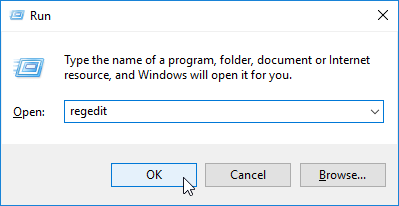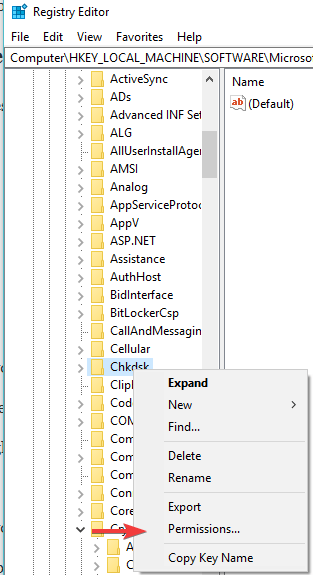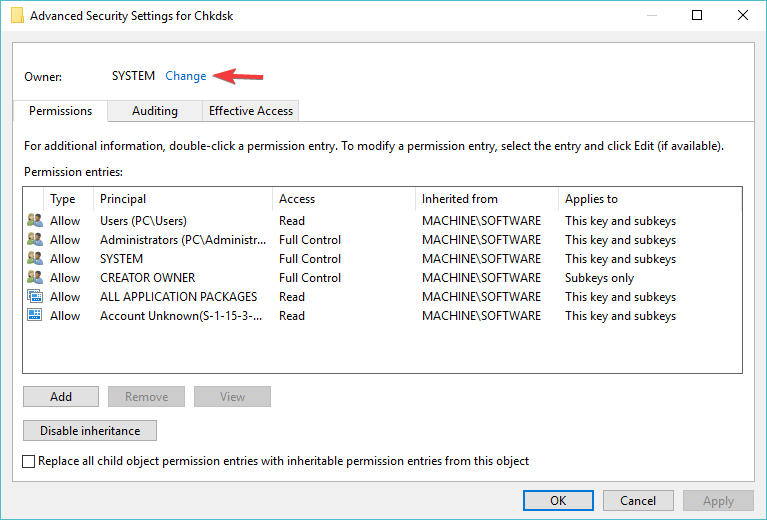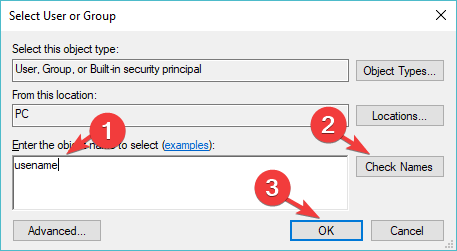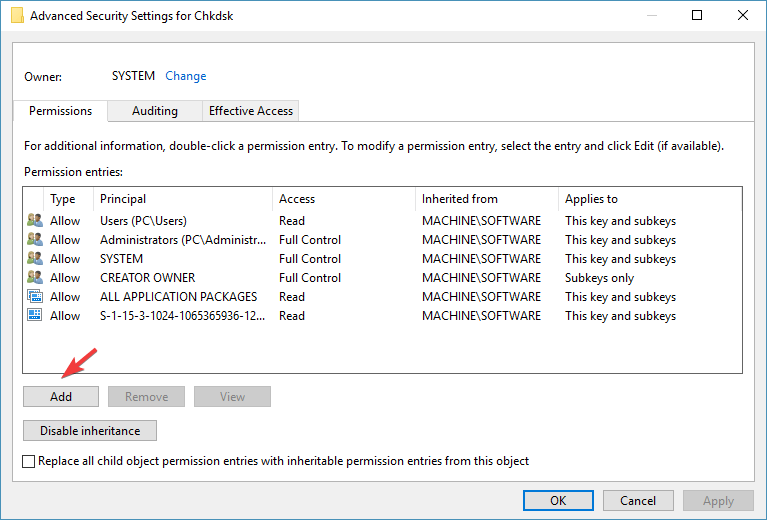Skip to content
На чтение 2 мин. Просмотров 12.4k. Опубликовано 03.09.2019
Если вы пытаетесь внести изменения в раздел реестра и заметили, что они не сохраняются после перезагрузки, убедитесь, что вы не единственный, кто занимается этой проблемой.
Это распространенная жалоба среди пользователей Windows 10.
Regedit не сохраняет значения
Кто-нибудь еще сталкивался с проблемами в regedit, не сохраняющими значения?
Я изменяю некоторые значения, чтобы изменить размер программы при запуске, но каждый раз, когда я запускаю программу, значения возвращаются.
Эта проблема вызвана состоянием владельца учетной записи и проблемами с разрешениями.
Чтобы получить разрешение на изменение ключей реестра, следуйте нашему руководству, описанному ниже.
Редактор реестра Windows 10 не сохраняет мои изменения
-
Нажмите клавишу с логотипом Windows + R на клавиатуре> введите regedit в поле «Выполнить», чтобы открыть редактор реестра.
- Если появится диалоговое окно Контроль учетных записей , выберите ОК .
- Откройте расположение ключа, который вы хотите изменить, в редакторе реестра.
-
Нажмите правой кнопкой мыши на ключе> откройте Разрешения …
-
Выберите Дополнительно .
-
Если ваш пользователь не является владельцем, выберите Изменить .
-
Введите свое имя пользователя в поле Введите имя объекта для выбора > нажмите Проверить имена > и нажмите ОК .
- Теперь ваше имя должно отображаться как владелец.
- Если вы также хотите стать владельцем подразделов, установите флажок Заменить владельца на подконтейнерах и объектах> и выберите Применить .
- Нажмите кнопку Отключить наследование , если она доступна
-
Нажмите Добавить .
-
Нажмите Выберите участника в окне Ввод разрешений .
- В поле введите имя объекта для выбора , введите свое имя> выберите Проверить имена > и нажмите ОК .
-
В окне Ввод разрешений в разделе Основные права установите флажок рядом с Полный контроль > и нажмите ОК .
- Если вы хотите применить одинаковые правила разрешений ко всем подразделам, установите флажок рядом с Заменить все разрешения дочернего объекта на наследуемые разрешения этого объекта >, нажмите ОК .
- Если затем вы решите удалить свое разрешение, просто снимите флажок Полный доступ или удалите свое имя из поля Группы или имена пользователей .
Мы надеемся, что наша статья помогла вам решить проблемы с разрешениями. Если вы нашли эту статью полезной, оставьте комментарий в разделе комментариев ниже.
Оглавление:
- Редактор реестра Windows 10 не сохраняет мои изменения
Видео: ÐÑÐµÐ¼Ñ Ð¸ СÑекло Так вÑпала ÐаÑÑа HD VKlipe Net 2023
Если вы пытаетесь внести изменения в ключ реестра и заметите, что они не сохраняются после перезагрузки, убедитесь, что вы не единственный, кто занимается этой проблемой.
Это распространенная жалоба среди пользователей Windows 10.
Regedit не сохраняет значения
Кто-нибудь еще сталкивался с проблемами с regedit не сохранением значений?
Я изменяю некоторые значения, чтобы изменить размер программы при запуске, но каждый раз, когда я запускаю программу, значения возвращаются.
Эта проблема вызвана состоянием владельца учетной записи и проблемами с разрешениями.
Чтобы получить разрешение на изменение ключей реестра, следуйте нашему руководству, описанному ниже.
Редактор реестра Windows 10 не сохраняет мои изменения
- Нажмите клавишу с логотипом Windows + R на клавиатуре> введите regedit в поле «Выполнить», чтобы открыть редактор реестра.
- Если вы получили диалоговое окно Контроль учетных записей, выберите ОК
- Откройте расположение ключа, который вы хотите изменить, в редакторе реестра.
- Щелкните правой кнопкой мыши на ключе> открыть разрешения …
- Выберите Дополнительно
- Если ваш пользователь не является владельцем, выберите Изменить
- Введите свое имя пользователя в поле « Введите имя объекта для выбора» > нажмите « Проверить имена» > нажмите « ОК».
- Теперь ваше имя должно отображаться как владелец.
- Если вы также хотите стать владельцем подразделов, установите флажок Заменить владельца на подконтейнерах и объектах> выберите Применить
- Нажмите кнопку Отключить наследование, если она доступна
- Нажмите Добавить
- Нажмите Выбрать участника в окне Разрешения
- В поле Введите имя объекта для выбора введите свое имя> выберите Проверить имена > нажмите ОК
- В окне « Ввод разрешений» в разделе « Основные права» установите флажок « Полный доступ» > нажмите « ОК».
- Если вы хотите применить одинаковые правила разрешений ко всем подразделам, установите флажок Заменить все разрешения дочернего объекта на наследуемые разрешения этого объекта > нажмите кнопку ОК.
- Если затем вы решите удалить свое разрешение, просто снимите флажок Полный доступ или удалите свое имя из поля « Группа» или «Имена пользователей».
Мы надеемся, что наша статья помогла вам решить проблемы с разрешениями. Если вы нашли эту статью полезной, оставьте комментарий в разделе комментариев ниже.
ЧИТАЙТЕ ТАКЖЕ:
- Не удается получить доступ к редактору реестра в Windows 10
- 11 лучших очистителей реестра для Windows 10 для использования в 2019 году
- Требуется перезагрузка после изменения реестра? Вот как этого избежать
- Лучшие очистители реестра Windows 10 Advanced System Care
Что делать, если cortana не может отправлять продиктованные электронные письма или делать заметки
Кортана не может отправлять продиктованные электронные письма или делать заметки? Вы можете решить эту проблему, используя 3 решения, перечисленные в этом руководстве.
Что делать, если sharepoint не сохраняет изменения
Если вы не можете сохранить файлы в Интернете с помощью SharePoint, вот как получить сообщение об ошибке «Невозможно сохранить изменения, сохраните локальную копию».
Что делать, если безопасный режим не работает на Windows 10? полное руководство, чтобы исправить это
Опция безопасного режима в Windows 10 существует, чтобы помочь вам запустить компьютер таким образом, чтобы обойти любую проблему, которая может помешать вашей операционной системе нормально загрузиться. Это полезный инструмент, особенно когда вам нужно устранить неполадки в Windows. Безопасный режим использует минимальный набор драйверов и функций для загрузки…
![Что делать, если regedit не сохраняет изменения [полное руководство] Что делать, если regedit не сохраняет изменения [полное руководство]](https://img.compisher.com/img/fix/790/what-do-if-regedit-doesn-t-save-changes.jpg)
by Madalina Dinita
Madalina has been a Windows fan ever since she got her hands on her first Windows XP computer. She is interested in all things technology, especially emerging technologies… read more
Published on June 7, 2019
XINSTALL BY CLICKING THE DOWNLOAD FILE
This software will repair common computer errors, protect you from file loss, malware, hardware failure and optimize your PC for maximum performance. Fix PC issues and remove viruses now in 3 easy steps:
- Download Restoro PC Repair Tool that comes with Patented Technologies (patent available here).
- Click Start Scan to find Windows issues that could be causing PC problems.
- Click Repair All to fix issues affecting your computer’s security and performance
- Restoro has been downloaded by 0 readers this month.
If you’re trying to make Registry key changes and you notice that they don’t save after rebooting, be sure that you’re not the only one dealing with this issue.
This is a common complaint amongst Windows 10 users.
Regedit not saving values
Has anyone else come across problems with regedit not saving values?
I’m changing some values to change the size of a program on launch but every time I launch the program the values revert.
This problem is caused by account ownership status and permissions issues.
In order to obtain permission to change Registry keys, follow our guide described below.
Windows 10 Registry Editor doesn’t save my changes
- Press the Windows logo key + R on your keyboard > type regedit in the Run box to open the Registry Editor
- If you get a User Account Control dialog box, select OK
- Open the location of the key you want to change in the Registry Editor
- Right click on the key > open Permissions…
- Select Advanced
- If your user is not the owner, choose Change
- Type your user name in the Enter the object name to select box > click Check Names > press OK
- Now you should have your name displayed as owner
- If you want to take ownership of the subkeys as well, check the box next to Replace owner on subcontainers and objects > select Apply
- Press the Disable inheritance button if it is available
- Click Add
- Click Select a principal in the Permission Entry window
- In the Enter the object name to select, enter your name > select Check names > click OK
- In the Permission Entry window under Basic permission, check the box next to Full control > click OK
- If you want to apply the same permission rules to all the subkeys, check the box next to Replace all child object permissions with inheritable permissions from this object > click OK
- If you then decide to remove your permission, simply uncheck the Full control box or remove your name from the Group or user names box.
We hope that our article helped you to solve the permission issues. If you found this article useful, leave a comment in the comment section below.
READ ALSO:
- Can’t access Registry Editor in Windows 10 [FIX]
- 11 best Registry cleaners for Windows 10 to use in 2019
- Restart required after Registry change? Here is how to avoid it
- Best registry cleaners Windows 10 Advanced System Care
Newsletter
by Madalina Dinita
Madalina has been a Windows fan ever since she got her hands on her first Windows XP computer. She is interested in all things technology, especially emerging technologies… read more
Published on June 7, 2019
XINSTALL BY CLICKING THE DOWNLOAD FILE
This software will repair common computer errors, protect you from file loss, malware, hardware failure and optimize your PC for maximum performance. Fix PC issues and remove viruses now in 3 easy steps:
- Download Restoro PC Repair Tool that comes with Patented Technologies (patent available here).
- Click Start Scan to find Windows issues that could be causing PC problems.
- Click Repair All to fix issues affecting your computer’s security and performance
- Restoro has been downloaded by 0 readers this month.
If you’re trying to make Registry key changes and you notice that they don’t save after rebooting, be sure that you’re not the only one dealing with this issue.
This is a common complaint amongst Windows 10 users.
Regedit not saving values
Has anyone else come across problems with regedit not saving values?
I’m changing some values to change the size of a program on launch but every time I launch the program the values revert.
This problem is caused by account ownership status and permissions issues.
In order to obtain permission to change Registry keys, follow our guide described below.
Windows 10 Registry Editor doesn’t save my changes
- Press the Windows logo key + R on your keyboard > type regedit in the Run box to open the Registry Editor
- If you get a User Account Control dialog box, select OK
- Open the location of the key you want to change in the Registry Editor
- Right click on the key > open Permissions…
- Select Advanced
- If your user is not the owner, choose Change
- Type your user name in the Enter the object name to select box > click Check Names > press OK
- Now you should have your name displayed as owner
- If you want to take ownership of the subkeys as well, check the box next to Replace owner on subcontainers and objects > select Apply
- Press the Disable inheritance button if it is available
- Click Add
- Click Select a principal in the Permission Entry window
- In the Enter the object name to select, enter your name > select Check names > click OK
- In the Permission Entry window under Basic permission, check the box next to Full control > click OK
- If you want to apply the same permission rules to all the subkeys, check the box next to Replace all child object permissions with inheritable permissions from this object > click OK
- If you then decide to remove your permission, simply uncheck the Full control box or remove your name from the Group or user names box.
We hope that our article helped you to solve the permission issues. If you found this article useful, leave a comment in the comment section below.
READ ALSO:
- Can’t access Registry Editor in Windows 10 [FIX]
- 11 best Registry cleaners for Windows 10 to use in 2019
- Restart required after Registry change? Here is how to avoid it
- Best registry cleaners Windows 10 Advanced System Care
Newsletter
Содержание
- Что делать, если Regedit не сохраняет изменения [FULL GUIDE]
- Редактор реестра Windows 10 не сохраняет мои изменения
- Если вы не можете редактировать реестр Windows 10, это быстрое решение поможет вам
- Как редактировать любой ключ реестра
- Исправлено: «Не могу редактировать реестр» с помощью расширенных настроек безопасности.
- Как внести изменения в реестр Windows 10, если отказано в доступе?
- Как разрешить внести изменения в реестр Windows 10?
- Редактирование групповой политики
- Не сохраняются изменения в редакторе реестра
- Ответы (10)
Что делать, если Regedit не сохраняет изменения [FULL GUIDE]
Если вы пытаетесь внести изменения в раздел реестра и заметили, что они не сохраняются после перезагрузки, убедитесь, что вы не единственный, кто занимается этой проблемой.
Это распространенная жалоба среди пользователей Windows 10.
Regedit не сохраняет значения
Кто-нибудь еще сталкивался с проблемами в regedit, не сохраняющими значения?
Я изменяю некоторые значения, чтобы изменить размер программы при запуске, но каждый раз, когда я запускаю программу, значения возвращаются.
Эта проблема вызвана состоянием владельца учетной записи и проблемами с разрешениями.
Чтобы получить разрешение на изменение ключей реестра, следуйте нашему руководству, описанному ниже.
Редактор реестра Windows 10 не сохраняет мои изменения
- Нажмите клавишу с логотипом Windows + R на клавиатуре> введите regedit в поле «Выполнить», чтобы открыть редактор реестра.
- Если появится диалоговое окно Контроль учетных записей , выберите ОК .
- Откройте расположение ключа, который вы хотите изменить, в редакторе реестра.
- Нажмите правой кнопкой мыши на ключе> откройте Разрешения …
- Выберите Дополнительно .
- Если ваш пользователь не является владельцем, выберите Изменить .
- Введите свое имя пользователя в поле Введите имя объекта для выбора > нажмите Проверить имена > и нажмите ОК .
- Теперь ваше имя должно отображаться как владелец.
- Если вы также хотите стать владельцем подразделов, установите флажок Заменить владельца на подконтейнерах и объектах> и выберите Применить .
- Нажмите кнопку Отключить наследование , если она доступна
- Нажмите Добавить .
- Нажмите Выберите участника в окне Ввод разрешений .
- В поле введите имя объекта для выбора , введите свое имя> выберите Проверить имена > и нажмите ОК .
- В окне Ввод разрешений в разделе Основные права установите флажок рядом с Полный контроль > и нажмите ОК .
- Если вы хотите применить одинаковые правила разрешений ко всем подразделам, установите флажок рядом с Заменить все разрешения дочернего объекта на наследуемые разрешения этого объекта >, нажмите ОК .
- Если затем вы решите удалить свое разрешение, просто снимите флажок Полный доступ или удалите свое имя из поля Группы или имена пользователей .
Мы надеемся, что наша статья помогла вам решить проблемы с разрешениями. Если вы нашли эту статью полезной, оставьте комментарий в разделе комментариев ниже.
Если вы не можете редактировать реестр Windows 10, это быстрое решение поможет вам
Реестр – это база данных, в которой хранятся операционная система Windows и настройки приложения. Иногда вам нужно изменить эти значения вручную. Невозможно редактировать реестр . Это ошибка, с которой вы столкнетесь при попытке изменить ключ в реестре, но у вас нет необходимых разрешений для этого.
Как редактировать любой ключ реестра
Вы можете начать редактирование любого ключа реестра, если захотите, получив разрешение на это. Прежде чем следовать пошаговому руководству для получения разрешения, вы должны знать, что редактирование реестра – очень опасная вещь.
Если вы отредактируете его, не зная точно, что делать, вы можете сломать компьютер. Вы должны быть уверены, что создали точку восстановления, сделали резервную копию своего реестра и отредактировали с особой осторожностью.
Исправлено: «Не могу редактировать реестр» с помощью расширенных настроек безопасности.
Вы можете сменить владельца ключей реестра или папки на себя. Это даст вам возможность редактировать, удалять или вставлять ключи в папку. Единственным недостатком этого метода является то, что вы должны повторять шаги для каждой папки, которую вы хотите редактировать. Вот как вы это делаете:
- Найдите Regedit в меню «Пуск» и щелкните правой кнопкой мыши по нему, а в меню выберите Запуск от имени администратора .
- Перейдите к папке, которую вы хотите редактировать.
- Щелкните правой кнопкой мыши папку и выберите «Разрешения».
- Откроется окно «Разрешения», нажмите кнопку «Дополнительно» в правом нижнем углу.
- Расширенные настройки безопасности откроются. В верхней части окна вы увидите «Владелец: [имя]», где [имя], скорее всего, является именем программы, которая создала папку. Нажмите на ссылку Изменить.
- В форме «Выбрать пользователя или группу» в разделе Введите имя объекта для выбора , подтвердите свое имя пользователя на этом компьютере или адрес электронной почты Microsoft, если он связан с вашим компьютером. Затем вы должны нажать на Проверить имена.
- Нажмите «ОК» в окне «Выбор пользователя или группы» и в окне «Дополнительные параметры безопасности».
- Перед закрытием окна прав доступа выберите «Пользователи» из списка Группы или имена пользователей и установите флажок «Разрешить полный доступ». После этого закройте окно, нажав ОК.
- Читайте также . Как отменить изменения реестра в Windows 10.
Теперь у вас есть полный доступ к папке. Более конкретно, текущий пользователь имеет полный контроль. Если вы используете более одного пользователя на вашем компьютере, вы должны повторять эти шаги каждый раз, когда вы получаете доступ к папке, которая принадлежит программе или другому пользователю.
Заключение
В этой статье мы объяснили, что такое реестр и почему вы не можете редактировать ошибки реестра. Мы рассмотрели, как вы можете это исправить, получив полный доступ к папке, которую вы хотите редактировать, и манипулируя ею по своему усмотрению. Сообщите нам в разделе комментариев, работал ли этот метод для вас и почему вам нужно было редактировать реестр.
Как внести изменения в реестр Windows 10, если отказано в доступе?
Реестр Windows 10 — не что иное, как структурированная база данных, в которой хранится информация о параметрах аппаратного и программного обеспечение вашего ПК.
Для запуска редактора реестра достаточно в строке поиска ввести regedit и в предложенных вариантах запустить одноименную программу от имени администратора.
Думаю, не нужно объяснять почему разработчики специально запретили доступ к определенным веткам и разделам реестра. Тем не менее, существует множество моментов когда просто необходимо внести изменения в реестр Windows 10. Вот один из реальных примеров — при установке AutoCAD в Windows 10 возникает ошибка «Платформа .NET 4.5 не установлена. Приложение AutoCAD 2015 не может быть установлено без этого компонента.».
Первая, вполне логичная мысль — скачать компонент и установить его. Но не все так гладко, при установке появляется другая ошибка — Windows 10 выдаст «.NET Framework 4.5 уже является частью этой операционной системы.».

Ответ ОС весьма адекватный, ведь в вашей системе установлен .NET Framework 4.6, который по умолчанию включает в себя версии предыдущих компонентов. Остается один выход — «обмануть» инсталлятор AutoCAD. Для этого, потребуется внести изменения в реестр Windows 10, а именно, временно скорректировать версию .NET Framework в ветке «HKEY_LOCAL_MACHINESOFTWAREMicrosoftNET Framework SetupNDP» заменив версию 4.6 на 4.5. И, опять возникает препятствие, изменения в реестр не вносятся так как отказано в доступе.
Как всегда в таких случаях идем в Яндекс и получаем ответ: «Редактирование групповой политики… Отключение запрета на изменения реестра… используйте команду gpedit.msc».
Как разрешить внести изменения в реестр Windows 10?
Как внести изменения в реестр Windows 10 при помощи «Групповой политики» рассмотрим ниже, а сейчас предлагаю познакомиться с методом, который подойдет абсолютно любому пользователю независимо от сборки Windows 10. В большинстве случаев, при запуске gpedit.msc из строки «Выполнить» (вызывается клавишами Win + R), ОС информирует о отсутствии компонента в системе, и вы вспоминаете о том что ваша версия операционной системы «Windows 10 Домашняя», которая лишена возможности редактирования групповой политики.
Безвыходных ситуаций не бывает, внести изменения в реестр Windows 10 — просто. Воспользуйтесь пунктом «Разрешения…» в выпадающем контекстном меню, для этого кликните правой кнопкой мыши нужный пункт в ветке реестра.
В открывшемся окне щелкните по кнопке «Дополнительно», затем «Изменить» и в поле «Введите имена выбираемых объектов:» укажите имя своего профиля (под которым вы вошли в систему), далее «Ok» — «Применить» и «Ok».

Теперь, добавьте в список групп свой профиль. Для этого, кликнете «Добавить», в поле «Введите имена выбираемых объектов:» вбейте имя профиля и нажмите «Ok». Выделите свою учетную запись, а в поле ниже поставьте галочку «Полный доступ», затем «Применить» и «Ок».

Всё, полный доступ к выбранному пункту ветки реестра Windows 10 — открыт.
Редактирование групповой политики
И так, вернемся к групповой политике.
В меню «Выполнить» вводим gpedit.msc и кликаем «Ок».
В новом окне проследуйте: «Конфигурация пользователя» — «Административные шаблоны» – «Система» и кликните «Запретить доступ к средствам редактирования реестра».
Выберите «Отключено», после чего примените настройки и перезагрузите компьютер.
Не сохраняются изменения в редакторе реестра
Ответы (10)
1 пользователь нашел этот ответ полезным
Был ли этот ответ полезным?
К сожалению, это не помогло.
Отлично! Благодарим за отзыв.
Насколько Вы удовлетворены этим ответом?
Благодарим за отзыв, он поможет улучшить наш сайт.
Насколько Вы удовлетворены этим ответом?
Благодарим за отзыв.
Был ли этот ответ полезным?
К сожалению, это не помогло.
Отлично! Благодарим за отзыв.
Насколько Вы удовлетворены этим ответом?
Благодарим за отзыв, он поможет улучшить наш сайт.
Насколько Вы удовлетворены этим ответом?
Благодарим за отзыв.
Был ли этот ответ полезным?
К сожалению, это не помогло.
Отлично! Благодарим за отзыв.
Насколько Вы удовлетворены этим ответом?
Благодарим за отзыв, он поможет улучшить наш сайт.
Насколько Вы удовлетворены этим ответом?
Благодарим за отзыв.
Был ли этот ответ полезным?
К сожалению, это не помогло.
Отлично! Благодарим за отзыв.
Насколько Вы удовлетворены этим ответом?
Благодарим за отзыв, он поможет улучшить наш сайт.
Насколько Вы удовлетворены этим ответом?
Благодарим за отзыв.
Попробуйте выполнить откат к предыдущему состоянию. Нажмите Win+R, в поле напечатайте rstrui и нажмите Enter. Выберите подходящую дату.
Был ли этот ответ полезным?
К сожалению, это не помогло.
Отлично! Благодарим за отзыв.
Насколько Вы удовлетворены этим ответом?
Благодарим за отзыв, он поможет улучшить наш сайт.
Насколько Вы удовлетворены этим ответом?
Благодарим за отзыв.
Был ли этот ответ полезным?
К сожалению, это не помогло.
Отлично! Благодарим за отзыв.
Насколько Вы удовлетворены этим ответом?
Благодарим за отзыв, он поможет улучшить наш сайт.
Насколько Вы удовлетворены этим ответом?
Благодарим за отзыв.
Был ли этот ответ полезным?
К сожалению, это не помогло.
Отлично! Благодарим за отзыв.
Насколько Вы удовлетворены этим ответом?
Благодарим за отзыв, он поможет улучшить наш сайт.
Насколько Вы удовлетворены этим ответом?
Благодарим за отзыв.
Был ли этот ответ полезным?
К сожалению, это не помогло.
Отлично! Благодарим за отзыв.
Насколько Вы удовлетворены этим ответом?
Благодарим за отзыв, он поможет улучшить наш сайт.
Насколько Вы удовлетворены этим ответом?
Благодарим за отзыв.
Параметр HideIcons можно изменять при помощи графического интерфейса. Контекстное меню рабочего стола → Вид → Отображать значки рабочего стола. На эту настройку могут влиять сторонние программы, в которых имеется опция отображения/скрытия значков рабочего стола. Похожую проблему, например, может вызывать утилита управления энергопотреблением ноутбуков ASUS под названием Power4Gear, в которой есть настройка «Спрятать значки рабочего стола».
Был ли этот ответ полезным?
К сожалению, это не помогло.
Отлично! Благодарим за отзыв.
Насколько Вы удовлетворены этим ответом?
Благодарим за отзыв, он поможет улучшить наш сайт.
После выполнения первой строки ошибка.
Кликните здесь для просмотра всего текста
——————————————-
27 ноября 2015 г. 18:30:46
—-Модуль конфигурации инициализирован успешно.—-
—-Чтение данных шаблона конфигурации…
—-Настройка прав пользователя…
SeImpersonatePrivilege необходимо назначить учетной записи администраторов. Этот параметр настроен.
SeImpersonatePrivilege следует назначать СЛУЖБЕ. Этот параметр настроен.
Настройка S-1-5-21-246354406-629670573-921834690-1000.
удаление SeLockMemoryPrivilege.
Настройка S-1-5-19.
Настройка S-1-5-20.
Настройка S-1-5-32-544.
Настройка S-1-5-32-551.
Настройка S-1-5-32-559.
Настройка S-1-5-32-545.
Настройка S-1-1-0.
Настройка S-1-5-6.
Настройка S-1-5-21-246354406-629670573-921834690-501.
Настройка S-1-5-32-555.
Настройка S-1-5-80-0.
Настройка S-1-5-80-3139157870-2983391045-3678747466-658725712-1809340420.
Настройка прав пользователя выполнена успешно.
—-Настройка членства в группах…
Настройка Пользователи.
Настройка членства в группах выполнена успешно.
—-Настройка 64-битных разделов реестра…
Настройка users.default.
Настройка machinesoftware.
Предупреждение 1336: Список управления доступом (ACL) имеет неверную структуру.
Ошибка при установке параметров безопасности на machinesoftwareHola.
Ошибка при настройке разделов реестра.
—-Настройка 32-битных разделов реестра…
Настройка machinesoftware.
Настройка machinesoftwareclasses.
Предупреждение 5: Отказано в доступе.
Ошибка при установке параметров безопасности на machinesoftwareclasses.
[ . много текста с ошибками. .]
Предупреждение 2: Не удается найти указанный файл.
Ошибка при установке параметров безопасности на c:windowssyswow64ias.
Настройка безопасности файлов выполнена успешно.
—-Настройка параметров общей службы…
Настройка sysmonlog.
Ошибка 1060: Указанная служба не установлена.
Ошибка при открытии sysmonlog.
Настройка SamSs.
Настройка ntmssvc.
Ошибка 1060: Указанная служба не установлена.
Ошибка при открытии ntmssvc.
Настройка netddedsdm.
Ошибка 1060: Указанная служба не установлена.
Ошибка при открытии netddedsdm.
Настройка netdde.
Ошибка 1060: Указанная служба не установлена.
Ошибка при открытии netdde.
Настройка dmserver.
Ошибка 1060: Указанная служба не установлена.
Ошибка при открытии dmserver.
Настройка clipsrv.
Ошибка 1060: Указанная служба не установлена.
Ошибка при открытии clipsrv.
Настройка Browser.
Настройка общей службы выполнена успешно.
—-Настройка доступных модулей дополнений…
Настройка модулей дополнений выполнена успешно.
—-Настройка политики безопасности…
Настройка параметров паролей.
Учетная запись администратора отключена.
Учетная запись отключена.
Настройка системного доступа выполнена успешно.
Параметр анонимного просмотра LSA : существующий SD = D
Настройка параметра анонимного просмотра LSA.
Настройка machinesoftwaremicrosoftwindows ntcurrentversionsetuprecoveryconsolesecurityle vel.
Настройка machinesoftwaremicrosoftwindows ntcurrentversionsetuprecoveryconsolesetcommand .
Настройка machinesoftwaremicrosoftwindows ntcurrentversionwinlogonscremoveoption.
Настройка machinesoftwaremicrosoftwindowscurrentversion policiessystemdontdisplaylastusername.
Настройка machinesoftwaremicrosoftwindowscurrentversion policiessystemlegalnoticecaption.
Настройка machinesoftwaremicrosoftwindowscurrentversion policiessystemlegalnoticetext.
Настройка machinesoftwaremicrosoftwindowscurrentversion policiessystemscforceoption.
Настройка machinesoftwaremicrosoftwindowscurrentversion policiessystemshutdownwithoutlogon.
Настройка machinesoftwaremicrosoftwindowscurrentversion policiessystemundockwithoutlogon.
Настройка machinesoftwarepoliciesmicrosoftwindowssafer codeidentifiersauthenticodeenabled.
Настройка machinesystemcurrentcontrolsetcontrollsaaudit baseobjects.
Настройка machinesystemcurrentcontrolsetcontrollsacrash onauditfail.
Настройка machinesystemcurrentcontrolsetcontrollsadisab ledomaincreds.
Настройка machinesystemcurrentcontrolsetcontrollsaevery oneincludesanonymous.
Настройка machinesystemcurrentcontrolsetcontrollsafipsa lgorithmpolicyenabled.
Настройка machinesystemcurrentcontrolsetcontrollsaforce guest.
Настройка machinesystemcurrentcontrolsetcontrollsafullp rivilegeauditing.
Настройка machinesystemcurrentcontrolsetcontrollsanolmh ash.
Настройка machinesystemcurrentcontrolsetcontrollsarestr ictanonymous.
Настройка machinesystemcurrentcontrolsetcontrollsarestr ictanonymoussam.
Настройка machinesystemcurrentcontrolsetcontrolprintpro viderslanman print servicesserversaddprinterdrivers.
Настройка machinesystemcurrentcontrolsetcontrolsession managerkernelobcaseinsensitive.
Настройка machinesystemcurrentcontrolsetcontrolsession managermemory managementclearpagefileatshutdown.
Настройка machinesystemcurrentcontrolsetcontrolsession managerprotectionmode.
Настройка machinesystemcurrentcontrolsetserviceslanmanse rverparametersautodisconnect.
Настройка machinesystemcurrentcontrolsetserviceslanmanse rverparametersenableforcedlogoff.
Настройка machinesystemcurrentcontrolsetserviceslanmanse rverparametersenablesecuritysignature.
Настройка machinesystemcurrentcontrolsetserviceslanmanse rverparametersrequiresecuritysignature.
Настройка machinesystemcurrentcontrolsetserviceslanmanse rverparametersrestrictnullsessaccess.
Настройка machinesystemcurrentcontrolsetserviceslanmanwo rkstationparametersenableplaintextpassword.
Настройка machinesystemcurrentcontrolsetserviceslanmanwo rkstationparametersenablesecuritysignature.
Настройка machinesystemcurrentcontrolsetserviceslanmanwo rkstationparametersrequiresecuritysignature.
Настройка machinesystemcurrentcontrolsetservicesldaplda pclientintegrity.
Настройка значений разделов реестра выполнена успешно.
Настройка параметров протоколирования.
Настройка аудита/протоколирования выполнена успешно.
—-Настройка доступных модулей дополнений…
Настройка модулей дополнений выполнена успешно.
—-Деинициализация модуля настройки…