Иногда при попытке понизить звук скайпа в микшере громкости и сохранить на будущее, замечаешь, что он не сохраняет настройки, как только закрываешь окно.
Хотя есть способы решить эту проблему, вы также можете обратиться к нашему подробному сообщению для некоторых быстрых обходных путей, если громкость звука на вашем ПК с Windows слишком низкая.
Почему Windows не сохраняет настройки в микшере громкости?
Могут быть разные причины, по которым микшер громкости не сохраняет настройки, например:
- Конфликт оборудования. Возможно, возникла проблема со встроенным аудиоустройством.
- Устаревшие или поврежденные аудиодрайверы. Если драйверы не обновлены до последней версии или повреждены, это может помешать работе микшера громкости.
- Приложение не имеет монопольного контроля над устройством. Если проблема связана с конкретным приложением, оно может не иметь монопольного контроля над устройством.
- Поврежденные системные файлы. Поврежденные системные файлы могут повлиять на различные функции системы, включая звук.
- Недавнее обновление Windows. Возможно, последнее обновление Windows повреждено и, следовательно, вызывает проблему с микшером громкости.
- Проводник Windows не работает должным образом. Скорее всего, процесс Проводника Windows работает неправильно.
- Вирус в системе. Возможно, вирус или другие угрозы препятствуют нормальной работе микшера громкости.
Однако хорошая новость заключается в том, что у нас есть список решений, которые могут помочь вам решить проблему с микшером громкости, не сохраняющим настройки.
Как исправить микшер громкости, если он не сохраняет настройки?
Прежде чем приступить к основным методам, указанным ниже, мы предлагаем вам попробовать предварительные решения, чтобы проверить, помогут ли они вам решить проблему:
- Установите все ожидающие обновления Windows
- Запустите сканирование на вирусы и удалите все угрозы
- Удалите последнее обновление Windows, которое может вызывать проблему
- Удалите все сторонние приложения, которые могут мешать работе микшера громкости.
Однако, если микшер громкости по-прежнему не сохраняет настройки, вы можете решить проблему с помощью следующих методов.
1. Запустите средство устранения неполадок со звуком в Windows.
- Одновременно нажмите клавиши Win + I, чтобы запустить параметры Windows.
- Нажмите «Система» слева, а затем нажмите «Устранение неполадок» справа.
- На следующем экране в разделе «Параметры» нажмите «Другие средства устранения неполадок».
- Затем перейдите в «Воспроизведение аудио» и нажмите «Выполнить». Теперь Windows начнет искать любые проблемы и, если они будут обнаружены, автоматически применит исправление.
Когда вы закончите, вы можете проверить, сохраняет ли теперь настройки микшер громкости.
Но если средство устранения неполадок Windows по какой-либо причине перестало работать, вы можете обратиться к решениям в нашем подробном посте здесь.
2.1 Обновите аудиодрайвер
- Нажмите клавиши быстрого доступа Win +, чтобы открыть консоль «Выполнить».R
- Введите devmgmt.msc в строку поиска и нажмите Enter .
- Далее разверните раздел «Звуковые, видео и игровые контроллеры», нажмите правой кнопкой мыши на устройстве и выберите «Обновить драйвер».
- Далее в новом окне нажмите Автоматический поиск драйверов. Windows обнаружит последнюю версию и автоматически установит драйвер.
Фактически, вы также можете удалить драйвер и посетить веб-сайт производителя, чтобы загрузить и установить последнюю версию драйвера вручную, чтобы решить проблему.
Кроме того, вы можете использовать программное обеспечение для обнаружения драйверов для Windows 10/11 из наших рекомендаций, чтобы быстро исправить драйверы вашего устройства.
Еще один безопасный и быстрый способ обновить драйверы — DriverFix. DriverFix — это простой и мощный инструмент, который находит все устаревшие драйверы и обновляет их до последней версии.
2.2 Откат аудиодрайвера
- Откройте консоль «ВыполнитьWin», одновременно нажав клавиши «+» R.
- В поле поиска введите devmgmt.msc и нажмите Enter .
- Нажмите, чтобы развернуть раздел «Звуковые, видео и игровые контроллеры», щелкните устройство правой кнопкой мыши и выберите «Свойства».
- В диалоговом окне «Свойства» перейдите на вкладку «Драйвер» и нажмите «Откатить драйвер» (если он выделен).
После этого перезагрузите компьютер, и теперь микшер громкости должен сохранить настройки.
3. Разрешить приложению монопольное управление этим устройством.
- Нажмите горячую клавишу Win + R, чтобы открыть консоль «Выполнить».
- Введите sndvol в поле поиска и нажмите Enter .
- Откроется классическая панель микшера громкости. Здесь перейдите в «Устройство» и нажмите на значок динамика.
- В диалоговом окне «Свойства» перейдите на вкладку «Дополнительно» и выберите «Разрешить приложениям монопольное управление этим устройством» и «Предоставить приоритет приложениям монопольного режима».
- Нажмите «Применить» и «ОК», чтобы сохранить изменения.
Теперь откройте микшер громкости и проверьте, сохраняет ли он настройки или вы все еще сталкиваетесь с проблемой.
4. Перезапустите процесс проводника Windows.
- Одновременно нажмите клавиши Ctrl + Shift + Esc, чтобы открыть диспетчер задач.
- Перейдите на вкладку «Процессы» и найдите проводник Windows в разделе «Процессы Windows».
- Щелкните правой кнопкой мыши проводник Windows и выберите «Перезагрузить».
Теперь вы можете запустить микшер громкости, изменить настройки и проверить, сохраняются ли изменения.
5. Восстановить поврежденные системные файлы
- Нажмите клавиши Win + R вместе, чтобы открыть консоль «Выполнить», введите cmd и нажмите горячую клавишу Ctrl + Shift + Enter , чтобы открыть командную строку с повышенными привилегиями.
- Затем в окне командной строки (Admin) запустите приведенную ниже команду и нажмите Enter :
sfc /scannow - Процесс сканирования занимает некоторое время, поэтому подождите, пока он не закончится.
Как только вы увидите сообщение об успехе, перезагрузите компьютер, и проблема с микшером громкости, не сохраняющая настройки, должна быть устранена.
Как сохранить настройки микшера громкости?
Тем не менее, в обычных обстоятельствах вы можете следовать приведенным ниже инструкциям, чтобы убедиться, что микшер громкости сохраняет любые изменения в настройках:
- Нажмите клавиши Win + I вместе, чтобы открыть настройки Windows.
- Введите звуковой микшер в поле поиска слева и нажмите «Параметры звукового микшера».
- На следующем экране перейдите в раздел «Приложения» и переместите ползунок в разделе «Системные звуки» влево или вправо, чтобы настроить параметры звука для ваших приложений.
Кроме того, вы также должны проверить, не повреждена ли используемая вами гарнитура и не неисправна ли кнопка громкости. В таких случаях вы можете заменить гарнитуру на новую.
Но, если ни один из вышеперечисленных методов не работает, вы можете выполнить сброс настроек ПК с Windows 11 до заводских, и это должно помочь вам решить проблему с микшером громкости, не сохраняющим настройки.
По любым другим вопросам, связанным с микшером громкости или звуком, оставьте сообщение в поле для комментариев ниже.
В течении долгого времени не могу отрегулировать уровень громкости системных звуков. Нажимаю на значок динамика в трее, далее на «Открыть микшер громкости», перевожу ползунок «Системные звуки» на половину от громкости «Динамики», но при увеличении (как мне кажется, сброс настройки происходит чаще) или уменьшении громкости звука данная настройка не сохраняется. Правда иногда может на какое-то время оставаться в заданном значении.
В чём может быть проблема и сталкивался ли кто-нибудь с этим? Настройка микшера не срабатывает только с системными звуками, для остальных приложений настройки сохраняются. В инете по этому поводу какая- то жижа.
Суть проблемы на видео:
Skip to content
- ТВикинариум
- Форум
- Поддержка
- PRO
- Войти
Сбрасывается настройка звука в микшере громкости у портативного punto switcher’a

Цитата: iNikulin от 06.09.2020, 12:27Добрый день! После настройки громкости punto switcher в микшере громкости windows через какое-то время, когда программа не используется, настройки громкости в микшере сбрасываются на 100%. Есть ли решение у данной проблемы?
OC: windows 10 2004 build 19041.450
Добрый день! После настройки громкости punto switcher в микшере громкости windows через какое-то время, когда программа не используется, настройки громкости в микшере сбрасываются на 100%. Есть ли решение у данной проблемы?
OC: windows 10 2004 build 19041.450

Цитата: Игорь от 06.09.2020, 12:50Добрый день! После настройки громкости punto switcher в микшере громкости windows через какое-то время, когда программа не используется, настройки громкости в микшере сбрасываются на 100%. Есть ли решение у данной проблемы?
OC: windows 10 2004 build 19041.450Добрый день! ☀
Если можно подробнее, просто не пойму связи Punto Switcher и настройкой громкости в микшере. Всё понял о чём идёт речь. Просто у Меня стоит 100%.
Добрый день! После настройки громкости punto switcher в микшере громкости windows через какое-то время, когда программа не используется, настройки громкости в микшере сбрасываются на 100%. Есть ли решение у данной проблемы?
OC: windows 10 2004 build 19041.450
Добрый день! ☀
Если можно подробнее, просто не пойму связи Punto Switcher и настройкой громкости в микшере. Всё понял о чём идёт речь. Просто у Меня стоит 100%.

Цитата: iNikulin от 06.09.2020, 12:53При автопереключении есть звуковое оповещение о том что раскладка поменялась, я убил звук punto switcher’a в микшере, но он сбрасывается на максимальный уровень
При автопереключении есть звуковое оповещение о том что раскладка поменялась, я убил звук punto switcher’a в микшере, но он сбрасывается на максимальный уровень

Цитата: Игорь от 06.09.2020, 13:00При автопереключении есть звуковое оповещение о том что раскладка поменялась, я убил звук punto switcher’a в микшере, но он сбрасывается на максимальный уровень
Сейчас проверил, всё работает, звук не сбрасывается. Подскажи не делаешь ли Ты «выход» из программы?
При автопереключении есть звуковое оповещение о том что раскладка поменялась, я убил звук punto switcher’a в микшере, но он сбрасывается на максимальный уровень
Сейчас проверил, всё работает, звук не сбрасывается. Подскажи не делаешь ли Ты «выход» из программы?

Цитата: iNikulin от 06.09.2020, 13:08Нет, PS запускается с системой и запущен все время.
Нет, PS запускается с системой и запущен все время.

Цитата: Игорь от 06.09.2020, 13:37через какое-то время, когда программа не используется
Вот почему спросил.
через какое-то время, когда программа не используется
Вот почему спросил.

Цитата: iNikulin от 06.09.2020, 13:48вот ситуация:
1) печатаю и ps переключил язык
2) я уменьшил громкость ps в микшере на ~20%
3) сразу набираю текст и при переключении языка ps громкость остается на уровне 20%
4) не печатаю какое-то время и ps не меняет язык
5) начинаю печатать и как только ps меняет язык, громкость ps в микшере снова повышается до 100%
вот ситуация:
1) печатаю и ps переключил язык
2) я уменьшил громкость ps в микшере на ~20%
3) сразу набираю текст и при переключении языка ps громкость остается на уровне 20%
4) не печатаю какое-то время и ps не меняет язык
5) начинаю печатать и как только ps меняет язык, громкость ps в микшере снова повышается до 100%

Цитата: Игорь от 06.09.2020, 16:22iNikulin, пока проблема не решена, предлагаю, как вариант, отключить звук переключения языков в Punto Switcher или же, если в это время ни чего не слушаешь, то отключить, общий звук компьютера. Может, у кого тоже такое было, подожди может откликнется кто.
iNikulin, пока проблема не решена, предлагаю, как вариант, отключить звук переключения языков в Punto Switcher или же, если в это время ни чего не слушаешь, то отключить, общий звук компьютера. Может, у кого тоже такое было, подожди может откликнется кто.
Цитата: Mycc от 06.09.2020, 17:40Привет 🙂
Этот баг самой Windows 10 начиная с 1909 может и раньше.
Кого то , этот баг обошёл стороной, а кого то , настиг .Решений пока чётких нет.
Показать скрытое содержаниеАвтовыравнивание громкости. Мой твик не работает как я не ковырялся. (Сейчас всё норм)
Убавляю громкость системных звуков, через время винда их выравнивает опять до 100%
Так же и с микрофоном, 1909 я когда обновился, так бомбило что сосед пришёл. Я ему изложил что у меня, сосед понял , сказал, — Брат, я сижу на windows 7, я не встречал ничего такого, но тебе я сочувствую. И ушёл к себе. Я сижу в дискорде, в скайпе, телеге. Сижу говорю, говорю собеседнику «- Ты меня слышишь?» Он мне «- Хули так тихо?» Я открываю панель звуков для микрофона и вижу что я говорю и винда мне сама убавляет громкость микрофона, я пытаюсь сделать громче, делаю. Начинаю говорить, она сбрасывает моё значение и делает ещё тише, до дех пор пока не вырубит звук микрофона нахуй. У меня кончилось терпение и я переустановил винду нахуй, использовал сборку 1809 xlx.
Суть такая, винда живёт своей жизнью.
Привет 🙂
Этот баг самой Windows 10 начиная с 1909 может и раньше.
Кого то , этот баг обошёл стороной, а кого то , настиг .
Решений пока чётких нет.
Убавляю громкость системных звуков, через время винда их выравнивает опять до 100%
Так же и с микрофоном, 1909 я когда обновился, так бомбило что сосед пришёл. Я ему изложил что у меня, сосед понял , сказал, — Брат, я сижу на windows 7, я не встречал ничего такого, но тебе я сочувствую. И ушёл к себе. Я сижу в дискорде, в скайпе, телеге. Сижу говорю, говорю собеседнику «- Ты меня слышишь?» Он мне «- Хули так тихо?» Я открываю панель звуков для микрофона и вижу что я говорю и винда мне сама убавляет громкость микрофона, я пытаюсь сделать громче, делаю. Начинаю говорить, она сбрасывает моё значение и делает ещё тише, до дех пор пока не вырубит звук микрофона нахуй. У меня кончилось терпение и я переустановил винду нахуй, использовал сборку 1809 xlx.
Суть такая, винда живёт своей жизнью.
Цитата: Adler от 06.09.2020, 17:48Возможно проблема в драйверах. Такого именно бага не встречал, т.к. отдельными регуляторами не пользуюсь, а то, что Windows из-за корявых драйверов бывает не запоминает значение установленного уровня громкости после выключения/перезагрузки ПК — видел. Может и у этого глюка та же природа.
Возможно проблема в драйверах. Такого именно бага не встречал, т.к. отдельными регуляторами не пользуюсь, а то, что Windows из-за корявых драйверов бывает не запоминает значение установленного уровня громкости после выключения/перезагрузки ПК — видел. Может и у этого глюка та же природа.
Цитата: Mycc от 06.09.2020, 17:52Цитата: Adler от 06.09.2020, 17:48.Если корень зла,то только стандартные дрова майков))
Цитата: Adler от 06.09.2020, 17:48.
Если корень зла,то только стандартные дрова майков))
Цитата: Mycc от 06.09.2020, 18:01Цитата: Mycc от 06.09.2020, 17:52UPD: Твик скину чуть позже возможно поможет.Сейчас просто качаю себе сырую 20201
Цитата: Mycc от 06.09.2020, 17:52
Сейчас просто качаю себе сырую 20201

Цитата: Игорь от 06.09.2020, 18:18Посмотрел, на форумах, на самом деле у многих трудности со звуком (windows чудит). Некоторые пишут, что такое происходит после установки звукового драйвера Realtek. Причём, не откат ни удаление не помогает.
Посмотрел, на форумах, на самом деле у многих трудности со звуком (windows чудит). Некоторые пишут, что такое происходит после установки звукового драйвера Realtek. Причём, не откат ни удаление не помогает.
Громкость-самая важная и широко используемая функция на вашем компьютере с Windows для видеозвонков и развлечений. Но что, если ваш компьютер с Windows перестает выводить звук, а микшер громкости не открывается с панели задач? Вы можете исправить это с помощью решений, о которых мы поговорим в этой публикации.

Не все проблемы являются новыми, но некоторые из них, включая микшер громкости не открывает проблему, может испортить работу с Windows 10.
Мы перечислим некоторые эффективные решения, которые вы можете применить, чтобы решить эту проблему. С учетом сказанного, давайте проверим исправления.
1. Обновление аудиодрайвера
Возможно, вы пропустили обновление аудиодрайвера в Центре обновления Windows на вашем компьютере. Старый и устаревший драйвер может вызывать проблемы с микшером громкости, не работающим должным образом в Windows 10. Вот шаги, чтобы обновить аудиодрайвер.
Шаг 1: Щелкните правой кнопкой мыши на нажмите кнопку”Пуск”и в открывшемся меню выберите Диспетчер устройств.
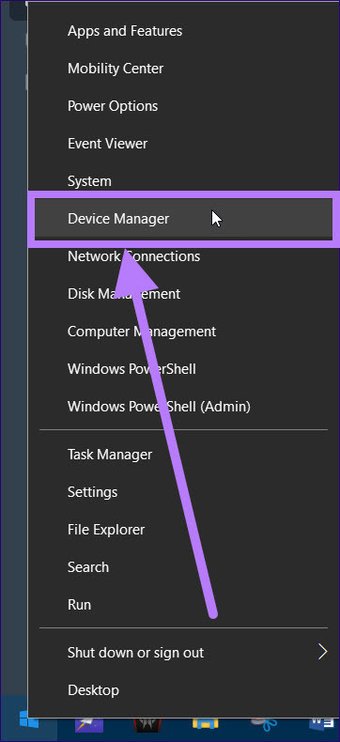
Вы также можете нажать Клавиша Windows + сочетание клавиш R, чтобы открыть окно «Выполнить». Введите команду ниже и нажмите Enter.
devmgmt.msc 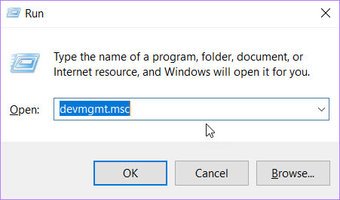
Шаг 2. В окне диспетчера устройств вам необходимо развернуть’Звук , видео и параметры игрового контроллера.

Шаг 3. Найдите звуковой драйвер, установленный на вашем ПК, и щелкните его правой кнопкой мыши. В появившемся списке параметров выберите «Обновить драйвер».
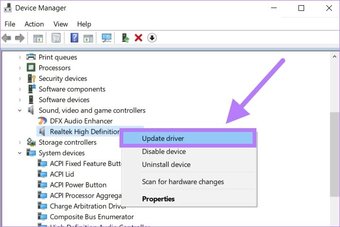
Шаг 4: Нажмите кнопку”Автоматический поиск драйверов”. Теперь Windows будет искать новое обновление для установленного аудиодрайвера. Если доступен новый, он будет установлен.

Шаг 5: Закройте диспетчер устройств и перезагрузите компьютер. Наконец, проверьте, решена ли проблема с неработающим микшером громкости.
2. Переустановите аудиодрайвер
Повторная установка аудиодрайвера или любого другого драйвера, если на то пошло, удаляет все файлы, которые могли быть повреждены из-за проблемной установки. Вот шаги по переустановке аудиодрайвера.
Шаг 1. Щелкните правой кнопкой мыши кнопку «Пуск» и выберите «Диспетчер устройств» из появившегося списка параметров.

Шаг 2: Теперь разверните раздел Звуковые, видео и игровые контроллеры.

Шаг 3. Щелкните правой кнопкой мыши имя аудиодрайвера и выберите параметр”Удалить устройство”.

Шаг 4: После завершения удаления нажмите на опцию« Сканировать на предмет изменений оборудования »под кнопкой« Справка ».
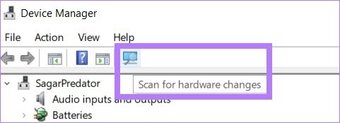
Шаг 5: Windows найдет аудиоустройство и установит аудиодрайвер. После этого проверьте, правильно ли работает микшер громкости.
3. Запустите сканирование SFC
Если вы считаете, что причиной этой проблемы могут быть поврежденные файлы, вы можете использовать инструмент SFC Scan (средство проверки системных файлов) для их исправления. Это встроенный в Windows 10 инструмент, который помогает проверять наличие поврежденных системных файлов и восстанавливать их.
Вот шаги по его использованию.
Шаг 1: Нажмите кнопку «Пуск», введите «Командная строка» и выберите Запуск от имени администратора, чтобы открыть ее с правами администратора.
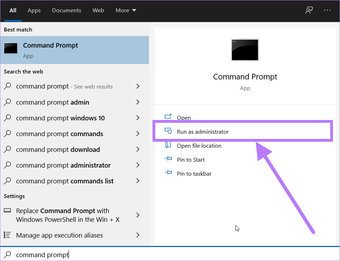
Шаг 2: В окне CMD введите команду ниже и нажмите кнопку Enter, чтобы начать процесс проверки системных файлов.
sfc/scannow 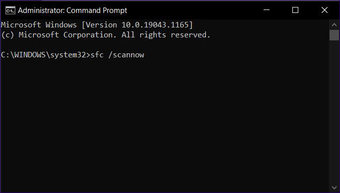
Шаг 3: Средство проверки системных файлов найдет все поврежденные файлы, возможно, связанные с аудиодрайвером, и попытается исправить их. После завершения процесса перезагрузите компьютер и посмотрите, решит ли это проблему или нет.
4. Запустите средство устранения неполадок
Еще один эффективный инструмент, который поставляется с предустановленной ОС Windows 10,-это средство устранения неполадок оборудования и устройств. Это поможет вам устранить проблемы, связанные с подключенными аппаратными устройствами на вашем ноутбуке.
Шаг 1: Нажмите сочетание клавиш Windows + I, чтобы открыть страницу настроек Windows. Выберите параметр «Обновление и безопасность».
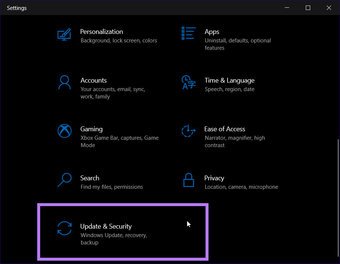
Шаг 2: На левой панели выберите параметр Устранение неполадок. Теперь перейдите на правую панель и нажмите кнопку «Дополнительные средства устранения неполадок».
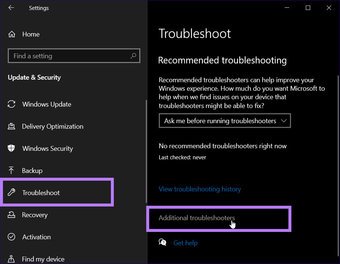
Шаг 3. Откроется новое окно дополнительных средств устранения неполадок. Вам нужно выбрать опцию «Воспроизведение звука», а затем нажать кнопку «Запустить средство устранения неполадок».
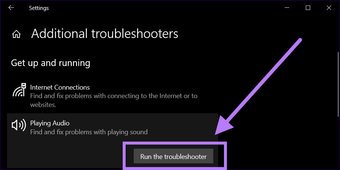
Средство устранения неполадок автоматически найдет проблемы с оборудованием, связанные со звуком. ПК, и если он обнаружит один, он исправит их в процессе.
5. Перезапустите процесс sndvol.exe
Существует sndvol.exe, исполняемый файл для Volume Mixer. Если этот процесс завис и не отвечает, вы можете перезапустить его. Пользователи Windows 10 не увидят процесс sndvol.exe в диспетчере задач, потому что это старая программа микширования звука/громкости, которая все еще работает, если вы вручную откроете ее из папки C: Windows System32 и запустите.
Если он был запущен программным обеспечением, это могло вызвать срабатывание микшера громкости в Windows 10. Лучше проверить, открыт ли sndvol.exe через диспетчер задач, и завершить процесс.
Выполните следующие действия, чтобы завершить процесс и проверить, устранена ли проблема.
Шаг 1: нажмите сочетание клавиш Ctrl + Alt + Del. , чтобы открыть диспетчер задач.
Шаг 2: В окне диспетчера задач найдите процесс sndvol.exe на вкладке «Процессы». Щелкните его правой кнопкой мыши и выберите «Завершить задачу».
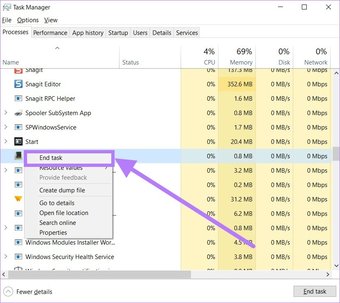
Шаг 3: выйдите из приложения диспетчера задач и попробуйте открыть микшер громкости, чтобы проверить, работает ли он правильно или нет.
Для правильной работы звуковой службы важно, чтобы звуковые службы запускались во время сеанса Windows. Если он отключен, это может вызвать несколько проблем, связанных со звуком. Ниже приведены шаги, которые вы можете выполнить, чтобы проверить, запущена ли звуковая служба Windows.
Шаг 1. Нажмите сочетание клавиш Windows Key + R, чтобы открыть окно”Выполнить”.
Шаг 2. Введите текст ниже и нажмите кнопку”Ввод”.
services.msc 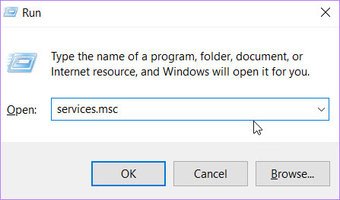
Шаг 3: На правой панели найдите службу Windows Audio. Щелкните его правой кнопкой мыши и выберите параметр «Свойства».
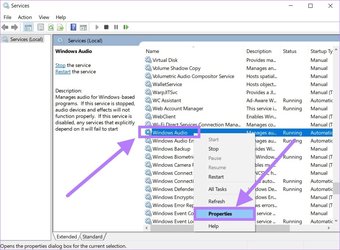
Шаг 4. В окне свойств Windows Audio необходимо нажать кнопку”Стоп”. под разделом статуса услуг.
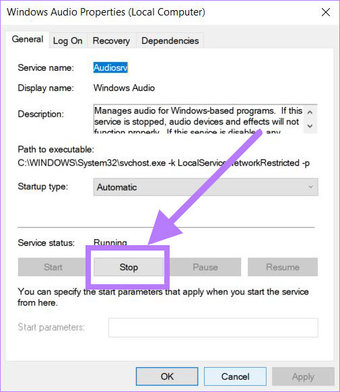
Шаг 5: После остановки службы выберите параметр« Пуск », чтобы снова запустить звуковую службу. Нажмите кнопку «Применить», чтобы сохранить изменения и проверить, устранена ли проблема.
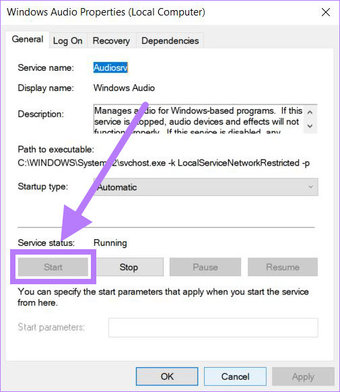
7. Перезапустить процесс проводника Windows
Несколько пользователей сообщили, что перезапуск процесса проводника Windows помог им решить эту проблему с микшером громкости. Итак, давайте рассмотрим шаги и попытаемся решить проблему.
Шаг 1: Откройте диспетчер задач, используя сочетание клавиш Ctrl + Alt + Del.
Шаг 2. Щелкните правой кнопкой мыши процесс Windows Explorer на вкладке «Процессы» и выберите параметр «Перезагрузить».
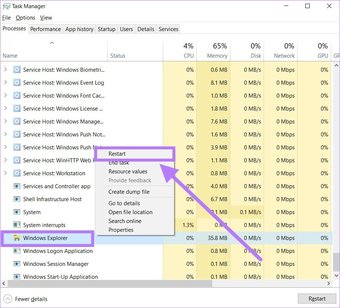
Шаг 3: После перезапуска процесса попробуйте открыть микшер громкости и посмотрите, работает он или нет.
8. Разрешить монопольное управление динамикам
Еще одно исправление, которое вы можете попробовать,-разрешить монопольное управление динамикам по умолчанию для правильной работы микшера громкости. К сожалению, многие сторонние приложения, особенно связанные со звуком, могут перехватить исключительные права на воспроизведение звука, что в конечном итоге может привести к другим проблемам.
Шаг 1. Нажмите кнопку Windows Клавиша + I, чтобы открыть меню системных настроек. Выберите параметр”Система”.
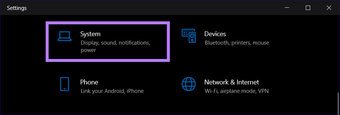
Шаг 2: На левой панели выберите параметр”Звук”. Прокрутите вниз и нажмите кнопку”Панель управления звуком”.
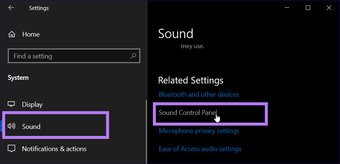
Шаг 3. Выберите устройство, которому вы хотите предоставить исключительное управление. Щелкните его правой кнопкой мыши и выберите «Свойства».
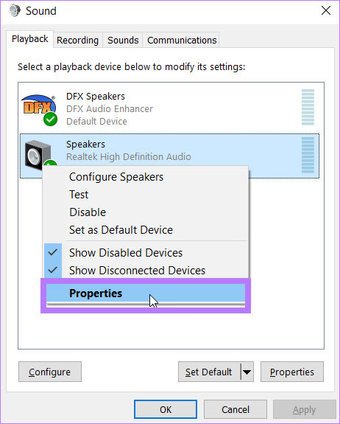
Шаг 4. Перейдите на вкладку”Дополнительно”и в разделе”Эксклюзивный режим”установите флажок Разрешить приложений, чтобы получить исключительный контроль над этим устройством.
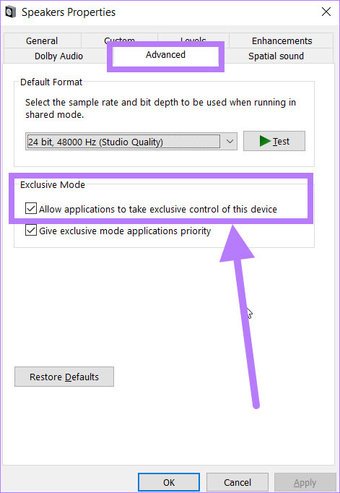
Шаг 5: Наконец, нажмите OK, чтобы сохранить настройки, и посмотрите, устраняет ли это проблема или нет.
9. Включите устаревший ползунок регулировки громкости
Вы можете настроить параметры реестра и, возможно, решить проблему неработающего микшера громкости, включив устаревший ползунок регулировки громкости.
Шаг 1: Нажмите сочетание клавиш Windows + R, чтобы открыть окно «Выполнить», введите regedit и нажмите Enter.
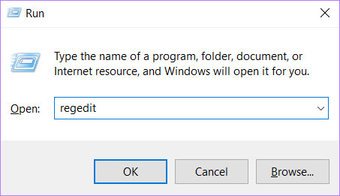
Шаг 2: Перейдите к нижеследующему-указанный путь:
HKEY_LOCAL_MACHINE SOFTWARE Microsoft Windows NT CurrentVersion 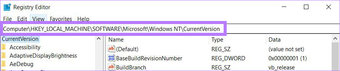
Шаг 3. Здесь вам нужно создать новый подключа и имя это MTCUVC.

Теперь, выбрав MTCUVC, создайте значение DWORD (32-битное) и назовите его EnableMtcUvc.
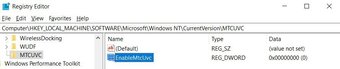
10. Проверка звука из другой учетной записи пользователя
Если ни одно из решений не помогло вам, вы можете попробовать создать новую учетную запись пользователя и проверить, правильно ли работает микшер громкости на нем. Чтобы создать новую учетную запись пользователя и добавить пользователя, выполните следующие действия:
Шаг 1: Нажмите сочетание клавиш Win + I, чтобы открыть настройки системы.
Шаг 2. Выберите параметр”Учетные записи”из списка.
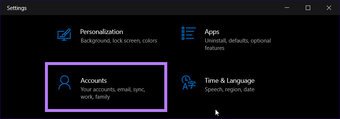
Шаг 3. Теперь из меню слева, нажмите кнопку Семья и другие пользователи. Справа выберите Добавить кого-нибудь на этот компьютер и следуйте инструкциям на экране.
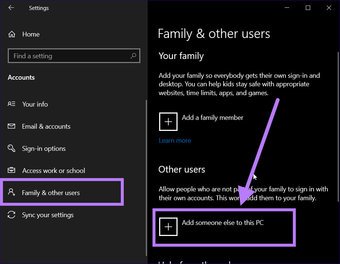
Шаг 4. Чтобы проверить Если микшер громкости работает правильно или нет, выйдите из системы текущего пользователя и войдите в новую учетную запись пользователя.
11. Сброс настроек уровня звука
Если вы считаете, что какое-то программное обеспечение на вашем ПК с Windows 10 испортило настройки звука, вы всегда можете сбросить настройки уровня звука. Есть встроенная кнопка сброса звука, которая возвращает все в нормальное состояние.
Шаг 1: Одновременно нажмите кнопки Win + I и выберите Система.
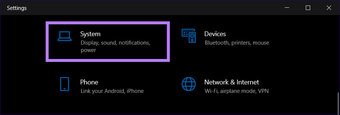
Шаг 2: На левой панели выберите Звук. Теперь вам нужно нажать на громкость приложения и настройки устройства в разделе «Дополнительные параметры звука».
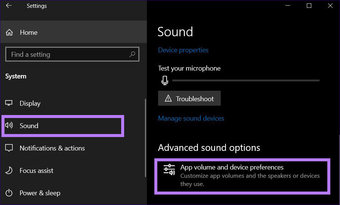
Шаг 3. В разделе”Громкость приложения и настройки устройства”нажмите кнопку сброса. Теперь вы можете проверить, правильно ли работает микшер громкости.
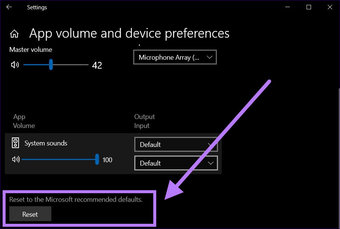
Увеличьте громкость
Методы, упомянутые выше, должны помочь вам получить микшер громкости включен и работает на вашем компьютере, чтобы по-разному управлять звуком для определенных приложений. После выполнения этих решений вам следует обновить Windows 10 и перезапустить компьютер, чтобы правильно применить все изменения.
Последнее обновление 1 сентября 2021 г.
В указанной выше статье могут содержаться партнерские ссылки, которые помогают в поддержке Guiding Tech. Однако это не влияет на нашу редакционную честность. Содержание остается непредвзятым и аутентичным.
Громкость — это самая важная и широко используемая функция вашего компьютера с Windows для видеозвонков и развлечений. Но что, если ваш ПК с Windows перестает выводить звук, а микшер громкости не открывается с панели задач? Вы можете исправить это с помощью решений, о которых мы поговорим в этом посте.
Не каждая проблема является новой, но некоторые из них, в том числе проблема с не открывающимся микшером громкости, могут испортить ваш пользовательский интерфейс Windows 10.
Мы перечислим некоторые эффективные решения, которые вы можете применить для решения проблемы. С учетом сказанного, давайте проверим исправления.
1. Обновите аудиодрайвер
Возможно, вы пропустили обновление аудиодрайвера в Центре обновления Windows на вашем компьютере. Старый и устаревший драйвер может вызывать проблемы с неправильной работой микшера громкости в Windows 10. Вот шаги по обновлению аудиодрайвера.
Шаг 1: Щелкните правой кнопкой мыши кнопку «Пуск» и выберите «Диспетчер устройств» в открывшемся меню.
Кроме того, вы можете нажать сочетание клавиш Windows + R, чтобы открыть окно «Выполнить». Введите приведенную ниже команду и нажмите Enter.
devmgmt.msc
Шаг 2: В окне диспетчера устройств вам необходимо развернуть параметры «Звук, видео и игровой контроллер».
Шаг 3: Найдите аудиодрайвер, установленный на вашем ПК, и щелкните его правой кнопкой мыши. В появившемся списке вариантов выберите «Обновить драйвер».
Шаг 4: Нажмите кнопку «Автоматический поиск драйверов». Теперь Windows будет искать новое обновление для установленного аудиодрайвера. Если новый доступен, он будет установлен.
Шаг 5: Выйдите из диспетчера устройств и перезагрузите компьютер. Наконец, проверьте, устранена ли проблема с неработающим микшером громкости.
2. Переустановите аудиодрайвер
Переустановка аудиодрайвера или любого другого драйвера, если на то пошло, удаляет все файлы, которые могли быть повреждены из-за проблемной установки. Вот шаги по переустановке аудиодрайвера.
Шаг 1: Щелкните правой кнопкой мыши кнопку «Пуск» и выберите «Диспетчер устройств» в появившемся списке параметров.
Шаг 2. Теперь разверните раздел «Звуковые, видео и игровые контроллеры».
Шаг 3: Щелкните правой кнопкой мыши имя аудиодрайвера и выберите параметр «Удалить устройство».
Шаг 4: После завершения удаления нажмите «Сканировать на наличие изменений оборудования» под кнопкой «Справка».
Шаг 5: Windows выполнит поиск аудиоустройства и установит аудиодрайвер. После этого проверьте, правильно ли работает микшер громкости.
3. Запустите сканирование SFC
Если вы считаете, что причиной этой проблемы могут быть поврежденные файлы, вы можете использовать инструмент SFC Scan (Проверка системных файлов) для их восстановления. Это встроенный инструмент Windows 10, который помогает вам проверять поврежденные системные файлы и восстанавливать их.
Вот шаги, чтобы использовать его.
Шаг 1: Нажмите кнопку «Пуск», введите Командная строка и выберите Запустите от имени администратора, чтобы открыть его с правами администратора.
Шаг 2: В окне CMD введите приведенную ниже команду и нажмите кнопку «Ввод», чтобы начать процесс проверки системных файлов.
sfc/scannow
Шаг 3: Средство проверки системных файлов выполнит поиск любых поврежденных файлов, возможно, связанных с аудиодрайвером, и попытается их исправить. После завершения процесса перезагрузите компьютер и посмотрите, решит ли это проблему или нет.
4. Запустите средство устранения неполадок
Еще один эффективный инструмент, который поставляется с предустановленной ОС Windows 10, — это средство устранения неполадок оборудования и устройств. Это поможет вам устранить проблемы, связанные с подключенными аппаратными устройствами на вашем ноутбуке.
Шаг 1: Нажмите сочетание клавиш Windows + I, чтобы открыть страницу настроек Windows. Нажмите «Обновление и безопасность».
Шаг 2: На левой панели выберите параметр «Устранение неполадок». Теперь перейдите на правую панель и нажмите кнопку «Дополнительные средства устранения неполадок».
Шаг 3. Откроется новое окно дополнительных средств устранения неполадок. Вам нужно нажать на опцию «Воспроизведение аудио», а затем нажать кнопку «Запустить средство устранения неполадок».
Средство устранения неполадок автоматически выполнит поиск аппаратных проблем, связанных со звуком на вашем ПК, и, если обнаружит, устранит их в процессе.
5. Перезапустите процесс sndvol.exe
Существует sndvol.exe, исполняемый файл для Volume Mixer. Если этот процесс завис и не отвечает, вы можете перезапустить его. Пользователи Windows 10 не увидят процесс sndvol.exe в диспетчере задач, потому что это старая программа микшера звука/громкости, которая все еще работает, если вы вручную откроете ее из папки C:WindowsSystem32 и запустите.
Если он был запущен программным обеспечением, это могло привести к срабатыванию микшера громкости в Windows 10. Лучше проверить, открыт ли sndvol.exe через диспетчер задач, и завершить процесс.
Выполните следующие действия, чтобы завершить процесс и проверить, устранена ли проблема.
Шаг 1: Нажмите сочетание клавиш Ctrl+Alt+Del, чтобы открыть диспетчер задач.
Шаг 2. В окне диспетчера задач найдите процесс sndvol.exe на вкладке «Процессы». Щелкните его правой кнопкой мыши и выберите «Завершить задачу».
Шаг 3: Выйдите из приложения «Диспетчер задач» и попробуйте открыть микшер громкости, чтобы проверить, работает ли он правильно.
6. Проверьте, запущена ли служба Windows Audio
Важно, чтобы звуковые службы работали во время сеанса Windows, чтобы микшер громкости работал правильно. Если он отключен, это может вызвать несколько проблем, связанных со звуком. Ниже приведены шаги, которые вы можете выполнить, чтобы проверить, работает ли служба Windows Audio.
Шаг 1: Нажмите сочетание клавиш Windows + R, чтобы открыть окно «Выполнить».
Шаг 2: Введите приведенный ниже текст и нажмите кнопку «Ввод».
services.msc
Шаг 3. На правой панели найдите службу Windows Audio. Щелкните его правой кнопкой мыши и выберите параметр «Свойства».
Шаг 4: В окне свойств Windows Audio необходимо нажать кнопку «Стоп» под разделом «Статус служб».
Шаг 5: После остановки службы выберите параметр «Пуск», чтобы снова запустить аудиослужбу. Нажмите кнопку «Применить», чтобы сохранить изменения и проверить, устранена ли проблема.
Несколько пользователей сообщили, что перезапуск процесса проводника Windows помог им решить эту проблему с микшером громкости. Итак, давайте пройдемся по шагам и попробуем решить проблему.
Шаг 1: Откройте диспетчер задач с помощью сочетания клавиш Ctrl+Alt+Del.
Шаг 2: Щелкните правой кнопкой мыши процесс проводника Windows на вкладке «Процессы» и выберите параметр «Перезагрузить».
Шаг 3: После перезапуска процесса попробуйте открыть микшер громкости и посмотреть, работает он или нет.
8. Разрешить монопольное управление динамикам
Еще одно исправление, которое вы можете попробовать, — разрешить монопольное управление динамиками по умолчанию, чтобы микшер громкости работал правильно. К сожалению, многие сторонние приложения, особенно связанные со звуком, могут перехватить исключительные права на воспроизведение звука, что в конечном итоге может привести к различным проблемам.
Шаг 1: Нажмите сочетание клавиш Windows + I, чтобы открыть меню «Системные настройки». Выберите опцию «Система».
Шаг 2: На левой панели выберите параметр «Звук». Прокрутите вниз и нажмите кнопку «Панель управления звуком».
Шаг 3: Выберите устройство, которому вы хотите предоставить исключительный контроль. Щелкните его правой кнопкой мыши и выберите «Свойства».
Шаг 4. Перейдите на вкладку «Дополнительно» и в разделе «Эксклюзивный режим» обязательно установите флажок «Разрешить приложениям получать монопольный контроль над этим устройством».
Шаг 5: Наконец, нажмите «ОК», чтобы сохранить настройки и посмотреть, решит ли это проблему или нет.
9. Включите устаревший ползунок управления громкостью
Вы можете настроить параметр реестра и, возможно, исправить проблему с неработающим микшером громкости, включив устаревший ползунок регулировки громкости.
Шаг 1: Нажмите сочетание клавиш Windows + R, чтобы открыть окно «Выполнить», введите regedit и нажмите Enter.
Шаг 2: Перейдите по указанному ниже пути:
HKEY_LOCAL_MACHINESOFTWAREMicrosoftWindows NTCurrentVersion
Шаг 3: Здесь вам нужно создать новый подраздел и назвать его MTCUVC.
Теперь, выбрав MTCUVC, создайте значение DWORD (32-разрядное) и назовите его EnableMtcUvc.
10. Проверьте звук из другой учетной записи пользователя
Если ни одно из решений не сработало для вас, вы можете попробовать создать новую учетную запись пользователя и проверить, правильно ли работает на ней микшер громкости. Чтобы создать новую учетную запись пользователя и добавить пользователя, выполните следующие действия:
Шаг 1: Нажмите сочетание клавиш Win+I, чтобы открыть Системные настройки.
Шаг 2: Выберите опцию «Учетные записи» из заполненных опций.
Шаг 3: Теперь в левом меню выберите кнопку «Семья и другие пользователи». С правой стороны выберите Добавить кого-то еще на этот компьютер и следуйте инструкциям на экране.
Шаг 4: Чтобы проверить, правильно ли работает микшер громкости, выйдите из текущего пользователя и войдите в новую учетную запись пользователя.
11. Сброс настроек уровня звука
Если вы считаете, что какое-то программное обеспечение на вашем ПК с Windows 10 испортило настройки звука, вы всегда можете сбросить настройки уровня звука. Есть встроенная кнопка сброса звука, которая возвращает все в нормальное состояние.
Шаг 1: Нажмите одновременно кнопки Win+I и выберите «Система».
Шаг 2: На левой панели выберите «Звук». Теперь вам нужно нажать «Громкость приложения и настройки устройства» в разделе «Дополнительные параметры звука».
Шаг 3: В разделе «Громкость приложения и настройки устройства» нажмите кнопку «Сброс». Теперь вы можете проверить, правильно ли работает микшер громкости.
Увеличьте громкость
Упомянутые выше методы должны помочь вам настроить и запустить микшер громкости на вашем компьютере, чтобы по-разному управлять звуком для определенных приложений. После выполнения этих решений вам следует обновить Windows 10 и перезагрузить компьютер, чтобы правильно применить все изменения.
Post Views: 150
- Remove From My Forums
-
Question
-
So, we’ve got a bug where our application (a non-UWP game) doesn’t want to save its volume settings in the volume mixer.
We have other games we develop that save the settings, but I can’t seem to find anything different in this particular title. I grabbed AppAudioConfig (https://www.nirsoft.net/utils/app_audio_config.html) to scan what’s saved in the registry, but this
particular game doesn’t seem to ever show up.As far as I can tell, we aren’t calling waveOutSetVolume (or similar ISimpleAudio Volume calls) anywhere. We use WASAPI, but I’m not intimately familiar with the core audio system to know if there’s some WASAPI call buried I don’t know about could
be overriding the volume mixer settings.Any help on knowing what call to look for would be appreciated.
EDIT: Windows version is 10.0.17134.885
-
Edited by
Thursday, September 5, 2019 4:58 PM
-
Moved by
Drake_WuMicrosoft contingent staff
Monday, September 9, 2019 6:59 AM
-
Edited by
- Remove From My Forums
-
Question
-
So, we’ve got a bug where our application (a non-UWP game) doesn’t want to save its volume settings in the volume mixer.
We have other games we develop that save the settings, but I can’t seem to find anything different in this particular title. I grabbed AppAudioConfig (https://www.nirsoft.net/utils/app_audio_config.html) to scan what’s saved in the registry, but this
particular game doesn’t seem to ever show up.As far as I can tell, we aren’t calling waveOutSetVolume (or similar ISimpleAudio Volume calls) anywhere. We use WASAPI, but I’m not intimately familiar with the core audio system to know if there’s some WASAPI call buried I don’t know about could
be overriding the volume mixer settings.Any help on knowing what call to look for would be appreciated.
EDIT: Windows version is 10.0.17134.885
-
Edited by
Thursday, September 5, 2019 4:58 PM
-
Moved by
Drake_WuMicrosoft contingent staff
Monday, September 9, 2019 6:59 AM
-
Edited by
У вас может возникнуть проблема с микшером громкости на компьютере с Windows 11 или Windows 10, из-за которой громкость автоматически отключается через некоторое время, даже если вы включаете звук/аудио и устанавливаете его в соответствии со своими предпочтениями. В этом посте мы предлагаем наиболее применимые решения, которые пользователи ПК могут попытаться решить.

Громкость автоматически отключается
Если Громкость автоматически отключается при использовании компьютера с Windows 11/10 вы можете попробовать наши рекомендуемые ниже решения в произвольном порядке и посмотреть, поможет ли это решить проблему в вашей системе.
- Запустите средство устранения неполадок с воспроизведением звука
- Обновить/переустановить аудио/звуковые драйверы
- Выполнить восстановление системы
- Запустите средство устранения неполадок оборудования и устройств
Давайте взглянем на описание процесса, связанного с каждым из перечисленных решений. Но прежде чем попробовать приведенные ниже решения, проверьте наличие обновлений и установите все доступные биты в вашей системе и посмотрите, поможет ли это. Если это не так, мы предлагаем вам запустить сканирование SFC.
1]Запустите средство устранения неполадок с воспроизведением звука
Операционная система Windows 11/10 поставляется с несколькими средствами устранения неполадок, которые можно использовать для обнаружения и решения различных проблем в вашей системе. Одно из этих средств устранения неполадок можно использовать для решения любых проблем со звуком, таких как Громкость автоматически отключается.
Чтобы запустить средство устранения неполадок с воспроизведением звука на ПК с Windows 11, выполните следующие действия:
- Нажмите клавишу Windows + I, чтобы открыть приложение «Настройки».
- Перейдите в Система > Устранение неполадок > Другие средства устранения неполадок.
- В меню «Наиболее часто встречающиеся» найдите «Воспроизведение аудио».
- Нажмите кнопку «Выполнить».
- Следуйте инструкциям на экране и примените все рекомендуемые исправления.
Чтобы запустить средство устранения неполадок с воспроизведением звука на ПК с Windows 10, выполните следующие действия:
- Нажмите клавишу Windows + I, чтобы открыть приложение «Настройки».
- Перейдите в «Обновление и безопасность».
- Перейдите на вкладку «Устранение неполадок».
- Прокрутите вниз и нажмите «Воспроизведение аудио».
- Нажмите кнопку Запустить средство устранения неполадок.
- Следуйте инструкциям на экране и примените все рекомендуемые исправления.
В большинстве случаев, особенно при обычных проблемах, если средства устранения неполадок не работают, средство устранения неполадок должно решить проблему на основе основных рекомендуемых шагов.
Читайте: клавиши громкости на клавиатуре не работают в Windows 11/10
Надеюсь это поможет!
Эти посты могут вас заинтересовать:
Почему моя громкость уменьшается сама по себе в Windows 11?
Может быть несколько причин, по которым громкость сама по себе снижается на вашем ПК с Windows 11/10. Вы можете сделать следующее: Откройте панель управления. В Панели управления выберите маленькие значки и нажмите на опцию «Звук». Выберите текущий динамик и нажмите «Свойства» в следующем окне, перейдите на вкладку «Улучшения» и убедитесь, что все параметры сняты.
Читайте: динамик Windows застрял в режиме отключения звука
Почему звук моего компьютера постоянно отключается?
Обычно внутренний или внешний микрофон автоматически отключается из-за неправильных настроек звука. Даже если вы не изменяли эти параметры, они могли быть изменены автоматически после установки некоторых обновлений или заражения вредоносным ПО.
Почему микшер громкости постоянно меняет Windows 11?
Если ваш микшер громкости постоянно сбрасывается, вы можете попробовать удалить и переустановить звуковые драйверы на ПК с Windows 11/10. Кроме того, вы можете открыть «Настройки», нажать «Система», выбрать «Звук» и в разделе «Другие параметры звука» нажать «Громкость приложения и настройки устройства». Вверху вы увидите ползунок для управления общей громкостью системы и настройки всех звуков в соответствии с вашими требованиями.
Также читайте:
Почему мой ноутбук HP постоянно отключает звук?
Если ваш ноутбук HP продолжает отключать звук, это может быть связано с проблемой драйвера. В этом случае вы можете просто попробовать обновить аудиодрайвер прямо с веб-сайта производителя. Посетите веб-сайт HP и просмотрите список обновленных драйверов, совместимых с Windows 11/10. Установите драйвер, и это должно решить проблему для вас.















































