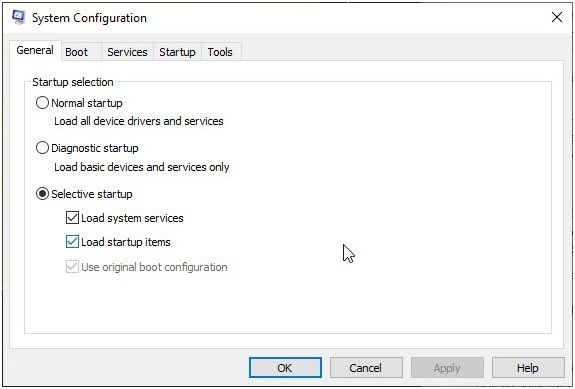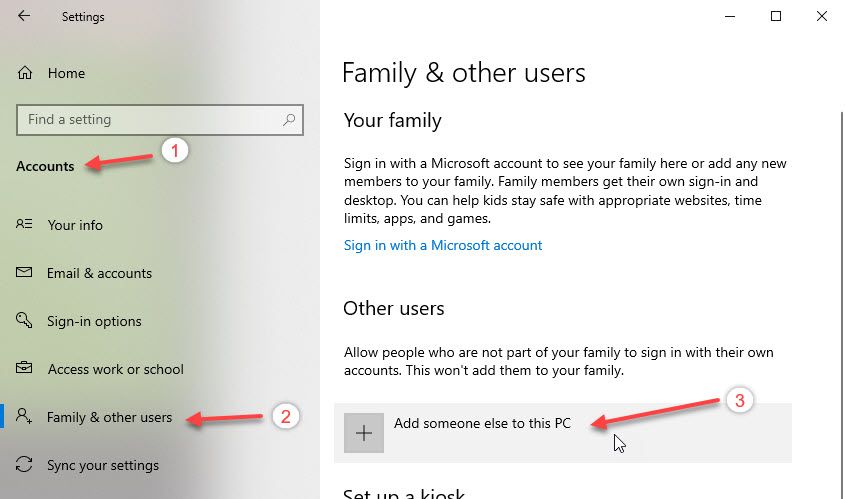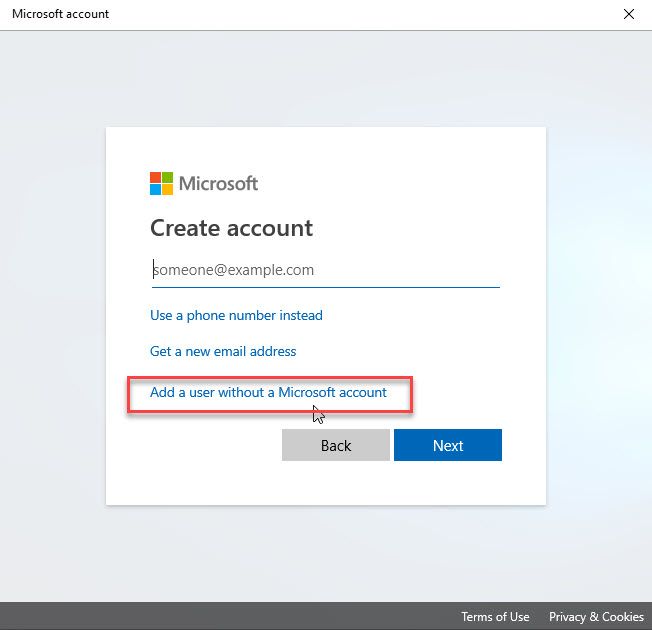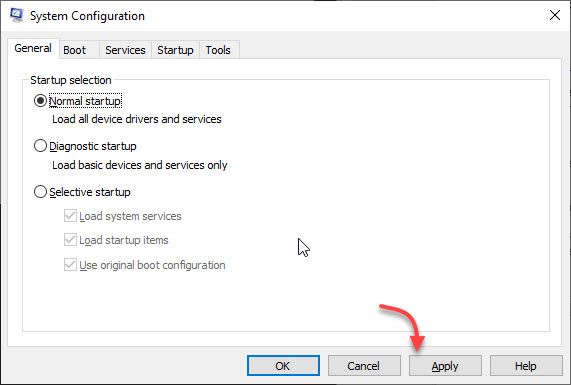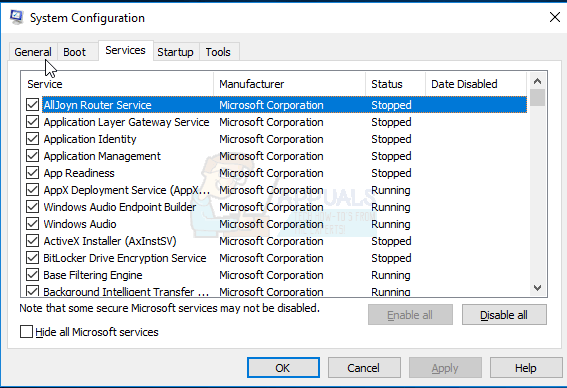На чтение 5 мин. Просмотров 757 Опубликовано 06.05.2021
MSCONFIG – чрезвычайно удобная системная утилита, которая включена во все версии операционной системы Windows и предназначена для изменения и внести изменения в процесс запуска Microsoft Windows. Если пользователь Windows хочет, чтобы Windows загружалась в безопасном режиме или чтобы Windows запускалась с одной или несколькими конкретными службами или элементами автозагрузки, отключенными из Windows, MSCONFIG это путь. MSCONFIG можно запустить, просто нажав клавишу с логотипом Windows + R , чтобы открыть Run , набрав msconfig в диалоговом окне Выполнить и нажав Enter .
После того, как пользователь Windows внесет необходимые изменения в процесс запуска Windows в MSCONFIG , он может просто нажать Применить , а затем OK. (после чего им предлагается перезагрузить компьютер), чтобы изменения вступили в силу при следующей загрузке компьютера. Однако, к сожалению, довольно много пользователей Windows 10 сообщили о проблеме с MSCONFIG , когда любые изменения, внесенные в конфигурацию системы , не сохраняются. Когда пользователи, затронутые этой проблемой, вносят изменения в MSCONFIG и нажимают Применить , а затем OK , им не предлагается. чтобы перезагрузить свой компьютер – вместо этого окно Конфигурация системы просто закрывается, и при повторном открытии или перезапуске компьютера все изменения, внесенные пользователем, отменяются .
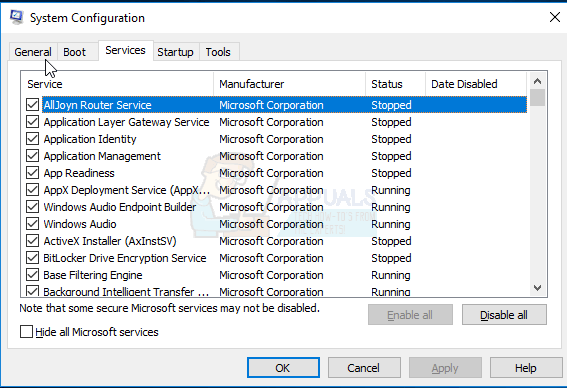
Эта проблема может оказаться очень значительной для затронутых пользователей, поскольку невозможность внести изменения в Конфигурация системы , по крайней мере, в некоторой степени, лишает пользователей возможности должны иметь поверх операционной системы Windows. Точная причина этой проблемы неизвестна – хотя многие считают, что это может быть вызвано проблемами с разрешениями или сторонней антивирусной программой, другие считают, что это связано с отключением определенных элементов автозагрузки и служб. К счастью, ниже приведены некоторые из наиболее эффективных решений, которые вы можете использовать, чтобы попытаться избавиться от этой проблемы и получить MSCONFIG , чтобы снова начать сохранять внесенные в него изменения:
Содержание
- Решение 1. Внесите желаемые изменения в MSCONFIG в безопасном режиме
- Решение 2. Создайте новую учетную запись администратора и используйте ее для внесения изменений
- Решение 3. Удалите все сторонние программы безопасности
Решение 1. Внесите желаемые изменения в MSCONFIG в безопасном режиме
Многие пользователи, затронутые этой проблемой, смогли сделать то же самое. изменения в MSCONFIG , которые были бы отменены при нормальных обстоятельствах, когда их компьютеры находились в безопасном режиме . Попытка внести необходимые изменения в MSCONFIG после загрузки компьютера в Safe Mode – довольно эффективное решение этой проблемы, и вот как вы можете применить это:
- Откройте Меню “Пуск” .
- Нажмите Power
- Удерживайте Shift и при этом нажмите Перезагрузить .
- Когда компьютер загрузится, вы должны увидеть Выберите вариант На этом экране нажмите Устранение неполадок .
- Нажмите Дополнительные параметры на следующем экране.
- Нажмите Параметры запуска из всех предложенных вариантов.
- Нажмите Перезагрузить .
- При загрузке компьютера вы должны увидеть экран Параметры запуска с множеством различных параметров запуска. На этом экране просто нажмите клавишу Function , которая соответствует Включить безопасный режим . В большинстве случаев это F4 .
- После загрузки компьютера и входа в систему нажмите клавишу с логотипом Windows + R . чтобы открыть диалоговое окно Выполнить , введите msconfig в диалоговое окно Выполнить и нажмите Enter , чтобы запустить Конфигурация системы .
- Внесите все необходимые изменения в MSCONFIG .
- Нажмите Применить .
- Нажмите OK .
- Должно появиться диалоговое окно поле с вопросом, хотите ли вы перезагрузить компьютер сейчас или позже. Нажмите

После загрузки компьютера проверьте, устранена ли проблема и остались ли изменения, внесенные в MSCONFIG .
Решение 2. Создайте новую учетную запись администратора и используйте ее для внесения изменений
- Откройте меню «Пуск» .
- Нажмите Настройки .
- Нажмите Учетные записи .
- Нажмите Семья и другие пользователи на левой панели.
- Нажмите Добавить кого-нибудь на этот компьютер на правой панели.
- Введите адрес электронной почты Microsoft и нажмите Далее , если вы хотите, чтобы новая учетная запись была учетной записью Microsoft, или нажмите У человека, которого я хочу добавить, нет адреса электронной почты , нажмите Добавить пользователя без учетной записи Microsoft , введите имя для новой учетной записи, установите па меч и пароль для новой учетной записи и нажмите Далее , если вы хотите, чтобы новая учетная запись была локальной.
- Следуйте остальным инструкциям на экране.
По завершении вы создадите новую учетную запись пользователя на компьютере. Однако эта учетная запись пользователя будет Standard и не будет иметь прав администратора. Чтобы предоставить новой учетной записи пользователя права администратора, вам необходимо:
- Открыть меню «Пуск» .
- Нажмите Настройки .
- Нажмите Учетные записи .
- Нажмите Семья и другие пользователи на левой панели.
- Щелкните вновь созданную учетную запись пользователя на правой панели, чтобы выбрать ее.
- Щелкните Изменить тип учетной записи .
- Откройте раскрывающееся меню в разделе Тип учетной записи и нажмите Администратор .
- Нажмите
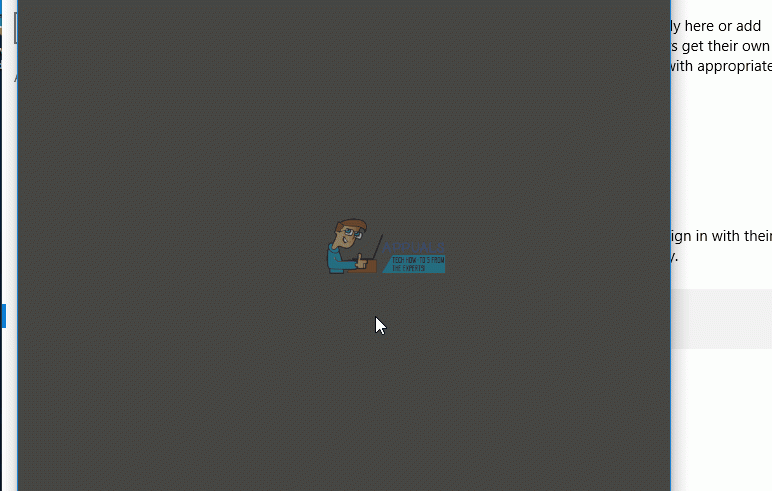
Когда закончите, войдите в новую учетную запись пользователя с правами администратора, запустите MSCONFIG , внесите некоторые изменения в Конфигурация системы и проверьте, успешно ли сохранены какие-либо внесенные вами изменения.
Решение 3. Удалите все сторонние программы безопасности
Если на зараженном компьютере установлена сторонняя программа безопасности (например, антивирус, брандмауэр или антивирусное приложение), это может быть причиной этой проблемы. В этом случае вам следует удалить все сторонние программы безопасности с пораженного компьютера, перезапустить его и проверить, удалось ли при этом выполнить свою работу.
Штатная утилита msconfig может использоваться для изменения параметров загрузки и управления системными и сторонними службами. Например, чтобы включить с помощью msconfig загрузку Windows в безопасном режиме, нужно перейти на вкладку «Загрузка», отметить флажком одноименный чекбокс и нажать «Применить». Увы, в некоторых случаях msconfig может отказаться сохранять новую конфигурацию.
Выдавая ошибку «Программе настройки системы не удается сохранить исходную конфигурацию загрузки…» или что-то подобное.
Ошибка встречается нечасто, провоцируется сбоями, вирусными атаками, а иногда и ставящимися пользователем над операционной системой «экспериментами».
Что в таком случае можно предпринять?
Проверьте целостность системных файлов
Чтобы исключить повреждение связанных системных файлов, запустите от имени администратора командную строку и выполните в ней команду:
sfc /scannow
Проверка займет некоторое время, если в процессе будут найдены повреждения, утилита SFC устранит их, а вместе с ними и ошибку msconfig, если та была вызвана повреждением файлов.
Проверьте состояние жесткого диска
Заодно не помешает выполнить проверку жесткого диска на предмет логических и физических ошибок.
Выполняем в командной строке:
chkdsk C:
И смотрим на результат.
Если ошибки будут найдены, повторяем команду, но уже с параметрами /F и /R.
Удаленный режим
Отмечены случаи появления ошибки при управлении компьютером в удаленном режиме.
Возможно, это каким-то образом связано с настройками безопасности, поэтому, если у вас будет такая возможность, выполните настройки в msconfig в обычном режиме, а не с удаленного компьютера.
Активируйте встроенную учетную запись администратора
Если ошибка опять же связана с настройками безопасности, запуск msconfig из-под учетной записи встроенного администратора должен решить вашу проблему.
Напоминаем, что активировать ее вы можете командой net user Администратор /active:yes в запущенной с повышенными правами командной строке.
А на этом пока всё.
Загрузка…
Download PC Repair Tool to quickly find & fix Windows errors automatically
If you are seeing System Configuration cannot save the original boot configuration for later restoration, Boot Changes will be reverted, The handle is invalid error, then in this guide, we have a few solutions that are sure to help you fix the issue on your Windows 11 or Windows 10 computer.
MSCONFIG not saving changes

If you see the error System Configuration cannot save the original boot configuration for later restoration. Boot Changes will be reverted. The handle is invalid, you can fix the issue in the following ways:
- Run MSCONFIG in Safe Mode
- Disconnect from Remote Connection
- Run Chkdsk
- Use the built-in Administrator account
- Create a new administrator account
- Unplug all the external USB hard drives
1] Run MSCONFIG in Safe Mode and try
Since you are unable to make changes in the MSCONFIG, you need to access it through Safe Mode. You can change make the changes in the Safe Mode and apply them to the PC.
2] Disconnect from Remote Connection
If you are accessing your PC through a remote connection, disconnect from it as there are some pre-existing strong security measure that prevents users from making changes at the boot level. You need to exit the remote connection and try on the concerned PC.
3] Run Chkdsk
The error might have been caused by any errors on hard drives. You need to run Chkdsk to find critical errors on the hard disks and fix them. After running chkdsk, try making changes in MSCONFIG and try to save them to see if it has resolved the issue.
Read: Use original boot configuration greyed out in Windows.
4] Use the built-in Administrator account
If you are seeing System Configuration cannot save the original boot configuration for later restoration error, you need to use the built-in administrator account. Using the administrator account, you can fix the issue and save the changes in MSConfig.
5] Create a new administrator account
If the existing administrator account does not help fix the issue, you need to create a new account with administrative privileges. After that, you can make the changes in MSConfig and save the changes without any issue.
6] Unplug all the external hard drives
Unplug all the external hard drives on your PC and try making changes in MSCONFIG and save them. It is a solution that worked for many when they faced the same issue. After making the changes, reconnect the external hard drives.
Similar error message: System Configuration cannot save the original boot configuration, The value is protected by Secure Boot policy and cannot be modified or deleted.
How do I fix MSConfig not saving changes?
There might be different causes that lead to errors in MSConfig where it is not saving any changes. You can fix them by making changes in Safe Mode, unplugging external hard drives, or following the other suggestions laid down in this post.
Read: Windows stuck in Selective Startup mode in MSCONFIG
How can I make my boot settings permanent?
You can make your Boot settings permanent in MSConfig. In MSConfig, click on the Boot tab. Make the necessary changes. Then check the button beside Make all boot settings permanent and click OK. Then, on the popup select Yes.
Related read: How to rebuild BCD or Boot Configuration Data file in Windows.
Anand Khanse is the Admin of TheWindowsClub.com, a 10-year Microsoft MVP (2006-16) & a Windows Insider MVP (2016-2022). Please read the entire post & the comments first, create a System Restore Point before making any changes to your system & be careful about any 3rd-party offers while installing freeware.
Download PC Repair Tool to quickly find & fix Windows errors automatically
If you are seeing System Configuration cannot save the original boot configuration for later restoration, Boot Changes will be reverted, The handle is invalid error, then in this guide, we have a few solutions that are sure to help you fix the issue on your Windows 11 or Windows 10 computer.
MSCONFIG not saving changes

If you see the error System Configuration cannot save the original boot configuration for later restoration. Boot Changes will be reverted. The handle is invalid, you can fix the issue in the following ways:
- Run MSCONFIG in Safe Mode
- Disconnect from Remote Connection
- Run Chkdsk
- Use the built-in Administrator account
- Create a new administrator account
- Unplug all the external USB hard drives
1] Run MSCONFIG in Safe Mode and try
Since you are unable to make changes in the MSCONFIG, you need to access it through Safe Mode. You can change make the changes in the Safe Mode and apply them to the PC.
2] Disconnect from Remote Connection
If you are accessing your PC through a remote connection, disconnect from it as there are some pre-existing strong security measure that prevents users from making changes at the boot level. You need to exit the remote connection and try on the concerned PC.
3] Run Chkdsk
The error might have been caused by any errors on hard drives. You need to run Chkdsk to find critical errors on the hard disks and fix them. After running chkdsk, try making changes in MSCONFIG and try to save them to see if it has resolved the issue.
Read: Use original boot configuration greyed out in Windows.
4] Use the built-in Administrator account
If you are seeing System Configuration cannot save the original boot configuration for later restoration error, you need to use the built-in administrator account. Using the administrator account, you can fix the issue and save the changes in MSConfig.
5] Create a new administrator account
If the existing administrator account does not help fix the issue, you need to create a new account with administrative privileges. After that, you can make the changes in MSConfig and save the changes without any issue.
6] Unplug all the external hard drives
Unplug all the external hard drives on your PC and try making changes in MSCONFIG and save them. It is a solution that worked for many when they faced the same issue. After making the changes, reconnect the external hard drives.
Similar error message: System Configuration cannot save the original boot configuration, The value is protected by Secure Boot policy and cannot be modified or deleted.
How do I fix MSConfig not saving changes?
There might be different causes that lead to errors in MSConfig where it is not saving any changes. You can fix them by making changes in Safe Mode, unplugging external hard drives, or following the other suggestions laid down in this post.
Read: Windows stuck in Selective Startup mode in MSCONFIG
How can I make my boot settings permanent?
You can make your Boot settings permanent in MSConfig. In MSConfig, click on the Boot tab. Make the necessary changes. Then check the button beside Make all boot settings permanent and click OK. Then, on the popup select Yes.
Related read: How to rebuild BCD or Boot Configuration Data file in Windows.
Anand Khanse is the Admin of TheWindowsClub.com, a 10-year Microsoft MVP (2006-16) & a Windows Insider MVP (2016-2022). Please read the entire post & the comments first, create a System Restore Point before making any changes to your system & be careful about any 3rd-party offers while installing freeware.
Содержание
- 1 Что такое MSconfig?
- 2 Почему я сталкиваюсь с этой ошибкой?
- 3 Как исправить: настройки Windows 10 не сохраняются
- 3.1 # Решение 1. Создайте новую учетную запись администратора
- 3.2 # Решение 3. Удаление сторонних программ безопасности
- 4 Завершение
Несмотря на то, что Windows 10 была запущена довольно давно и дает очень важные функции, она не идеальна. Среди пользователей много сообщений о многих проблемах, и одной из таких проблем является MSconfig не удалось сохранить настройки после перезагрузки. Здесь я расскажу, как решить Настройки Windows 10 не сохраняются ошибка.
Что такое MSconfig?
Впервые представленная в Windows 98, msconfig, также известная как System Configuration Utility, — это утилита, предназначенная для помощи пользователям в настройке параметров запуска компьютера и загрузки программ и служб при запуске Windows.
Прежде чем Microsoft решила разделить все параметры, msconfig была единой точкой, где можно было найти все параметры, связанные с запуском.
Однако некоторые пользователи сообщают о проблеме, когда они вносят определенные изменения в утилиту msconfig и нажимают Подать заявление, вместо приглашения перезагрузить систему такой подсказки нет. Кроме того, после перезагрузки все изменения возвращаются к тому, что было до перезагрузки.
Почему я сталкиваюсь с этой ошибкой?
Эта ошибка, по сути, лишает пользователя контроля над своей операционной системой. Это причина того, что эта ошибка может быть очень существенной для некоторых пользователей, которые ищут способ решить эту проблему.
Хотя точная причина этой ошибки неизвестна, есть предположение, что она может быть вызвана некоторыми проблемами с антивирусными разрешениями сторонних производителей или отключением некоторых элементов автозагрузки. Здесь я сейчас расскажу, как можно решить проблему с сохраненными настройками Windows 109, используя приведенные ниже исправления.
Как исправить: настройки Windows 10 не сохраняются
Вот некоторые исправления, которые вы можете применить для устранения ошибки.
# Решение 1. Создайте новую учетную запись администратора
Если ошибка вызвана изменением некоторых настроек разрешений, которые не позволяют вам вносить изменения, вот простой прием, который можно использовать для устранения ошибки, в том числе внесение изменений из другой учетной записи администратора.
Чтобы добавить учетную запись в вашу систему, вы можете выполнить следующие настройки:
- Откройте приложение «Настройки». Вы можете использовать ярлык Win + I.
- Выбрать Счета.
- На левой панели выберите семья другие пользователи.
- На правой панели нажмите на Добавить кого-то еще на этот компьютер.
5. Теперь создайте новую учетную запись, следуя инструкциям на экране.
Вы можете добавить учетную запись Microsoft для нового пользователя или выбрать У человека, которого я хочу добавить, нет адреса электронной почты. Далее необходимо установить пароль и подсказку для новой учетной записи.
Далее необходимо предоставить привилегии администратора новой учетной записи. Сделать это,
6. Откройте семья другие пользователи из настроек, как описано выше.
7. Нажмите на созданную учетную запись, чтобы выбрать ее.
8. Нажмите на Изменить тип аккаунта
9. Откройте Тип аккаунта раскрывающееся меню и выберите Администратор.
10. Нажмите на Ok.
4. Внесите необходимые изменения и нажмите Подать заявление.
Теперь вы должны получить подтверждающее диалоговое окно с просьбой перезагрузить компьютер, чтобы изменения вступили в силу. Это означает, что ваша ошибка теперь устранена, и вы можете внести необходимые изменения в вашу систему таким образом.
Однако, если это не решит вашу проблему, возможно, установленный вами сторонний антивирус вызывает конфликт с операционной системой.
# Решение 3. Удаление сторонних программ безопасности
Многие пользователи сообщают, что сторонние программы безопасности также могут вызывать проблемы на некоторых компьютерах. Если это так, удаление антивируса или вредоносного ПО может решить вашу проблему.
Откройте диалоговое окно «Выполнить», нажав Win + R и введите appwiz.cpl запустить программы Окно функций. Здесь удалите любое приложение, которое, по вашему мнению, может помешать правильной работе вашей операционной системы.
Завершение
Диалоговое окно конфигурации системы является важной функцией среди пользователей, поскольку оно обеспечивает управление при запуске Windows. Сбой MSconfig может вызвать панику среди пользователей, которые не могут изменить желаемые настройки. Теперь вы знаете, как исправить Настройки Windows 10 не сохраняются ошибка с использованием методов, приведенных выше. Комментарий ниже, если вы нашли это полезным, и хотите обсудить то же самое.
Содержание
- 1 Решение 1. Внесите нужные изменения в MSCONFIG в безопасном режиме.
- 2 Решение 2. Создайте новую учетную запись администратора и используйте ее для внесения изменений.
- 3 Решение 3. Удалите все сторонние программы безопасности.
MSCONFIG это чрезвычайно удобная системная утилита, которая включена во все версии операционной системы Windows и предназначена для изменения и внесения изменений в процесс запуска Microsoft Windows. Если пользователь Windows хочет, чтобы Windows загрузилась в Безопасный режим или запустить Windows с одной или несколькими конкретными службами или элементами запуска, отключенными из Windows, MSCONFIG это путь MSCONFIG можно запустить, просто нажав Windows Logo ключ + р открыть Бежать диалог, набрав MSCONFIG в Бежать диалог и нажатие Войти.
Как только пользователь Windows вносит необходимые изменения в процесс запуска Windows в MSCONFIG, они могут просто нажать на Применять а затем на Хорошо (после чего им предлагается запустить снова изменения в компьютере при следующей загрузке компьютера. Однако, к сожалению, довольно много пользователей Windows 10 сообщили о проблеме с MSCONFIG где любые изменения они вносят в Конфигурация системы не сохранены Когда пользователи, затронутые этой проблемой, вносят изменения в MSCONFIG и нажмите на Применять а затем на Хорошо, им не предлагается запустить снова их компьютер — вместо этого Конфигурация системы окно просто закрывается, и когда оно открывается или компьютер перезагружается, все сделанные пользователем изменения отменяются.
Эта проблема может оказаться довольно значительной для затронутых пользователей, поскольку она не может вносить изменения в Конфигурация системы отказывается, по крайней мере, до некоторой степени, контроль, который пользователи должны иметь над операционной системой Windows. Точная причина этой проблемы неизвестна — хотя многие считают, что это может быть вызвано проблемами с разрешениями или сторонней антивирусной программой, другие считают, что это связано с отключением определенных элементов автозапуска и служб. К счастью, ниже приведены некоторые из наиболее эффективных решений, которые вы можете использовать, чтобы попытаться избавиться от этой проблемы и получить MSCONFIG чтобы снова сохранить внесенные в него изменения:
Решение 1. Внесите нужные изменения в MSCONFIG в безопасном режиме.
Многие пользователи, затронутые этой проблемой, смогли внести те же изменения в MSCONFIG который был бы возвращен обратно при нормальных обстоятельствах, когда их компьютеры были в Безопасный режим. Попытка внести изменения в MSCONFIG что вы хотите после загрузки компьютера в Безопасный режим это довольно эффективное решение этой проблемы, и вот как вы можете его применить:
- Открой Стартовое меню.
- Нажми на Мощность
- Удерживать сдвиг ключ, и при этом нажмите на Запустить снова.
- Когда компьютер загрузится, вы должны увидеть Выберите опцию На этом экране нажмите на Устранение проблем.
- Нажмите на Расширенные настройки на следующем экране.
- Нажмите на Настройки запуска из всех предоставленных вариантов.
- Нажмите на Запустить снова.
- Когда ваш компьютер загрузится, вы должны увидеть Настройки запуска экран с кучей различных вариантов запуска. На этом экране просто нажмите функция ключ, который соответствует Включить безопасный режим В большинстве случаев это F4 ключ.
- После загрузки компьютера и входа в него нажмите Windows Logo ключ + р открыть Бежать диалог, введите MSCONFIG в Бежать диалог и нажмите Войти запускать Конфигурация системы.
- Внесите все нужные изменения в MSCONFIG.
- Нажмите на Применять.
- Нажмите на Хорошо.
- Вы должны увидеть диалоговое окно с вопросом, хотите ли вы запустить снова компьютер сейчас или позже. Нажмите на Запустить снова.
Как только ваш компьютер загрузится, проверьте, была ли проблема устранена и внесены ли в нее изменения MSCONFIG все еще остается.
Решение 2. Создайте новую учетную запись администратора и используйте ее для внесения изменений.
- Открой Стартовое меню.
- Нажмите на настройки.
- Нажмите на Счета.
- Нажмите на семья другие пользователи в левой панели.
- Нажмите на Добавить кого-то еще на этот компьютер в правой панели.
- Введите адрес электронной почты Microsoft и нажмите следующий если вы хотите, чтобы новая учетная запись была учетной записью Microsoft, или нажмите У человека, которого я хочу добавить, нет адреса электронной почты, нажмите на Добавить пользователя без учетной записи Microsoft, введите имя для новой учетной записи, установите пароль и подсказку для новой учетной записи и нажмите на следующий если вы хотите, чтобы новая учетная запись была локальной.
- Следуйте остальным инструкциям на экране.
Как только вы закончите, вы создадите новую учетную запись пользователя на компьютере. Однако эта учетная запись пользователя будет стандарт аккаунт и не будет иметь административных привилегий. Чтобы предоставить новой учетной записи права администратора, вам необходимо:
- Открой Стартовое меню.
- Нажмите на настройки.
- Нажмите на Счета.
- Нажмите на семья другие пользователи в левой панели.
- Нажмите на вновь созданную учетную запись пользователя в правой панели, чтобы выбрать ее.
- Нажмите на Изменить тип аккаунта.
- Откройте раскрывающееся меню под Тип аккаунта и нажмите на администратор.
- Нажмите на Хорошо.
Когда закончите, войдите в новую учетную запись пользователя с правами администратора, запустите MSCONFIG, внести некоторые изменения в Конфигурация системы, и проверьте, успешно ли сохранены внесенные вами изменения.
Решение 3. Удалите все сторонние программы безопасности.
Если на уязвимом компьютере установлена сторонняя программа безопасности (например, антивирусная программа, брандмауэр или антивирусная программа), это может быть причиной этой проблемы. Так как это так, вы должны удалить все и все сторонние программы безопасности с зараженного компьютера, запустить снова и проверьте, удалось ли сделать это.
Если вы видите сообщение Конфигурация системы не может сохранить исходную конфигурацию загрузки для последующего восстановления, изменения загрузки будут отменены, дескриптор недействителен, то в этом руководство, у нас есть несколько решений, которые обязательно помогут вам решить проблему на вашем компьютере с Windows 11 или Windows 10.
MSCONFIG не сохраняет изменения
Конфигурация системы не может сохранить исходную загрузку конфигурация
Если вы видите сообщение об ошибке Конфигурация системы не может сохранить исходную конфигурацию загрузки для последующего восстановления. Изменения загрузки будут отменены. Дескриптор недействителен, вы можете решить проблему следующими способами:
Запустите MSCONFIG в безопасном режимеОтключитесь от удаленного подключенияЗапустите ChkdskИспользуйте встроенную учетную запись администратораСоздайте новую учетную запись администратораОтключите все внешние жесткие диски USB
1] Запустите MSCONFIG в безопасном режиме и попробуйте
Поскольку вы не можете вносить изменения в MSCONFIG, вам необходимо получить к нему доступ через безопасный режим. Вы можете внести изменения в безопасном режиме и применить их к ПК.
2] Отключиться от удаленного подключения
Если вы получаете доступ к своему ПК через удаленное подключение, отключитесь от Это связано с тем, что уже существуют некоторые сильные меры безопасности, которые не позволяют пользователям вносить изменения на уровне загрузки. Вам необходимо выйти из удаленного подключения и попробовать на соответствующем ПК.
3] Запустите Chkdsk
Ошибка могла быть вызвана какими-либо ошибками на жестких дисках. Вам нужно запустить Chkdsk, чтобы найти критические ошибки на жестких дисках и исправить их. После запуска chkdsk попробуйте внести изменения в MSCONFIG и попытаться сохранить их, чтобы увидеть, устранена ли проблема.
Читать: используйте исходную конфигурацию загрузки, выделенную серым цветом в Windows.
4] Используйте встроенную учетную запись администратора
Если вы видите, что конфигурация системы не может сохранить исходную конфигурацию загрузки для последующего восстановления , вам необходимо использовать встроенную учетную запись администратора. Используя учетную запись администратора, вы можете устранить проблему и сохранить изменения в MSConfig.
5] Создайте новую учетную запись администратора
Если существующая учетная запись администратора не помогает решить проблему, вам нужно создать новую учетную запись с правами администратора. После этого вы можете внести изменения в MSConfig и сохранить изменения без каких-либо проблем.
6] Отключите все внешние жесткие диски
Отключите все внешние жесткие диски на вашем ПК и попробуйте внести изменения в MSCONFIG и сохранить их. Это решение, которое работало для многих, когда они сталкивались с той же проблемой. После внесения изменений снова подключите внешние жесткие диски.
Читать: Windows зависла в режиме выборочного запуска в MSCONFIG
Как исправить, что MSConfig не сохраняет изменения ?
Могут быть разные причины, которые приводят к ошибкам в MSConfig, когда он не сохраняет никаких изменений. Вы можете исправить их, внеся изменения в безопасном режиме, отключив внешние жесткие диски или следуя другим советам, изложенным в этом посте.
Как я могу сделать мои настройки загрузки постоянными?
Вы можете сделать параметры загрузки постоянными в MSConfig. В MSConfig перейдите на вкладку Загрузка. Внесите необходимые изменения. Затем установите флажок рядом с кнопкой Сделать все параметры загрузки постоянными и нажмите ОК. Затем во всплывающем окне выберите Да.
Связанная информация: Как восстановить файл BCD или файл данных конфигурации загрузки в Windows.
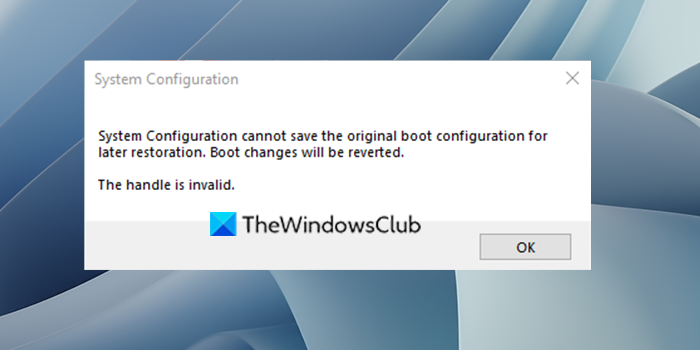
Если вы видите Конфигурация системы не может сохранить исходную конфигурацию загрузки для последующего восстановления, изменения загрузки будут отменены, дескриптор недействителен ошибка, то в этом руководстве у нас есть несколько решений, которые обязательно помогут вам решить проблему на вашем Windows 11 или Windows 10 компьютер.
MSCONFIG не сохраняет изменения
Конфигурация системы не может сохранить исходную конфигурацию загрузки
Если вы видите ошибку Конфигурация системы не может сохранить исходную конфигурацию загрузки для последующего восстановления. Изменения загрузки будут отменены. Дескриптор недействителен, вы можете решить проблему следующими способами:
- Запустите MSCONFIG в безопасном режиме
- Отключиться от удаленного подключения
- Run Chkdsk
- Используйте встроенную учетную запись администратора
- Создать новую учетную запись администратора
- Отключите все внешние жесткие диски USB
1] Запустите MSCONFIG в безопасном режиме и попробуйте
Поскольку вы не можете вносить изменения в MSCONFIG, тебе нужно доступ к нему через безопасный режим. Вы можете внести изменения в Безопасный режим и применить их к ПК.
2] Отключиться от удаленного подключения
Если вы получаете доступ к своему компьютеру через удаленное соединение, отключитесь от него, так как уже существуют некоторые надежные меры безопасности, которые не позволяют пользователям вносить изменения на уровне загрузки. Тебе надо выйти из удаленного подключения и попробуйте на соответствующем ПК.
3] Запустите программу Chkdsk
Ошибка могла быть вызвана какими-либо ошибками на жестких дисках. Тебе надо запустить Chkdsk найти критические ошибки на жестких дисках и исправить их. После запуска chkdsk попробуйте внести изменения в MSCONFIG и попытаться сохранить их, чтобы увидеть, устранена ли проблема.
Читать: Использовать исходную конфигурацию загрузки, выделенную серым цветом in Windows.
4] Используйте встроенную учетную запись администратора
Если вы видите Конфигурация системы не может сохранить исходную конфигурацию загрузки для последующего восстановления ошибка, нужно использовать встроенную учетную запись администратора. Используя учетную запись администратора, вы можете исправить проблему и сохранить изменения в MSConfig.
5] Создайте новую учетную запись администратора
Если существующая учетная запись администратора не помогает решить проблему, вам необходимо создать новую учетную запись с правами администратора. После этого вы можете внести изменения в MSConfig и сохранить изменения без каких-либо проблем.
6] Отключите все внешние жесткие диски
Отключите все внешние жесткие диски на вашем ПК и попробуйте внести изменения в MSCONFIG и сохранить их. Это решение, которое работало для многих, когда они сталкивались с той же проблемой. После внесения изменений снова подключите внешние жесткие диски.
Читать: Windows застрял в режиме выборочного запуска в MSCONFIG
Как исправить, что MSConfig не сохраняет изменения?
Могут быть разные причины, которые приводят к ошибкам в MSConfig, когда он не сохраняет никаких изменений. Вы можете исправить их, внеся изменения в безопасном режиме, отключив внешние жесткие диски или следуя другим советам, изложенным в этом посте.
Как я могу сделать мои настройки загрузки постоянными?
Вы можете сделать параметры загрузки постоянными в MSConfig. В MSConfig нажмите кнопку Boot вкладка Внесите необходимые изменения. Затем проверьте кнопку рядом Сделать все настройки загрузки постоянными и нажмите OK. Затем во всплывающем окне выберите Да.
Оригинал статьи
Статьи по теме
-
7 функций PowerPoint, которые вы должны использовать во время презентаций
-
Как использовать режим эффективности в Windows 11, чтобы уменьшить использование ресурсов
-
Как включить режим сверхнизкой задержки для графики NVIDIA
-
Microsoft Edge позволит вам открывать PWA из адресной строки
-
Windows 11 Исправление зависания удаленного рабочего стола 22H2 в предварительном накопительном обновлении KB5022360
-
8 советов по Microsoft Word для профессионально выглядящих документов