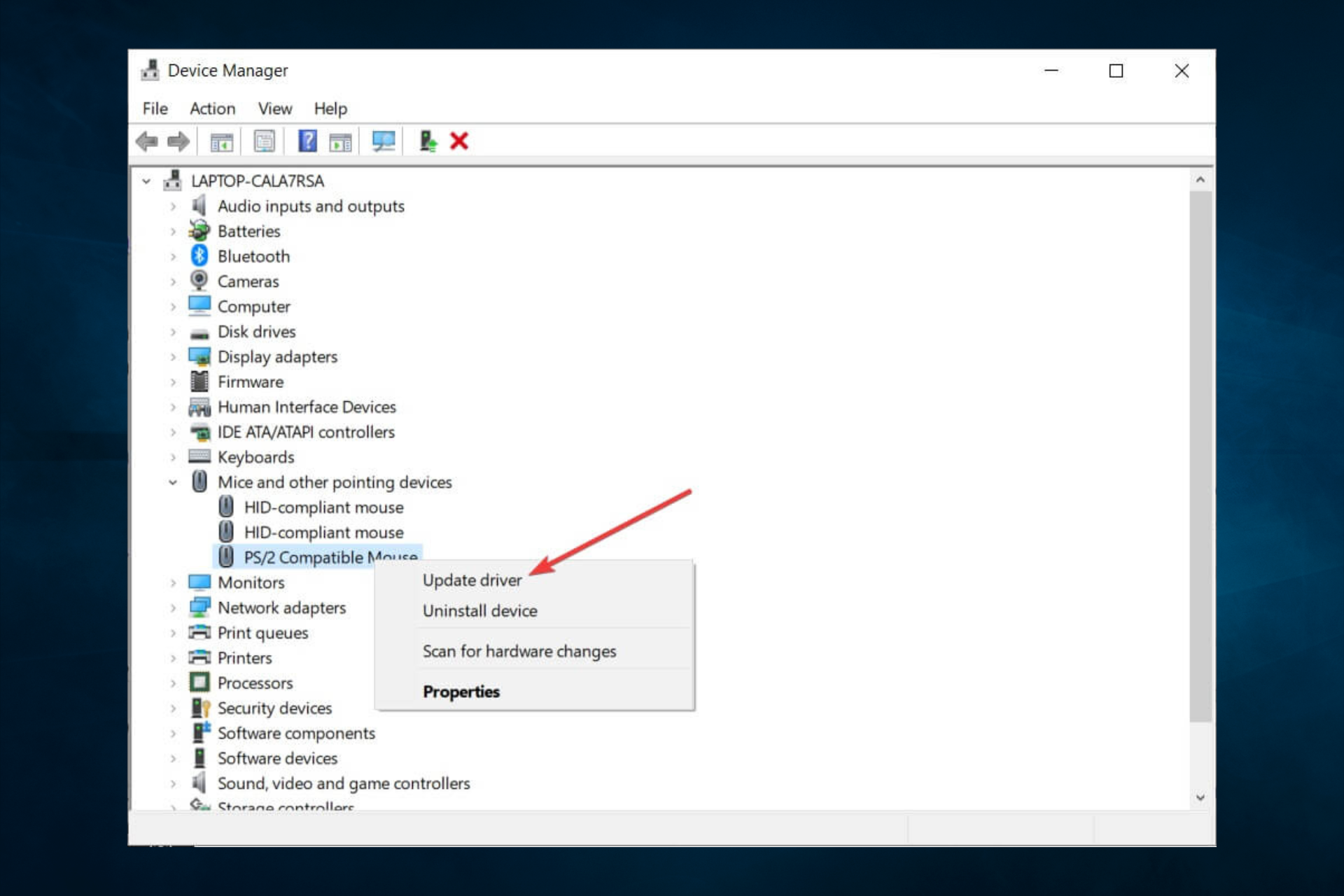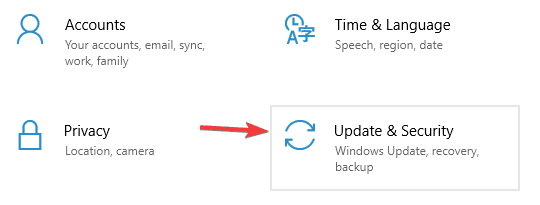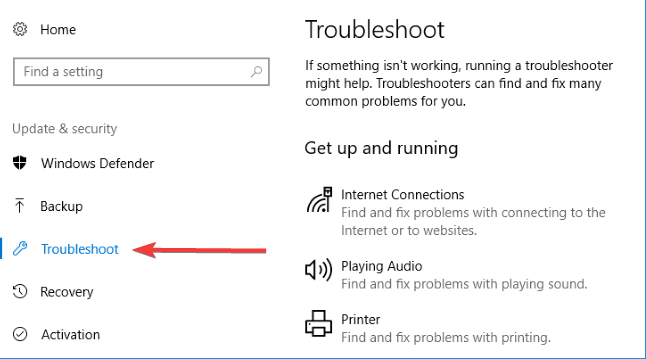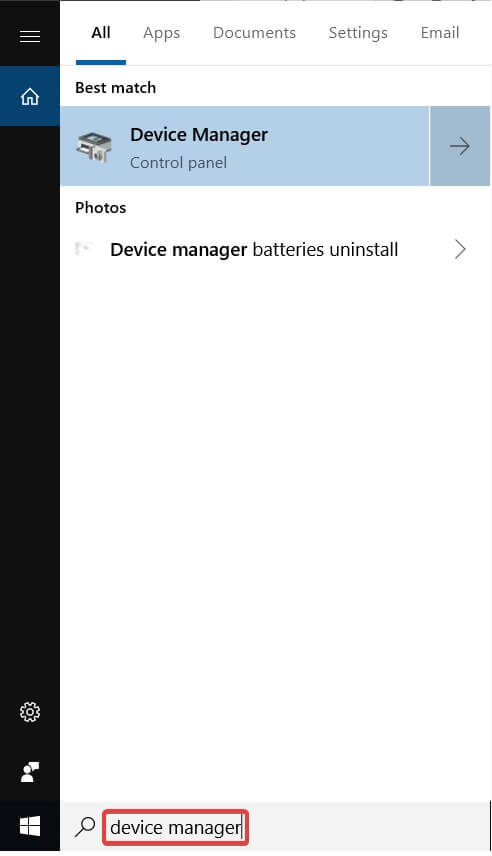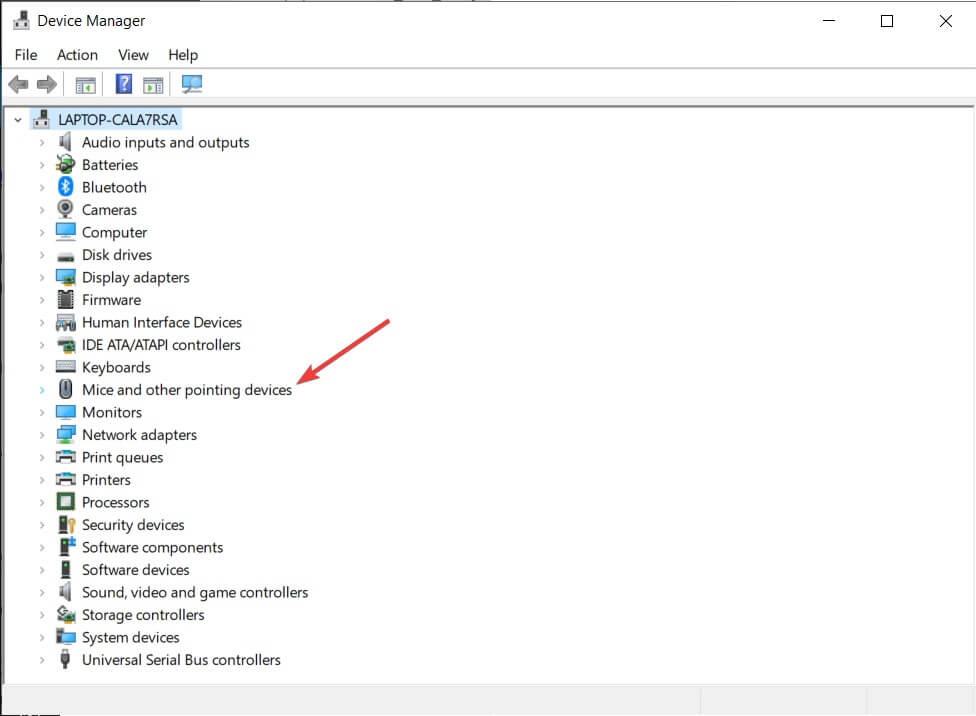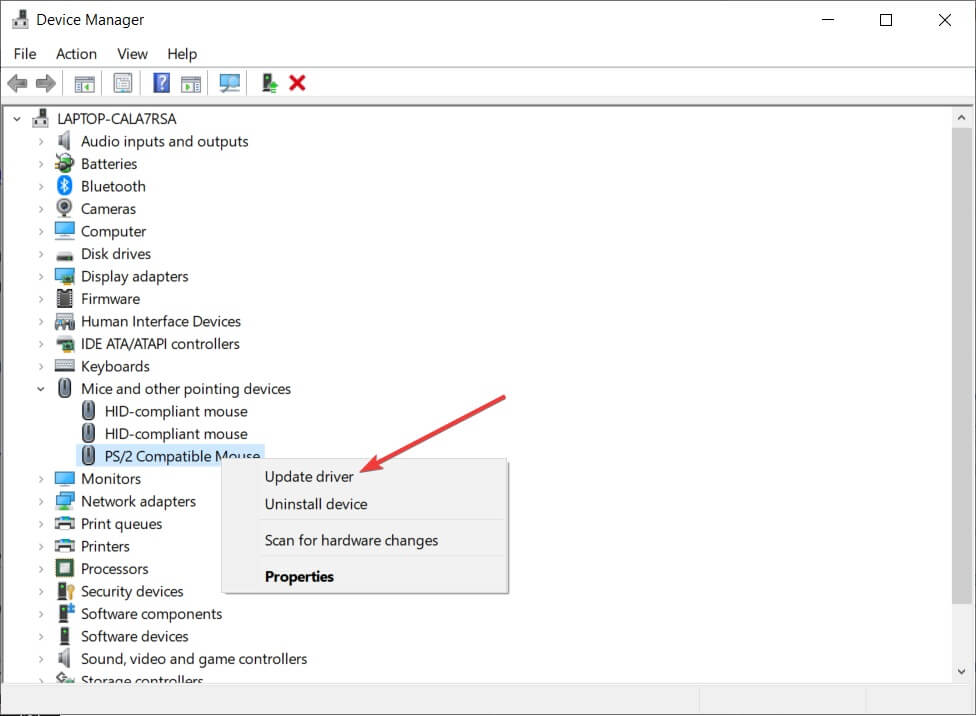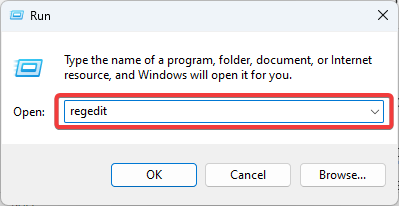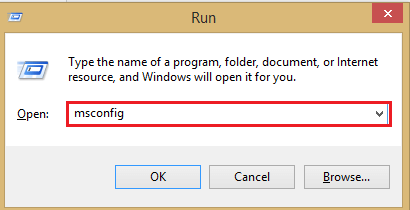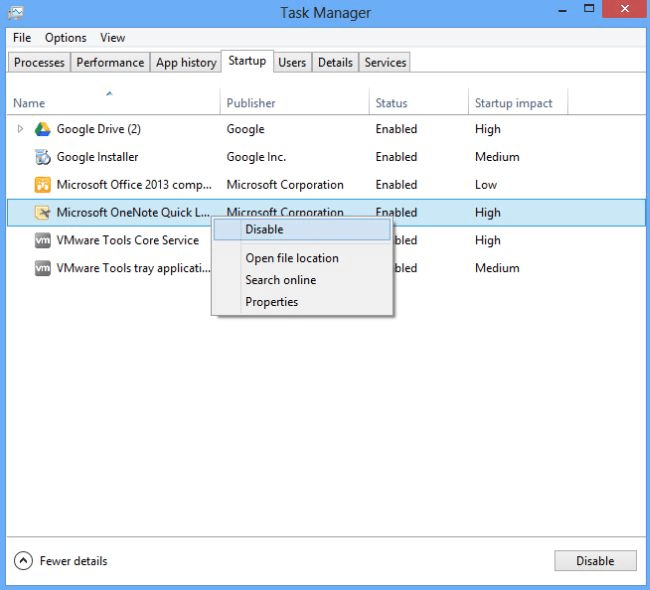Ваша мышь — это очень важная периферия, и вам она нужна ежедневно для навигации по операционной системе и управления задачами. Хорошей проводной мыши , беспроводной мыши или даже сенсорной панели может быть достаточно, чтобы сделать вашу жизнь проще.
Но что вы делаете, когда ваша мышь не настроена должным образом? Многие пользователи сообщают, что они изменили настройки мыши в соответствии со своими потребностями, и после перезагрузки ПК или обновления Windows 10 эти настройки вернулись обратно.
Это действительно распространенная проблема, хорошо известная Microsoft, и она решается в каждом новом обновлении.
Когда проблема не решается сама по себе через обновление, вам придется сделать это самостоятельно.
Что я могу сделать, если настройки мыши сброшены в Windows 10? Вы можете легко решить проблему, запустив средство устранения неполадок Windows. Чаще всего причиной этого являются неисправные водители. Если это не решит проблему, используйте редактор реестра или выполните чистую загрузку.
Для получения дополнительной информации о том, как это сделать, проверьте шаги ниже.
Что делать, если настройки мыши продолжают сбрасываться
- Запустите средство устранения неполадок Windows
- Обновите драйверы мыши
- Использовать редактор реестра
- Выполните чистую загрузку
1. Запустите средство устранения неполадок Windows
Во многих случаях драйверы мыши могут быть частично установлены или неисправны. Вы можете запустить средство устранения неполадок Windows, чтобы решить подобные проблемы. Для этого выполните следующие действия:
- Зайдите в Пуск> Настройки .
- В окне «Настройки» выберите « Обновление и безопасность» .
- Нажмите на Устранение неполадок .
- Появится список параметров. Выберите один в зависимости от вашего подключения мыши (проводной / беспроводной / Bluetooth)
- Запустите средство устранения неполадок и после проверки, если проблема была решена.
2. Обновите драйверы мыши
Вы можете обновить, изменить или удалить драйверы мыши из диспетчера устройств :
- В поле поиска введите Диспетчер устройств. Нажмите здесь.
- В списке нажмите « Мыши» и другие указывающие устройства .
- Щелкните правой кнопкой мыши драйвер мыши и нажмите « Обновить драйвер» .
- Дождитесь окончания процесса и перезагрузите компьютер.
Кроме того, вы можете удалить драйверы, отключить мышь, перезагрузить компьютер, повторно подключить мышь и подождать, пока Windows переустановит соответствующие драйверы.
Ваша мышь отстает в Windows 10? Сделайте это снова отзывчивым с этим простым руководством!
4. Используйте редактор реестра
Если у вас есть драйверы Synaptics , это решение, безусловно, будет работать для вас, как и для многих пользователей.
- Откройте редактор реестра . Для этого введите « Выполнить» в поле поиска Windows.
- В окне Выполнить введите regedit и нажмите Enter .
- В редакторе реестра перейдите к
HKEY_LOCAL_MACHINESOFTWARESynapticsSynTPInstall
- Вы найдете ключ с именем DeleteUserSettingsOnUpgrade . Дважды щелкните по нему и измените его значение на 0 .
- Закройте редактор реестра и перейдите к настройке мыши и измените их, как считаете нужным.
- Перезагрузите компьютер.
Изменение ключей реестра может быть немного сложным и может вызвать проблемы, поэтому не забудьте изменить только ключи, как указано в руководстве.
Не можете получить доступ к редактору реестра? Исправьте это навсегда с этими решениями!
4. Выполните чистую загрузку
В состоянии «Чистая загрузка» Windows использует только минимальное количество драйверов и автозагрузок . Делая это, вы можете определить, являются ли какие-либо сторонние приложения или элементы автозагрузки причиной проблемы.
Чтобы выполнить чистую загрузку, выполните следующие действия:
- В поле поиска Windows введите msconfig и нажмите Enter .
- Откроется окно конфигурации системы. Выберите вкладку « Услуги ».
- Установите флажок Скрыть все службы Microsoft и затем нажмите Отключить все .
- Перейдите на вкладку «Автозагрузка» и нажмите « Открыть диспетчер задач» .
- В диспетчере задач перейдите на вкладку « Автозагрузка » и отключите каждый элемент автозагрузки.
- Перезагрузите компьютер.
Windows 10 не может загрузиться? Вот что вам нужно сделать!
Надеюсь, что эти решения сработали для вас. Кроме того, вы можете попробовать некоторые быстрые общие исправления, такие как проверка оборудования мыши , изменение порта USB и установка последних обновлений для Windows 10.
Если у вас есть какие-либо вопросы, касающиеся процесса, или вы не понимаете определенного шага, не стесняйтесь писать в разделе комментариев ниже.
|
0 / 0 / 0 Регистрация: 09.06.2010 Сообщений: 8 |
|
|
1 |
|
Настройки указателя мыши.09.06.2010, 17:30. Показов 18480. Ответов 16
Работаю с виндой 7 уже полгода и решил задать вопрос по настройкам мыши. Винда не запоминает настройки по скорости движения указателя мыши и каждый раз, при запуске компа, приходится залезать в «Панель управления — Устройства и принтеры — Мышь -Параметры указателя» и выставлять нужную скорость, а также ставить галочку для «повышенной точности». При этом следующий параметр «Исходное положение в диалоговом окне» система запомнила т.е. галочка при выключении не исчезает. Как сделать, чтобы система запомнила мои настройки по скорости? Спасибо.
__________________
0 |
|
|____WTF!?____| 94 / 93 / 11 Регистрация: 01.06.2010 Сообщений: 227 |
|
|
09.06.2010, 18:34 |
2 |
|
Попробуй настроить через диспетчер устройств или через Панель управления — Мышь
0 |
|
0 / 0 / 0 Регистрация: 09.06.2010 Сообщений: 8 |
|
|
09.06.2010, 18:58 [ТС] |
3 |
|
Попробуй настроить через диспетчер устройств или через Панель управления — Мышь Знаю что такое диспетчер задач. Что такое и где находится диспетчер устройств? По поводу Панели управления я и написал, что каждый день я захожу в нее, чтобы очередной раз установить настройки. После выключения компа эти настройки обнуляются.
0 |
|
|____WTF!?____| 94 / 93 / 11 Регистрация: 01.06.2010 Сообщений: 227 |
|
|
09.06.2010, 19:09 |
4 |
|
Диспетчер устройв находится в панели управления, там и ищи ….. Если проблема не будет решена, значит твоя ОС глючит…..
0 |
|
0 / 0 / 0 Регистрация: 09.06.2010 Сообщений: 8 |
|
|
09.06.2010, 21:29 [ТС] |
5 |
|
Диспетчер устройв находится в панели управления, там и ищи ….. А где здесь можно настроить скорость движения указателя? Миниатюры
0 |
|
21297 / 12107 / 653 Регистрация: 11.04.2010 Сообщений: 53,466 |
|
|
09.06.2010, 22:16 |
6 |
|
либо окна глючат либо проблема с параметрами безопасности, система не может записать внесенные изменения
0 |
|
0 / 0 / 0 Регистрация: 09.06.2010 Сообщений: 8 |
|
|
09.06.2010, 22:25 [ТС] |
7 |
|
либо окна глючат либо проблема с параметрами безопасности, система не может записать внесенные изменения т.е. должны быть еще другие окна в диспетчере для мыши (кроме тех, что указаны в приложенном скрине выше)? Вообще в диспетчере для мыши два варианта (см. первый скрин ниже). Один вариант приложен выше, второй ниже. Ни в одном нет возможности устанавливать скорость. Миниатюры
0 |
|
21297 / 12107 / 653 Регистрация: 11.04.2010 Сообщений: 53,466 |
|
|
09.06.2010, 22:39 |
8 |
|
Пуск — панель управления — Мышь — закладка Параметры указателя, там есть скорость перемещения. попробуйте изменить скорость и на закладке Указатели сохраните схему, может прокатит. Можно попробовать установить драйвера от любой похожей мыши, тогда настройки будут изменяться и храниться отдельно Добавлено через 38 секунд
0 |
|
0 / 0 / 0 Регистрация: 09.06.2010 Сообщений: 8 |
|
|
09.06.2010, 23:03 [ТС] |
9 |
|
Пуск — панель управления — Мышь — закладка Параметры указателя, там есть скорость перемещения. попробуйте изменить скорость и на закладке Указатели сохраните схему, может прокатит. Не работает ((
0 |
|
21297 / 12107 / 653 Регистрация: 11.04.2010 Сообщений: 53,466 |
|
|
09.06.2010, 23:10 |
10 |
|
А настройки мышиные не запоминались изначально или после чего-то стало глючить? Добавлено через 1 минуту
0 |
|
0 / 0 / 0 Регистрация: 09.06.2010 Сообщений: 8 |
|
|
09.06.2010, 23:29 [ТС] |
11 |
|
Можно попробовать установить драйвера от любой похожей мыши, тогда настройки будут изменяться и храниться отдельно Тоже не подходит т.к. это тачпад не работает. Настройки для мыши (Logitech) работают нормально — запоминаются. Но иногда приходится работать только с тачпадом. Добавлено через 12 минут
А настройки мышиные не запоминались изначально или после чего-то стало глючить? Сам пытаюсь вспомнить. Но по-моему это началось после того, как впервые установил Logitech. До этого, с момента покупки до установки Logitech, работал только на тачпаде и вроде было все нормально. А теперь даже когда деинсталирую внешнюю мышь, тачпад уже не восстанавливается, т.е. настройки не запоминаются. Наверное при установке Logitech что-то слетело в заводских настройках.
0 |
|
0 / 0 / 0 Регистрация: 09.06.2010 Сообщений: 8 |
|
|
09.06.2010, 23:37 [ТС] |
12 |
|
Блин так ведь у вас бук, как я сразу не рассмотрел Попробовал через диспетчер устройств (см. скрин). Когда жму на Обновить, он пишет, что у меня последняя версия (см. скрин). Или это как-то по-другому обновляется для тачпада? Миниатюры
0 |
|
21297 / 12107 / 653 Регистрация: 11.04.2010 Сообщений: 53,466 |
|
|
09.06.2010, 23:45 |
13 |
|
Вот видите, вы сами себе ответили, теперь с большего понятно, где собака порылась
1 |
|
0 / 0 / 0 Регистрация: 09.06.2010 Сообщений: 8 |
|
|
10.06.2010, 00:01 [ТС] |
14 |
|
попробуйте снести тачпад или заменить на какой-нибудь стандартный… А потом переустановите другой драйвер. Это через кнопку Удалить или Откатить?
А дрова для HID-мыши устанавливали? Может заменить ее нв стандартную? У меня тоже бук, и прекрасно работает и тачпад, и HID-мыша (у мя Х5) и клава усбшная Что такое HID мышь? Внешняя? Когда Логитек устанавливал, то тогда и все дрова установились.
0 |
|
21297 / 12107 / 653 Регистрация: 11.04.2010 Сообщений: 53,466 |
|
|
10.06.2010, 09:55 |
15 |
|
HID да, это внешний грызун. Дрова я имел ввиду те, которые шли с мышой, логитековские. Обычно если ставить несколько дров (у вас например тачпад и логитек) то они между собой не уживаются, внешняя мышь прекрасно работает со стандартными оконными дровами. По поводу удаления, попробуйте откатить, удалить, в конце концов и установить заново… Что-то из двух грызунов у вас лагает, причем програмно, вытаскивание девайса это не определится, нужно хотя бы узнать что именно, а это через удаление дров, я полагаю так
1 |
|
0 / 0 / 1 Регистрация: 13.01.2016 Сообщений: 7 |
|
|
24.01.2018, 10:40 |
16 |
|
Запутали человека тупыми ответами. Что писать, если сказать ничего не можешь. У Логитечей, как правило есть своя утилита setpoint, в которой сохраняются в том числе и параметры указателя в обход тех, что в панели управления. Ковырять нужно драйвер, а форточки тут ни при чем. Лучший вариант, если не можешь разобраться, установить все так, как положено со всеми приблудами с диска, либо отдельно проинсталлить SetPoint и настроить мышь в ней.
0 |
|
gecata |
|
24.01.2018, 13:15
|
|
Не по теме: sanmar1no, Где ж вы были все эти 7 лет…
0 |
Best solutions for the resetting problem
by Vlad Turiceanu
Passionate about technology, Windows, and everything that has a power button, he spent most of his time developing new skills and learning more about the tech world. Coming… read more
Updated on December 19, 2022
Reviewed by
Alex Serban
After moving away from the corporate work-style, Alex has found rewards in a lifestyle of constant analysis, team coordination and pestering his colleagues. Holding an MCSA Windows Server… read more
- Windows 10 gives you a range of customization options for your mouse, but that’s pointless if settings keep changing out of the blue.
- This guide will walk you through some comprehensive solutions you may apply next, including performing a clean boot.
XINSTALL BY CLICKING THE DOWNLOAD FILE
This software will repair common computer errors, protect you from file loss, malware, hardware failure and optimize your PC for maximum performance. Fix PC issues and remove viruses now in 3 easy steps:
- Download Restoro PC Repair Tool that comes with Patented Technologies (patent available here).
- Click Start Scan to find Windows issues that could be causing PC problems.
- Click Repair All to fix issues affecting your computer’s security and performance
- Restoro has been downloaded by 0 readers this month.
If your mouse settings keep resetting in Windows 10, we have prepared all you need to know. A good wired mouse, a wireless mouse, or even a touchpad can be enough to make your life easier. But what do you do when your mouse is not correctly set up?
Many users report that they changed the mouse settings to fit their needs, and after a PC restart or a Windows 10 update, those settings reverted.
This is a common issue, well-known by Microsoft, and it’s addressed in every new update. When the problem doesn’t solve by itself through an update, you’ll have to do it yourself.
Why do mouse settings keep resetting on Windows 10?
We gather that a few elements can trigger the problem from users who have registered this problem. Here are some that you should take note of:
- Outdated drivers – Drivers are essential to linking hardware with software, but when outdated, you may expect some issues.
- Outdated OS – If the Windows on your PC is old, it may result in conflict with other drivers and OS modules, which might result in the mouse settings being reset again.
While this is not a comprehensive list, it makes up the built of causes. However, the solutions we suggest will help if the mouse settings reset by themselves on Windows 10, if they won’t save, or if Windows 10 mouse settings reset on every login.
Additionally, note that the previously detailed solutions also work if you encounter the following errors:
- Mouse pointer speed keeps resetting in Windows 10 – Many users describe how mouse options reset every time they restart or turn off the PC. In such a case, you’re entitled to suspect a driver issue or hardware conflict.
- Mouse DPI keeps resetting – Mouse DPI continuously resetting is also a common bug. If you have Synaptics drivers, changing their settings in the registry often does wonders.
What can I do if mouse settings keep resetting on Windows 10?
1. Run Windows troubleshooter
- Go to Start and select the Settings app.
- In the Settings window, choose Update & Security.
- Click on Troubleshoot.
- A list of options will appear. Choose one depending on your mouse connection (wired/wireless/Bluetooth).
- Run the troubleshooter and check if the problem was solved.
In many instances, the mouse drivers could be partially installed or defective. You can run Windows’ troubleshooter to solve these kinds of problems.
2. Update the mouse drivers
- In the Search box, type Device Manager and click on the app.
- From the list, click on Mice and other pointing devices.
- Right-click on the mouse driver and hit Update Driver.
- Select Search automatically for drivers.
- Wait for the process to finish and restart your PC.
Some PC issues are hard to tackle, especially when it comes to corrupted repositories or missing Windows files. If you are having troubles fixing an error, your system may be partially broken.
We recommend installing Restoro, a tool that will scan your machine and identify what the fault is.
Click here to download and start repairing.
Furthermore, you can uninstall the drivers, disconnect the mouse, restart your PC, reconnect the mouse and wait for Windows to reinstall the proper drivers.
If that does not work, we recommend trying DriverFix, which will scan your PC and update any missing or outdated drivers.

DriverFix
Update your device drivers with ease and try DriverFix for the newest versions.
3. Use Registry Editor
- Press Windows + R, type regedit, and hit Enter.
- In the Registry Editor, navigate to the path below:
ComputerHKEY_LOCAL_MACHINESOFTWARESynapticsSynTPInstall - You will find a key called DeleteUserSettingsOnUpgrade. Double-click it and change its value to 0.
- Close the Registry Editor, go to the mouse setting, and change them how you see fit.
- Finally, restart your computer.
If you have Synaptics drivers, this solution will work for you, as it worked for many users.
Modifying registry keys can be a bit complicated and cause problems, so be sure to change the keys as stated in the guide.
- Fix: Mouse and Keyboard Not Working After Power Outage
- Chroma Connect not Working: Enable it With These 4 Methods
4. Perform a clean boot
- Press Windows + R, type msconfig, and hit Enter.
- The System Configuration window will appear. Select the Services tab. Check Hide all Microsoft services and then click Disable all.
- Go to the Startup tab and click on Open Task Manager.
- In the Task Manager, Disable each startup item.
- Restart your PC.
Windows uses only a minimum number of drivers and startup programs in the Clean Boot state. Doing this lets you identify if any third-party applications or startup items are causing the problem.
We hope that these solutions worked for you. Additionally, you can try some quick common fixes like checking the mouse hardware and changing the USB connection port.
Installing the latest updates for Windows 10 could help you out this time too.
If you have questions regarding the process or don’t understand a specific step, feel free to post in the comments section below.
Newsletter
Best solutions for the resetting problem
by Vlad Turiceanu
Passionate about technology, Windows, and everything that has a power button, he spent most of his time developing new skills and learning more about the tech world. Coming… read more
Updated on December 19, 2022
Reviewed by
Alex Serban
After moving away from the corporate work-style, Alex has found rewards in a lifestyle of constant analysis, team coordination and pestering his colleagues. Holding an MCSA Windows Server… read more
- Windows 10 gives you a range of customization options for your mouse, but that’s pointless if settings keep changing out of the blue.
- This guide will walk you through some comprehensive solutions you may apply next, including performing a clean boot.
XINSTALL BY CLICKING THE DOWNLOAD FILE
This software will repair common computer errors, protect you from file loss, malware, hardware failure and optimize your PC for maximum performance. Fix PC issues and remove viruses now in 3 easy steps:
- Download Restoro PC Repair Tool that comes with Patented Technologies (patent available here).
- Click Start Scan to find Windows issues that could be causing PC problems.
- Click Repair All to fix issues affecting your computer’s security and performance
- Restoro has been downloaded by 0 readers this month.
If your mouse settings keep resetting in Windows 10, we have prepared all you need to know. A good wired mouse, a wireless mouse, or even a touchpad can be enough to make your life easier. But what do you do when your mouse is not correctly set up?
Many users report that they changed the mouse settings to fit their needs, and after a PC restart or a Windows 10 update, those settings reverted.
This is a common issue, well-known by Microsoft, and it’s addressed in every new update. When the problem doesn’t solve by itself through an update, you’ll have to do it yourself.
Why do mouse settings keep resetting on Windows 10?
We gather that a few elements can trigger the problem from users who have registered this problem. Here are some that you should take note of:
- Outdated drivers – Drivers are essential to linking hardware with software, but when outdated, you may expect some issues.
- Outdated OS – If the Windows on your PC is old, it may result in conflict with other drivers and OS modules, which might result in the mouse settings being reset again.
While this is not a comprehensive list, it makes up the built of causes. However, the solutions we suggest will help if the mouse settings reset by themselves on Windows 10, if they won’t save, or if Windows 10 mouse settings reset on every login.
Additionally, note that the previously detailed solutions also work if you encounter the following errors:
- Mouse pointer speed keeps resetting in Windows 10 – Many users describe how mouse options reset every time they restart or turn off the PC. In such a case, you’re entitled to suspect a driver issue or hardware conflict.
- Mouse DPI keeps resetting – Mouse DPI continuously resetting is also a common bug. If you have Synaptics drivers, changing their settings in the registry often does wonders.
What can I do if mouse settings keep resetting on Windows 10?
1. Run Windows troubleshooter
- Go to Start and select the Settings app.
- In the Settings window, choose Update & Security.
- Click on Troubleshoot.
- A list of options will appear. Choose one depending on your mouse connection (wired/wireless/Bluetooth).
- Run the troubleshooter and check if the problem was solved.
In many instances, the mouse drivers could be partially installed or defective. You can run Windows’ troubleshooter to solve these kinds of problems.
2. Update the mouse drivers
- In the Search box, type Device Manager and click on the app.
- From the list, click on Mice and other pointing devices.
- Right-click on the mouse driver and hit Update Driver.
- Select Search automatically for drivers.
- Wait for the process to finish and restart your PC.
Some PC issues are hard to tackle, especially when it comes to corrupted repositories or missing Windows files. If you are having troubles fixing an error, your system may be partially broken.
We recommend installing Restoro, a tool that will scan your machine and identify what the fault is.
Click here to download and start repairing.
Furthermore, you can uninstall the drivers, disconnect the mouse, restart your PC, reconnect the mouse and wait for Windows to reinstall the proper drivers.
If that does not work, we recommend trying DriverFix, which will scan your PC and update any missing or outdated drivers.

DriverFix
Update your device drivers with ease and try DriverFix for the newest versions.
3. Use Registry Editor
- Press Windows + R, type regedit, and hit Enter.
- In the Registry Editor, navigate to the path below:
ComputerHKEY_LOCAL_MACHINESOFTWARESynapticsSynTPInstall - You will find a key called DeleteUserSettingsOnUpgrade. Double-click it and change its value to 0.
- Close the Registry Editor, go to the mouse setting, and change them how you see fit.
- Finally, restart your computer.
If you have Synaptics drivers, this solution will work for you, as it worked for many users.
Modifying registry keys can be a bit complicated and cause problems, so be sure to change the keys as stated in the guide.
- Fix: Mouse and Keyboard Not Working After Power Outage
- Chroma Connect not Working: Enable it With These 4 Methods
- Fix: Brother Printer Scanner Not Working/Connecting to PC
- Windows Fax and Scan Could not Complete Scan: 4 Fixes to use
- Quick Fix: Logitech Keyboard Stopped Working
4. Perform a clean boot
- Press Windows + R, type msconfig, and hit Enter.
- The System Configuration window will appear. Select the Services tab. Check Hide all Microsoft services and then click Disable all.
- Go to the Startup tab and click on Open Task Manager.
- In the Task Manager, Disable each startup item.
- Restart your PC.
Windows uses only a minimum number of drivers and startup programs in the Clean Boot state. Doing this lets you identify if any third-party applications or startup items are causing the problem.
We hope that these solutions worked for you. Additionally, you can try some quick common fixes like checking the mouse hardware and changing the USB connection port.
Installing the latest updates for Windows 10 could help you out this time too.
If you have questions regarding the process or don’t understand a specific step, feel free to post in the comments section below.















 попробуйте на точпад дрова переустановить
попробуйте на точпад дрова переустановить