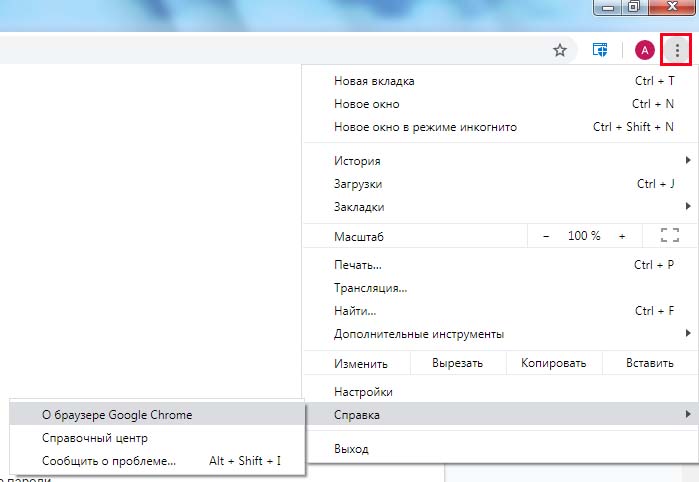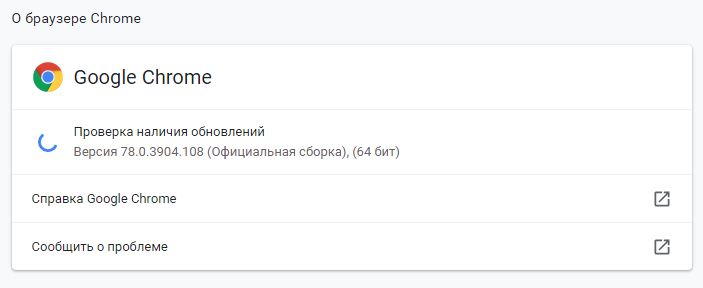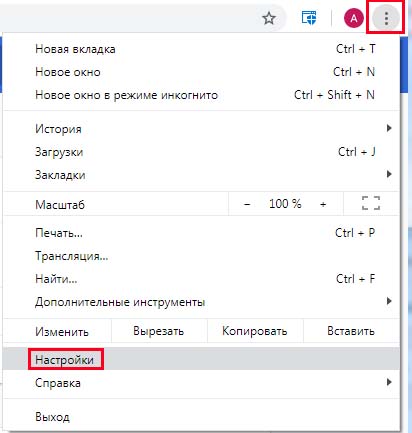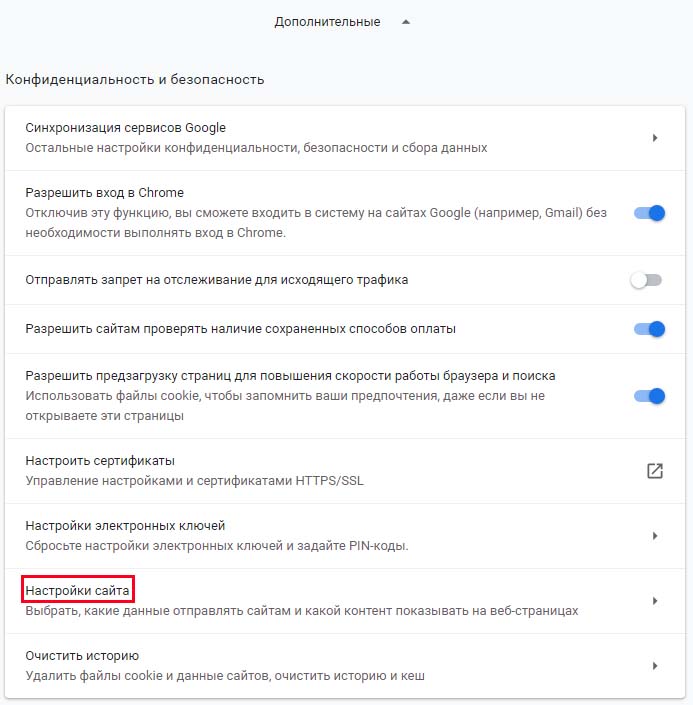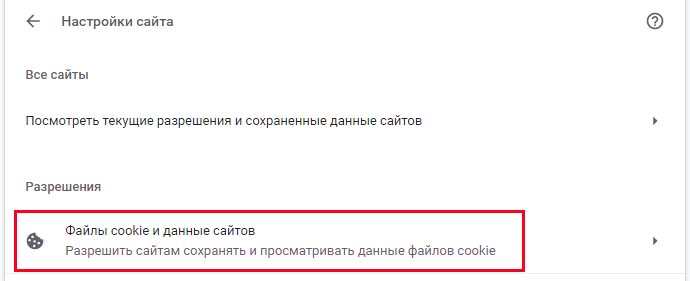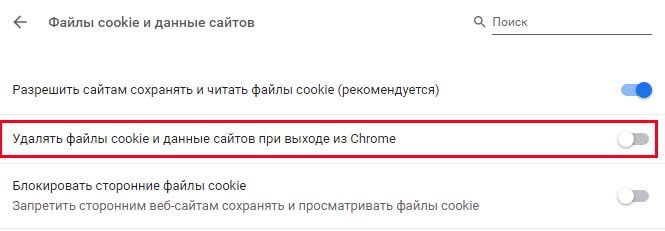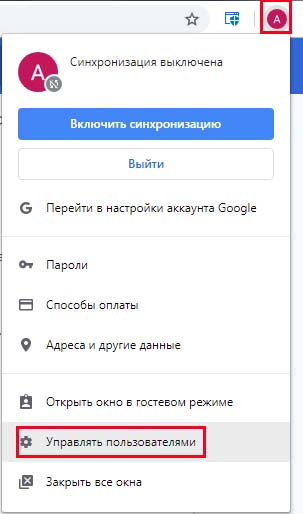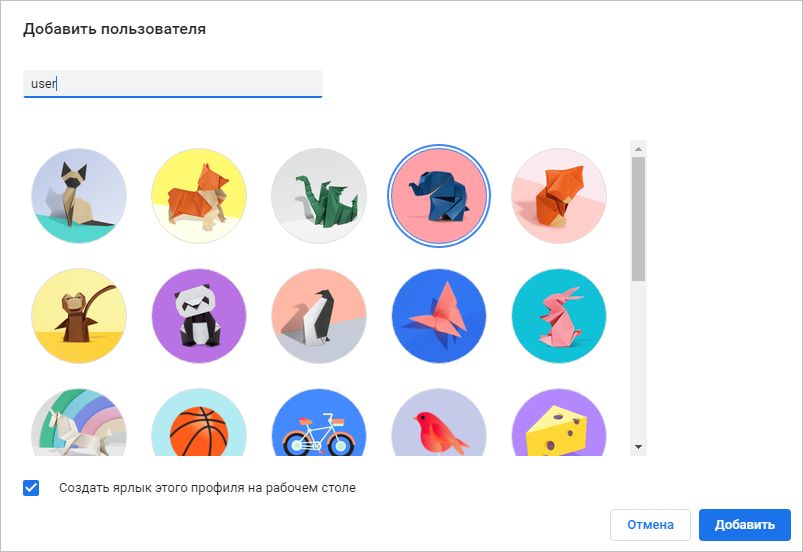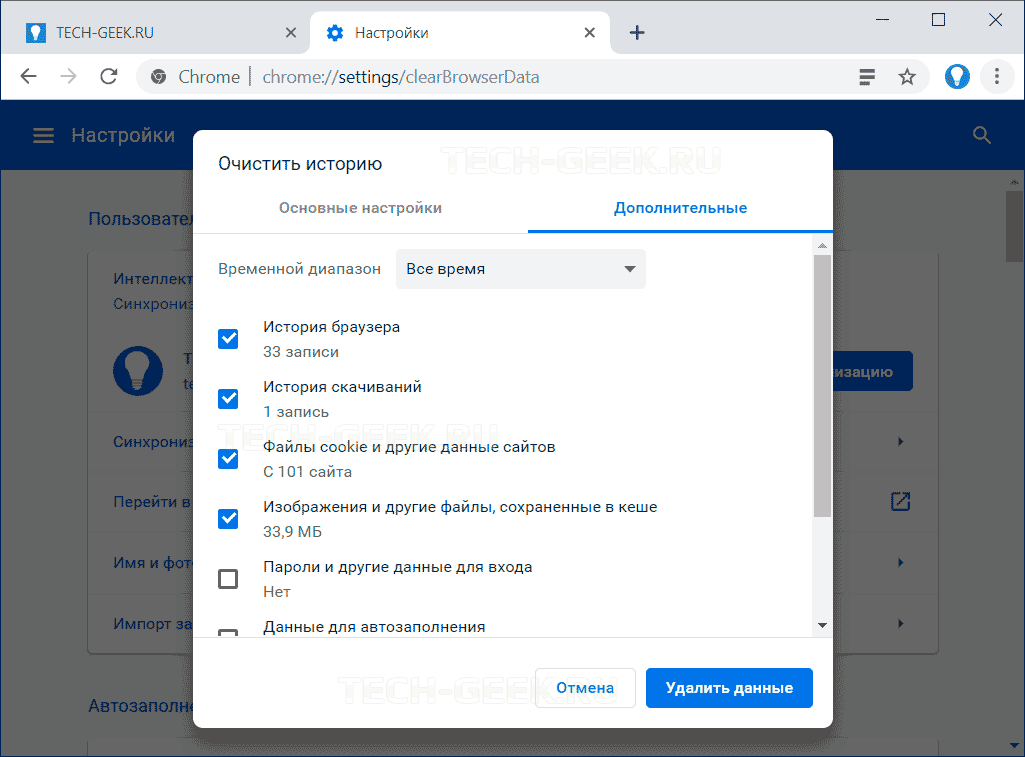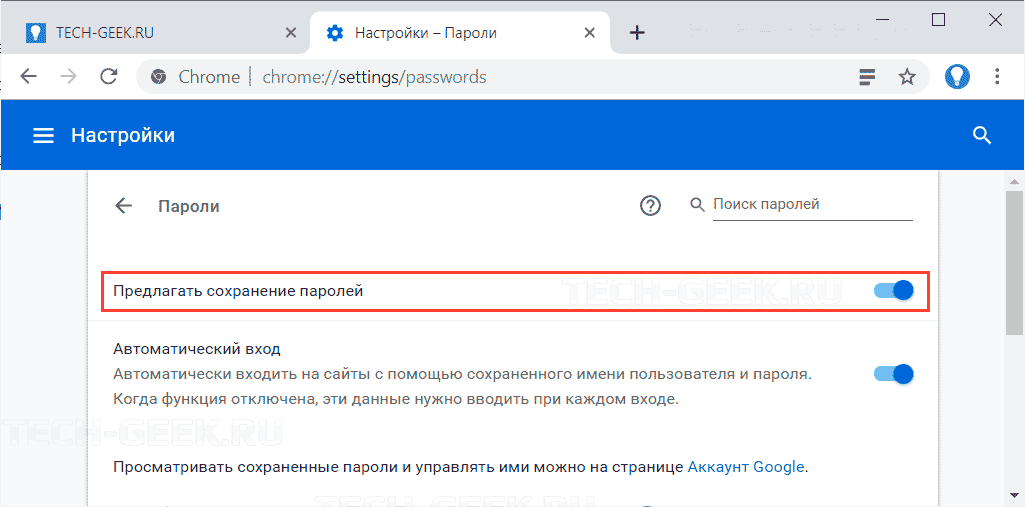Как устранить проблемы с сохраненными паролями и платежными данными
В Chrome можно сохранить свои контактные, учетные и платежные данные. Если у вас не получается это сделать, воспользуйтесь инструкциями из этой статьи.
Как устранить проблемы с паролями
Что делать, если Chrome не предлагает сохранять пароли
Вы можете сохранить пароль в Chrome, даже если предложение это сделать не появляется автоматически.
- Откройте Chrome на компьютере.
- Введите данные на сайте, для которого вы хотите сохранить пароль.
- Справа от адресной строки нажмите на значок ключа
Сохранить.
Если вы не видите значок ключа, удалите пароль и попробуйте войти в аккаунт ещё раз.
Как изменить или удалить сохраненные пароли
Как отключить сохранение паролей
Мне не предлагается выбрать сохраненный пароль
Нажмите на поле ввода пароля. Появится список сохраненных паролей.
Если такого списка нет, то, возможно, Chrome не удается обнаружить нужные поля на сайте.
В этом случае выполните следующие действия:
- Откройте Chrome на компьютере.
- В правом верхнем углу экрана нажмите на изображение профиля
«Пароли»
.
- Справа от названия сайта нажмите на значок «Показать пароль»
.
Как устранить проблемы с контактными и платежными данными
Вы можете сохранять, изменять и удалять платежные данные в Chrome.
Что делать, если Chrome не предлагает сохранить платежные данные или адрес
Если вы вошли в Chrome, то можете добавить свою карту в Google Pay:
- Откройте сайт pay.google.com.
- Введите свои данные:
Как добавить или изменить сохраненные платежные данные
Как изменить сохраненные платежные данные
Как отключить сохранение платежных данных
Мне не предлагается выбрать сохраненный способ оплаты
Нажмите на поле ввода способа оплаты. Появится список сохраненных способов оплаты.
Если такого списка нет, то, возможно, браузеру Chrome не удается обнаружить нужные поля на сайте.
В этом случае выполните следующие действия:
- Откройте Chrome на компьютере.
- В правом верхнем углу экрана нажмите на изображение профиля
«Способы оплаты»
.
Как устранить ошибки при оплате
Если у вас возникают трудности при совершении покупок в Интернете, проблема может быть связана с сайтом или вашей картой.
Со счета были списаны средства (до 60 рублей)
Для подтверждения карты, добавленной в Google Pay, с нее временно списывается небольшая сумма (менее 60 рублей). Средства будут возвращены в течение 7 рабочих дней. Точный срок зависит от вашего банка.
Ошибка «Незащищенный вход» или «Незащищенная оплата»
Если вы видите сообщение «Незащищенный вход» или «Незащищенная оплата», обратите внимание на значок слева от адреса сайта:
Эта информация оказалась полезной?
Как можно улучшить эту статью?
Некоторые пользователи сообщают, что браузер Google Chrome не запоминает учетные записи и сеансы входа в систему. Одновременно он не сохраняет пароли. Если вы сталкиваетесь с этой проблемой, не волнуйтесь, это обычное дело — и у нас есть решение для этой проблемы.
Основными причинами этой проблемы являются:
- Настройка в Google Chrome может препятствовать сохранению данных браузером.
- Профиль Google Chrome поврежден.
- Папка кэша для Google Chrome может быть повреждена.
- Сторонний антивирус может блокировать функциональность для сохранения данных.
Прежде чем перейти к чему-либо еще, рекомендуется обновить браузер Google Chrome до последней версии. Если браузер устарел, вы можете удалить текущую версию, загрузить последнюю версию с официального сайта и установить ее.
Если обновление/переустановка браузера не помогает сохранить пароли, вы можете перейти к следующему устранению неполадок:
- Удалить файлы кеша для Google Chrome
- Разрешить Google Chrome сохранять локальные данные
- Включите настройку, которая предлагает сохранить пароль
- Создать новый профиль для Google Chrome
- Используйте сторонний инструмент для управления паролями.
Файлы кэша в Google Chrome хранят информацию, которая помогает быстрее загружать кэшированные веб-страницы при их открытии. Однако, если кэшированные файлы повреждены, вы можете столкнуться с такими проблемами, как обсуждаемые. Чтобы исправить это условие, вы можете удалить кэшированные файлы для веб-страниц Google Chrome. Процедура для того же состоит в следующем:
Откройте адрес chrome://settings/clearBrowserData в Google Chrome.
Для перехода на вкладку «Дополнительно» выберите «Все время» и первые четыре параметра, как показано выше, и нажмите «Очистить данные».
Перезапустите браузер после очистки кеша.
2] Разрешить Google Chrome сохранять локальные данные
Google Chrome не будет хранить локальные данные, если эта опция отключена в настройках браузера. Вы можете включить его следующим образом:
Откройте адрес chrome://settings/content/cookies в браузере Google Chrome.
Отключите тумблер для сохранения локальных данных, пока вы не выйдете из браузера.
Перезапустите браузер.
3] Включите настройку, которая предлагает сохранить пароль
Большинство сайтов предлагают выбор, чтобы сохранить пароль. Однако браузер также предлагает (подсказки) сохранить пароль. Вам необходимо включить настройку для того же.
Откройте адрес chrome://settings/passwords в браузере Google Chrome.
Установите тумблер в положение « Предложение» для сохранения паролей .
4] Создайте новый профиль для Google Chrome
Если ваш профиль пользователя в браузере Google Chrome поврежден, вы можете рассмотреть возможность создания нового профиля пользователя. Процедура выглядит следующим образом:
Нажмите на значок вашей учетной записи в правом верхнем углу вашего профиля.
Перейти к управлению людьми.
Выберите Добавить человека → Добавить.
Введите данные, чтобы добавить новую учетную запись и перезапустить браузер.
5] Используйте сторонний менеджер паролей
Если все вышеперечисленные действия не удаются, вы можете рассмотреть возможность использования надежного стороннего менеджера паролей. Поскольку эти инструменты не зависят от Chrome, они, вероятно, будут работать.
Если ничего не помогает, сброс Chrome — вариант, который вы можете рассмотреть.
На чтение 7 мин. Просмотров 1.3k. Опубликовано 03.09.2019
Если вы хотите быстро войти в систему, сохраняйте свои пароли, если это удобно, но многие пользователи сообщали, что Google Chrome вообще не будет сохранять пароли. Это может быть проблемой, и в сегодняшней статье мы покажем вам, как исправить эту досадную проблему.
Сохранение сохраненных паролей – это самый быстрый способ входа на веб-сайт, но многие пользователи Chrome сообщают о проблемах с паролями. Что касается проблем с сохранением пароля, вот некоторые проблемы, о которых сообщили пользователи:
- Chrome просит сохранить пароль, но не . Иногда эта проблема может возникнуть, если ваша учетная запись пользователя повреждена. Чтобы решить эту проблему, просто создайте новую учетную запись пользователя, и проблема должна быть решена.
- Chrome не запоминает пароль для сайта . По мнению пользователей, эта проблема может возникнуть, если функция сохранения пароля отключена. Чтобы устранить проблему, проверьте настройки и убедитесь, что сохранение пароля включено.
- Google Chrome не предлагает сохранять пароль, запрашивать сохранение пароля, сохранять мои пароли больше, позвольте мне сохранять пароли . Это различные проблемы, которые могут возникнуть в Chrome, но вы должны решить большинство из них с помощью наших решений.
Содержание
- Google Chrome не сохраняет пароли, как это исправить?
- Решение 1 – Создать новую учетную запись пользователя
- Решение 2. Убедитесь, что в Google Chrome разрешено сохранять пароли
- Решение 3 – выйдите из своей учетной записи Google и войдите снова
- Решение 4 – Сбросить Google Chrome по умолчанию
- Решение 5 – Отключить проблемные расширения
- Решение 6 – Обновите Chrome до последней версии
- Решение 7 – Переустановите Chrome
- Решение 8 – Попробуйте менеджер паролей
Google Chrome не сохраняет пароли, как это исправить?
- Создать новую учетную запись пользователя
- Убедитесь, что в Google Chrome разрешено сохранять пароли .
- Выйдите из своей учетной записи Google и войдите снова .
- Сброс Google Chrome по умолчанию
- Отключить проблемные расширения
- Обновите Chrome до последней версии
- Переустановите Chrome
- Попробуйте менеджер паролей
Решение 1 – Создать новую учетную запись пользователя
Если Google Chrome не сохраняет пароли, возможно, проблема в вашей учетной записи. Иногда ваша учетная запись пользователя может быть повреждена, что может привести к проблемам с Chrome. Однако, поскольку нет простого способа восстановить вашу учетную запись, рекомендуется создать новую.
Это довольно просто сделать, и вы можете сделать это, выполнив следующие действия:
-
Откройте приложение Настройки и перейдите в раздел Аккаунты . Чтобы быстро открыть приложение «Настройки» , вы можете просто использовать ярлык Ключ Windows + I .
-
Выберите Семья и другие люди в меню слева. На правой панели нажмите кнопку Добавить кого-то еще на этот компьютер .
-
Выберите У меня нет информации для входа этого человека .
-
Теперь выберите Добавить пользователя без учетной записи Microsoft .
-
Установите имя пользователя и пароль для новой учетной записи и нажмите Далее .
Теперь у вас есть готовая новая учетная запись. Помните, что ваша новая учетная запись не имеет прав администратора, но мы можем легко это исправить, выполнив следующие действия:
- Перейдите в Приложение настроек > Аккаунты> Семья и другие люди .
-
Теперь найдите свою вновь созданную учетную запись, выберите ее и нажмите кнопку Изменить тип учетной записи .
-
Установите для Тип аккаунта значение Администратор и нажмите ОК .
После этого у вас будет готов новый аккаунт администратора. Теперь просто переключитесь на новую учетную запись и проверьте, сохраняется ли проблема. Если проблема не появляется, вы должны переместить свои личные файлы в новую учетную запись и начать использовать ее вместо старой.
- ЧИТАЙТЕ ТАКЖЕ: РЕШЕНО 100%: Twitch не будет загружаться в Chrome
Решение 2. Убедитесь, что в Google Chrome разрешено сохранять пароли
По словам пользователей, если Google Chrome не сохраняет пароли, возможно, эта функция отключена в Chrome. Однако вы можете легко включить его, выполнив следующие действия:
-
Нажмите значок Меню в правом верхнем углу и выберите в меню Настройки .
-
Когда откроется окно Настройки , нажмите Пароли в разделе Люди .
-
Убедитесь, что функция Предложение сохранить пароли включена.
После включения этой функции Google Chrome должен автоматически попросить вас сохранить пароли, и проблема должна быть решена.
Решение 3 – выйдите из своей учетной записи Google и войдите снова
Если Google Chrome не сохраняет пароли на вашем компьютере, возможно, проблема в вашей учетной записи Google. Иногда могут возникать временные сбои, и для решения проблемы рекомендуется повторно войти в свою учетную запись Google.
Это довольно просто сделать, и вы можете сделать это, выполнив следующие действия:
- Нажмите значок Меню и выберите Настройки .
-
Теперь нажмите кнопку Выйти рядом с вашим именем пользователя.
- Подождите пару минут и попробуйте снова войти в систему.
Это простое решение, и оно может не всегда работать, но все же стоит проверить.
Решение 4 – Сбросить Google Chrome по умолчанию
Иногда ваши настройки могут вызвать проблемы с Chrome и привести к определенным проблемам. Если Google Chrome не сохраняет пароли, вы можете решить эту проблему, просто сбросив Chrome на значение по умолчанию.
Чтобы убедиться, что ваши важные данные, такие как закладки и пароли, не удалены, создайте резервную копию или синхронизируйте их в облаке. После этого вы можете сбросить Chrome до значения по умолчанию, выполнив следующие действия:
- Откройте вкладку Настройки в Chrome.
-
Прокрутите страницу вниз и нажмите Дополнительно .
-
Теперь нажмите Сбросить настройки в разделе Сброс и очистка .
-
Нажмите кнопку Сбросить , чтобы подтвердить.
После сброса Chrome до значения по умолчанию проверьте, сохраняется ли проблема.
- ЧИТАЙТЕ ТАКЖЕ: можно ли автоматически скрывать адресную строку в Chrome?
Решение 5 – Отключить проблемные расширения
По словам пользователей, если Google Chrome не сохранит пароли, возможно, проблема в одном из ваших расширений. Некоторые расширения могут мешать работе Google Chrome и приводить к появлению этой и других ошибок. Чтобы устранить проблему, рекомендуется отключить все расширения и найти тот, который вызывает проблему. Для этого выполните следующие действия:
-
Нажмите значок Меню в правом верхнем углу и выберите Дополнительные инструменты> Расширения .
-
Список установленных расширений теперь появится. Нажмите на маленький переключатель рядом с именем расширения, чтобы отключить это расширение. Сделайте это для всех расширений в списке.
- После отключения всех расширений перезапустите Chrome и проверьте, сохраняется ли проблема.
Если проблема не появляется, вы можете включить расширения по одному, пока не найдете причину проблемы. Как только вы найдете проблемное расширение, удалите его, и проблема должна быть полностью решена.
Решение 6 – Обновите Chrome до последней версии
Иногда эта проблема может возникнуть, если Chrome устарел. Иногда могут появляться ошибки и сбои, и для их исправления лучше поддерживать браузер в актуальном состоянии. Google Chrome устанавливает недостающие обновления по большей части автоматически, но вы можете проверить наличие обновлений самостоятельно, выполнив следующие действия:
-
Нажмите значок Меню в правом верхнем углу. Перейдите в Справка> О Google Chrome .
-
Новая вкладка теперь появится. Вы увидите текущую версию Chrome, которую вы используете, и браузер проверит наличие обновлений.
Если доступны какие-либо обновления, они будут установлены автоматически. Как только Chrome обновится, проверьте, не устранена ли проблема.
Решение 7 – Переустановите Chrome
Если Google Chrome не сохраняет пароли, возможно, проблема в вашей установке. Иногда ваша установка может быть повреждена, и это может привести к этой и многим другим проблемам. Чтобы устранить эту проблему, рекомендуется полностью переустановить Chrome.
Это относительно просто сделать, и вы можете сделать это, используя несколько различных методов. Вы можете удалить Chrome, как и любое другое приложение, но в результате останутся некоторые файлы, которые могут помешать работе Chrome после его повторной установки.
Чтобы полностью удалить Chrome, важно использовать программное обеспечение для удаления, такое как IOBit Uninstaller. Используя программное обеспечение для удаления, вы полностью удаляете Chrome со своего компьютера вместе со всеми его файлы.
Теперь вам просто нужно снова установить Chrome, и проблема должна быть решена. Если вы хотите, вы можете попробовать бета-версию или экспериментальную версию Canary, так как они имеют последние обновления и исправления.
Решение 8 – Попробуйте менеджер паролей
Менеджеры паролей являются полезными инструментами, поскольку они позволяют автоматически генерировать надежные и трудно угадываемые пароли. Если Google Chrome не будет сохранять пароли, возможно, пришло время подумать о диспетчере паролей.
Менеджеры паролей выпускаются в виде отдельных приложений, но многие из них доступны в виде расширений для Chrome и обеспечивают бесшовную интеграцию с Chrome. Если вас интересуют преимущества диспетчеров паролей, мы написали сравнение между Smart Lock в Chrome и LastPass, поэтому вы можете проверить его для получения дополнительной информации. Если вы ищете хороший менеджер паролей, обязательно посмотрите наш список 5 лучших программ для синхронизации паролей и найдите подходящий менеджер паролей для вас.
Невозможность сохранить пароли в Google Chrome может быть раздражающей проблемой, но мы надеемся, что вам удалось решить эту проблему после использования одного из наших решений.
Некоторые пользователи сообщают, что браузер Google Chrome не запоминает учетные записи и сеансы входа в систему. Одновременно он не сохраняет пароли. Если вы столкнулись с этой проблемой, не волнуйтесь, это обычное дело — и у нас есть решение.
Основные причины этой проблемы:
- Настройка в Google Chrome может мешать браузеру сохранять данные.
- Профиль Google Chrome поврежден.
- Папка кеша для Google Chrome могла быть повреждена.
- Сторонний антивирус может блокировать функцию сохранения данных.
Прежде чем приступить к чему-либо еще, рекомендуется обновить браузер Google Chrome до последней версии. Если браузер устарел, вы можете удалить текущую версию, загрузить последнюю версию с официального сайта и установить ее.
Если обновление / переустановка браузера не помогает сохранить пароли, вы можете перейти к следующему устранению неполадок:
- Удалите файлы кеша для Google Chrome
- Разрешить Google Chrome сохранять локальные данные
- Включите настройку, предлагающую сохранить пароль
- Создайте новый профиль для Google Chrome
- Используйте сторонний менеджер паролей.
1]Удалите файлы кеша для Google Chrome
Файлы кеша в Google Chrome хранят информацию, которая помогает быстрее загружать кешированные веб-страницы при их открытии. Однако, если кешированные файлы повреждены, вы можете столкнуться с проблемами, подобными обсуждаемой. Чтобы исправить это условие, вы можете рассмотреть возможность удаления кешированных файлов для веб-страниц Google Chrome. Порядок действий следующий:
Откройте адрес chrome://settings/clearBrowserData в Google Chrome.
Fo на вкладку Advanced, выберите Все время и первые четыре варианта, как показано выше, и нажмите Очистить данные.
После очистки кеша перезапустите браузер.
2]Разрешить Google Chrome сохранять локальные данные
Google Chrome не будет хранить локальные данные, если эта опция отключена в настройках браузера. Вы можете включить его следующим образом:
Откройте адрес chrome://settings/content/cookies в браузере Google Chrome.
Выключите тумблер для Храните локальные данные только до тех пор, пока не закроете браузер..
Перезагрузите ваш браузер.
3]Включите настройку, предлагающую сохранить пароль.
Большинство веб-сайтов предлагают возможность сохранить пароль. Однако браузер также предлагает (предлагает) сохранить пароль. Вам нужно будет включить настройку для того же самого.
Откройте адрес chrome://settings/passwords в браузере Google Chrome.
Поверните тумблер НА для настройки Предлагаем сохранить пароли.
4]Создайте новый профиль для Google Chrome.
Если ваш профиль пользователя в браузере Google Chrome поврежден, вы можете подумать о создании нового профиля пользователя. Порядок действий следующий:
Щелкните значок своей учетной записи в правом верхнем углу профиля.
Идти к Управляйте людьми.
Выбирать Добавить человека> Добавить.
Введите данные для добавления новой учетной записи и перезапустите браузер.
5]Используйте сторонний менеджер паролей.
Если все вышеперечисленные шаги не помогут, вы можете рассмотреть возможность использования надежного стороннего инструмента для управления паролями. Поскольку эти инструменты не зависят от Chrome, они, вероятно, будут работать.
Если ничего не помогает, вы можете рассмотреть вариант сброса Chrome.
Надеюсь, что-то поможет!
Аналогичные чтения:
Когда у Google Chrome возникает проблема с запоминанием сеанса учетной записи, то не сохраняет пароли и другие элементы автозаполнения.
Содержание
- 1 Почему не сохраняются пароли в браузере Google
- 2 Обновление Chrome
- 3 Отключение функции удаления данных при выходе
- 4 Включение формы сохранения
- 5 Создание нового профиля
- 6 Использование менеджера паролей
- 7 Удаление папки кэша на компьютерах Apple
Проблемы с сохранением паролей могут возникнуть по ряду причин:
- Включена функция, которая вводит запрет на сохранение локальных данных.
- Отключен параметр функции автозаполнения, который выводит подтверждение на сохранение.
- Поврежден профиль Chrome.
- Повреждена папка с данными кэш на компьютерах с Mac.
Обновление Chrome
Если не удается сохранить пароль, первое, что нужно сделать – обновить браузер до последней версии. Несмотря на то, что Chrome настроен на автоматическое обновление, заблокировать его может приложение для оптимизации, которая отключает некоторые функции для освобождения ресурсов ОС, пользовательская схема электропитания и прочее.
Разверните основное меню нажатием на кнопку с тремя точками, перейдите в пункт «Справка» и щелкните на вкладку «О Google Chrome».
После перехода на вкладку будет запущена проверка наличия обновления. Если будет найдена новая версия, мастер автоматически запустит ее установку.
Отключение функции удаления данных при выходе
Если включена функция, которая запрещает сохранение данных при выходе из браузера, то не удастся сохранить пароли. Это параметр отключен по умолчанию, но все же проверьте его положение.
Откройте главное меню и перейдите в Настройки.
Прокрутите страницу вниз и нажмите Дополнительно, чтобы раскрыть настройки. В разделе «Конфиденциальность и безопасность» перейдите на Настройки сайта – Файлы cookie и данные сайтов.
Проверьте, что переключатель Удалять файлы cookie и данные сайтов при выходе находится в положении «Выключено».
Если изменили настройки перезагрузите браузер, чтобы изменения вступили в силу.
Включение формы сохранения
Проблема может возникнуть, когда отключен вывод формы подтверждения.
В Chrome разверните основное меню и перейдите на вкладку Настройки.
На вкладке автозаполнения щелкните на кнопку Пароли.
Убедитесь, что опция «предлагать сохранение паролей» включена.
После перезагрузки проверьте, устранена ли проблема.
Создание нового профиля
Если по-прежнему не удается сохранить пароли, попробуйте создать новый профиль пользователя.
В правом верхнем углу кликните на значок своей учетной записи.
Выберите пункт «Управлять пользователями». Щелкните на кнопку «Добавить пользователя», введите имя и аватар, затем нажмите на кнопку «Добавить».
После перезапуска проверьте, сохраняет ли Chrome данные в новом профиле.
Использование менеджера паролей
Если проблема остается, то можно воспользоваться менеджером, способных легко интегрироваться с браузером. Среди распространенных расширений — LastPass, Dashlane и Sticky Password.
Все эти решения имеют бесплатную версию, которую можно просто установить.
Удаление папки кэша на компьютерах Apple
Это решение применяется на компьютерах с Mac, которое заставляет браузер создавать профиль.
Перейдите в папку: ~/<имя пользователя>/Library.
Удалите папку Google из ~/Library/Application Support.
Затем удалите все связанные папки из ~/Library/Caches.
После перезагрузите компьютер.
На чтение 6 мин. Просмотров 151 Опубликовано 18.04.2021
Домашние пользователи сообщают, что Google Chrome не запоминает сеансы учетной записи Google и поэтому не может сохранять пароли и другие элементы автозаполнения. Эта проблема не характерна для определенной версии Windows, поскольку, как сообщается, она возникает в Windows 7, Windows 8.1 и Windows 10.
Обновление: Как оказалось, проблема даже не связана с ОС, поскольку сообщается, что такая же проблема возникает на компьютерах MAC.
Содержание
- Что вызывает проблему с сохранением пароля в Google Chrome?
- Метод 1. Обновление Chrome до последней версии
- Метод 2: измените настройки Chrome, чтобы он сохранял локальные данные
- Метод 3. Включение поля «Сохранить пароль»
- Метод 4: Использование нового профиля Chrome
- Метод 5. Использование диспетчера паролей
- Метод 6: Удаление папки кэша (только Mac)
Что вызывает проблему с сохранением пароля в Google Chrome?
Мы исследовали эту конкретную проблему, изучив различные отчеты пользователей и стратегии ремонта, которые обычно используются для решения этой конкретной проблемы. Исходя из того, что мы собрали, есть несколько распространенных виновников, которые вызывают это конкретное сообщение об ошибке:
- Ошибка Google Chrome – Известно, что эта конкретная проблема вызвана ошибкой, которую с тех пор исправил Google. Если у вас устаревший клиент, простое обновление браузера может решить проблему автоматически.
- Chrome запрещено сохранять локальные данные – есть один параметр, который на всякий случай он включен, может помешать вашему браузеру запомнить какой-либо из паролей, которые вы в конечном итоге сохраните. Если этот сценарий применим, вы можете отключить этот параметр в настройках содержимого.
- Сохранение пароля отключено в Chrome – Chrome не будет сохранять пароли (запрос выиграл ‘не отображается), если вы ранее настроили, если один параметр на вкладке Автозаполнение отключен. В этом случае вы можете решить проблему, установив флажок, связанный с Предложением сохранения паролей.
- Поврежденный профиль Chrome . Повреждение файла внутри папки профиля Chrome может также вызвать эту проблему. В этом случае принудительное создание нового профиля в браузере быстро решит проблему.
- Поврежденная папка кеша (только для MAC) . На компьютерах Mac есть несколько отчетов. где проблема в конечном итоге вызвана серией папок кеша. Удаление их вручную решит проблему в этом случае.
Если вы в настоящее время пытаетесь решить эту конкретную проблему, эта статья предоставит вам несколько шагов по устранению неполадок, которые другие пользователи в аналогичной ситуации должны успешно разобраться в этой проблеме и решить проблему.
Для достижения наилучших результатов следуйте приведенным ниже методам в том порядке, в котором они представлены, поскольку они упорядочены по эффективности и серьезности. Один из них обязательно решит проблему в вашем конкретном случае.
Метод 1. Обновление Chrome до последней версии
Несколько затронутых пользователей сообщили, что проблема больше не возникает после того, как они обновили свою версию Chrome до последней сборки имеется в наличии. Это говорит о том, что проблема действительно может быть вызвана ошибкой/сбоем, которая уже была устранена в одном из последних выпусков Chrome..
По умолчанию Chrome настроен на автоматическое обновление, но пользовательская схема управления питанием, стороннее приложение оптимизации или ручное взаимодействие с пользователем могли помешать обновлению браузера.
В любом случае, вот краткое руководство о том, как это сделать самостоятельно:
- Откройте Google Chrome и нажмите кнопку действия (в правом верхнем углу). Затем перейдите к параметру Справка и нажмите О Google Chrome .
- Дойдя до следующего меню, дождитесь завершения первоначального сканирования. Если будет найдена новая версия, мастер автоматически подготовится к установке. Если это произойдет, просто выполните указанные шаги.
- Когда будет предложено установить, сделайте это и посмотрите, не проблема с сохранением пароля устранена при следующем запуске.
Метод 2: измените настройки Chrome, чтобы он сохранял локальные данные
В качестве пары Пользователи сообщают, что проблема также может возникать в тех ситуациях, когда Google Chrome не может сохранять что-либо локально при закрытии браузера. Этот параметр обычно не включен по умолчанию, но некоторые затронутые пользователи уверены, что они сами не изменили это поведение по умолчанию.
В любом случае, вот как убедиться, что настройки Chrome не изменяются. t настроен на запрет сохранения любых данных при закрытии браузера:
- Откройте Google Chrome и нажмите кнопку действия (в правом верхнем углу). Затем нажмите
- . В меню Настройки прокрутите до конца экрана, затем щелкните раскрывающееся меню Дополнительно , чтобы отобразить остальные настройки.
- Прокрутите вниз до Конфиденциальность и безопасность и нажмите Настройки содержания .
- Внутри настроек содержания нажмите Файлы cookie.
- В меню Cookies убедитесь, что переключатель, связанный с Сохранять локальные данные только до выхода из браузера не отмечен.
- Если вы изменили настройку, перезапустите браузер, чтобы изменения вступили в силу.
- После перезапуска браузера попробуйте сохранить пароль еще раз и посмотрите, удастся ли вам на этот раз.
Если вы по-прежнему сталкиваясь с той же проблемой, перейдите к следующему методу ниже.
Метод 3. Включение поля «Сохранить пароль»
Некоторые пользователи, которые сталкиваются с этой проблемой в течение длительного времени, сообщили, что наконец-то смогли решить проблему, обнаружив, что Chrome был настроен так, чтобы не предлагать для сохранения веб-паролей.
Если то же самое происходит с вами, и вы ищете способ изменить это поведение, этот метод решит проблему за вас. Вот краткое руководство о том, как убедиться, что Chrome настроен для сохранения ваших паролей:
- Откройте Google Chrome и нажмите кнопку действия в в правом верхнем углу экрана. Затем в появившемся меню нажмите Настройки .
- На экране настроек перейдите на вкладку Автозаполнение и нажмите на
- Убедитесь, что на вкладке «Пароли» установлен переключатель, связанный с Предложить сохранение паролей .
- Перезапустите браузер и посмотрите, решена ли проблема.
Метод 4: Использование нового профиля Chrome
Несколько затронутых пользователей сообщили, что проблема больше не возникает после того, как они заставили Google Chrome создать новый профиль пользователя. Это подтверждает идею о том, что данная проблема может быть вызвана поврежденным профилем Chrome.
Эта процедура не идеальна, учитывая тот факт, что вы потеряете все ранее установленные пользовательские настройки и сохраните пароль.
Но если вы решите пойти по этому пути, вот как создать новый профиль Chrome:
- Откройте Chrome и щелкните значок своей учетной записи ( в правом верхнем углу).
- В меню учетной записи нажмите Управление людьми .
- В следующем меню нажмите Добавить человека .
- Добавьте имя и аватар для нового профиля, затем нажмите Добавить .
- Перезагрузите компьютер и посмотрите, сохраняет ли Chrome профили в вашем новом профиле.
Метод 5. Использование диспетчера паролей
Если вам не удалось заставить Chrome сохранять пароли, вам также следует рассмотреть возможность использования диспетчера паролей, способного интегрировать seamle ssly с вашим браузером.
LastPass , Dashlane и Sticky Password – все хорошо решения, в которых есть плагины, которые вы можете установить в браузере Chrome. Все эти сторонние решения имеют бесплатную версию, которую вы можете установить без дополнительных затрат.
Если вы столкнулись с проблемой на компьютере MAC, следуйте приведенному ниже методу.
Метод 6: Удаление папки кэша (только Mac)
Если вы столкнувшись с проблемой на компьютере Mac, существует одно решение, которое, как известно, устраняет проблему на компьютере Apple. По сути, это заставляет браузер создавать новый профиль с нуля, что должно решить проблему в случае, если она вызвана повреждением файла.
Вот краткое руководство о том, как это сделать:
- Перейдите в папку ~//Library .
Примечание: – это просто заполнитель для вашего собственного имени пользователя. - Удалите основную папку Google из ~/Library/Application Support.
- Удалите все связанные папки из ~/Library/Caches.
- Выполнив эту процедуру, перезагрузите компьютер и посмотрите, решена ли проблема.
Некоторые пользователи сообщали, что браузер Google Chrome не запоминает учетные записи и сеансы входа в систему. Одновременно он не сохраняет пароли. Если вы столкнулись с этой проблемой, не волнуйтесь, это обычное дело — и у нас есть решение.
Основные причины этой проблемы:
- Настройка в Google Chrome может препятствовать сохранению данных браузером.
- Профиль Google Chrome поврежден.
- Папка кеша для Google Chrome могла быть повреждена.
- Сторонний антивирус может блокировать функцию сохранения данных.
Прежде чем приступить к чему-либо еще, рекомендуется обновить браузер Google Chrome до последней версии. Если браузер устарел, вы можете удалить текущую версию, загрузить последнюю версию с официального сайта и установить ее.
Если обновление / переустановка браузера не помогает сохранить пароли, вы можете перейти к следующему устранению неполадок:
- Удалите файлы кеша для Google Chrome
- Разрешить Google Chrome сохранять локальные данные
- Включите настройку, предлагающую сохранить пароль
- Создайте новый профиль для Google Chrome
- Используйте сторонний менеджер паролей.
1]Удалите файлы кеша для Google Chrome
Файлы кеша в Google Chrome хранят информацию, которая помогает быстрее загружать кешированные веб-страницы, когда вы их открываете. Однако, если кешированные файлы повреждены, вы можете столкнуться с проблемами, подобными обсуждаемой. Чтобы исправить это условие, вы можете рассмотреть возможность удаления кешированных файлов для веб-страниц Google Chrome. Порядок действий следующий:
Откройте адрес chrome: // settings / clearBrowserData в Google Chrome.
Для перехода на вкладку «Дополнительно» выберите «Все время» и первые четыре параметра, как показано выше, и нажмите «Очистить данные».
После очистки кеша перезапустите браузер.
2]Разрешить Google Chrome сохранять локальные данные
Google Chrome не будет хранить локальные данные, если эта опция отключена в настройках браузера. Вы можете включить его следующим образом:
Откройте адрес chrome: // settings / content / cookies в браузере Google Chrome.
Выключите тумблер для Сохранять только локальные данные, пока не закроете браузер.
Перезагрузите ваш браузер.
3]Включите настройку, предлагающую сохранить пароль.
Большинство веб-сайтов предлагают возможность сохранить пароль. Однако браузер также предлагает (предлагает) сохранить пароль. Вам нужно будет включить настройку для того же самого.
Откройте адрес chrome: // settings / passwords в браузере Google Chrome.
Включите тумблер для настройки Предлагать сохранение паролей.
4]Создайте новый профиль для Google Chrome.
Если ваш профиль пользователя в браузере Google Chrome поврежден, вы можете подумать о создании нового профиля пользователя. Порядок действий следующий:
Щелкните значок своей учетной записи в правом верхнем углу профиля.
Перейти к управлению людьми.
Выберите Добавить человека> Добавить.
Введите данные для добавления новой учетной записи и перезапустите браузер.
5]Используйте сторонний менеджер паролей.
Если все вышеперечисленные шаги не помогут, вы можете рассмотреть возможность использования надежного стороннего инструмента для управления паролями. Поскольку эти инструменты не зависят от Chrome, они, вероятно, будут работать.
Если ничего не помогает, вы можете рассмотреть вариант сброса Chrome.
Надеюсь, что-то поможет!
Аналогичные чтения:
.
На различных компьютерных форумах, пользователи сообщают, что столкнулись с ситуацией, когда браузер Google Chrome не запоминает учетные записи и сеансы входа в систему. Одновременно он не сохраняет пароли.
Если вы столкнулись с проблемой, когда Chrome не сохраняет пароли, не волнуйтесь, это обычное дело — и у нас есть решение для этой проблемы.
Содержание
- Google Chrome не сохраняет пароли
- Очистить кеш Google Chrome
- Разрешить Google Chrome сохранять локальные данные
- Включите настройку, которая предлагает сохранить пароль
- Создайте новый профиль для Google Chrome
- Заключение
Основными причинами этой проблемы являются:
- Неправильная настройка Google Chrome, которая может препятствовать сохранению данных браузером.
- Профиль Google Chrome поврежден.
- Папка кэша для Google Chrome может быть повреждена.
- Сторонний антивирус может блокировать функциональность сохранения данных.
Прежде чем перейдем к методам устранения проблемы сохранения паролей Chrome, рекомендуется обновить браузер Google Chrome до последней версии. Если браузер устарел, вы можете удалить текущую версию, загрузить последнюю версию с официального сайта и установить ее.
Если обновление / переустановка браузера не помогает сохранять пароли, вы можете перейти к следующем способам:
- Удалите файлы кеша Google Chrome.
- Разрешите Google Chrome сохранять локальные данные.
- Включите настройку, которая предлагает сохранить пароль.
- Создайте новый профиль Google Chrome.
РЕКОМЕНДУЕМ:
Как посмотреть сохраненные пароли Chrome на Android
Очистить кеш Google Chrome
Файлы кэша в Google Chrome хранят информацию, которая помогает быстрее загружать кэшированные веб-страницы. Но, если кэшированные файлы повреждены, браузер Chrome может не сохранять пароли сайтов. Чтобы исправить это, просто удалите файлы кэша веб-страниц. Для этого:
- Откройте браузер и в адресной строке введите
<strong>chrome://settings/clearBrowserData</strong> и нажмите Enter. - Перейдите на вкладку «Дополнительно» и в выпадающем меню выберите временной диапазон «Все время».
- Отметьте первые четыре пункта, как показано ниже, и нажмите «Очистить данные».
- Перезапустите браузер после удаления кеша.
Разрешить Google Chrome сохранять локальные данные
Google Chrome не будет хранить локальные данные (в том числе пароли) , если эта опция включена в настройках браузера. Вы должны отключить ее следующим образом:
- Откройте браузер и в адресной строке введите
<strong>chrome://settings/content/cookies</strong> и нажмите Enter. - Отключите функцию «Удалять файлы cookie и данные сайтов…»
- Перезапустите браузер.
РЕКОМЕНДУЕМ:
Полезные параметры запуска Chrome
Включите настройку, которая предлагает сохранить пароль
Сайты не будут предлагать сохранять пароль если эта функция не будет включена в браузере.
- Откройте браузер и в адресной строке введите
<strong>chrome://settings/passwords</strong> после чего нажмите Enter.. - Включите функцию «Предлагать сохранение паролей».
Создайте новый профиль для Google Chrome
Если ваш профиль пользователя в браузере Google Chrome поврежден, вы можете рассмотреть возможность создания нового профиля пользователя. Процедура выглядит следующим образом:
- Нажмите на значок вашей учетной записи в правом верхнем углу профиля.
- Выберите «Управление пользователями» —> «Добавить».
- Введите данные, чтобы добавить новую учетную запись и перезапустить браузер.
Заключение
Если все вышеперечисленные действия не помогут, вы можете рассмотреть возможность использования надежного стороннего менеджера паролей. Поскольку эти инструменты не зависят от Chrome, они, вероятно, будут работать.
РЕКОМЕНДУЕМ:
Как включить темный режим для сайтов в Google Chrome
На этом все. Надеюсь статья была полезной и вы смогли решить проблему сохранения паролей в Google Chrome.

Загрузка…