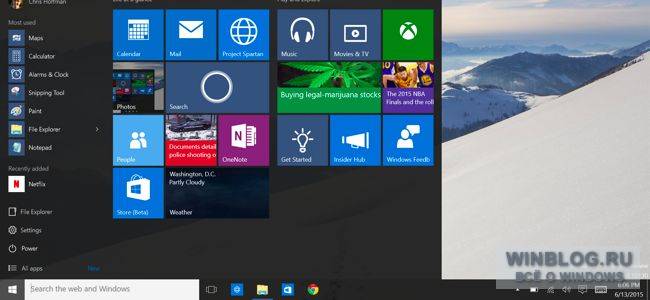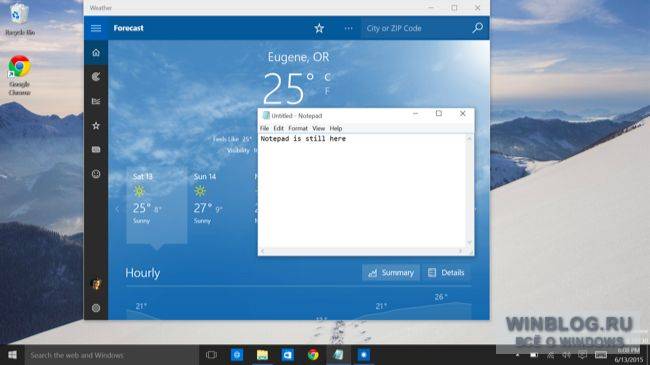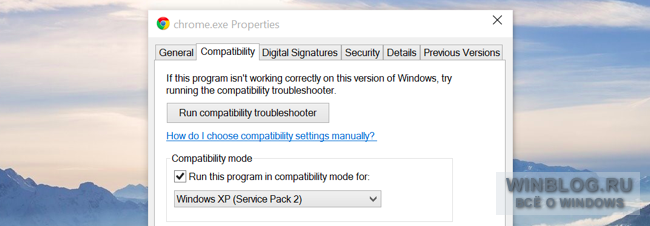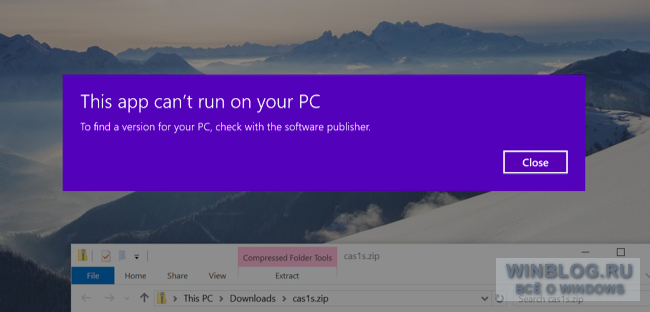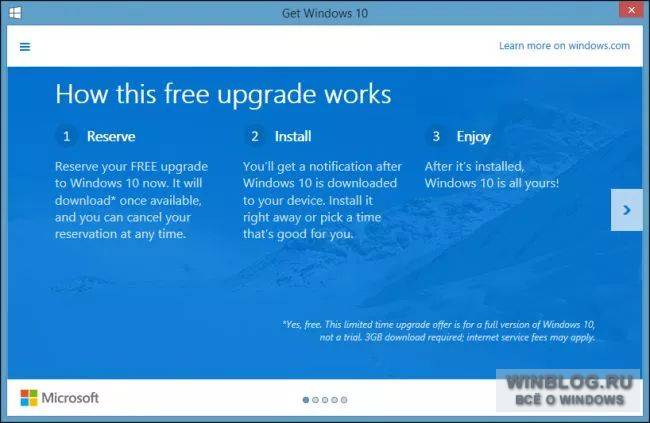Большинство приложений (и других программ, таких как игры или служебные программы), созданные для более ранних версий Windows, будут работать в последних версиях Windows 10 и Windows 11, но некоторые из них могут работать плохо или не работать вообще. Вот несколько способов решения проблем со старыми программами.
Примечания:
-
Чтобы проверить версию и сборку Windows, которую вы используете, введите winver в поле поиска на панели задач и нажмите клавишу ВВОД.
-
Если после обновления Или обновления Windows возникли проблемы с принтером или сканером, см. статью Устранение проблем с подключением принтера и печатью в Windows.
-
Если у вас возникли проблемы с Bluetooth после обновления или обновления Windows, см. статью Устранение проблем с Bluetooth в Windows.
Попробуйте запустить средство устранения неполадок совместимости:
-
В поле поиска на панели задач введите Запуск программ, выполненных для предыдущих версий Windows, и выберите его в результатах.
-
Нажмите кнопку Далее, выберите программу, с которыми возникли проблемы, а затем нажмите кнопку Далее еще раз.
-
Выберите Устранение неполадок программы (или вы можете выбрать Попробовать рекомендуемые параметры , чтобы попробовать это).
-
Выберите возникшую проблему и следуйте инструкциям.
Сначала запустите средство устранения проблем с совместимостью.
-
В поле поиска на панели задач введите название приложения или программу, проблему с которой требуется устранить.
-
Выберите и удерживайте (или щелкните правой кнопкой мыши) программу, а затем Открыть папку с файлом.
-
Выберите и удерживайте (или щелкните правой кнопкой мыши) файл программы, выберите Свойства, а затем откройте вкладку Совместимость.
-
Выберите Запустить средство устранения проблем с совместимостью.
Если это не помогло, попробуйте настроить параметры на вкладке Совместимость. Вот что следует искать и что делает каждый параметр при его выборе.
|
Параметр совместимости |
Описание |
|---|---|
|
Запуск этой программы в режиме совместимости для |
Служит для запуска программ с параметрами, предназначенными для предыдущей версии Windows. Включите данный параметр, если известно, что программа предназначена для конкретной версии Windows (или работала с ней). |
|
Режим пониженной цветности |
Ограничение набора цветов в программе. В ряде старых программ используется ограниченный набор цветов. |
|
Использовать разрешение экрана 640 × 480 |
Попробуйте включить этот параметр, если графика в программе имеет неровный контур или отображается неправильно. |
|
Изменить параметры высокого разрешения |
Если программа не отображается правильно на компьютере с дисплеем высокого разрешения (размытость или неправильный размер), выберите Изменить параметры высокого разрешения и попробуйте использовать один из следующих параметров в диалоговом окне Свойства. Выбрать разрешение
Изменить режим масштабирования приложения при высоком разрешении экрана В области Переопределение масштабирования при высоком разрешении экрана установите флажок Переопределить режим масштабирования при высоком разрешении экрана и выберите один из следующих параметров.
|
|
Выполнять эту программу от имени администратора |
Для правильной работы некоторых программ необходимы разрешения администратора. Для использования этого параметра войдите на компьютер от имени администратора. |
|
Изменить параметры для всех пользователей |
Примените параметры для этой программы ко всем учетным записям на компьютере и выберите |
Статьи по теме
Средство устранения неполадок Центра обновления Windows
Устранение ошибок Центра обновления Windows
Обновление до Windows 10: вопросы и ответы
Нужна дополнительная помощь?
В поле поиска на панели задач введите название программы или приложения, для устранения неполадок. Выберите и удерживайте (или щелкните правой кнопкой мыши) его, а затем выберите Открыть расположение файла. Выберите и удерживайте (или щелкните правой кнопкой мыши) файл программы, выберите «Свойства», а затем перейдите на вкладку «Совместимость». Выберите Запустить средство устранения неполадок совместимости.
Как запустить приложение в режиме совместимости
- Щелкните приложение правой кнопкой мыши и выберите «Свойства». …
- Выберите вкладку «Совместимость», затем установите флажок «Запустить эту программу в режиме совместимости для:»
- В раскрывающемся списке выберите версию Windows для использования в настройках вашего приложения.
Почему я не могу установить программу в Windows 10?
Прежде всего убедитесь, что вы вошли в Windows как администратор, нажмите кнопку «Пуск» и выберите «Настройки».. … Это не единственная причина, по которой вы не можете устанавливать или запускать приложения в Windows 10, но, скорее всего, это правда, если приложения Магазина Windows устанавливаются без проблем.
Как исправить, что эта программа не поддерживает версию Windows, установленную на вашем компьютере?
Использование Windows 7 Устранение неполадок совместимости программ
Щелкните Пуск, а затем щелкните Панель управления. Щелкните Программы, а затем в разделе Программы и компоненты щелкните Запуск программ, созданных для предыдущих версий Windows. Откроется средство устранения неполадок совместимости программ.
Как установить неподдерживаемые приложения в Windows?
Щелкните правой кнопкой мыши установщик старой программы и выберите «Объявления» вариант. Теперь найдите вкладку «Совместимость» и перейдите к разделу «Запустить эту программу в режиме совместимости». Затем выберите версию Windows, которая, по вашему мнению, исправит установку.
Каковы минимальные требования для Windows 10?
Система 10 Окна требования
- Последняя версия ОС: убедитесь, что у вас установлена последняя версия — Windows 7 SP1 или Windows 8.1 с обновлением. …
- Процессор: 1 гигагерц (ГГц) или более быстрый процессор или SoC.
- ОЗУ: 1 гигабайт (ГБ) для 32-разрядной версии или 2 ГБ для 64-разрядной версии.
- Место на жестком диске: 16 ГБ для 32-разрядной ОС или 20 ГБ для 64-разрядной ОС.
Какие программы совместимы с Windows 10?
Windows 10 включает в себя онлайн версии OneNote, Word, Excel и PowerPoint из Microsoft Office. Онлайн-программы также часто имеют свои собственные приложения, в том числе приложения для смартфонов и планшетов Android и Apple.
Почему не устанавливается приложение?
Откройте «Настройки»> «Приложения и уведомления»> «Просмотреть все приложения» и перейдите на страницу информации о приложении в магазине Google Play. Нажмите на Force Stop и проверьте, решена ли проблема. Если нет, нажмите «Очистить кэш» и «Очистить данные», затем снова откройте Play Store и повторите попытку загрузки.
Не можете установить или удалить программы Windows 10?
Устранение неполадок программы установки и удаления программы
- Поврежденные ключи реестра в 64-битных операционных системах.
- Поврежденные ключи реестра, управляющие обновлением данных.
- Проблемы, препятствующие установке новых программ.
- Проблемы, препятствующие полному удалению или обновлению существующих программ.
Выпускает ли Microsoft Windows 11?
Дата объявлена: Microsoft начнет предлагать Windows 11 на Октябрь 5 к компьютерам, полностью отвечающим его аппаратным требованиям.
Что не совместимо с версией?
Чтобы исправить сообщение об ошибке «ваше устройство несовместимо с этой версией», попробуйте очистка кеш Google Play Store, а затем данные. Затем перезапустите Google Play Store и попробуйте снова установить приложение. … Затем прокрутите вниз и найдите Google Play Store. Выберите это и нажмите Очистить кеш или данные, как показано ниже.
Как исправить, что этот файл несовместим с Windows 10?
Используйте следующие шаги:
- 1) Щелкните правой кнопкой мыши программу.
- 2) Нажмите на Свойства.
- 3) Щелкните вкладку «Совместимость».
- 4) Выберите «Запустить эту программу в режиме совместимости» и выберите Windows Vista или любую другую операционную систему, в которой программа успешно работала.
Как исправить несовместимость этого файла?
Щелкните правой кнопкой мыши основной файл «.exe» программы. Выберите «Свойства» и щелкните вкладку «Совместимость». Нажать на «Запустите средство устранения неполадок совместимости»Для Windows 10/8 и« Помогите мне выбрать настройки »для Windows 7. Нажмите« Попробовать рекомендуемые настройки »и нажмите« Проверить ».
Новая десятая версия операционной системы Windows включает функцию для проверки совместимости устаревших программ. Перед тем как пользователь запускает приложение, которое предназначено для старых операционных систем семейства Windows, десятка автоматически запускает службу проверки совместимости
.
Эта служба проверяет приложение на совместимость и ставит оптимальные параметры
для него. Как считает компания Microsoft, такой способ запуска помогает новичкам без проблем пользоваться старыми приложениями. Для более продвинутых пользователей
такой способ не совсем подходит, поскольку в нем нет возможности ручной настройки совместимости программ.
В этом материале мы рассмотрим отключение режима
совместимости для устаревшего ПО, а также покажем, как запускать программы в этом режиме вручную
. Также стоит отметить, что выключение этого режима связано с отключением службы на Windows 10.
Отключение службы может привести к нестабильной работе «Помощника совместимости программ
», что повлечет за собой неправильную работу некоторых приложений. Поэтому этот материал рассчитан на опытных пользователей.
Ручное отключение службы совместимости программ
Чтобы отключить режим совместимости, нам необходимо попасть в оснастку «Службы
». Для этого необходимо открыть в Windows 10 с помощью приложения «Выполнить
» и команды «Control
», как показано ниже.
А сама утилита «Выполнить
» запускается при нажатии Win
+ R
.
Запустить «» можно еще одним способом. Для этого нажмите правой кнопкой мыши на меню Пуск
в левом нижнем углу экрана и выберите там необходимый пункт.
После этих действий «» будет запущена. В панели необходимо перейти в компонент «Администрирование
». Для этого перейдите по ссылкам в такой последовательности: «Система и безопасность
», «Администрирование
».
В компоненте «Администрирование
» запустите ярлык «Службы
», после чего запустится необходимая нам оснастка.
Теперь нам необходимо найти «Службу помощника по совместимости программ
».

Запустив ее, откроется окно настройки службы. Для остановки данной службы нажмите кнопку Остановить
. Эти действия отключат автоматическую поддержку старого программного обеспечения
. Чтобы заново его включить, проделайте те же действия и нажмите кнопку Запустить
.
Отключение службы совместимости программ с помощью командной строки
Перейти к командной строке Windows 10 можно c помощью поиска, набрав в нем cmd Также стоит отметить, что командную строку следует запускать от имени Администратора
.
После запуска командной строки можно приступить к управлению службой. Остановить
службу можно командой net stop pcaSvc
Запустить
эту службу можно командой net start pcaSvc
Как видите, этот способ является более автоматизированным
. Он позволит очень быстро отключить и включить режим совместимости устаревшего ПО. А также решить поставленную задачу на большом количестве ПК за короткое время.
Запуск старого приложения в режиме совместимости вручную
Для примера мы выставим настройки поддержки старой операционной системы в игре 1998 года выпуска. Для этого мы инсталлируем игру на компьютер и перейдем к свойствам ярлыка
, который ссылается на исполняемый файл игры.
На этом этап настройки игры для старой ОС завершен. Теперь можно смело запускать Need for Speed III: Hot Pursuit
и наслаждаться великолепными гонками того времени. Таким образом, кроме старых игр вы также сможете запускать старые утилиты
, которые работают только на старых ОС.
Итог
Как видно из вышеописанного материала, отключить режим совместимости в Windows 10 очень просто и сделать это можно быстро. Поэтому мы надеемся, что наша статья поможет опытным пользователям и начинающим системным администраторам.
Видео по теме
К
ак часто вы обнаруживали, что после перехода на новую операционку (к примеру, «десятку») ваша любимая игра, которая прекрасно запускалась и работала на XP или семерке, совсем не хочет работать. И не то, что там она сильно тормозит, или встречаются лаги, – нет, она вовсе не желает запускаться, как будто те библиотеки DLL или DirectX в новой системе попросту отсутствуют, либо были обновлены или заменены на настолько новые версии, что система отказывается их распознавать, перейдя на новые методики обработки данных в реальном времени или системы визуальной подачи трехмерной графики. И хорошо, если не запускается всего лишь игра, пусть и самая хорошая; а что, если не работает критически важное старое рабочее приложение (скажем, для обработки звука или монтажа), к которому вы уже сильно привыкли, а новой версией разработчики не обзавелись?
Средств решить подобную проблему может быть несколько, начиная от виртуальной машины и DosBox и заканчивая режимом встроенными в саму ОСь средствами, такими, как режим совместимости. Именно эта уникальная фишка поможет запустить многие из старых программ на новой операционке (в нашем случае, «десятке») так, будто новую систему вы и не устанавливали. Важно отметить, что не все программы запустятся таким образом. Если драйвера видеокарты, к примеру, были сильно обновлены, то возможно, новые алгоритмы обработки графики будут конфликтовать со старыми версиями DLL’ок, обращающимся к их более древним аналогам. В таком случае, пожалуй, 100%-выверенным решением будет установка виртуальной машины VirtualBox, VMWare или Virtual PC. Но при этом выдвигаются достаточно суровые требования к аппаратной начинке вашего тестового ПК, на котором вы будете эту самую виртуальную машину запускать, поскольку мало того, что ресурсы понадобятся для работы хостовой операционный системы, — также аппаратные ресурсы будут потребляться и при эмуляции гостевой ОСи, а это дополнительные гигабайты ОЗУ и тактовые частоты процессора. В этой статье я расскажу о наиболее простом и логичном способе запуска архаичного софта на новой «десятке», а именно, — что такое режим совместимости в Windows 10
, как с ним работать, как его включать/отключать и настраивать.
Что собой представляет режим совместимости в Windows 10?
Режим совместимости – это встроенная в операционку функция, позволяющая воссоздавать такие условия для работы устаревших приложений, которые повторяют среду древней ОСи, при чем любой: начиная от архаичной олдскульной Windows 95 и заканчивая еще не почившей в анналах истории 8.1. По сути, запуск программ в представленном режиме поможет вам в том случае, если вы хотите поработать с программой, предназначенной для XP или Vista. Еще не пришло то время, когда приложения, написанные для 7-ки или Win 8.1, плохо бы запускались в «десятке», так как период между выпуском этих прикладных систем совсем небольшой, и рабочая среда не успела настолько сильно поменяться, чтобы с работой таких программ в Виндовс 10 возникали какие-бы то ни было проблемы. А вот с более старым ПО все наоборот: логика и архитектура таких систем претерпела настолько существенные изменения, что без режима совместимости никак не обойтись.
Как включить режим совместимости?
Чтобы запустить нужное вам приложение в compatibility mode, выполните правый щелчок на exe- файлике программы и выберите во всплывающем меню опцию «Свойства».
Если вы хотите применить данный режим не к исполняемому файлу, а к его ярлыку, вы абсолютно вольны это сделать, так как ярлык будет содержать ссылку на исполняемый файл, так что дерзайте.
Итак, открывается окно настроек, где нам нужна вкладка «Совместимость». Если такая вкладка среди прочих отсутствует, что тоже возможно, значит использовать режим совместимости в Windows 10 для запуска такой софтины нельзя. В таком случае, опять же, подумайте о виртуальной машине. Открываем указанную вкладку.
Для запуска compatibility mode выставляем соответствующую галочку, а чуть ниже нужно выбрать операционную систему, среду для которой вы хотели бы эмулировать.
Здесь доступно полное многообразие всех без исключения систем от Microsoft, за исключением, пожалуй, Виндовс 3.11. Если вам нужно иметь дело с настолько старым приложением, скорее всего, вам поможет эмулятор DosBox. Схема его работы довольно проста, требуется лишь предварительная настройка маунтинга виртуальных дисков в среде с помощью командной строки. Для подробных инструкций обратитесь к файлу readme.txt, входящему в комплектацию поставки. В нашем же случае мы имеем шанс запустить любую софтину, поддерживающую работу с любой ОС, начиная с Win 95, и этого нам хватит с головой.
Теперь поговорим о вспомогательных параметрах compatibility mode. Первая опция, которая встречается нам в перечне дополнительных настроек, — это режим минимальной цветности. Около 20-ти лет тому назад игры работали в режиме 8-ми (256 цветов) или 16-ти (65536 оттенков) разрядного цвета, поэтому если вам нужно запустить именно такую игру, вы вправе сэмулировать такой режим подачи цвета и обеспечить запуск такой игры даже на современной ОС (такой, как Виндовс 10).
Следующая настройка – применение разрешения экрана 640×480. В Windows 95 именно такое разрешение было нативным, а если его нужно было поднять хотя бы до 800×600, появлялись существенные тормоза, поэтому приходилось возвращаться обратно к 640×480. Так что, если вам нужно ограничить количество прорисовываемых пикселей по горизонтали и по вертикали, лимит разрешения экрана окажется весьма кстати.
Еще один параметр позволяет деактивировать масштабирование картинки в случае задействования крупного разрешения дисплея. Этот параметр поможет вам избежать трудностей с невозможностью отклика при работе с устаревшими приложениями на планшетном или персональном компьютере. Если вы столкнулись с такими трудностями, задействуйте эту настройку.
Последняя из настроек дает вам возможность использовать режим совместимости в Windows 10 от администратора. Если, активировав все необходимые настройки программа так и не запускается, попробуйте задействовать данный режим. В этом случае к процессу подтянутся дополнительные системные ресурсы, и в результате его приоритет окажется выше, чем при запуске в обычном штатном режиме, что может также решить успех запуска старой игры в вашу пользу.
Вот и все настройки, которые сопровождают режим совместимости в Windows 10. Поигравшись с некоторыми из них во время налаживания запуска софта, есть вероятность, что вы сможете добиться нужного вам эффекта при работе со старыми программами в последней ОС от Microsoft.
Как отключить режим совместимости?
Для отключения режима достаточно снять галочку с верхнего пункта на рабочей вкладке «Совместимость». При этом остальные настройки, которые вы зададите в полях ниже, не будут иметь никакой силы, так как сам режим уже будет дезактивирован.
Еще один ключевой элемент эмуляции старого софта в Виндовс 10 – это специальный инструмент, способный разрешить трудности запуска устаревшего софта в автоматизированном виде, запросив ответы не несколько вопросов. По своей сути, этот мастер включает в себя все те же опции, которые вы выставляете вручную на соответствующей вкладке, но делает он это более эффективно и автоматизировано, поэтому не примените случаем воспользоваться этим высококачественным и детализированным инструментом.
Вот мы и рассказали о таком немаловажном и нужном элементе среды, как режим совместимости в Windows 10. Важно сказать, что успех при запуске старого софта с помощью compatibility mode не гарантируется. Вы можете лишь предпринять попытку добиться успеха. Если же ничего не выйдет, вы всегда можете обратиться к виртуальной машине (благо, этот способ 100%-ный, и достоин того, чтобы рассказать о нем в ).
Режим совместимости в ноутбуке / компьютере на windows 10 решает проблемы с запуском приложений или драйверов.
Его вы этой функцией не пользуетесь, то ее можно отключить. Так вы немного увеличите производительность своего ПК.
Есть несколько вариантов отключить режим совместимость программ в windows 10: через групповую политику, локальные службы и администрирование.
Эти настройки следует отключить также тем, у кого они вызывают сбой работоспособности, раздражает постоянно всплывающее окно или вообще мешает правильной установке программ.
Как выключить режим совместимости в windows 10 через сервис служб
Чтобы применить вариант прямого отключения вызываем команду выполнить, водим слово services.msc и жмем окей.
Там находим строку служба помощника по совместимости, кликаем по ней правой мышью, выбираем строку «свойства» и отключить.
В заключение применить и окей. Способ простой, быстрый, надежный, только со всеми службами так поступить не получится – система не позволит.
Отключение режима совместимости программ в windows 10 через групповую политику
Чтобы вызвать групповую политику в «команде выполнить» (можно в командной строке или поиске) водим уже другое слово — gpedit.msc. Без точки в конце.
В появившемся окне идем по дороге: Административные шаблоны =>> Компоненты Windows =>> «Совместимость приложений».
Теперь кликаем по строке отключение помощника по совместимости программ, после чего ставим «черную метку» напротив слова отключить и подтверждаем свои действия.
Отключить в windows 10 помощник совместимости через администрирование
Чтобы отключить параметры этим вариантом и в соответствующем месте снимаем птичку – больше эта служба при загрузке запускаться не будет.
Вот и все – все три способа полностью работоспособны – минута времени и служба отключена.
Я, правда ее всегда оставляю – мне приходится пользоваться программами, которых пока сугубо для windows 10 нет.
Можно конечно все это проделывать в ручном режиме, хотя и так приходится делать правки.
Сам этот помощник, не всегда правильно выбирает соответствующий режим. Успехов.
Здравствуйте админ! На моём ноутбуке установлена Windows 10 и несколько раз в день выходит сообщение: «Oneclickstarter. Программа запущена в режиме совместимости. Настройки совместимости следует отключить, так как они могут приводить к нежелательным последствиям. Тем не менее запустить приложение?
» Как избавиться от этого сообщения?
Как отключить режим совместимости Windows 10
Привет друзья! Данное сообщение в Windows 10 появляется из-за программы Tune Up Utilities 2014, так как она не совместима с операционной системой Windows 10, и если нажать на кнопку «
Да»
, то сообщение пропадёт. Чтобы избавиться от этого сообщения и не нажимать постоянно «
Да»
, попробуйте установить новейшую версию этого — AVG PC TuneUp 2016.
Что такое — Режим совместимости Windows?
Данный режим обнаруживает и устраняет проблемы совместимости новейшей операционной системы с устаревшими приложениями, не имеющими драйверов для работы в новой Windows. Другими словами, если какая-либо старенькая программа не совместима с установленной у вас операционной системой Windows 10, но вы всё равно установили эту программу, то Windows 10 запустит её в так называемом режиме совместимости, то есть создаст среду, способствующую запуску этой устаревшей программы
.
Хочу сказать, что иногда данный режим работает некорректно и устаревшая программа либо не запускается, либо работает с ошибками, либо выходит окно, как у нашего читателя. В этом случае лучше всего найти самую новую версию нужной вам программы (совместимую с Windows 10) и установить её, а если таковой нет, то можно попробовать то, что один раз сделал я, а именно — отключить режим совместимости Windows 10, в моём случае это помогло, то есть, перестало выходить окно с предупреждением, а устаревшее приложение работало как ни в чём не бывало.
Отключаем режим совместимости Windows 10
Пуск
—>Выполнить
, введите в поле ввода команду services.msc
и нажмите «Ок».
Появляется окно управления службами. Находим службу помощника по совместимости программ
. Видим, что служба выполняется.
Правой кнопкой мыши щёлкаем на этой службе и в контекстном списке выбираем «Остановить».
Служба останавливается.
Всё, служба помощника по совместимости программ остановлена до следующей перезагрузки.
Полное отключение режима совместимости программ в Windows 10
Для полного отключения режима совместимости программ в Windows 10, щёлкаем правой кнопкой мыши на службе
помощника по совместимости программ
и в контекстном списке выбираем «Свойства».
Однако тем, кому необходимы традиционные настольные программы, волноваться не стоит. Пусть незнакомое оформление Windows 10 вас не пугает: если приложение работало в Windows 7, оно почти наверняка будет работать и в Windows 10.Внутри система схожа с Windows 7 и 8
Да, в Windows 10 можно запускать традиционные настольные программы. По внутреннему строению Windows 10 очень похожа на Windows 8, а та, в свою очередь, на Windows 7. Модель безопасности приложений и архитектура драйверов радикально не поменялись – такой разницы, как между Windows XP и Windows Vista или Windows 7, нет.
Другими словами, если приложение работает в Windows 7 или 8, оно почти наверняка будет работать и в Windows 10. Да, в Windows 10 есть и совершенно новая модель приложений, но традиционные настольные программы могут работать параллельно с этими новыми «универсальными» приложениями.
Windows RT больше нет
Microsoft отказалась от развития Windows RT, так что даже на Microsoft Surface 3 можно пользоваться настольными программами, хотя на Surface 2 еще было нельзя.
Все планшеты и ноутбуки Windows 10 с экранами диагональю от 8 дюймов и выше имеют полноценный рабочий стол Windows. Устройства с экранами диагональю менее 8 дюймов работают под управлением Windows 10 Mobile и рабочего стола не имеют. Ситуация немного другая, чем с Windows 8, где даже на 7-дюймовых планшетах был рабочий стол. Но тем, кто покупает планшет с экраном диагональю 7,9 дюйма, настольные программы, скорее всего, в любом случае не нужны.
Режимы совместимости
Как и Windows 7, Windows 10 поддерживает различные режимы совместимости, позволяющие ей выдавать себя за более старые версии Windows для запуска старых программ. Многие устаревшие приложения, не работающие в Windows 10 со стандартными настройками, без проблем запускаются в режиме совместимости.
Windows 10 автоматически включает режим совместимости, если обнаруживает, что приложение в этом нуждается. Впрочем, нужные настройки можно выставить и самостоятельно. Для этого надо нажать правой кнопкой мыши на .exe-файле или ярлыке программы, выбрать пункт «Свойства» (Properties), открыть вкладку «Совместимость» (Compatibility) и выбрать ту версию Windows, в которой программа работала нормально. Если вы не уверены, в чем проблема, можно запустить средство устранения проблем с совместимостью, которое поможет выбрать оптимальные настройки.
Какие программы работать не будут
Тем не менее, кое-какие программы, работавшие в предыдущих версиях Windows, в Windows 10 корректно работать все-таки не смогут.
Проблемы возникнут с любыми приложениями и устройствами, требующими использования старых драйверов. Если приложение зависит от оборудования, выпущенного еще во времена Windows XP и не имеющего драйверов для Windows 7, работать оно, скорее всего, не будет. Но если имеется драйвер, написанный под Windows 7, скорее всего, проблем не возникнет и в Windows 10.
Любые приложения, переставшие работать после перехода с Windows XP на Windows 7, не будут запускаться и в Windows 10, можно даже не надеяться. В профессиональных версиях Windows 10 нет режима XP, который был в Windows 7. Если без устаревших программ, не работающих в Windows 7 и выше, не обойтись, можно создать виртуальную машину с Windows XP.
16-битные приложения – т. е. любые программы времен Windows 3.1 – на 64-битных версиях Windows 10 работать не будут. В 32-битных версиях Windows 7 они работают, так что если без использования 16-битных программ никак, ставьте 32-битную же версию Windows 10. В общем-то, с Windows 7 дела обстояли точно так же – в 64-битных версиях системы 16-битные приложения не работали. При попытке запустить 16-битную программу в 64-битной версии Windows 10 появляется сообщение о том, что она не поддерживается на данном компьютере.
Как проверить совместимость приложения
У Microsoft есть помощник по обновлению, который сканирует систему и сообщает о любых несовместимых программах и устройствах. Этот помощник встроен в приложение «Получить Windows 10» (Get Windows 10), которое было автоматически установлено на все компьютеры с Windows 7 и Windows 8.1 через Центр обновления Windows. Нажмите на значке приложения в панели задач и запустите проверку совместимости.
Если у вас есть важные бизнес-приложения или другие незаменимые программы, попробуйте уточнить у компании-разработчика, совместимы ли они с Windows 10. Проблем возникнуть не должно, если они работали в Windows 7 и 8.
Если без этих приложений никак не обойтись, можно повременить с обновлением несколько недель и посмотреть, работают ли они у других пользователей в Windows 10. В конце концов, спешить с обновлением не обязательно – оно будет бесплатно в течение целого года после выпуска Windows 10.
Windows 10 не совместима с некоторыми устаревшими встроенными программами Windows. Например, в ней не работает Windows Media Center, который еще можно было платно скачать для Windows 8. Традиционные настольные версии встроенных игр – «Червы» (Hearts), «Косынка» (Solitaire) и «Сапер» (Minesweeper) – из состава системы исключены, но есть современные «универсальные» версии двух последних. Встроенная функция воспроизведения DVD отсутствует, но вместо этого можно установить, например, VLC Player. Навсегда исчезли мини-приложения рабочего стола (гаджеты), но это не так уж плохо – надежной защитой данных они похвастаться не могли.
Автор: Chris Hoffman
Перевод
SVET
Оцените статью: Голосов
Содержание
- Активация режима совместимости в Виндовс 10
- Способ 1: Средство устранения неполадок
- Способ 2: Изменение свойств ярлыка
- Вопросы и ответы
Подавляющее большинство разработчиков программного обеспечения стараются адаптировать свой продукт под новые версии Windows. К сожалению, бывают исключения. В подобных ситуациях возникают трудности с запуском софта, который был выпущен достаточно давно. Из данной статьи вы как раз и узнаете о том, как решить вопрос совместимости ПО на устройствах под управлением Windows 10.
Мы выделили два основных способа решения проблемы, которая озвучивалась ранее. В обоих случаях будут использованы встроенные функции операционной системы. Это значит, что инсталлировать дополнительный софт не нужно. Достаточно следовать приведенным ниже инструкциям.
Способ 1: Средство устранения неполадок
Утилита «Устранение неполадок», которая по умолчанию присутствует в каждой редакции Windows 10, способна решить множество различных проблем. Одна из ее функций и понадобится нам в этом способе. Необходимо выполнить следующие действия:
- Откройте окно «Пуск», нажав на кнопку с аналогичным названием на рабочем столе. В левой части найдите папку «Служебные – Windows» и разверните ее. В перечне вложенных приложений кликните по пункту «Панель управления».
- Далее запустите утилиту «Устранение неполадок» из открывшегося окна «Панели управления». Для более удобного поиска можете активировать режим отображения содержимого «Крупные значки».
- В открывшемся после этого окне нужно кликнуть по строке, которую мы отметили на следующем скриншоте.
- В результате запустится утилита «Устранение проблем с совместимостью». В появившемся окне нажмите строку «Дополнительно».
- Кликните по появившейся строке «Запуск от имени администратора». Как понятно из названия, это перезапустит утилиту с максимальными привилегиями.
- После перезапуска окна снова нажмите левой кнопкой мышки по строке «Дополнительно».
- Далее следует отметить опцию «Автоматически применять исправления» и нажать кнопку «Далее».
- На этом этапе нужно немного подождать, пока утилита просканирует вашу систему. Это делается для выявления всех программ, которые присутствуют на компьютере.
- Через некоторое время появится перечень такого софта. К сожалению, очень часто проблемное приложение не отображается в полученном списке. Поэтому рекомендуем сразу выбрать пункт «Нет в списке» и нажать кнопку «Далее».
- В следующем окне необходимо указать путь к исполняемому файлу программы, с которой возникают проблемы при запуске. Для этого нажмите «Обзор».
- На экране появится окно выбора файла. Найдите его на жестком диске, выделите одиночным нажатием ЛКМ, а затем используйте кнопку «Открыть».
- Затем нажмите кнопку «Далее» в окошке «Устранение проблем с совместимостью» для продолжения.
- Начнется автоматический анализ выбранного приложения и выявление проблем с его запуском. Как правило, необходимо будет подождать 1-2 минуты.
- В следующем окне нужно кликнуть по строке «Диагностика программы».
- Из списка возможных проблем нужно выбрать самый первый пункт, а затем нажать кнопку «Далее» для продолжения.
- На следующем этапе необходимо указать ту версию операционной системы, в которой выбранная ранее программа работала корректно. После этого нужно нажать «Далее».
- В результате будут применены необходимые изменения. Дополнительно можно проверить работоспособность проблемного софта с новыми настройками. Для этого следует нажать кнопку «Проверить программу». Если все работает должным образом, то в этом же окне нажмите «Далее».
- На этом процесс диагностики и устранения проблем завершится. Вам будет предложено сохранить все ранее внесенные изменения. Нажмите кнопку «Да, сохранить эти параметры для программы».
- Процесс сохранения занимает некоторое время. Дождитесь, пока указанное ниже окно не исчезнет.
- Далее будет представлен краткий отчет. В идеале вы увидите сообщение о том, что проблема исправлена. Остается лишь закрыть «Средство устранения неполадок», нажав на кнопку с таким же названием.
Следуя описанным инструкциям, вы без труда сможете задействовать «Режим совместимости» для нужного приложения. Если же результат оказался неудовлетворительным, попробуйте следующий метод.
Способ 2: Изменение свойств ярлыка
Этот метод намного проще предыдущего. Для его реализации нужно выполнить несколько простых действий:
- На ярлыке проблемной программы нажмите правой кнопкой мышки. Из открывшегося контекстного меню выберите строку «Свойства».
- Появится новое окно. В нем переместитесь во вкладку под названием «Совместимость». Активируйте функцию «Запустить программу в режиме совместимости». Уже после этого из выпадающего меню ниже выберите ту версию Windows, в которой софт работал корректно. При необходимости можете поставить галочку рядом со строкой «Запускать эту программу от имени администратора». Это позволит на постоянной основе выполнять запуск приложения с максимальными привилегиями. В завершении нажмите кнопку «OK» для применения внесенных изменений.

Как видите, запустить любую программу в режиме совместимости совсем не сложно. Помните, что без необходимости указанную функцию лучше не включать, так как именно она порой становится причиной других проблем.
Еще статьи по данной теме:
Помогла ли Вам статья?
Windows 10 уже больше двух лет, и все основные программы уже давно оптимизированы для работы в ней. Тем не менее существует ПО, вроде специализированных утилит или старых игр, которое не обновляется уже годами и не способно корректно работать в новых версиях Windows. К счастью, в Windows 10 существует возможность запуска любой программы в специальном режиме совместимости с предыдущими версиями системы, что помогает справиться с проблемами устаревшего ПО. Эта статья покажет, как запустить несовместимую программу в Windows 10 и исправить это несколькими способами.
Как включить режим совместимости через свойства программы
Самый простой способ активации режима совместимости — его настройка в свойствах программы (а именно исполняемого файла, вроде .exe) или её ярлыка.
Где найти ярлык программы в Windows
Все ярлыки, которые различное ПО помещает в меню Пуск, можно найти в папке C:ProgramDataMicrosoftWindowsStart MenuPrograms. Исполняемые файлы программ, а также ярлыки, которых нет в меню Пуск, чаще всего находятся в папке приложения. Её можно отыскать в следующих директориях:
- Самый распространённый вариант: C:Program Files или C:Program Files (x86).
- Более редкий вариант: C:Usersимя_пользователяAppDataRoaming.
Как включить режим совместимости
- Кликните по исполняемому файлу или ярлыку правой клавишей мыши и выберите пункт Свойства.
- Перейдите во вкладку Совместимость. Поставьте галочку Запустить программу в режиме совместимости с.
- В выпадающем списке выберите операционную систему, с которой данное приложение точно заработает.
- Нажмите Применить, затем ОК.
- Запустите программу, чтобы проверить, будет ли она теперь работать как надо. Если проделанные операции не помогли, попробуйте указать более старую версию Windows в настройках режима совместимости.
Включение режима совместимости через встроенную утилиту диагностики
Немного более удобные настройки режима совместимости предоставляет встроенная в Windows утилита Устранение проблем с совместимостью.
- Нажмите Win + S. Введите Выполнение программ, созданных для предыдущих версий Windows.
- Запустите найденную утилиту.
- Нажмите на надпись Дополнительно.
- Выберите пункт Запуск от имени администратора.
- Кликните на кнопку Далее.
- Найдите необходимую программу. Если её нет в списке (например, это портативное приложение), то выберите пункт Нет в списке и укажите путь к её исполняемому файлу.
- Нажмите Далее.
- Выберите ручной или автоматический способ настройки параметров совместимости. Довольно часто автоматический режим не помогает исправить неполадки, так что мы рекомендуем использовать ручной. Для его запуска следует кликнуть Диагностика программы.
- Отметьте галочкой пункт Программа работала в предыдущих версиях Windows, но не устанавливается или не запускается сейчас и нажмите Далее.
- Укажите версию системы, в которой программа ранее работала корректно, и нажмите Далее.
- Кликните на кнопку Проверить программу, чтобы выполнить тестовый запуск.
- Нажмите Далее.
- Если всё в порядке, тогда выберите пункт Да, сохранить эти параметры для программы. В ином случае воспользуйтесь кнопкой Нет, попытаться использовать другие параметры и настройте режим совместимости по-другому.
- Закройте средство устранения неполадок.
В большинстве случаев эта инструкция поможет вам работать со старыми программами в актуальной операционной системе от Microsoft.
Microsoft всегда пыталась сделать программы и форматы файлов обратно совместимыми с новыми версиями Windows. Однако методы, которые она использует, не всегда работают должным образом. Иногда разрыв между операционными системами настолько значительный, что ваша любимая старая игра или программа перестают работать. Но не стоит отчаиваться, если ваш старый софт, разработанный для Windows XP, Windows 98 и старше, отказывается работать на современном компьютере. В этой статье я рассмотрю несколько способов, которые смогут помочь вам запускать устаревшие программы на Windows 10.
Почему старые игры и программы не работают на новых Windows
Разумеется, существует множество программ и игр, выпущенных очень давно, но до сих пор прекрасно работающих на современных системах. Это некая лотерея, в которой может повезти, а может и нет. Есть еще один фактор, который может подарить старому софту жизнь — пользовательская база. Если она достаточна велика, то, скорее всего, способы запуска уже давно найдены, и в интернете можно найти множество инструкций по оптимизации того или иного приложения под новейшие ОС. Но бывает так, что нужная старая программа просто не запускается на новых Windows. Это может быть по одной из следующих причин:
- зависимость от старых версий ПО — некоторые программы требуют устаревшие драйверы, которые уже давно не включены в стандартный установщик Windows 10;
- 16-битное ПО — 64-битные версии Windows, к сожалению, не содержат встроенной совместимости для старых 16-битных приложений;
- DOS-программы — Windows 10, как и все версии Windows, начиная с XP, не могут запускать DOS-программы. Конечно, некоторый софт все еще работает, но далеко не весь. Особенно сильно такая проблема задела игры;
- DRM — скорее всего, самая неприятная проблема устаревшего софта, который, казалось бы, может легко запуститься на современной ОС, однако отсутствие разрешения DRM-защиты попросту не дадут этого сделать.
Как запускать старые игры и программы на Windows 10
Разумеется, с появлением новой ОС в лице Windows 10, запуск старых игр и программ немного усложнился, и, если у вас так и не получилось запустить нужный софт, то предлагаю ознакомиться с некоторыми рекомендациями, представленными далее в статье.
1. Запуск от имени администратора
В далекие времена Windows XP важную роль играли права администратора, которые могли выдавать программе больше доступных инструментов для ее нормальной работы. В Windows 10 права администратора уже не так нужны, однако старым играм и программам эта функция может сильно помочь правильно запуститься.
Для запуска от имени администратора вам необходимо перейти к исполняемому файлу или ярлыку приложения, нажмите правой кнопкой мыши по нему и в контекстном меню выбрать «Запуск от имени администратора».
2. Средство устранения неполадок с совместимостью программ
Если запуск от имени администратора не помог, рекомендую обратиться к встроенной в Windows 10 функции устранения неполадок с совместимостью, позволяющей самой системе определить, какие настройки совместимости смогут помочь правильно запустить старую программу. И действительно, Windows, иногда, способна правильно оценить софт, который вы пытаетесь открыть, а также может предложить пути исправления и автоматически применить все необходимые установки.
- В строке поиска из меню «Пуск» найдите «Устранение неполадок» → нажмите «Enter» → «Дополнительные средства устранения неполадок» → «Устранение проблем с совместимостью» → «Запустить средство устранения неполадок».
- Средство устранения неполадок просканирует вашу систему и попытается найти программы, испытывающие проблемы с совместимостью. Если по истечению поиска вашего приложения нет в списке, выберите соответствующий вариант «Нет в списке» и нажмите «Далее».
- Затем вам будет необходимо перейти к исполняемому файлу интересующей программы. Я буду пробовать запустить Premier Manager 98.
- Теперь нажимаем «Попробовать рекомендуемые настройки».
После применения настроек вам нужно протестировать программу. Как вы можете заметить, она начала работать, хотя и сообщила о необходимости вставить лицензионный диск, но при нажатии «OK» игра запустится.
Ошибка совместимости программы
Средство устранения неполадок оповестит вас о том, удачно ли исправление или нет. Если вы выберите «Да, сохранить эти параметры для программы», то программа закроется, а если выбрать «Нет, попытаться использовать другие параметры», то откроется дополнительный диалог, который предложит на выбор следующие параметры:
- программа работала в предыдущих версиях Windows, но не устанавливается или не запускается сейчас;
- программа открывается, но отображается неправильно;
- для программы необходимы дополнительные разрешения;
- я не вижу моей проблемы в списке.
Выберите пункты, которые наиболее точно отражают вашу проблему и нажмите Далее. Возможно, для запуска приложений потребуется пройти несколько этапов исправления, поэтому не переживайте, если в первый раз не получилось найти решения.
3. Ручные настройки совместимости в Windows 10
Разумеется, вы можете самостоятельно настроить режим совместимости и не использовать встроенное средство устранения проблем. Найдите исполняемый файл или ярлык программы, которую вам нужно запустить, затем нажмите правой кнопкой мыши по нему и в контекстном меню выберите «Свойства».
В появившемся окне вам следует открыть вкладку «Совместимость», а затем активировать «Режим совместимости», поставив флажок напротив «Запустить программу в режиме совместимости». Затем выберите ОС из списка, с которой программа должна была корректно работать. Также в «Параметрах»можно настроить, как будет запускаться приложение. Это бывает очень полезно, если оно запускается, но отображается или функционирует неправильно. Так, вы можете выбрать следующие свойства для запуска софта:
- режим пониженной цветности;
- использовать разрешение экрана 640 × 480;
- отключить оптимизацию во весь экран;
- запускать эту программу от имени администратора;
- изменить параметры высокого DPI.
Как только вы определитесь с настройками, нажимайте «Применить» → «ОК». Возможно, с первого раза не получится подобрать нужные параметры запуска, ибо запуск старых программ и игр — это путь, полный различных проб и ошибок.
Разумеется, настройки, которые вы выбрали, будут действовать лишь на вашей учетной записи, поэтому, если у вас есть необходимость в распространении этой конфигурации среди всех пользователей, то нажмите «Изменить параметры для всех пользователей».
4. Драйверы без подписи
Уже много лет Microsoft, заботясь о безопасности своих пользователей, использует принудительную подпись драйверов. Такая подпись помогает оградиться от поддельных драйверов, содержащих нестабильный или вредоносный код.
Как вы могли понять, старые игры и программы зачастую отказываются от использования новейших драйверов, а Windows, конечно же, не разрешит установку их устаревших версий. Это значит, что запуск программы невозможен до тех пор, пока вы вручную не отключите принудительную подпись драйверов. Важно понимать, что такое действие может подвергнуть ваш компьютер угрозам, сделав его очень уязвимым. Если вам действительно сильно нужно запустить такой старый софт, то вы можете совершить действия, описанные далее, но только на свой страх и риск.
Отключение обязательной проверки подписи драйверов
Для отключения функции проверки подписи драйверов, вы можете использовать специальное меню «Расширенные параметры загрузки». Нужно отметить, что использование специальных параметров запуска ОС будет работать лишь раз, затем, при следующей загрузке, все параметры будут сброшены, а драйверы, установленные во время отключенной проверки подписи, — удалены.
- Зажав клавишу «Shift», нажмите кнопку «Перезагрузка» в меню Пуск для того, чтобы войти в расширенное меню загрузки;
- Пройдите по следующему пути: «Поиск и устранение неисправностей» → «Дополнительные параметры» → «Параметры загрузки» → «Перезагрузить»;
- Теперь выберите 7-й вариант из предложенных режимов запуска, чтобы деактивировать функцию обязательной подписи драйверов. Далее нажмите «Enter», чтобы загрузить систему. Теперь вы можете легко установить любые неподписанные драйверы.
5. Использование виртуальной машины
Как вы можете помнить, Windows 7 включала в себя Windows XP Mode. По сути, это была функция, представляющая из себя встроенную виртуальную машину, которая позволяла абсолютно легально установить старую версию Windows. К сожалению, к выходу Windows 10 эту функцию убрали. На данный момент, включить «Режим Windows XP» возможно только с использованием сторонних программ.
Для запуска программ и игр через виртуальную машину вам понадобится сама ВМ и лицензия Windows XP. Например, вы можете попробовать VirtualBox или VMware Player. Установив «новую» ОС, вы наконец-то сможете запускать в любой момент необходимый старый софт прямо на своем рабочем столе.
6. DOSBox
Если у вас завалялась игра или программа для DOS, которая отказывается запускаться под любыми предлогами, то вам сможет помочь замечательная бесплатная программа DOSBox. Это эмулятор, создающий DOS-окружение и все необходимые условия для открытия старых программ.
DOSBox позволит вернуть к жизни множество классических игр. Также он обладает широкой базой пользователей, поэтому при возникновении проблем — можно обратиться к поиску в Интернете, и, скорее всего, решение там уже существует.
🖥 Скачать DOSBox для Windows 10 с официального сайта.
Это перевод материала MUD.
- 10 приложений, которые нужно сразу установить на новый компьютер
- 5 альтернатив «Проводника» в Windows: они лучше и по функциям, и по дизайну
- 15 тем для Windows 10, меняющих систему до неузнаваемости. Долго искал четвёртую!
- 3 программы, которые прокачают Пуск в Windows 10. Он станет удобнее и функциональнее
- 7 бесплатных утилит для Windows, о которых знают только продвинутые пользователи
Содержание
- Настройка совместимости старых приложений или программ с Windows 10
- Параметры режима совместимости
- Как запустить старые игры на windows 10
- Не запускаются старые игры на windows 10
- Что такое режим совместимости?
- Но что, если режим совместимости не работает?
- Но что, если я хочу установить игру с компакт-диска?
- Как можно запустить старые игры и приложения на Windows 10?
- Запуск из-под записи администратора
- Отладка режима совместимости
- Игры с установленной защитой DRM
- Приложения DOS
- 16-ти разрядные приложения
- Сайты, запрашивающие Java, Silverlight, ActiveX
- Вывод
- Как запускать старые игры на Windows 10?
- Как на Windows 10 запускать DOS-игры?
- Как на Windows 10 запускать игры для Windows XP?
- 1. Определите совместимость и установите права администратора
- 2. Настройте параметры экрана
- 3. Установите и включите старые компоненты DirectX
- Создайте образ Windows XP через VirtualBox
- 6 способов запустить старые игры и программы на Windows 10. Приготовьтесь ностальгировать
- Почему старые игры и программы не работают на новых Windows
- Как запускать старые игры и программы на Windows 10
- 1. Запуск от имени администратора
- 2. Средство устранения неполадок с совместимостью программ
- Ошибка совместимости программы
- 3. Ручные настройки совместимости в Windows 10
- 4. Драйверы без подписи
- Отключение обязательной проверки подписи драйверов
- 5. Использование виртуальной машины
- 6. DOSBox
Настройка совместимости старых приложений или программ с Windows 10
Большинство приложений (и других программ, например игр или служебных программ), предназначенных для предыдущих версий Windows, будут работать и в последней версии Windows 10, однако некоторые программы могут работать неправильно или вовсе не запускаться. Вот несколько способов решения проблем со старыми программами.
Чтобы проверить версию и сборку Windows, которую вы используете, введите winver в поле поиска на панели задач и нажмите клавишу ВВОД.
Если возникают проблемы с принтером или сканером после обновления до последней версии Windows 10, см. раздел Устранение проблем с принтерами после обновления системы до Windows 10.
Если у вас возникают проблемы с Bluetooth после обновления Windows 10, см. раздел Устранение неисправностей Bluetooth-подключений в Windows 10.
Сначала запустите средство устранения проблем с совместимостью.
В поле поиска на панели задач введите название приложения или программу, проблему с которой требуется устранить.
Выберите и удерживайте (или щелкните правой кнопкой мыши) файл программы, выберите Свойства, а затем откройте вкладку Совместимость.
Выберите Запустить средство устранения проблем с совместимостью.
Если это не помогло, попробуйте настроить параметры на вкладке Совместимость. Ниже параметров, которые нужно найти и что делает каждый из параметров, если он выбран.
Параметры режима совместимости
Служит для запуска программ с параметрами, предназначенными для предыдущей версии Windows. Включите данный параметр, если известно, что программа предназначена для конкретной версии Windows (или работала с ней).
Режим пониженной цветности
Ограничение набора цветов в программе. В ряде старых программ используется ограниченный набор цветов.
Использовать разрешение экрана 640 × 480
Попробуйте включить этот параметр, если графика в программе имеет неровный контур или отображается неправильно.
Изменить параметры высокого разрешения
Если программа не отображается правильно на компьютере с дисплеем высокого разрешения (размытость или неправильный размер), выберите Изменить параметры высокого разрешения и попробуйте использовать один из следующих параметров в диалоговом окне Свойства.
В разделе DPI программы установите флажок рядом с пунктом Чтобы исправить проблемы масштабирования для этой программы, вместо параметра в настройках используйте этот параметр, чтобы использовать разрешение экрана, выбранное здесь для это программы.
Примечание: При этом значение DPI изменяется только для приложения, которое вы настраиваете. Если вы хотите настроить это значение для всех приложений, нажмите кнопку Пуск > Параметры > Дополнительные параметры масштабирования и следуйте инструкциям.
Дополнительные сведения о том, как изменить параметры всех приложений, см. в сведениях Об исправлении приложений, которые отображаются размыто.
Во мне Windows Используйте DPI, который был установлен для основного отображения при его Windows. Это параметр по умолчанию.
я открою эту программу. Использовать разрешение, установленное для основного дисплея на момент запуска определенной программы.
Изменить режим масштабирования приложения при высоком разрешении экрана
В области Переопределение масштабирования при высоком разрешении экрана установите флажок Переопределить режим масштабирования при высоком разрешении экрана и выберите один из следующих параметров.
Приложение. Отключить все параметры масштабирования Windows и использовать только параметр разработчика приложений. В предыдущих версиях Windows этот параметр назывался Отключить масштабирование изображения при высоком разрешении экрана.
Система. Переопределяет параметры разрешения программы, чтобы она отображалась так же, как и на дисплее с низким разрешением. Это приведет к размытости программы на дисплеях с высоким разрешением.
Система (улучшенная). Windows попытается использовать улучшенное масштабирование для этой программы. В результате текст в некоторых программах будет четким на дисплеях с высоким разрешением. Этот параметр не будет работать для некоторых программ.
Выполнять эту программу от имени администратора
Для правильной работы некоторых программ необходимы разрешения администратора. Для использования этого параметра войдите на компьютер от имени администратора.
Изменить параметры для всех пользователей
Применив параметры этой программы для всех учетных записей на компьютере, выберите 
Источник
Как запустить старые игры на windows 10
Не запускаются старые игры на windows 10
Как и несколько предыдущих версий Windows, в Windows 10 по-прежнему есть опции «Запуск от имени администратора» и «Устранение неполадок совместимости».
Если вы щелкнете правой кнопкой мыши по значку игры, в нижней части экрана появится опция Свойства. Если вы нажмете на это, появится всплывающее окно с несколькими вкладками. Перейдите на вкладку «Совместимость» и установите флажок «Режим совместимости», чтобы снять выделение с раскрывающегося меню и выбрать, в какой предыдущей версии окон вы хотите запустить свою игру.
Windows должна автоматически определить, сколько лет вашей игре. Поэтому, если вы пытаетесь установить что-то вроде 3-D Ultra Minigolf от 1997 года, это позволит вам выбрать режим совместимости еще в Windows 95.
Однако это не всегда надежный метод; Например, DOS-игры из далекого прошлого могут представлять собой особую проблему, но есть несколько вещей, которые вы можете сделать, чтобы старые игры работали на современной машине, будь то настройка некоторых параметров или установка другого программного обеспечения.
Что такое режим совместимости?
Режим совместимости — это программный механизм внутри Windows, который позволяет операционной системе эмулировать более старые версии самой себя.
Хотя Microsoft пытается сделать программы и форматы файлов обратно совместимыми, она не всегда работает со старыми играми, потому что разрыв между моментами выпуска каждой из них слишком велик. Это зависит от программы и от того, как она оптимизирована и разработана, является ли она обратно совместимой и т. Д. Существует несколько конкретных причин, по которым старые игры не будут автоматически запускаться в Windows 10 даже в режиме совместимости:
1. 64-битная Windows 10 больше не поддерживает 16-битные приложения.
2. Некоторое старое программное обеспечение зависит от старых библиотек Windows, которые больше не включены в Windows 10.
3. Начиная с Windows XP, все версии Windows больше не работают поверх DOS.
4. В старых играх используются несуществующие решения DRM (управление цифровыми правами), которые не позволяют программам загружаться.
Но что, если режим совместимости не работает?
Есть несколько сторонних программных решений, которые являются отличными обходными путями и несколько настроек Windows, которые вы можете отключить.
Сначала проверьте Steam, чтобы увидеть, есть ли в нем игра, в которую вы хотите играть. Некоторые разработчики выпускают обновленные версии старых игр для совместимости с современными операционными системами. Duke Nukem 3D и Vampire: Masquerade — Bloodlines — это две такие игры, которые были переизданы в цифровом магазине за последние несколько лет. Конечно, технически вы покупаете вторую копию игры, если вы ранее владели (или все еще владеете) ею на компакт-диске, но вы платите за удобство, не загружая дополнительное программное обеспечение и не вмешиваясь в настройки Windows.
GOG также поставил своей задачей отследить старые игры и сделать их снова доступными для покупки. Несколько игр, которые они сделали совместимыми с более новыми операционными системами, — «Beneath a Steel Sky» и «Eye of the Beholder».
Существуют также сайты, на которых вы можете бесплатно искать и загружать старые игры, которые уже были модифицированы для совместимости с Windows 10. Однако, вы используете эти сайты на свой страх и риск.Хотя разработчики или издатели больше не поддерживают эти игры, многие из них технически защищены авторским правом, поскольку авторские работы, оставленные их создателями, автоматически не становятся общедоступными.
Но что, если я хочу установить игру с компакт-диска?
Если у вас все еще лежат старые игровые диски и оптический привод и вы хотите установить свои игры старомодным способом, взгляните на что-нибудь под названием DOSBox — это автономный эмулятор DOS, который поддерживает сотни старых игр. Вы можете найти инструкции о том, как запустить игру dosbox здесь.
Вы также можете попробовать что-то вроде VirtualBox, программу которая позволяет вам создавать виртуальную машину на вашем компьютере для запуска 16-битных приложений в окне на вашем рабочем столе — еще один эмулятор по сути. В отличие от Windows 7, Windows 10 не имеет «режима Windows XP», который представлял собой виртуальную машину с лицензией XP. Вы можете создать то же самое с VirtualBox, но вам потребуется лицензия на Windows XP. Уже одно это не делает этот вариант идеальным, но это все же вариант.
Другой вариант — отключить принудительное использование подписи драйверов, если это старые драйверы, которые не позволяют вашей игре установить или запустить. Это также не идеальный вариант, так как подписывание драйверов помогает защитить вредоносные или нестабильные драйверы от вашей ОС. Но если вы хотите рискнуть, чтобы попытаться снова пройти все 120 уровней Леммингов, вот как отключить принудительное использование подписи драйверов:
Источник
Как можно запустить старые игры и приложения на Windows 10?
Игры и программы для Windows XP без проблем запускаются в новой версии ОС. Но не все старые программы могут заработать с первого раза. В этом случае рекомендации, описанные ниже, помогут понять, как запустить старые игры на Windows 10 или других сборках.
Запуск из-под записи администратора
Отладка режима совместимости
В Windows есть встроенная утилита, которая выполняет отладку совместимости устаревших программ.
ПКМ на .exe-файле → свойства → вкладка «Совместимость» → нажмите кнопку «Запустить средство устранения проблем с совместимостью».
Если приложение без проблем запускалось в более ранней версии ОС, но в Windows 10 не работает, в блоке «Режим совместимости» установите галочку на пункте «Запустить программу в режиме совместимости с:» и выберите одну из операционных систем, которые есть в списке.
Еще один вариант – установить специальные настройки запуска программы. Сделать это можно в блоке «Параметры», установив флажок на один из пунктов:
Игры с установленной защитой DRM
Игры, имеющие DRM-защиту SafeDisc и SecuROM, не запускаются в Windows 10. В этом случае юзеру доступны несколько вариантов решения проблемы:
Приложения DOS
Старые DOS-приложения можно запустить в окне рабочей среды Windows. Для этого используется DOSBox (узнать о том, как запустить в Windows андроид-приложений, можно в статье «8 лучших Android-эмуляторов для запуска игр и приложений на Windows 10»). По сравнению с командной строкой это приложение справляется со старыми DOS-приложениями намного эффективнее.
16-ти разрядные приложения
64-битная Windows 10 не поддерживает работу 16-разрядных программ, потому что в ней нет слоя совместимости WOW16. Если пользователь запускает такое приложение в новой ОС, появляется предупреждение о невозможности его работы.
Для открытия таких приложений установите на компьютер 32-разрядную Windows 10 (прочитайте, как это сделать в статье «Как обновиться до Windows 10?») или запустите виртуальную машину с этой версией ОС. Еще один вариант – установить Windows 3.1 в DOSBOX.
Сайты, запрашивающие Java, Silverlight, ActiveX
Новый встроенный браузер от Microsoft – Edge не поддерживает технологии Java, Silverlight, ActiveX и прочих. Для запуска приложений, требующих использование таких технологий, понадобится браузер Internet Explorer. Также используйте интернет-обозреватель Mozilla Firefox.
Internet Explorer можно найти с помощью строки поиска, введя в ней название браузера, или в меню Edge, где есть опция «Открыть в Internet Explorer».
Вывод
Открыть старые приложения или игры в Windows 10 можно несколькими способами. Но лучший вариант – найти аналогичное приложение, которое работает с современными ОС.
Источник
Как запускать старые игры на Windows 10?
Старые игры с каждым годом всё больше уходят в прошлое. Одна из причин – их сложно (на первый взгляд) запустить на Win 10. Мы решили облегчить процесс запуска старых игр и разобрать для вас самые удобные способы.
Как на Windows 10 запускать DOS-игры?
Можно прождать целую вечность, пока ОС запустит DOS-игру, хотя она так и не сможет это сделать. И это не удивительно, когда дело доходит до развлечений 90-х годов, они были предназначены для максимально древнего интерфейса командной строки. В таких случаях способно помочь лишь одно средство – утилита «DOSBox», эмулирующая DOS-среду.
Без DOSBox можете и не надеяться, что у вас что-то получится, поскольку этот эмулятор был создан для того, чтобы игроки могли запускать игры давно ушедшей DOS-эпохи. Кроме того, отметим, что сайт GOG.com в этом плане наиболее удобный: платформа любезно предоставляет тот самый DOSBox и при этом является одним из лучших легальных источников старых игр.
Как запускать старые игры через DOSBox?
Как сделать так, чтобы игра через DOSBox запускалась автоматически?
Как на Windows 10 запускать игры для Windows XP?
Все причины, из-за которых старые игры не запускаются на Windows 10, связаны с несовместимостью программного обеспечения и компонентами ОС. Поэтому «пожилые» игры совершенно оправдано требует особый режим экран (отключённый по умолчанию в «десятке»), повышенные привилегии (права) и т. п. Так что же делать?
1. Определите совместимость и установите права администратора
Все проекты, выпущенные во времена «хрюши» (Windows XP), всегда по умолчанию будут требовать у вас повышенных прав для запуска и нормальной работы игры. Собственно, именно по этой причине любую такую игру важно запускать всегда от имени администратора. Это можно сделать в свойствах файла и в контекстном меню «Проводника», но мы рекомендуем первый вариант. Для этого нужно сделать следующее:
2. Настройте параметры экрана
Кроме того, устаревшие игры могут не работать из-за отсутствия поддержки установленного разрешения и цветовой гаммы. Настроить эти параметры также можно во вкладке «Совместимость». И тут тяжело дать однозначные рекомендации всем и каждому, а поскольку точного рецепта нет, придётся воспользоваться «методом научного тыка». Так что проверяйте разные режимы пониженной цветности, пониженного разрешения экрана и, как вариант, попробуйте отключить полноэкранный режим.
3. Установите и включите старые компоненты DirectX
Ещё одна причина, из-за которой старая игра не работает на Windows 10. Основная проблема заключается в том, что по умолчанию «DirectX 12» не содержит в себе необходимые компоненты для «пожилых» игр. Исправить ситуацию в системе просто – необходимо скачать и установить автономный пакет DirectX End-User Runtimes.
Рекомендуем обратить внимание на то, что он в обязательном порядке должен быть автономным установщиком со всеми важными файлами. Использовать нужно только его, потому что другой веб-собрат точно сообщит, мол, уже всё установлено. В любом случае это ещё и необходимо настроить, предлагаем воспользоваться ещё одной инструкцией:
Последний важный элемент при запуске старых игр – это .NET Framework. Именно эти библиотеки отвечают за корректную работу не только различных программ, но и игр. Так что если вы пытаетесь запустить игру тех времён, когда последней версией библиотеки была 3.0 или 3.5, она вряд ли запустится на «десятке», поскольку та по умолчанию имеет четвёртую версию.
Решение простое – необходимо установить старую версию .NET Framework. А в случае если возникла необходимость удалить старую версию, тогда рекомендуем воспользоваться утилитой под названием «.NET Framework Cleanup Tool», которая грамотно поможет в этом деле.
Создайте образ Windows XP через VirtualBox
Что делать, если ничего из вышеописанного не помогло, а наладить отношения с Windows 10 по-прежнему никак не получается? Последний вариант – это создание виртуального образа Windows XP с помощью программы VirtualBox. По итогу получится, что вы установили ОС внутри ОС.
Возможно, звучит дико, но в современных реалиях это абсолютно нормально, поскольку в таком случае старенькая игра 100% запустится. Единственный минус способа заключается в том, что для реализации задуманного предстоит иметь достаточный объём оперативной памяти, чтобы «железо» тянуло всю эту «кашу» без лагов и фризов, а также найти где-то чистый образ Windows XP.
Со старыми играми, имеющими DRM-защиту «SecuROM» или «SafeDisc» всё сложнее, потому что от этих двух технологий, связанных с управлением цифровыми правами проблем больше, чем пользы. Windows 10 не даёт засорять ими систему, так что если у вас есть DVD-диск с такой игрой, увы, запустить ее не получится.
Однако варианты решения этой проблемы существуют: первый – купить игру снова, но в цифровом магазине Steam или GOG (часто есть вариант обмена ключа с диска через поддержку издательства); второй – попытаться отыскать «no CD» патч, что потенциально небезопасно; третий – уже знакомый вариант с созданием виртуального образа подходящей ОС.
Источник
6 способов запустить старые игры и программы на Windows 10. Приготовьтесь ностальгировать
Microsoft всегда пыталась сделать программы и форматы файлов обратно совместимыми с новыми версиями Windows. Однако методы, которые она использует, не всегда работают должным образом. Иногда разрыв между операционными системами настолько значительный, что ваша любимая старая игра или программа перестают работать. Но не стоит отчаиваться, если ваш старый софт, разработанный для Windows XP, Windows 98 и старше, отказывается работать на современном компьютере. В этой статье я рассмотрю несколько способов, которые смогут помочь вам запускать устаревшие программы на Windows 10.
Почему старые игры и программы не работают на новых Windows
Разумеется, существует множество программ и игр, выпущенных очень давно, но до сих пор прекрасно работающих на современных системах. Это некая лотерея, в которой может повезти, а может и нет. Есть еще один фактор, который может подарить старому софту жизнь — пользовательская база. Если она достаточна велика, то, скорее всего, способы запуска уже давно найдены, и в интернете можно найти множество инструкций по оптимизации того или иного приложения под новейшие ОС. Но бывает так, что нужная старая программа просто не запускается на новых Windows. Это может быть по одной из следующих причин:
Как запускать старые игры и программы на Windows 10
Разумеется, с появлением новой ОС в лице Windows 10, запуск старых игр и программ немного усложнился, и, если у вас так и не получилось запустить нужный софт, то предлагаю ознакомиться с некоторыми рекомендациями, представленными далее в статье.
1. Запуск от имени администратора
В далекие времена Windows XP важную роль играли права администратора, которые могли выдавать программе больше доступных инструментов для ее нормальной работы. В Windows 10 права администратора уже не так нужны, однако старым играм и программам эта функция может сильно помочь правильно запуститься.
Для запуска от имени администратора вам необходимо перейти к исполняемому файлу или ярлыку приложения, нажмите правой кнопкой мыши по нему и в контекстном меню выбрать «Запуск от имени администратора».
2. Средство устранения неполадок с совместимостью программ
Если запуск от имени администратора не помог, рекомендую обратиться к встроенной в Windows 10 функции устранения неполадок с совместимостью, позволяющей самой системе определить, какие настройки совместимости смогут помочь правильно запустить старую программу. И действительно, Windows, иногда, способна правильно оценить софт, который вы пытаетесь открыть, а также может предложить пути исправления и автоматически применить все необходимые установки.
После применения настроек вам нужно протестировать программу. Как вы можете заметить, она начала работать, хотя и сообщила о необходимости вставить лицензионный диск, но при нажатии «OK» игра запустится.
Ошибка совместимости программы
Средство устранения неполадок оповестит вас о том, удачно ли исправление или нет. Если вы выберите «Да, сохранить эти параметры для программы», то программа закроется, а если выбрать «Нет, попытаться использовать другие параметры», то откроется дополнительный диалог, который предложит на выбор следующие параметры:
Выберите пункты, которые наиболее точно отражают вашу проблему и нажмите Далее. Возможно, для запуска приложений потребуется пройти несколько этапов исправления, поэтому не переживайте, если в первый раз не получилось найти решения.
3. Ручные настройки совместимости в Windows 10
Разумеется, вы можете самостоятельно настроить режим совместимости и не использовать встроенное средство устранения проблем. Найдите исполняемый файл или ярлык программы, которую вам нужно запустить, затем нажмите правой кнопкой мыши по нему и в контекстном меню выберите «Свойства».
В появившемся окне вам следует открыть вкладку «Совместимость», а затем активировать «Режим совместимости», поставив флажок напротив «Запустить программу в режиме совместимости». Затем выберите ОС из списка, с которой программа должна была корректно работать. Также в «Параметрах»можно настроить, как будет запускаться приложение. Это бывает очень полезно, если оно запускается, но отображается или функционирует неправильно. Так, вы можете выбрать следующие свойства для запуска софта:

Как только вы определитесь с настройками, нажимайте «Применить» → «ОК». Возможно, с первого раза не получится подобрать нужные параметры запуска, ибо запуск старых программ и игр — это путь, полный различных проб и ошибок.
Разумеется, настройки, которые вы выбрали, будут действовать лишь на вашей учетной записи, поэтому, если у вас есть необходимость в распространении этой конфигурации среди всех пользователей, то нажмите «Изменить параметры для всех пользователей».
4. Драйверы без подписи
Уже много лет Microsoft, заботясь о безопасности своих пользователей, использует принудительную подпись драйверов. Такая подпись помогает оградиться от поддельных драйверов, содержащих нестабильный или вредоносный код.
Как вы могли понять, старые игры и программы зачастую отказываются от использования новейших драйверов, а Windows, конечно же, не разрешит установку их устаревших версий. Это значит, что запуск программы невозможен до тех пор, пока вы вручную не отключите принудительную подпись драйверов. Важно понимать, что такое действие может подвергнуть ваш компьютер угрозам, сделав его очень уязвимым. Если вам действительно сильно нужно запустить такой старый софт, то вы можете совершить действия, описанные далее, но только на свой страх и риск.
Отключение обязательной проверки подписи драйверов
Для отключения функции проверки подписи драйверов, вы можете использовать специальное меню «Расширенные параметры загрузки». Нужно отметить, что использование специальных параметров запуска ОС будет работать лишь раз, затем, при следующей загрузке, все параметры будут сброшены, а драйверы, установленные во время отключенной проверки подписи, — удалены.
5. Использование виртуальной машины
Как вы можете помнить, Windows 7 включала в себя Windows XP Mode. По сути, это была функция, представляющая из себя встроенную виртуальную машину, которая позволяла абсолютно легально установить старую версию Windows. К сожалению, к выходу Windows 10 эту функцию убрали. На данный момент, включить «Режим Windows XP» возможно только с использованием сторонних программ.
Для запуска программ и игр через виртуальную машину вам понадобится сама ВМ и лицензия Windows XP. Например, вы можете попробовать VirtualBox или VMware Player. Установив «новую» ОС, вы наконец-то сможете запускать в любой момент необходимый старый софт прямо на своем рабочем столе.
6. DOSBox
Если у вас завалялась игра или программа для DOS, которая отказывается запускаться под любыми предлогами, то вам сможет помочь замечательная бесплатная программа DOSBox. Это эмулятор, создающий DOS-окружение и все необходимые условия для открытия старых программ.
DOSBox позволит вернуть к жизни множество классических игр. Также он обладает широкой базой пользователей, поэтому при возникновении проблем — можно обратиться к поиску в Интернете, и, скорее всего, решение там уже существует.
🖥 Скачать DOSBox для Windows 10 с официального сайта.
Источник