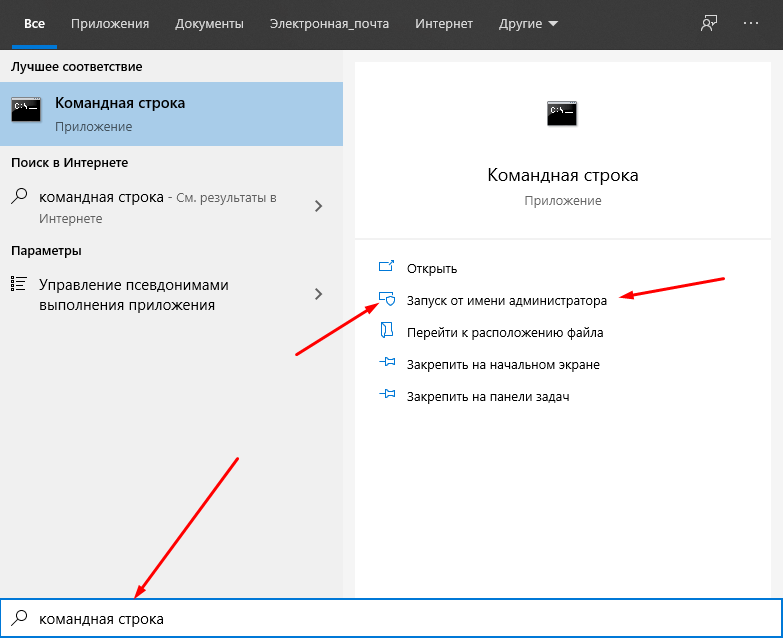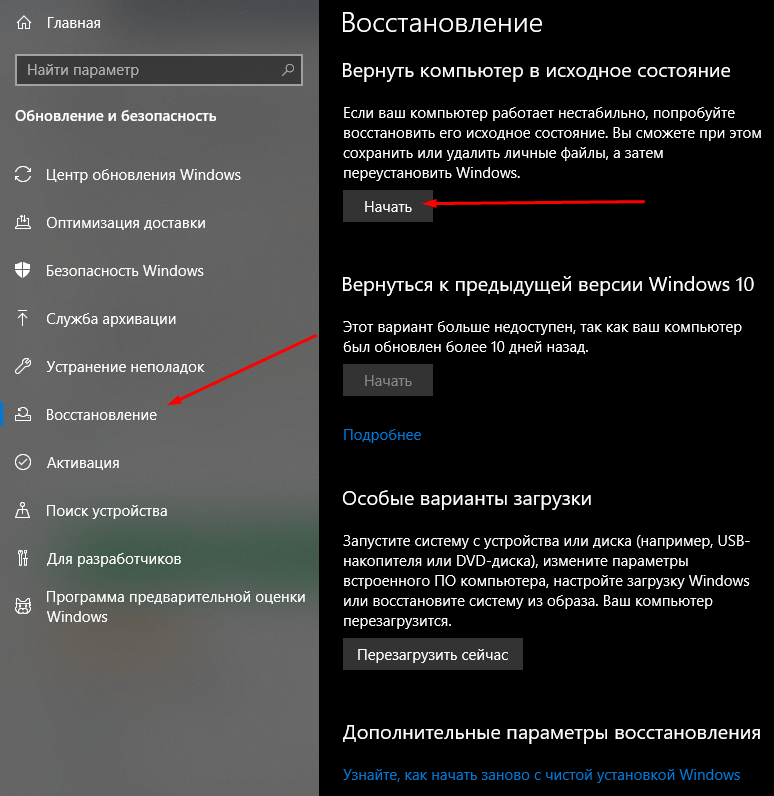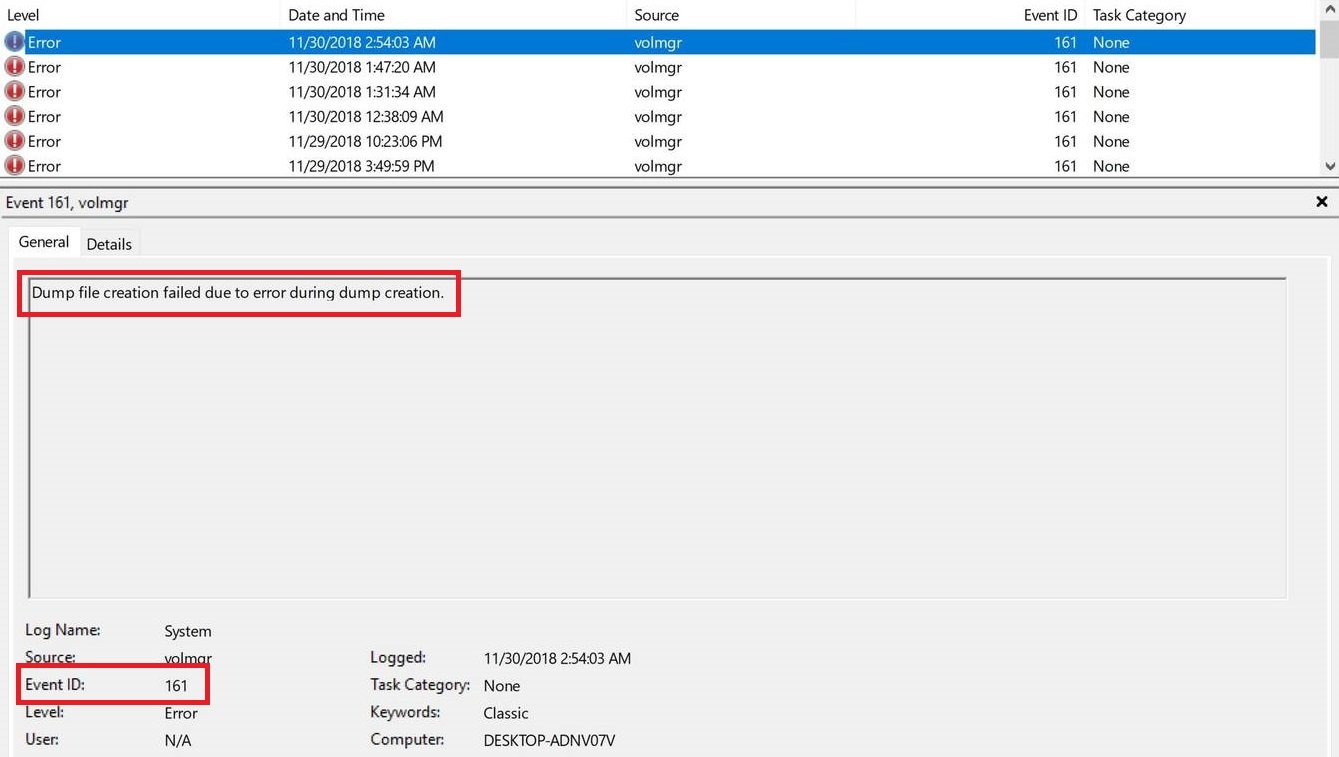Ошибка «Не удалось создать файл дампа из-за ошибки при создании дампа» в Windows 10 появляется в случаях, когда пользователь пытается открыть данный компонент. Этому предшествует частое появление синего экрана смерти. Сегодня я расскажу о причинах появления данной проблемы в компьютере и разберу несколько способов ее устранения.
Причины возникновения неполадки
Причины, по которым выходит ошибка «Не удалось создать файл дампа из-за ошибки при создании дампа» в Windows 10, могут быть следующими:
- недостаточный объем файла подкачки в загрузочном томе;
- недостаток свободного пространства на системном разделе при создании дампа;
- появление ошибки во время открытия файла, к примеру, в инициализации драйвера;
- появление поврежденных системных файлов в процессе создания файла дампа;
- устаревание BIOS или появление неполадок в его параметрах.
Способы исправления ошибки
Возможно, на работу данного компонента влияет сторонняя программа для оптимизации и удаления временных файлов. Если таковой на компьютере нет, нужно запустить проверку системных компонентов.
Удаление программ-чистильщиков и оптимизаторов
Как я уже говорила, если ошибка появляется на компьютере, в котором есть приложение-чистильщик или оптимизатор, лучше удалить его. Это может быть, к примеру, CCleaner, ускоритель компьютера, а также прочие программы, которые включены в топы для удаления мусора из системы.
А все потому, что такого рода утилиты удаляют вместе с мусором и некоторые важные файлы, хоть и не специально. Если они необходимы, можно деинсталлировать их на время, а потом переустановить. Для удаления надо зайти в «Параметры», перейти в раздел «Приложения», во вкладке «Приложения и возможности» найти нужный элемент и стереть его.
Сканирование диска
Можно запустить утилиту chkdsk, которая сканирует систему и находит проблемы, если они имеются. Для ее запуска необходимо открыть «Командную строку» с правами админа. А сделать это можно, введя в поисковике в панели задач запрос и нажав на пункт «Запуск от имени администратора».
Вот таким способом можно открыть «Командную строку» с правами администратора
В новом открывшемся окне следует ввести запрос chkdsk / r. Данный параметр позволяет найти и восстановит поврежденные секторы. Запускаю указанную команду нажатием на кнопку Enter и жду окончания сканирования. После перезагружаю систему и проверяю, не появляется ли опять данная ошибка.
Сканирование системных файлов
Для сканирования можно использовать две утилиты – sfc и DISM. Они, как и в предыдущем способе, запускаются через командную строку с правами администратора. В первом случае необходимо ввести запрос sfc / scannow и запустить процесс нажатием на кнопку Enter. Сканирование займет много времени, и зависит от объема жесткого диска и количества системных файлов, хранящихся на нем.
Для активации второй утилиты нужно задействовать такую команду:
DISM /Online /Cleanup-Image / RestoreHealth
Она запускает расширенное сканирование и устранение проблем при их обнаружении. После завершения сего процесса следует перезагрузить компьютер и проверить, появляется ли ошибка снова.
Обновление BIOS
Способов обновить прошивку BIOS несколько, все они описаны в одной статье. Новичкам проводить данную процедуру небезопасно – велик риск сделать все неправильно и превратить компьютер в кучу металла. Лучше довериться профессионалам, а уточнять информацию и скачивать нужное ПО только на официальных сайтах.
Сброс компьютера до исходного состояния
В «Параметрах» системы есть специальный инструмент для возврата системы к первоначальному состоянию. Для начала я жму на комбинацию Win + I, перехожу в категорию «Обновление и безопасность», и во вкладке «Восстановление» под разделом «Вернуть компьютер в исходное состояние» жму на кнопку «Начать». Далее необходимо следовать инструкциям.
В данной вкладке можно восстановить систему или вернуть ее к исходному состоянию
Заключение
Ошибки при создании файла дампа в Windows 10 могут появляться по разным причинам, в том числе из-за влияния сторонних программ. Следуя указанной инструкции, можно полностью устранить неполадку. Способы достаточно просты, с ними справится любой пользователь, даже новичок.
Загрузка …
Post Views: 2 219
Содержание
- Настройка minidump Windows 10
- Где находится minidump
- Windows 10 создает только minidump файл
- Как принудительно запустить BSOD и создать дамп памяти в Windows 10
- Как принудительно запустить BSOD и создать дамп памяти в Windows 10
- Как вызвать BSOD
- Респект за пост! Спасибо за работу!
- партнёры блога
- telegram
- Реклама
- Последние
- Рубрики
- СЧЕТЧИКИ
- РЕКЛАМА И ДОНАТЫ
- Социальные сети
- Minidump не создается windows 10
- Спрашивающий
- Вопрос
- Не создаётся аварийный дамп при «синем экране смерти» (статья неполная, будет дополняться)
- Исправляем ошибку «Не удалось создать файл дампа из-за ошибки при создании дампа» в Windows 10
- Причины возникновения неполадки
- Способы исправления ошибки
- Удаление программ-чистильщиков и оптимизаторов
- Сканирование диска
- Сканирование системных файлов
- Обновление BIOS
- Сброс компьютера до исходного состояния
- Заключение
Настройка minidump Windows 10
Определим причину и затем предоставим возможное решение проблемы устройства, работающего под управлением операционной системы Windows 10, создающего только файл minidump. Минидамп Виндовс — это небольшой файл, который сохраняется на вашем устройстве каждый раз, когда система неожиданно зависает, например, когда появляется BSOD (синий экран смерти).
Где находится minidump
minidump находится в каталоге C:Windowsminidump или C:Winntminidump в зависимости от вашей версии ОС и имеют имена файлов, такие как «Mini031120-01.dmp» — 03 — это месяц, 11 — день, 20 — год, а 01 — номер файла дампа.
Windows 10 создает только minidump файл
Термин eMMC — сокращение от «Embedded Multi-Media Controller» («Встроенный мультимедийный контроллер») и относится к пакету, состоящему из флэш-памяти и контроллера.
Если файл минидамп сохраняется в каталог %systemroot%minidump, а не в стандартное расположение C:windowsminidump. То эта проблема вызвана тем, что из-за управления питанием на устройствах SD eMMC, Windows всегда создает дамп и игнорирует параметры дампа памяти, настроенные администратором.
Чтобы переопределить сохранение по умолчанию, на устройстве должен быть настроен специальный параметр реестра.
Вы можете выполнить действия, описанные ниже, чтобы переопределить функцию энергосбережения Windows eMMC во время BugCheck (также известную как ошибка остановки или ошибка синего экрана), чтобы создать дамп памяти ядра или полный дамп памяти.
После того, как вы приняли необходимые меры предосторожности, вы можете действовать следующим образом:
1. Нажмите клавишу Windows + R. В диалоговом окне «Выполнить» введите «control system» и нажмите «Enter», открываем «Дополнительные параметры системы» > «Загрузка и восстановление». Для параметра «Запись отладочной информации» должно быть задано «Дамп памяти ядра» или «Полный дамп памяти».
2. Затем перейдите к запуску редактора реестра, чтобы создать и настроить следующий раздел реестра:
ForceF0State: REG_DWORD: 0x1
Этот параметр реестра позволяет записать файл дампа.
Перейдите к пути реестра:
HKLMSYSTEMCurrentControlSetservicessdbusParameters
3. Затем создайте и настройте следующий раздел реестра:
AlwaysKeepMemoryDump: REG_DWORD: 1
Этот параметр реестра гарантирует, что файл дампа не будет удален при перезагрузке, даже если у вас мало свободного места на диске.
Перейдите к пути реестра:
HKEY_LOCAL_MACHINESYSTEMCurrentControlSetControlCrashControl
4. Убедитесь, что максимальный размер файла подкачки больше, чем объем оперативной памяти, используемой на компьютере.
5. Перезагрузите устройство.
Источник
Как принудительно запустить BSOD и создать дамп памяти в Windows 10
Как принудительно запустить BSOD и создать дамп памяти в Windows 10
Когда в Windows 10 происходит неустранимая ошибка, которую система не в состоянии обработать, работа компьютера аварийно завершается, при этом создавая дамп памяти и выводя на экран информацию о причине ошибке. Этот экран называют синим экраном смерти (Blue Screen of Dead, BSOD). Но иногда BSOD необходимо вызвать специально, чтобы создать дамп памяти. Расскажу, как это сделать.
Как принудительно запустить BSOD и создать дамп памяти в Windows 10
1. Откройте редактор реестра: нажмите «Windows+R», наберите «regedit» и нажмите «ОК».
2. Создайте резервную копию реестра: «Файл» > «Экспорт».
3. Перейдите к следующим ключам:
Для USB клавиатуры:
Для PS2 клавиатуры:
4. Создайте параметр типа DWORD с именем CrashOnCtrlScroll:
5. Зайдите в CrashOnCtrlScroll и измените значения с 0 на 1.
6. Нажмите «ОК» и «Перезапустите систему», чтобы применить изменения.
Для отключения ручного вывода BSOD можно изменить параметр
CrashOnCtrlScroll на 0 или просто удалить его.
Как вызвать BSOD
После перезагрузки достаточно удерживать клавишу Ctrl и дважды нажать Scroll Lock. После этого система выпадет в синий экран.
Примечание. Для того, чтобы отключить автоматическую перезагрузку при BSOD, надо зайти в ветку:
И установить параметру AutoReboot значение 0.
Спасибо, что читаете! Подписывайтесь на мои каналы в Telegram, Яндекс.Мессенджере и Яндекс.Дзен. Только там последние обновления блога и новости мира информационных технологий.
Респект за пост! Спасибо за работу!
Хотите больше постов? Узнавать новости технологий? Читать обзоры на гаджеты? Для всего этого, а также для продвижения сайта, покупки нового дизайна и оплаты хостинга, мне необходима помощь от вас, преданные и благодарные читатели. Подробнее о донатах читайте на специальной странице.
Заранее спасибо! Все собранные средства будут пущены на развитие сайта. Поддержка проекта является подарком владельцу сайта.
партнёры блога
telegram
Реклама
Последние
Рубрики
[…] Если вы используете Insider Preview сборку Windows 10 и хотите увидеть GSOD, то можете вызвать его принудительно с помощью этого хака. […]
[…] Если дампов нет, то вы можете принудительно запустить BSOD и создать дамп памяти в Window… […]
СЧЕТЧИКИ
РЕКЛАМА И ДОНАТЫ
Социальные сети
©2016-2022 Блог Евгения Левашова. Самое интересное и полезное из мира ИТ. Windows 10, Linux, Android и iOS. Обзоры программ и веб-сервисов. Статьи о мотивации и продуктивности.
Использование материалов разрешается с активной ссылкой на levashove.ru. 
Данный блог является личным дневником, содержащим частные мнения автора. В соответствии со статьей 29 Конституции РФ, каждый человек может иметь собственную точку зрения относительно его текстового, графического, аудио и видео наполнения, равно как и высказывать ее в любом формате. Блог не имеет лицензии Министерства культуры и массовых коммуникаций РФ и не является СМИ, а, следовательно, автор не гарантирует предоставления достоверной, не предвзятой и осмысленной информации. Сведения, содержащиеся в этом блоге не имеют никакого юридического смысла и не могут быть использованы в процессе судебного разбирательства. Автор блога не несёт ответственности за содержание комментариев к его записям.
Источник
Minidump не создается windows 10
Этот форум закрыт. Спасибо за участие!
Спрашивающий
Вопрос
Моя система:
Vista ultimate x64
материнка asus striker 2 formula
память 4гб crucial ballistix tracer
проц e8500 core 2 duo
видео zotac 9800gtx
2 жестких wd raptora v raid0 и один на 500гб
Я уже облазил с десяток форумов, но так и не нашел второй такой ошибки. У меня перестали создаваться минидампы памяти после перезагрузки при возникновении BSOD, кроме того комп перестал автоматически перезагружаться после BSOD и выдавать отчет об ошибке при заходе в систему.
Я проверил все настройки восстановления и там четко стоит что система должна создавать минидамп памяти и перезагружать компьютер, пробовал сменить папку куда создаются минидампы, проверил настройки отчетов об ошибках и они оказались в порядке, тем более что сами отчеты точно срабатывают всегда кроме случаев с BSOD.
Так же я проверил настройки через реестр и они оказались в порядке.
У меня достаточно часто в течение уже пары лет возникают критические ошибки:
page fault in non paged area и win32k error
на мой взгляд из за очень нестабильной материнской платы и памяти, хотя, может всему виной драйвера видео карты, тем не менее без минидампов и отчетов я даже не знаю с чего теперь начать и что делать кроме как переустановить висту целиком.
Источник
Не создаётся аварийный дамп при «синем экране смерти» (статья неполная, будет дополняться)
Иногда у пользователей возникает казус,когда бсодоведы нашего форума просят их прислать аварийные дампы,но в системе они их не находят. Зачастую это происходит по глупости самих юзеров (не включена запись аварийных дампов памяти),но иногда дампы не записываются и по иным причинам.
В конце своей дискуссии и приведу эти «иные причины».
Те самые «иные причини,по которых может не создаться дамп
О этих причинах говорил Марк Руссинович на веб-трансляции Sysinternal под названием «Windows Hang and Crash Dump Analysis»
Вот выдержки из самой веб-трансляции с дополнениями:
Заключение
Хочу заметить,что с пунктами 2-5 ничего не поделаешь (ИМХО).
Ну,это вроде всё. Спасибо за внимание,до скорых встреч.

1. Создать абстрактный класс Издание с методами, позволяющими вывести на экран информацию об.

Добрый день. Решаю сейчас варианты ЕГЭ и наткнулся на «рекурсивный алгоритм». Прошу не советовать.
Код ошибки на синем экране смерти
Господа! При аппаратном ускорении возникает синий экран смерти,внизу такой код: 0х0000000А.
Источник
Исправляем ошибку «Не удалось создать файл дампа из-за ошибки при создании дампа» в Windows 10
Ошибка «Не удалось создать файл дампа из-за ошибки при создании дампа» в Windows 10 появляется в случаях, когда пользователь пытается открыть данный компонент. Этому предшествует частое появление синего экрана смерти. Сегодня я расскажу о причинах появления данной проблемы в компьютере и разберу несколько способов ее устранения.
Причины возникновения неполадки
Причины, по которым выходит ошибка «Не удалось создать файл дампа из-за ошибки при создании дампа» в Windows 10, могут быть следующими:
Способы исправления ошибки
Возможно, на работу данного компонента влияет сторонняя программа для оптимизации и удаления временных файлов. Если таковой на компьютере нет, нужно запустить проверку системных компонентов.
Удаление программ-чистильщиков и оптимизаторов
Как я уже говорила, если ошибка появляется на компьютере, в котором есть приложение-чистильщик или оптимизатор, лучше удалить его. Это может быть, к примеру, CCleaner, ускоритель компьютера, а также прочие программы, которые включены в топы для удаления мусора из системы.
А все потому, что такого рода утилиты удаляют вместе с мусором и некоторые важные файлы, хоть и не специально. Если они необходимы, можно деинсталлировать их на время, а потом переустановить. Для удаления надо зайти в «Параметры», перейти в раздел «Приложения», во вкладке «Приложения и возможности» найти нужный элемент и стереть его.
Сканирование диска
Можно запустить утилиту chkdsk, которая сканирует систему и находит проблемы, если они имеются. Для ее запуска необходимо открыть «Командную строку» с правами админа. А сделать это можно, введя в поисковике в панели задач запрос и нажав на пункт «Запуск от имени администратора».
Вот таким способом можно открыть «Командную строку» с правами администратора
В новом открывшемся окне следует ввести запрос chkdsk / r. Данный параметр позволяет найти и восстановит поврежденные секторы. Запускаю указанную команду нажатием на кнопку Enter и жду окончания сканирования. После перезагружаю систему и проверяю, не появляется ли опять данная ошибка.
Сканирование системных файлов
Для сканирования можно использовать две утилиты – sfc и DISM. Они, как и в предыдущем способе, запускаются через командную строку с правами администратора. В первом случае необходимо ввести запрос sfc / scannow и запустить процесс нажатием на кнопку Enter. Сканирование займет много времени, и зависит от объема жесткого диска и количества системных файлов, хранящихся на нем.
Для активации второй утилиты нужно задействовать такую команду:
DISM /Online /Cleanup-Image / RestoreHealth
Она запускает расширенное сканирование и устранение проблем при их обнаружении. После завершения сего процесса следует перезагрузить компьютер и проверить, появляется ли ошибка снова.
Обновление BIOS
Способов обновить прошивку BIOS несколько, все они описаны в одной статье. Новичкам проводить данную процедуру небезопасно – велик риск сделать все неправильно и превратить компьютер в кучу металла. Лучше довериться профессионалам, а уточнять информацию и скачивать нужное ПО только на официальных сайтах.
Сброс компьютера до исходного состояния
В «Параметрах» системы есть специальный инструмент для возврата системы к первоначальному состоянию. Для начала я жму на комбинацию Win + I, перехожу в категорию «Обновление и безопасность», и во вкладке «Восстановление» под разделом «Вернуть компьютер в исходное состояние» жму на кнопку «Начать». Далее необходимо следовать инструкциям.
В данной вкладке можно восстановить систему или вернуть ее к исходному состоянию
Заключение
Ошибки при создании файла дампа в Windows 10 могут появляться по разным причинам, в том числе из-за влияния сторонних программ. Следуя указанной инструкции, можно полностью устранить неполадку. Способы достаточно просты, с ними справится любой пользователь, даже новичок.
Источник
-
#1
Ok guys, for the past week windows 10 has been randomly rebooting it self on my pc.
Its been doing about once a day or once every couple of days. I’m not getting any bsods or memory dumps when it crashes or at least i dont see or cant find the memory dumps.
I have followed the instructions on this site http://www.tenforums.com/tutorials/2082-windbg-install-configure.html and other one I have bookmarked on my pc but im at work right now so i cant bring it up here, but im still having issues.
So any help in configuring win 10 properly to create memory dumps or bsods so i can diagnose the issue would be greatly appreciated and thanks in advanced.
-
#2
Might want to check and see if it’s properly set for creating memory dumps. I tried to show where to go if you want to have a look.
-
#3
Ha…»dumps»
Sorry, im an idiot
-
#4
Might want to check and see if it’s properly set for creating memory dumps. I tried to show where to go if you want to have a look.
View attachment 80947
I have mine set to kernal memory dump. is that why im not getting mem dumps?
-
#5
I have mine set to kernal memory dump. is that why im not getting mem dumps?
It should still be doing a dump whether it’s just from kernel space or kernel plus user space. It’s possible the crashes your PC is experiencing are not allowing for a memory dump to be created. It’s happened to me before when I’ve been pushing my overclock to far. Instead of the sad face BSOD I’ve gotten a hard lockup that prevented a memory dump.
This might be worth looking over.
http://www.tenforums.com/tutorials/5560-bsod-minidump-configure-create-windows-10-a.html
-
#6
Ha…»dumps»
Sorry, im an idiot

-
#7
It should still be doing a dump whether it’s just from kernel space or kernel plus user space. It’s possible the crashes your PC is experiencing are not allowing for a memory dump to be created. It’s happened to me before when I’ve been pushing my overclock to far. Instead of the sad face BSOD I’ve gotten a hard lockup that prevented a memory dump.
This might be worth looking over.
http://www.tenforums.com/tutorials/5560-bsod-minidump-configure-create-windows-10-a.html
Ok if my pc starts crashing again il follow your advice. i used 5 hours last night and game for about 3 hours with no issue.
I also updated my gpu drivers as well.
-
#1
Ok guys, for the past week windows 10 has been randomly rebooting it self on my pc.
Its been doing about once a day or once every couple of days. I’m not getting any bsods or memory dumps when it crashes or at least i dont see or cant find the memory dumps.
I have followed the instructions on this site http://www.tenforums.com/tutorials/2082-windbg-install-configure.html and other one I have bookmarked on my pc but im at work right now so i cant bring it up here, but im still having issues.
So any help in configuring win 10 properly to create memory dumps or bsods so i can diagnose the issue would be greatly appreciated and thanks in advanced.
-
#2
Might want to check and see if it’s properly set for creating memory dumps. I tried to show where to go if you want to have a look.
-
#3
Ha…»dumps»
Sorry, im an idiot
-
#4
Might want to check and see if it’s properly set for creating memory dumps. I tried to show where to go if you want to have a look.
View attachment 80947
I have mine set to kernal memory dump. is that why im not getting mem dumps?
-
#5
I have mine set to kernal memory dump. is that why im not getting mem dumps?
It should still be doing a dump whether it’s just from kernel space or kernel plus user space. It’s possible the crashes your PC is experiencing are not allowing for a memory dump to be created. It’s happened to me before when I’ve been pushing my overclock to far. Instead of the sad face BSOD I’ve gotten a hard lockup that prevented a memory dump.
This might be worth looking over.
http://www.tenforums.com/tutorials/5560-bsod-minidump-configure-create-windows-10-a.html
-
#6
Ha…»dumps»
Sorry, im an idiot

-
#7
It should still be doing a dump whether it’s just from kernel space or kernel plus user space. It’s possible the crashes your PC is experiencing are not allowing for a memory dump to be created. It’s happened to me before when I’ve been pushing my overclock to far. Instead of the sad face BSOD I’ve gotten a hard lockup that prevented a memory dump.
This might be worth looking over.
http://www.tenforums.com/tutorials/5560-bsod-minidump-configure-create-windows-10-a.html
Ok if my pc starts crashing again il follow your advice. i used 5 hours last night and game for about 3 hours with no issue.
I also updated my gpu drivers as well.

Автоматическое создание и сохранение дампов памяти не всегда включено в Windows 10, и в инструкциях на тему исправления тех или иных ошибок BSoD мне время от времени приходится описывать и путь включения автоматического сохранения дампов памяти в системе для последующего просмотра в BlueScreenView и аналогах — потому и было решено написать отдельное руководство именно о том, как включить автоматическое создание дампа памяти при ошибках системы, чтобы в дальнейшем ссылаться на него.
Настройка создания дампов памяти при ошибках Windows 10
Для того, чтобы включить автоматическое сохранение файла дампа памяти системных ошибок достаточно выполнить следующие простые шаги.
- Зайдите в панель управления (для этого в Windows 10 вы можете начать набирать «Панель управления» в поиске на панели задач), если в панели управления в поле «Просмотр» включено «Категории», установите «Значки» и откройте пункт «Система».
- В меню слева выберите пункт «Дополнительные параметры системы».
- На вкладке «Дополнительно» в разделе «Загрузка и восстановление» нажмите кнопку «Параметры».
- Параметры создания и сохранения дампов памяти находятся в разделе «Отказ системы». По умолчанию включены опции записи в системный журнал, автоматической перезагрузки и замены существующего дампа памяти, создается «Автоматический дамп памяти», хранящийся в %SystemRoot%MEMORY.DMP (т.е. файл MEMORY.DMP внутри системной папки Windows). Параметры для включения автоматического создания дампов памяти, используемые по умолчанию вы также можете увидеть на скриншоте ниже.
Опция «Автоматический дамп памяти» сохраняет снимок памяти ядра Windows 10 с необходимой отладочной информацией, а также память, выделенную для устройств, драйверов и ПО, работающего на уровне ядра. Также, при выборе автоматического дампа памяти, в папке C:WindowsMinidump сохраняются малые дампы памяти. В большинстве случаев этот параметр оптимален.
Помимо «Автоматический дамп памяти» в параметрах сохранения отладочной информации есть и другие варианты:
- Полный дамп памяти — содержит полный снимок оперативной памяти Windows. Т.е. размер файла дампа памяти MEMORY.DMP будет равен объему используемой (занятой) оперативной памяти на момент появления ошибки. Обычному пользователю обычно не требуется.
- Дамп памяти ядра — содержит те же данные что и «Автоматический дамп памяти», по сути это одна и та же опция, за исключением того, как Windows устанавливает размер файла подкачки в случае выбора одной из них. В общем случае вариант «Автоматический» подходит лучше (подробнее для интересующихся, на английском — здесь.)
- Малый дамп памяти — создание только мини дампов в C:WindowsMinidump. При выборе данной опции сохраняются файлы по 256 Кб, содержащие базовую информацию о синем экране смерти, списке загруженных драйверов, процессах. В большинстве случаев при непрофессиональном использовании (например, как в инструкциях на этом сайте по исправлению ошибок BSoD в Windows 10), используется именно малый дамп памяти. Например, при диагностике причины синего экрана смерти в BlueScreenView используются файлы мини дампов. Однако в некоторых случаях может потребоваться и полный (автоматический) дамп памяти — часто службы поддержки ПО при возникновении неполадок (предположительно вызванных этим ПО) могут просить предоставить именно его.
Дополнительная информация
В случае, если вам нужно удалить дамп памяти, вы можете сделать это вручную, удалив файл MEMORY.DMP в системной папке Windows и файлы, содержащиеся в папке Minidump. Также можно использовать утилиту «Очистка диска» Windows (нажать клавиши Win+R, ввести cleanmgr и нажать Enter). В «Очистке диска» нажмите кнопку «Очистить системные файлы», а затем в списке отметьте файла дампа памяти для системных ошибок, чтобы удалить их (при отсутствии таких пунктов можно предположить, что дампы памяти пока не создавались).
Ну и в завершение о том, почему может быть отключено создание дампов памяти (или отключаться само после включения): чаще всего причиной являются программы для очистки компьютера и оптимизации работы системы, а также софт для оптимизации работы SSD, который также может отключать их создание.
«Не удалось создать файл дампа из-за ошибки…»: как исправить
Во время блужданий в компоненте «Просмотр событий» можно наткнуться на ошибку с кодом 161 и сообщением «Не удалось создать файл дампа из-за ошибки при создании дампа». Как правило, пользователи заглядывают в этот компонент системы после постоянных появлений синего экрана смерти и неудачных попыток получить доступ к дампу памяти. Данная проблема может возникать на всех версиях Windows, но чаще всего на нее жалуются именно пользователи Windows 10.
Содержание
- Что вызывает появление этой ошибки?
- Метод №1 Удаление сторонней программы для очистки
- Метод №2 Использование DISM и SFC
- Метод №3 Обновление BIOS
- Метод №4 Сброс компьютера к исходному состоянию
Что вызывает появление этой ошибки?
Как правило, выделяют всего три причины для проявления этой ошибки:
- приложение для очистки диска удаляет создаваемый дамп-файл;
- поврежденные системные файлы Windows;
- устаревшая версия BIOS или проблемы с его настройками.
Ознакомившись с возможными причинами, пора приниматься за устранение ошибки «Не удалось создать файл дампа из-за ошибки…».
Метод №1 Удаление сторонней программы для очистки
Некоторые пользователи предпочитают устанавливать в свои системы сторонние программы, функционал которых заключается в очистке системы от ненужного мусора, временных файлов и тому подобного. Однако они могут и не подозревать, что эти программы частенько удаляют из системы и крайне важные файлы. Разумеется, по ошибке, а не нарочно. Если в вашей Windows установлена подобная программа, то она могла удалить дамп памяти.
Мы рекомендуем вам избавиться от такой программы. Удалить то или иное ПО можно в таких компонентах системы, как «Приложения и возможности» и «Программы и компоненты». Как только избавитесь от программы, дождитесь BSoD и проверьте «Просмотр событий» на наличие «Не удалось создать файл дампа из-за ошибки…».
Метод №2 Использование DISM и SFC
Возможно, ошибка при создании дампа памяти возникла из-за поврежденных системных файлов, функционал которых применяется в данном процессе. Это довольно просто проверить, запустив в работу системные утилиты DISM и SFC. Эти утилиты просканируют систему на наличие поврежденных файлов и попытаются провести восстановление, если это возможно.
Для запуска DISM и SFC вам потребуется сделать следующее:
- нажмите Windows+R;
- пропишите в пустую строчку «cmd» и нажмите комбинацию Ctrl+Shift+Enter;
- напишите команду «sfc /scannow» и нажмите Enter;
- дождитесь окончания работы SFC и перезагрузите компьютер;
- такими же шагами снова откройте Командную строку;
- введите команду «DISM /Online /Cleanup-Image /RestoreHealth» и нажмите Enter;
- подождите окончания процесса и перезагрузите свой ПК.
После очередного появления BSoD откройте компонент «Просмотр событий» и проверьте, исчезло ли сообщение «Не удалось создать файл дампа из-за ошибки при создании дампа».
Метод №3 Обновление BIOS
Некоторые пользователи утверждают, что им удалось избавиться от данной ошибки, просто обновив BIOS своей материнской платы. К сожалению, мы не можем предоставить вам инструкции, так как материнская плата каждого производителя обновляется по разному. Вам нужно зайти на веб-ресурс официального производителя и ознакомиться с предоставленными там инструкциями.
Метод №4 Сброс компьютера к исходному состоянию
Если никакие из вышеуказанных методов не помогли вам в решении ошибки «Не удалось создать файл дампа из-за ошибки при создании дампа», то мы рекомендуем выполнить возврат компьютера к исходному состоянию. Да, метод довольно радикальный, но он наверняка избавит вас как от ошибки при создании дампа, так и от BSoD.
Чтобы вернуть компьютер к исходному состоянию, вам нужно сделать следующее:
- нажмите правой кнопкой мыши на Пуск;
- выберите пункт «Параметры»;
- пройдите в раздел «Обновление и безопасность»;
- перейдите во вкладку «Вернуть компьютер в исходное состояние»;
- выполняйте действия согласно с инструкциями на экране.
Вот и все. Ваша операционная система вернулась в свое изначальное, более стабильное состояние.
Вступление
Иногда у пользователей возникает казус,когда бсодоведы нашего форума просят их прислать аварийные дампы,но в системе они их не находят. Зачастую это происходит по глупости самих юзеров (не включена запись аварийных дампов памяти),но иногда дампы не записываются и по иным причинам.
В конце своей дискуссии и приведу эти «иные причины».
Какими должны быть первые действия пользователя…
Ну,первым делом,конечно,надо убедится,что у вас включена запись дампов и выключена функция автоматической перезагрузки.
Как в это убедится описано здесь — Отключаем автоматическую перезагрузку ПК иили включаем запись дампов памяти
Те самые «иные причини,по которых может не создаться дамп
О этих причинах говорил Марк Руссинович на веб-трансляции Sysinternal под названием «Windows Hang and Crash Dump Analysis»
Вот выдержки из самой веб-трансляции с дополнениями:
Сообщение от Марка Руссиновича
1. Файл подкачки на загрузочном томе слишком мал (установите размер по выбору системы)
Как это сделать
1. Зайдите в Панель управления -> Система и безопасность -> Просмотр объёма ОЗУ и скорости процессора или просто нажмите сочетание клавиш Win+Pause.
2. Сбоку нажмите
Дополнительные параметры системы
3. В разделе Быстродействие нажмите -> Параметры -> Дополнительно -> Виртуальная память -> Изменить. Выставьте галочку напротив пункта
Автоматически выбирать объём файла подкачки
.
2. Поврежденные компоненты вовлечены в процесс создания дампа
3. Критическая ошибка возникает до открытия файла подкачки. Например, ошибка во время инициализации драйвера.
4. Спонтанная перезагрузка
5. Зависание системы
6. Недостаточно свободного пространства на диске для записи дампа (для решение этого воспользуйтесь утилитой Очистка диска и включите запись малых дампов памяти
Заключение
Хочу заметить,что с пунктами 2-5 ничего не поделаешь (ИМХО).
Ну,это вроде всё. Спасибо за внимание,до скорых встреч.
P.s. Дополнительные материалы для прочтения:
KB130536
Windows Hang and Crash Dump Analysis
Статья обновлена: 17 июня 2021
ID: 12402
После установки программы «Лаборатории Касперского» могут возникнуть ситуации, при которых операционная система Windows 10 «падает» в синий экран (BSoD — Blue Screen of Death). Причиной может быть конфликт программы «Лаборатории Касперского» со сторонним программным обеспечением или драйверами комплектующих вашего компьютера.
При возникновении такой проблемы создайте полный дамп памяти и отправьте его в техническую поддержку «Лаборатории Касперского»:
- Освободите не менее 25 ГБ свободного места на системном диске (чаще всего, это диск C:). По умолчанию дамп сохраняется в файл с именем MEMORY.DMP в папку Windows системного диска.
- Скачайте и распакуйте архив CrashControl.zip.
- Запустите файл CrashControl.reg из архива.
- Дождитесь завершения добавления файла в реестр и перезагрузите компьютер.
- Воспроизведите проблему.
- Перейдите в папку Windows вашего системного диска (например, C:Windows) и убедитесь, что файл MEMORY.DMP создан.
- Добавьте файл в архив. Инструкция в статье.
Полный дамп памяти будет готов к отправке в техническую поддержку «Лаборатории Касперского». Загрузите архив в облачное хранилище и прикрепите ссылку на него к вашему запросу.
Вам помогла эта страница?