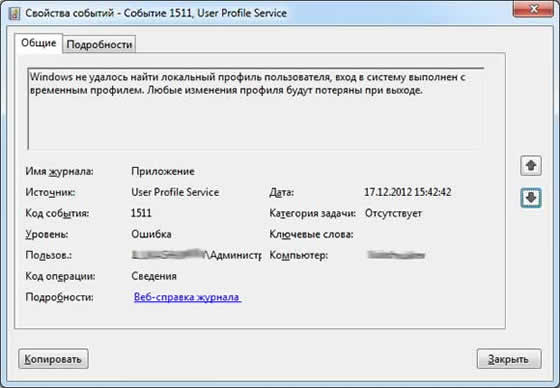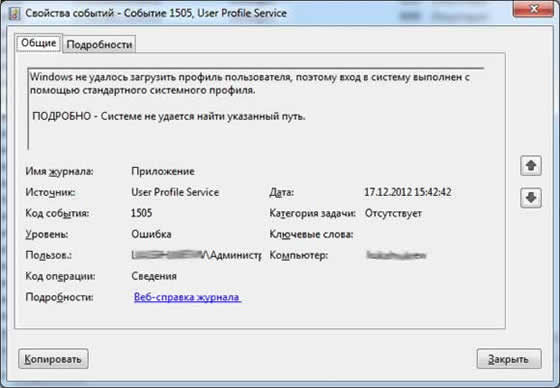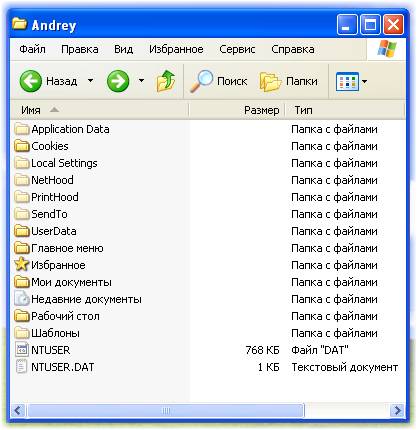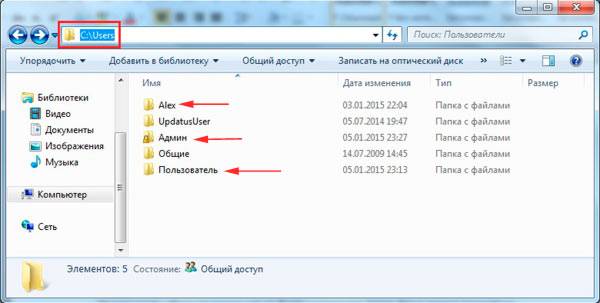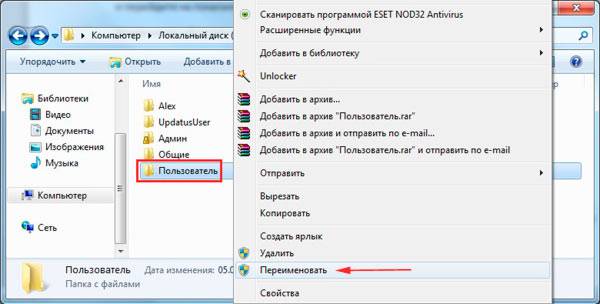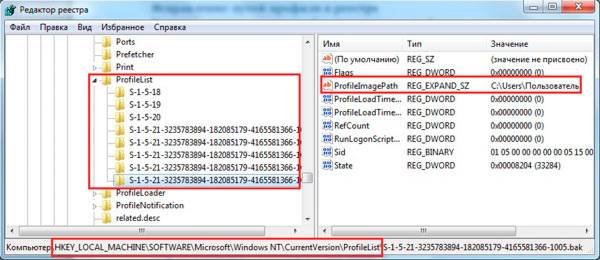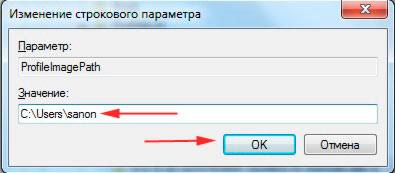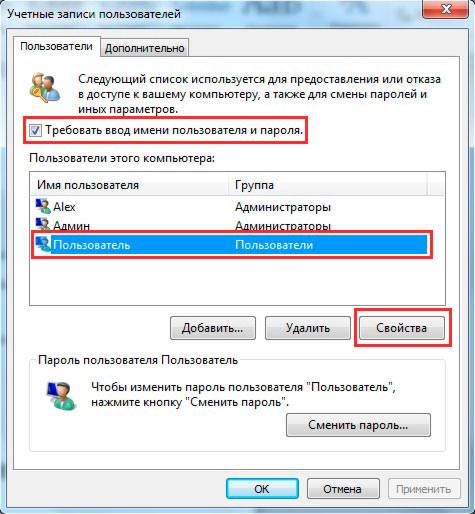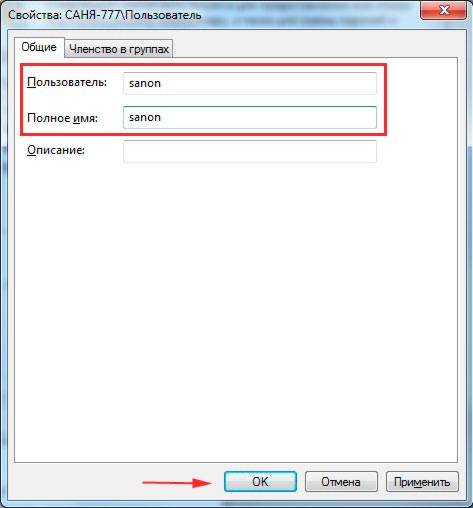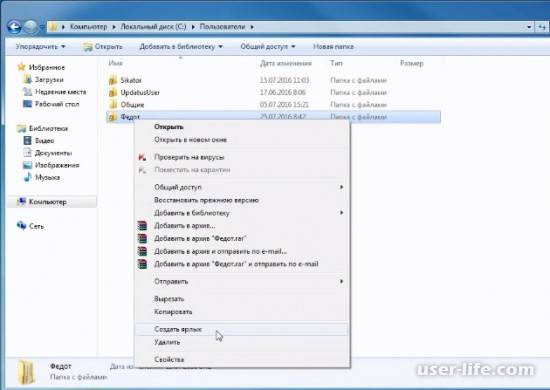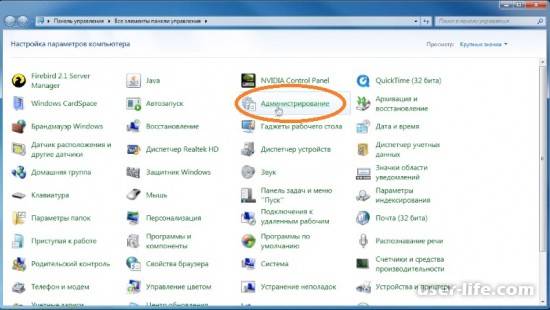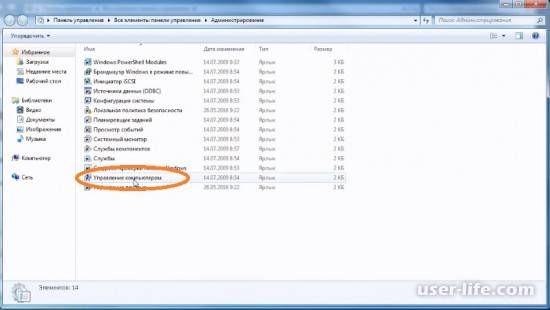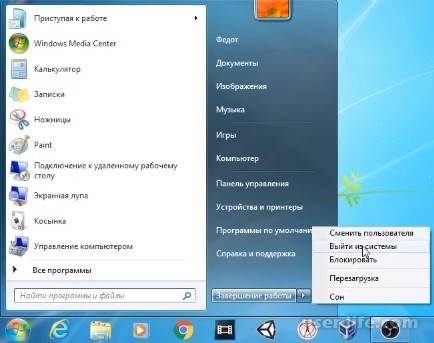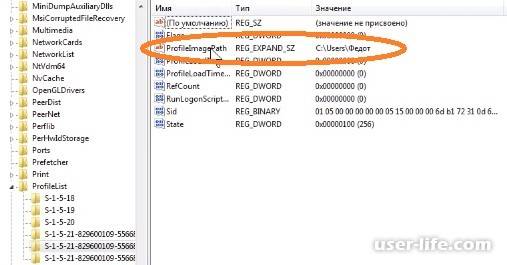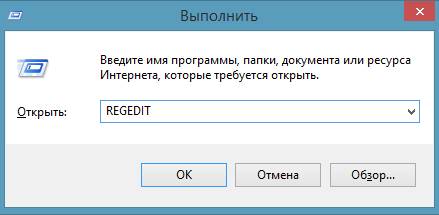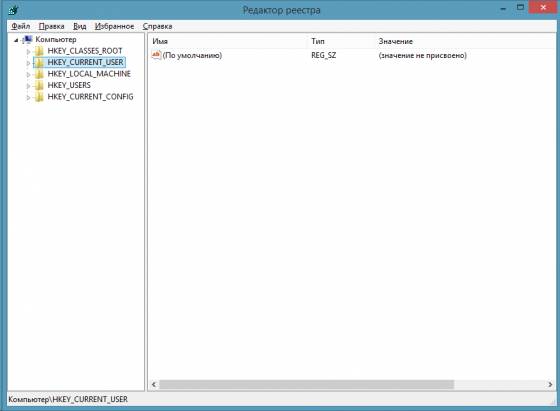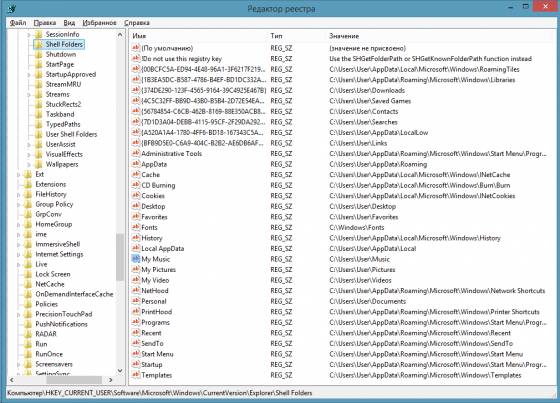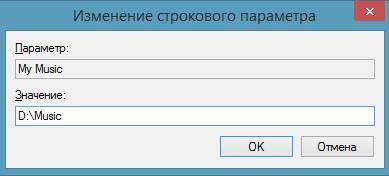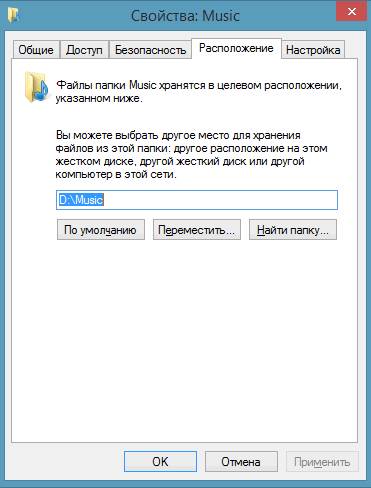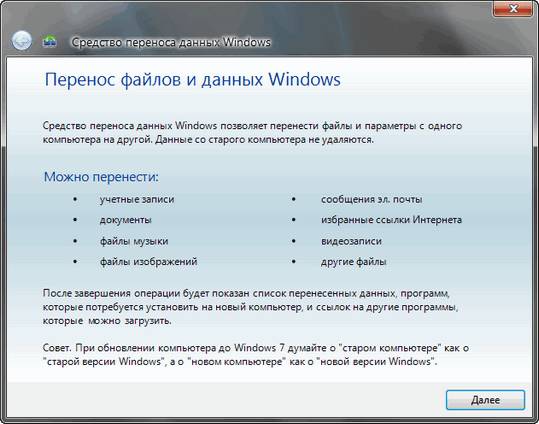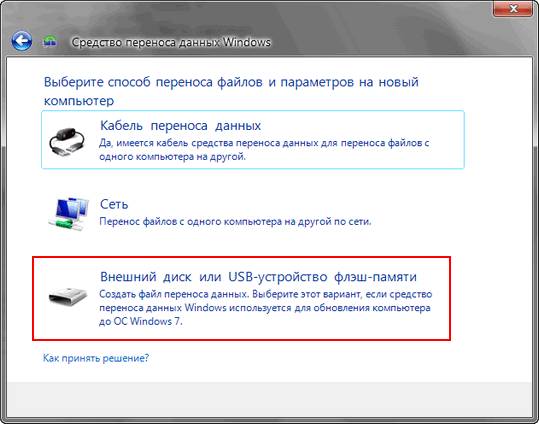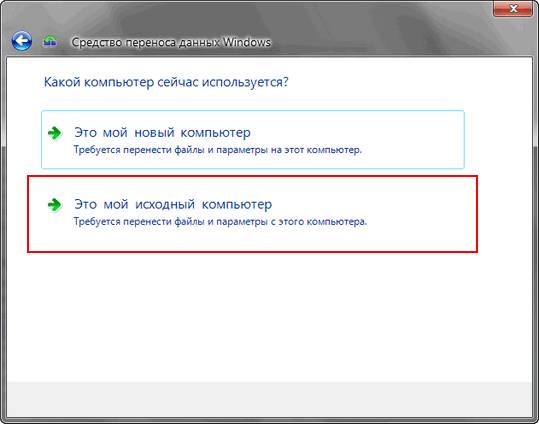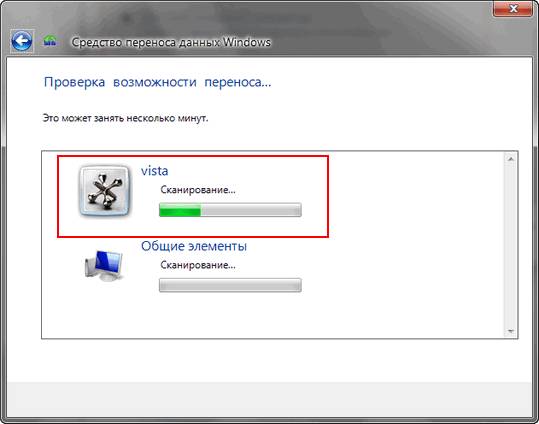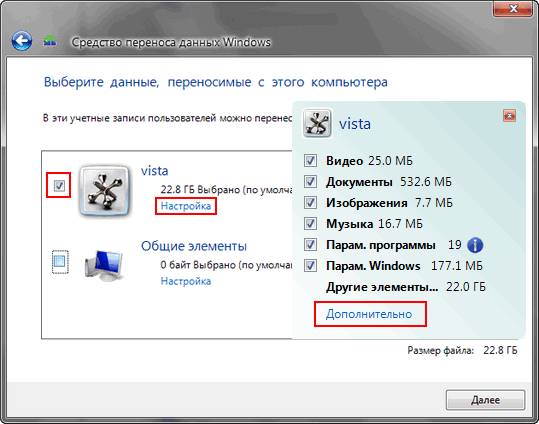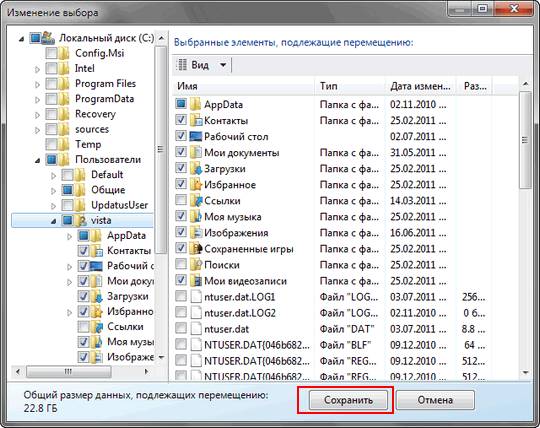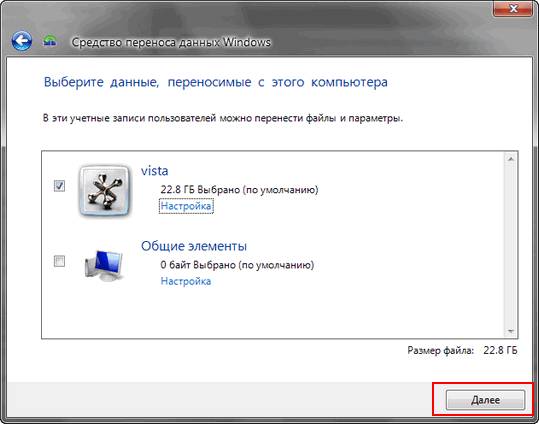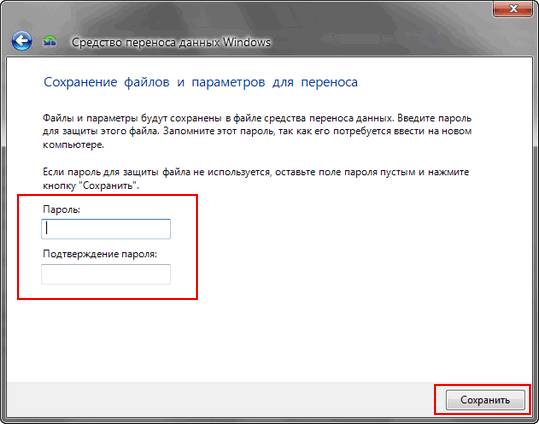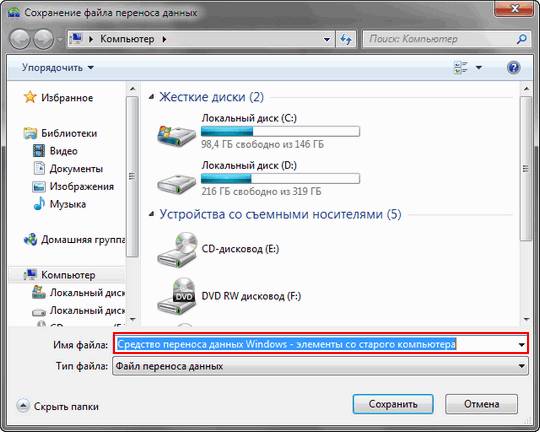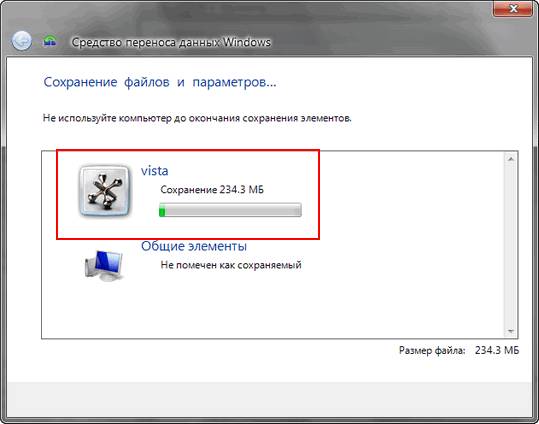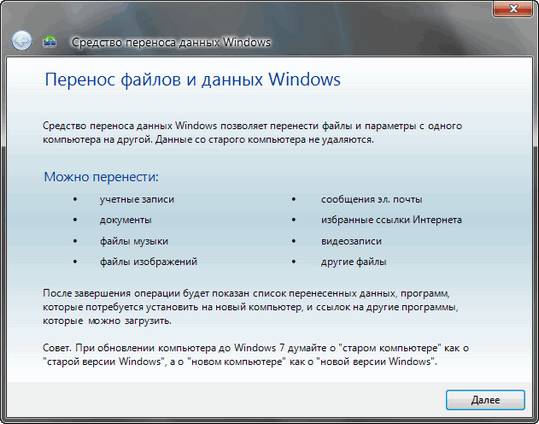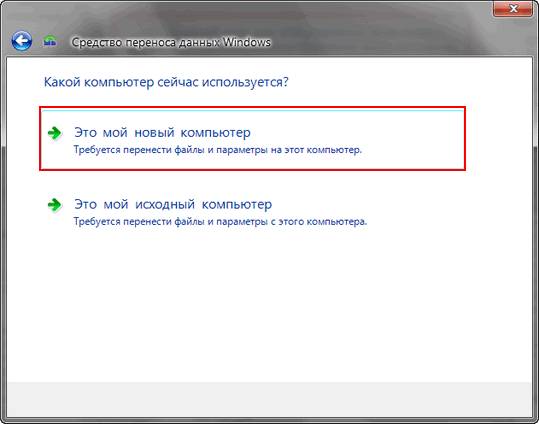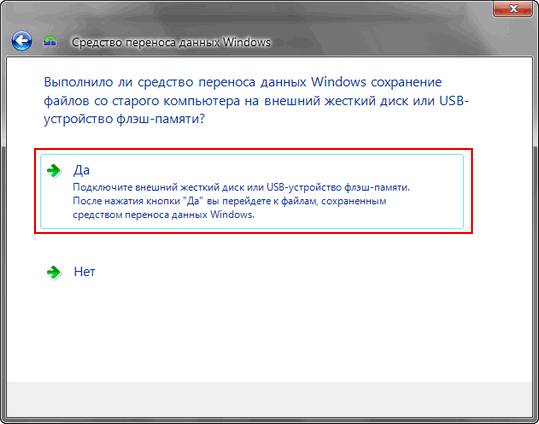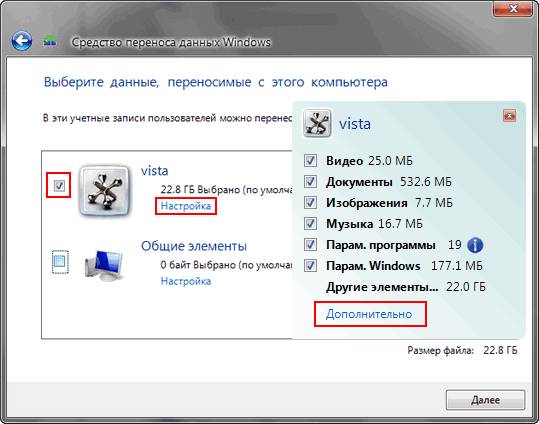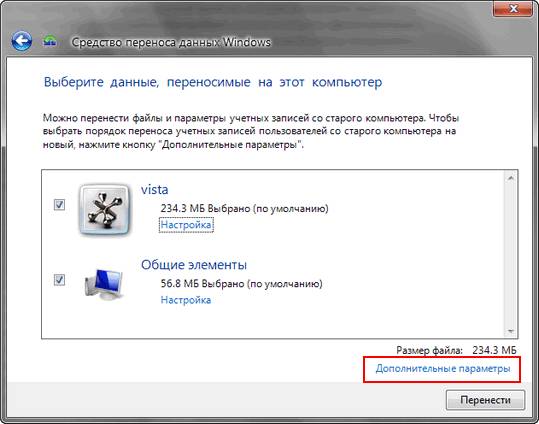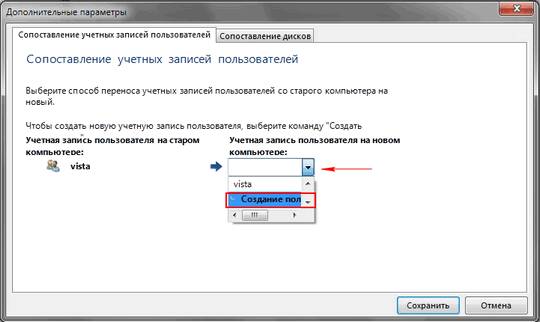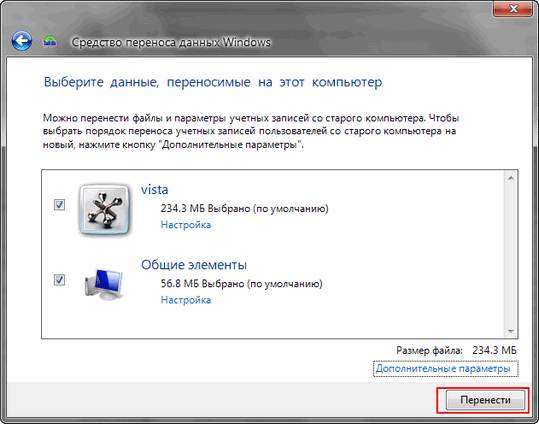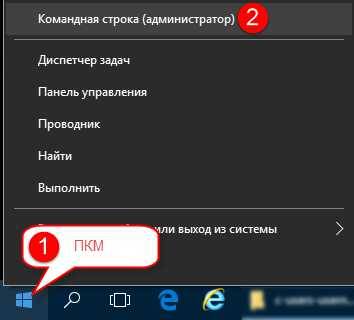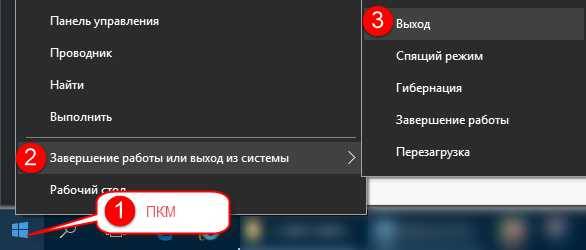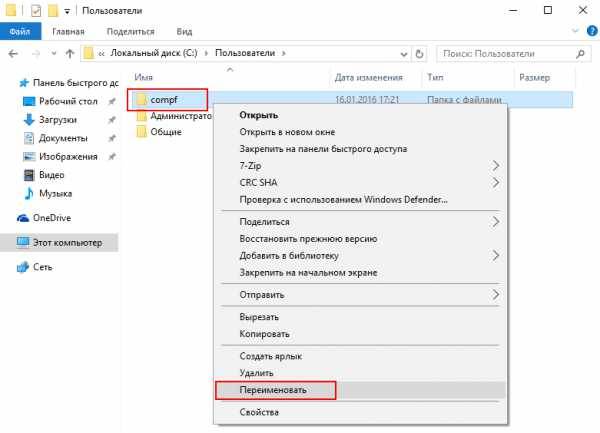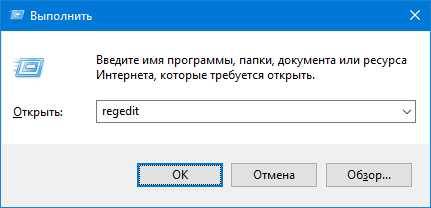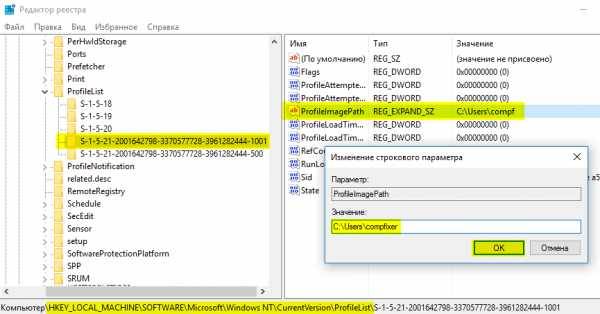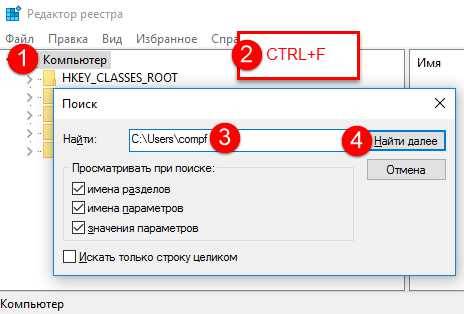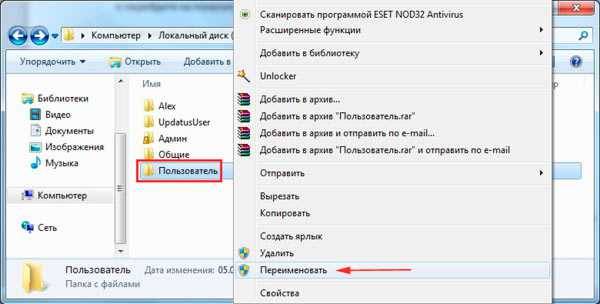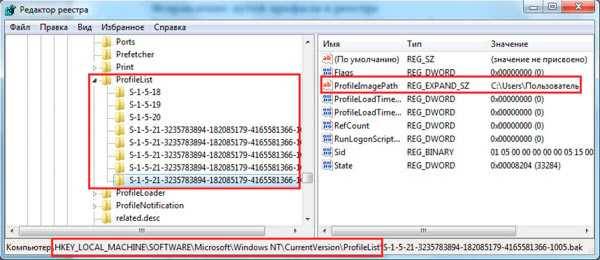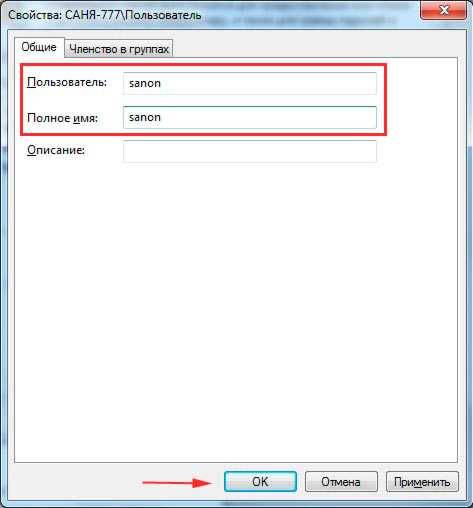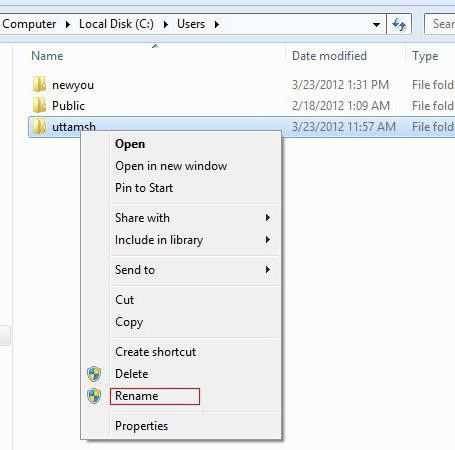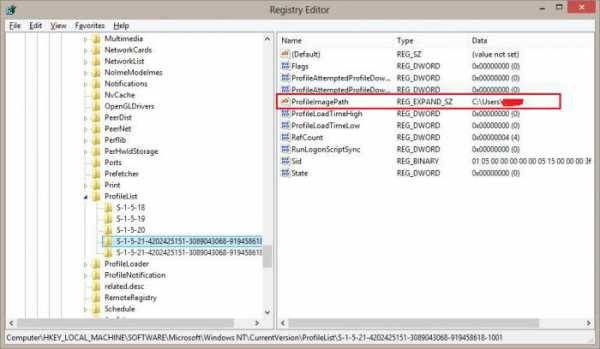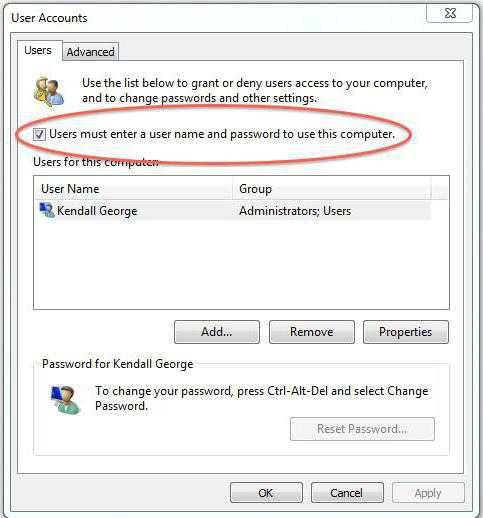|
0 / 0 / 0 Регистрация: 22.07.2019 Сообщений: 32 |
|
|
1 |
|
При создании нового пользоваителя не создается папка пользователя27.11.2019, 16:34. Показов 4011. Ответов 5
таукая проблема С другими именами пользователи создаются без проблем
__________________
0 |
|
Модератор 15148 / 7736 / 726 Регистрация: 03.01.2012 Сообщений: 31,802 |
|
|
27.11.2019, 17:15 |
2 |
|
Инга Ротман, Дык, убедитесь, был ли он удалён. Выполните в cmd.exe команду net user
1 |
|
0 / 0 / 0 Регистрация: 22.07.2019 Сообщений: 32 |
|
|
27.11.2019, 17:31 [ТС] |
3 |
|
Нет его в результатах net user
0 |
|
Модератор 15148 / 7736 / 726 Регистрация: 03.01.2012 Сообщений: 31,802 |
|
|
27.11.2019, 17:41 |
4 |
|
Куда ведёт ProfileImagePath? Зачем вам юзер с тем же именем?
0 |
|
0 / 0 / 0 Регистрация: 22.07.2019 Сообщений: 32 |
|
|
27.11.2019, 17:56 [ТС] |
5 |
|
Зачем вам юзер с тем же именем? просто непонятна причина, ведь что -то в компе явно не так
Куда ведёт ProfileImagePath? C:UsersUser2
0 |
|
Модератор 15148 / 7736 / 726 Регистрация: 03.01.2012 Сообщений: 31,802 |
|
|
28.11.2019, 11:17 |
6 |
|
Как удаляли профиль? Поищите на компе файл или папку, созданную в этой учётке. Как теперь отображается создатель файлапапки — как User2 или как sid (длинный ряд цифр и букв)?
0 |
- Remove From My Forums

Не создается папка профиля пользователя
-
Вопрос
-
ОС Windows 2008 sp2, одинокий сервер рабочей группы, поднята служба терминалов. У пользователя Администратор все нормально, при создании любого другого пользователя даже с административными правами не создается папка профиля пользователя, вследствие
чего невозможно под новым пользователем ни локально войти на сервер, ни в терминальном режиме (при наличии административных прав войти на сервер удается, создается временный профиль, но этот вариант не подходит категорически). В чем может быть дело ?
Сервер устанавливался с нуля, больше практически на сервере ничего не устанавливалось, настройки и роли по минимуму.-
Изменен тип
24 октября 2010 г. 18:22
-
Перемещено
Yubo. Zhang
21 апреля 2012 г. 18:03
merge forums (От:Windows Server 2008)
-
Изменен тип
Ответы
-
Попробуйте скопировать профиль профиль default user с другого сервера.
-
Предложено в качестве ответа
_dim_Editor
28 октября 2010 г. 5:49 -
Помечено в качестве ответа
Nikita Panov
15 ноября 2010 г. 9:14
-
Предложено в качестве ответа
Передо мной стояла очень простая задача – настроить профиль пользователя на новом компьютере под Windows 7 и перенести все данные со старого компьютера на новый. Задача то простая, но усложнилась одной непонятной проблемой. При попытке входа в новую учётную запись появлялось сообщение, что служба профилей не смогла создать профиль, поэтому работа невозможна и мы возвращались к экрану приветствия.
Для решения этой проблемы я начал изучать журнал и нашёл там несколько сообщений об ошибках. Вот парочка из них:
Я решил схитрить и запустить cmd.exe от имени другого пользователя. Но и этот манёвр не прошёл. Мне сообщалось, что «Не удается найти указанный файл».
Как обычно, помог какой-то форум, где указывали, что проблемы с созданием профиля могут возникать при отсутствии профиля по умолчанию и это логично, ведь при создании нового профиля windows копирует профиль по умолчанию и называет его именем текущего пользователя. Оказалось, что в свежеустановленной винде тупо не было нескольких профилей необходимых для работы системы. Я скопировал эти профили с другого компьютера под управлением Windows 7 в папку C:Users и всё заработало. Руки бы оторвать тому, кто настраивал Windows до меня.
Папка Users в Windows7 включает в себя совокупность директорий профилей пользователя, которые были созданы конкретно на этой машине. Помимо них для каждого из пользователей, здесь имеется и директория «Общие», в которой собираются данные, полностью идентичные для всех профилей на компьютере (по наблюдениям экспертов, она практически не представляет интереса, ведь общими файлами мало кто пользуется на конкретном локальном компьютере).
Для того, чтобы понять всю важность Users, необходимо рассмотреть, каким образом в нее можно попасть, возможно ли в ней перемещать и редактировать данные, а также переименовать.
По умолчанию, Users в Windows7 размещается в корневом каталоге диска С: (раздела жесткого диска, на котором установлена операционная система). Однако, некоторые юзеры утверждают, что данная директория отсутствует в этом месте. Это, на самом деле не так: нужно учитывать тот факт, что операционная система Windows поставляется в различных языковых версиях. Если у вас установлена русскоязычная версия, то и рассматриваемая папка будет иметь название «Пользователи». Но в ОС на любом языке, если пропишите в адресной строке C:Users, Вы переместитесь именно в эту директорию.
Эта директория открывается абсолютно всем людям, которые имеют права админа. Если же в созданной записи установлены «гостевые» права, необходимо зайти под той записью, которая обладает правами админа и выполнить следующее:
- кликнуть ПКМ на этой папке и выбрать строку «Свойства»;
- в закладке безопасность нужно изменить права доступа для «гостевой» учетной записи (которой необходимо иметь доступ к рассматриваемой директории) и установить полный доступ, режим только для чтения и т.п.
После проделанных шагов, пользователь, зашедший в систему с измененными правами доступа этой записи, сможет посещать данную директорию.
Вопрос доступа к вложенным папкам также аналогичен. Поэтому, устанавливать права доступа в них также необходимо.
Многие задаются вопросом: зачем это действие вообще необходимо? Дело в том, что некоторые программы и приложения, при инсталляции требуют прописывать путь только-лишь латинскими буквами. В случае, если название прописано кириллицей, вы не сможете далее продолжить установку или сохранять настройки, записи (например, прохождение игры) и т.д. Отметим сразу, что на каком бы языке у Вас ни был интерфейс, папка «Пользователи» будет всегда прописываться, с названием «Users», ее невозможно переименовать.
Сразу же стоит отметить, что переименование профиля не изменит названия уже созданной папки профиля.
Для того, чтобы изменить название директории конкретной записи в любое другое, например, выполните следующие действия:
- пройдите по пути: «Мой компьютер» — «Диск С» — «Пользователи»;
- нажмите ПКМ на папке, которой необходимо поменять имя, выберите «Переименовать» и наберите «Новое».
Для изменения названия учетной записи пользователя Windows 7, необходимо:
- нажмите ПКМ на «Мой компьютер» и выберите пункт «Управление»;
- в отобразившемся окошке перейдите на категорию «Локальные пользователи и группы»;
- раскройте появившуюся директорию «Пользователи»;
- нажмите ПКМ на той записи, которой необходимо изменить название и перейдите на строку «Переименовать»;
- введите приемлемое название, нажмите «Ок» и закройте окно «Управление компьютером».
Помните, изменять имена в папке User возможно только-лишь с помощью учетной записи, у которой имеются права администратора.
Запись опубликована 18.11.2016 автором Ольга в рубрике Моя жизнь с метками Users, Windows7, ОС, Папка. Отблагодари меня, поделись ссылкой с друзьями в социальных сетях:

В ней размещаются данные программ и приложений, установленных на компьютере. В Windows XP эта папка называется Application Data, что переводится как Данные приложений.
В этой заметке я буду рассматривать файловую структуру папки AppData, которая присутствует в профиле каждого пользователя Windows 7. В этой папке находится несколько подпапок и наиболее важными из них являются Local и Roaming. В них хранятся настройки операционной системы и программ, которые будут индивидуальными для текущего пользователя. Также в этих папках размещаются временные и вспомогательные файлы программ, установленных на компьютере.
Часто проблемы в работе какой-либо программы вызваны именно некорректной информацией, расположенной в этих папках.
Хотел бы еще раз обратить ваше внимание на то, что расположение некоторых папок в Windows 7 несколько отличается от Windows XP. Но тут в первую очередь важно понимать какого рода информация хранится в той или иной папке, а найти ее в файловой структуре труда не составит.
На рисунке ниже показано содержимое папки профиля пользователя Windows XP.
Для того чтобы вы получили представление о том, какого рода информация хранится в папках Local и Roaming, приведу несколько примеров.
Папка Local (для Windows 7, находится по адресу — C:ПользователиИмя пользователяAppDataLocal) или Local Settings (для Windows XP — C:Documents and SettingsLocal Settings). Она предназначена для хранения локальных и временных файлов приложений и программ, установленных на компьютере. В этих папках вы обнаружите множество подпапок. Название этих подпапок будет соответствовать названиям программ, файлы которых в них хранятся. Так, например, здесь браузеры (Google Crome или Mozilla Firefox) хранят историю посещений сайтов в интернете, а также сохраняют (кэшируют) файлы из интернета, чтобы в дальнейшем часто посещаемые сайты загружались быстрее.
Поскольку подобные папки находятся в профиле пользователя, который в свою очередь находится на системном диске, то со временем размер этих папок может стать угрожающе большим – до нескольких гигабайт. В этом случае для освобождения места на системном диске рекомендуется производить очистку кэша и лучше всего это сделать с помощью самого браузера, ну или в крайнем случае с помощью сторонних программ, таких как CCleaner.
Возможно, вы обращали внимание на то, что меню Пуск у разных пользователей одного компьютера может отличаться по содержимому. Это означает, что программы, установленные у одного пользователя, могут не отображаться в меню Пуск другого пользователя. Конечно, есть программы, значки которых будут отображаться у обоих пользователей (эти настройки хранятся в папке All Users), но если вы загляните в папку Главное меню (находится в Windows XP по адресу — C:Documents and SettingsStart Menu или C:Documents and SettingsГлавное меню, а в Windows 7 — C:ПользователиИмя пользователяAppDataRoamingMicrosoftWindowsStart Menu), то обнаружите там ярлыки программ, которые находятся в меню конкретного пользователя. При желании вы можете удалить ярлыки или добавить новые. Все изменения сразу же проявятся в меню Пуск.
Если вы пользуетесь опцией Отправить, которая доступна в контекстном меню, то можете изменить пункты этого меню в папке SendTo (в Windows XP — C:Documents and Settings SendTo, в Windows 7 — C:ПользователиИмя пользователяAppDataRoamingMicrosoft WindowsSendTo).
Я перечислил лишь несколько настроек, которые вы можете изменить с помощью своего профиля. Целью этой заметки является показать важность профиля пользователя при работе на компьютере, а не продемонстрировать все возможные настройки и параметры. К тому же знание состава пользовательских папок может быть очень полезным при работе на компьютере и решении возникающих проблем.
В ходе процесса изменения имени учетной записи пользователя через элементы панели управления Windows, не изменяется название папки профиля в C:Users. Рекомендации покажут, как переименовать папку пользователя в Windows 7, 8 любой учетной записи без потерь данных.
При редактировании профиля пользователя и реестра, Вы можете повредить свою ОС, поэтому рекомендуется создать точку восстановления системы. Если Вы допустите ошибку, сделайте восстановление системы из созданной точки, чтобы вернуться к работоспособному состоянию.
В процессе выполнения Вы потеряете текущую тему. Если хотите дальше ее использовать, сделайте копию. Получите доступ администратора, затем выполняйте рекомендации ниже.
Для начала создайте новую учетную запись администратора, потом войдите в нее. Откройте проводник и перейдите на локальный диск с ОС, далее в папку «Пользователи», чтобы оказаться в C:Users.
Примечание: обратите внимание на букву системного диска, Ваша может отличаться.
Чтобы изменить название папки пользователя в Windows 7, 8 кликните по ней правой кнопкой, из меню выберите «переименовать». Задайте новое имя на русском или английском языке и нажмите Enter.
Примечание: если удается переименовать папку пользователя, тогда загрузитесь в безопасном режиме и делайте аналогичные шаги.
Если вылезет запрос UAC, кликните «да», чтобы завершить ход изменения имени папки. На этом урок не закончен, теперь проделывайте шаги ниже.
После того, как папка пользователя была переименована, необходимо изменить в реестре старые пути папки. Проделайте такие действия:
2. В реестре пройдите до раздела ProfileList (полный путь показан на картинке ниже).
3. Раскрыв раздел ProfileList (левая область окна), Вы увидите множество подразделов типа «S-1-5-длинный набор цифр».
4. Переходите по ним последовательно, обращая внимание на параметр ProfileImagePath (правая область окна), на против которого в столбце «значение» указан путь папки пользователя. Вам необходимо найти путь со старым именем, которое Вы переименовывали Выше.
5. Дважды щелкните левой кнопкой по параметру ProfileImagePath и в поле «значение» задайте новое название, идентичное новому имени папки пользователя. А путь оставьте прежним. Нажмите OK и закройте реестр.
Поставьте флажок на пункт требования ввода имени пользователя и пароля (изображение ниже). Выберите старое название учетной записи из списка, нажмите кнопку «свойства».
В окошке свойств, заполните поля «Пользователь» и «Полное имя» новым названием. Нажмите OK здесь и в предыдущем окне.
Перезагрузите компьютер или выйдите из системы, затем войдите в переименованную учетную запись. После входа в систему Вы заметите, что фон рабочего стола черного цвета. Измените тему Windows, чтобы вернуть прежний вид.
Такими способами можно переименовать папку пользователя в Windows 7, 8 и изменить имя учетной записи. Выполните все шаги и у Вас все получится. Вы можете удалить созданную учетную запись или же оставить для дальнейшего использования.
Изменение имени папки пользователя в Windows 7 (Виндовс)
Всем привет! Хотите переименовать папку пользователя Виндовс? Сегодня мы поговорим о возможности сменить название папки пользователя на компьютере или ноутбуке работающем под управлением операционной системы Windows 7. Также, при это изменит имя не только папка вашего пользователя, но и сама учетная запись. Итак, давайте приступим.
Если вы читаете эту статью, то наверняка вы уже пробовали переименовать папку «Пользователи» что находится на локальном диске с операционной системой Windows:
Как видите, возможность обычного переименования папки нет. Одной из причин этому является активность вашего пользователя. Что значит, что нельзя переименовать ту папку, файлы которой сейчас открыты и используются. Именно поэтому, для переименовывания мы будем отключать или лучше сказать «не будем пользоваться» этой папкой в процессе.
Первая вещь, которую вы должны сделать — включить «учетку» администратора системы. Эта учетная запись входит в состав ОС Windows, однако обычно она выключена. Для этого, вам потребуется открыть вашу панель управления («Пуск» → «Панель управления») и там кликнуть по разделу «Администрирование»:
В открывшейся программе, выберите пункт «Управление компьютером»:
Далее, в левой панели, перейдите по пути «Служебные программы» → «Локальные пользователи» → «Пользователи». На открытой странице кликните дважды по учетной записи «Администратор»:
В открытом окошке, уберите галочку с поля «Отключить учетную запись» и нажмите кнопку «ОК»:
Дальнейшие действия будем проводить из учетной записи «Администратор», так что вам придется перейти на нее. Кликните по кнопке «Пуск» → (в выпадающем списке возле кнопки «Завершение работы») «Выйти из системы»:
После выхода, войдите в систему под учетной записью «Администратора». Теперь откройте «Проводник» или зайдите в «Компьютер» и перейдите по пути ранее указанному пути к папке вашего пользователя. Теперь пункт «Переименовать» появился и вы можете переименовать вашу папку:
Переименуйте вашу папку. Новое имя папки необходимо задать латинскими буквами, это обязательное условие. Далее, вам необходимо открыть редактор реестра regedit. В строке поиска в меню «Пуск» напишите слово «regedit» и запустите предложенную программу. Также можно запустить regedit через команду «Выполнить», перейдите по пути «Пуск» → «Все программы» → «Стандартные» → «Выполнить», или же просто нажмите сочетание клавиш Win+R. В открывшемся окошке напишите строку regedit и нажмите клавишу Enter:
Теперь вам необходимо перейти по пути:
Во вложенных папках есть ключ «ProfileImagePath», в котором отображается путь к вашей учетной записи. В одной из папок найдите путь к папке вашей старей учетной записи:
Измените данную запись, указав вместо старого названия папки. После изменения нажмите на кнопку «ОК»:
Теперь вам нужно выйти из учетной записи «Администратора». Воспользуйтесь вышеуказанными способами и выйдите из этой учетной записи. Далее, войдите в свою новую учетную запись. Как видите имя папки изменилось и все работает:
Как изменить путь к профилю пользователя в Windows 7
Зайдем в систему под учетной записью с правами администратора, а переносить профиль пользователя будем другой учетной записи. Так как переносить учетную запись текущего пользователя Windows 7 не позволит.
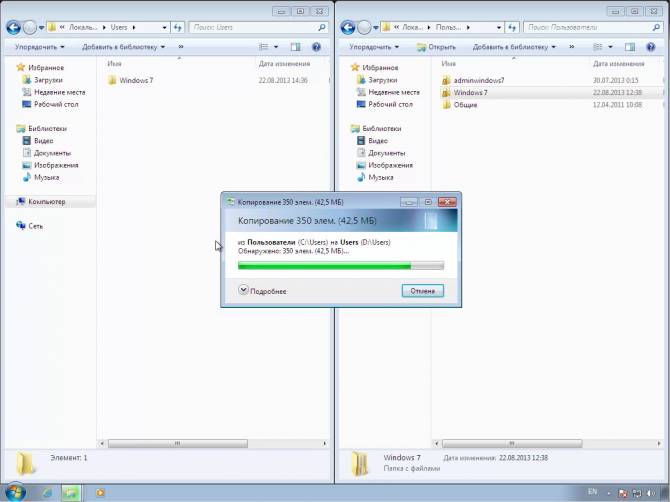
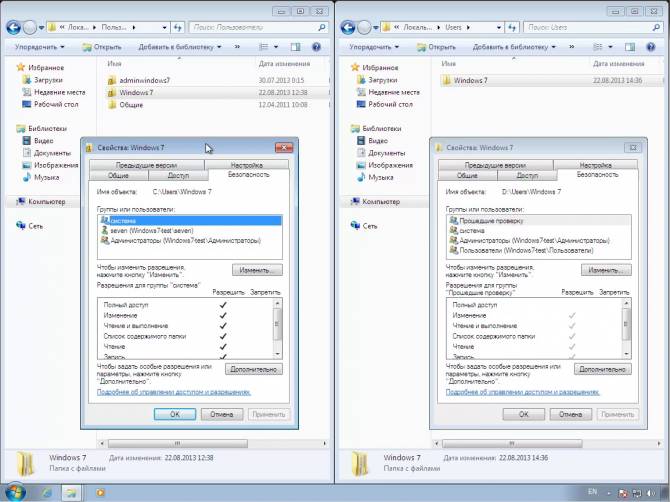
Из свойств мы видим что в новой папке нам нужно удалить двух пользователей «Прошедшие проверку», «Пользователи (Windows7-testПользователи)» и добавить нового пользователя « seven (Windows7-testseven)» . При попытке удалить пользователя «Прошедшие проверку» система нам выдает ошибку:
Невозможно удалить «Прошедшие проверку», поскольку этот объект наследует разрешения от своего предка. Чтобы удалить «Прошедшие проверку», необходимо запретить наследование разрешений этим объектом. Отключите параметр наследования разрешений и повторите попытку удаления «Прошедшие проверку».
Нажимаем «ОК». (рис. 3).
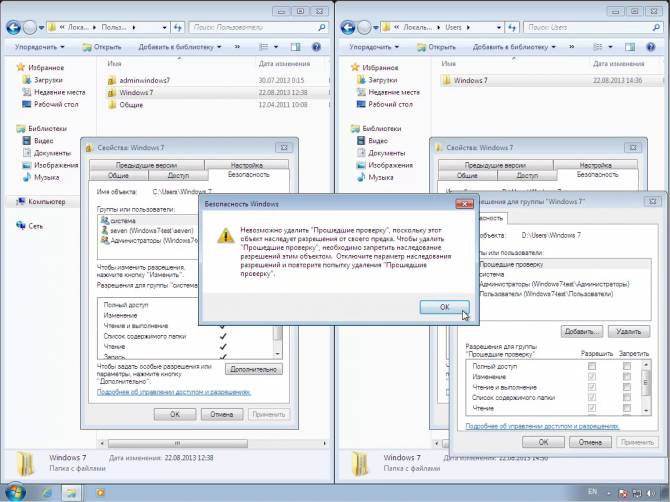
Для дальнейшего изменения нам нужно отключить наследование, которое идет с корневого диска «D» и распространяется на все папки и файлы расположенные в этом диске.
Поэтому жмем внизу кнопку «Дополнительно» , появляется окно «Дополнительные параметры безопасности для Windows 7», нажимаем кнопку «Изменить разрешения» (рис. 4).
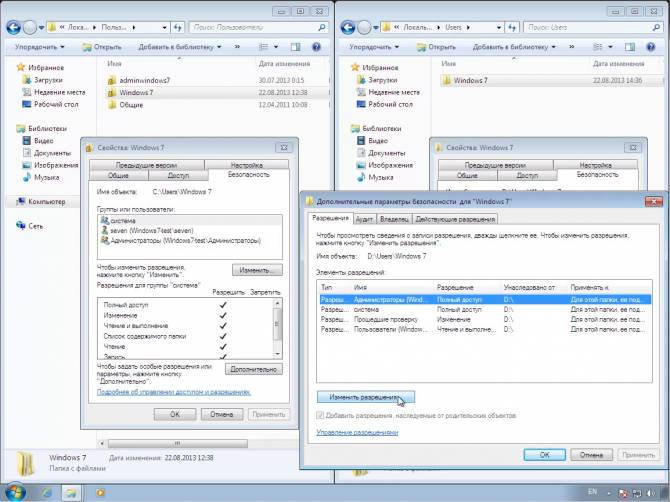
В новом появившемся окне «Дополнительные параметры безопасности для Windows 7» убираем галочку «Добавить разрешения, наследуемые от родительских объектов» , сразу появляется окно с выбором действий: «Добавить, Удалить, Отмена», выбираем «Добавить» , потом «Применить» и «ОК» (рис. 5).
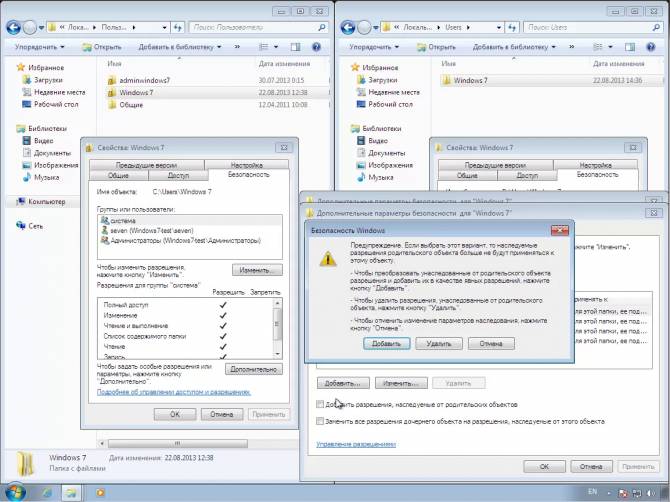
Теперь попробуем удалить пользователей. Жмем «Изменить» , выделяем пользователя мышкой и нажимаем кнопку «Удалить» . (рис. 6).
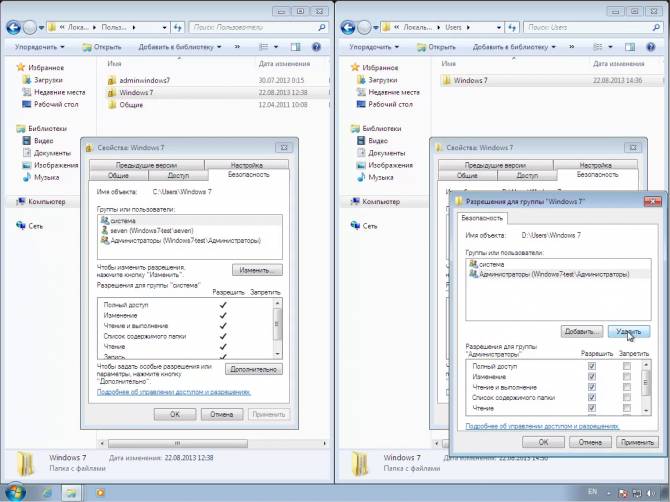
Теперь добавим пользователя «seven». жмем «Добавить» , в следующем окне «Дополнительно» . (рис. 7).
В следующем окне нажимаем кнопку «Поиск» . (рис. 8).
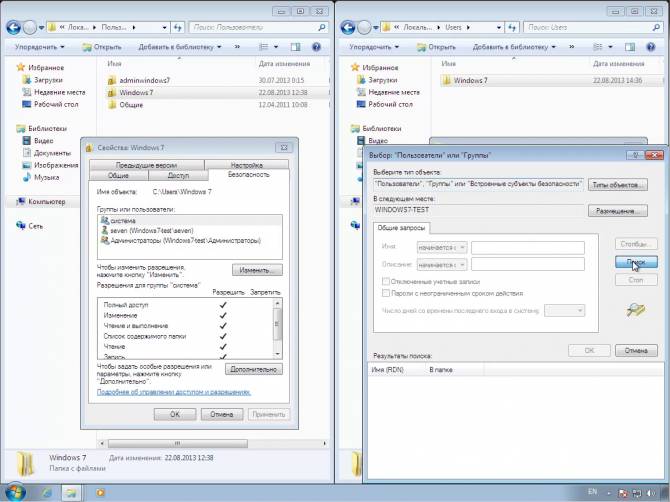
Выбираем « seven» и жмем «ОК» . (рис. 9).
Опять жмем «ОК», «ОК», «Применить» и «ОК». 🙂
Теперь проверим аналогичность настроек обеих папок. В вкладках нажимаем кнопку «Дополнительно» и сравниваем элементы разрешений. В учетной записи «seven» не совпало разрешение, на диске «С:» — полный доступ, а на диске «D:» — чтение и выполнение, поэтому надо ее поправить. Жмем кнопку «Изменить разрешения…» . (рис. 10).
В новом окне нажимаем «Изменить» , и в следующем окне ставим галочку «Полный доступ» . Нажимаем «ОК» потом «Применить». (рис. 11).
Продолжаем сравнение папок. Выявилось несовпадение «Текущий владелец:» . (рис. 12).
Меняем его на: «система» (нажатием кнопкой «изменить» используя поиск и добавления учетной записи в список).
Теперь сделаем небольшие изменения в реестре.
В поисковой строке набираем «regedit», открываем редактор реестра и переходим по ветви:
«HKEY_LOCAL_MACHINE SOFTWARE Microsoft Windows NT CurentVersion ProfileList»
и выбираем ветвь согласно идентификатору безопасности (профилю учетной записи). У меня «C:UsersWindows 7» (рис. 13).
Меняем путь в настройке этого файла с «C:UsersWindows 7« на «D:UsersWindows 7« . (рис. 14).
Перезагружаем систему, входим под пользователем которому изменили учетную запись и проверяем. Заходим по пути «D:UsersWindow 7Рабочий стол» и создаем файл, он должен сразу отобразится на рабочем столе. (рис. 15).
Как переместить (вернуть) системные папки профиля пользователя? Windows 7/8/10
При изменении расположения системных папок профиля пользователя вы неправильно указали путь, и теперь не можете вернуть папки назад? Эта инструкция поможет вам, если у вас Windows XP, 7, 8 или 10.
С помощью этого метода можно переместить системные папки на другой диск.
Сначала попробуйте вернуть неправильно перемещенную системную папку по примеру восстановления папки «Мои документы», инструкция 1 находится по этой ссылке.
Если первая инструкция вам по каким-то причинам не подошла, попробуйте вернуть неправильно перемещенную системную папку с помощью реестра.
Сначала переместите одну папку, когда всё получится, и вы поймёте суть метода, можно будет вернуть и другие папки. В качестве примера я буду перемещать системную папку «Музыка» на диск D:
Нам понадобится редактор реестра.
Диалоговое окно Выполнить с командой запуска Редактора реестра
- Нажмите на клавиатуре сочетание клавиш «Win+R» (Нажмите клавишу с логотипом «Windows», и, не отпуская её, нажмите клавишу «R»)
- В появившемся окне «Выполнить» введите REGEDIT и нажмите «Enter»
- Откроется окно «Редактор реестра», которое внешне похоже на проводник
Окно редактора реестра
Раздел с настройками системных папок профиля пользователя
Теперь нам понадобится раздел, в котором хранятся настройки системных папок профиля пользователя.
- В левой части найдите раздел HKEY_CURRENT_USER (похож на папку, как вы можете увидеть сверху на скриншоте) и попробуйте его раскрыть (двойным щелчком мыши или нажатием по треугольнику слева от значка в виде папки), например, D:Music
- Раскрывая по очереди разделы, доберитесь до следующего пути: HKEY_CURRENT_USERSoftwareMicrosoftWindowsCurrentVersionExplorerShell Folders
- Справа, среди прочих, должны быть папки «Desktop», «My Music», «My Video», «Personal» и т.д.
Раздел Shell Folders с настройками системных папок профиля пользователя
Изначально все системные папки расположены по пути C:UsersИмяВашегоПользователя
Если же вы что-то меняли, то путь будет другой.
Даже если вы неправильно перенесли системные папки, изменить их расположение можно прямо в редакторе реестра.
Учтите, что файлы из старого места в новое вам придётся переносить вручную.
Поменяем расположение папок профиля пользователя.
- Нажмите двойным щелчком мыши по нужному названию (для «Музыки» это «My Music»)
- В открывшемся окошке «Изменение строкового параметра» введите без ошибок путь к нужной папке (эта папка должна уже быть создана), например «D:Music» (только без кавычек)
Новый путь папки Музыка
Новое расположение папки Музыка
До встречи на сайте IT-уроки!
Сергей, огромное спасибо! Очень доходчиво и понятно.
Пожалуйста! Рад, что инструкция вам оказалась полезной.
При выборе нового расположения папки «Загрузки» я случайно указала целый локальный диск Д, вместо папки. Теперь не знаю что делать. И теперь у меня в своей папке «Наташа» имеется локальный диск Д. А загрузки загружаются прямо в корень диска Д. Пробовала перемещать — не получилось.
А у меня не получилось всё сделал как написано перезагрузил комп. и не чего не поменялось windows10
Владислав, чтобы можно было понять причину проблемы, сделайте скриншоты свойств вашей папки (вкладки «Общие» и «Расположение»), и скриншот раздела реестра HKEY_CURRENT_USERSoftwareMicrosoftWindowsCurrentVersionExplorerShell Folders
Здравствуйте Сергей! Давненько я тут не был. Извините, что обращаюсь с темой, никак не связанной с этим уроком, но… У меня такие дела. Недавно поймал «РутКит»(Скрытая служба). Антивирус вовремя отреагировал и блокировал его. Но последствия теперь такие, что на мой компьютер, каждый день качаются программы без моего ведома. Честно говоря, уже немного поднадоело их удалять 😀 Что делать?
Здравствуйте, Виктор! Выполните полное сканирование компьютера с помощью программы Dr.Web CureIt, которую можно скачать по этой ссылке.
Там где «не видно»,там обычно полно «заподлянок».
Но наивные люди(подсознательно верящие в «доброго дедаМороза-антивируса» и всемогущих «злодеев-вирусов») не допускают «подлой» мысли ,например о том, что большинство (реальных)вирусов (в том числе блокирующих конкурентную антивирусную программу и доступ к их сайтам) распространяется как раз этими самыми «антивирусами-дедамиМорозами».
Не говорю уже о вирусах с «таймером» внутри самих антивирусных программ, особенно бесплатных версий.
Здравствуйте, Сергей. Спасибо за информацию. У меня вопрос. У меня
жесткий диск разделен на три (в компьютерном магазине разделили)
C,D и E. Видео, музыка и прочая информация на диске Е. Установочные файлы программ, тоже на диске Е. А сами программы на
диске С. Так вот, те папки о которых вы рассказываете у меня пустые. Есть ли смысл их удалять? Записи в реестре, после удаления, наверняка останутся? Спасибо. С уважением, Леонид.
Здравствуйте, Леонид!
Указанные папки удалять нет необходимости, никакой дополнительной нагрузки на компьютер от них нет.
…очень толковое описание, правда , не для начинающих…спасибо…
Действительно, Альберт, уже не для начинающих, но, надеюсь, вместе с основами, будет доступно всем внимательным пользователям 🙂
Вопрос от Николая:
У меня изначально было так:
1.я перенёс папку раб.стол на диск D: но при этом не создав папку раб.стол на самом дискеД
2.теперь у меня р.стол-это диск D: В реестре указан путь D:
3.в папке профиля пользов-ля теперь отражается только ярлык р.стола,и диск D
4.а я хочу вернуть раб.стол опять на С:
Николай, выполните следующие действия по шагам:
1. В папке своего профиля c:UsersИмяПользователя создайте папку «Desktop»
2. По примеру в этой статье в реестре измените значение параметра «Desktop» на «C:UsersИмяПользователяDesktop» (без кавычек, вместо надписи «ИмяПользователя» должно быть имя пользователя, зарегистрированного у вас на компьютере.
3. Перезагрузите компьютер
4. Создайте пустой текстовый документ на рабочем столе и проверьте, где он у вас появился (должен появитсья в папке C:UsersИмяПользователяDesktop )
Опять спасибо Сергей!но,всё сделал(создал папку на С:UsersUserРаб.стол)изменил реестр,перегруз.и всё осталось по старому.Т.е.раб.стол на D: и что мне теперь переносить(какие F)на новую папку Раб.стола?Или проще создать новый профиль,а старый-удалить?
Николай, сделайте, пожалуйста, два скриншота:
1) Свойства новой папки «C:UsersИмяПользователяDesktop»;
2) Раздел Shell Folders с настройками системных папок профиля пользователя.
папка кот. я создал на С: в проводнике пропала
Николай, тогда:
1.) Создайте папку с именем, отличающимся от системного, например, «C:UsersИмяПользователяDesktop2»
2.) Перезагрузите ПК, проверьте, осталась ли папка на месте.
3.) Внесите изменения в реестр.
4.) Перезагрузите ПК.
5.) Проверьте наличие папки Desktop2 и неизменность настройки в реестре.
6.) Создайте пустой текстовый документ на рабочем столе и проверьте, где он появился.
та же самая проблема, данным методом не решилась
Шамиль, тяжело судить о проблеме, не видя значений параметров реестра и свойств всех связанных папок.
Сергей, сделал все, как написали. Не помогает. В редакторе реестра путь такой: C:UsersDefaultDesktop2, а когда свойства папки просматриваю, там путь: D:. Как решить проблему? Могу скрины отправить на почту, например.
Алексей, к сожалению, сейчас нет времени на помощь в решении проблем пользователей, обратитесь, пожалуйста, на один из специализированных ресурсов (ссылки есть в разделе «Контакты«).
У кого после перезагрузки изменений нет — винда НЕ ПЕРЕЗАГРУЗИЛАСЬ. Она уснула и проснулась, но не РЕСТАРТОНУЛА.
А проблема «ПОСЛЕ ПЕРЕЗАГРУЗКИ ВСЕ КАК БЫЛО ТАК И ОСТАЛОСЬ» кроется в хитрой настройке БЫСТРЫЙ СТАРТ в Win10.
Здравствуйте. Использую Windows 10, при начальной настройке разрешил разместить Документы и Изображения в OneDrive. Непонятно, почему Музыка и Видео туда не предложили перенести. Попытался сам — неудачно, файлы стали сохраняться в папках в OD, а в его корневом каталоге. Еще и в проводнике теперь каждая из системных папок называется OneDrive, кроме Загрузки. Как это можно поправить?
Здравствуйте, Алекс.
Пока что нет возможности поэкспериментировать с синхронизацией системных папок с помощью OneDrive, но есть предположение, что символьные ссылки помогут решить проблему (если что-то получится, сообщите о результатах).
А если усложнить задачу? Как раз возникла ситуация, помогите решить. Когда-то давно были перемещены профили на другой раздел.
Как вернуть путь по умолчанию сразу на все существующие профили (их около 15)?
Боб, в редакторе реестра можно найти раздел HKEY_USERS в нём хранятся настройки всех пользователей.
Посмотрите подразделы с названиями «S-1-5-20» и соседние, по аналогии с указанным в статье методом найдите пути
SoftwareMicrosoftWindowsCurrentVersionExplorerShell Folders
и
SoftwareMicrosoftWindowsCurrentVersionExplorerUser Shell Folders
И внесите соответствующие изменения.
Только перед любыми изменениями сделайте резервную копию изменяемых разделов!
То есть лезть в каждый из 15-20 профилей, и вручную править обе ветки в каждом? А автоматизировать можно как-нибудь этот процесс?
Дело у меня похоже очень на проблему Николая: перемещал рабочий стол и музыку на диск E, но не создал папки, а просто на диск переместил. Теперь диск E — это рабочий стол … Исправить, вернуть как-то обратно никак не получается. Чего только не пробовал. В интернете ответ ищу, до сих пор не нашёл. Самое интересное: в реестре у папок музыка и рабочий стол прописан адрес D/пользователь/Рабочий стол и музыка соответсвенно. Да, кстати, в ту же папку Пользователь на диске D я успешно переместил Документы и Загрузки. Так вот адресс в реестре указан, но при этом ничего не меняется. Рабочий стол остаётся диском E, как и музыка. И где найти эти папки, как их переместить, обратно хотя бы, я не нахожу … Что подскажете делать?
День добрый! Была точь в точь таже ситуация — перенес Pictures на D диск без создания соответствующей папки. Действия по Вашей инструкции не помогали до тех пор пока Вы не упомянули еще о разделе «User Shell Folders». Сейчас вроде стало лучше, теперь D:Pictures, но… Такое ощущение, что D диск тоже по прежнему воспринимается как связанный с Pictures… Во-первых в файловом эксплорере слева в разделе «This PC» вместо Pictures значится диск D, причем с иконкой каталога фоток, а уже внутри его Pictures, тоже с иконкой каталога фоток. Во-вторых, если в свойствах диска D нажать Restore Default то предлагается перенести на C:UsersUserPictures (переносить мне в принципе его никуда не надо, просто попробовал, для анализа ситуации).
Помогите пожалуйста довести дело до конца. Если поможет, могу отправить скриншоты. Куда отправить?
Здравствуйте, Герман!
Попробуйте в свойствах папки Pictures и в свойствах диска D нажать Restore Default, затем ОК, но без переноса файлов.
Если восстановление пройдёт корректно, то после этого можно будет перенести папку Pictures в нужное место.
Здравствуйте, изменил расположение папки «Музыка» через свойства и случайно указал путь D:, теперь она считает себя жестким диском. Через REGEDIT изменений не происходит. Возможно это как то исправить?
Александр, прочитайте мой ответ Егору выше, выполните приведенные инструкции.
Если не поможет, то сделайте скриншоты, как указано под заголовком «У вас получилось?» в этой статье.
Здравствуйте, Сергей.
У меня проблема немного с другого угла. В Windows 10 в папке ПользователиИмя пользователя есть вложенная папка AppDataRoaming куда различные программы размещают свои данные. Там и MicroSoft и Adobe и другие в т.ч. и нужная мне программа MetaQuotes размещает свои данные. Объем этих данных велик (до нескольких десятков Гигабайт). Я пытаюсь перенаправить в другое место только данные папки MetaQuotes, не трогая остальные папки. При этом AppDataRoaming позволяет изменить расположение, но я не хочу трогать остальное. В самой программе нет настройки размещения этих данных, поэтому приходится полагаться только на средства Windows. Как это можно сделать?
Алексей, доброго времени суток. В вашем примере можно попробовать использовать символьные ссылки, но лучше сначала поэкспериментировать на виртуальной машине.
Здравствуйте,Сергей! Я по незнанию,для того чтобы освободить место на диске С,перенес папку USER на диск D в total comander, в результате пропали часть ярлыков с рабочего стола в т.ч. и сам тотал. можно ли мне все вернуть на свои места? Спасибо!
Добрый день! Подскажите как перенести профиль пользователя с одной машины на другую win 10.до 10 была прекрасная утилитка migwiz как это в 10 провернуть?
День добрый, Владимир! Попробуйте утилиту Transwiz.
Здравствуйте, Сергей. У меня проблема, такая же как у Наташи. Я перенес системную папку «Видео» в раздел D:, не создав там предварительно новую папку. Опробовал Ваши советы ей и Николаю, но счастья не обрел. Теперь в моем профиле папка «Видео» изображается как раздел D, но создана и новая папка «Видео2». В реестре последний путь к My Video C:UsersAlВидео2. Мало того, в папке «Пользователи» я «Al»исчез и вместо этого появилась папка «Default.migrated». Хотя в реестре Аl по-прежнему присутствует. Помогите. Я Ваш подписчик и моя почта у Вас должна быть. ОС WIndows 10. Спасибо.
Здравствуйте, Александр.
Создайте на диске D: папку Video3 и укажите путь к ней в реестре.
На крайний случай, можно создать нового пользователя, у которого будут все изначальные настройки.
А как добавить свою папку в профили, чтоб появилась в свойствах папки вкладка расположение?
David, под «своей» вы имеете в виду любую произвольную папку?
Если да, то никак, данная функциональная возможность предназначена именно для системных папок.
Доброго времени суток, как мне можно поправить расположение папки документов, раньше она была расположена C:UsersИмя пользователяDocuments, а сейчас переместилась в C:UsersDocuments, заменив имя пользователя и значение папки, теперь в ней и все документы, и все данные пользователя, когда пытаюсь переместить ее, пишет что невозможно переместить родительский объект в дочерний. Как мне можно вернуть прежнее расположение? Заранее спасибо
Здравствуйте, Павел. Вы пробовали выполнить описанную выше инструкцию?
Добрый день, Сергей. Возникла такая проблема. Переносил некоторые папки с диска С на диск D и случайно переместил рабочий стол в корень диска D.Через реестр удалось вернуть его обратно, но теперь папка профиля не отображается. т.е. файлы изображения. видео и т.п есть и при просмотре расположения папки путь верный, например
C:UsersUserPictures, но папка user не отображается.(среди скрытых папок нет)
windows 10
Здравствуйте, Никита. С таким видом проблемы не сталкивался, если проблему решить не удалось, можно создать нового пользователя и использовать его в качестве основного.
Здравствуйте, проблема такая же как у Николая т.е. я переместила расположение папки Загрузки на весь диск D а не в папку, теперь это стала не папка, а весь диск D путь к этой бывшей папке D:
Решить способом Николая не удалось.
Я создала новую папку в C:UsersПользователь (имя пользователя «пользователь»,оригинальность)
Называла ее Загрузки, Downloads,Download2, но она просто не отображается в HKEY_CURRENT_USERSoftwareMicrosoftWindowsCurrentVersionExplorerShell Folders, ее там нет
Буду благодарна за помощь, любые скриншоты отправлю на почту
По указанному пути в реестре папка сама не появится, нужно указать путь к ней.
Арсений, попробуйте обратиться на специализированный форум, ссылки есть в разделе «Контакты«.
В ветке реестра HKEY_CURRENT_USERSoftwareMicrosoftWindowsCurrentVersionExplorerShell Folders, нечаянно удалил папку Personal,по изменению в работе ноутбука не заметил.Как эту папку Personal восстановить в реестре,да вообще нужна ли она? Windows 7 максималка
Виктор, отсутствие соответствующей записи реестра может повлиять на работу некоторых программ (заранее сложно сказать, каких именно).
Самый простой способ восстановить, создать запись вручную по примеру на скриншотах выше (только имя пользователя указать своё).
Добрый день!
Случайно сделал так, что папка «Загрузки» изменила расположение на всю папку пользователя (C:UsersПетр). Через реестр с помощью Ваших рекомендаций удалось вернуть папку на свое место, но при этом осталась небольшая проблема. Теперь в папке «Пользователи» вместо «Петр» (папки пользователя) отображается «Загрузки». Переименовать вручную нельзя. Заходил через другую учетную запись — там все отображается как надо… В реестре по адресу HKEY_LOCAL_MACHINESOFTWAREMicrosoftWindows NTCurrentVersionProfileList также указано правильное наименование папки
Здравствуйте, Петр!
Попробуйте удалить скрытый файл «desktop.ini» в корне папки пользователя.
здравствуйте! я хотел переместить папку «загрузки» с диска «С» на диск»D», и случайно перенёс её в корень диска»D»(D).вернуть назад теперь не получается. потерял кучу времени и сделал только хуже. сам теперь не разберусь!помогите!
Сергей, здравствуйте!
У меня проблема — при запуске установки игры вылезала ошибка 5 (невозможно выполнить файл во временном каталоге). Я все перепробовал (проверял доступы, запускал от имени администратора) — ничего не помогло. Прочитал, что может из-за русского имени пользователя, т.к. оно было «Администратор». Начал менять по инструкции http://ustanovkaos.ru/rabota-v-sisteme/kak-izmenit-imya-polzovatelya-v-windows-7.html
1) Поменял имя в «Компьютер» «Управление» на «Administrator».
2) В «Пуск» «Панель управления» поменял имя на «Admin», так как система на давала сменить на «Administrator» (говорила, что пользователь с таким именем уже есть, хотя, больше пользователей не было).
3) Создал второго администратора «Admin2», зашел в него, переименовал папку «Администратор» на «Administrator»
4) В «regedit» «ProfileList» поменял значение «ProfileImagePath» в папке …500.bak на C:UsersAdministrator и еще, зачем-то поменял это значение в папке …500 Тоже на C:UsersAdministrator И не помню, какие значения там были. В этой папке что-то похожее на C:UsersTEMP
5) Перезагрузился, появился пустой рабочий стол с уведомлением, что файлы не нашлись. Я пробовал вернуть эти значения реестра обратно, заходить из-под второго профиля. Ничего не помогает. Файлы старого профиля (рабочий стол, документы, музыка и т.д.) нигде не видно, и на диске C: выросло свободное место как-раз на размер этих папок. При перезагрузке, когда захожу в «Администратор» каждый раз создается новый временный профиль.
Очень прошу помощи. Можно ли как-то вернуть все файлы старого профиля, и чтобы все работало? Спасибо.
Сергей, здравствуйте. Случайно удалила системную папку PendingDelete. В реестре это название есть, но сама создать эту папку не могу. Посоветуйте, как создать эту папку?
В этой статье пойдет речь о том, как правильно без каких либо угроз для вашего профиля, переименовать папку локальной учетной записи пользователя. Обычное переименование локальной папки, находящейся по умолчанию: C:Users, может привести к неработоспособности вашего профиля. Если вы переименуете учетную запись пользователя в оснастках: Локальные пользователи и группы (lusrmgr.msc) и Управление компьютером (compmgmt.msc) в результате это не изменит имени папки пользователя. Для осуществления данного действия я могу предложить Вам один из следующих ниже вариантов.
- Входим в систему от имени другого пользователя с правами администратора. Для входа от имени другого пользователя, вам необходимо воспользоваться, меню «Пуск» и пункт «Выйти из системы».
- Откройте в проводнике папку C:Users и переименуйте имя папки соответствующей необходимому Вам профилю со старого наименования на новое.
- Запустите редактор реестра (Выполнить-> regedit -> ОК).
- В главном меню откройте диалоговое окно поиска Правка -> Найти. (Ctrl+F).
- Выполните поиск по старому имени папки и замените в найденном параметре значение на новое имя папки.
- Продолжите поиск и замените все возможные из найденных значений.
- Выполните выход из системы и войдите в систему под учетной записью, для которой вы изменяли значения реестра.
Откройте меню Пуск ->Стандартные ->Служебные -> Средство переноса данных Windows. В открывшемся окне кликните кнопку «Далее».
Кликните «Внешний диск или USB-устройство флеш-памяти».
В этом окне, кликните «Это мой исходный компьютер».
Теперь нужно подождать пока произвдется оценка данных входящих в профили имеющиеся на компьютере.
Поставьте флажок рядом с учетной записью, которую вы желаете переместить. Нажмите под ней на ссылку «Настройка», а после на ссылку «Дополнительно».
Выберите желаемые параметры для переноса и нажмите кнопку «Сохранить», а затем нажмите кнопку «Далее».
В случае необходимости нужно ввести пароль для защиты данного файла, в остальных случаях оставьте данное поле пустым и нажмите кнопку «Сохранить».
Задайте имя файла и выберите место для сохранения файла переноса и нажмите кнопку «Сохранить». Дождитесь пока файлы сохранятся.
По окончании создания файла нажмите кнопку «Далее», еще раз «Далее», а затем «Закрыть».
Откройте меню Пуск ->Стандартные ->Служебные -> Средство переноса данных Windows. В открывшемся окне кликните кнопку «Далее».
Кликните «Внешний диск или USB-устройство флеш-памяти».
Кликните «Это мой новый компьютер», а затем «Да».
Выберите директорию сохраненного файла переноса и щелкните на нем.
Нажмите под учетной записью по ссылке «Настройка», а затем на ссылку «Дополнительно».
Выберите желаемые параметры для переноса и нажмите кнопку «Сохранить».
Кликните на ссылку «Дополнительные параметры» и в открывшемся окне перейдите на вкладку «Сопоставление учетных записей пользователей». В ниспадающем списке «Учетная запись пользователя на новом компьютере» выберите пункт «Создание пользователя».
Введите имя пользователя и пароль и нажмите кнопку «Создать», а затем на кнопку «Сохранить».
Кликните на кнопку «Перенести», а после завершения процесса переноса нажмите кнопку «Закрыть».
Откройте меню Пуск ->Выйти из системы. Теперь вам нужно войти в систему от имени созданного Вами пользователя.
Удалите старую учетную запись пользователя и соответствующую ей папку, это можно сделать из меню Панель управления -> Все элементы панели управления -> Учетные записи пользователей.
- Входим в систему от имени другого пользователя с правами администратора. Для входа от имени другого пользователя Вам необходимо воспользоваться пунктом «Выйти из системы».
- Откройте в проводнике папку C:Users, и переименуйте имя папки соответствующей необходимому Вам профилю со старого имени на новое.
- Войдите в Панель управления -> Система и безопасность -> Администрирование и запустите Управление компьютером.
- Слева, в дереве консоли пройдите Управление компьютером -> Служебные -> Локальные пользователи и группы -> Пользователи.
- Кликните правой кнопкой мыши по учетной записи пользователя, для которой требуется изменить папку, а затем кликните «Свойства».
- Теперь нужно перейти на вкладку «Профиль» и в разделе «Домашняя папка» установите переключатель в значение Путь.
- Введите полный путь к переименованной папке (например C:UsersNewUser) и нажмите «ОК».
Ну вот вроде и все, надеюсь, что информация была полезна. Всем удачи .
Как создать пользователя в windows 7 — Создание пользователя в windows 7.
Как сделать загрузочную флешку windows 7 — Как для установки windows 7 создать загрузочную флешку.
Как удалить системные файлы windows 7 — Как правильно удалить системные файлы windows 7.
Как переименовать папку профиля пользователя в C:Users
Люди в Интернете и раньше задавали вопросы о том, как изменить имя папки профиля пользователя. Но особенно актуальной эта проблема стала сейчас для тех, кто использует учетную запись Майкрософт. Когда вы входите в систему, используя свой аккаунт Microsoft, папка профиля в C:Users часто обретает какое-то несуразное название. Как правило, это произвольное сокращение вашего имени. Иногда еще с нулями в конце. Ниже мы расскажем о том, как изменить имя папки профиля пользователя для определенной учетной записи на примере windows 10.
Переименование папки профиля пользователя в windows 10
1. Итак, первым делом, нам понадобится другая учетная запись. Если у вас на компьютере есть другой пользователь, сделайте его администратором, если он таким не является. Если у вас только одна учетка, можно запустить командную строку от имени администратора
и временно активировать учетную встроенную учетную запись «Администратор» командой
net user Администратор /active:yes
2. Выйдите из учетной записи, профиль которой нужно переименовать:
3. Войдите под другим пользователем — не важно, будет ли это встроенный ‘Администратор’ или любой другой с правами администратора.
4. Зайдите в папку Пользователи. На большинстве компьютеров, где установлена лишь одна операционная система, она будет здесь:
В русскоязычной версии операционной системы windows папка «Users» отображается в проводнике как «Пользователи».
5. Переименуйте папку профиля той самой учетной записи. Назовите ее так, как вам удобно. Но хорошо подумайте над ее новым именем, чтобы потом не переименовывать заново.
В нашем примере мы переименовываем compf в compfixer.info:
6. Теперь запустите редактор реестра:
7. Перейдите в раздел:
8. В разделе ProfileList найдите подраздел, который соответствует той самой учетной записи, для которой мы только что переименовали папку профиля.
Он будет иметь длинное название вроде такого:
Определить раздел можно ориентируясь на значению реестра с именем
Именно это значение содержит полный путь к профилю пользователя.
9. В левой части окна редактора реестра выделите раздел с длинным именем, который соответствует нужной учетной записи. Теперь в правой части окна щелкните два раза по значению ProfileImagePath и впишите новый путь к профилю пользователя. Мы в нашем примере пишем C:Userscompfixer.info
Внимание! При указании пути в значении данного параметра реестра нужно писать «Users», а не «Пользователи»!
10. На всякий случай поищите в реестре ссылки на старый путь к профилю и если найдете значения с его упоминанием, замените путь на новый:
11. Выйдите из учетной записи, перезагрузите компьютер. Затем войдите под пользователем, для которого мы переименовали папку профиля.
Изменение названия папки пользователя и учетной записи в windows 7, 8
В ходе процесса изменения имени учетной записи пользователя через элементы панели управления windows, не изменяется название папки профиля в C:Users. Рекомендации покажут, как переименовать папку пользователя в windows 7, 8 любой учетной записи без потерь данных.
При редактировании профиля пользователя и реестра, Вы можете повредить свою ОС, поэтому рекомендуется создать точку восстановления системы. Если Вы допустите ошибку, сделайте восстановление системы из созданной точки, чтобы вернуться к работоспособному состоянию.
В процессе выполнения Вы потеряете текущую тему. Если хотите дальше ее использовать, сделайте копию. Получите доступ администратора, затем выполняйте рекомендации ниже.
Для начала создайте новую учетную запись администратора, потом войдите в нее. Откройте проводник и перейдите на локальный диск с ОС, далее в папку «Пользователи», чтобы оказаться в C:Users.
Примечание: обратите внимание на букву системного диска, Ваша может отличаться.
Чтобы изменить название папки пользователя в windows 7, 8 кликните по ней правой кнопкой, из меню выберите «переименовать». Задайте новое имя на русском или английском языке и нажмите Enter.
Примечание: если удается переименовать папку пользователя, тогда загрузитесь в безопасном режиме и делайте аналогичные шаги.
Если вылезет запрос UAC, кликните «да», чтобы завершить ход изменения имени папки. На этом урок не закончен, теперь проделывайте шаги ниже.
После того, как папка пользователя была переименована, необходимо изменить в реестре старые пути папки. Проделайте такие действия:
1. Откройте редактор реестра.
2. В реестре пройдите до раздела ProfileList (полный путь показан на картинке ниже).
3. Раскрыв раздел ProfileList (левая область окна), Вы увидите множество подразделов типа «S-1-5-длинный набор цифр».
4. Переходите по ним последовательно, обращая внимание на параметр ProfileImagePath (правая область окна), на против которого в столбце «значение» указан путь папки пользователя. Вам необходимо найти путь со старым именем, которое Вы переименовывали Выше.
5. Дважды щелкните левой кнопкой по параметру ProfileImagePath и в поле «значение» задайте новое название, идентичное новому имени папки пользователя. А путь оставьте прежним. Нажмите OK и закройте реестр.
Поставьте флажок на пункт требования ввода имени пользователя и пароля (изображение ниже). Выберите старое название учетной записи из списка, нажмите кнопку «свойства».
В окошке свойств, заполните поля «Пользователь» и «Полное имя» новым названием. Нажмите OK здесь и в предыдущем окне.
Перезагрузите компьютер или выйдите из системы, затем войдите в переименованную учетную запись. После входа в систему Вы заметите, что фон рабочего стола черного цвета. Измените тему windows, чтобы вернуть прежний вид.
Такими способами можно переименовать папку пользователя в windows 7, 8 и изменить имя учетной записи. Выполните все шаги и у Вас все получится. Вы можете удалить созданную учетную запись или же оставить для дальнейшего использования.
Как переименовать папку пользователя в windows 8 быстро и безопасно
Иногда данные пользователей компьютерной системы, указанные при начальной регистрации, и каталоги, соответствующие каждому имени, приходится изменять. Это может привести к появлению множества проблем и недоразумений, если выполнить операцию некорректно. Поэтому при рассмотрении вопроса о том, как переименовать папку пользователя в windows 8, следует отталкиваться исключительно от соображений безопасности. Посмотрим, как это сделать самым простым способом.
Как переименовать папку пользователя в windows 8: начальные действия
Для начала в случае переименования самого каталога, соответствующего конкретному пользователю, следует поступить самым стандартным образом.
В любом файловом менеджере или в стандартном «Проводнике» нужно найти каталог пользователей (обычно он располагается по пути C:Users). В самой директории необходимо просто переименовать папку пользователя (windows 8 катастрофическими последствиями или выдачей предупреждений не отреагирует). Однако только изменением названия каталога и имени юзера дело не ограничивается. Проблема в том, что система потом не распознает пользовательские настройки и документы, если к ним не будет прикреплен соответствующий путь доступа.
Как переименовать папку пользователя в windows 8.1 или 8: исправление пути профиля
На втором этапе придется обратиться к редактору реестра, который вызывается командой regedit в меню «Выполнить» (Win + R). Из всего этого следует только, что недостаточно знать, как переименовать папку пользователя в windows 8. Нужно еще найти его данные в ветке HKLM, где через раздел SOFTWARE перейти к папке Microsoft и далее спуститься до подпапки ProfileList и раскрыть ее.
Будет отображено множество элементов с символами S-1-5 в начале названия. Далее необходимо последовательно заходить в каждый раздел, обращая внимание в правом окне на параметр ProfileImagePath, пока в столбце значения напротив строки не появится путь с указанием старого имени пользователя.
Теперь остается двойным кликом открыть изменение параметра и в поле значения задать новый путь (C:UsersНовое имя пользователя), который соответствует доступу к только что переименованной папке. После этого жмем кнопку «OK» и закрываем редактор.
Третьим шагом в решении проблемы того, как переименовать папку пользователя в windows 8, станет изменение учетной записи локального юзера.
Для этого в меню «Выполнить» следует прописать команду netplwiz, которая откроет окно учетных записей пользователей локального терминала. Здесь нужно поставить галочку напротив строки затребования пароля при входе в систему, выбрать старое имя юзера и нажать кнопку свойств.
В появившемся окне нужно дважды прописать новое имя, после чего подтвердить изменения в этом и в предыдущем окне кнопкой «OK».
Остается только перегрузить систему и войти в измененную учетную запись. Тут получается небольшой казус. Фон «Рабочего стола» будет другим. Чтобы вернуть прежние настройки, можно просто поменять тему или выбрать любой другой фоновый рисунок.
Вот, в принципе, и все, что касается процедуры изменения папок и учетных записей локальных пользователей одного компьютерного терминала. Эта методика не является приоритетной именно для windows 8 или модификации 8.1. Она одинаково хорошо работает и в седьмой, и в десятой версии. Если хорошенько посмотреть на все действия, их запросто можно применить даже в устаревающей windows XP (все равно команды стандартные и от версии системы не зависят).
Вместо редактирования системного реестра можно использовать и редактор групповых политик, который является своего рода дублером, однако именно в реестре произвести такие процедуры оказывается намного проще, правда с редактированием нужно быть крайне осторожным, хотя бы в том плане, чтобы «не зацепить» другую локальную запись. И особое внимание следует обратить на правильность ввода пути к пользовательской директории, поскольку кнопки обзора там нет, а прописывать полный путь придется вручную.