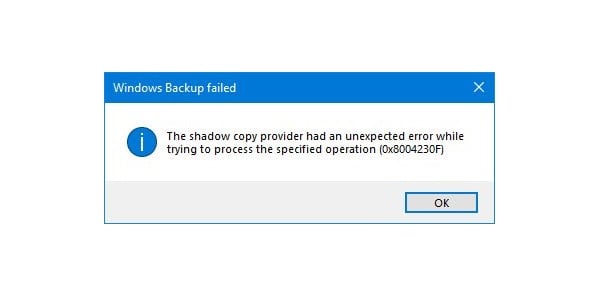Как решить ошибку 0x8004230F при создании точки восстановления в Windows 7/8/10?
Во время создания точки восстановления в различных версиях Windows можно встретить ошибку 0x8004230F. В сообщении, приложенном к этой ошибке, находятся следующие сведения:
Не удалось создать точку восстановления по следующей причине:
Непредвиденная ошибка поставщика теневого копирования при выполнении указанной операции. (0x8004230F)
Повторите попытку.
Почему возникает ошибка 0x8004230F? Как правило, причина заключается в неправильно работающих службах, которые активно участвуют в процессе создания точки восстановления. Сегодня мы покажем вам, как избавиться от этой ошибки.
Метод №1 Запуск средства VSSADMIN
Некоторые пользователи уже знают, что служба теневого копирования тома может быть крайне чувствительной к присутствию в системе другого ПО, предоставляющего схожий функционал. Нажмите комбинацию Windows+R, чтобы вызвать окошко «Выполнить». Пропишите в нем значение cmd и нажмите комбинацию Ctrl+Shift+Enter.
Вызвав перед собой Командную строку, напишите в ней vssadmin list providers и нажмите Enter. Перед вами появится список всего ПО, которое предоставляет услуги VSS. Если у вас в системе нашлись какие-то сторонние поставщики VSS, то вам нужно найти их и деактивировать. Тогда ошибка 0x8004230F должна исчезнуть. Если ничего стороннего обнаружено не было, то двигаемся дальше.
Метод №2 Проверка статуса служб теневого копирования тома и программного поставщика
Возможно, что служба теневого копирования тома попросту прекратила работать в вашей системе. Нажмите Windows+R, а затем выполните значение services.msc и нажмите Enter. Открыв окошко со службами, найдите службу «Теневое копирование тома» и дважды кликните на нее левой кнопкой мыши. Выставьте в типе запуска службы значение «Автоматически (отложенный запуск)». Тоже самое выполните и для службы под названием «Программный поставщик теневого копирования (Microsoft)». Как только подкорректируйте настройки в обеих службах, перезагрузите компьютер и проверьте наличие ошибки 0x8004230F.
Метод №3 Создание точки восстановления в чистой загрузке
Некоторое стороннего ПО запросто может мешать процессу создания точки восстановления Windows. Вам нужно выполнить чистую загрузку своей системы, а затем повторить процесс. Некоторые пользователи утверждают, что после чистой загрузки никакой ошибки 0x8004230F они не встретили.
Прежде чем вносить какие-либо изменения в свой компьютер, многие из нас сначала создают точку восстановления системы. Эта практика гарантирует, что системные файлы и настройки вернутся к более раннему моменту времени, не затрагивая личные файлы, если что-то пойдет не так. Но иногда все идет не так, как планировалось, и вы можете столкнуться с ошибкой со следующим сообщением, отображаемым в качестве дополнительной информации: У поставщика теневого копирования возникла непредвиденная ошибка при попытке обработать указанную операцию (ox8004230F). Это сообщение также может появиться при создании резервной копии или образа системы.
Службе архивации данных Windows не удалось создать общую точку защиты на исходных томах. У поставщика теневого копирования возникла непредвиденная ошибка при попытке обработать указанную операцию (0x8004230F)
Резервному копированию Windows не удалось создать общую точку защиты на исходных томах
Проблема в основном возникает или проявляется, когда требуемые службы не работают или не отвечают должным образом. Починить это,
- Запустите инструмент VSSADMIN
- Проверить статус службы теневого копирования тома
- Проверьте статус службы поставщика теневого копирования программного обеспечения Microsoft
- Выполните операцию в состоянии чистой загрузки.
У поставщика теневого копирования возникла непредвиденная ошибка при попытке обработать указанную операцию (0x8004230F)
1]Запустите инструмент VSSADMIN
Поставщик теневых копий чувствителен, и некоторые другие программы для клонирования дисков, резервного копирования и т.
Выполните следующую команду в CMD, чтобы проверить, есть ли у вас сторонние поставщики VSS:
vssadmin list providers
Если они будут обнаружены, возможно, вам придется отключить их.
Если ничего не найдено, продолжайте.
2]Проверить статус службы теневого копирования тома
Нажмите сочетание клавиш Win + R, чтобы открыть значок ‘Пробег‘ диалоговое окно. Введите services.msc в пустое поле поля и нажмите клавишу Enter.
Затем прокрутите вниз, чтобы найти «Теневая копия тома‘ Вход.
Когда найдете, дважды щелкните запись.
После этого в всплывающем окне свойств Volume Shadow Copy установите для параметра Startup type значение ‘Автоматический (отложенный старт) ‘ и щелкните Начинать кнопка под ним. Значение по умолчанию — Вручную, но мы устанавливаем его на Автоматический (отложенный старт).
Когда закончите, нажмите ‘Ok‘.
3]Проверьте статус службы поставщика теневого копирования программного обеспечения Microsoft.
Аналогичным образом настройте тип запуска для «Поставщика теневого копирования программного обеспечения Microsoft» на автоматический (отложенный запуск) и Начинать обслуживание. Опять же, значение по умолчанию — Вручную, но мы устанавливаем его на Автоматический (Отложенный запуск).
Наконец, закройте Services и попробуйте.
4]Выполните операцию в состоянии чистой загрузки.
Возможно, вмешивается какой-то сторонний процесс. Выполните чистую загрузку, а затем попробуйте запустить нужную операцию.
Надеюсь, что-то поможет.
Автор:
Morris Wright
Дата создания:
22 Апрель 2021
Дата обновления:
3 Февраль 2023
Код ошибки 0x8004230F и сообщение Теневая копия не создана является проблемой, когда вы пытаетесь создать точку восстановления системы, но есть проблема со службами Windows.
Вы получите этот код ошибки, если пытаетесь создать точку восстановления системы, то есть точку, к которой вы можете вернуться в свою операционную систему позже, если у вас возникнут более серьезные проблемы с Windows. Точки восстановления системы очень полезны, и время от времени создавать их — неплохая идея.
Устранить эту проблему очень просто, даже если у вас нет технических знаний, просто выполните действия, описанные в методе ниже, и все будет в порядке.
Запустить службу вручную
Сообщение об ошибке 0x8004230F обычно указывает, что либо Теневая копия тома или Поставщик теневого копирования программного обеспечения Microsoft службы не работают или работают неправильно, и все, что вам нужно сделать, это запустить их снова.
- Одновременно нажмите Windows и р клавиши на клавиатуре. в Бегать в открывшемся окне введите Сервисы.msc и либо нажмите Войти, или щелкните ХОРОШО.
- Найти Теневая копия тома и Поставщик теневого копирования программного обеспечения Microsoft и проделайте следующие шаги для них обоих.
- Двойной клик сервис, чтобы открыть
- Из Тип запуска список, выберите Автоматический (отложенный старт) а затем щелкните
- Щелкните правой кнопкой мыши сервис, и выберите
Теперь, когда обе службы запущены, вы сможете без проблем создать точку восстановления системы.
- Remove From My Forums

Апгрейд Win 10 до Pro — ошибка 0x8004230f
-
Вопрос
-
Добрый день! Попытался но одном из ноутбуков в офисе применить ключ активации от Windows 10 Pro — почему-то отказ. Выдает ошибку 0x8004230f, установлена на текущий момент Windows 10 Домашняя для одного языка — шла в комплекте
с этим ноутбуком. Это только сносить все и ставить заново Win 10 Pro?
Все ответы
-
Здравствуйте. Slmgr /ipk key Slmgr /Ato
Я не волшебник, только учусь. MCTS, CCNA. Если вам помог чей-либо ответ, пожалуйста, не забывайте нажать на кнопку «отметить как ответ» или проголосовать за «полезное сообщение». Disclaimer: Мнения, высказанные здесь,
являются отражением моих личных взглядов, а не позиции работодателя. Вся информация предоставляется как есть, без каких-либо на то гарантий.
IT Earth | Блог IT Инженера,
YouTube, GitHub,
Facebook, TechNet Forum Team. -
Вы знаете, ничего не получилось, запутался. Попытался через командную строку — вроде как «активировано успешно», но для одного языка и домашнюю версию (хотя ключ указал от Pro). Если этот же самый ключ попытаться в разделе Активация
подменить — вообще выдается ошибка 0x8004230f. -
Выложите вывод команды Slmgr /Dlv И dism /online /get-targeteditions
Я не волшебник, только учусь. MCTS, CCNA. Если вам помог чей-либо ответ, пожалуйста, не забывайте нажать на кнопку «отметить как ответ» или проголосовать за «полезное сообщение». Disclaimer: Мнения, высказанные здесь,
являются отражением моих личных взглядов, а не позиции работодателя. Вся информация предоставляется как есть, без каких-либо на то гарантий.
IT Earth | Блог IT Инженера,
YouTube, GitHub,
Facebook, TechNet Forum Team.-
Изменено
13 марта 2022 г. 6:49
-
Изменено
-
Вывод DISM:
Microsoft Windows [Version 10.0.19044.1586]
(c) Корпорация Майкрософт (Microsoft Corporation). Все права защищены.C:Windowssystem32>Slmgr /Dlv
C:Windowssystem32>dism /online /get-targeteditions
Cистема DISM
Версия: 10.0.19041.844Версия образа: 10.0.19044.1586
Выпуски, которые можно обновить до:
Конечный выпуск : Core
Конечный выпуск : Professional
Конечный выпуск : ProfessionalEducation
Конечный выпуск : ProfessionalWorkstation
Конечный выпуск : Education
Конечный выпуск : ProfessionalCountrySpecific
Конечный выпуск : ProfessionalSingleLanguage
Конечный выпуск : ServerRdsh
Конечный выпуск : IoTEnterprise
Конечный выпуск : EnterpriseОперация успешно завершена.
Во вложении скриншот команды Slmgr /Dlv
Уважаемые разработчики, добрый день.
Версия программы 5.0, установлена как служба на Windows Server 2016. Пользователь, под которым запускается служба, входит в группу локальных администраторов. Служба Exiland Backup запускается.
Задание не выполняется, журнал выполнения ниже:
Выполнение задания «УТ 2012»
Версия: Exiland Backup Professional 5.0
Задание выполняется под учетной записью «Domainbackup»
Способ запуска: Вручную30.11.2019 15:07:31 Начало выполнения задания.
30.11.2019 15:07:31
30.11.2019 15:07:31 Тип резервной копии: Полный (Full)
30.11.2019 15:07:31
30.11.2019 15:07:31 Сканирование исходных файлов …
30.11.2019 15:07:31 Папка «D:1C_Bases8_2Torg 2012Bin», Объем данных: 2 662 722 байт
30.11.2019 15:07:31 Файл «D:1C_Bases8_2Torg 20121Cv8.1CD», Объем данных: 11 733 299 522 байт
30.11.2019 15:07:31 Сканирование завершено. Время операции: 0 сек.
30.11.2019 15:07:31 Исходных данных: 10,93 Гб (11 733 299 522 байт), файлов: 11
30.11.2019 15:07:31
30.11.2019 15:07:31 Создание временной теневой копии диска D ..
30.11.2019 15:07:31 Error: See details in «c:tempExiland Backupvshadow.txt».
30.11.2019 15:07:31 Error: Операция завершилась неудачей
30.11.2019 15:07:31
30.11.2019 15:07:31 Error: Резервная копия не была создана.
Содержимое файла «c:tempExiland Backupvshadow.txt»:
VSHADOW.EXE 3.0 — Volume Shadow Copy sample client.
Copyright (C) 2005 Microsoft Corporation. All rights reserved.(Option: No-writers option detected)
(Option: Persistent shadow copy)
(Option: Generate SETVAR script ‘c:tempExiland Backupvars.cmd’)
(Option: Create shadow copy set)
— Setting the VSS context to: 0x00000019
Creating shadow set {c196c340-96d3-4a92-895d-3245d01d88bf} …
— Adding volume \?Volume{2f40ba71-0000-0000-0000-103e49000000} [D:] to the shadow set…ERROR: COM call «m_pVssObject->AddToSnapshotSet((LPWSTR)volume.c_str(), GUID_NULL, &SnapshotID)» failed.
— Returned HRESULT = 0x8004230f
— Error text: VSS_E_UNEXPECTED_PROVIDER_ERROR
— Please re-run VSHADOW.EXE with the /tracing option to get more details
Подскажите, что сделать, чтобы резервное коирование заработало?
Михаил
Тех.поддержка Exiland Backup
Посмотрите список провайдеров, который у вас в системе.
Для этого откройте Командную строку под Администратором и выполните команду:
vssadmin list providers
Сообщите, что выдаст.
Помимо Microsoft Software Shadow Copy provider случайно нет еще чего?
Если есть — проблема в этом.
Здравствуйте.
вывод команды «vssadmin list providers»
C:Exiland Backup ProfessionalBackupServicevss7x64>vssadmin list providers
vssadmin 1.1 — Программа командной строки для администрирования службы теневого копирования томов
(C) Корпорация Майкрософт (Microsoft Corportion), 2001-2013.Имя поставщика: «Hyper-V IC Software Shadow Copy Provider»
Тип поставщика: Программное обеспечение
Id поставщика: {74600e39-7dc5-4567-a03b-f091d6c7b092}
Версия: 1.0.0.0Имя поставщика: «Microsoft File Share Shadow Copy provider»
Тип поставщика: Общая папка
Id поставщика: {89300202-3cec-4981-9171-19f59559e0f2}
Версия: 1.0.0.1Имя поставщика: «Microsoft Software Shadow Copy provider 1.0»
Тип поставщика: Системный
Id поставщика: {b5946137-7b9f-4925-af80-51abd60b20d5}
Версия: 1.0.0.7
Михаил
Тех.поддержка Exiland Backup
Exiland Backup использует утилиту vshadow.exe из подпапки /vss, а она использует провайдер для теневых копий «Microsoft Software Shadow Copy provider 1.0»
Если провайдеров в системе проинсталлировано несколько (ваш случай), то утилита конфликтует с ними.
Самое надежное и пока что единственное решение — удалить из вашей системы провайдеры:
Hyper-V IC Software Shadow Copy Provider
Microsoft File Share Shadow Copy provider
оставив только
Microsoft Software Shadow Copy provider 1.0
Вот только есть опасность что что-то при этом отвалится, если используете службы, связанные с провайдерами, которые вы удалите.
Итак, откройте реестр Windows (команда regedit).
Далее HKEY_LOCAL_MACHINE –> SYSTEM –> CurrentControlSet –> services –> VSS –> Providers
Раскрыв ветку «Providers» вероятно у вас 3 подгруппы с названиями типа {b5946137-7b9f-4925-af80-51abd60b20d5}
Правый клик по «Providers» -> Экспортировать … и укажите куда сохранить, например C:TempProviders.reg
Это будет резервная копия ветки, чтобы ее можно было восстановить в случае проблем, просто запустив Providers.reg
Далее из реестра из Providers удалите 2 подгруппы, в которых есть провайдеры «Hyper-V IC Software Shadow Copy Provider» и «Microsoft File Share Shadow Copy provider».
Перезагрузите ПК.
Пробуйте Exiland Backup. Проблема должна уйти.
Не хочется таким путём идти, неправильно это. Почитал в интернете, перезапустил службу под учеткой LocalSystem, попробовал запустить копирование еще раз.
Получил другую ошибку:
02.12.2019 09:50:25 Начало выполнения задания.
02.12.2019 09:50:25
02.12.2019 09:50:25 Тип резервной копии: Полный (Full)
02.12.2019 09:50:25
02.12.2019 09:50:25 Сканирование исходных файлов …
02.12.2019 09:50:25 Папка «D:1C_Bases8_2Torg 2012Bin», Объем данных: 2 662 722 байт
02.12.2019 09:50:25 Файл «D:1C_Bases8_2Torg 20121Cv8.1CD», Объем данных: 11 733 299 522 байт
02.12.2019 09:50:25 Сканирование завершено. Время операции: 0 сек.
02.12.2019 09:50:25 Исходных данных: 10,93 Гб (11 733 299 522 байт), файлов: 11
02.12.2019 09:50:25
02.12.2019 09:50:25 Создание временной теневой копии диска D ..
02.12.2019 09:50:26 Error: Temporary shadow disk «Z:» not connected. See details in «c:tempExiland Backupel.txt». Операция завершилась неудачей, Command=»C:Exiland Backup ProfessionalBackupServicevss7x64vshadow.exe» -el={98923da4-8204-4608-87b2-6df396f5a00e},Z:
02.12.2019 09:50:26
02.12.2019 09:50:26 Error: Резервная копия не была создана.
02.12.2019 09:50:26
02.12.2019 09:50:26 Удаление временных файлов …
02.12.2019 09:50:26 Удалено: Временная теневая копия диска D, ID={98923da4-8204-4608-87b2-6df396f5a00e}
02.12.2019 09:50:26 Операция завершена.
В папке «C:tempExiland Backup» появился файл el.txt со следующим содержимым:
VSHADOW.EXE 3.0 — Volume Shadow Copy sample client.
Copyright (C) 2005 Microsoft Corporation. All rights reserved.(Option: Expose a shadow copy)
— Setting the VSS context to: 0xffffffff
— Exposing shadow copy {98923da4-8204-4608-87b2-6df396f5a00e} under the path ‘Z:’
— Checking if ‘Z:’ is a valid drive letter …ERROR: the second parameter to -el [Z:] is a drive letter already in use!
Раз программе нужен именно буква «Z», перекинул CD на другую букву, освободил «Z».
После этого копирование с использованием VSS и без правки реестра прошло успешно.
Но без доступа к локальной сети.
Как я понимаю, учётной записи, имеющей доступ к ресурсам сети (которая не LocalSystem) не хватает каких-то специфических прав (кроме вхождения в группу локальных администраторов).
Вопрос: какие права нужно добавить учётной записи и как?
Михаил
Тех.поддержка Exiland Backup
Ошибку вида «[Z:] is a drive letter already in use!» мы исправили в будущей версии 5.1. Программа неверно определяла первую попавшуюся свободную с конца букву диска.
Что касается учетки: вы писали, что если есть несколько провайдеров VSS в системе и служба стартует от LocalSystem, то проблем нет, vshadow.exe выбирает правильного поставщика «Microsoft Software Shadow Copy provider 1.0» и успешно создает теневую копию, но к сожалению, учетка LocalSystem не имеет доступа к локальной сети. Пока непонятно, как заставить утилиту vshadow.exe выбирать нужного поставщика. Если у вас доменная сеть, то можно попробовать дать право доступа для LocalSystem в локальную сеть, разрешив подключение ПК с установленной программой к другим ПК (дать право доступа не учетке, а компьютеру).
Добрый день.
Права компьютеру проверю и отпишусь. На данный момент вышел из положения, подняв фтп-сервер на удаленной машине, в таком формате с доступом проблем нет.
Михаил
Тех.поддержка Exiland Backup
Хорошо.
Действительно, для доступа по FTP не имеет значения, от какой учетки стартует служба. Можно от LocalSystem. А чтобы учетке LocalSystem дать право сетевого доступа, нужно на удаленном ПК дать право на расшаренную папку не для какого-либо пользователя, а для ПК, с которого осуществляется доступ
https://qastack.ru/server/135867/how-to … em-account
Содержание
- Как решить ошибку 0x8004230F при создании точки восстановления в Windows 7/8/10?
- Решаем ошибку 0x8004230F
- Метод №1 Запуск средства VSSADMIN
- Метод №2 Проверка статуса служб теневого копирования тома и программного поставщика
- Метод №3 Создание точки восстановления в чистой загрузке
- Восстановление системы не работает, не удалось, не завершилось успешно в Windows 10
- Восстановление системы не работает
- Восстановление системы не завершилось успешно
- Точка восстановления не работает в Windows 10
- Как исправить проблемы точки восстановления в Windows 10
- Исправлено: точки восстановления не работают в Windows 10
Как решить ошибку 0x8004230F при создании точки восстановления в Windows 7/8/10?
Во время создания точки восстановления в различных версиях Windows можно встретить ошибку 0x8004230F. В сообщении, приложенном к этой ошибке, находятся следующие сведения:
Не удалось создать точку восстановления по следующей причине:
Непредвиденная ошибка поставщика теневого копирования при выполнении указанной операции. (0x8004230F)
Почему возникает ошибка 0x8004230F? Как правило, причина заключается в неправильно работающих службах, которые активно участвуют в процессе создания точки восстановления. Сегодня мы покажем вам, как избавиться от этой ошибки.
Решаем ошибку 0x8004230F
Метод №1 Запуск средства VSSADMIN
Некоторые пользователи уже знают, что служба теневого копирования тома может быть крайне чувствительной к присутствию в системе другого ПО, предоставляющего схожий функционал. Нажмите комбинацию Windows+R, чтобы вызвать окошко «Выполнить». Пропишите в нем значение cmd и нажмите комбинацию Ctrl+Shift+Enter.
Вызвав перед собой Командную строку, напишите в ней vssadmin list providers и нажмите Enter. Перед вами появится список всего ПО, которое предоставляет услуги VSS. Если у вас в системе нашлись какие-то сторонние поставщики VSS, то вам нужно найти их и деактивировать. Тогда ошибка 0x8004230F должна исчезнуть. Если ничего стороннего обнаружено не было, то двигаемся дальше.
Метод №2 Проверка статуса служб теневого копирования тома и программного поставщика
Возможно, что служба теневого копирования тома попросту прекратила работать в вашей системе. Нажмите Windows+R, а затем выполните значение services.msc и нажмите Enter. Открыв окошко со службами, найдите службу «Теневое копирование тома» и дважды кликните на нее левой кнопкой мыши. Выставьте в типе запуска службы значение «Автоматически (отложенный запуск)». Тоже самое выполните и для службы под названием «Программный поставщик теневого копирования (Microsoft)». Как только подкорректируйте настройки в обеих службах, перезагрузите компьютер и проверьте наличие ошибки 0x8004230F.
Метод №3 Создание точки восстановления в чистой загрузке
Некоторое стороннего ПО запросто может мешать процессу создания точки восстановления Windows. Вам нужно выполнить чистую загрузку своей системы, а затем повторить процесс. Некоторые пользователи утверждают, что после чистой загрузки никакой ошибки 0x8004230F они не встретили.
Восстановление системы не работает, не удалось, не завершилось успешно в Windows 10
Функция Восстановление системы – это очень полезная функция в операционной системе Windows, которая иногда может реально спасти жизнь. Но если по какой-то причине вы обнаружите, что восстановление системы не работает в Windows 10 или Windows 8/7, и (а) точки восстановления системы не создаются, даже автоматически, (б) вы не можете создавать точки восстановления системы вручную или (с) восстановление системы не удалось и не завершилось успешно, и вы не можете восстановить компьютер, вот несколько шагов по устранению неполадок, которые вы можете попробовать.
Восстановление системы не работает
Несмотря на то, что вы не можете создать точки восстановления системы вручную, вполне возможно, что точки автоматического восстановления могут продолжать создаваться, но проблема возникает только при попытке создать точку вручную.
Также могут появляться следующие сообщения об ошибках:
- Восстановление системы не удалось.
- Восстановление системы не завершилось успешно
- Ошибка 0x80070005: восстановление системы не может получить доступ к файлу. Временно отключите антивирусную программу и попробуйте снова.
- Ошибка 0x800423F3: в модуле записи произошла временная ошибка. Если процесс резервного копирования повторяется, ошибка может не повториться.
- Не удалось создать теневую копию по следующей причине. Писатель испытал временную ошибку (0x800423F3)
- Восстановление системы не завершилось успешно. Системные файлы и настройки вашего компьютера не были изменены.
- Не удается восстановить систему, файл или каталог повреждены и не читаются (0x80070570)
- При восстановлении системы не удалось извлечь исходную копию каталога из точки восстановления.
- Не удалось создать точку восстановления по этой причине: обнаружена ошибка в службах теневого копирования томов (VSS).
Восстановление системы не завершилось успешно
В любом случае вы можете попробовать выполнить один или несколько шагов в произвольном порядке и посмотреть, поможет ли вам что-нибудь.
1. Попробуйте создать точку восстановления системы вручную и запишите полученное сообщение об ошибке. Если вы его не получили, проверьте, был ли он создан или нет.
2. Отключите антивирус или программное обеспечение безопасности, а затем попытайтесь создать точку восстановления системы.
3. Загрузитесь в Безопасный режим и посмотрите, создаете ли вы точку восстановления системы или восстанавливаете ее до предыдущей точки восстановления. Часто службы или драйверы сторонних производителей могут мешать правильному функционированию восстановления системы. В качестве альтернативы, вы также можете выполнить Чистую загрузку и посмотреть, сможете ли вы восстановить работоспособность системы.
4. Запустите Проверка системных файлов , т.е. запустите sfc/scannow из командной строки с повышенными привилегиями. Перезагрузитесь после завершения и попробуйте сейчас.
5. Запустите DISM , чтобы восстановить поврежденный образ системы Windows.
6. Запустите Проверить диск , открыв командную строку с повышенными привилегиями. Введите chkdsk/f/r и нажмите Enter. Дайте процессу завершиться, а затем повторите попытку.
7. Убедитесь, что Восстановление системы включено на дисках, для которых требуется восстановление системы. Щелкните правой кнопкой мыши Компьютер> Свойства> Защита системы. Проверьте настройки защиты. Для хранения точек восстановления необходимо не менее 300 МБ свободного места на каждом жестком диске, на котором включена защита системы.
8. Убедитесь, что у вас достаточно места на диске на всех дисках, на которых включено восстановление системы
9. Введите Services.msc в поле поиска меню «Пуск», нажмите Enter. Убедитесь, что Volume Shadow Copy & Task Scheduler и служба Microsoft Shadow Copy Provider Service запущены и установлены в автоматический режим. Если статус службы восстановления системы не запущен, запустите его. Кроме того, установите его на автоматический, если это не так. Перезагрузка может потребоваться. Подтвердите еще раз, а теперь попробуйте.
10. Введите eventvwr.msc/s в поле поиска и нажмите Enter, чтобы открыть Просмотр событий . Дважды щелкните Журналы приложений и услуг и посмотрите, сможете ли вы оценить описание события или причину проблемы.
11. Узнайте у своего системного администратора , отключил ли он восстановление системы, и если да, попросите его снова включить восстановление системы.
12. Сбросьте Репозиторий . Для этого выполните следующие действия:
- Загрузитесь в безопасном режиме без подключения к сети и откройте командную строку от имени администратора.
- Теперь введите net stop winmgmt и нажмите Enter. Это остановит службу инструментария управления Windows
- Затем перейдите в C: Windows System32 wbem и переименуйте папку репозиторий в repositoryold
- Запустить снова.
Снова откройте командную строку от имени администратора, введите следующее и нажмите Enter:
Далее введите следующее и нажмите Enter:
Перезапустите и посмотрите, можете ли вы создать точку восстановления системы вручную.
13] См. Этот пост, если Восстановление системы затенено серым цветом или вкладка Восстановление системы отсутствует или если вы получили восстановление системы, отключено сообщением системного администратора.
Надеюсь, что-то поможет.
Если ничего не помогает, вы можете использовать бесплатное программное обеспечение для резервного копирования или выполнить обновление или сброс Windows 10/8 или восстановить установку Windows 7.
Эти похожие посты также могут вас заинтересовать.
- Восстановление системы не работает после обновления Windows 10
- Восстановление системы не удалось при восстановлении каталога из точки восстановления
- Точки восстановления системы удаляются в Windows
- Точки восстановления системы удаляются при перезагрузке
- Восстановление системы недоступно
- Управляйте восстановлением системы с помощью бесплатного менеджера восстановления системы.
Точка восстановления не работает в Windows 10
Если вы столкнулись с серьезной проблемой в Windows 10, рекомендуется использовать функцию «Восстановление системы», чтобы устранить проблему путем восстановления компьютера до определенной точки восстановления. Восстановление системы – довольно полезная функция, но пользователи жаловались, что точка восстановления не работает в Windows 10, и сегодня мы собираемся это исправить.
Вот еще несколько примеров этой проблемы:
- Восстановление системы не завершилось успешно Windows 10 . Если вы не можете завершить процесс создания точки восстановления в Windows 10, попробуйте некоторые из перечисленных ниже решений.
- Windows 10 Восстановление системы застряло . Существует также шанс, что восстановление системы застрянет и, следовательно, не позволит вам создать точку восстановления.
- Восстановление системы не работает в Windows 8 . Несмотря на то, что здесь мы говорим о Windows 10, большинство этих решений можно легко выполнить и в Windows 8.
- Ошибка восстановления системы Windows 7 . То же самое относится и к Windows 7.
Как исправить проблемы точки восстановления в Windows 10
Содержание .
- Проверьте, включено ли восстановление системы
- Попробуйте создать восстановить точку вручную .
- Отключите антивирусное программное обеспечение
- Запустите восстановление системы из безопасного режима
- Проверьте жесткий диск на наличие ошибок
- Выполнить sfc сканирование
- Выполните сканирование SFC перед запуском Windows
- Убедитесь, что по крайней мере 300 МБ используется для восстановления системы каждым разделом
- Проверьте, правильно ли работают службы
- Запустите DISM
- Изменить реестр
Исправлено: точки восстановления не работают в Windows 10
Решение 1. Проверьте, включено ли восстановление системы
Прежде чем мы начнем, убедитесь, что функция восстановления системы включена на вашем компьютере. Вы можете проверить состояние восстановления системы, выполнив следующие действия:
- Нажмите Windows Key + R и введите gpedit.msc .
- В левой панели выберите Конфигурация компьютера -> Административные шаблоны -> Система -> Восстановление системы .
- Проверьте состояние настроек Отключить конфигурацию и Отключить восстановление системы . Если они не настроены как Не настроенные, дважды щелкните каждый параметр и установите для него значение Не настроено .
- Нажмите Применить и ОК , чтобы сохранить изменения.
Решение 2. Попробуйте создать точку восстановления вручную .
Если точка восстановления не работает, вы можете попробовать установить точку восстановления вручную. Для этого выполните следующие действия:
- Нажмите Windows Key + S и введите Создать точку восстановления . Выберите Создать точку восстановления из списка результатов.
- Откроется окно Свойства системы . Нажмите кнопку Создать и введите имя для новой точки восстановления.
- Проверьте, создана ли точка восстановления, и если это так, используйте созданные вручную точки восстановления в будущем.
Решение 3. Отключите антивирусное программное обеспечение .
Ваше антивирусное программное обеспечение может иногда мешать восстановлению системы, поэтому рекомендуется отключить антивирусное программное обеспечение перед попыткой создания или восстановления до определенной точки восстановления.
Решение 4. Запустите восстановление системы из безопасного режима .
Определенное программное обеспечение может иногда создавать ошибки при использовании восстановления системы, поэтому рекомендуется запускать восстановление системы из безопасного режима. Для доступа в безопасном режиме вам необходимо сделать следующее.
- Откройте меню «Пуск» и нажмите кнопку Питание .
- Удерживайте Shift на клавиатуре и нажмите Перезагрузить .
- После перезагрузки компьютера выберите Устранение неполадок> Дополнительные параметры> Параметры запуска и нажмите Перезагрузить .
- Когда компьютер снова перезагрузится, нажмите F5 , чтобы выбрать Безопасный режим с поддержкой сети .
- После входа в безопасный режим попробуйте выполнить восстановление системы.
Решение 5. Проверьте жесткий диск на наличие ошибок
Иногда точка восстановления может не работать из-за поврежденных файлов и папок на вашем диске, и, чтобы исправить поврежденные файлы, вам может потребоваться проверить ваш жесткий диск.Для этого выполните следующие действия:
- Нажмите Windows Key + X и выберите в меню Командная строка (Администратор) .
- Когда откроется Командная строка , введите следующее и нажмите Enter :
- chkdsk/f/r X:
- chkdsk/f/r X:
Не забудьте заменить X на правильную букву, обозначающую раздел жесткого диска на вашем ПК.
Решение 6. Выполните sfc сканирование .
Если ваша Windows 10 повреждена, восстановление системы может не работать должным образом, и для того, чтобы это исправить, вам придется запустить сканирование sfc. Для этого выполните следующие действия:
- Нажмите Ключ Windows + X и выберите в меню Командная строка (Администратор) .
- Когда откроется Командная строка , введите следующее и нажмите Enter , чтобы запустить его:
- SFC/SCANNOW
- SFC/SCANNOW
- Следуйте инструкциям и дождитесь завершения процесса.
Решение 7. Выполните сканирование SFC перед запуском Windows
Если запуск сканирования SFC «обычно» не завершил работу, попробуйте запустить его при загрузке:
- Перезагрузите компьютер, выполнив первые три шага из предыдущего решения.
- Когда появится список параметров, выберите Устранение неполадок .
- Выберите Дополнительные параметры> Командная строка .
- Когда ваш компьютер перезагрузится, вас могут попросить ввести имя пользователя и пароль, поэтому обязательно сделайте это.
- Теперь вам нужно найти букву вашего диска Windows 10. Для этого введите команду wmic logicdisk get deviceid, Volumename, description и нажмите Enter , чтобы запустить ее.
- Обратите внимание на имя тома . В большинстве случаев имя тома Windows будет присвоено букве D . Это совершенно нормально, если вы запускаете командную строку перед запуском Windows, так что вам не нужно об этом беспокоиться. В дополнение к проверке диска Windows, вы также должны проверить диск System Reserved . В большинстве случаев это должно быть C .
- Теперь введите команду sfc/scannow/offbootdir = C:/offwindir = D: Windows и нажмите Enter . Обязательно используйте буквы, которые вы получили с предыдущего шага. В большинстве случаев вы должны использовать C и D, как мы это делали в нашем примере, но если по какой-то причине вы получаете разные буквы, вы должны использовать их вместо этого.
- Процесс сканирования начнется. Подождите, пока ваши системные файлы сканируются.
- После завершения сканирования закройте командную строку и запустите Windows 10 в обычном режиме.
Решение 8. Убедитесь, что по крайней мере 300 МБ используется для восстановления системы каждым разделом .
Чтобы восстановление системы работало правильно, для работы каждого раздела, для которого включено восстановление системы, требуется не менее 300 МБ. Чтобы установить объем дискового пространства, которое будет использоваться при восстановлении системы, выполните следующие действия:
- Нажмите Windows Key + S и введите Создать точку восстановления. Выберите Создать точку восстановления из списка результатов.
- Когда откроется окно Свойства системы , выберите раздел жесткого диска и нажмите Настроить .
- Переместите ползунок, чтобы отрегулировать объем пространства, которое будет использовать восстановление системы.
Решение 9. Проверьте, правильно ли работают службы
Восстановление системы зависит от определенных служб, и если определенная точка восстановления не работает, возможно, некоторые службы не работают. Чтобы проверить услуги, сделайте следующее:
- Нажмите Windows Key + S и введите services.msc . Нажмите Enter или нажмите ОК .
- Когда откроется окно Службы, найдите следующие службы: Volume Shadow Copy, Планировщик задач, Служба поставщика программного обеспечения Microsoft Shadow Copy и Служба восстановления системы .
- Дважды нажмите на каждую из этих служб и убедитесь, что для Тип запуска установлено значение Автоматически , а для параметра Состояние службы установлено значение Работает .
- Нажмите Применить и ОК , чтобы сохранить изменения, закрыть окно служб и перезагрузить компьютер.
Решение 10. Запустите DISM .
Еще раз, если запуск сканирования SFC каким-либо образом не завершил работу, попробуйте DISM, который является более продвинутым решением для устранения неполадок:
- Введите cmd в поле «Поиск», щелкните правой кнопкой мыши Командную строку и запустите его от имени администратора.
- В командной строке скопируйте и вставьте эти строки одну за другой и нажимайте Enter после каждого:
- DISM/онлайн/Cleanup-Image/ScanHealth
- DISM/Online/Cleanup-Image/RestoreHealth
- DISM/онлайн/Cleanup-Image/ScanHealth
- Подождите, пока процедура не закончится (это может занять до 10 минут).
- Перезагрузите компьютер.
Решение 11. Изменить реестр
И наконец, если ни одно из приведенных выше решений не помогло решить проблему, давайте попробуем одну настройку реестра:
- Перейдите в Поиск, введите regedit и откройте редактор реестра.
- Перейдите по этому пути реестра: HKEY_LOCAL_MACHINESOFTWARE> Microsoft> Windows NT> CurrentVersion> Расписание> TaskCache .
- Сначала создайте резервную копию раздела реестра TaskCache. Нажмите правой кнопкой мыши TaskCache и выберите Экспорт в его контекстном меню.
- Введите заголовок для файла резервной копии, выберите папку для него и нажмите кнопку Сохранить .
- Затем перейдите в HKEY_LOCAL_MACHINESOFTWARE> Microsoft> Windows NT> CurrentVersion> Расписание> TaskCache> Дерево> Microsoft> Windows в редакторе реестра.
- Щелкните правой кнопкой мыши ключ Windows и выберите Удалить в его контекстном меню.
- Нажмите кнопку Да для подтверждения, а затем закройте редактор реестра.
- Перезагрузите компьютер.
Это об этом. Как видите, восстановление системы может иметь определенные проблемы в Windows 10, но мы надеемся, что вы решили эти проблемы, следуя нашим решениям. Если у вас есть какие-либо комментарии, вопросы или предложения, обязательно сообщите нам об этом в комментариях ниже.
Примечание редактора . Этот пост был первоначально опубликован в апреле 2016 года и был с тех пор, как полностью обновлен и обновлен для обеспечения свежести, точности и полноты.