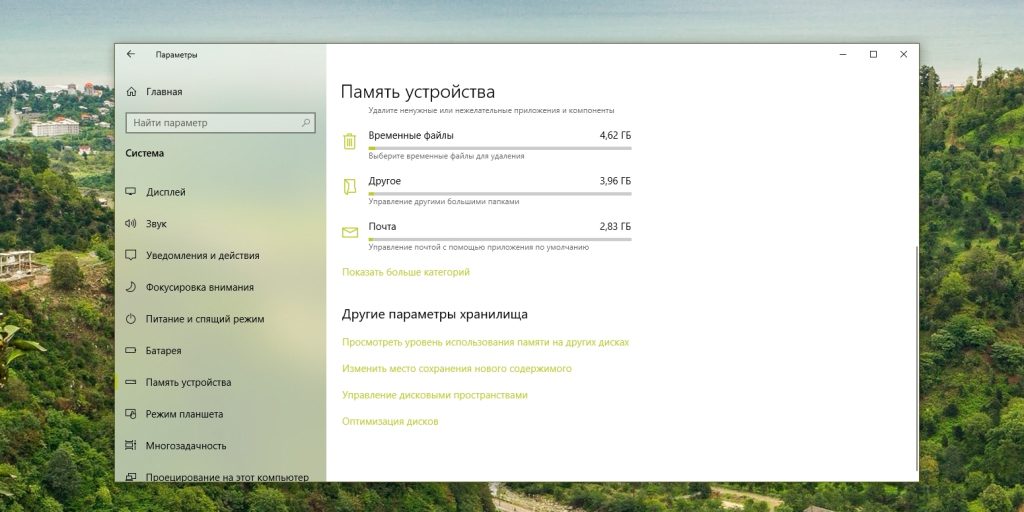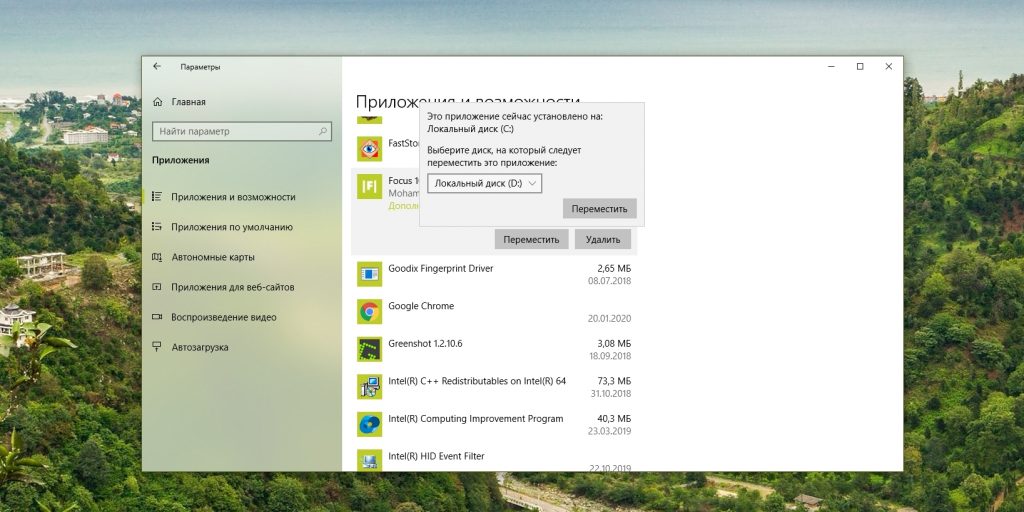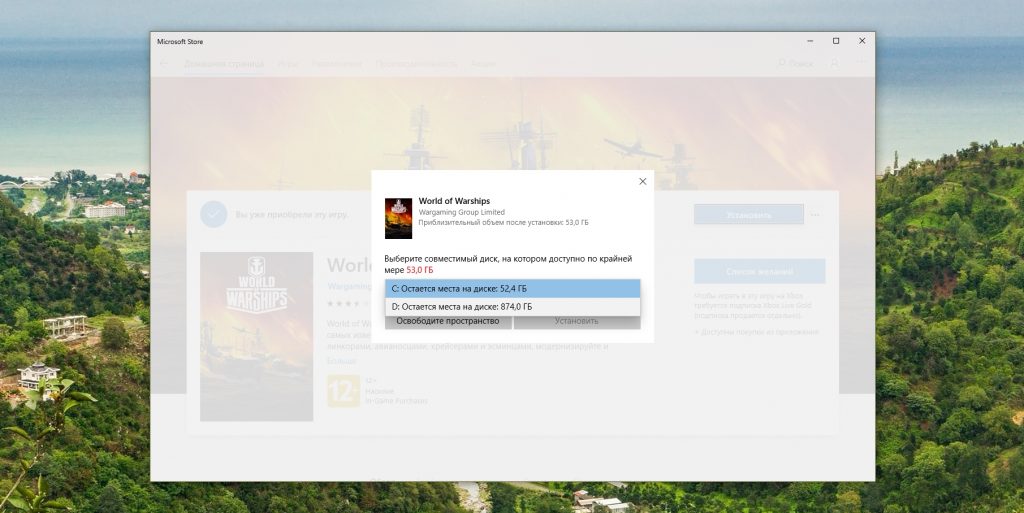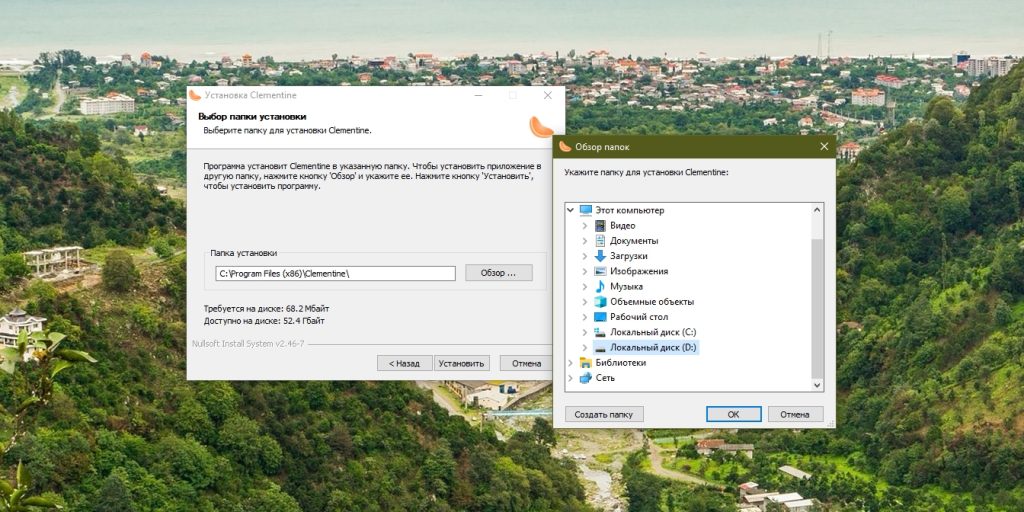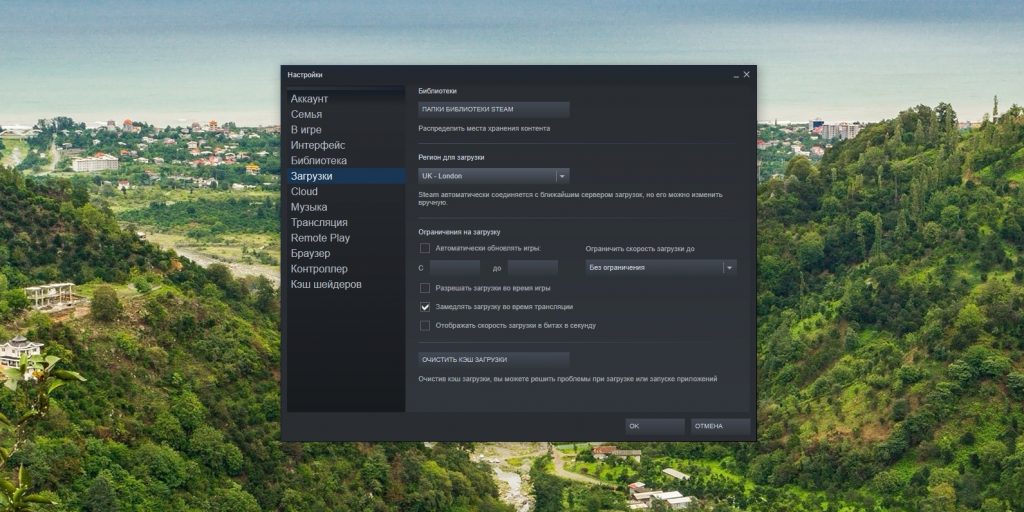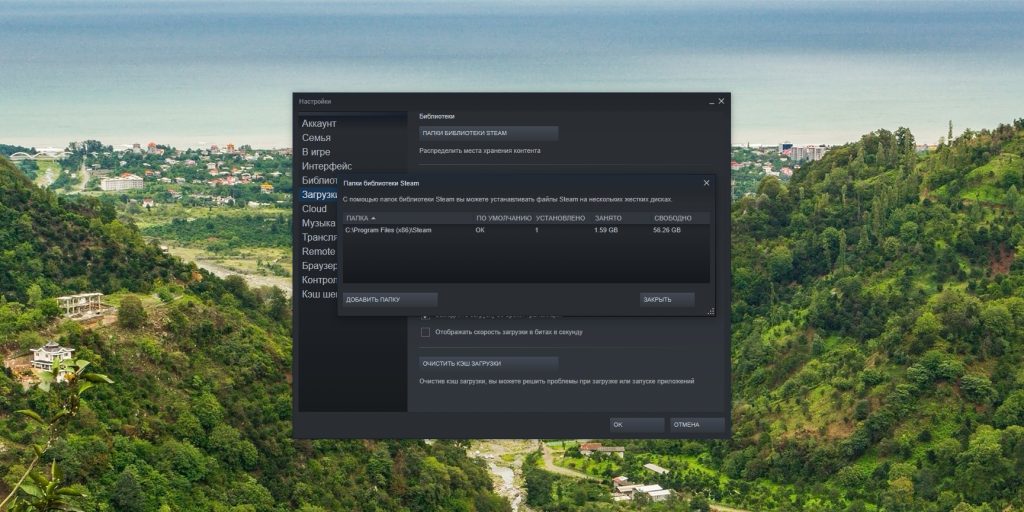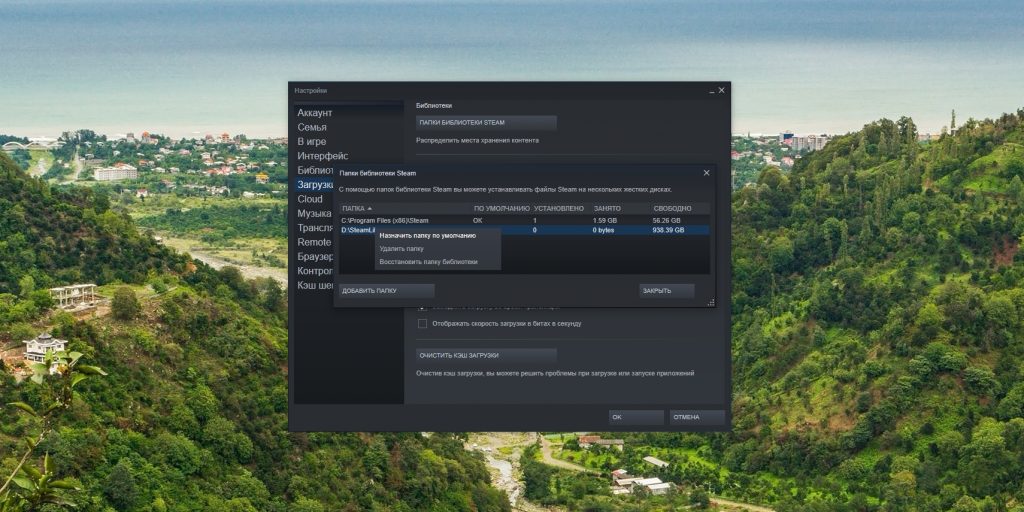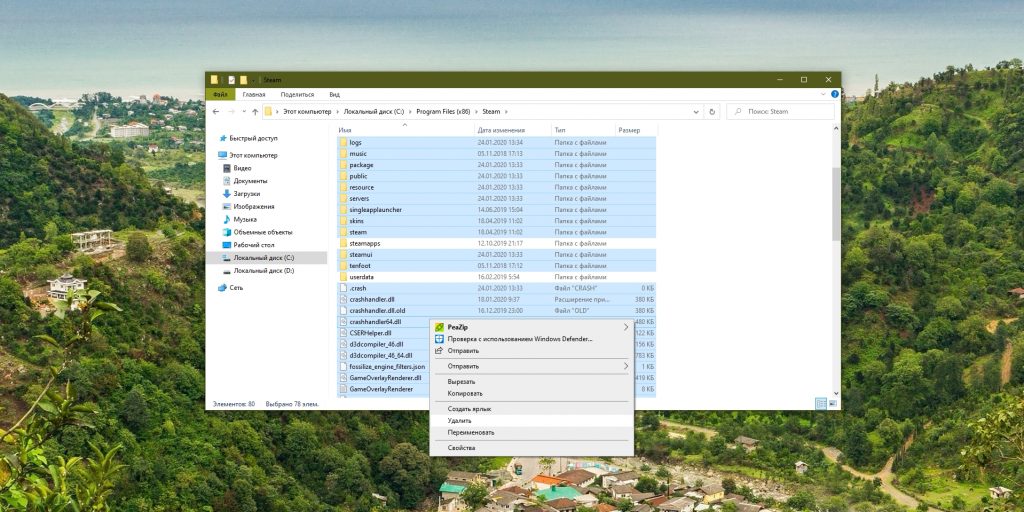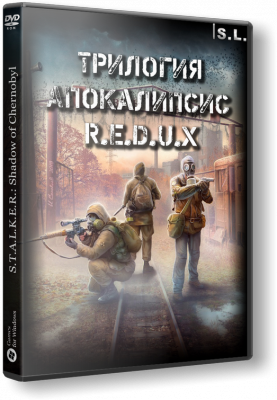Не ставить репак на диск с там где windows почему
🔥 Дополнительные библиотеки для ИГР 🔥
📌 Как исправить ошибку 0xc000007b или подобную.📌
В первую очередь, обновите драйверы видеокарты, в особенности если это NVidia или переустановите их. Попробуйте запустить игру от имени администратора. Например, в той же GTA это в ряде случаев помогает исправить ошибку. Установите/обновите DirectX, Visual C++, .Net Framework.
👉🏻 Microsoft DirectX (онлайн установщик) — https://vk.cc/adp3Mk
👉🏻 Microsoft DirectX Jun2010 — https://vk.cc/adpakV
👉🏻 Microsoft DirectX Aug2009 — https://vk.cc/adp9o4
👉🏻 Microsoft .NET Framework — https://vk.cc/adpdgy
👉🏻 Microsoft Visual C++ 05-08-10-12-13-17 48 — https://vk.cc/adp7PO
👉🏻 Или скачать Visual C++ с оф-сайта Microsoft — https://vk.cc/6BJKAH
📌 Если в моде нету звука, пример — Золотой Шар📌
👉🏻 OpenAL — https://vk.cc/adpee2
📌 Если ошибка MSVCP120.dll / MSVCP140.dll / и другие, ориентир на буквы «MSVCP»📌
👉🏻 Microsoft Visual C++ 05-08-10-12-13-17 43 — https://vk.cc/adp7PO
👉🏻 Или скачать Visual C++ с оф-сайта Microsoft — https://vk.cc/6BJKAH
📌 Описание проблем, которые могут быть 📌
У кого плохо с распаковкой, нужно обновить архиваторы, или может у кого совсем не стоят.
👉🏻 7-Zip — https://vk.cc/adqTGG
👉🏻 WinRAR — https://vk.cc/adqVbY
📌У кого проблемы при установке репака с ошибкой Unarc.dll📌
Устанавливаем эту dll с помощью этой проги.
👉🏻 DLL-FiLes — https://vk.cc/adqXpe
Или просто перехешировать торрент и перекачать его заново в 99,9% помогает, может плохо скачало, докачает нужные файлы для установки.
Как перехешировать торрент:
В uTorrent нажми правой кнопкой на игре и выбери пересчитать хеш (обязательно поставить торрент на паузу). Если из торрента игру удалили то скачайте заново в ту папку где лежит то что скачали.
Источник
Оригинальный Windows или Repack?
Приветствую на канале Личный опыт (PRO) . В этой статье поговорим о репаке и оригинальной windows. Что такое repack, зачем нужен и какие преимущества дает.
С оригинальным windows я думаю все понятно, скачать его можно с официального сайта, специальной утилитой он может быть даже сразу записан на флешку. Об этом на канале уже есть статья, ссылка на нее будет в конце. После его установки вы получаете тоже самое, как если бы в магазине приобрели новый компьютер : чистую систему, на которую теперь можно устанавливать программы (игры), которые вам нужны.
После скачивания и установки, на такую систему приобретается лицензионный ключ , либо она активируется как-то иначе, другим, неизвестным мне способом.
Репак (или сборка) — это переработанный оригинальный образ windows, где что-то удалено, что-то добавлено, выполнены какие-либо настройки. Делается это с помощью специальных утилит. В результате, мы получаем из коробки функционал, который обычно донастраивается уже после установки операционной системы.
Действительно, внутри сборки уже могут быть настроены контроль учетных записей, отключена «телеметрия», безопасность настроена на создание контрольных точек восстановления системы и много другое. После установки на рабочем столе созданы папки с офисом и антивирусами, а в самой операционный системы присутствуют достаточно интересные темы оформления.
Что-то вырезано, что-то добавлено, но в итоге это может сказаться на отказоустойчивости системы.
Сборку нужно ставить, допустим, если установка осуществляется с флешки через usb 3.0, но выдается ошибка что отсутствует необходимый драйвер. Эта проблема больше относится к windows 7. Установка не будет работать, потому что внутри оригинального образа может отсутствовать драйвер этого самого usb 3.0, а в репак он он уже вшит. Возможно интегрировать его и самостоятельно, но это уже получится по сути тот же репак.
Чаще всего repack-и скачивают с целью не покупать оригинальную версию windows, но в последнее время это делается чтобы сэкономить время .
Сборка скачивается гораздо быстрее, так как она весит меньше оригинала (но иногда и больше). Скорость при скачивании существенно выше чем при использовании официальной утилиты, а процесс записи на флешку можно контролировать более точной шкалой прогресса, а не зависающей на середине с надписью «пожалуйста подождите».
Про то что в репаке может быть встроено что угодно, помимо описанного, я думаю все уже знают, поэтому просто упомянем об этом.
Но есть еще кое что. На одном и том же компьютере уже второй раз случается такая беда, что пропадает сеть и перестают запускаться exe приложения , в том числе и программы сканирования от вирусов. Причем снова это происходило на свежеустановленной системе (прошло менее 2-х недель).
Так как система еще частая, было принято решение все снести и поставить заново с оригинального образа . Первый раз, как и сейчас тоже помогла переустановка системы (на другой репак), после которой ПК работал без сбоев достаточно долго. Оригинального образа в обоих случаях не было под рукой, поэтому ставили то что есть.
Не могу утверждать что это 100% вина репака, скорее всего это вирус, но дважды в совпадения я не верю. Возможно, в результате перепаковки появилась какая-то уязвимость, через которую вирус и попал, может исключительная вина пользователя или что-нибудь еще.
По моим наблюдениям, официальная версия windows, поставляемая Microsoft, работает без сбоев гораздо дольше, особенно если лицензионная . Однако, репаки работают быстрее. Чисто теоретически в них отключена система слежения за пользователем, вроде телеметрии (и добавлена система слежения того, кто делал эту сборку?) и многое другое, потребляющее ресурсы компьютера.
Вместо вывода
Не смотря на вышеперечисленные факты и наблюдения, считаю лучше ставить все-таки оригинальный образ, а дальше кому что требуется уже отключать и включать самостоятельно.
Спасибо за прочтение. Подписывайтесь, ставьте лайки. Если не понравилось или была допущена ошибка, обязательно напишите в комментариях, разберемся в деталях вместе!
Кстати, возможно вы еще не читали нашумевшую публикацию » Проверь: не поврежден ли ваш Windows? Команда, которая может решить многие проблемы в системе «, рекомендую ознакомиться.
Источник
Как изменить каталог установки программ по умолчанию в Windows
Размещаем программы и игры на новом накопителе, если место на системном диске подходит к концу.
Зачастую нам не хватает места на диске C, куда по умолчанию Windows 10 сохраняет программы. И приходится устанавливать приложения в хранилища, отличные от системного. В интернете гуляет трюк — правка в реестре, которая заставляет систему изменить место для установки по умолчанию. Однако имейте в виду: это может привести к системным ошибкам. Лучше воспользоваться более простыми способами.
Приложения из Microsoft Store
Программы из Microsoft Store можно запросто заставить устанавливаться не на системный, а на любой другой диск. Для этого откройте «Параметры» → «Система» → «Память устройства». Нажмите «Изменить место сохранения нового содержимого».
В появившемся окне в разделе «Новые приложения будут сохраняться здесь» выберите нужный диск и нажмите «Применить». Теперь все ваши программы из Microsoft Store будут устанавливаться в новое место.
Те программы же, что вы скачивали раньше, по‑прежнему будут находиться на диске C. Но их можно перенести вручную. Для этого откройте «Параметры» → «Приложения», выберите нужное и щёлкните «Переместить».
Учтите, это работает только с теми программами, что вы установили из Microsoft Store.
Кстати, когда вы пытаетесь загрузить из Microsoft Store большие приложения, например игры, магазин обязательно уточнит у вас, на какой диск их устанавливать.
Сейчас читают 🤔
Приложения со сторонних ресурсов
Будем откровенны: несмотря на все старания Microsoft, мы до сих пор редко скачиваем что‑то из их Store. Как правило, рядовой пользователь идёт на сайт разработчика программы, качает оттуда установщик и ставит приложение так же, как это делалось в старой доброй Windows 7.
В этом случае поменять место для программы совсем просто. Скачайте инсталлятор любого нужного вам приложения. Затем начните установку как обычно.
Когда инсталлятор предложит вам выбрать путь, нажмите «Обзор» (или Browse) и укажите диск и папку на нём, куда нужно поместить ваше приложение.
Как быть с уже установленными программами, которые переполняют системный диск? Можно вырезать папку с программой на диске С и скопировать её на новый носитель, а затем заменить пути к программе в меню «Пуск».
Но это теоретически также может привести к системным ошибкам. Поэтому самый надёжный способ — удалить программу через «Параметры» → «Приложения», а затем установить её заново на новый диск.
Игры занимают много места, и иногда это единственная причина покупки дополнительного ёмкого SSD. Чтобы изменить место установки проектов из Steam, сделайте следующее: нажмите «Steam» → «Настройки» → «Загрузки». Щёлкните кнопку «Папки библиотеки Steam».
Затем — «Добавить папку».
Выберите нужный диск и папку. При необходимости можно создать новую прямо в этом окне. Нажмите «Выбрать».
Затем щёлкните на вашу новую папку и выберите «Назначить папку по умолчанию».
Теперь все новые игры будут устанавливаться туда.
При необходимости можно перенести уже имеющиеся игры Steam на новый диск. Для этого закройте клиент и выйдите из него через меню в трее. Затем откройте папку с файлами Steam, по умолчанию C:Program FilesSteam . Удалите оттуда всё, кроме папок steamapps, userdata и файла Steam.exe.
Вырежьте и вставьте всю папку Steam на новое место, например D:GamesSteam . Затем запустите клиент из перенесённой папки и зайдите в свой аккаунт.
Пользователям Epic Games Store, GOG, а также тем, кто покупает игры на старых добрых дисках, подобный способ недоступен. Поэтому единственный выход для них — удалить игру, а затем установить заново на другой накопитель.
Источник
|
|
Добро пожаловать, |
Ваши вопросы и отзывы о программах
(1 чел.) (1) гость
|
Ответить |
Новая тема |
|
|
 В данной теме вы можете задать вопрос касаемо ПК и оставить свой отзыв на любую программу, чьей работой вы остались довольны. Обращаю ваше внимание на то, что в этой теме НЕЛЬЗЯ делиться понравившимися программами и выкладывать различного рода кряки. Не забудьте посетить тему Полезные утилиты и мультимедиа, где вы найдёте много интересных и полезных программ. ЖЕЛАЮ ВАМ ТОЛЬКО ПОЛОЖИТЕЛЬНЫХ ЭМОЦИЙ !!! |
|
|
|
Aйс написал: Всем привет! Ребят, есть ли такая программа, с помощью которой можно разделить диски? Желательно бесплатная. Попробуй Acronis Disc Director, я им делил. |

Мы лежим под одною землею,
|
|
дядяВ написал: Aйс написал: Всем привет! Ребят, есть ли такая программа, с помощью которой можно разделить диски? Желательно бесплатная. Попробуй Acronis Disc Director, я им делил. Абсолютно поддерживаю! Acronis легка в использовании и надежна в применении. |
|
|
|
Ilia__70 написал: Всем привет! Обращаюсь с просьбой: установил на компе Win 8, теперь не запускается ТЧ. Ставится как обычно, а вот запуск не работает. При этом и ЧН, и ЗП работают. Может кто-нибудь помочь? Во-первых, хочу сказать, что Windows 8 недоработанная версия, но расстраиваться не надо. Обнови ее до 8.1, тем более, как мне кажется, это можно сделать через интернет и совершенно бесплатно, если, конечно, 8-ка лицензионная. Во-вторых, советую установить библиотеку DirectX под свою операционную систему, и у тебя все заработает. А насчет операционной системы Windows 8.1, скажу, что в скором будущем будем все переходить на её. Конечно, это мое сугубо личное мнение. |
|
|
|
Дегтярёв написал: magamed, привет! Всё верно ты говоришь, так и есть. Уточню: НЕЛЬЗЯ устанавливать на системный диск (С), только на D. А так всё верно: чистка, дефрагментация и прочее. Кто эти правила не соблюдает — у тех, как правило, и проблемы возникают. Привет, браток! Но вся беда в том, что в моём буке стоит один диск на 700 ГБ, и как мне изгаляться? Посоветуй! |
|
|
|
Дегтярёв написал: magamed, привет! Всё верно ты говоришь, так и есть. Уточню: НЕЛЬЗЯ устанавливать на системный диск (С), только на D. А так всё верно: чистка, дефрагментация и прочее. Кто эти правила не соблюдает — у тех, как правило, и проблемы возникают. Можно уточнить? Почему нельзя устанавливать на системный диск, ведь не у всех диск разбит на два или более? Может, просто не устанавливать в «Program Files», а создать другую папку, например, «Games»? |
|
|
|
KAM написал: Привет, браток! Но вся беда в том, что в моём буке стоит один диск на 700 ГБ, и как мне изгаляться? Посоветуй! Привет, дружище! Разбей этот свой цельный диск на два раздела, к примеру, C и D. На первом пусть будет только Винда и программы, а на втором — все остальные файлы. Здесь есть неплохая инструкция о том, как разбить диск на разделы средствами самой Windows 7:
|
|
|
|
bulic написал: Можно уточнить почему нельзя устанавливать на системный диск, ведь не у всех диск разбит на два или более? Может просто не устанавливать в Program Files, а создать другую папку — например Games? Не вопрос, поясню.
Это те факты, которые приводят эксперты. От себя могу добавить, что общее быстродействие системы с установленными на диске C играми будет падать. Тебе придётся чаще его дефрагментировать, вычищать мусор и т. д. Да и такие операции, как создание точек восстановления системы будут отнимать немало времени, ведь ОС будет включать туда ещё и ненужные игровые файлы.
|
|
|
|
Дегтярёв, спасибо за пояснение, но со вторым пунктом не совсем согласен, форматирование чаще всего производится перед переустановкой ОС, как часто это проделывают? У меня половина игр запускаются из папок в которые они не были изначально установлены. |
|
|
|
bulic написал: Дегтярёв, спасибо за пояснение, но со вторым пунктом не совсем согласен, форматирование чаще всего производится перед переустановкой ОС, как часто это проделывают? У меня половина игр запускаются из папок в которые они не были изначально установлены.
Во втором пункте имеется ввиду, что при переустановке Винды весь системный диск вычищается. А если перед этим папки с играми переместить на другой раздел, то есть вероятность, что они больше работать не будут. |
|
Всем здравствуйте! Парни, прошу провести ликбез. Вопрос такой: сторонней программой был изменён файл иконки Гугла (не знаю, как по-научному выразиться), т. е. при двойном (у меня) клике открываются никому не нужные окна со всеми вытекающими. Я попытался изменить через свойства, получаю «Разрешение Админа» — «Продолжить» — «Отказ в доступе». Есть несколько путей решения, но меня взгребло, что какая- то хрень может мне что- то запрещать. Итак, Винда 7 х64 Макс., в систему вхожу, наверное, как пользователь (оператор), пароль Админа есть (пока не требовался). В свойствах открываю «Безопасность» — «Разрешения», пытаюсь наставить галок на доступ — та же петрушка. Кстати, пока искал на ПК сохранки к Долине Шорохов (почему-то в скрытых были), нашел еще кучу папок, где мне отказано в доступе. Хотелось бы вопрос решить радикально, чтобы я был главный. Может, в систему как-то по-другому заходить? |
|
|
|
Ответить |
Новая тема |
|
Как осуществить установку программ на диск D:, включая каталоги AppData с полной отвязкой от C:?
Всем привет, нагорело, наболело, решил разобраться.
Сразу скажу, выбор диска D при установке программ предлагать не нужно:)
Меня интересует, есть ли рабочий способ установки программ на другой диск, что бы совсем отвязать их от системного и сохранить адекватную работу программ.
Во первых это экономия места на SSD, во вторых установив программы однажды, можно было бы производить переустановку системы, а потом с лёту запускать программы хранящиеся на D.
Некоторые программы вообще ни в какую не хотят устанавливаться на другие диски, а те проги где можно выбрать путь установки тем не менее хранят что-то на C, как минимум в AppData.
Слышал что-то про редактирование строк реестра для изменения папок по умолчанию.
Так же знаю про способ записи образа всей настроенной системы на диск, для быстрой развёртки системы при переустановке, но это не совсем то. Я смотрю скорее в сторону NO INSTALL и SymLink (Символьные ссылки).
Поделитесь своим опытом, мб кто уже сталкивался с этой темой?
Как вы организуете пространство на рабочем компе и как можно настроить систему всего 1 раз.
П.С.
Спустя время мне всё таки удалось найти метод создания полностью портабельных и к тому же NO INSTALL версий. Огромный тяжелый софт можно установить за 1 секунду, с помощью заранее подготовленного cmd файла, который просто создаёт в нужных местах Symlink и добавляет необходимые записи в реестр. Да, конечно нужно создать и обратный первому файл, который удалит эти внесённые изменения при необходимости.
В результате можно установливать и удалять тяжелую программу раз 10 в минуту.
+ Места не занимает на C, хотя система считает что программа установлена именно там.
Провёл эксперимент над Adobe Illustrator СС 2017, оказалось весьма успешно:)
Создавать такие версии можно, и даже нужно, правда минусом является сложность создания, обоснованная длительностью сего процесса (2-3 часа на переупаковку файлов). Вообще, было бы здорово конечно автоматизировать этот процесс.
Источник
Бар Реактор готов принять новых постояльцев!
Место общения для гостей сайта


ИНФОРМАЦИЯ:
Год выпуска: 2018
Жанр: Action /Shooter / 3D / 1st Person
Разработчик: GSC Game World
Издатель Трилогии: Zaurus’crew
Издатель R.E.D.U.X: sergei27shus
Тип издания: Repack
Версия игры: 1.0004
Версия модав: final
Язык интерфейса: Русский
Язык озвучки: Русский
Таблетка: Вшита
СИСТЕМНЫЕ ТРЕБОВАНИЯ:
Операционная система: Windows 7 /Windows 8.1 / Windows 10
Процессор: Intel® Core™2 Duo 2.4 GHz / AMD Athlon X4
Оперативная память: 2 Гб
Видеокарта: 1 ГБ / nVIDIA® GeForce™ / ATI Radeon®
Звуковая карта: Звуковое устройство, совместимое с DirectX® 9.0с
Свободное место на жестком диске: 7 Гб
Апокалипсис / Дата выхода: 2011
Стрелок возвращается из Припяти с военными (законцовка Зова Припяти) и опять оказывается на Кордоне. Новые и старые персонажи, новые группировки (Поиск, Ветераны зоны, Апокалипсис и Охотники за головами) и новые приключения Стрелка в Зоне полного отчуждения. Несколько концовок. Подсказки только в сообщениях и диалогах.
Долг. Философия Войны / Дата выхода: 2011
23 августа 2012 года. Группа Поиск ведет в Припяти неравный бой с превосходящими силами группировки Апокалипсис. Коммерческий директор группы Анатолий Немцев, по прозвищу «Немец», находясь на южном блок-посте Кордона и не зная о событиях в Припяти, подписывает контракт на розыск трех пропавших в Зоне сталкеров. Последствий этого, несогласованного с группой, решения Немец даже не мог себе представить.
Изменения / Нововведения R.E.D.U.X версии:
В сборке присутсвуют наработки сиз модификаций «Эхо Чернобыля 2», «Autumn Aurora 2», «Последний Сталкер»
Игра:
— Ничего не вырезано
— Ничего не перекодировано
— Версия игры: 1.0004
— Версия мода: final
Консольные команды
r2_mblur 0 / УБРАТЬ РАЗМЫТИЕ
cam_inert 0 / УБРАТЬ ШАТАНИЕ КАМЕРЫ ГГ
r2_sun_near_border 1 / УБРАТЬ ТЕНИ ПО КРАЯМ
time_factor 50 / УСКОРЕНИЕ ВРЕМЕНИ
RePack by SEREGA-LUS
Сталкер LENA_D..
В Зоне: 11.10.2010
Ранг: Синдикат наёмников
Страна:
город: Полтава
Источник
Следующий ранг новости через 131 загрузок.

Следующий ранг новости через 97 просмотра.

Выдается за 400 просмотров.
Windows 7 /Windows 8.1 / Windows 10 / Windows 11
Intel® Core™ i3 или аналог
Звуковое устройство, совместимое с DirectX® 12
Свободное место на жестком диске:
📃 ОПИСАНИЕ:
Приветствую! Я, Михаил Зарубин, представляю глобальный проект «Плохая компания 2: Масон» для игры «S.T.A.L.K.E.R. Зов Припяти» версии “1.6.02”. Эта модификация прямо продолжает моды «Связной» и «Плохая компания» и своей целью имеет продемонстрировать совершенно новый подход в создании сюжетных модификаций.
Сборка локаций:
• Дмитрий Золотов.
Актёры озвучки:
• Рафаэль Саакян;
• Spperet;
• Сергей «Olsparq» Нехаев;
• Михаил Вельмискин;
• Член клуба ТК3ВЕГА Мик;
• Иван Назаров;
• Никита Лозовой;
• Андрей Скуратов;
• Климент Либрихт;
• Алексей Киселёвский;
• Роман Заборовский;
• Александр Данильцев;
• Кирилл Плярпа;
• Григорiй Капустинъ;
• Олег Кузьма.
• Главное меню: Chapter 10. Color Red (METRO 2035 O.S.T.)
• Титры: Chapter 11. Spare Fathers (METRO 2035 O.S.T.)
• Интро: Chapter 16. Iron Curtain (METRO 2035 O.S.T.)
Благодарность художникам и всем тем, чьи работы так или иначе попали в модификацию.
📝 ТЕХНИЧЕСКАЯ И ВАЖНАЯ ИНФОРМАЦИЯ:
В техническом плане модификация крайне сложна в исполнении, и я не мог лично просчитать все варианты прохождения, поэтому, если у Вас произошёл вылет из игры или застопорился сюжет, незамедлительно сообщите мне об этом, оформляя сообщение в следующем виде:
1. Момент игры (после какого задания/во время какого задания; после какого действия)?
2. Лог (искать в папке «logs», первый файл в списке (xray_имя.log), последние строки с именем «ERRO»).
Помогите сделать мод ещё лучше:
1. Нашли ошибку в тексте?
2. Нелогичность происходящего?
3. Есть идеи, как сделать лучше?
Напишите мне!
В игре много предметов, с которыми можно взаимодействовать через инвентарь и, соответственно, помещать их в слоты быстрого доступа. Однако, если предмет в инвентаре занимает больше одной клетки, установка его в слот быстрого доступа приведёт к вылету.
Если, например, вы с НПС должны куда-то идти, а он не идёт, хотя должен, тут же сохранитесь и загрузите этот сейв.
Если, например, вы должны переместиться с НПС на какую-то локацию, но вы переместились, а он нет, то, как правило, в этом месте предусмотрен автосейв, загрузите его и попробуйте снова.
Я почти уверен, что версия 1.0 не последняя и скоро будут различные патчи. Пожалуйста, следите за обновлениями темы.
Исправления (11.11.2021):
1. Ошибки в тексте.
2. Исправлена торговля у Танкиста.
3. Удалена химера во время кат-сцены со Жрецом.
4. Упомянут актёр озвучки HugTV.
☠ ИЗВЕСТНЫЕ БАГИ:
1. Игра вылетает при старте новой игры.
Решение: если ваша операционная система есть Windows 10, то вам необходимо установить дополнительные библиотеки для чтения старых игр.
2. Игра вылетает при переходе на другую локацию.
Решение: перейти со статического освещения на динамическое.
3. Когда целюсь с ТРс-300 игра вылетает.
Решение: это оригинальный баг, попробуйте в момент прицеливания прокрутить колёсико на мышке.
4. Вылетает, когда снимаю Комбинезон «Монолит» или происходит сюжетное переодевание.
Решение: снимите с пояса все артефакты.
Вторая часть модификации не всегда запускается с первого раза;
Решение: открываем диспетчер задач, ищем процесс игры, закрываем его и запускаем по новой или запускать ярлык от имени Администратора.
Источник
Как установить скачанную игру
Начинающие пользователи могут задаваться вопросом, как установить скачанную игру? Это предельно просто, если у вас имеется стабильное подключение к интернету и набор необходимых программ.
Загрузка «пиратских» игр давно уже является популярной альтернативой трате большого количества денег на лицензионные версии. Если вы хотите протестировать новинку, многие из которых выходят в последнее время настолько сырыми, что покупать их не всегда хочется, то пиратство – для вас.
Для того, чтобы установить на компьютер игру, необходимо, в первую очередь, скачать ее из интернета. От способа скачивания зависит и сам процесс установки.
Как скачать игру из интернета
Торрент-файлы – проверенный и удобный метод обмена файлами в интернете. Суть заключается в том, что необходимые файлы хранятся на компьютерах у разных пользователей, которые с помощью торрент-файла и специальной программы «раздают» эти файлы другим. Торрент-файлы можно найти на множестве торрент-трекеров, самыми популярными из которых в рунете являются RuTracker и RuTor.
Для того, чтобы скачать игру через торрент, вам необходимо:
Игры так же можно скачивать из интернета с помощью различных файлообменников, но скорость закачки на них часто ограничена, а для ее начала нужно переходить по ссылкам с рекламой, которые часто содержат вирусы.
Дополнительные программы для закачки через файлообменник не нужны. Вам просто следует указать в браузере место, куда скачаются файлы (опять же, следите за тем, чтобы на диске было достаточно места!), а затем дождаться завершения загрузки.
Как установить скачанную игру
Итак, вы скачали необходимые файлы, но не знаете, как установить скачанную игру? Способ будет отличаться, в зависимости от того, какие именно файлы вы скачали на компьютер. Игры могут распространяться в виде файлов с расширением ISO – это образы дисков, для работы с которыми на операционных системах ниже, чем Windows 8 понадобятся дополнительные программы; в виде архивов с расширениями ZIP или RAR, которые нужно распаковать, прежде чем работать с их содержимым; а также, в качестве так называемых «репаков» – готовых для установки EXE файлов, которые и являются программами установки.
Как установить игру из ISO-файла
Как установить игру из архива
Существует несколько типов архивов, но большинство программ-архиваторов, необходимых для их извлечения, работают со всеми из них.
Как установить репак
Самой популярной на сегодня формой распространения пиратских игр являются репаки (сборки). Это набор файлов, которые уже готовы к установке и не требуют скачивания дополнительных программ для взлома и установки их отдельно от игры. На торрент-трекерах репаки распространяются с соответствующей пометкой «RePack».
Для того, чтобы установить репак на компьютер, нужно всего лишь открыть папку, в которой лежат скачанные файлы, найти там файл «setup.exe» и запустить его, а затем – следовать инструкциям программы установки.
Самыми доверенными на сегодня авторами репаков являются группы «Механики» и «Catalyst».
Не советуем устанавливать непроверенные репаки, поскольку они могут нанести вред компьютеру. Перед скачиванием – просматривайте комментарии на торрент-трекере.
Теперь вы знаете, как установить скачанную игру. Это очень легко и не требует особых знаний.
Если вы сделали все, следуя нашим инструкциям, а игра не работает – стоит поискать решение проблемы в других статьях на нашем сайте.
Источник





Год выпуска: 2016
Тип издания: Repack
Версия игры: 1.0006
Версия игры: 1.0 final
Таблетка: Вшита
О сборке:
Неплохое решение, чтобы скоротать пару вечеров. Здесь вам и новый сюжет, обновленная графика, новые локации и еще море годного контента. Приятной игры, друзья!
ОПИСАНИЕ:
Данная модификация является попыткой восстановления сюжета времён 2005 года.
Игра в ходе её разработки постоянно менялась: что-то разработчики добавляли, что-то убирали. Лично меня заинтересовал сюжет 2005 года, о котором я узнал из старой сборки игры 2215 и сохранившейся информации в ресурсах окончательной версии игры. Этот сюжет мне показался более продуманным и интересным. От сюжета «Тени Чернобыля» он отличается несильно, в основном отдельными эпизодами, миссиями, сценками, но которые делают игру более увлекательной и захватывающей stalker rma graphic gameplay addon repack от serega-lus скачать торрент.
Особенности игры:
• восстановлены 4 локации (Мёртвый город, Секретная лаборатория, Генераторы и Варлаб) со своими миссиями;
• по возможности восстановлены вырезанные миссии, сценки, диалоги, полностью восстановлена вырезанная арена (будет доступна после прохождения уже известной Вам арены) и тд.;
• исправлены некоторые ошибки оригинальной игры (исправления от других авторов плюс свои);
• немного изменён баланс игры, подправлены конфиги;
• восстановлены некоторые вырезанные мутанты, попадаться они будут не так часто;
• во время прохождения игры, пару раз можно будет прокатиться на машине.
• Адаптированы графические модификации
• Адаптирован оружейный пак

СИСТЕМНЫЕ ТРЕБОВАНИЯ:
✔ Операционная система: Windows XP /Windows Vista /Windows 7 /Windows 8, 8.1 / Windows 10
✔ Процессор: Intel® Core™2 Duo 2.4 GHz / AMD Athlon X4
✔ Оперативная память: 4 Гб
✔ Видеокарта: 1024 Mb / nVIDIA® GeForce™ / ATI Radeon®
✔ Звуковая карта: Звуковое устройство, совместимое с DirectX® 9.0с
✔ Свободное место на жестком диске: 17 Гб
Игра:
— Ничего не вырезано
— Ничего не перекодировано
— Версия игры: 1.0006
— Версия игры: 1.0 final + патч
Важно:
_ Владельцам Windows 7/8/10, если включен «Контроль учетных записей (UAC), запускать игру с правами администратора.
_ Если не будут работать сохранения в игре, тогда запускать игру с правами администратора.
_ Не ставить репак на диск «С» (там где Windows)
_ Владельцам Windows 8/10, если при запуске мода вылет, в ярлыке поставить совместимость с Windows 7.
Источник
@Mervin62 Я не знаю, почему @Hunter пишет «начать Setup». Может быть, я неправильно выразился, и он подумал, что я не использую Setup. Конечно я установил мод через Setup. Если в папке есть .exe, нужно на ее кликнуть )))
@karavan150 «Репаки не ставят на диск С. Это системная папка.» Что в этом плохого? Игра находится на диске C:, у меня нет других дисков, кроме диска C:
@S_K_I_L_L_E_R Windows на английском языке, поэтому кириллица не отображается. Для меня это не проблема. Я посмотрел на youtube, как другие используют Setup. Я знаю, что там написано.
Если у кого-то из вас есть время и скука: Могу ли я выложить торрент для игры (GOG) и мода, а вы попробуйте установить их у себя?
Я ничего не знаю о модах для Сталкера, просто думаю, что виновата моя версия GOG. Хотя версия игры (1.6.02) является правильной.
Я хотел бы обратить ваще внимание еще раз на следующую «аномалию»:
В «stalkermod ru Zov-Pripyati spectrum-project-put-vo-mgle-stalker» говорится: «Инструкции:
-Реархивировать загруженный архив.
-Скопируйте скачанные папки gamedata и bin в папку с установленной игрой Сталкер Зов Припяти 1.6.02.
У меня нет архива. У меня нет папок (gamedata и bin). У меня есть установка (.exe)
Спасибо за ответы и советы.
Перемещаем папки установки программ и профилей по умолчанию
Начну издалека. Самый хороший вариант установки Windows — это первоначальное разделение жесткого диска на несколько логических дисков (чаще всего их 2). В один из которых устанавливают систему, а в другие всё что понадобится (фильмы, музыку, изображения и т.п.). И правильным будет «отдать» системе максимум 100 ГБ, остальное поделить или оставить на другой диск. Неправильными путями будут являться: оставить для системы около 30 ГБ и не разделять жесткий диск, а «пихать» всё в один. После такого систему нужно будет постоянно чистить и определить что где находится будет затруднительно.
У меня, например, на ноутбуке 500 Гб жесткий диск поделен по 100 и 400 Гб соответственно для ОСи и своих нужд. Это приблизительно конечно, т.к. структура жестких дисков не даст поделить ровно. И даже покупая флешку объемом в 8 Гб Вы получите что то около 7,5 Гб. Но это другая история. Суть Вы уловили.
Но даже если у Вас жесткий диск поделен правильно (под Windows отведено не менее 70ГБ), то всё равно рано или поздно придет время, когда места окажется мало и Windows будет «просить» удалить лишнее. Когда такое бывает у меня с локальным диском где свои данные — меня самого жаба душит чтобы что то удалять из фильмов или программ установщиков. Приходится ухищряться и либо удалять, либо переносить на диски, либо на портативный жесткий чтобы хоть как то сохранить то, что было (привычка знаете ли). Думаю не одному мне такая проблема знакома.
А вот если такое случается с диском, где установлена система, то тут ещё хуже (по крайней мере для меня). Тут становится жалко установленных программ и нужно решать какими «пожертвовать» ради спасения места.
Можно, конечно, почистить что есть с помощью утилит. Очистить всякий мусор в виде временных файлов и папок, корзины, реестра и ещё всё что можно. Но порой и этого недостаточно и места освобождается не так много, но на первое время хватает.
Теперь ближе к сути статьи.
Для тех кто не знает, поясню. Если Вы считаете что то, что Вы «кидаете» на рабочий стол, удаляете файлы и папки в корзину, сохраняете файлы в Мои документы, Музыку, Загрузки и т.п. то от этого в Вашем системном диске с местом ничего не случается — Вы глубоко ошибаетесь. Рабочий стол это не отдельный диск. Это всего лишь «ярлык» с указанием на место в Вашем системном диске. Следовательно, когда Вы загружаете все эти места — Вы загружаете свой диск на котором стоит операционная система.
В этой статье я рассмотрю пару способов как можно сделать, чтобы такие незаметные папки как Программы и Профили были на другом диске. Чем этот способ хорош? Да, Вы можете самостоятельно выбрать папку для сохранения Ваших устанавливаемых программ и игр (притом 90% из них просят указать папку куда будут устанавливаться, а остальные 10% ставятся без спроса), для загрузок музыки, картинок и прочего. Но очень часто бывает такое, что пользователи при установке просто нажимают на кнопку Далее даже не задумываясь что там пишется (ну и попутно ставят себе другие проги от разработчика или тулбары в браузер или ещё что) и в итоге устанавливается всё на системный диск. Если кто то подумает что так и нужно — чтобы игры и программы устанавливались именно в папку Program Files, иначе компьютер умрет и программа не будет работать, то я опровергну эти мысли. Программы не случайно спрашивают куда их устанавливать. Выражаясь проще — им без разницы где будут лежать файлы, главное чтобы в системных файлах и реестре был указан путь к ним.
То же самое и с профилями — зачастую Вы просто не задумываетесь о том, что на рабочем столе есть папка с фильмами или загружаете файлы с интернета в папку Загрузки. А между тем это загружает диск.
И после того как Вам ОСь напишет что места мало Вы начинаете удалять программы и игры (порой нужные), жертвуете ими ради места. А можно было просто посмотреть на рабочий стол или папки с музыкой, картинками, загрузками и прочим.
Вот поэтому я Вам покажу сделать так, чтобы сделать по умолчанию установку программ и игр на другой диск, а так же профилей (в которых, кстати, порой скапливается тоже много мусора в виде временных файлов разных утилит). Сделав это один раз — это останется до переустановки системы.
Как изменить путь для установки программ и игр по умолчанию на другой диск?
Заходим в Редактор реестра (Пуск — Выполнить — вводим regedit ) Сочетание клавиш win + r и вводим regedit
Затем переходим по ветке HKEY_LOCAL_MACHINESOFTWAREWow6432NodeMicrosoftWindowsCurrentVersion и так же меняем эти два файла (или один) как описано выше.
Желательно перезагрузиться после внесения изменений.
Как изменить папку профилей пользователей на другой диск ?
По-умолчанию в Windows профили пользователей располагаются в папке C:Users (C:Пользователи), т.е. на системном диске. В ходе работы в ней постоянно создаются и удаляются файлы, и это приводит к фрагментации системного диска, и как следствие — замедление работы системы.
Копируем папку с профилем по-умолчанию, она называется Default и находится в C:Users , в новое месторасположение D:Users . Она скрытая.
Затем копируем из C:Users (C:Пользователи) папку Public (Общие) в D:Users .
Заходим в Редактор реестра (как это сделать описано выше) и идем в ветку HKEY_LOCAL_MACHINESOFTWAREMICROSOFTWINDOWS NTCurrentVersionProfileList . В ней нужно поменять файлы Default , Profile Directory и Public
Перезагружаемся и смотрим получилось ли.
Ну и для того, чтобы совсем уж освободить место на системном диске, рекомендую почитать статью перемещаем рабочий стол и мои документы .
Источник
Как настроить диск C, чтобы на нем не сохранялись данные, а все записывалось на D? А на C остались только программы.
Недавно переустановил windows и разбил винчестер на 2 диска. На диске C оставил 50Гб, а на D остальные 414Гб. Все это было сделано по совету одного компьютерщика. Вот его полная инструкция:
Майкрософт делает программы так, чтобы ими мог пользоваться каждый дебил. Оно, наверное, правильно, но мы же тут к таковым не относимся :-))
Принцип: мухи (программы) — отдельно, котлеты (данные) — отдельно!
Реализация, без подробностей — не дебилы же 🙂
1. Делим винчестер на два логических диска (если еще не). Или ставим второй винт.
2. На диск С ставим винду и все остальное что надо общего применения (антивирус, файерволл, Ворд, Фотошоп, скайп и прочую лабуду по вкусу и потребностям).
3. Перекидываем на диск Д папку «Мои документы», папку с почтой, адресную книгу, музыку, фильмы, Favorites, и вообще все, что относится к данным. Папку Shared, кстати, тоже.
4. В свойствах браузера меняем место расположения Temporary Internet files — туда же их, на Д
5. Создаем на Д папку Temp и везде, где положено (а таких мест несколько), сообщаем винде, чтобы все временные файлы пихала туда.
5а. Аналогично поступить с Java и т.д. В идеале на диск С вообще не должно писаться в процессе работы ничего, только читать.
5б. Для чуть более продвинутых — можно еще и поубирать кое-что объемное из виндов и прочего. Хелпы, например. Но с етим — осторожно!
6. На все описанное нужно некоторое дополнительное время. Но, во-первых, тока один раз, а, во-вторых, раскладываете же вы вещи в шкафу как удобно вам, а не шкафу.
7. На полноту не претендую, если у кого есть что добавить — сам почитаю с интересом.
8. Отмазка: подробности по каждому пункту давать не тока лень, но и опасно. Кто хоть немного в курсе — найдет как сделать, а кто не в курсе — лучше не пробовать и довериться гениальности Билла Гейтса 🙂
9. Как тут уточнили другие ораторы, если все вышеописанное проделать исходя из того, что диск Д — физически другой винчестер, то ко всему прочему получим еще и значительное повышение производительности системы.
С большинством пунктов пока не разобрался, надеюсь на помощь.
пункт 8. Отмазка: подробности по каждому пункту давать не тока лень, но и опасно. Кто хоть немного в курсе — найдет как сделать, а кто не в курсе — лучше не пробовать и довериться гениальности Билла Гейтса 🙂
этот пункт как раз для Вас. Да и полный бред все перенаправлять, некоторые программы заточены работать с диском С. Что музыку, видео и документы на Д — это факт, все остальное пусть на С пишется. Существуют специальные программки для очистки всякого мусора.
Источник
Как изменить путь установки windows 10
Классические приложения (UWP), установленные из Windows Store, установлены по умолчанию на том же диске, на котором установлена сама система Windows 10. Все приложения по умолчанию сохраняются в папке «C:Program FilesWindowsApps». Папка WindowsApps недоступна без изменения разрешений прав доступа. Если системный диск вашего ПК быстро заполняется, вы можете рассмотреть возможность изменения местоположения приложений, которые устанавливаются из магазина Windows 10. Вы можете использовать другой локальный диск для установки приложений, а также перенести приложения, которые уже установлены. Давайте разберем, как изменить загрузку и установим другое местоположение приложений для Microsot Store в Windows 10.
Важно:Некоторые приложения не могут быть установлены или перемещены на другой диск, они устанавливаются только на системный, где сама система. Если приложение не поддерживает установку на не системный диск, вы увидите сообщение «Это необходимо установить на системный диск» при попытке установить приложение.
Как изменить место установки приложений в Windows 10
Шаг 1. Откройте «Параметры» > «Система» > «Память устройства» и справа щелкните по ссылке «Изменить место сохранения нового содержимого«.
Шаг 2. Найдите графу «Новые приложения будут сохраняться здесь» и укажите свое место. Начиная с этого момента, когда вы устанавливаете новые приложения из магазина, новое место будет использоваться для его установки. Windows 10 автоматически создает папку под названием WindowsApps в корневом каталоге выбранного диска и сохраняет все установленные приложения в этой папке.
Перенос установленных приложений
Если у вас уже установлено множество приложений из магазина на системный диск с Windows 10, вы можете переместить их на другой диск, не переустанавливая их. Стоит отметить, что не все приложения поддерживают переход на новое место.
Шаг 1. Откройте «Параметры» > «Приложения» > «Приложения и возможности» > справа найдите приложение, которое нужно переместить и нажмите на нем. Нажмите кнопку «Переместить«, выберите диск, на котором вы хотите переместить приложение, а затем снова нажмите кнопку «Переместить«, чтобы переместить приложение в новое место.
Как изменить каталог установки программ по умолчанию в Windows
Мне, как и любому из наших читателей, имеющих среди близких репутацию «продвинутого пользователя», приходится постоянно отвечать на вопросы и просьбы о помощи своих менее посвященных в компьютерные премудрости друзей и коллег. И один из самых распространенных из них: «Пытаюсь установить программу, а оно мне пишет, что нет места».
Все правильно. Сколько бы не было свободного места на диске D, наши братья по разуму все равно упрямо ставят все свои игры и фотошопы на системный диск C. Просто потому, что не в состоянии изменить каталог установки в инсталяторе. Поэтому давайте поможем им и просто изменим путь установки по умолчанию.
Для проведения этой операции нам понадобится произвести всего лишь небольшое изменение в системном реестре Windows. Для этого нажмите на кнопку Пуск и введите в строке поиска regedit.exe.
Перед вами откроется окно редактора реестра, в котором вы должны найти следующий ключ:
Теперь в правой панели выделите значение ProgramFilesDir иили ProgramFilesDir (x86) в зависимости от того, какую версию Windows вы используете (32- или 64-разрядную). Сделайте двойной клик по этой записи и в появившемся всплывающем окне измените ее значение на D:Program Files. Сохраните сделанные изменения и закройте редактор реестра.
Теперь все новые программы будут устанавливаться на тот диск и в тот каталог, который вы указали. Это не только поможет избежать проблемы переполнения системного диска, но и поможет при каких-либо проблемах с Windows. В большинстве случаев при переустановке системы вам теперь не понадобится заново инсталлировать приложения, так как многие из них вполне спокойно это переживут. Если же вы воспользуетесь советом из этой статьи и позаботитесь о переносе пользовательских данных, то сбой системы вообще не окажет никаких опасных последствий.
Как изменить путь установки программ
Приветствую Вас на своем блоге! По умолчанию программы в Windows устанавливаются на системный диск в категорию “Program Files”, а игры иногда создают на системном диске категорию “Games”. Но если программы еще можно установить на системный диск, то играм на нем делать нечего.
И тут встает вопрос: “Как изменить путь установки программ в Windows”, так, чтобы программы и игры устанавливать в тот каталог, который нужен нам?”
Я уже писал о том, как очистить системный диск, эта статья в какой то мере тоже относится к теме свободного пространства на системном диске.
Многие начинающие пользователи устанавливают программы не изменяя настроек установщика, так как считают, что это правильно. Некоторые пользователи даже игры устанавливают, не меняя директории установки. Но так нужно делать, только если это вам действительно нужно, а не потому, что так хочет установщик.
Понятно, что программисты, чтобы облегчить жизнь пользователям, все заранее предусмотрели и настроили приложения так, что пользователю нужно только нажимать кнопки “ОК” или “Далее” и программа будет установлена. Но если вы хотите, чтобы у вас на компьютере был порядок, то и программы устанавливайте правильно.
Если у вас системный диск очень маленького размера, а на логическом места достаточно, то нет смысла все устанавливать на системный диск. Нужно настроить установщик так, чтобы программы устанавливались на диск большего размера.
Как изменить путь установки программы с помощью установщика приложения.
Чаще всего, изменить каталог установки, можно во время установки самого приложения, и не важно Photoshop это или какая нибудь игра, просто не спешите нажимать “Далее”.
В процессе установки программы, вы увидите примерно такое окно, где вас будут спрашивать в какой каталог нужно установить программу.
В этом окне вы увидите куда будет установлена программа по умолчанию и что нужно сделать, чтобы этот путь изменить. А также сколько места доступно на диске и сколько нужно программе для установки.
Для того чтобы изменить диск и каталог для установки приложения, нажмите кнопку “Обзор”,
и выберите другой диск, в котором можно создать новую папку для вашей программы.
Обычно хватает одного каталога для всех приложений и одного для всех игрушек на компьютере. После этого программа установится в нужный вам каталог.
Естественно, что какие то файлы все равно будут скопированы на системный диск, но это займет заметно меньше места на диске, чем все приложение.
Как изменить путь установки программ с помощью редактирования реестра.
Изменить диск и каталог для установки программ можно и с помощью реестра. Только в этом случае, все приложения будут устанавливаться в новый каталог по умолчанию.
Перед изменением реестра, лучше всего сохранить его копию, чтобы в случае ошибки, можно было его восстановить. Но даже ошибочные изменения реестра, описанные в этой статье, не приведут к краху системы.
Это удобно сделать, если у вас мало места на системном диске и вам нужно все приложения устанавливать на другой диск. Плюс данного метода еще в том, что не все приложения предлагают выбрать каталог для установки и молча загружаются в директорию по умолчанию. А так вы уже будете знать, куда устанавливаются все приложения.
Для того чтобы изменить каталог установки через реестр, отрываем реестр и идем по пути:
Открыв нужную ветку реестра, справа находим строковый параметр: ProgramFilesDir. У меня в примере, прописан путь для установки программ: C:Program Files. У вас скорее всего тот же путь.
Просто открываем его для редактирования двойным щелчком мыши и пишем нужный нам путь для установки программ, после чего сохраняем изменения. Компьютер перезагружать не нужно, изменения вступят в силу сразу, после сохранения изменений.
После этого, путь для установки приложений заданный по умолчанию изменится на тот, который нужен вам.
Если вам нужно будет узнать , где находится установочная папка программы, то вы уже будете примерно знать, на каком диске ее искать. Удачи!
С уважением Юрий Хрипачев.
Похожие записи
В Windows 7 и Windows 8 есть множество программ, которые автоматически устанавливаются в папку Program Files по умолчанию. Если вы используете инструмент, такой как Ninite или любую другую программу для развертывания программ на нескольких клиентах ( то есть ОС) , единственный способ изменить путь куда будут установлены программы. Для того чтобы изменить папку установки по умолчанию в ОС Windows все, что нужно сделать так это быстро исправить реестр.
Откройте меню Пуск и введите: Regedit.
В открывшемся окне Вам необходимо перейти в такие разделы :
В этих разделах ищем файл реестра ProgramFilesDir и жмем на него 2 раза, так же не забываем что для х64 систем выглядит как ProgramFilesDir, а вот для х86 данный файл — ProgramFilesDir (х86) об этом не стоит забывать. Если на Вашей ОС существуют оба этих файла редактируем сразу два.
После того как мы поменяли путь в реестре иногда для вступления настроек в силу требуется перезагрузка. На этом все, пробуем установить какой либо софт. И еще один совет, заходите на сайт stekspb.ru, где вам предоставят бесплатное обслуживание сервера. Что позволит вашему сайту быть более конкурентоспособным и более продуктивным.
Как изменить путь установки программ по-умолчанию?
Если вы давно являетесь пользователем операционной системы Windows и вам периодически приходится устанавливать программы или игры на свой компьютер, вы наверняка могли заметить, что все они имеют свойство устанавливаться в определенную папку. Разумеется, система позволяет выбрать самому конечную директорию, но по умолчанию это, как правило, папка C:Program Files. На самом деле директорию по умолчанию вы можете поменять на любую другую. Правда, придется поработать с реестром, поэтому если вы переживаете, что можете сделать что-то не так, лучше вообще ничего не менять. Кроме того, есть еще рад причин. В некоторых случаях происходят неполадки при запуске отдельных программ. Так, некоторые пользователи жалуются, что исчезает Windows Media Player и Internet Explorer. А в 64-битных системах может и вовсе «слететь» реестр, что можно устранить разве что переустановкой Windows или восстановлением системы с диска! Поэтому без надобности не меняйте директорию по умолчанию, так как это может привести к неполадкам! Ответственности за это наш сайт не несет.
Первым делом мы должны запустить редактор реестра. Сделать это можно вот каким путем: нажмите на сочетание клавиш WIN+R, после чего появится окно. В после «Открыть» напишите слово regedit и нажмите кнопку ОК или клавишу Enter на клавиатуре.
Таким образом мы запустили редактор реестра. Вот как он выглядит:
Далее необходимо будет открыть следующий адрес: HKEY_LOCAL_MACHINE — SOFTWARE — Microsoft — Windows — Current Version.
Теперь смотрим в правую часть окна. Здесь есть параметр ProgramFilesDir, а также ProgramFilesDir (x86) в случае, если вы используете 64-битную операционную систему. Кликаете на параметр два раза, после чего прописываете именно ту директорию, которая вам необходима. Например, D:Program Files.
Меняем путь по умолчанию для устанавливаемых программ в Windows 7 — Советы пользователю компьютера
Доброго времени суток, уважаемые посетители блога Help начинающему пользователю компьютера. Если Вы иногда устанавливали программы, то, наверняка, замечали, что по умолчанию для установки используется одна и та же папка – Program Files. Но что делать, если пользователь все свои программы устанавливает в другой каталог. Каждый раз указывать путь? Есть решение. Достаточно сменить путь по умолчанию для всех устанавливаемых приложений.
Отмечу также, что этот способ рекомендуется использовать только достаточно опытным пользователям персональных компьютеров, поскольку придется вручную менять значения параметра реестра операционной системы Windows 7.
На нашем блоге также есть другие материалы, которые могут Вас заинтересовать
Смена экрана приветствия Windows7 Как отключить Internet Explorer в Windows 7 Как соединить два компьютера в сеть для операционной системы Windows 7 Как открыть неизвестный файл Как заблокировать доступ к нежелательным сайтам
Рекомендую ознакомиться. Чтобы посмотреть все статьи можете использовать карту блога.
Меняем путь по умолчанию для устанавливаемых приложений
1. Запускаем редактор реестра. Для этого нажимаем на клавиатуре сочетание клавиш Win+R и в строку окна “Выполнить” вписываем команду regedit.
Рис 1. Выполнить.
Откроется редактор реестра. Если Вы не в курсе, что это такое, рекомендую прочитать материал на эту тему:
Рис 2. Редактор реестра.
2. В окне редактора реестра используя древовидную структуру отображения разделов (левая колонка) необходимо перейти по следующему адресу:
Рис 3. CurrentVersion
3. В папке “CurrentVersion” ищем параметр “ProgramFilesDir” и открываем его (дважды кликнув левой кнопкой мыши). Появиться окно “Изменение строкового параметра”.
Рис 4. Редактирования параметра.
4. В поле значения необходимо указать путь к папке, в которую будут по умолчанию устанавливаться программы.
5. Нажимаем кнопку Ok. Закрываем редактор реестра и другие открытые программы. Перезагружаем компьютер.
В следующий раз, когда Вы будете устанавливать программы, по умолчанию будет использоваться та папка, значение которой указано в параметре ProgramFilesDir.
На этом все. Возникшие вопросы, замечания желательно оставлять в комментариях. Спасибо за внимание.
Смотрите также
Copyright (c) 2017 HTFI. Копирование информации разрешено, при условии указания активных ссылок на источники.
в Windows10 35,408 Просмотров
В наши дни, всё большее количество устройств приходят с небольшим или ограниченным пространством и местом для хранения данных. Большинство смартфонов и планшетов предлагают ограниченное пространство для хранения, и значительную долю в построенном хранилище в основном занято только операционной системой. Тем из вас, кто владеет устройствами с ограниченным местом для хранения может потребоваться изменить установки по умолчанию расположения приложений, загруженных из магазина Windows в Windows 10, чтобы избежать нехватки свободного места на системном диске. Как вы вероятно знаете, с настройками по умолчанию, в Windows 10 установка всех Windows-приложений, а также настольных приложений (традиционные программы) происходит в системный диск — обычно диск C.
p, blockquote 1,0,0,0,0 —>
p, blockquote 2,0,0,0,0 —>
Местоположение установки приложений в Windows 10 по умолчанию
Если диск, на котором установлена операционная система Windows 10 исчерпал дисковое пространство, вы можете настроить Windows 10 для использования другого диска для установки приложений. Хорошая вещь заключается в том, что вы можете заставить это произойти без загрузки или установки любого стороннего программного обеспечения. В Windows 10 есть встроенный инструмент для того что бы изменить место установки приложений. Этот метод также может использоваться для настройки ОС Windows 10 для установки приложений на внешние накопители.
p, blockquote 3,0,0,0,0 —>
Обратите внимание, что при изменении место установки приложений по умолчанию, Windows 10 не будет перемещать существующие приложения Windows на новый диск. Только приложения, которые вы установите в будущем будут установлены на новый диск.
p, blockquote 4,0,1,0,0 —>
Если вы уже установили сотни приложений из магазина, и Вам хотелось бы освободить немного дискового пространства путем перемещения уже установленных приложений на другой диск, есть отличная доступная функция для перемещения установленных приложений на другой диск без необходимости повторно их устанавливать. Прочитайте наши подробные инструкции как переместить установленные приложения на новый диск.
p, blockquote 5,0,0,0,0 —>
На наш взгляд, если у вас есть ограниченное пространство для хранения данных на вашем устройстве или дисководе по умолчанию, то будет хорошей идеей, чтобы изменить расположение установки по умолчанию, как только вы установите Windows или начнёте пользоваться вашим устройством, а не перемещать их на более позднем этапе. Перемещение приложений относительно лёгкое, единственное, нельзя двигаться в нескольких приложениях одновременно.
p, blockquote 6,0,0,0,0 —>
Изменить установки по умолчанию для приложений в Windows 10
Выполните приведенные ниже направления, чтобы изменить заданное по умолчанию место установки приложений в Windows 10.
p, blockquote 7,0,0,0,0 —>
Важно: Обратите внимание, что этот способ применим только для приложений Windows и современных приложений. Традиционные настольные программы будет продолжать использоваться в Windows на установленном диске.
p, blockquote 8,0,0,0,0 —>
Шаг 1: Откройте настройки приложения . Есть несколько способов открыть настройки в Windows 10. Один из них, чтобы перейти к меню Пуск и затем нажмите значок «Настройки». Настройки приложения также могут быть запущены с помощью клавиш Windows + I.
p, blockquote 9,1,0,0,0 —>
p, blockquote 10,0,0,0,0 —>
Шаг 2: В настройках приложения выберите первый вариант с маркировкой Система ( Display, notifications, apps, power — дисплей, уведомления, приложения, производительность).
p, blockquote 11,0,0,0,0 —>
p, blockquote 12,0,0,0,0 —>
Шаг 3: На левой стороне, нажмите Storage — Хранение.
p, blockquote 13,0,0,0,0 —>
p, blockquote 14,0,0,1,0 —>
Шаг 4: Прокрутите вниз, чтобы увидеть раздел Сохранение местоположений — Save locations. Здесь, вы можете просмотреть расположение по умолчанию для новых приложений, документов, изображений и музыки.
p, blockquote 15,0,0,0,0 —>
p, blockquote 16,0,0,0,0 —>
Шаг 5: Чтобы изменить установки по умолчанию и выбрать диск для приложений, под Новые приложения — New apps will save to нажмите кнопку а затем выберите диск.
p, blockquote 17,0,0,0,0 —>
p, blockquote 18,0,0,0,0 —> p, blockquote 19,0,0,0,1 —>
Всё !! Вы выбрали новый диск для хранения приложений которые вы будете устанавливать.


Источник
Обновлено: 06.02.2023
Переустанавливал игру несколько раз, сам же мод вместе с игрой скачивал с официального серва мода и с не официального, почитал что пишут. Ни переименование не помогло, приставки .bin в ярлыке нет, игра просто не запускается, даже в диспетчере задач ничего не вылазит, в неё раньше играл по системным требованиям спокойно идёт. Так как же решить сею проблему?
сравни куда установился мод и где установлена папка с игрой
если разные папки то кидаешь содержимое папки мода в папку с игрой с подтверждением замены
Почему сталкер мизери не запускается
Как сменить класс в конфигах? У меня не работает смена класса, экран плывет при выборе, хотя все остальное — работает
Мария, качество текстур на масимум поставьте, смените класс, а потом верните текстуры назад. В русификаторе допущена ошибка в текстуре Штурмовика, там есть мип мап которого не должно быть ни в коем случае. Поэтому текстура уменьшается, если качество текстур не на максимуме и получается то что вы видите при попытке сменить класс.
001B:018C43BB xrCore.dll, EFS_Utils::GetOpenName()
001B:018C66D6 xrCore.dll, CLocatorAPI::file_from_cache_impl()
001B:018B93DD xrCore.dll, CLocatorAPI::r_open()
001B:053803F3 lua51.dll, lua_newstate()
Рома, если уж выкладываете лог вылета из СоМ,то так и пишите.Хотя это группа ориг Мизери.
Arguments : Not enough storage is available to process this command. —- перевести сможете?
Алексей, как игру устанавливали?На Зов Припяти 1.6.02 накатили Мизери? При кликанье на ярлык ЗП,игра не запускается?Мизери бесплатный. Иногда бывает так,что кликаешь ярлык ЗП,тишина.Тогда нужно в диспетчере задач закрыть ЗП,и заново ярлык ЗП запускать.
Спасибо. Я её загрузил без ЗП. Получается она голая. Буду устанавливать ЗП. Век живи — век учись.
Почему сталкер мизери не запускается
Александр Капуста запись закреплена
Не грузит ни карточку, ни проц, при этом фпса нет вообще
Есть идеи?
Не хватает мощности ЦП. Движок использует только ОДНО ядро. Для сравнительно нормального ФПС желательно иметь ЦП от Интел с частотой ядра более 3.6 ГГц технологией HT и наличием кеша третьего уровня. Переход на ДХ8 может снизить нагрузку на ЦП и повысить ФПС, т.к. остальные настройки графики влияют в основном только на видеокарту.
Александр Капуста
Александр Капуста ответил DELETED
Александр, кстати на первом фото видно что в игре у вас даже треть ядер не нагружено, т.к. общая загрузка ЦП 29%, а загрузка двух ядер на шести ядернике это минимум 33%.
Александр, никогда не ставьте в Мизери алайф больше 270, т.к. будут преодически тормоза, а еще могут быстро пребить всех квестовых нпс. Оптимальный 250.
Александр Капуста ответил DELETED
Евгений, учту
Через всякие костыли пробовать задействовать остальные ядра не выйдет?
Александр, все верно, ДХ8 примерно в 1.5-2 раза понижает нагрузку на ЦП (хотя загрузка все равна 100%), а ФПС растет немного сильнее, т.к. шина и видеокарта тоже сильно не нагружаются.
Александр Капуста ответил DELETED
Александр, есть такое на СоС. Смысл в том что работает только одно ядро, но по очереди. Т.е. игроку кажется что загружены все ядра, а на деле ФПС еще ниже чем на одном ядре из-за потери времени на переключение между ядрами. Польза только для слабых ЦП, т.к. из-за переключения ядро не успевает загрузится до 100% и пропадают мелкие рывки в игре на древних АМД без кеша третьего уровня. Чтобы убрать или сократить Фризы нужен быстрый ССД от Самсунг, 850 или 860, ево или про. Но ССД на общий ФПС не влияет, только на скорость загрузки и фризы.
Александр, я использую dx9 r2, там и солнечные лучи есть и лишней нагрузки на ядро ЦП нет. Но ДХ8 конечно намного быстрее.
Misery 2.2 ломается игра
Всё отлично работает,сейвы грузятся без проблем,но после перезагрузки или выключения компа,невозможно загрузить сейвы или начать новую игру,процесс зависает,помогает только переустановка или бэкап папки с игрой,после этого сейвы грузятся нормально.
_ Владельцам Windows 7/8/10, если включен «Контроль учетных записей (UAC), запускать игру с правами администратора.
_ Если не будут работать сохранения в игре, тогда запускать игру с правами администратора.
_ Если не будет запускаться игра, пробуем удалить файл user.ltx из папки userdata, в корне игры.
_ Не ставить репак на диск «С» (там где Windows)
_ Владельцам Windows 8/10, если при запуске мода вылет, в ярлыке поставить совместимость с Windows 7
На всякий случай ещё папку и экзешник добавил в исключения антивиря.
Может у кого был подобный баг,а то уже запарился каждый раз копировать папку.
Читайте также:
- Ниссан мотор соединенное королевство это где
- Кто озвучивал лобу из apex legends
- Фоллаут 4 как вернуться в институт
- Как вырезать тыкву в симс 4
- Сталкер путь человека шаг в неизвестность дежавю почему баламут не берет бинокль
Бар Реактор готов принять новых постояльцев!
Место общения для гостей сайта



Год выпуска: 2019
Основа мода — OGSM CS 1.8 CE compilation fixes
Жанр: Action /Shooter / 3D / 1st Person
Разработчик: GSC Game World
Издатель: BestNitsky
Тип издания: Repack
Язык интерфейса: Русский
Язык озвучки: Русский
Таблетка: Вшита
Сайт
В: Как исправить вылет с «xr_motivator.script»?
О: Установить АКТУАЛЬНЫЙ ПАТЧ: gpatch_0.2_1 от 01.12.2019г. после чего нужно начать НИ.
В: Скачал мод и накатил фикс, но чёрный экран, что делать?
О: Возможно вы накатили патч на старую версию мода — 0.1.18. Актуальная версия мода — 0.2.
В: После перезагрузки сейва — пропадают отряды на карте, что делать?
О: Перезагрузить игру. Если ничего не изменилось — ох. Увы и ах…
В: Торговцы не покупают фул и плохого состояния снаряжение.
О:
01. Запустить ехе.файл
02. Установить следуя инструкции
03. Играть
По словам Автора, МОД РАБОТАЕТ НЕКОРРЕКТНО НА РАЗРЕШЕНИИ МОНИТОРА НИЖЕ 1920Х1080! (но это не точно).
Игра:
— Ничего не вырезано
— Ничего не перекодировано
— Версия игры: 1.5.10
— Версия мода: 0.2.1
Важно:
— Владельцам Windows 7/8/10, если включен «Контроль учетных записей (UAC), запускать игру с правами администратора.
— Если не будут работать сохранения в игре, тогда запускать игру с правами администратора.
— Если не будет запускаться игра, пробуем удалить файл user.ltx из папки userdata, в корне игры.
— Не ставить репак на диск «С» (там где Windows)
— Владельцам Windows 8/10, если при запуске мода вылет, в ярлыке поставить совместимость с Windows 7.
Сталкер LENA_D..
В Зоне: 11.10.2010
Ранг: Синдикат наёмников
Страна:
город: Полтава
Источник