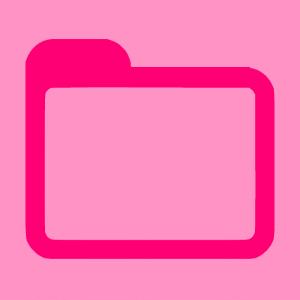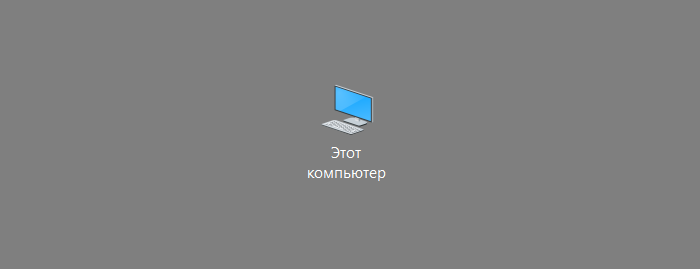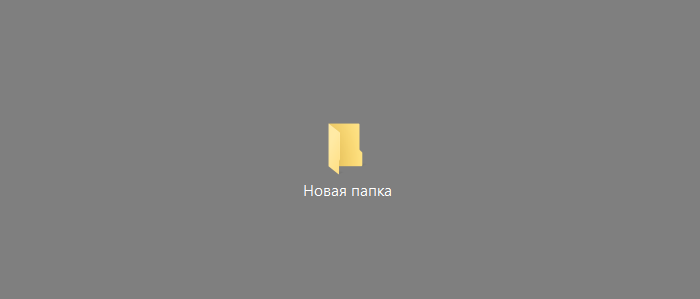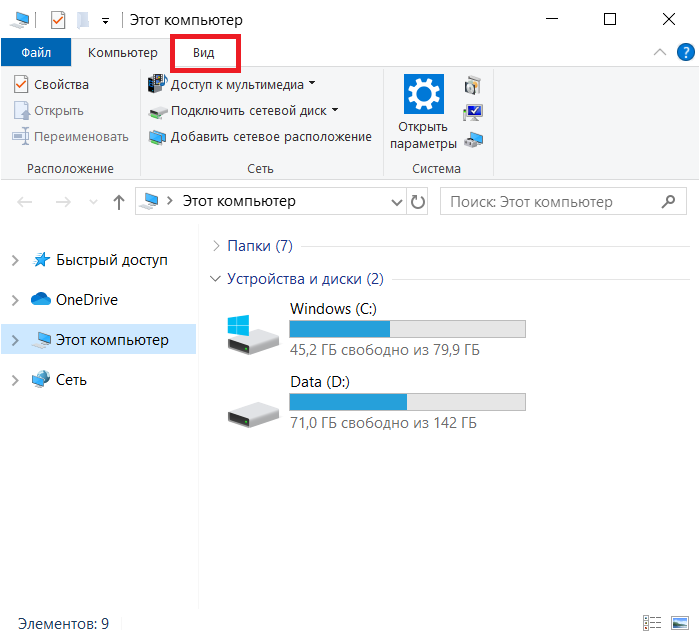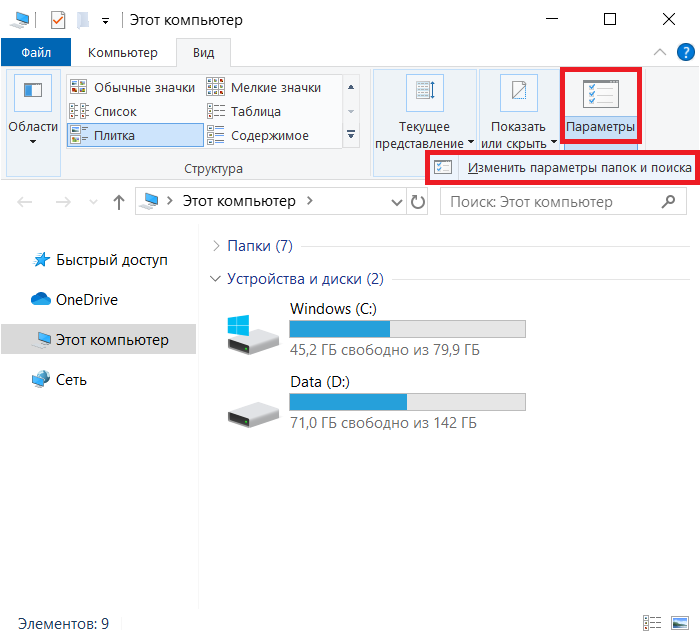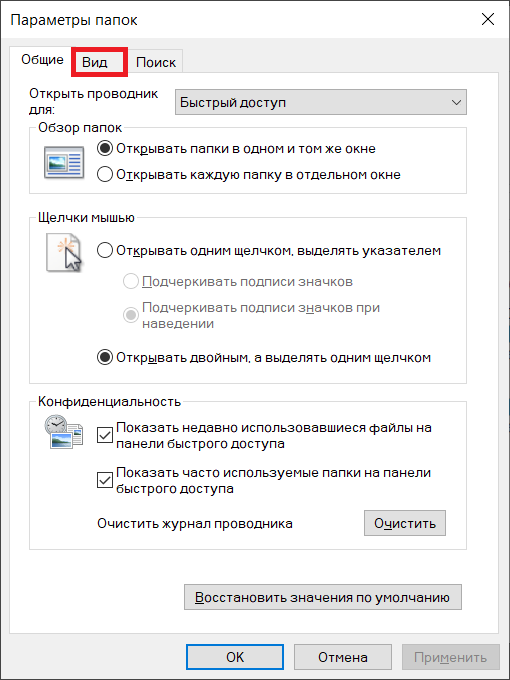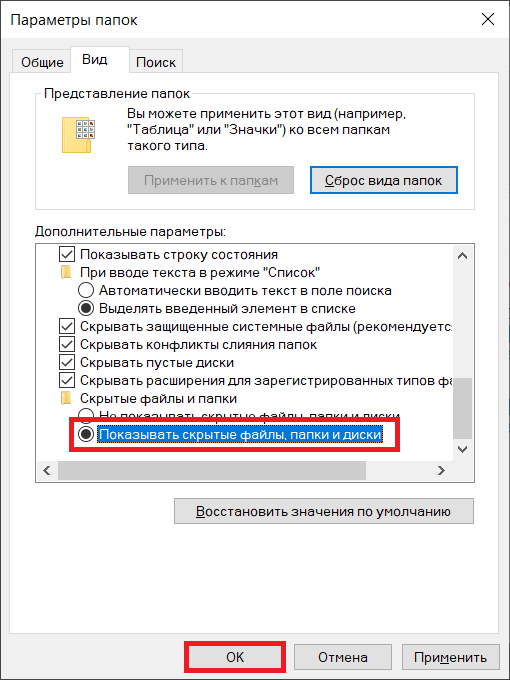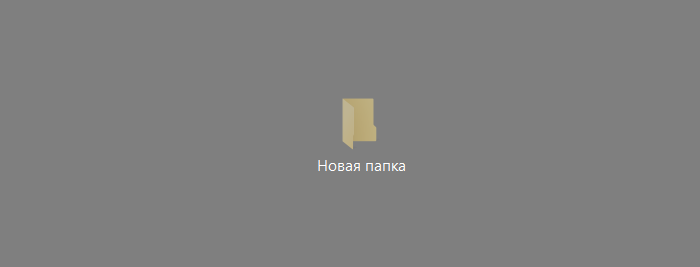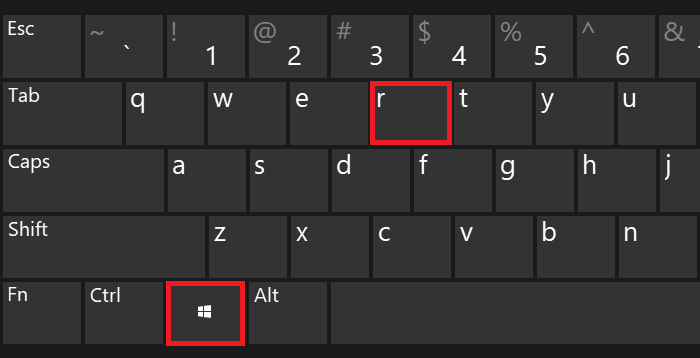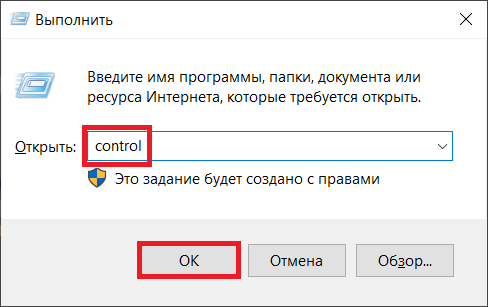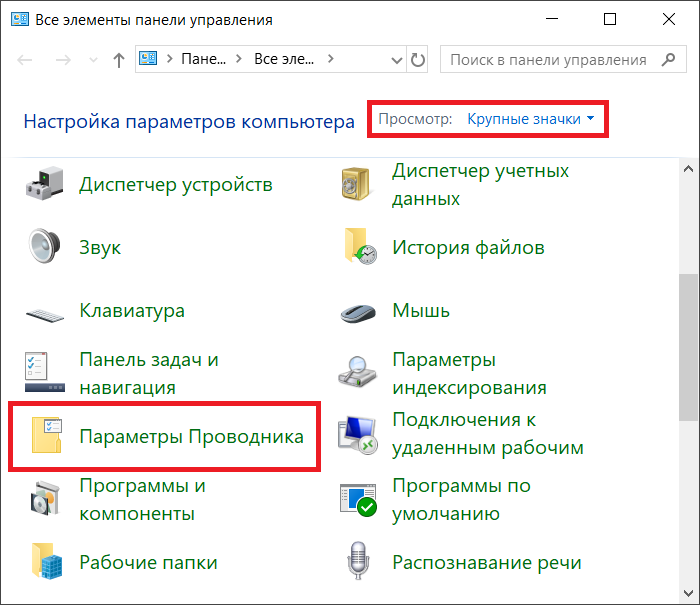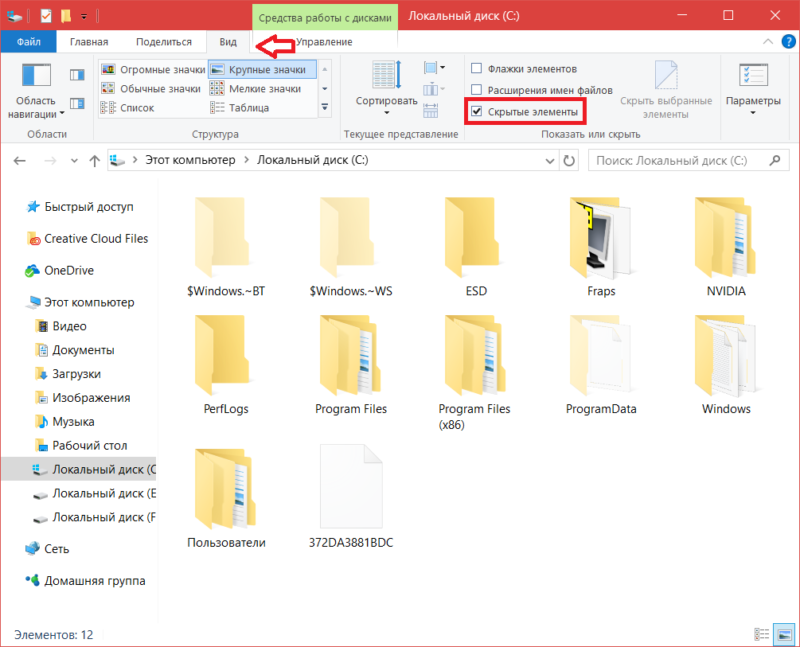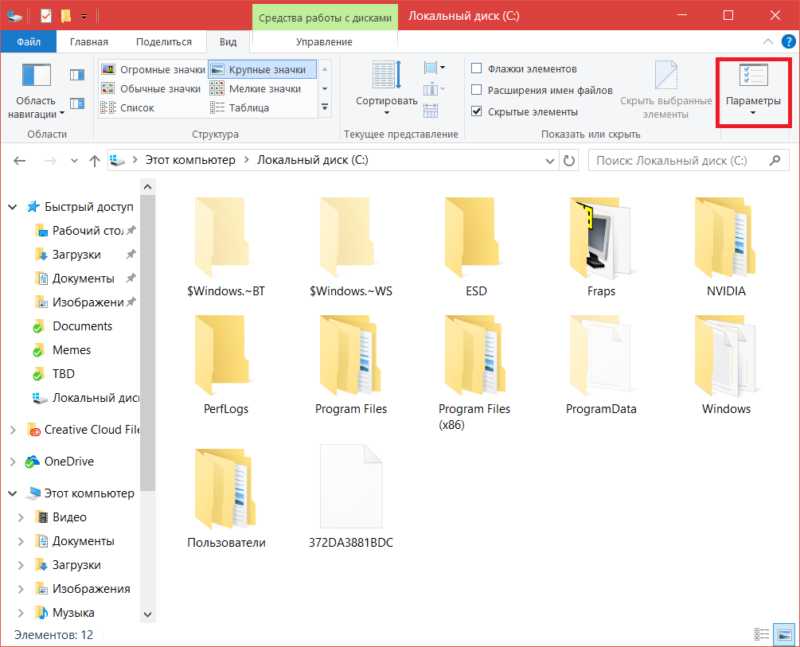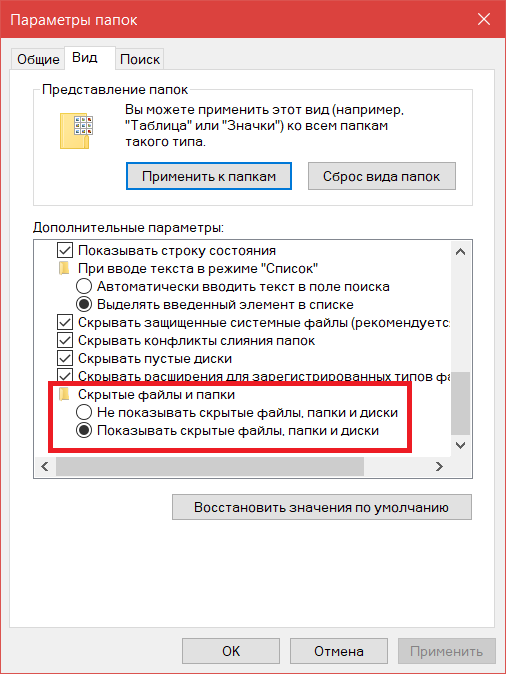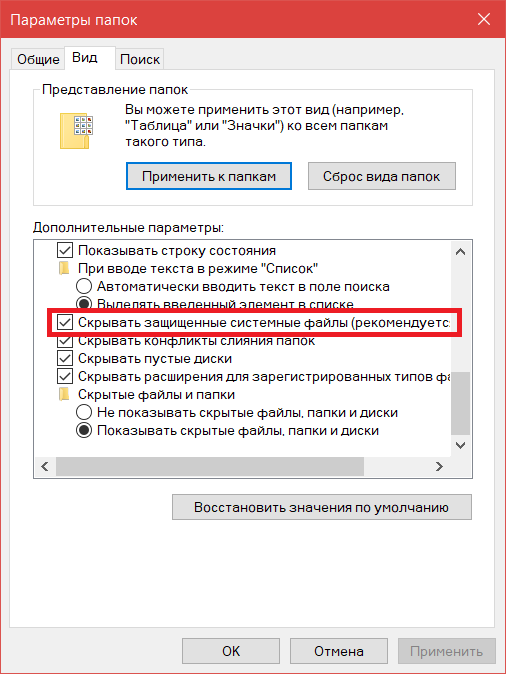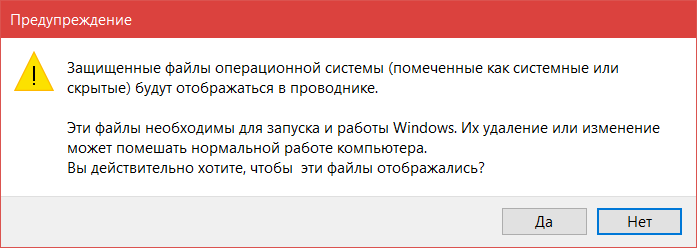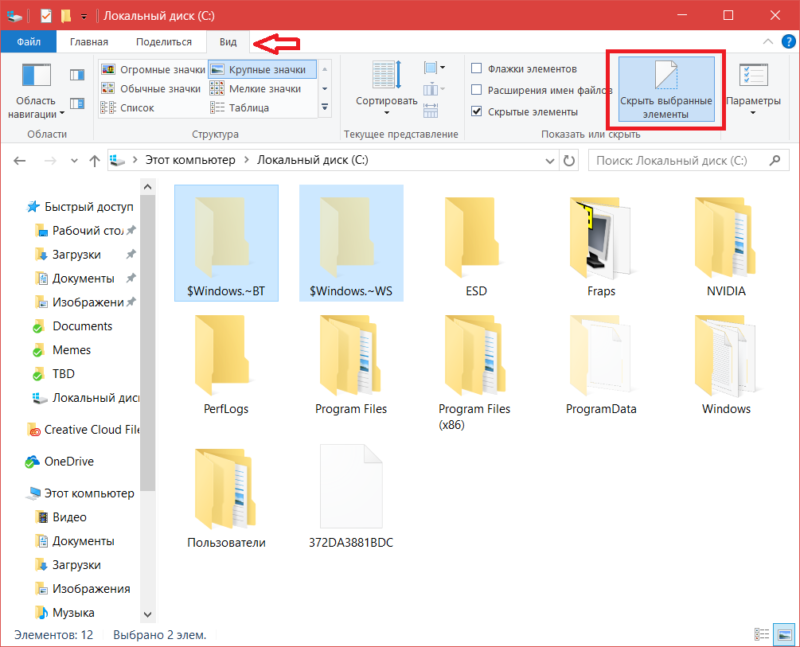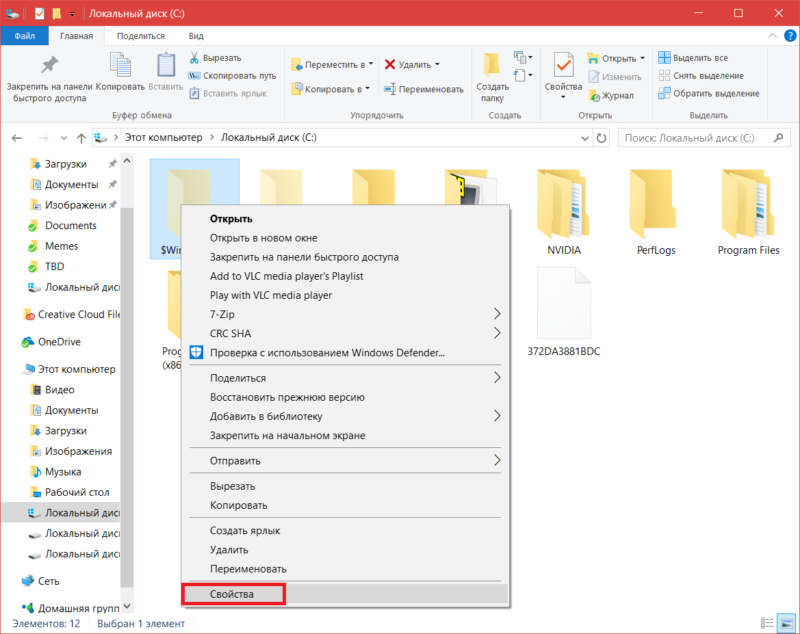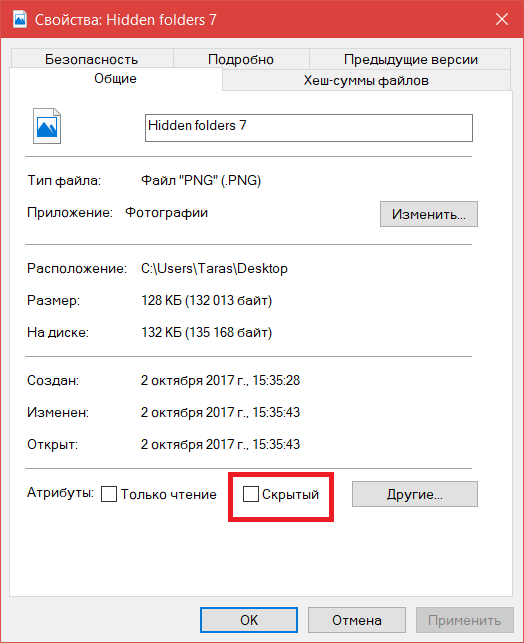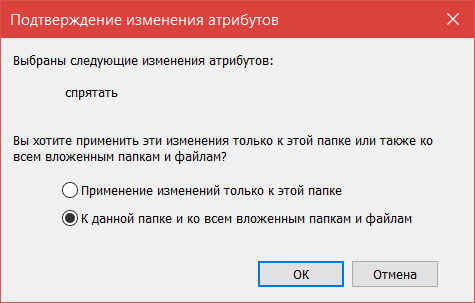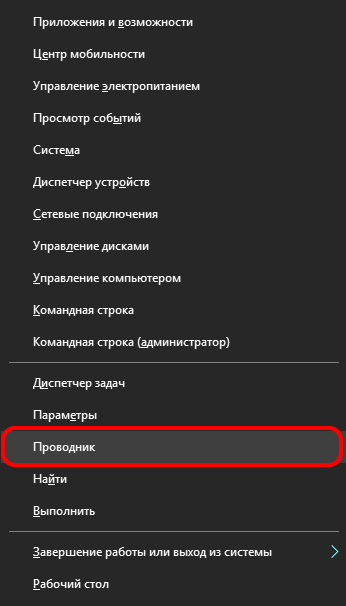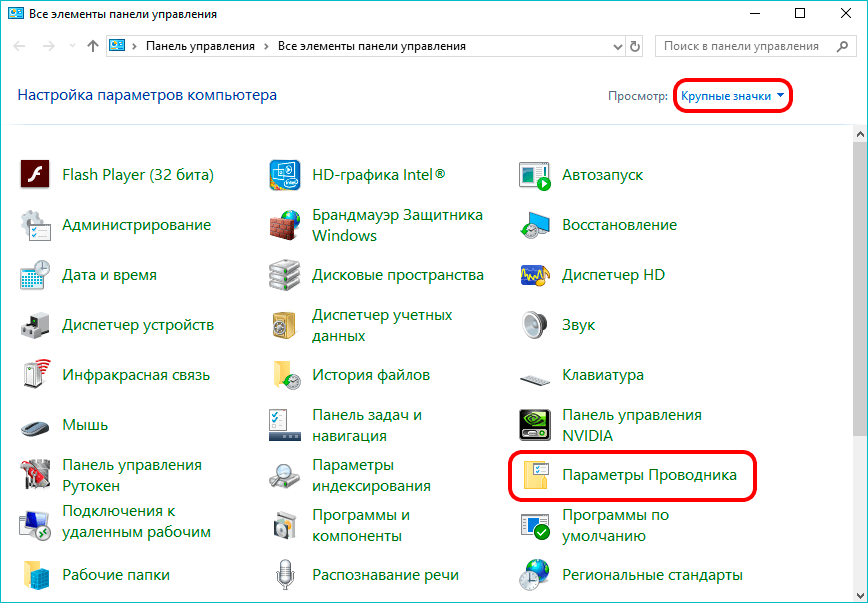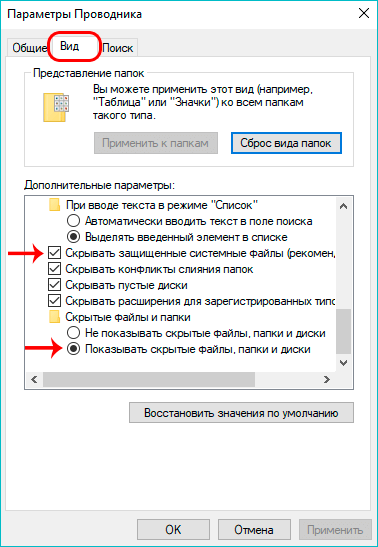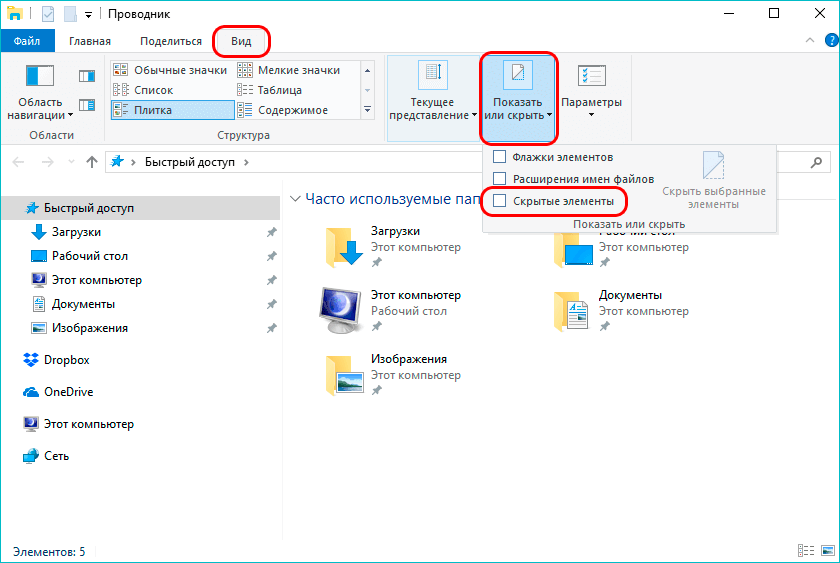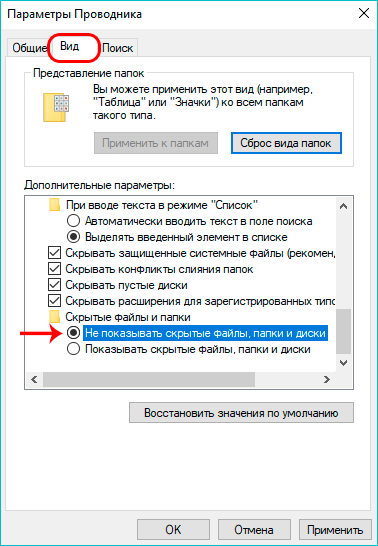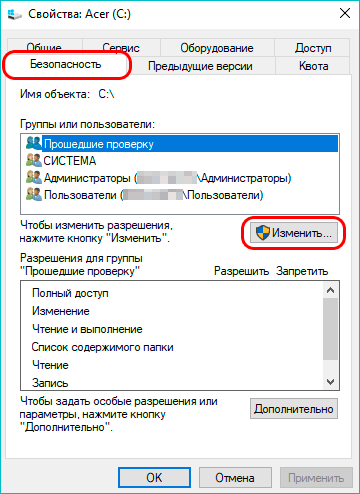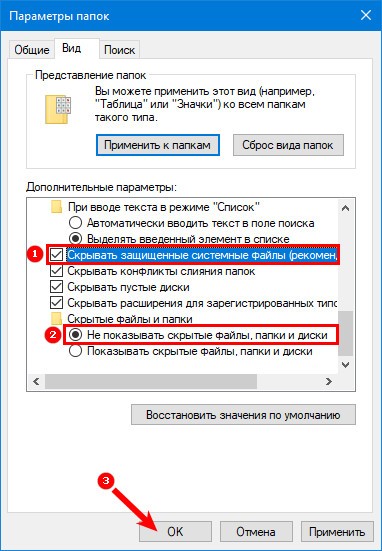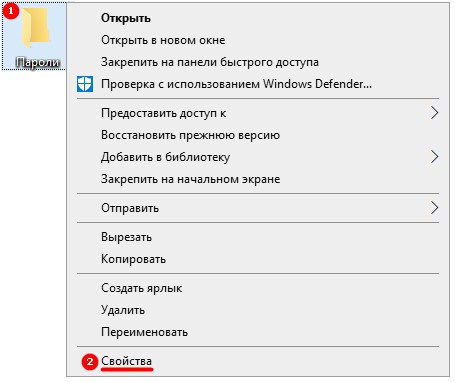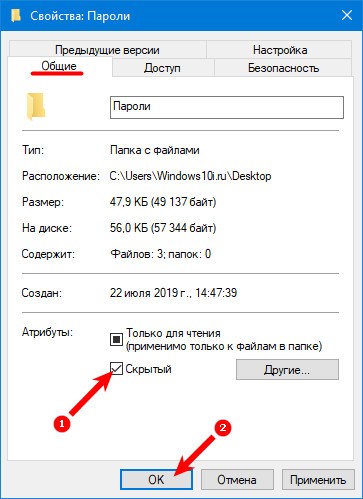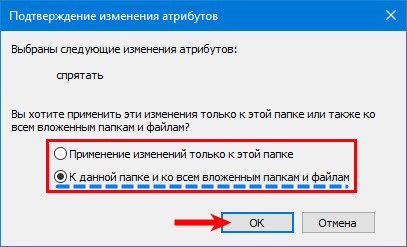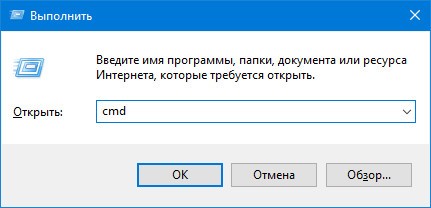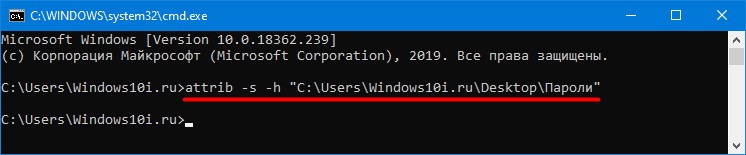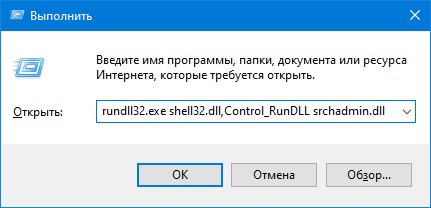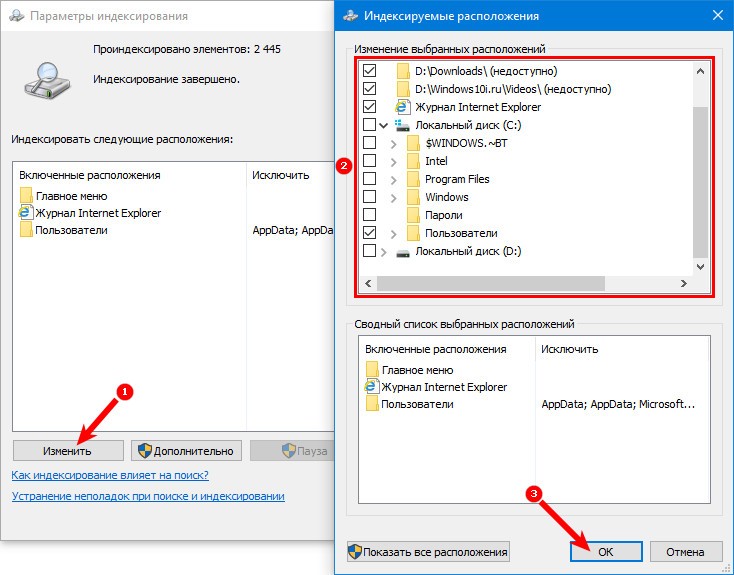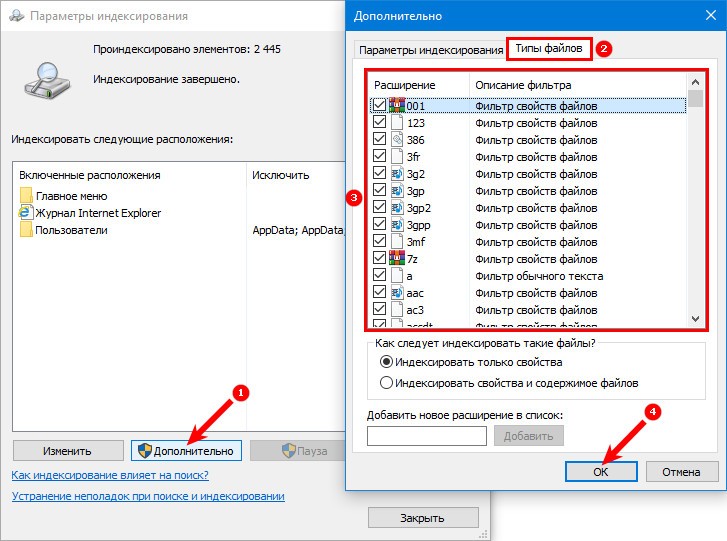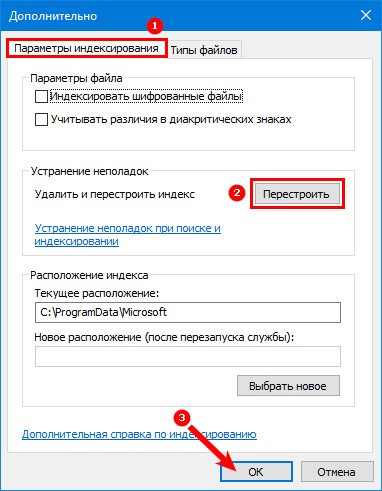По умолчанию разработчики ОС Windows 10 сделали важные системные каталоги и файлы скрытыми, как это было и в более ранних версиях системы. Их, в отличии от обычных папок, нельзя увидеть в Проводнике. В первую очередь, это сделано для того, чтобы пользователи не удаляли элементов, необходимых для корректного функционирования Виндовс. Также скрытыми могут быть директории, которым установили соответствующий атрибут другие пользователи ПК. Поэтому иногда необходимо отобразить все скрытые объекты и получить к ним доступ.
Существует довольно много способов отображения скрытых каталогов и файлов. Среди них можно выделить способы, прибегающие к использованию специальных программ и способы, использующие встроенные инструменты ОС Windows. Давайте рассмотрим наиболее простые и популярные методы.
Total Commander — надежный и мощный файловый менеджер для ОС Windows, который к тому же позволяет увидеть все файлы. Для этого выполните следующий набор действий.
Если после установки Total Commander Вы не видите ни скрытых файлов, ни иконки, то следует нажать кнопку «Конфигурация», а затем «Настройка…» и в окне, что откроется, в группе «Содержимое панелей» поставьте отметку напротив графы «Показывать скрытые файлы». Более подробно об этом в статье o Total Commander.
В верхней панели Проводника щелкните на вкладке «Вид», а потом на группе «Параметры».
Способ 3: настройка скрытых элементов
- Откройте Проводник.
- В верхней панели Проводника осуществите переход на вкладку «Вид», а потом щелкните на элементе «Показать или скрыть».
В результате этих действий можно сделать видимыми скрытые директории и файлы. Но стоит заметить, что с точки зрения безопасности — это делать не рекомендуется.
Отблагодарите автора, поделитесь статьей в социальных сетях.
Как открыть скрытые папки на Windows 10
Скрытые папки это папки с атрибутом «Скрытый». По умолчанию такие папки не отображаются в интерфейсе Windows. Увидеть их можно только после внесения изменений в настройки.
Обычно атрибут «Скрытый» автоматически устанавливается для системных папок и файлов. Это позволяет убрать их из интерфейса Windows, тем самым уменьшив вероятность их случайного повреждения или удаления. Также папки могут скрываться и самим пользователем. Это делается из окна «Свойства папки». В данном материале мы расскажем о том, как открыть скрытые папки на Windows 10 и снять с них атрибут «Скрытый».
Открываем скрытые папки в Windows 10
Для того чтобы открыть скрытую папку нужно включить отображение скрытых папок в интерфейсе Windows 10. Для этого откройте любую папку (например, папку «Документы») и перейдите на вкладку «Вид».
После того как вы открыли папку «Вид», нажмите на кнопку «Параметры».
В результате перед вами должно открыться окно «Параметры папок». В этом окне снова нужно перейти на вкладку «Вид».
На вкладке «Вид» есть список дополнительных параметров. В этом списке нужно включить параметр « Показывать скрытые файлы, папки и диски », а также отключить параметр « Скрывать защищенные системные файлы ».
После внесение этих настроек окно «Параметры папок» нужно закрыть нажатием на кнопку «Ok». В результате скрытые папки и файлы начнут отображаться в интерфейсе Windows 10, и вы сможете их открывать.
После включения отображения скрытых папок вы сможете отличать их по иконке. Иконка скрытых папок и файлов будет отображаться полупрозрачной.
Снимаем атрибут «Скрытый»
При необходимости мы можем снять с папки или файла атрибут скрытый. Для этого нужно кликнуть по нему правой кнопкой мышки и выбрать пункт меню «Свойства».
В окне «Свойства папки» нужно снять галочку напротив функции «Скрытый» и нажать на кнопку «Ok» для того чтобы сохранить настройки.
После этих несложных манипуляций папка перестает быть скрытой и будет отображаться даже тогда, когда отображение скрытых папок отключено.
Блог молодого админа
Увлекательный блог увлеченного айтишника
Как показать скрытые папки в Windows 10?
Если вы скрыли папку ранее или, к примеру, кто-то из пользователей, который имеет доступ к вашему компьютеру или ноутбуку, сделал это без вашего ведома, вы теоретически можете обнаружить эту папку, если знаете ее местоположение. Но прежде вам нужно включить показ скрытых папок, иначе вы все равно ее не увидите, поскольку папка будет скрыта. Покажем, что надо сделать в случае с Windows 10.
Через проводник
Найдите на рабочем столе иконку «Компьютер» или «Этот компьютер», после чего кликните по ней два раза левой клавишей мыши.
Как вариант, можно открыть любую папку на рабочем столе, если не можете найти указанную ранее иконку.
Нажмите на иконку «Вид».
Далее — «Параметры» и «Изменить параметры папок и поиска», как показано на скриншоте ниже.
Перед вами — окно «Параметры папок». Выберите вкладку «Вид».
Здесь находите пункт «Показывать скрытые файлы, папки и диски», ставите рядом с ним галочку и нажимаете ОК.
Собственно, все — теперь осталось найти скрытую папку. Она имеет полупрозрачный вид:
Так что при поиске вряд ли ошибетесь.
Через панель управления
По сути — все то же самое, только пойдем мы несколько другим путем — для кого-то более удобным.
Вызываем панель управления. Сделать это можно можно уймой способов, и вот один из них. Нажмите Win+R на клавиатуре.
Укажите команду control, кликните ОК.
Выберите «Крупные значки», затем найдите строку «Параметры проводника» и нажмите на нее.
Ну а дальше — уже знакомое окно, в котором надо выбрать вкладку «Вид».
Поставить галочку в пункте «Показывать скрытые файлы, папки и диски» и нажать ОК.
Скрытые файлы и папки в Windows 10
Многие постоянные читатели сайта или просто те, кто лучше знаком с Windows, будут смеяться с этой статьи, поскольку скрытые файлы и папки Windows – один из базовых механизмов системы, знаком каждому, кто хотя бы час провел с ОС от Microsoft. Но статья ориентирована не на этих пользователей. Она для тех, кто только начинает свое знакомство с Windows после ухода с другой ОС, вроде macOS или Linux.
Зачем нужны скрытые файлы и папки Windows
Операционная система Windows скрывает от пользователя большое количество папок и файлов по умолчанию. Благодаря этому пользователь не может попасть в определенные разделы системы, изменить или удалить важные для работы компьютера файлы. Кроме того, пользователь сам может спрятать какой-то объект или папку, чтобы другие не нашли их.
К вашему сведению: если пользователь знает полный путь файла или папки, он сможет открыть ее, даже если объект не отображается в Проводнике. К примеру, скрытая папка по адресу D:ImagesMemes безпрепятственно откроется, если в адресную строку Проводника ввести ее расположение.
Как показать скрытые файлы и папки в Windows 10
Скрытые файлы и папки работают в двух режимах. Один режим полностью прячет их с глаз пользователя, а второй отображает их полупрозрачными. Чтобы показать скрытые файлы и папки в Windows, вам надо открыть Проводник, а затем кликнуть на вкладку Вид и отметить пункт Скрытые элементы. После этого все файлы и папки, в атрибутах которых установлен параметр Скрытый появятся в Проводнике, только с полупрозрачными иконками.
- На этой же вкладке Вид нажмите Параметры.
- Откроется окно настроек свойств папок. Кликните на вкладку Вид, пролистайте вниз и установите параметр Показывать скрытые файлы и папки. Нажмите Ок.
Точно таким же образом вы можете выключить отображение скрытых файлов и папок. Достаточно просто снять флажок Скрытые элементы на вкладке Просмотр Проводника Windows, либо в параметрах папок.
Как включить отображение защищенных системных файлов
Не все знают, но в Windows есть отдельный параметр для отображения или скрытия защищенных системных файлов. В некотором смысле это «супер-скрытые» файлы и папки, в атрибутах которых указан параметр «Системный». Эти файлы защищены не просто так. Они важны для операционной системы, поэтому их удаление или изменение может повредить работу вашего компьютера. Включение или отключение этого параметра поможет вам в некоторых сценариях. К примеру, когда надо скрыть диск Зарезервировано системой.
Чтобы включить или отключить отображение защищенных системных файлов, сделайте следующее:
- Откройте Проводник (комбинация Win+ E или любой другой удобный вам метод) и перейдите на вкладку Вид.
- В правой части окна нажмите Параметры.
- Откроется окно настройки параметров папок. Откройте вкладку Вид, а затем в списке Дополнительные параметры найдите пункт Скрывать защищенные системные файлы (рекомендуется).
- Снимите или установите флажок в зависимости от того, хотите вы скрыть эти файлы или наоборот отобразить их. Система предупредит вам об опасности вмешательства в работу системных защищенных файлов. Подтвердите свое действие, а затем нажмите Ок.
Обратите внимание, что отображение защищенных файлов не дает вам доступа к ним. Чтобы открыть файлы и папки, которые защищены системой, вам надо будет воспользоваться инструкцией «Полный доступ к файлам и папкам в Windows 10».
Как скрыть файл или папку в Windows 10
Когда разобрались в том, как работает система скрыты файлов и папок в Windows, надо выяснить процедуру скрытия или отображения отдельных файлов и папок в операционных системах Windows. Работает это следующим образом:
Найдите файл или папку, которую вы хотите скрыть. Выделите этот файл, а затем на вкладке Проводника Вид нажмите Скрыть выбранные элементы. Если у вас отключено отображение скрытых файлов и папок, ваш объект тут же исчезнет.
Есть еще один вариант, как можно скрыть файл или папку в Windows:
- Выберите нужный вам объект и нажмите по нему правой кнопкой мыши. Выберите Свойства.
- В разделе Атрибуты на вкладке Общие установите флажок возле параметра Скрытый. Нажмите Применить, а затем Ок. В принципе, можно сразу нажать Ок.
Если вы будете скрывать папку (а мы знаем, какие папки часто скрывают шаловливые ручки пользователей), тогда Проводник предложит вам дополнительные параметры. Вы сможете скрыть либо саму папку, либо файлы и папки, которые внутри нее. Как поступать – решать уже вам.
Скрытые файлы и папки – это не самый надежный метод защитить вашу информацию, но вполне эффективное решение, которое уберет из-под чужих глаз какой-нибудь файл или директорию. Выбирайте методы защиты информации в зависимости от степени их важности или осведомленности других пользователей вашего ПК.
Как показать скрытые папки в Windows 10
Всем привет! Сегодня мы рассмотрим базовые знания Windows, без которых вообще никуда. Все современные ОС Windows по умолчанию скрывают от наших глаз системные файлы и папки, чтобы вы случайно не навредили себе и не удалили их. Однако существует множество причин, когда доступ к этим файлам становится нужен — тут то и назревает вопрос как показать скрытые папки в Windows 10.
Когда это может быть полезным? Например скрытая папка AppData/Roaming содержит огромное количество пользовательских данных (те же сохранения игрушек). А может вам просто не нравится что система пытается вас ограничить — просматривать скрытые папки можно и даже нужно!
Многие пользователи использую скрытие различных файлов и папок для защиты информации. Понятно, что метод — так себе, но я знаю людей скрывших папку… и не знающих как в нее попасть (спрятали сами от себя)
Как открыть скрытые папки в Windows 10
Я решил рассказать вам о трех способах открыть скрытые папки и файлы в Windows 10 (хотя отлично подойдет и для любой другой ОС от Майкрософт). В этом плане Десятка ушла далеко вперед и есть возможность показать необходимые файлы в пару кликов, не блуждая по настройкам системы.
Как отобразить скрытые папки в Windows 10 через проводник
Самый короткий путь добраться до желаемого — использовать небольшую настройку в стандартном и всем любимом проводнике Windows. Найдите вкладку «Вид» и убедитесь что у вас отмечен пункт «Скрытые элементы». Вот и все — система будет вам показывать скрытые файлы и папки.
Здесь же расположился полезный параметр «Расширения имен файлов», если вы вдруг хотите видеть тип документа (exe, jpg, bak и другие)
Скрытые файлы и папки в Windows 10 через «Параметры папок и поиска»
Если способ выше появился только с Windows 8… то второй вариант живет наверняка с самых первых версий (по крайней мере в Windows 98 он был, а ранее у меня и компьютера не было).
Кликаем на вкладку «Файл» и в выпадающем меню выбираем «Изменить параметры папок и поиска».
В открывшемся окне переходим на вкладку «Вид» и отмечаем пункт «Показывать скрытые файлы, папки и диски», кликаем «Применить»
Этим самым мы включили отображение скрытых папок в Windows 10 — как видите все просто до безобразия.
Как на Виндовс 10 открыть скрытые папки? — Панель Управления
Если два предыдущих способа показались вам слишком простыми, то встречайте самый длинный и неудобный вариант с отображением скрытых файлов в Windows 10 (для любителей все усложнять).
Включить показ скрытых файлов можно через Панель управления. По сути мы используем второй способ с настройкой проводника, только делаем это не из интерфейса программы, а из глобальных настроек системы.
Перейдите в Панель управления и для удобства поиска смените просмотр на «Мелкие значки» и найдите пункт «Параметры проводника».
На вкладке «Вид» отметьте пункт «Показывать скрытые файлы, папки и диски» и нажмите кнопку «Применить». С этого моменты вы сможете видеть скрытые файлы.
Вас скорее всего предупредят, что показывать скрытые файлы не совсем безопасно — редактируйте их с умом и знанием того, что вы делаете… (если вы хотите показать системные файлы, то уберите галочку «Скрывать защищенные системные файлы»)
Мы рассмотрели с вами 3 различных способа показать скрытые папки в Windows 10. Обратите ваше внимание, что системные файлы тоже скрыты и просто поставить галочку «Показать скрытые файлы» недостаточно… необходимо выполнить настройки согласно третьему способу в панели управления — тогда вы будете видеть вообще все!
Операционная система Windows скрывает важные системные файлы в целях безопасности, чтобы неопытный пользователь не смог случайно нанести вред своему компьютеру. Но есть возможность, чтобы показать скрытые файлы в Windows 10.
Содержание (кликабельно):
1. Показать скрытые файлы и папки в Windows
2. Видео: Скрытые файлы и папки в Windows. Как их показать и всегда ли это нужно
Иногда пользователь считает, что какой-то системный файл совершенно не нужен и удаляет его. К сожалению, это может закончиться тем, что система Windows разрушена, она не загружается, и в итоге компьютер не работает. Вероятно, для предотвращения таких ситуаций разработчики Windows скрывают по умолчанию системные файлы.
Однако бывает необходимо включить отображение скрытых файлов. Это иногда помогает при разрешении некоторых ситуаций.
Показать скрытые файлы и папки в Windows
Рис. 1. В Проводнике открыта вкладка «Вид».
Для включения отображения скрытых файлов нужно открыть Проводник. В панели задач, в левом нижнем углу есть кнопочка Проводника. На рис. 1 она обведена в красную рамку. Нажимаем на нее, открываем Проводник.
Дальше переходим во вкладку «Вид» (на рис. 1 сверху в красной рамке). Нужно поставить галочку около «Скрытые элементы», чтобы эти файлы показывались.
Справа от «Скрытых элементов» находятся «Параметры» (рис. 1). Нажимаем на кнопку «Параметры» (рис. 2).
Рис. 2. Параметры папок. Галочка около «Показать скрытые файлы, папки и диски».
В окне «Параметры папок» (рис. 2) нужно открыть вкладку «Вид» и поискать то, что относится к скрытым файлам. Практически в самом низу есть «Скрытые файлы и папки». Нужно поставить галочку около «Показывать скрытые файлы и папки» и нажать кнопку «ОК».
Видео: Скрытые файлы и папки в Windows. Как их показать и всегда ли это нужно
Дополнительно:
1. Что такое Стандартные и Служебные программы Windows 10 и где они находятся
2. Как открыть Диспетчер задач в Windows 10, снять зависшую программу, удалить из автозагрузки
Получайте актуальные статьи по компьютерной грамотности прямо на ваш почтовый ящик.
Уже более 3.000 подписчиков
.
Важно: необходимо подтвердить свою подписку! В своей почте откройте письмо для активации и кликните по указанной там ссылке. Если письма нет, проверьте папку Спам.
В этой статье рассказываю, как включить доступ к скрытым папкам и файлам в Windows 10 самыми простыми способами: через встроенные функции системы, помогающие 99% пользователей и более сложными, необходимыми в редких ситуациях при вирусном заражении компьютера.
Поэтому данная инструкция работает всегда безукоризненно. Я все максимально показал наглядно для новичков, чтобы даже пользователи без опыта прямо сейчас смогли разобраться и без проблем повторить за мной по шагам.
А если все же появится вопрос и что-то не получится, то смело спрашивайте в комментариях внизу страницы, каждому с удовольствием помогу 😊
Метод 1: как увидеть скрытые папки в Виндовс 10 через проводник
В видео наглядно показал, как в Windows 10 / 8.1 / 8 просмотреть скрытые папки
Сейчас рассмотрим самый легкий вариант, но он позволяет показать только те папки и файлы, которые не являются системными (это дополнительный атрибут Windows для большей защиты).
Достаточно открыть проводник, выбрать вкладку «Вид» и поставить отметку на «Скрытые элементы».

Папки сразу станут видны.
А чтобы отобразить еще и системные файлы, делаем следующее:
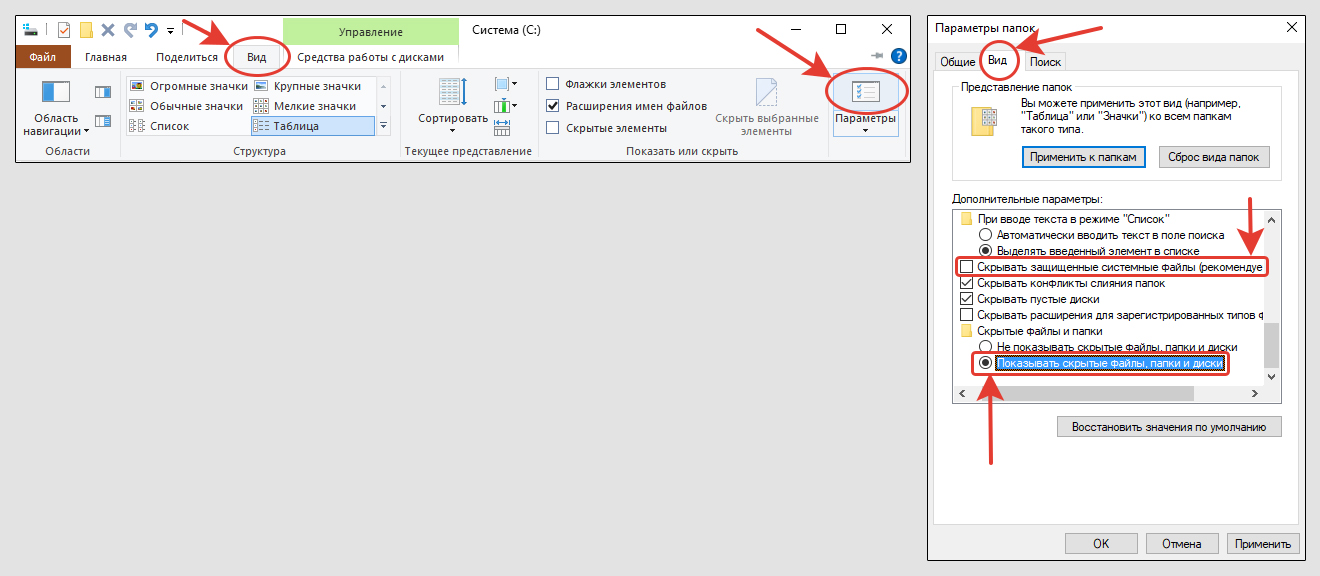
- Находясь в любой папке, откройте вверху ту же вкладку «Вид», но справа теперь щелкните по кнопке «Параметры».
- В открывшемся окне нужно зайти снова в «Вид», затем в большом списке доступных опций, снимите галочку напротив «Скрывать защищенные … (рекомендуется)». Согласитесь на предупреждение, нажав «Да». Дополнительно установите флажок «Показать скрытые файлы, папки, диски».
- Кликните по «Применить» и «ОК» для сохранения результатов.
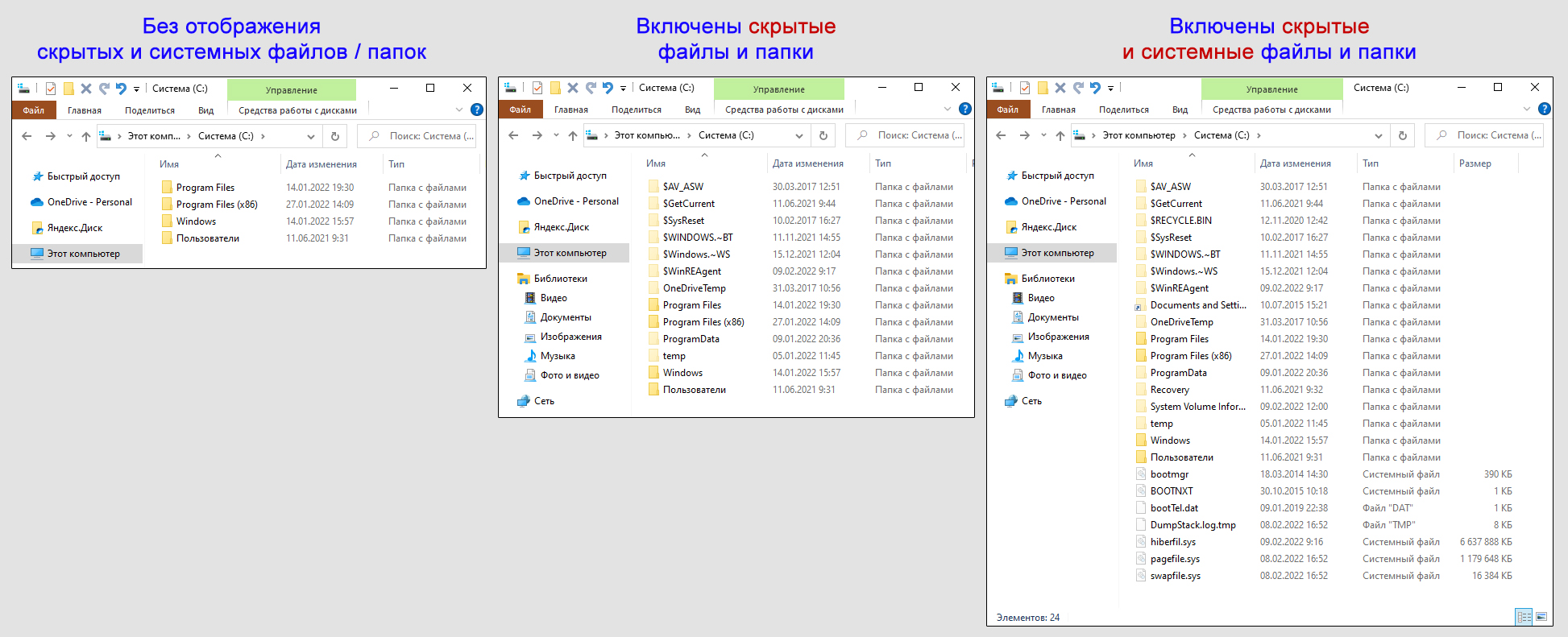
Если захотите сделать определенные элементы всегда видимыми, то необходимо кликнуть по ним правой кнопкой мыши, выбрать «Свойства» и снять атрибут «Скрытый».
Метод 2: как включить скрытые папки в Windows 10 через раздел параметров
Данный способ показываю в качестве запасного. По сути по нему мы попадаем в те же настройки, но чуть другим путем — через новую панель управления.
Перейдите в поиск Windows (кнопка со значком лупы) на панели задач. Введите запрос «Отображение скрытых …» и нажмите Enter на клавиатуре. Система найдет нужный одноименный компонент, откройте его.
Если вдруг поиск на панели задач не включается, то смотрите чуть ниже другой вариант открыть тоже самое окно.
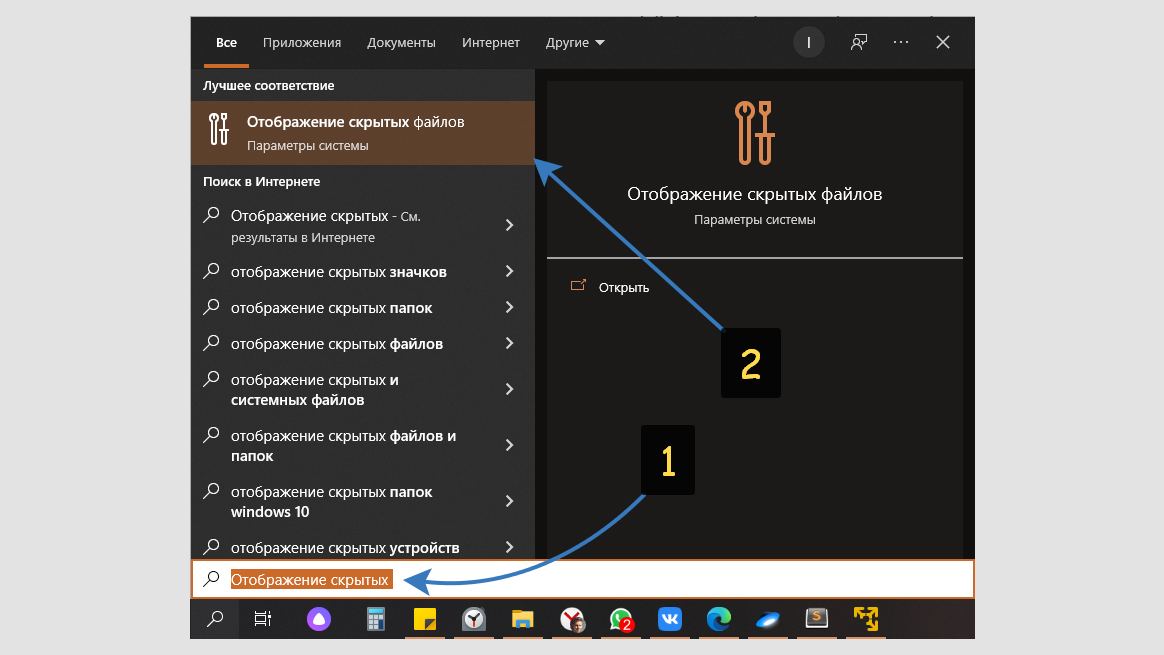
При переходе в выбранный раздел, Windows 10 может запросить 2 предупреждения, на которые соглашаемся.
В открывшемся окошке, рядом с надписью «Изменить параметры так, чтобы показать скрытые…», нажмите на ссылку «Показать параметры» (см. изображение ниже).
Откроется точно такое же окно с настройками проводника, которое уже показывал в предыдущей главе. Перейдя на вкладку «Вид», отметьте те же 2 опции, установив флажки, отвечающие за скрытое содержимое Windows. Затем нажимаем «Применить» и «ОК».
Готово!
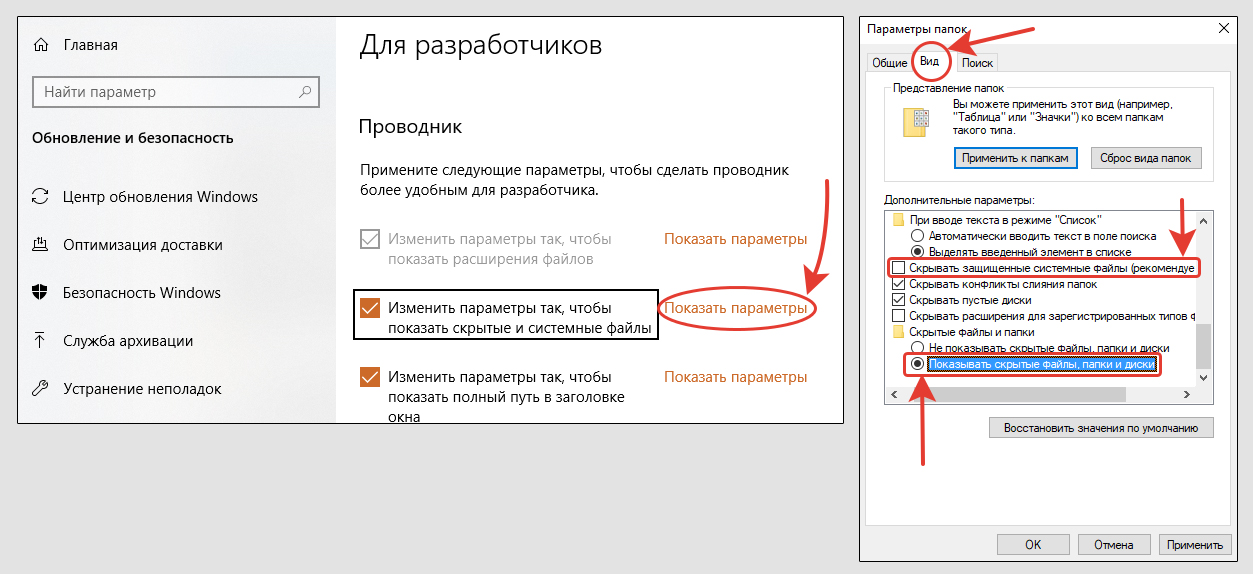
Если через поиск найти требуемый раздел не вышло, тогда идем по другим шагам:
- Кликните по меню «Пуск» и перейдите в «Параметры» (нажмите «шестеренку»);
- Откройте категорию «Обновление и безопасность»;
- В левой колонке выберите пункт «Для разработчиков» и увидите переход к нужным опциям проводника Windows 10. Там сможете поставить необходимые галочки.
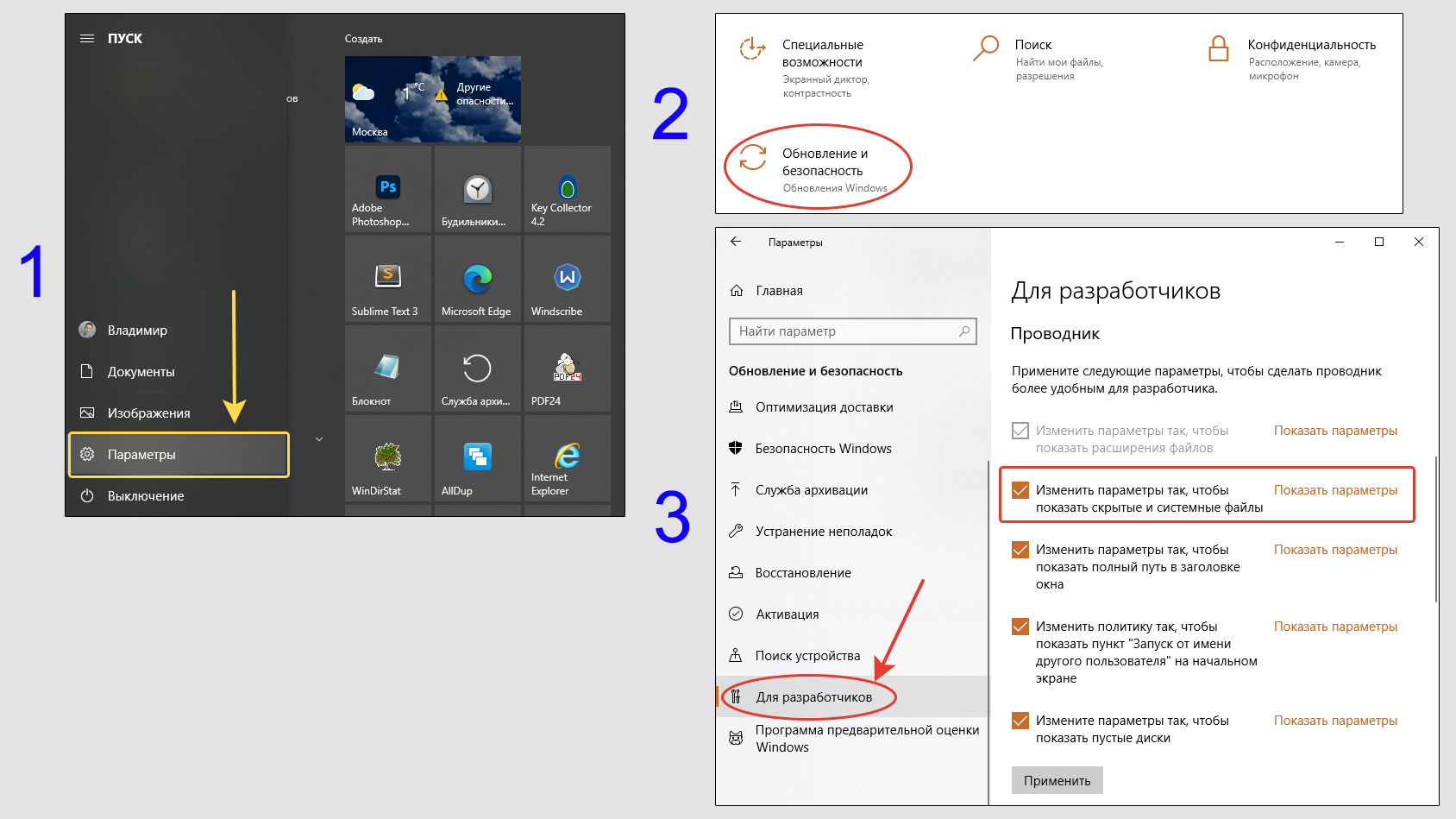
Другие способы отображения скрытых файлов и папок в Windows 10
Иногда самые простые варианты, показанные выше не срабатывают, поэтому покажу еще несколько. Такое происходит крайне редко и в 99% случаев проблема связана с активностью вирусов в системе. Их действие может не позволять включать скрытые папки, поскольку соответствующие настройки Windows постоянно сбрасываются в исходное состояние.
Сразу предупреждаю, что показанные ниже способы будут более сложными и могут не подойти пользователям без опыта. Если будут сложности или неуверенность, пишите мне внизу, помогу по пунктам сделать все корректно в соответствии с вашей ситуацией.
1. Вводим полный путь к папке
Любой спрятанный каталог в системе можно увидеть, введя целиком путь к нему в адресной строке проводника Windows. Например: C:Program FilesHidden Folder.
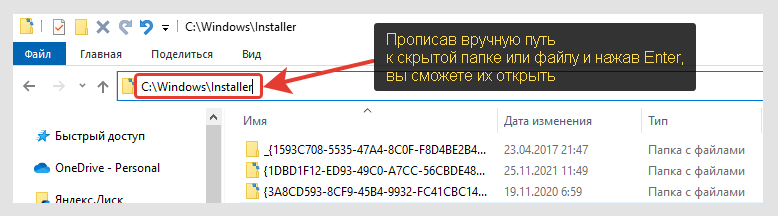
Если речь идет о файле, то не забудьте указать еще его расширение.
2. В любом веб-браузере
Если в любом браузере (Google Chrome, Edge и прочих) вместо адреса сайта ввести путь к нужному каталогу, то появится абсолютно весь список всех папок и файлов в ней, включая скрытые.
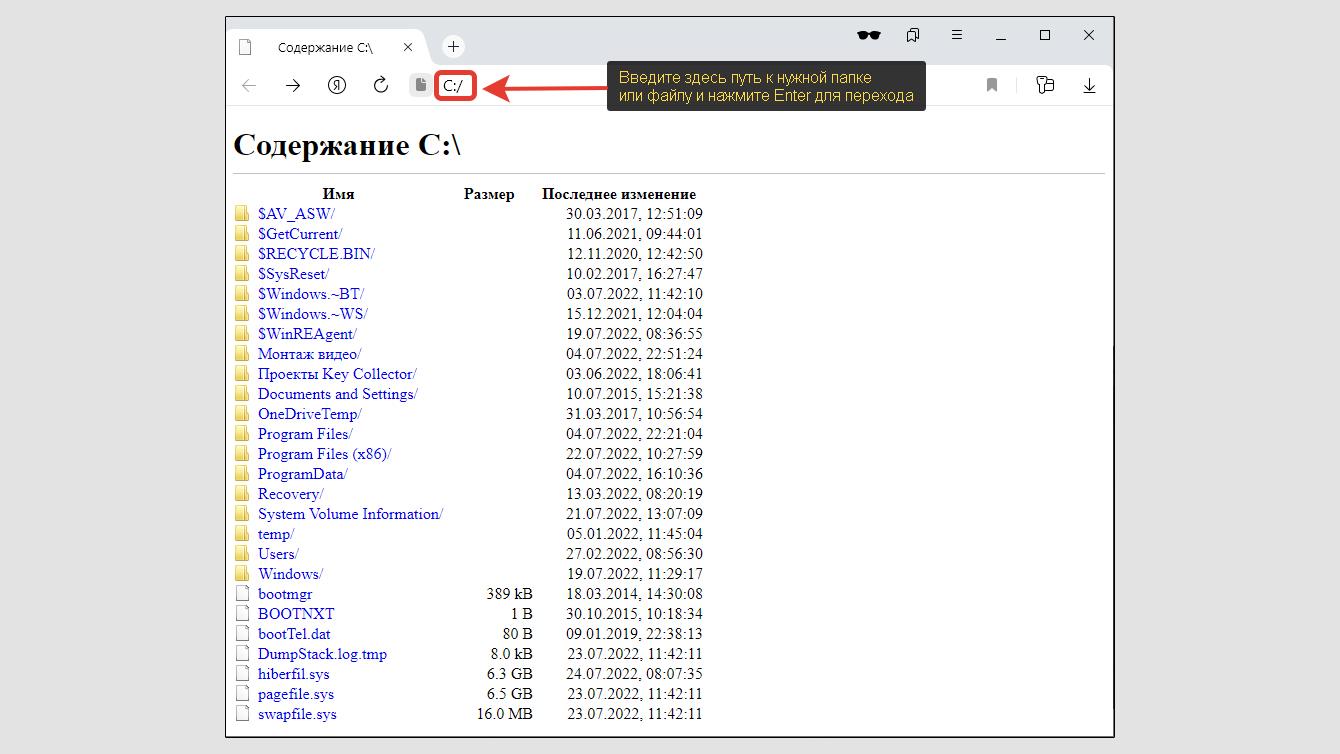
3. С помощью программ
Существует много дополнительных специализированных приложений, которыми можно показывать или скрывать определенные элементы системы. Большинство из них бесплатные и скачать легко прямо с официальных сайтов.
Одним из популярных является файловый менеджер Total Commander. Смотрите в отдельной статье, как им пользоваться для данной цели: инструкция по Тотал Коммандеру. Аналогично делается через Far Manager, ACDSee
4. Через реестр Windows
Этот способ подойдет на случай вирусного заражения, когда не получается стандартным методом показать скрытые элементы.
В таком случае проделайте следующее…
Важно, чтобы вы работали под учетной записью Windows с правами администратора. И стоит быть крайне внимательными! Удаление какого-либа ключа реестра способно привести к сбоям в работе ОС!
- Зажмите
Win+R, введитеregeditи кликните «ОК». - Скопируйте путь к нужному разделу реестра и вставьте ее в адресную в верхней части окна:
КомпьютерHKEY_CURRENT_USERSOFTWAREMicrosoftWindowsCurrentVersionExplorerAdvancedНажмите Enter (ввод) для перехода.
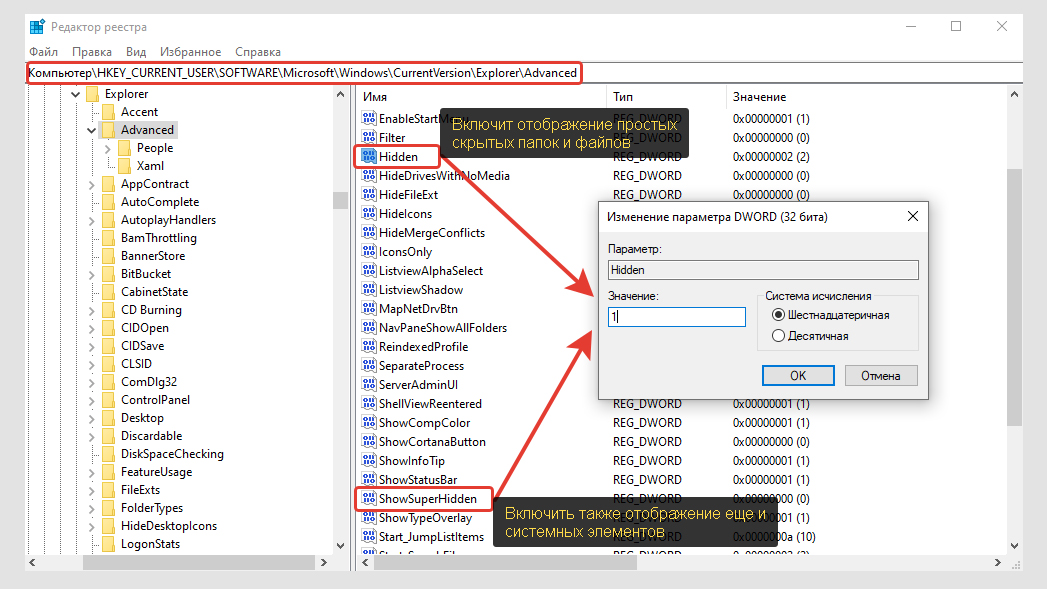
Не забудьте почистить компьютер от троянов или откатиться к контрольной точки, если ситуация сильно запущена. Рассказал об этом в статье: откат Win 10 к точке восстановления.
5. В командной строке или PowerShell
Вариант подойдет только опытным пользователям, потому что вместо привычного графического интерфейса Windows, придется работать через консоль.
Для запуска консоли проще всего воспользоваться той же волшебной комбинацией Win+R и ввести cmd.
Затем:
- При помощи команды cd перейдите в ту директорию, из которой хотите вывести на экран папки. Пример:
cd "D:Моя папка". - Введите команду
dir /adhи объекты отобразятся.
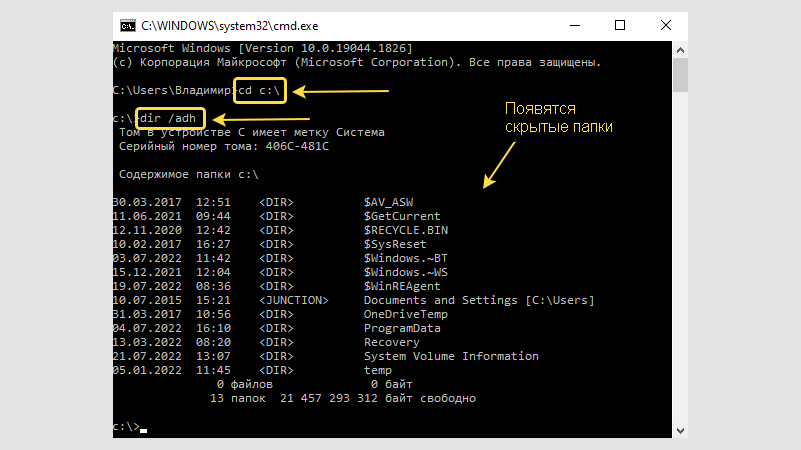
В служебной консоли PowerShell работает аналогичная команда: dir -force.
FAQ: ответы на частые вопросы
Как снова скрыть скрытые папки в Windows 10?
Если вы случайно изменили настройки и включили отображать их видимость, то проделайте ровно наоборот действия, которые показаны в первой главе: поставьте галочку на пункт «скрывать защищенные системные…» и отключите «Показывать скрытые файлы…». Т.е. выставляем их в значение по умолчанию.
А если же папка отображается уже как обычная (не полупрозрачная) и вы хотите ее спрятать, то кликните по ней правой кнопкой мыши, выберите «Свойства», поставьте атрибут «Скрытый» и сохраните изменения. В окне с вопросом согласитесь на применение атрибута ко всем вложенным каталогам и файлам, а не только к указанному.
Можно ли попасть в настройки папок горячими клавишами?
Да, через утилиту «Выполнить». Зажмите комбинациюWin+R и введите в строке команду control folders. Нажмите Enter. Я часто использую такой подход для быстроты.
Требуется убрать название у папки и сделать прозрачный значок (иконку). Реально такое?
Да, возможно. Об этом я подробно рассказал в отдельной инструкции: создание невидимых папок в Windows 10.
Основные выводы
Итак, мы разобрали, как настроить отображение любых скрытых папок или защищенных файлов и теперь вы сможете прямо сейчас повторить за мной все шаги.
Данная информация рано или поздно пригождается каждому пользователю компьютера. Например, для очистки директории «Installer», которую стандартно никак не увидеть и которая иногда разрастается до десятков гигабайт! Или если захотите попасть в каталоги пользователя, к примеру, «AppData». Система защищает такие папки, чтобы мы по ошибке их не удалили и не нарушили работу ПК или ноутбука.
Эта схема работает не только на жестких дисках Windows, но и на любых внешних накопителях: USB FLash, HDD и т.д. С флешками могут быть нюансы из-за заражения вирусами, поэтому написал отдельный материал: как сделать видимыми документы на флешке.
Похожим образом можно все сделать и в более ранних версиях операционных систем, например, Windows 7 и XP. Показал в отдельной заметке.
Остались вопросы? Смело пишите в комментарии под этой статьей, каждому отвечу и постараюсь помочь 😉
Я не могу посмотреть в проводнике скрытые папки и файлы. Ставлю галочку, и она исчезает. Пробовал через реестр. Не помогает с реестром CheckedValue. Что делать?

18.07.2020
На линукс переходи

18.07.2020
Вирус может быть подменивает значения в реестре, чекай вирусы через MalwareBytes

18.07.2020
Комп проказой заболел

18.07.2020
Установи Total Commander, и включи в настройках отображение скрытых файлов и папок.

18.07.2020
А в параметрах папок пробовал
- Если установить галочку только чтение в свойствах папки то при переустановке Windows 10 он ее не удалит? Обновляюсь до October upd 5 вроде бы так называется и при запуске установщика галочка неактивна чтобы не удалять ничего. Могу ли поставить галочку на папку которую хочу оставить и она останется с файлами?
- Запустить игру (не дос) 98 года на win7.конечно же поставив галочку совместимости ничего не помогает. Есть ли еще способы? Игра не дос а именно под виндоус. Пробовал неск способов. Остался один способ — установка виртуальной машины. Но это очень сложно + будет много ресурсов жрать. Есть ли еще способы
- Что будет, если поставить только одну галочку в Виндов 7 в этом случае? Что будет если на Виндовс 7 установить галочку загружать элементы автозагрузки, но не устанавливать галочку загружать системные службы? Когда всё так и сделал, то Виндовс запустился с другим дизайном и повыходили ошибки.
- Что будет если в windows 8.1 поставить галочку НЕ отображать службы майкрософт. ЧТо изменится, поподробнее Чо будет если в windows 8.1 поставить галочку » НЕ отображать службы майкрософт». ЧТо изменится, поподробнее. Включается комьюте сразу на рабочий стол. Но при выключении на виндовс нажимать, а оттуда кружок и выключить комьютер
Добавить комментарий
Из этой статьи вы узнаете, каким способом можно открыть или закрыть видимость скрытых элементов в Windows 10. Кроме этого, вы научитесь менять свойства видимости файлов и папок.
Если сравнивать Windows 10 с предыдущими версиями ОС, то в алгоритме изменения видимости папок и файлов мало, что изменилось. Однако многие пользователи «десятки» сталкиваются с трудностями при выполнении этой задачи. Стоит отметить, что в версии операционной системы Windows 8 и 8.1 настройка параметров видимости происходит по такому же алгоритму.
Содержание
- Как показать скрытые файлы и папки
- Как скрыть файлы или папки
- Как изменить видимость файлов и папок
- Что делать, если не получается изменить видимость файлов и папок
- Заключение
Как показать скрытые файлы и папки
Смотрите также: «Как добавить и удалить плитки в меню пуск Windows 10»
Допустим, у нас есть задача — просмотреть скрытые папки и файлы, чтобы открыть их, изменить или удалить. В Windows 10 есть возможность сделать это по-разному.
Первый и самый простой способ
- Для начала требуется открыть Проводник. Для этого просто открываем любую папку на ПК, либо воспользуемся сочетанием клавиш Win+E. Также можно использовать меню WinX, которое вызывается клавишами Win+X или кликом правой кнопкой мыши по меню Пуск.
- Здесь необходимо щёлкнуть по вкладке «Вид», далее выбрать «Показать или скрыть» и поставить галочку напротив пункта «Скрытые элементы».
В некоторых случаях, когда окно проводника большого размера, во вкладке «Вид» сразу отображается нужная нам кнопка.
- Вот собственно и все. Данный метод, действительно, быстрый и очень простой. Все делается буквально за пару кликов мышью.
Второй способ
- Зайдите в панель управления ОС. Чтобы туда попасть, щелкните правой кнопкой мыши по меню Пуск (либо нажмите Win+X) и в открывшемся списке нажмите на «Панель управления».
В некоторых версиях «десятки», возможно, в этом меню выше вы не найдете такой инструмент как «Панель управления». В этом случае всегда можно воспользоваться поиском, расположенным рядом с меню Пуск.
- Находясь в Панели управления обратите внимание на область вверху справа. В отображенных там категориях выберите «Значки» (в нашем случае — крупные). Далее найдите и нажмите на раздел «Параметры проводника». В некоторых версиях ОС требуемый пункт может называться немного иначе — «Параметры папки».
- Перед нами откроется новое окно с параметрами Проводника, в котором нас интересует вкладка «Вид», поэтому кликаем по ней. Затем переходим в область «Дополнительные параметры» и листаем список вниз, пока не увидим нужные:
- «Скрывать защищенные системные файлы (рекомендовано)»
- «Скрытые файлы и папки»
Напротив первого пункта поставьте галочку, если она не стоит. А во втором пункте выберите «Показывать скрытые файлы, папки и диски».
- Подтвердите внесенные изменения, кликнув по кнопке «Применить» или сразу «OK» для сохранения и закрытия окна. После этого все ранее срытые элементы станут видимыми.
Как скрыть файлы или папки
Представим, что теперь у нас обратная задача — сделать невидимыми папки и файлы. Выполняется эта операция очень просто.
- Как уже было описано выше в первом способе, открываем Проводник. Далее переходим во вкладку «Вид», кликаем по разделу «Показать или скрыть». Здесь убираем флажок напротив показа скрытых элементов.
- Если данный метод не принес положительного результата, то действуйте по схеме, описанной во втором способе. Перейдите в Панель управления и смените значения видимости на противоположные.
Как изменить видимость файлов и папок
- При необходимости сделать файлы или папки скрытыми, кликните по нужному объекту правой кнопкой мыши и в появившемся меню выберите «Свойства».
- Находясь во вкладке «Общие» поставьте галочку напротив надписи «Скрытый» и подтвердите изменения нажатием кнопки «OK».
Если ничего не изменилось, и файл (папка) все еще остается видимым, значит в настройках Проводника указано «Показывать скрытые файлы, папки и диски». Отключите отображение скрытых элементов одним из способов, которые описаны выше.
Что делать, если не получается изменить видимость файлов и папок
В некоторых случаях на ПК могут пропадать какие-либо файлы и папки, но при этом занятое на диске пространство остается неизменным.
Это, скорее всего, работа какого-нибудь вируса, который и спрятал ваши данные, сделав их скрытыми. А как отобразить скрытые файлы и папки вы уже знаете. Для этого воспользуйтесь одним из предложенных в этой статье способов.
Однако, может возникнуть и такая ситуация. Например, видимость этим файлам необходимо вернуть навсегда, но изменить свойства параметра «Скрытый» не получается. Такая проблема также может быть вызвана работой вируса, который заблокировал возможность смены параметров на диске.
Для того, чтобы решить эту проблему, выполните следующие шаги:
- Щелкните правой кнопкой мыши по диску, в появившемся списке выберите «Свойства».
- Перейдите в раздел «Безопасность» и нажмите кнопку «Изменить».
- В открывшемся окне выберите свою группу пользователя (скорее всего, администраторы), поставьте галочку напротив надписи «Полный доступ» и нажмите «OK», чтобы сохранить изменения и выйти из этого окна.
- Закройте все оставшиеся окна. Теперь вы можете изменять настройки параметра «Скрытый» в свойствах файлов и папок.
Заключение
Итак, в этой статье мы узнали, как можно отобразить или скрыть файлы и папки в Windows 10. Также мы научились менять свойства элементов, делая их скрытыми или видимыми. Данный навык может пригодиться, если на одном ПК работает несколько пользователей, и вы хотите скрыть ваши данные от посторонних глаз.
Смотрите также: «Как отключить экран блокировки в Windows 10»
Содержание
- Способы отображения скрытых файлов в Windows 10
- Способ 1: отображение скрытых объектов с помощью Total Commander
- Способ 2: отображение скрытых директорий штатными средствами ОС
- Способ 3: настройка скрытых элементов
- Вопросы и ответы
По умолчанию разработчики ОС Windows 10 сделали важные системные каталоги и файлы скрытыми, как это было и в более ранних версиях системы. Их, в отличии от обычных папок, нельзя увидеть в Проводнике. В первую очередь, это сделано для того, чтобы пользователи не удаляли элементов, необходимых для корректного функционирования Виндовс. Также скрытыми могут быть директории, которым установили соответствующий атрибут другие пользователи ПК. Поэтому иногда необходимо отобразить все скрытые объекты и получить к ним доступ.
Существует довольно много способов отображения скрытых каталогов и файлов. Среди них можно выделить способы, прибегающие к использованию специальных программ и способы, использующие встроенные инструменты ОС Windows. Давайте рассмотрим наиболее простые и популярные методы.
Способ 1: отображение скрытых объектов с помощью Total Commander
Total Commander — надежный и мощный файловый менеджер для ОС Windows, который к тому же позволяет увидеть все файлы. Для этого выполните следующий набор действий.
- Установите Total Commander с официального сайта и откройте это приложение.
- В главном меню программы нажмите иконку «Показ скрытых и системных файлов: вкл/выкл».
- Откройте Проводник.
- В верхней панели Проводника щелкните на вкладке «Вид», а потом на группе «Параметры».
- Нажмите «Изменить параметры папок и поиска».
- В окне, которое появится, осуществите переход на вкладку «Вид». В разделе «Дополнительные параметры» обозначьте пункт «Показывать скрытые файлы, папки и диски». Также здесь при крайней необходимости можно снять отметку с графы «Скрывать защищенные системные файлы».
- Откройте Проводник.
- В верхней панели Проводника осуществите переход на вкладку «Вид», а потом щелкните на элементе «Показать или скрыть».
- Поставьте отметку напротив графы «Скрытые элементы».
Если после установки Total Commander Вы не видите ни скрытых файлов, ни иконки, то следует нажать кнопку «Конфигурация», а затем «Настройка…» и в окне, что откроется, в группе «Содержимое панелей» поставьте отметку напротив графы «Показывать скрытые файлы». Более подробно об этом в статье o Total Commander.
Способ 2: отображение скрытых директорий штатными средствами ОС

Способ 3: настройка скрытых элементов
В результате этих действий можно сделать видимыми скрытые директории и файлы. Но стоит заметить, что с точки зрения безопасности — это делать не рекомендуется.
Еще статьи по данной теме:
Помогла ли Вам статья?
Главная Windows 10 Простые способы, как показать скрытые папки в Windows 10 вручную или с помощью программ
Файловая система Windows устроена довольно сложно. Она содержит в себе пользовательские и системные документы. Иногда бывает, что необходимо просмотреть скрытые разделы операционной системы в Windows 10 ради файлов и папок. Существует возможность решить эту проблемы с помощью функции скрытности файлов.
Функция позволяет, не отвлекая пользователя от системных директорий, убрать из отображения собственные файлы. В статье пойдет речь о скрытых папках. Вы узнаете, как их показать в Windows 10 без последствий для системы.
Как отобразить скрытые папки в Windows 10 разными способами
Показ скрытых файлов активировать несложно, есть несколько методов для этого. Опишем каждый более подробно.
Во вкладке «Вид»
В открытом проводнике есть меню с различными разделами. Оно расположено сверху. Вкладка «Вид» позволяет быстро изменять статус невидимых файлов.
Вот как увидеть скрытые папки в Виндовс 10:
- Развернуть раздел «Вид» в любом положении проводника.
- В отделе «Показать или скрыть» установить «Скрытые элементы» путем активации галочкой.
- Действие моментально отобразит все скрытое.
Внимание! Если галочку убрать, вы вернете документам скрытность в системе.
В «Параметрах проводника» в панели задач
Открыть скрытые папки в Виндовс 10 можно вот как. Чтобы показать скрытые файлы в параметрах, нужно его открыть одним из четырех методов.
- Через любое расположение: когда открыт абсолютно любой путь, можно нажать «Файл» вверху слева и в появившемся столбце кликнуть «Изменить параметры папок и поиска».
- Через параметры Windows 10: открыть Пуск, нажать на шестеренку настроек, перейти в окошко «Обновления и безопасность», далее слева опуститься до «Для разработчиков» и в отделе «Проводник» выбрать «Показать параметры».
- Через панель управления в Windows 7: открыть Пуск и выбрать «Панель управления» справа. Включить мелкое отображение значков и отыскать среди них «Оформление и персонализация». После перехода нажать на гиперссылку «Параметры проводника».
- С помощью команды: нажать одновременно клавиши Win + R и в появившейся строке «Выполнить» ввести следующие данные, после чего нажать Enter: rundll32.exe shell32.dll,Options_RunDLL 0
Как включить скрытые папки в Windows 10:
- После открытия перейти в пункт «Вид».
- Среди перечня настроек найти «Скрытые файлы и папки».
- Переместить отметку на нужный пункт, соответственно «Показывать» или «Не показывать». Настройка применится после нажатия «Ок».
Через параметры папок и поиска
Манипуляция выполняется через параметры операционной системы. Эта функция реализована по-разному в версиях Виндовс, поэтому разберем возможность для каждого типа. Для начала откроем параметры скрытых папок для разных типов Windows 10 и старше.
Windows 7:
- Открыть меню Пуск.
- Выбрать пункт «Панель управления».
- Перейти в отдел «Оформление и персонализация» при миниатюрном отображении значков.
- Указать «Параметры Проводника»;
Windows 8 и 8.1:
- Навести курсором мыши в верхний правый край экрана, затем переместить его вниз, не сползая с края и выбрать команду «Поиск».
- Написать в поле для ввода «Папка», после чего указать «Параметры Проводника» в результатах поиска.
Windows 10:
- В поле поиска на панели задач или в меню Пуск ввести запрос «Параметры Проводника».
- Выбрать пункт «Показывать скрытые файлы и папки» среди выдачи.
Далее универсальное продолжение инструкции для всех случаев:
- перейти во вкладку «Вид»;
- в отделе «Дополнительные параметры» установить ползунок напротив «Показывать скрытые файлы, папки и диски»;
- кликнуть по «Ок».
Итак, теперь вы знаете, как отобразить скрытые папки в Windows 10 и других системах с помощью настроек.
Важно. Если повторить операцию, но галочку в конце снять, можно снова скрыть невидимые директории.
Как скрыть самому или убрать статус скрытности
Мы разобрались, как сделать видимыми скрытые папки Windows 10, но что, если хочется убрать из видимости собственные документы или сделать какие-то разделы видимыми всегда? В таком случае следует выполнить такие действия относительно персональных данных:
- Выделить один или несколько директив, которые нужно скрыть из системы из постоянной видимости.
- Кликнуть по любому из выделенного правой кнопкой мыши.
- В появившемся контекстном меню выбрать «Свойства».
- Снизу установить галочку напротив «Скрытый» или убрать ее, чтобы вложенные директории стали видимыми.
- Нажать «Применить».
Если попытаться скрыть или отобразить папки, устройство задаст вопрос о судьбе содержимого директории. Можно выбрать функцию «К данной папке и ко всем вложенным папкам и файлам» – тогда статус скрытых будет применен не только к указанной папке, но и к всему ее содержимому.
Важно. Если содержимое не сделать скрытным, а выбрать «Применение изменений только к данной папке», то оно будет легко находится через поиск по дискам. А если сделать ее видимой, а содержимое не трогать, то при открытии она будет пуста.
Программы для просмотра скрытых файлов и папок
Отображать скрытые папки в Windows 10 системными методами может показаться сложным или неудобным, поэтому в некоторых менеджерах существуют собственные инструменты по регулированию невидимых элементов системы. Вот краткий перечень таких утилит, которые помогут понять, как отобразить скрытые файлы.
ACDSee
ACD See – удобная утилита для модерации архивов. Если вы решаете вопрос, как открыть скрытые папки на Виндовс 10, программа будет весьма полезна. Вот как это делается:
- В верхней части открыть меню «Вид».
- Затем «Фильтрация» и ссылка «Дополнительные фильтры».
- В открывшемся окне поставить галочку напротив «Показывать скрытые файлы и папки».
- Сохранить действия.
После этого, ACDSe начнет отображать все, что есть на диске.
Важно. Можно так же воспользоваться быстрыми кнопками: ALT+I.
Total Commander
TotalCommander – это профессиональный аналог менеджера файлов для компьютера. Приложение имеет широкий функционал для работы с файловой системой, поэтому здесь есть удобная кнопка показа невидимого контента: на клавише нарисован лист и оранжевый восклицательный знак с треугольником. Она расположена в верхнем меню.
Также статус возможно менять в настройках по такому пути: Конфигурация – Содержимое панелей – Показывать скрытые файлы.
Hide Folders
Hide Folders – это продвинутый сервис, скрывающий данные под пароль. Все предыдущие методы увидеть скрытые папки Windows 10 позволяли лишь убрать с глаз документацию, но не обезопасить ее от сторонних лиц. Хайд Фолдерс позволит установить пароль на личные данные. Для этого нужно:
- Скачать и открыть программу.
- Перетащить курсором мыши все нужные файлы из обычного проводника в окно Hide Folders.
- Отметить файлы или папки, которые надо скрыть и кликнуть на иконку закрытого замка сверху. Теперь они будут доступны только после раскрытия замка.
Как сделать файлы обратно невидимыми
Так же просто, как включить отображение скрытых папок, их можно убрать из доступа. Вот понятный гайд по устранению скрытых документов:
- Открыть проводник на любом пути.
- Сверху навести на «Файл».
- Открыть «Параметры».
- Вверху отобрать подраздел «Вид».
- Пролистать в самый них и среди параметров установить галочку у «Не показывать скрытые файлы, папки и диски».
- Нажать «Ок».
Как сделать скрытые папки видимыми постоянно
Если вы разобрались, как открыть скрытые папки на Windows 10, но доступ к ним нужен регулярно, следует включить скрытые элементы на постоянной основе. Для этого требуется не просто посмотреть скрытые папки на Windows 10, а сделать вот как:
- Запустить проводник или открыть любую папку.
- В верхней строке кликнуть по «Вид» для развертывания вкладок.
- Справа навести на подотдел «Параметры» и кликнуть на соответствующую стрелочку
- Открыть «Изменить параметры папок и поиска».
- В верхней строке выбрать «Вид».
- Внизу поставить галочку у «Показывать скрытые файлы, папки и диски».
- Применить изменения.
Заключение
Мы разобрались как показать скрытые файлы в Windows 10. Методов много, но все они относительно просты благодаря контекстному меню, которое доступно в любое время в верхнем меню проводника.
Обновлено 13.05.2022
Скрытые папки в Windows 10
Всем привет! Сегодня разберем скрытые папки в Windows 10, что это такое и для чего они нужны, как их посмотреть и создать, данное знание вам очень поможет в устранении таких проблема, как например лечение компьютера от вируса или трояна, или изменить какие то тонкие настройки утилиты установленной на вашем компьютере. Так, что присаживайтесь и читайте, будет интересно.
Что такое скрытые файлы
Скрытые файлы — это файлы или папки в Windows которые имеют атрибут H — hidden (скрытый). По умолчанию скрыты системные файлы и некоторая часть профиля пользователя. При желании вы можете сделать любую папку или файл в Windows 10 скрытым.
Как скрыть файлы windows
Для того, чтобы скрыть файлы windows нужно выбрать любой файл или папку и щелкнуть по ней правым кликом и выбрать из контекстного меню свойства.
скрыть файлы windows
Далее чтобы например скрыть папку выбираем пункт Скрытый. В результате вы пометите папку атрибутом Hidden. В результате чего если не включено отображение скрытых файлов, она пропадет из поля видимости.
как скрыть папку
То же самое можно выполнить и из командной строки. Предположим, что я хочу сделать папку C:RegFiles скрытой. Для этого находясь в командной строке, желательно открытой от имени администратора, перейти в нужный каталог, где содержится нужный объект, напоминаю, что моя папка лежит в корне диска C:
cd / — перехожу в корень
attrib +h «Тут пишем имя вашей папки»
В итоге мы установили на папку атрибут «Скрытый»
Если вам необходимо поставить скрытый атрибут у всех папок и файлов в вашей папке, то нужно выполнить вот такую команду:
cd C:RegFiles — Переходим в вашу папку
attrib +h /s /d — устанавливаем атрибуты
Чтобы сделать папку видимой вам необходимо в командной строке выполнить:
cd / — перехожу в корень, так как у меня папка тут, у вас может быть другой путь
attrib -h «Имя вашей папки»
Введите следующую команду, чтобы удалить скрытый атрибут из всех файлов и папок внутри папки, и нажмите Enter :
cd C:RegFiles — у вас может быть другой путь
attrib -h /s /d
Методы показа скрытых папок в Windows 10
Если вы задались задачей по отображению скрытых файлов, то для этого существует ряд методов, о которых ниже пойдет речь:
- Использование проводника Windows
- Использование панели управления
- Через реестр Windows
- С помощью командлетов PowerShell
Включить отображение скрытых папок и файлов через проводник
Для того чтобы разрешить просмотр скрытых элементов в windows 10 открываем «Этот компьютер», и выбираем пункт «Вид».
Открываем этот компьютер
Либо кнопка пуск-Проводник
проводник Windows 10
Видим, что не стоит галка скрытые элементы, исправляем это.
скрытые элементы
Сразу можете заметить, что на диске С появились новые элементы, которых ранее не было.
скрытые папки
Посмотрим свойства данной папки
свойства скрытого элемента
Как можете заметить стоит атрибут hidden.
скрытые файлы windows
Windows 10 по умолчанию прячет такие системные папки для того, чтобы тот кто их хочет заменить и что либо сделать был человеком понимающим в этом деле, и если он включил скрытые папки, то точно знает что делает.
Как включить отображение системных файлов Windows 10
Тут тоже все очень просто, нажимаем клавиши Win+Q. В результате чего у вас откроется поисковая форма меню пуск.
Поисковая форма Windows 10
В поисковой форме вводим параметры проводника
Параметры проводника Windows 10
Также параметры проводника можно открыть, через панель управления Windows 10, для этого щелкаем правым кликом по кнопке пуск
панель управления Windows 10
В панели управления выбираем Параметры проводника
Параметры проводника
В открывшейся форме выбираем вкладку Вид.Обратите внимание что для отображения скрытых элементов нужно выставить галку Показывать скрытые файлы, папки и диски, а для системных файлов снимаем галку Скрывать защищенные системные файлы (рекомендуется), после чего они появятся, среди них например вы увидите файл подкачки.
Вкладка вид
Когда будите снимать Скрывать защищенные системные файлы (рекомендуется), появится предупреждение, жмете Да.
Скрывать защищенные системные файлы (рекомендуется)
У вас должно получиться вот такой вид
Если вы перейдете на рабочий стол то сразу можете заметить новые системные файлы.
рабочий стол windows 10
Управление скрытыми папками и файлами через параметры Windows
Откройте параметры Windows, через сочетание клавиш WIN и I. Далее вы должны пройти в раздел «Обновление и безопасность«.
В левой части находим меню «Для разработчиков» в ней есть область «Проводник«. Найдите пункт «Изменить параметры так, чтобы показать скрытые и системные файлы«
И, о чудо у вас откроется привычное окно параметром проводника
небольшой бонус, если в окне выполнить написать control folders, то вы получите все то же окно «Параметры проводника«, где сможете включить скрытые файлы и папки
Включить доступ к скрытым папкам в Windows 10 через реестр
Если вы мой постоянный подписчик и читатель, то вы уже давно знаете, что все настройки, которые вы видите в своей операционной системе Windows 10, на самом деле располагаются в реестре Windows, это его сердце. Логично предположить, что вы можете изменить в нем нужный вам ключ, чтобы получить требуемый результат. И так, открываем редактор реестра Windows , напоминаю для этого нажмите WIN+R и введите regedit.
У редакторе реестра, вы можете включить скрытые папки, как для конкретного пользователя, так и для всех пользователей в рамках данного компьютера.
Включаем для конкретного пользователя
Для этого перейдите по адресу:
HKEY_CURRENT_USERSoftwareMicrosoftWindows CurrentVersion ExplorerAdvanced
Найдите здесь ключ с именем «Hidden», что означает скрытый. Так как по умолчанию в Windows 10, запрещено отображение скрытых файлов и папок, то у данного ключа «Hidden» будет значение 2.
Щелкаем по нему и переходим в его свойства, меняем двойку на 1.
Если у вас не отобразятся в проводнике скрытые папки, то попробуйте нажать клавишу F5, чтобы обновить кэш. Установите для » ShowSuperHidden » значение » 1 », чтобы показать защищенные файлы операционной системы. Установите значение » 2 », чтобы не показывать защищенные файлы операционной системы.
Если не включается отображение срытых папок
Бывает ситуация, что вы поставили нужную галку, для отображения скрытых элементов Windows 10, а они не появляются, тут вероятнее всего проблема с действием вируса. Во первых проверьте вашу систему на наличие вредоносов. Когда удостоверитесь, что их нет, откройте реестр и перейдите по пути:
HKEY_LOCAL_MACHINESOFTWAREMicrosoftWindows CurrentVersion ExplorerAdvancedFolderHiddenSHOWALL
Убедитесь, что у вас есть ключ реестра «CheckedValue» и он имеет значение 1, то же самое сделайте в ветке пользователя по пути:
HKEY_CURRENT_USERSoftwareMicrosoftWindowsCurrentVersionExplorerAdvanced
После этого перезагрузитесь и все должно восстановиться.
Как посмотреть скрытые папки и файлы через PowerShell
Чтобы показать скрытые папки в Windows 10, через PowerShell, вам нужно открыть оболочку, перейти в нужный каталог и выполнить команду:
В моем примере видно, что на диске C: в проводнике Windows мы не наблюдаем скрытых файлов и папок, а вот в оболочке PowerShell они есть, например:
- Recovery
- pagefiles.sys
- swapfile.sys
- ProgramData
Недавно мне нужно было получить список скрытых файлов в каталоге. PowerShell позволил довольно легко и быстро выбить список из списка, проверив, содержит ли атрибут «File» строку «Hidden»:
Get-ChildItem C:myfolder -Recurse -Force | Where { ($_.Attributes.ToString() -Split «, «) -Contains «Hidden» } | Select FullName
Вот так вот просто включить скрытые папки в windows 10. Надеюсь вы теперь понимаете назначение этих вещей и на один вопрос у вас стало меньше. Ниже представлена видео версия данной статьи. Если у вас есть вопросы по данной статье, то жду от вас их в комментариях. Материал сайта pyatilistnik.org

По сути, в этом плане с предыдущих версий ОС ничего особенно не изменилось и в Windows 10, однако, пользователи задают вопрос достаточно часто, а потому, думаю, имеет смысл осветить варианты действий. Также в конце руководства имеется видео, где все показано наглядно. На схожую тему: Как показать и скрыть системные файлы и папки Windows 10 (не то же самое, что скрытые).
Как показать скрытые папки Windows 10
Первый и самый простой случай — требуется включить показ скрытых папок Windows 10, потому что какую-то из них нужно открыть или удалить. Сделать это можно сразу несколькими способами.
Самый простой: открыть проводник (клавиши Win+E, или просто открыть любую папку или диск), после чего выбрать в главном меню (вверху) пункт «Вид», кликнуть по кнопке «Показать или скрыть» и отметить пункт «Скрытые элементы». Готово: скрытые папки и файлы сразу отобразятся.
Второй способ — зайти в панель управления (быстро сделать это можно через правый клик по кнопке Пуск), в панели управления включите Просмотр «Значки» (справа вверху, если у вас там установлено «Категории») и выберите пункт «Параметры проводника».
В параметрах откройте вкладку «Вид» и в разделе «Дополнительные параметры» пролистайте список до конца. Там вы найдете следующие пункты:
- Показывать скрытые файлы, папки и диски, который включает показ скрытых папок.
- Скрывать защищенные системные файлы. Если отключить этот пункт, то будут показаны даже те файлы, которые не видны при простом включении отображения скрытых элементов.
После выполнения настроек, примените их — скрытые папки будут отображаться в проводнике, на рабочем столе и в других местах.
Как скрыть скрытые папки
Такая задача возникает обычно из-за случайного включения показа скрытых элементов в проводнике. Выключить их отображение можно точно так же, как это было описано выше (любым из способов, только в обратном порядке). Самый простой вариант — в проводнике нажать «Вид» — «Показать или скрыть» (в зависимости от ширины окна отображается как кнопка или раздел меню) и убрать отметку со скрытых элементов.
Если при этом вы все еще видите некоторые скрытые файлы, то следует отключить показ системных файлов в параметрах проводника через панель управления Windows 10, как это описывалось выше.
Если же вы хотите скрыть папку, не являющуюся скрытой в данный момент, то вы можете кликнуть по ней правой кнопкой мыши и установить отметку «Скрытый», после чего нажать «Ок» (при этом, чтобы она не отображалась, нужно чтобы показ таких папок был выключен).
Как скрыть или показать скрытые папки Windows 10 — видео
В завершение — видео инструкция, в которой показаны вещи, ранее описанные.
Дополнительная информация
Часто открыть скрытые папки требуется для того, чтобы получить доступ к их содержимому и что-либо там отредактировать, найти, удалить или выполнить иные действия.
Не всегда для этого нужно включать их отображение: если вы знаете путь к папке, просто введите его в «адресной строке» проводника. Например, C:UsersИмя_пользователяAppData и нажмите Enter, после чего вы попадете в указанное расположение, при этом, несмотря на то, что AppData — скрытая папка, ее содержимое уже не является скрытым.
Если после прочтения, какие-то из ваших вопросов по теме остались не отвеченными, задавайте их в комментариях: не всегда быстро, но я стараюсь помочь.
Как показать скрытые папки в Windows 10
Всем привет! Сегодня мы рассмотрим базовые знания Windows, без которых вообще никуда. Все современные ОС Windows по умолчанию скрывают от наших глаз системные файлы и папки, чтобы вы случайно не навредили себе и не удалили их. Однако существует множество причин, когда доступ к этим файлам становится нужен — тут то и назревает вопрос как показать скрытые папки в Windows 10.
Когда это может быть полезным? Например скрытая папка AppData/Roaming содержит огромное количество пользовательских данных (те же сохранения игрушек). А может вам просто не нравится что система пытается вас ограничить — просматривать скрытые папки можно и даже нужно!
Многие пользователи использую скрытие различных файлов и папок для защиты информации. Понятно, что метод — так себе, но я знаю людей скрывших папку… и не знающих как в нее попасть (спрятали сами от себя)
Как открыть скрытые папки в Windows 10
Я решил рассказать вам о трех способах открыть скрытые папки и файлы в Windows 10 (хотя отлично подойдет и для любой другой ОС от Майкрософт). В этом плане Десятка ушла далеко вперед и есть возможность показать необходимые файлы в пару кликов, не блуждая по настройкам системы.
Как отобразить скрытые папки в Windows 10 через проводник
Самый короткий путь добраться до желаемого — использовать небольшую настройку в стандартном и всем любимом проводнике Windows. Найдите вкладку «Вид» и убедитесь что у вас отмечен пункт «Скрытые элементы». Вот и все — система будет вам показывать скрытые файлы и папки.
Здесь же расположился полезный параметр «Расширения имен файлов», если вы вдруг хотите видеть тип документа (exe, jpg, bak и другие)
Скрытые файлы и папки в Windows 10 через «Параметры папок и поиска»
Если способ выше появился только с Windows 8… то второй вариант живет наверняка с самых первых версий (по крайней мере в Windows 98 он был, а ранее у меня и компьютера не было).
Кликаем на вкладку «Файл» и в выпадающем меню выбираем «Изменить параметры папок и поиска».
В открывшемся окне переходим на вкладку «Вид» и отмечаем пункт «Показывать скрытые файлы, папки и диски», кликаем «Применить»
Этим самым мы включили отображение скрытых папок в Windows 10 — как видите все просто до безобразия.
Как на Виндовс 10 открыть скрытые папки? — Панель Управления
Если два предыдущих способа показались вам слишком простыми, то встречайте самый длинный и неудобный вариант с отображением скрытых файлов в Windows 10 (для любителей все усложнять).
Включить показ скрытых файлов можно через Панель управления. По сути мы используем второй способ с настройкой проводника, только делаем это не из интерфейса программы, а из глобальных настроек системы.
Перейдите в Панель управления и для удобства поиска смените просмотр на «Мелкие значки» и найдите пункт «Параметры проводника».
На вкладке «Вид» отметьте пункт «Показывать скрытые файлы, папки и диски» и нажмите кнопку «Применить». С этого моменты вы сможете видеть скрытые файлы.
Вас скорее всего предупредят, что показывать скрытые файлы не совсем безопасно — редактируйте их с умом и знанием того, что вы делаете… (если вы хотите показать системные файлы, то уберите галочку «Скрывать защищенные системные файлы»)
Мы рассмотрели с вами 3 различных способа показать скрытые папки в Windows 10. Обратите ваше внимание, что системные файлы тоже скрыты и просто поставить галочку «Показать скрытые файлы» недостаточно… необходимо выполнить настройки согласно третьему способу в панели управления — тогда вы будете видеть вообще все!
Как убрать скрытые каталоги, а также скрыть отдельные папки и файлы в Windows 10?
В системе существуют скрытые папки и файлы, которые используются для ее функционирования. Так разработчики защищают ее от неосторожных пользователей. Пользователи могут также прятать папки, чтобы посторонние не увидели личные данные. Разберемся, как скрыть папки Windows 10, это необходимо, чтобы действия неопытного пользователя не могли навредить операционке.
Проводник
Настройка отображения при помощи вкладки «Вид» — это самый простой способ убрать системные данные с глаз пользователей. Инструкция в этом случае будет такой:
2. В верхней панели откройте вкладку «Вид». Щелкните по кнопке «Показать или скрыть».
3. Удалите маркер со строки «Скрытые элементы». В большинстве случаев это позволит убрать из поля зрения системные папки.
Если часть элементов остается доступной для пользователя, то рекомендуется произвести дополнительные манипуляции.
1. Перейдите во вкладку «Файл» и щелкните по кнопке «Изменить параметры папок…».
2. Перед вами откроется окно настроек папок, в котором необходимо открыть вкладку «Вид».
3. В дополнительных параметрах установите маркеры рядом со строками: «Скрывать защищенные системные…» и «Не показывать скрытые…».
Свойства
Есть еще один способ, доступный всем пользователям, вне зависимости от уровня их подготовки. В этом случае вы сможете скрыть любую директорию, а не только системную. Инструкция такая.
2. В общей вкладке окна настроек найдите раздел «Атрибуты».
3. Установите маркер напротив строки «Скрытый» и нажмите «OK».
4. Перед вами появится диалоговое окно, в нем подтвердите выполнение действий.
Отображение этой папки будет зависеть от того, установлен ли во вкладке «Вид» в «Проводнике» просмотр скрытых файлов. Если вы включили просмотр скрытых папок в свойствах, то его тоже нужно деактивировать. При использовании режима отображения скрытых элементов каталог будет отображаться с полупрозрачной иконкой.
Командная строка
Более надежно скрыть от посторонних глаз файлы и папки вам поможет командная строка. При ее использовании вы наделите созданную вами директорию на рабочем столе системными свойствами. Для работы нужно придерживаться алгоритма.
2. После того как перед вами откроется окно командной строки, необходимо ввести:
Эта команда помогает сменить атрибут файла или папки на системный.
Внутри команды вводится имя пользователя вместо «User» также название каталога вместо «Имя_папки», полный путь до директории на компьютере можно посмотреть в проводнике.
3. После ввода команды нажмите Enter, чтобы применить ее.
Если вы захотите снова сделать папку видимой, то необходимо заменить в написании ключ «+» на «–». После применения такой команды скрытая вами папка потеряет системный атрибут.
Как убрать из поиска?
Даже элементы, которые были скрыты, можно найти через поиск меню «Пуск». В этом случае необходимо запретить системе делать это при помощи специальных настроек. Сделать это можно по инструкции:
1. В строке поиска на панели задач введите: rundll32.exe shell32.dll,Control_RunDLL srchadmin.dll . После этой команды нажмите Enter. Перед вами появятся результаты поиска, в которых будет только один пункт с подписью «Выполнить эту команду». Можно сделать иначе: нажмите Win+R и введите в появившейся строке тот же текст, в этом случае можно нажать Enter или щелкнуть по кнопке «OK» мышкой.
2. Перед вами откроется окно настройки индексации. В нем вы увидите все папки, которые в настоящий момент можно найти через поиск.
3. Нажмите на кнопку «Изменить» и уберите маркеры со всех папок и дисков, которые вы не хотите индексировать. Можно спрятать целый раздел, или настроить для одной директории. Затем нажмите на кнопку «OK».
4. Затем нажмите на кнопку «Дополнительно» в том же окне, где вы видите параметры индексации.
5. Тут вы можете убрать определенные типы файлов, чтобы их невозможно было найти через поиск. Для этого перейдите во вкладку «Типы файлов». Уберите маркеры со всех вариантов файлов, которые вы не хотите индексировать. Затем щелкните по кнопке «OK».
6. Далее перейдите во вкладку «Параметры индексирования». Щелкните по кнопке «Перестроить». Завершите работу с параметрами щелчком по кнопке «OK».
После того как вы примените эти настройки, в поиске не будут показываться директории и файлы, которые были исключены из индексации.
Теперь вы знаете как скрыть папки в Windows 10 и сделать так, чтобы нельзя было найти файлы при помощи поиска. Если у вас возникнут сложности с выполнением инструкций, пишите нам в комментариях, мы обязательно поможем. Поделитесь этой информацией с друзьями, чтобы они могли более гибко настроить отображение папок.
Как скрыть или показать скрытые папки в Windows 10
Содержание
Как и любая операционная система, Windows держит часть своих файлов в скрытом виде. Разработчики Microsoft сделали это, чтобы пользователи случайно не смогли удалить или изменить важные системные файлы, тем самым нарушив работу системы. Однако периодически возникают ситуации, когда доступ к скрытым системным папкам и файлам просто необходим. Также стоит добавить, что для обеспечения конфиденциальности данных Windows позволяет прятать от посторонних глаз и пользовательские папки с файлами. Для сокрытия и отображения спрятанных и системных файлов в функционале операционной системы Windows предусмотрено несколько способов, которые мы и рассмотрим в этом руководстве.
Как скрыть и показать системные файлы и папки
1. Через панель настроек
Для того, чтобы сделать видимыми скрытые файлы и папки системы, необходимо открыть Проводник Windows (сочетание клавиш Win+E) или просто любую папку с рабочего стола. Далее на панели настроек вверху выберите вкладку Вид, затем кликните на подменю Показать и скрыть и поставьте галочку напротив опции Скрытые элементы.
После этого все скрытые системные файлы и папки станут видны. Отличить их от других объектов достаточно просто — они имеют полупрозрачные иконки.
Чтобы снова сделать эти объекты невидимыми, нужно проделать ту же самую операцию и снять галочку с опции Скрытые элементы.
2. Через параметры папок и поиска
Так же, как и в первом способе, откройте Проводник Windows (Win+E) и выберите вверху вкладку Вид, после чего кликните на подменю Параметры (Изменить параметры папок и поиска).
В открывшемся окне Параметры папок перейдите на вкладку Вид, с помощью ползунка прокрутите список опций в самый низ, после чего поставьте галочку напротив опции Показывать скрытые файлы, папки и диски.
Для завершения операции нажмите Применить и ОК (если хотите применить изменения только для одной папки , открытой вами в данный момент) или нажмите на кнопку Применить к папкам, чтобы система показала все скрытые файлы , имеющиеся на жестком диске.
Стоит добавить, что в списке параметров папок присутствуют и дополнительные опции (Скрывать защищенные системные файлы, Скрывать пустые диски и др.), воспользовавшись которыми можно сделать видимыми большее количество системных файлов и папок. Как видите, этот способ предоставляет пользователю больше возможностей, чем первый!
3. Через командную строку (cmd)
Этот способ подойдет для продвинутых пользователей, знающих хотя бы на начальном уровне, что такое ввод команд вручную. Для начала нужно запустить командную строку с правами администратора. Для этого откройте меню Пуск, выберите раздел Служебные — Windows, затем кликните правой клавишей мыши на программу Командная строка и последовательно пройдите по опциям: Дополнительно → Запуск от имени администратора.
В командной строке воспользуйтесь одной из представленных ниже команд:
Показать скрытые системные файлы и папки:
reg add “HKCUSoftwareMicrosoftWindowsCurrentVersionExplorerAdvanced” /v Hidden /t REG_DWORD /d 1 /f
Скрыть системные файлы и папки:
reg add “HKCUSoftwareMicrosoftWindowsCurrentVersionExplorerAdvanced” /v Hidden /t REG_DWORD /d 2 /f
Показать скрытые защищенные системные файлы и папки:
reg add “HKCUSoftwareMicrosoftWindowsCurrentVersionExplorerAdvanced” /v ShowSuperHidden /t REG_DWORD /d 0 /f
Скрыть защищенные системные файлы и папки:
reg add “HKCUSoftwareMicrosoftWindowsCurrentVersionExplorerAdvanced” /v ShowSuperHidden /t REG_DWORD /d 1 /f
Как скрыть и показать пользовательские файлы и папки
Операционная система Windows дает своим пользователям возможность делать невидимыми личные файлы и папки. Если вы решили скрыть от посторонних людей, пользующихся вашим компьютером, какую-то конфиденциальную информацию, то можете воспользоваться любым из двух представленных ниже способов.
1. Через свойства файлов и папок
Нажмите правой клавишей мыши на нужную папку или файл и выберите опцию Свойства.
В открывшемся окне перейдите на вкладку Общие (если она не открыта по умолчанию) и поставьте галочку напротив опции Скрытый. После этого, ваша папка или файл станут невидимыми.
Чтобы вновь отобразить в Проводнике ранее скрытый объект, воспользуйтесь способом из пункта 1, который описан в начале данного руководства. После применения этой функции вместе с системными файлами/папками станут видны и все ранее скрытые пользовательские объекты.
Если вы более не хотите скрывать файлы или папки, еще раз войдите в их свойства и снимите галочку с опции Скрытый.
2. Через командную строку
Запустите командную строку с правами администратора, как это описано в пункте 3 в теме «Как скрыть и открыть системные файлы и папки».
В командной строке введите команду attrib с ключом +h, затем в кавычках укажите путь к файлу или папке, которые собираетесь скрыть.
Пример команды, чтобы сделать невидимым конкретный файл:
attrib +h «C:Temp1.jpg»
Пример, если вы собираетесь скрыть папку целиком:
attrib +h «C:Temp»
Для того, чтобы снова сделать видимыми спрятанные файлы используйте команду attrib с ключом -h.
Пример команды, которая снимает невидимость с конкретного файла:
attrib -h «C:Temp1.jpg»
И пример для снятия невидимости с целой папки:
attrib -h «C:Temp»
На этом всё. Держите свою личную информацию в тайне от посторонних, только не забывайте места расположения ваших скрытых файлов и папок, чтобы потом не потерять их из виду!
Скрытые папки в Windows 10, увидеть за минуту
Скрытые папки в Windows 10, увидеть за минуту
Скрытые папки в Windows 10
Всем привет! Сегодня разберем скрытые папки в Windows 10, что это такое и для чего они нужны, как их посмотреть и создать, данное знание вам очень поможет в устранении таких проблема, как например лечение компьютера от вируса или трояна, или изменить какие то тонкие настройки утилиты установленной на вашем компьютере. Так, что присаживайтесь и читайте, будет интересно.
Что такое скрытые файлы
Скрытые файлы — это файлы или папки в Windows которые имеют атрибут H — hidden (скрытый). По умолчанию скрыты системные файлы и некоторая часть профиля пользователя. При желании вы можете сделать любую папку или файл в Windows 10 скрытым.
Как скрыть файлы windows
Для того, чтобы скрыть файлы windows нужно выбрать любой файл или папку и щелкнуть по ней правым кликом и выбрать из контекстного меню свойства.
скрыть файлы windows
Далее чтобы например скрыть папку выбираем пункт Скрытый. В результате вы пометите папку атрибутом Hidden. В результате чего если не включено отображение скрытых файлов, она пропадет из поля видимости.
как скрыть папку
То же самое можно выполнить и из командной строки. Предположим, что я хочу сделать папку C:RegFiles скрытой. Для этого находясь в командной строке, желательно открытой от имени администратора, перейти в нужный каталог, где содержится нужный объект, напоминаю, что моя папка лежит в корне диска C:
attrib +h «Тут пишем имя вашей папки»
В итоге мы установили на папку атрибут «Скрытый»
Если вам необходимо поставить скрытый атрибут у всех папок и файлов в вашей папке, то нужно выполнить вот такую команду:
attrib +h /s /d — устанавливаем атрибуты
Чтобы сделать папку видимой вам необходимо в командной строке выполнить:
attrib -h «Имя вашей папки»
Введите следующую команду, чтобы удалить скрытый атрибут из всех файлов и папок внутри папки, и нажмите Enter :
Методы показа скрытых папок в Windows 10
Если вы задались задачей по отображению скрытых файлов, то для этого существует ряд методов, о которых ниже пойдет речь:
- Использование проводника Windows
- Использование панели управления
- Через реестр Windows
- С помощью командлетов PowerShell
Включить отображение скрытых папок и файлов
Для того чтобы разрешить просмотр скрытых элементов в windows 10 открываем «Этот компьютер», и выбираем пункт «Вид».
Открываем этот компьютер
Либо кнопка пуск-Проводник
проводник Windows 10
Видим, что не стоит галка скрытые элементы, исправляем это.
Сразу можете заметить, что на диске С появились новые элементы, которых ранее не было.
Посмотрим свойства данной папки
свойства скрытого элемента
Как можете заметить стоит атрибут hidden.
скрытые файлы windows
Windows 10 по умолчанию прячет такие системные папки для того, чтобы тот кто их хочет заменить и что либо сделать был человеком понимающим в этом деле, и если он включил скрытые папки, то точно знает что делает.
Как включить отображение системных файлов Windows 10
Тут тоже все очень просто, нажимаем клавиши Win+Q. В результате чего у вас откроется поисковая форма меню пуск.
Поисковая форма Windows 10
В поисковой форме вводим параметры проводника
Параметры проводника Windows 10
Также параметры проводника можно открыть, через панель управления Windows 10, для этого щелкаем правым кликом по кнопке пуск
панель управления Windows 10
В панели управления выбираем Параметры проводника
В открывшейся форме выбираем вкладку Вид.Обратите внимание что для отображения скрытых элементов нужно выставить галку Показывать скрытые файлы, папки и диски, а для системных файлов снимаем галку Скрывать защищенные системные файлы (рекомендуется), после чего они появятся, среди них например вы увидите файл подкачки.
Когда будите снимать Скрывать защищенные системные файлы (рекомендуется), появится предупреждение, жмете Да.
Скрывать защищенные системные файлы (рекомендуется)
У вас должно получиться вот такой вид
Если вы перейдете на рабочий стол то сразу можете заметить новые системные файлы.
рабочий стол windows 10
Включить доступ к скрытым папкам в Windows 10 через реестр
Если вы мой постоянный подписчик и читатель, то вы уже давно знаете, что все настройки, которые вы видите в своей операционной системе Windows 10, на самом деле располагаются в реестре Windows, это его сердце. Логично предположить, что вы можете изменить в нем нужный вам ключ, чтобы получить требуемый результат. И так, открываем редактор реестра Windows , напоминаю для этого нажмите WIN+R и введите regedit.
У редакторе реестра, вы можете включить скрытые папки, как для конкретного пользователя, так и для всех пользователей в рамках данного компьютера.
Включаем для конкретного пользователя
Для этого перейдите по адресу:
Найдите здесь ключ с именем «Hidden», что означает скрытый. Так как по умолчанию в Windows 10, запрещено отображение скрытых файлов и папок, то у данного ключа «Hidden» будет значение 2.
Щелкаем по нему и переходим в его свойства, меняем двойку на 1.
Если у вас не отобразятся в проводнике скрытые папки, то попробуйте нажать клавишу F5, чтобы обновить кэш. Установите для » ShowSuperHidden » значение » 1 », чтобы показать защищенные файлы операционной системы. Установите значение » 2 », чтобы не показывать защищенные файлы операционной системы.
Если не включается отображение срытых папок
Бывает ситуация, что вы поставили нужную галку, для отображения скрытых элементов Windows 10, а они не появляются, тут вероятнее всего проблема с действием вируса. Во первых проверьте вашу систему на наличие вредоносов. Когда удостоверитесь, что их нет, откройте реестр и перейдите по пути:
Убедитесь, что у вас есть ключ реестра «CheckedValue» и он имеет значение 1, то же самое сделайте в ветке пользователя по пути:
После этого перезагрузитесь и все должно восстановиться.
Как посмотреть скрытые папки и файлы через PowerShell
Чтобы показать скрытые папки в Windows 10, через PowerShell, вам нужно открыть оболочку, перейти в нужный каталог и выполнить команду:
В моем примере видно, что на диске C: в проводнике Windows мы не наблюдаем скрытых файлов и папок, а вот в оболочке PowerShell они есть, например:
Недавно мне нужно было получить список скрытых файлов в каталоге. PowerShell позволил довольно легко и быстро выбить список из списка, проверив, содержит ли атрибут «File» строку «Hidden»: