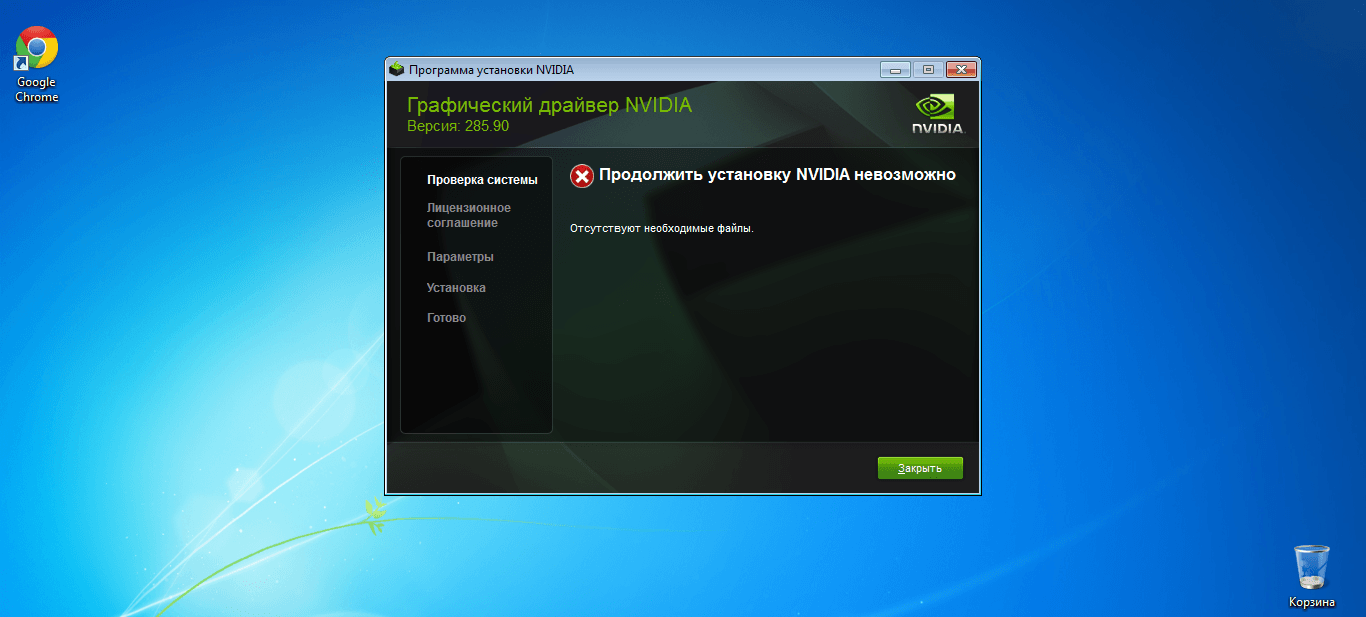Почему драйвер видеокарты Nvidia при установке пишет, что он несовместим с данной версией Windows?
После выхода видеокарт Nvidia 10 – ой и 11-ой серий все больше проблем появляется с установкой драйверов на них в Windows 10. Казалось бы что может быть проще установки драйвера, предварительно скачанного с официального сайта с указанием конкретной модели видеокарты и версии операционной системы?
Подбор драйвера в соответствии с версией и разрядностью операционной системы
Вопросы появляются в тот момент, когда после запуска программы установки драйвера вы видите сообщение о том, что этот графический драйвер nvidia несовместим с данной версией windows.
Как же такое может быть? Ведь этот драйвер скачан с официального сайта Nvidia с указанием модели видеокарты, версии и разрядности Windows.
Подвох кроется в версии и сборке Windows 10. Подробнее об этом мы поговорим ниже.
Минимальная версия сборки Windows 10 для установки драйверов на Nvidia GTX 1060/1650
Мало кто знает, но у каждой версии операционной системы Windows есть номер сборки. Это значит, что у той же Windows 10 64 bit Enterprise есть множество сборок, которые могут существенно отличаться по своему функционалу.
Да, в идеале, если у вас включены обновления системы, то сборка будет автоматически обновляться до последней версии. Но ведь есть множество компьютеров и ноутбуков, на которых эти самые обновления заблокированы.
Это приводит к тому, что Windows устаревает и начинаются различные проблемы с совместимостью как в программном обеспечении, так и в аппаратном. Ошибка “Этот графический драйвер nvidia несовместим с данной версией windows 10” при установке драйверов на видеокарту Nvidia является одним из примеров такой несовместимости.
Для драйверов на видеокарты Nvidia 10-ой серии (GTX 1060 и т.д.) минимальная версия Windows 10 должна быть не ниже bild 1511, а для карт серии 16xx (GTX 1650, GTX 1660 и т.д.) – 1809.
Как узнать номер сборки Windows?
Запускаем командную строку любым известным способом, вводим команду winver и жмем “Enter”.
Команда winver для проверки версии Windows 10
Появится окно, в котором указан номер сборки и версия операционной системы.
Указание версии Windows 10
Что делать?
Если вы столкнулись с проблемой установки драйверов на видеокарту Nvidia в Windows 10 из-за несовместимости при условии что драйвер подобран в соответствии с версией и разрядностью операционной системы, то первым делом проверьте номер сборки ОС.
Если она ниже 1511 для 10-ой серии Nvidia GTX или 1809 для GTX 16-ой серии, то в вашем случае чтобы установить драйвер нужно обновиться или же переставить Windows последней сборки.
Для обновления подойдет вот эта фирменная утилита Microsoft под названием Windows10Upgrade.
Работа программы Windows10Upgrade – помощника по обновлению до Windows 10
Ее достаточно скачать и запустить от имени администратора. Все остальное программа сделает сама, а именно скачает и установить актуальный пакет обновлений до актуальной версии Windows 10 в которой драйвер на видеокарту установится без проблем с совместимостью.
Лучшая благодарность автору — репост к себе на страничку:
Если программное обеспечение видеокарты от NVIDIA при установке выдаёт ошибку, то первым делом обратите внимание на версию и сборку Windows. Несовместимость — основная, но не единственная причина сбоя. См. также: не устанавливаются программы на Windows 10.
Проверка совместимости и обновление
У каждой версии Windows есть сборки, которые различаются не только номерами, но и функциональностью. При установке драйверов это становится существенным фактором. Если версия ПО и сборка несовместимы, то происходит ошибка. Обычно для драйверов указывается минимальная требуемая версия:
- Для 10-й серии видеокарт NVIDIA (GTX 1060 и т.д.) — Windows 10 1511 и выше.
- Для 16-й серии (GTX 1660 и т.д.) — версия 1809 и выше.
Посмотреть номер сборки можно через командную строку. Запускаем её с правами администратора и выполняем запрос winver.
Посмотрим основные характеристики Windows 10
Появится такое окно, в котором будет указана версия и сборка Windows 10.
Видим, что у нас 1803 версия с длинным номером сборки
Если установленная версия ниже, чем требуется для драйвера видеокарты, то инсталлировать ПО не получится — постоянно будет выскакивать ошибка. Для решения проблемы необходимо обновить Windows 10.
- Открываем меню «Пуск» и переходим в «Параметры».
- Выбираем раздел «Обновление и безопасность».
- На вкладке «Центр обновления Windows» нажимаем на кнопку «Проверка наличия обновлений».
Держите систему в актуальном состоянии, чтобы не было никаких проблем с совместимостью
Система начнёт поиск доступных для установки апдейтов. При их наличии запустится загрузка файлов, а затем автоматическая инсталляция. После успешного обновления ошибка при установке драйверов должна исчезнуть.
Загрузка …
Если с совместимостью проблем нет, но установить драйвер не получается, то попробуйте предварительно удалить старые компоненты ПО NVIDIA. Сделать это можно с помощью стандартных средств Windows:
- Кликаем правой кнопкой по значку «Пуск».
- Переходим в раздел «Программы и компоненты».
- Находим и удаляем все компоненты NVIDIA.
Удалим старое ПО, прежде чем устанавливать новый драйвер
Если при удалении возникают ошибки, то воспользуйтесь специальной утилитой Display Driver Uninstaller. Она предназначена для полной деинсталляции драйверов оборудования. Применять её следует в безопасном режиме:
- Нажимаем сочетание клавиш Win+R и вводим команду msconfig для открытия меню конфигурации.
Запустим через окно «Выполнить» окно управления конфигурацией
- Переходим на вкладку «Загрузка» и отмечаем «Безопасный режим». Параметры оставляем на минимальном уровне.
Это временная настройка, при следующем запуске система будет в обычном режиме
- Перезагружаем систему.
- Запускаем Display Driver Uninstaller.
- Выбираем видеодрайвер и нажимаем «Удалить и перезагрузить».
Полностью удалим старый драйвер из системы
После завершения процедуры перезагружаем систему, чтобы вернуться в обычный режим. Осталось установить драйвер. Скачивать ПО следует только с официального сайта разработчиков. Это гарантирует актуальность, безопасность и работоспособность. Во время инсталляции выбираем режим выборочной установки — он позволяет выполнить чистую запись файлов, а не обновление компонентов.
Устанавливаем драйвер с помощью фирменного мастера NVIDIA
После выполнения перечисленных действий драйвер будет установлен без ошибок, а видеокарта начнёт работать корректно.
Загрузка …
Загрузка …
Post Views: 39 526
Windows создавалась программистами для тех же программистов. Конечного пользователя не спрашивали, хочется ли ему иметь возможность кастомизировать устройство и иметь много проблем, которые остались даже спустя 35 лет после выхода первой версии. Одна из таких – драйверы их установка. Поиск необходимого софта, проверка версий и зависимость работы ПК от этого. Разберемся, почему может не удаваться установить драйверы Nvidia и что с этим делать на Windows 10.
Зачем нужен видеодрайвер
Компьютер состоит из множества отдельных частей. Их называют комплектующими. Они соединяются в одно целое с помощью внешней оболочки программного обеспечения. В нашем случае – Windows.
Чтобы каждое устройство выполняло свою функцию, необходимо их соединить с помощью специального софта, в котором будет записано:
- что это за устройство;
- какие функции выполняет;
- какими характеристиками обладает.
В роли связующего звена между оболочкой и каждой программной частью выступают драйверы. Это специальный софт, который позволяет ПК понять, чем он обладает и как может все реализовать. В клавиатуру и мышку такие программы встроены изначально – при подключении они распознаются компьютером, быстро ставятся и позволяют работать.
Видеокарты не содержат в себе встроенных программ для установки. ПК увидит устройство, но не будет знать, что с ним делать. Владельцу компьютера будет предложено установить специальный софт, и только после этого можно начинать работу.
Почему не удается установить драйвер Nvidia на Window 10
На Виндовс 10 много причин ошибки с установкой программ. Перечислим распространенные:
- разрядность системы не соответствует софту;
- отсутствие последних обновлений;
- уже стоит устаревшее ПО Нвидиа;
- неисправность видеокарты.
За исключением неисправности, другие проблемы можно решить. Если драйвер не устанавливается, от пользователя не требуется особых знаний и умений – достаточно следовать инструкциям.
Как решить проблему
Первое, что нужно сделать – понять, почему софт не может быть установлен. Тут все просто: большинство проблем связаны с пользователями. Ошибки, невнимательность и подобные вещи встречаются слишком часто.
Нужно сначала проверить разрядность системы и софта. Чтобы все это узнать, нужно:
- кликнуть правой кнопкой мыши по ярлыку «Мой компьютер»;
- нажать «Свойства»;
- в появившемся окне узнать разрядность процессора.
32 или 64 бита – критическая разница. Она влияет на софт, и конфликтующие программы не могут быть установлены. Чтобы узнать, какой версии программа, достаточно посмотреть на название. Там будет х32 или х64.
Если проблема не в этом – переходим к следующему этапу.
Деинсталляция компонентов NVIDIA
Установка драйверов поверх существующих невозможна. Сначала их нужно убрать. Для этого надо инициировать процесс деинсталляции. Удалить все компоненты и записи в реестре.
Вручную это сделать сложно – нужно убирать все записи и файлы, разбросанные по всему ПК. Программа Revo Uninstaller позволяет удалить все драйвера на видеокарте, удалив все записи из реестра.
Если до этого удаление софта не производилось, можно перезапустить ПК и попробовать посмотреть, что получится. Если компьютер загрузился нормально, а все необходимое установлено – значит, проблема решена. Если нет – продолжаем.
Поиск и скачивание драйверов
После полной деинсталляции нужно найти последние версии драйверов. Лучше это делать на официальном сайте Nvidia или с помощью специализированного софта от компании. Вне зависимости от вариантов, на ПК и ноутбуках понадобится последнее обновление Win 10.
Если обновления отключены, то стоит их включить. Если это пиратская версия – надо ее обновить до последней.
Установить специальный софт можно вручную или с помощью программ. Driver Booster и Driver Easy – комплексное решение для всех проблем. Не придется самостоятельно просматривать официальные сайты производителя видеокарт.
Инсталляция драйверов
Установка драйверов производится так же, как и в случае с любой другой программой. Запуск –> анализ системы –> поставить необходимые компоненты –> перезагрузить ПК. Если в процессе установки возникли проблемы, решаем их.
Те, кто следовал инструкции с самого начала, с ними не столкнутся. Исключение – код ошибки 43. Это связано со старыми версиями ПО и видеокарт, которые не могут соответствовать последней Win 10.
В 95 % случаев видеокарта неисправна, и ее нужно ремонтировать или менять на новую.

В этой инструкции подробно о том, почему может не устанавливаться драйвер NVIDIA на компьютере или ноутбуке и как исправить проблему в различных ситуациях.
Содержание
Решение проблемы продолжения установки NVIDIA
При возникновении ошибки Продолжить установку NVIDIA невозможно, обычно отображается пояснение, которое может иметь следующее содержание, в зависимости от ошибки:
- Этот графический драйвер NVIDIA несовместим с данной версией Windows
- Этот графический драйвер не обнаружил совместимого графического оборудования
- Работают другие программы установки. Завершите другие процессы и повторите попытку
- Дополнительно вы можете увидеть сообщения на тему «This DCH driver package is not compatible with this version of Windows» или «This Standard NVIDIA graphics driver is not compatible with this version of Windows»
В некоторых случаях эта информация помогает разобраться с сутью проблемы, но не всегда.
Далее рассмотрим нюансы установки драйверов NVIDIA, поговорим о некоторых особенностях разных версий драйверов и разберёмся, как можно исправить ошибку при их установке.
Стандартные и DCH драйверы NVIDIA
Примечание: если драйвер был установлен, но сменился на Базовый видеоадаптер Майкрософт после апгрейда RAM, обновления БИОС или подобных действий, имеющих отношение к оборудованию, прежде чем продолжать, обратите внимание на 2-й пункт в разделе «Дополнительные решения».
Драйверы современных видеокарт NVIDIA GeForce поставляются в двух вариантах — DCH драйверы, которые не установятся на старые версии Windows 10 и предыдущие версии системы, и стандартные драйверы, которые в некоторых случаях не устанавливаются на системы с уже установленными драйверами DCH — часто от производителя ноутбука или автоматически установленные Windows 10.
В этом случае, кроме сообщения о том, что продолжить установку NVIDIA невозможно вы получите упомянутые выше сообщения: «This DCH driver package is not compatible with this version of Windows» или «This Standard NVIDIA graphics driver is not compatible with this version of Windows».
Определить текущий установленный драйвер (при условии, что он установлен) можно следующим способом:
- Открыть панель управления NVIDIA, например, нажав правой кнопкой мыши по рабочему столу и выбрав соответствующий пункт контекстного меню.
- В меню панели управления NVIDIA открыть пункт «Справка» — «Информация о системе».
- Просмотреть информацию в поле «Тип драйвера».
Простое решение для такого случая, которое обычно (но не всегда) работает — скачать драйвер того же типа, который уже установлен. Сделать это можно следующим способом:
- Зайдите на страницу расширенного поиска драйверов NVIDIA https://www.nvidia.com/Download/Find.aspx (она может работать не очень быстро, но знайте: ничего не зависло и должно загрузиться через какое-то время).
- Укажите, для какой видеокарты вам нужен драйвер и для какой операционной системы.
- В поле Windows Driver Type укажите тип драйвера и нажмите кнопку Search (поиск).
- Загрузите нужный вам драйвер нужного типа и попробуйте его установить.
Установка драйверов видеокарты после полного удаления
В простых случаях приведённый выше метод срабатывает, но не всегда. В такой ситуации помимо загрузки желаемых и подходящих драйверов (помним, что не следует скачивать драйверы DCH для старых версий Windows), следует попробовать удалить уже установленные драйверы NVIDIA и лишь после этого попробовать выполнить установку. Удалить можно двумя способами:
- Средствами Windows 11, 10, 8.1 или Windows 7
- С помощью стороннего ПО — Display Driver Uninstaller (DDU)
Первый способ часто срабатывает исправно, поэтому, если вы не хотите обращаться к стороннему софту, можно начать с него (внимание: изображение может пропасть — в этом случае и почти гарантированно будет установлено низкое разрешение):
- Заранее скачайте нужную версию драйвера видеокарты NVIDIA.
- Отключите Интернет на вашем компьютере или ноутбуке для того, чтобы Windows сама не установила драйверы после удаления.
- Откройте диспетчер устройств, для этого можно нажать клавиши Win+R на клавиатуре, ввести devmgmt.msc и нажать Enter, а в Windows 11 или 10 — нажать правой кнопкой мыши по кнопке «Пуск» и выбрать нужный пункт контекстного меню.
- В разделе «Видеоадаптеры» нажмите правой кнопкой мыши по видеокарте NVIDIA, выберите пункт «Удалить устройство», а в следующем окне отметьте пункт «Удалить программы драйверов для этого устройства» и нажмите кнопку «Удалить».
- После этого желательно перезагрузить компьютер и, если у вас автоматически подключается Интернет, не дать ему этого сделать.
- Запустите установку скачанного на 1-м шаге драйвера.
Если предложенный подход не сработал, следующий вариант — использовать Display Driver Uninstaller, лучше — в безопасном режиме, но обычно срабатывает и без этого:
- Скачайте установщик нужного драйвера NVIDIA, чтобы он был на компьютере.
- Скачайте DDU с официальной страницы https://www.guru3d.com/files-details/display-driver-uninstaller-download.html и распакуйте архив.
- Отключитесь от Интернета.
- Запустите DDU и установите параметры как на скриншоте ниже — удаляем драйвер видеокарты, NVIDIA, остальные настройки, как правило, менять не требуется.
- Нажмите «Удалить и перезагрузить».
- После перезагрузки, не подключаясь к Интернету, запустите установку ранее скачанного драйвера NVIDIA.
Если предложенные выше решения не помогли, можно попробовать следующие варианты для различных сценариев появления проблемы «Продолжить установку NVIDIA невозможно», иногда — с указанием на несовместимость с текущей версией Windows, иногда — с другими сообщениями:
- Если это ноутбук или фирменный компьютер, а наличие последней версии драйвера не критично, проверьте, установится ли драйвер видеокарты, доступный на сайте производителя именно для вашей модели ноутбука или ПК (на официальном сайте он может называться VGA Driver).
- Если драйвер «слетел» после обновления оборудования или БИОС, отображается как стандартный видеоадаптер (Базовый видеоадаптер Майкрософт) и драйвер не устанавливается что бы вы не делали, попробуйте такой вариант: откройте диспетчер устройств, нажмите правой кнопкой мыши по видеоадаптеру и выберите «Обновить драйвер». Затем нажмите «Найти драйверы на этом компьютере» — «Выбрать драйвер из списка доступных драйверов на компьютере». Снимите отметку «Только совместимые устройства» и посмотрите, есть ли в списке NVIDIA и драйвер вашей видеокарты. Если есть — попробуйте его установить несмотря на предупреждения.
- Если драйвера в списке нет, попробуйте следующий метод: распакуйте .exe установщик драйвера NVIDIA с помощью архиватора: это точно умеет 7-Zip и, не исключено, что WinRAR. После распаковки, как и в предыдущем случае дойдите до этапа «Выбрать драйвер из списка доступных драйверов на компьютере», нажмите «Установить с диска» и укажите путь к файлу nv_dispi.inf (находится в папке Display.Driver с распакованными драйверами), подтвердите установку драйвера.
- Перед установкой драйвера NVIDIA установите остальные драйверы, в частности: интегрированной графики и, вручную, оригинальные драйверы чипсета и, при наличии — управления электропитанием от производителя устройства. Например, сталкивался с ситуацией, когда драйвер NVIDIA не устанавливался до тех пор, пока не были решены проблемы с устройствами Intel Serial IO в диспетчере устройств.
- Сообщение «Работают другие программы установки» обычно говорит о том, что вы действительно запустили установщик несколько раз, возможно, не дождавшись реакции после первого запуска». Решение — закрыть все процессы NVIDIA Install Application в диспетчере задач, запустить установку заново.
- Случается, что пользователь скачал с сайта NVIDIA драйвер, который действительно разработан не для его видеокарты или операционной системы. Если не уверены — перепроверьте и, при необходимости, загрузите драйвер снова, используя приведённую выше ссылку расширенного поиска драйверов на официальном сайте.
Если один из предложенных вариантов помог исправить проблему и успешно установить драйверы, буду благодарен комментарию с описанием как самой ситуации так и того, какой именно подход оказался работоспособным: возможно, это поможет кому-то ещё.
Содержание
- Не устанавливается драйвер Nvidia на windows 10 из-за несовместимости
- Минимальная версия сборки Windows 10 для установки драйверов на Nvidia GTX 1060/1650
- Как узнать номер сборки Windows?
- Что делать?
- Решение проблемы с инсталляцией драйвера NVIDIA в Windows 10
- Устранение проблемы с установкой драйвера NVIDIA в Windows 10
- Шаг 1: Деинсталляция компонентов NVIDIA
- Шаг 2: Поиск и скачивание драйверов
- Шаг 3: Инсталляция драйверов
- Этот графический драйвер NVIDIA несовместим с данной версией Windows
- Причины ошибок при установке видеодрайвера NVIDIA
- Где скачать драйвера для устройств от NVIDIA
- Драйвер NVIDIA установлен, но работает некорректно — что делать?
- Установка обновлений Windows
- Не устанавливается драйвер NVIDIA в Windows 10 — решение
- Проверка совместимости и обновление
- Удаление компонентов NVIDIA и повторная установка
- Продолжить установку NVIDIA невозможно в Windows 10
- Выбран драйвер не соответствующий разрядности системы (32/64)
- Windows не обновлена до актуальной версии
- Установлена версия драйвера DCH. Полная переустановка драйвера.
- Установка драйвера через программу NVIDIA GeForce Experience
Не устанавливается драйвер Nvidia на windows 10 из-за несовместимости
После выхода видеокарт Nvidia 10 – ой и 11-ой серий все больше проблем появляется с установкой драйверов на них в Windows 10. Казалось бы что может быть проще установки драйвера, предварительно скачанного с официального сайта с указанием конкретной модели видеокарты и версии операционной системы?
Подбор драйвера в соответствии с версией и разрядностью операционной системы
Вопросы появляются в тот момент, когда после запуска программы установки драйвера вы видите сообщение о том, что этот графический драйвер nvidia несовместим с данной версией windows.
Как же такое может быть? Ведь этот драйвер скачан с официального сайта Nvidia с указанием модели видеокарты, версии и разрядности Windows.
Подвох кроется в версии и сборке Windows 10. Подробнее об этом мы поговорим ниже.
Минимальная версия сборки Windows 10 для установки драйверов на Nvidia GTX 1060/1650
Мало кто знает, но у каждой версии операционной системы Windows есть номер сборки. Это значит, что у той же Windows 10 64 bit Enterprise есть множество сборок, которые могут существенно отличаться по своему функционалу.
Да, в идеале, если у вас включены обновления системы, то сборка будет автоматически обновляться до последней версии. Но ведь есть множество компьютеров и ноутбуков, на которых эти самые обновления заблокированы.
Это приводит к тому, что Windows устаревает и начинаются различные проблемы с совместимостью как в программном обеспечении, так и в аппаратном. Ошибка “Этот графический драйвер nvidia несовместим с данной версией windows 10” при установке драйверов на видеокарту Nvidia является одним из примеров такой несовместимости.
Для драйверов на видеокарты Nvidia 10-ой серии (GTX 1060 и т.д.) минимальная версия Windows 10 должна быть не ниже bild 1511, а для карт серии 16xx (GTX 1650, GTX 1660 и т.д.) – 1809.
Как узнать номер сборки Windows?
Запускаем командную строку любым известным способом, вводим команду winver и жмем “Enter”.
Команда winver для проверки версии Windows 10
Появится окно, в котором указан номер сборки и версия операционной системы.
Указание версии Windows 10
Что делать?
Если вы столкнулись с проблемой установки драйверов на видеокарту Nvidia в Windows 10 из-за несовместимости при условии что драйвер подобран в соответствии с версией и разрядностью операционной системы, то первым делом проверьте номер сборки ОС.
Если она ниже 1511 для 10-ой серии Nvidia GTX или 1809 для GTX 16-ой серии, то в вашем случае чтобы установить драйвер нужно обновиться или же переставить Windows последней сборки.
Для обновления подойдет вот эта фирменная утилита Microsoft под названием Windows10Upgrade.
Работа программы Windows10Upgrade – помощника по обновлению до Windows 10
Ее достаточно скачать и запустить от имени администратора. Все остальное программа сделает сама, а именно скачает и установить актуальный пакет обновлений до актуальной версии Windows 10 в которой драйвер на видеокарту установится без проблем с совместимостью.
Источник
Решение проблемы с инсталляцией драйвера NVIDIA в Windows 10
Проблема установки драйвера NVIDIA часто проявляется после обновления до Windows 10. Чтобы устранить данную неполадку, нужно удалить все старые драйвера, а после установить новые.
Устранение проблемы с установкой драйвера NVIDIA в Windows 10
В данной статье будет пошагово описана процедура переустановки драйверов видеокарты.
Шаг 1: Деинсталляция компонентов NVIDIA
Для начала нужно удалить все элементы NVIDIA. Вы можете это сделать вручную или с помощью специальной утилиты.
Использование утилиты
и запустите нажатием кнопки «ОК».
Самостоятельное удаление
Вы также можете удалить элементы NVIDIA с помощью других утилит.
Шаг 2: Поиск и скачивание драйверов
Загружать нужные компоненты следует через официальный сайт, чтобы не заразить систему вирусным ПО.

Таким образом вы загрузите подходящие драйвера и не столкнетесь в дальнейшем со сбоями и неполадками.
Шаг 3: Инсталляция драйверов
Далее следует установить графический драйвер, который был скачан ранее. Важно, чтобы компьютер не имел доступ к интернету после перезапуска и во время инсталляции.
Если у вашего устройства почернел экран и он загорается снова, подождите десять минут.
После выполнения всех описанных выше действий драйвер для видеокарты NVIDIA будет установлен в систему, а само устройство будет корректно работать.
Проблема с инсталляцией драйвера NVIDIA в Виндовс 10 легко решается полной переустановкой соответствующих программных компонентов. После чистой установки ОС никаких ошибок не проявляется, ведь обычно это происходит после автоматической загрузки драйверов через «Центр обновления».
Помимо этой статьи, на сайте еще 12351 инструкций.
Добавьте сайт Lumpics.ru в закладки (CTRL+D) и мы точно еще пригодимся вам.
Отблагодарите автора, поделитесь статьей в социальных сетях.
Источник
Этот графический драйвер NVIDIA несовместим с данной версией Windows
Часто мы сталкиваемся с проблемами установки драйверов. Случается и так, что на этой же версии Windows ПО видеокарты работало, но после переустановки системы мы сталкиваемся с ошибкой. Сообщение может быть следующим: этот графический драйвер NVIDIA несовместим с данной версией Windows. Что же случилось с компьютером и как решить эту проблему — читайте далее.
Причины ошибок при установке видеодрайвера NVIDIA
Видеодрайвер может не устанавливаться из-за того, что вы загрузили и пытаетесь установить ПО с несоответствующей архитектурой. К примеру, ваш ПК имеет систему Windows 10 x64. Но вы скачали и пытаетесь установить версию ПО для Windows 10 x32. Этот параметр системы можно легко определить:
Возможно в BIOS выставлены по умолчанию неподходящие параметры. Если вы устанавливаете драйвер, проверьте, чтобы графическое устройство поддерживало эту систему или её версию. Ваша видеокарта может быть устаревшей. А для таких устройств производители не делают драйвера к новым версиям системы. Наконец файл может загрузиться некорректно. Из-за чего появляется ошибка несовместимости НВидиа в весией Виндовс.
Где скачать драйвера для устройств от NVIDIA
Производители видеокарт настоятельно рекомендуют загружать программное обеспечение только с их официального сайта. При скачивании драйверов на сторонних сайтах, вы рискуете не только получить на свой компьютер вирусы, но и вывести ПК из строя. Программы для видеоадаптеров фирмы NVIDIA можно найти по ссылке https://www.nvidia.ru/Download/index.aspx?lang=ru. Воспользуйтесь этой формой поиска, но внимательно выбирайте драйвер.
Ниже формы поиска находятся ссылки на драйвера для других систем (MAC, Linux). А также бета-версии ПО. Чтобы найти драйвер для устаревших видеокарт, выберите в первой строке формы пункт «Legacy».

Если вы используете форму для определения драйвера автоматически, подсказки на сайте рекомендуют применять встроенный в систему браузер Internet Explorer или Edge. Он лучше всего подходит для загрузки драйвер NVIDIA и у вас не возникнет проблем с совместимостью.
Драйвер NVIDIA установлен, но работает некорректно — что делать?
Если вам удалось установить драйвер, но он работает неправильно, его нужно удалить. После чего загрузить новый на официальном сайте.
Система может найти и инсталлировать их в автоматическом порядке. Вам останется перезагрузить ПК. Если у вас есть компакт-диск с драйверов для видеокарты — ещё лучше. Вставьте его в привод и установите всё необходимое ПО. Ни для кого не секрет, что производители часто стимулируют пользователей покупать новые версии ПО и устройства. Вполне возможно, что вы столкнулись с такой ситуацией. Например, новая модель вашей видеокарты может работать только на Windows 10. При установке драйвера на старые версии системы, вы снова увидите системное сообщение об ошибке «Этот графический драйвер NVIDIA несовместим с данной версией Windows».
Установка обновлений Windows
При загрузке драйвера с сайта NVIDIA вам также необходимо знать, какая редакция Windows необходима для этого программного обеспечения. Чтобы узнать информацию о текущей версии системы, выполните следующие действия:
Возможно вам понадобиться обновить Windows, чтобы установить драйвер без проблем. Особенно если вы уже устанавливали на эту версию системы драйвер NVIDIA раньше.
Для того, чтобы обновить Windows 7, проследуйте инструкции:
В других версиях Windows этот пункт находится по аналогичному пути. Только в Windows 10 вам нужно вместо меню «Пуск» нажать вместе WIN+R и записать команду «control». После чего нажмите ENTER и откройте обновления системы. Когда вы установите нужное ПО, попробуйте установить нужный компонент видеокарты. Таким образом вы проверите, удалось ли устранить ошибку — этот графический драйвер NVIDIA несовместим с данной версией Windows.
Источник
Не устанавливается драйвер NVIDIA в Windows 10 — решение
Если программное обеспечение видеокарты от NVIDIA при установке выдаёт ошибку, то первым делом обратите внимание на версию и сборку Windows. Несовместимость — основная, но не единственная причина сбоя. См. также: не устанавливаются программы на Windows 10.
Проверка совместимости и обновление
У каждой версии Windows есть сборки, которые различаются не только номерами, но и функциональностью. При установке драйверов это становится существенным фактором. Если версия ПО и сборка несовместимы, то происходит ошибка. Обычно для драйверов указывается минимальная требуемая версия:
Посмотреть номер сборки можно через командную строку. Запускаем её с правами администратора и выполняем запрос winver.
Посмотрим основные характеристики Windows 10
Появится такое окно, в котором будет указана версия и сборка Windows 10.
Видим, что у нас 1803 версия с длинным номером сборки
Если установленная версия ниже, чем требуется для драйвера видеокарты, то инсталлировать ПО не получится — постоянно будет выскакивать ошибка. Для решения проблемы необходимо обновить Windows 10.
Держите систему в актуальном состоянии, чтобы не было никаких проблем с совместимостью
Система начнёт поиск доступных для установки апдейтов. При их наличии запустится загрузка файлов, а затем автоматическая инсталляция. После успешного обновления ошибка при установке драйверов должна исчезнуть.
Удаление компонентов NVIDIA и повторная установка
Если с совместимостью проблем нет, но установить драйвер не получается, то попробуйте предварительно удалить старые компоненты ПО NVIDIA. Сделать это можно с помощью стандартных средств Windows:
Удалим старое ПО, прежде чем устанавливать новый драйвер
Если при удалении возникают ошибки, то воспользуйтесь специальной утилитой Display Driver Uninstaller. Она предназначена для полной деинсталляции драйверов оборудования. Применять её следует в безопасном режиме:
Запустим через окно «Выполнить» окно управления конфигурацией
Это временная настройка, при следующем запуске система будет в обычном режиме
Полностью удалим старый драйвер из системы
После завершения процедуры перезагружаем систему, чтобы вернуться в обычный режим. Осталось установить драйвер. Скачивать ПО следует только с официального сайта разработчиков. Это гарантирует актуальность, безопасность и работоспособность. Во время инсталляции выбираем режим выборочной установки — он позволяет выполнить чистую запись файлов, а не обновление компонентов.
Устанавливаем драйвер с помощью фирменного мастера NVIDIA
После выполнения перечисленных действий драйвер будет установлен без ошибок, а видеокарта начнёт работать корректно.
Источник
Продолжить установку NVIDIA невозможно в Windows 10
Продолжить установку NVIDIA невозможно в Windows 10 – это частая проблема, с которой сталкиваются пользователи, устанавливающие графический видео драйвер. Ошибка может возникать по нескольким причинам, и чтобы исправить её, потребуется сначала разобраться в том, что препятствует установке. Способы решения достаточно просты, в них сможет разобраться даже новичок, если чётко следовать рекомендациям.
Выбран драйвер не соответствующий разрядности системы (32/64)
Ошибка обязательно возникнет в том случае, если на ПК стоит 32-разрядная версия Windows 10, а пользователь пытается установить 64-разрядный драйвер NVIDIA. Для проверки текущей разрядности операционной системы нужно выполнить следующие действия:
Разрядность указана в соответствующей строке «Операционная система». После её проверки, нужно вернуться к установке NVIDIA, с выбором правильной, совместимой версии.
Важно! Разработка драйверов ведётся под конкретную версию ОС. Так, при установке ПО для видеокарты NVidia GTX 700, действующая сборка Windows 10 должна быть не ниже 1809. Эта информация также отражена в средстве диагностики DiretX.
Windows не обновлена до актуальной версии
Это самая распространённая причина, по которой возникает ошибка, не позволяющая установить графический видео драйвер NVIDIA. Данная проблема решается достаточно просто, обновлением операционной системы. Но для начала нужно проверить наличие доступных обновлений:
Если в Центре обновления имеется солидный список исправлений, ожидающих скачивания, и высвечивается значок в виде жёлтого треугольника с восклицательным знаком, систему необходимо обновить. Для этого достаточно нажать на кнопку «Скачать», в нижней части страницы.
Внимание! Многие пользователи вообще отключают надоедливые обновления Windows на своих ПК. Но делать этого не следует, поскольку начинают некорректно работать некоторые программы и драйвера, а система выдаёт ошибки.
Установлена версия драйвера DCH. Полная переустановка драйвера.
При установке графического видео драйвера NVIDIA следует учитывать одну важную деталь – он поставляется в двух вариантах: стандартном и версии DCH. И оба варианта весьма прихотливы, ошибка может возникать из-за неправильного выбора или несоответствия операционной системы:
В любой из таких ситуаций, ошибку обычными способами исправить не удастся, потребуется глубокое удаление с компьютера драйвера NVIDIA и всех его компонентов:
После этого, нужно перезагрузить ПК, чтобы на нём не осталось каких-нибудь компонентов драйвера, и можно попробовать загрузить его по-новому.
Справка. Чтобы узнать, какая из версий графического видео драйвера установлена на ПК, нужно вызвать контекстное меню (двойным правым кликом по рабочему столу), открыть панель управления NVIDIA, перейти в «Справка» — «Информация о системе» — «Тип драйвера».
Установка драйвера через программу NVIDIA GeForce Experience
Как можно убедится, все ошибки, которые выдаёт система при установке драйвера NVIDIA, не такие страшные, как могут показаться. Но что важнее, все их легко исправить самостоятельно, не прибегая к помощи специалиста, и без посещения сервисного центра.
Источник
Привет, друзья. Ниже рассмотрим ошибку, возникающую при установке видеодрайвера Nvidia в операционную систему Виндовс 10, и это ошибка программы установки Nvidia с формулировкой «Этот графический драйвер Nvidia несовместим с данной версией Windows 10». Ошибку обуславливает факт существования разных разрядностей системы – 32-битных и 64-битных, а также различных версий Windows 10 – тех, что появляются после внедрения полугодичных функциональных обновлений. Появляющиеся новые версии драйверов видеокарт Nvidia поддерживают не все версии Windows 10, а лишь актуальные или относительно таковые. Также причиной ошибки могут быть глюки программы установки Nvidia. Давайте детально разберёмся в сути проблемы и поговорим о способах её решения.
Итак, ошибка «Этот графический драйвер Nvidia несовместим с данной версией Windows 10». Возникает в программе установки Nvidia при установке и обновлении драйверов видеокарт Nvidia.

Видеодрайвер Nvidia должен соответствовать разрядности Windows 10 – 32- или 64-битной. Скачивая драйвер с сайта Nvidia, будьте внимательны при выборе характеристик продукта и правильно укажите разрядность своей операционной системы.


Друзья, Windows 10 разорвала шаблон выпуска версий операционных систем Windows, существовавший по версию 8.1 включительно. Windows 10 – это десятая версия Windows, но у неё есть свои версии. Это функционально обновляемая операционная система, эволюционирующая наряду с её использованием массами, и каждые полгода в неё внедряются функциональные обновления, меняющие версию «Десятки». Версии системы имеют свои номера, в которых закодирован месяц или полугодие и год поставки полугодичного обновления. Ещё версии Windows 10 могут значится по названиям самих полугодичных обновлений. С момента выхода «Десятки» в 2015 году по момент написания статьи её версий скопилось множество:
- 1507 и 1511 от 2015 года;
- 1607 от 2016 года;
- 1703 и 1709 от 2017 года;
- 1803 и 1809 от 2018 года;
- 1903 и 1909 от 2019 года;
- 20H1 и 20H2 от 2020 года;
- 21H1 от 2021 года.
У каждой из версий «Десятки» есть свой срок поддержки компанией Microsoft, который в большей части случаев исчисляется 18-ю месяцами с момента выпуска. Подробно о версиях Windows 10 и сроках их поддержки смотрим здесь. По завершении срока поддержки старых версий Windows 10 разработчики софта и драйверов могут, но не обязаны поддерживать работу своих продуктов в этих версиях. Nvidia не видит резона тратить силы на адаптацию новых драйверов своих видеокарт под старые неактуальные версии Windows 10. Так, если мы на сайте Nvidia запустим поиск драйвера своей видеокарты,



winver
Откроется окошке сведений о системе, где будет указана используемая версия Windows 10.

Выдавая ошибку «Этот графический драйвер Nvidia несовместим с данной версией Windows 10», программа установки Nvidia может попросту глючить, так, увы, бывает с ней в «Десятке». Вот что может помочь в таком случае:
- Попробуйте отключить на время Интернет, возможно, проблему создаёт Windows 10, пытаясь установить видеодрайвер. Если у вас в диспетчере задач активен процесс Driver Installation Module, очень вероятно, что это операционная система пытается сама установить видеодрайвер и, возможно, сталкивается с какими-то проблемами. Либо подождите, пока Windows 10 не разрешит свои вопросы.
- Попробуйте установить другую версию драйвера;
- Ищите драйверы на сайте Nvidia с помощью не обычного, а расширенного поиска. В таком случае у вас для 64-битной Windows 10 будет возможность выбрать тип драйвера – стандартный или DCH. Первый – это обычный видеодрайвер, второй — это видеодрайвер на базе UWP. Они совершенно идентичные по функционалу, но если у вас будет глючить установка одного, возможно, установка другого отработает без проблем;
- Если у вас видеодрайвер установлен, но не хочет обновляться, сделайте на всякий случай точку восстановления Windows 10. Выполните чистую установку нового драйвера, либо удалите имеющийся в системе драйвер в безопасном режиме с помощью программы Driver Uninstaller, как описано в статье «Как удалить драйвера видеокарты Nvidia». После удаления при загрузке системы в обычном режиме сразу же отключите Интернет, чтобы Windows 10 автоматически не установила устаревшую версию драйвера. И устанавливайте ту версию драйвера, что вам надо, сами.
- Если ничто не помогает, остаётся только вариант использования иных механизмов установки или обновления драйверов. Детальнее о них смотрите в статье «Как обновить драйвера на Windows 10».