
В этой инструкции подробно о том, что делать, если фон экрана блокировки не меняется, чтобы исправить проблему, чем это может быть вызвано и дополнительная информация, которая может быть полезной для решения.
- Причины того, что фон не меняется на экране блокировки
- Способы исправить проблему
- Видео инструкция
Возможные причины того, что фон экрана блокировки не изменяется
Среди возможных причин, которые приводят к тому, что обои на экране блокировки при выборе «Windows: интересное» не изменяются могут быть:
- Отключение отдельных служб Windows 10, обновлений и отключение функций системы, часто — с использованием различных утилит для «отключения слежки». Дело в том, что обои «Windows интересное» приходят с серверов Майкрософт и при подобных блокировках эти серверы тоже могут быть заблокированы. Аналогичное влияние может оказать использование VPN и прокси.
- Блокировка изменения обоев в редакторе локальной групповой политики или редакторе реестра. В этом случае вы увидите, что опция смены фона не активна, а вверху окна настроек экрана блокировки надпись: «Некоторые из этих параметров скрыты или контролируются вашей организацией».
- Сбои встроенного приложения Content Delivery Manager, которое отвечает за получение новых обоев экрана блокировки.
Обратите внимание, что выбор «Windows интересное» в качестве фона не означает, что обои будут меняться ежедневно даже при исправной работе функции.
Кроме этого, для их смены требуется наличие подключения к Интернету при включении вашего компьютера или ноутбука — если подключаться только после входа в систему при этом не переходить на экран блокировки в дальнейшем (например, блокируя компьютер сочетанием клавиш Windows + L), обои могут не меняться дольше.
Способы исправить проблему с Windows Интересное
Для первого из описанных вариантов какого-то единственного рецепта решения предложить не получится: всё зависит от того, что именно менялось в системе и вашего желания отказаться от использования утилит, блокирующих те или иные функции Windows 10.
Оптимальное решение в таком случае: отключить все сделанные изменения (или сбросить Windows 10), отключить VPN и прокси-сервисы, либо использовать слайд-шоу из собственных фотографий на экране блокировки, выбрав соответствующую опцию.
Отключение запрета на смену фона экрана блокировки
Во втором сценарии мы можем отключить политику, мешающую изменению фонового изображения:
- Если у вас установлена Windows 10 Pro или Enterprise, нажмите клавиши Win+R (Win — клавиша с эмблемой Windows), введите gpedit.msc и нажмите Enter.
- В открывшемся редакторе локальной групповой политики перейдите к разделу Конфигурация компьютера — Административные шаблоны — Панель управления — Персонализация.
- Дважды нажмите по параметру «Запретить изменение изображения экрана блокировки» и установите значение в «Отключено». По умолчанию состояние других параметров в этом же разделе должно быть «Не задана».
- В Windows 10 Домашняя нажмите клавиши Win+R, введите regedit и нажмите Enter.
- В редакторе реестра перейдите к разделу
HKEY_LOCAL_MACHINESOFTWAREPoliciesMicrosoftWindowsPersonalization
и в этом разделе удалите параметр NoChangingLockScreen (либо установите его значение равным 0). Обратите внимание, что каких-либо других параметров в этом разделе быть не должно (кроме «По умолчанию»).
После выполнения этих действий, если снова зайти в параметры экрана блокировки, выбор фона должен быть разблокирован.
Решение проблем со сбоями смены обоев Windows интересное
И, наконец, для случая, когда существуют подозрения на сбои в работе экрана блокировки действия будут следующими:
- Зайдите в параметры экрана блокировки и переключите фон с «Windows: интересное» на любой другой пункт (слайд-шоу или фото).
- Откройте проводник, в адресной строке проводника вставьте следующую строку и нажмите Enter
%USERPROFILE%/AppDataLocalPackagesMicrosoft.Windows.ContentDeliveryManager_cw5n1h2txyewyLocalStateAssets
- Выделите и удалите все файлы из этого расположения. Это — кэшированные файлы обоев экрана блокировки, подробнее: Где хранятся обои экрана блокировки и рабочего стола Windows 10.
- Также как и на 3-м шаге перейдите в папку
%USERPROFILE%/AppDataLocalPackagesMicrosoft.Windows.ContentDeliveryManager_cw5n1h2txyewySettings
- Из этой папки скопируйте файлы roaming.lock и settings.dat в другое место (либо переименуйте эти файлы). Цель — иметь возможность вернуть их при необходимости.
- Перезагрузите компьютер (через пункт «Перезагрузка», а не завершение работы и включение), после чего перейдите в параметры настроек экрана блокировки и снова включите «Windows интересное».
- Проверьте, работает ли смена обоев (при подключенном Интернете), заблокировав ваш компьютер или ноутбук, например, с помощью клавиш Windows + L.
Если это не помогло, можно попробовать запустить Windows PowerShell от имени администратора (правый клик по кнопке Пуск и выбор соответствующего пункта меню), ввести следующую команду и нажать Enter:
Get-AppxPackage -allusers *ContentDeliveryManager* | foreach {Add-AppxPackage "$($_.InstallLocation)appxmanifest.xml" -DisableDevelopmentMode -register}
После выполнения команды перезагрузите ваш компьютер и проверьте, решило ли это проблему.
Видео инструкция
Как правило, один из предложенных способов оказывается работоспособным. Если результата нет, попробуйте выполнить чистую загрузку Windows 10. Если при этом всё заработало, причина, по всей видимости, в каких-то сторонних программах или службах.
Главная » Уроки и статьи » Windows
В новой операционной системе присутствует режим, который называется «Windows: интересное». При его использовании изображения будут меняться. Периодически будут скачиваться новые картинки, чтобы пользователь никогда не знал, что увидит в следующий раз.
Пользователи нередко задаются вопросом, почему не меняются обои на экране блокировки. К сожалению, подобная ситуация не редкость. Для начала следует рассмотреть причины, по которым это происходит, а потом перейти к подходящему способу решения.
Причины возникновения проблемы
Важно сразу отметить, что обои меняются не каждый день, т. е. это нормально. Однако, если подобное продолжается дольше недели, вероятно, возникли какие-то неполадки. Например, причина может заключаться в специальном приложении, которое скачивает новые обои: иногда оно попросту не работает. Также к наиболее частым причинам можно отнести:
- Отключение служб. Реакция ОС на деактивацию может быть непредсказуема. Люди нередко стремятся избавиться от надоедливых уведомлений, постоянных обновлений и отслеживания. Это может привести к тому, что функция не будет работать или будет менять картинки, но с некоторыми перебоями.
- VPN. Данный вариант полностью аналогичен предыдущему.
- Изменение параметров. В некоторых случаях люди сталкиваются с тем, что функция деактивирована через реестр или локальную групповую политику. При этом использовать режим будет невозможно: соответствующий вариант в настройках не будет активен.
Необходимо учитывать, что для смены картинок требуется подключение к интернету. В противном случае обои всегда будут одинаковыми. Кроме того, иногда такое возникает из-за наличия вирусов.
Что делать, если не меняются обои на экране блокировки в Windows 10
В первую очередь следует отключить VPN и вернуть в норму работу всех служб. Если это невозможно, то нужно попытаться сбросить или откатить ОС. Также есть еще два способа, которые полезны при наличии отключенных параметров.
Реестр
Необходимо открыть редактор. Для этого нужно перейти в окно «Выполнить» совместным нажатием клавиш Win и R, после чего в единственной строке написать «regedit».
Слева будет несколько папок. Требуется перейти по адресу, указанному на скриншоте ниже:
В нужной папке должен располагаться всего один параметр. Если их больше, это нередко говорит о наличии вредоносного ПО. Этот параметр необходимо удалить или изменить его значение. Чтобы сделать второе, достаточно лишь дважды кликнуть по нему ЛКМ. В поле с соответствующим названием следует поставить 0.
Локальная групповая политика
Как и в предыдущем случае, нужно открыть редактор. В «Выполнить» требуется ввести команду «gpedit.msc». Далее необходимо перейти по следующему пути:
Нужно дважды кликнуть ЛКМ по параметру, отвечающему за запрет изменения картинок. В новом окне следует обратить внимание на верхний левый угол:
В нем можно включить или отключить параметр. Нужно выбрать последний пункт и применить внесенные изменения. Также важно отметить, что другие параметры в той же папке изначально должны стоять на «Не задано». Если их значения были изменены не человеком, то присутствует вероятность наличия вирусов.
Таким образом, следует убедиться, что никакие службы не были отключены. После этого нужно проверить параметры, чтобы исключить их изменение. В дополнение рекомендуется воспользоваться антивирусом для выявления вредоносного ПО.
Понравилось? Поделись с друзьями!
Дата: 14.08.2021
Автор/Переводчик: Wolf

В этой инструкции подробно о том, что делать, если фон экрана блокировки не меняется, чтобы исправить проблему, чем это может быть вызвано и дополнительная информация, которая может быть полезной для решения.
- Причины того, что фон не меняется на экране блокировки
- Способы исправить проблему
- Видео инструкция
Возможные причины того, что фон экрана блокировки не изменяется
Среди возможных причин, которые приводят к тому, что обои на экране блокировки при выборе «Windows: интересное» не изменяются могут быть:
- Отключение отдельных служб Windows 10, обновлений и отключение функций системы, часто — с использованием различных утилит для «отключения слежки». Дело в том, что обои «Windows интересное» приходят с серверов Майкрософт и при подобных блокировках эти серверы тоже могут быть заблокированы. Аналогичное влияние может оказать использование VPN и прокси.
- Блокировка изменения обоев в редакторе локальной групповой политики или редакторе реестра. В этом случае вы увидите, что опция смены фона не активна, а вверху окна настроек экрана блокировки надпись: «Некоторые из этих параметров скрыты или контролируются вашей организацией».
- Сбои встроенного приложения Content Delivery Manager, которое отвечает за получение новых обоев экрана блокировки.
Обратите внимание , что выбор «Windows интересное» в качестве фона не означает, что обои будут меняться ежедневно даже при исправной работе функции.
Кроме этого, для их смены требуется наличие подключения к Интернету при включении вашего компьютера или ноутбука — если подключаться только после входа в систему при этом не переходить на экран блокировки в дальнейшем (например, блокируя компьютер сочетанием клавиш Windows + L ), обои могут не меняться дольше.
Способы исправить проблему с Windows Интересное
Для первого из описанных вариантов какого-то единственного рецепта решения предложить не получится: всё зависит от того, что именно менялось в системе и вашего желания отказаться от использования утилит, блокирующих те или иные функции Windows 10.
Оптимальное решение в таком случае: отключить все сделанные изменения (или сбросить Windows 10 ), отключить VPN и прокси-сервисы, либо использовать слайд-шоу из собственных фотографий на экране блокировки, выбрав соответствующую опцию.
Отключение запрета на смену фона экрана блокировки
Во втором сценарии мы можем отключить политику, мешающую изменению фонового изображения:
- Если у вас установлена Windows 10 Pro или Enterprise, нажмите клавиши Win+R (Win — клавиша с эмблемой Windows), введите gpedit.msc и нажмите Enter.
- В открывшемся редакторе локальной групповой политики перейдите к разделу Конфигурация компьютера — Административные шаблоны — Панель управления — Персонализация.
- Дважды нажмите по параметру «Запретить изменение изображения экрана блокировки» и установите значение в «Отключено». По умолчанию состояние других параметров в этом же разделе должно быть «Не задана».
- В Windows 10 Домашняя нажмите клавиши Win+R , введите regedit и нажмите Enter.
- В редакторе реестра перейдите к разделу
После выполнения этих действий, если снова зайти в параметры экрана блокировки, выбор фона должен быть разблокирован.
Решение проблем со сбоями смены обоев Windows интересное
И, наконец, для случая, когда существуют подозрения на сбои в работе экрана блокировки действия будут следующими:
- Зайдите в параметры экрана блокировки и переключите фон с «Windows: интересное» на любой другой пункт (слайд-шоу или фото).
- Откройте проводник, в адресной строке проводника вставьте следующую строку и нажмите Enter
- Выделите и удалите все файлы из этого расположения. Это — кэшированные файлы обоев экрана блокировки, подробнее: Где хранятся обои экрана блокировки и рабочего стола Windows 10 .
- Также как и на 3-м шаге перейдите в папку
- Из этой папки скопируйте файлы roaming.lock и settings.dat в другое место (либо переименуйте эти файлы). Цель — иметь возможность вернуть их при необходимости.
- Перезагрузите компьютер (через пункт «Перезагрузка», а не завершение работы и включение), после чего перейдите в параметры настроек экрана блокировки и снова включите «Windows интересное».
- Проверьте, работает ли смена обоев (при подключенном Интернете), заблокировав ваш компьютер или ноутбук, например, с помощью клавиш Windows + L .
Если это не помогло, можно попробовать запустить Windows PowerShell от имени администратора (правый клик по кнопке Пуск и выбор соответствующего пункта меню), ввести следующую команду и нажать Enter:
После выполнения команды перезагрузите ваш компьютер и проверьте, решило ли это проблему.
Видео инструкция
Как правило, один из предложенных способов оказывается работоспособным. Если результата нет, попробуйте выполнить чистую загрузку Windows 10 . Если при этом всё заработало, причина, по всей видимости, в каких-то сторонних программах или службах.
Windows: интересное (Spotlight) не работает – решение
Довольно часто функция Windows: интересное (Spotlight), предназначенная для автоматической загрузки и установки различных фоновых изображений для экрана блокировки в Windows 10, у многих пользователей этой операционной системы попросту не работает должным образом.
Даже несмотря на то, что соответствующая опция включена в настройках, многие из нас замечают, что на экране блокировки и при входе в Windows 10 всё время демонстрируется одно и тоже изображение, например, горное озеро (как на скриншоте).
Такого быть не должно – картинка должна меняться (примерно раз в сутки).
Если вы столкнулись с такой проблемой (изображение не меняется), то в большинстве случаев работоспособность можно вернуть, выполнив сброс и перерегистрацию данной функции. Как это сделать, читайте далее.
Windows: интересное не работает – решение
Чтобы добиться успешного результата обязательно следуйте (строго и последовательно) всем нижеприведённым указаниям.
И так, для сброса и перерегистрации Windows: интересное (рус. Spotlight) выполните следующее:
Другие способы
Если приведённый здесь способ вам не помогает (по тем или иным причинам), то можете попробовать решить проблему, удалив вручную файлы в директориях (также предварительно отключив Windows интересное в настройках): C:Users Ваше_имя_пользователя AppDataLocalPackagesMicrosoft.Windows.ContentDeliveryManager_cw5n1h2txyewyLocalStateAssets и C:Users Ваше_имя_пользователя AppDataLocalPackagesMicrosoft.Windows.ContentDeliveryManager_cw5n1h2txyewySettings → перезагрузить ПК → снова активировать функцию.
Кроме того, проверьте в настройках Windows 10 разрешено ли приложениям работать в фоновом режиме: Параметры → Конфиденциальность → Фоновые приложения → Вкл.
Windows 10: не меняются картинки экрана блокировки
Пользователям операционной системы Windows 10 очень полюбился новый интерфейс, который поражает своими яркими неординарными картинками при включении компьютера и блокировке экрана. Изображения автоматически меняются каждый день, однако ОС сама выбирает частоту смены картинок во время блокировки экрана. Это не всегда устраивает, и нескорым юзерам хочется настроить свои параметры.
Также пользователям известны случаи, когда ОС сама устанавливает одно и то же изображение ежедневно. Либо две картинки из большого числа перестают меняться в течение продолжительного времени, и вам приходится ждать, пока Windows 10 сама не выберет новый рисунок. А вы не можете знать, когда это случится. Такую ситуацию можно исправить несколькими нехитрыми способами самостоятельно, изменив параметры в настройках системы.
Экран блокировки
Самый легкий метод — это выбор картинок из имеющегося перечня, которые предлагает непосредственно ОС.
- Вам необходимо кликнуть на значок фотоаппарата на мониторе ПК/лэптопа (правый верхний угол).
- Windows 10 задаст вопрос: «Понравилось увиденное?», отвечайте «Не нравится».
- На ваш выбор будет представлена следующая картинка. Отвечайте «Не нравится» на все неудачные изображения.
- Операционная система будет самостоятельно подбирать заставки по вашему вкусу.
WINDOWS: интересное
Во всех версиях Windows 10 пользователям доступна информативная услуга Windows: интересное. Работает она следующим образом: во время демонстрации изображений, загруженных из интернета, вы можете отбирать понравившиеся картинки и, наоборот, выделять те, которые не нравятся. В дальнейшем ОС будет показывать вам только понравившийся фоторяд, а также искать изображения в интернете, соответствующие вашим интересам.
Второй способ немного сложнее, но результат будет намного интересней.
- Войдите в «Параметры системы» .
Стоит заметить, что все изображения интересные, красивые и отличаются высоким качеством. Для этого разработчики ОС отбирают лучшие работы знаменитых фотографов и добавляют их в свои базы. Каждый пользователь сможет настроить фоторяд по своему вкусу.
Замена стандартных изображений на личные фотокарточки
Таким же способом вы сможете легко установить любимые фотографии на экран блокировки ПК/лэптопа. Для этого совершите ряд несложных нижеприведённых действий.
- Войдите в «Параметры системы».
- Затем кликните на вкладку «Персонализация».
- В левой части монитора выберете «Экран блокировки».
- В подпункте «Фон» найдите раскрывающийся перечень, нажимайте на «Фото» и выбирайте любые фотокарточки из вашей личной коллекции .
Опять же, не забудьте деактивировать функцию «Отображать на экране блокировки забавные шутки, факты, подсказки и другую информацию « и удалите из перечня случайно отобразившиеся там файлы/папки .
Мы рассмотрели самые распространенные способы смены картинок на экране блокировки ПК/лэптопа. Выполнив поэтапно все пункты, вы без труда сможете менять любые изображения и фотографии, когда пожелаете. Также вы узнали о дополнительных возможностях настроек интерфейса десятой версии ОС Windows, что позволит сделать работу с ПК/лэптопом еще приятней для вас и вашей всей семьи.
- Чиним: технику Apple
- iPhone
- iPad
- MacBook
- iPod
- iMac
- Замена стекла iPhone
- Apple Watch
- Apple TV
- Разлочка iPhone 13/12/11/X
- Beats
- AirPods
- Samsung
- Sony
- Xiaomi
- Huawei
- LG
- Vertu
- Lenovo
- Nokia
- Ремонт планшетов
- Nikon
- Canon
- Sony
- Olympus
- Samsung
- Pentax
- Ноутбуки
- Электронные книги
- Ремонт квадрокоптеров
- Китайский телефоны
- Наушники
- Экшн-камеры
- Кофемашины
- Электротранспорт
- Электроплиты
- Телевизоры
Оплатить картой
Подключиться к WiFi
Удобно припарковаться
Windows Spotlight (или Windows «Интересное») – это удобное приложение, которое позволяет устанавливать любые изображения на каждый день в качестве фона, запускаемого при блокировании операционной системы. Данная функция работает при условии наличия непрерывного подключения к интернету. Однако не всегда только отсутствие соединения объясняет, почему на экране блокировки Windows 10 «Интересное» не меняется заставка.
Почему не меняется экран блокировки на Windows 10
Можно выделить несколько причин, почему картинки на заставке не меняются:
- перегруженный кэш Spotlight;
- отсутствует сетевое соединение;
- установлен лимит на загрузку информации из сети.
Также нельзя исключать, что загрузка фоновых изображений была отключена. В этом случае нужно перейти в раздел «Параметры», далее – «Экран блокировки» и запустить функцию.
Иногда восстановить обновление фоток можно путем выключения-включения данной опции, пройдя по описанному пути. В других ситуациях придется применить более радикальные методы.
Изменение изображения
Восстановить смену фотографий можно двумя путями: очистив кэш и перезапустив функцию либо через PowerShell. Но перед началом процедуры рекомендуется перейти в раздел с настройками и проверить параметры соединения с интернетом. При запуске лимитного подключения, как было указано выше, фотографии не подгружаются в тех случаях, когда израсходован трафик.
Через графический интерфейс
Чтобы картинки на экране блокировки регулярно сменялись, нужно выполнить следующее:
- В меню «Параметры» открыть «Персонализация». В появившемся окне нужно перейти в искомый раздел и задать через выпадающий список «Фон» подходящий тип изображений для заставки.
- В строке задач (диалоговое окно «Выполнить» в меню «Пуск») необходимо ввести «%USERPROFILE%/AppDataLocalPackagesMicrosoft.Windows.ContentDeliveryManager_cw5n1h2txyewyLocalStateAssets» и нажать «ОК».
- После этого откроется окно с кэшем Spotlight. Здесь необходимо выделить и удалить файлы.
- Повторно зайти в главное меню и перейти в диалоговое окно «Выполнить». Здесь нужно ввести строку «%LOCALAPPDATA%\Packages\Microsoft.Windows.ContentDeliveryManager_cw5n1h2txyewy\Settings».
- В появившемся окне также удалить файлы.
По окончании описанных манипуляций следует перезагрузить компьютер. После этого нужно повторно зайти в тот же раздел и выбрать в выпадающем меню раздел «Windows:Интересное». Теперь после каждого запуска системы или выхода в спящий режим будут появляться изображения, автоматически подгружаемые из интернета.
С использованием PowerShell
Данный метод устранения неполадок, связанных с работой Spotlight, применяется, если предыдущий не помог. В этом случае потребуется:
- Запустить функцию в том же разделе.
- Запустить PowerShell и ввести «Get-AppxPackage -allusers *ContentDeliveryManager* | foreach {Add-AppxPackage «$($_.InstallLocation)\appxmanifest.xml» -DisableDevelopmentMode -register}».
- Перезагрузить компьютер.
По завершении описанных действий работа заставки должна быть восстановлена.
Вам помогло? Поделитесь с друзьями — помогите и нам!
Windows Spotlight (или Windows Spotlight) – удобное приложение, которое позволяет вам установить любое изображение на каждый день в качестве обоев, которые запускаются, когда операционная система зависает. Эта функция работает, если у вас постоянное подключение к Интернету. Однако не всегда только отсутствие подключения объясняет, почему заставка не меняется на экране блокировки Windows 10 Highlights.
Не меняются изображения заставок по нескольким причинам:
- кэш Spotlight перегружен;
- нет подключения к сети;
- установлен лимит на загрузку информации из сети.
Кроме того, не исключено, что загрузка фоновых изображений отключена. В этом случае нужно зайти в раздел «Настройки», затем – «Экран блокировки» и запустить функцию.
Иногда вы можете восстановить обновление фото, отключив / активировав эту опцию, следуя описанному пути. В других ситуациях придется применить более радикальные методы.
Изменение изображения
Вы можете сбросить переключатель фото двумя способами: очистив кеш и перезапустив функцию, или через PowerShell. Но перед началом процедуры рекомендуется зайти в раздел с настройками и проверить параметры интернет-соединения. Когда вы запускаете лимитное соединение, как упоминалось ранее, фотографии не загружаются в тех случаях, когда это потребляет трафик.
Через графический интерфейс
Чтобы изображения на экране блокировки регулярно менялись, необходимо сделать следующее:
- В меню «Параметры» откройте «Персонализация». В появившемся окне вам нужно перейти в нужный раздел и установить соответствующий тип изображений для заставки через выпадающий список «Фон.
- На панели задач (диалоговое окно «Выполнить» в меню «Пуск») введите «% USERPROFILE% / AppData Local Packages Microsoft.Windows.ContentDeliveryManager_cw5n1h2txyewy LocalState Assets» и нажмите «ОК».
- Откроется окно с кешем Spotlight. Здесь нужно выбрать и удалить файлы.
- Снова войдите в главное меню и перейдите в диалоговое окно «Выполнить». Здесь нужно ввести строку «% LOCALAPPDATA% Packages Microsoft.Windows.ContentDeliveryManager_cw5n1h2txyewy Settings».
- В появившемся окне также удалите файлы.
По окончании описанных манипуляций следует перезагрузить компьютер. После этого вам нужно снова вернуться в тот же раздел и выбрать в раскрывающемся меню раздел «Windows: Интересное». Теперь после каждой загрузки или гибернации системы автоматически будут появляться изображения, загруженные из Интернета.
С использованием PowerShell
Используйте этот метод устранения неполадок Spotlight, если описанное выше не помогло. В этом случае вам понадобятся:
- Запустите функцию в том же разделе.
- Запустите PowerShell и введите “Get-AppxPackage -allusers * ContentDeliveryManager * | foreach {Add-AppxPackage” $ ($ _. InstallLocation) \ appxmanifest.xml “-DisableDevelopmentMode -register}».
- Перезагрузить компьютер.
По завершении описанных действий заставка должна быть восстановлена.
Источник изображения: it-tehnik.ru
В данной статье показаны действия, с помощью которых можно изменить изображение «Windows: интересное» (Windows Spotlight) на экране блокировки, если изображение не меняется продолжительное время.
Windows: интересное (Windows spotlight) — это функция включенная в операционную систему Windows 10, с помощью которой автоматически загружаются и устанавливаются изображения на экране блокировки.
В некоторых случаях изображение «Windows: интересное» на экране блокировки не меняется продолжительное время, при этом в графическом интерфейсе отсутствует возможность сбросить функцию «Windows: интересное». Если у вас возникла такая проблема, то прочитав данную статью и выполнив несколько несложных действий можно сменить (сбросить) фоновое изображение на экране блокировки.
Как изменить (сбросить) изображение «Windows: интересное» используя графический интерфейс
Чтобы изменить (сбросить) изображение «Windows: интересное», сначала нужно отключить функцию «Windows: интересное», для этого последовательно откройте:
Пуск ➯ Параметры ➯ Персонализация ➯ Экран блокировки
Затем в правой части окна, в выпадающем списке «Фон» установите Фото или Слайд-шоу
Далее скопируйте и вставьте в адресную строку проводника или в диалоговое окно Выполнить следующий путь и нажмите клавишу Enter ↵.
%LOCALAPPDATA%PackagesMicrosoft.Windows.ContentDeliveryManager_cw5n1h2txyewyLocalStateAssets
В папке Assets выделите все файлы (нажмите сочетание клавиш Ctrl + A) и далее удалите все файлы (нажмите сочетание клавиш Shift + Del).
Теперь, скопируйте и вставьте в адресную строку проводника или в диалоговое окно Выполнить следующий путь и нажмите клавишу Enter ↵.
%LOCALAPPDATA%PackagesMicrosoft.Windows.ContentDeliveryManager_cw5n1h2txyewySettings
В папке Settings выделите все файлы (нажмите сочетание клавиш Ctrl + A) и далее удалите все файлы (нажмите сочетание клавиш Shift + Del).
После того как вы удалили файлы, перезагрузите компьютер и включите в персонализации функцию «Windows: интересное».
Заблокируйте компьютер нажав сочетание клавиш + L и на экране блокировки должно появиться новое изображение «Windows: интересное» (Windows Spotlight).
Как изменить (сбросить) изображение «Windows: интересное» используя Windows PowerShell
Если показанные выше действия не помогли исправить проблему смены изображений «Windows: интересное» (Windows spotlight), то попробуйте сбросить настройки, выполнив следующие действия.
Сначала проверим включена ли функция «Windows: интересное», для этого последовательно откройте:
Пуск ➯ Параметры ➯ Персонализация ➯ Экран блокировки
Затем в правой части окна, в выпадающем списке «Фон» установите Windows: интересное (если вы не включите эту функцию, то возможно вы получите ошибку при выполнении команды в PowerShell).
Теперь запустите консоль Windows PowerShell от имени администратора и выполните следующую команду:
Get-AppxPackage -allusers *ContentDeliveryManager* | foreach {Add-AppxPackage «$($_.InstallLocation)\appxmanifest.xml» -DisableDevelopmentMode -register}
После выполнения команды перезагрузите компьютер.
Теперь заблокируйте компьютер нажав сочетание клавиш + L и на экране блокировки должно появиться новое изображение.
Используя рассмотренные выше действия, можно изменить (сбросить) изображение «Windows: интересное» (Windows Spotlight) на экране блокировки, если изображение не меняется продолжительное время.
На чтение 11 мин. Просмотров 425 Опубликовано 30.04.2021
Windows Spotlight – это функция, которая автоматически загружает и устанавливает изображения Bing в качестве фона на экране блокировки. Но было замечено, что Spotlight – не идеальная функция Windows, и иногда вы можете столкнуться с проблемами. Например, вы можете увидеть, как изображение надолго застревает на экране блокировки, или функция может внезапно перестать работать. Пользователям нравится функция Spotlight, но, согласно последним сообщениям, изображения Spotlight на экране блокировки больше не переключаются.
Содержание
- Причины, по которым изображение экрана блокировки Windows Spotlight не меняется?
- Решение 1. Сбросить Windows Spotlight
- Решение 2. Зарегистрируйте Windows Spotlight с помощью Windows PowerShell
- Решение 3. Включите Windows для запуска фоновых приложений
- Решение 4. Отключение дозированного соединения
- Решение 5. Отключение почты и календаря с экрана блокировки
- Решение 6 : Отключение настроек прокси
- Решение 7. Создание локальной учетной записи
- Альтернатива Spotlight: динамическая тема
Причины, по которым изображение экрана блокировки Windows Spotlight не меняется?
На основании глубоких наблюдений можно сделать вывод, что есть много вещей, которые могут привести к прекращению работы Windows Spotlight. Некоторые из основных причин перечислены ниже:
- Сбой Центра обновления Windows: Как только служба Центра обновления Windows останавливается, он также перестает загружать новые изображения Bing для фона экрана блокировки. Таким образом, возникает проблема.
- Поврежденные файлы: Технические органы сообщили, что эта ошибка может возникнуть в результате поврежденных файлов изображений или поврежденных системных файлов Windows Spotlight. Поврежденные файлы приводят к зависанию экрана или зависанию изображения.
- Выполнение фоновых приложений отключено: Windows Spotlight является одним из фоновых приложений, запускаемых в Windows. Поэтому логично, что если выполнение фоновых приложений отключено, Windows Spotlight не сможет запускать свои процессы. В конечном итоге это вызовет рассматриваемую проблему.
Решение 1. Сбросить Windows Spotlight
Выполнение полного сброса Windows Spotlight (очистка ресурсов и настройки) оказались полезными для многих пользователей онлайн-сообщества. Следуйте инструкциям ниже, чтобы выполнить полный сброс Windows Spotlight:
- Щелкните Пуск > Настройки .
- Нажмите Персонализация . Это откроет настройки для функций, включая фон, цвета, экран блокировки и т. Д.
- Нажмите Экран блокировки , убедитесь, что Windows Spotlight не выбран, и измените параметр на Изображение или Слайд-шоу в разделе “Фон”. Теперь фон на экране блокировки будет либо изображением, либо набором изображений, в зависимости от выбранного вами варианта.
- Нажмите одновременно клавиши Windows + R на клавиатуре. Откроется диалоговое окно Выполнить .
- Скопируйте и вставьте следующий адрес местоположения в командной строке и нажмите OK . Это приведет вас к скрытой системной папке с именем Assets, где доступны все перезаписанные настройки функций Windows.
% USERPROFILE% AppData Local Packages Microsoft.Windows.ContentDeliveryManager_cw5n1h2txyewy LocalState Assets
- Нажмите одновременно клавиши Ctrl + A на клавиатуре, чтобы выбрать все файлы, щелкните правой кнопкой мыши и выберите Удалить , чтобы удалить все файлы.
- Аналогичным образом откройте следующий каталог настроек с помощью диалогового окна «Выполнить». Это приведет вас к другой скрытой системной папке с именем «Настройки», в которой доступны файлы управления содержимым Windows.
% USERPROFILE % AppData Local Packages Microsoft.Windows.ContentDeliveryManager_cw5n1h2txyewy Settings
- Щелкните правой кнопкой мыши settings.dat , выберите Переименуйте и измените имя на settings.dat.bak . Теперь Windows автоматически создаст проект файла стандартных настроек, который теперь не будет содержать каких-либо поправок или изменений.
- Аналогично , измените имя roaming.lock на roaming.lock.bak и перезагрузите ваш компьютер. То же явление будет наблюдаться и в этом случае.
- Повторите первые два шага, нажмите Экран блокировки и выберите Windows: прожектор в разделе “Фон”. Теперь фон на экране блокировки будет установлен в соответствии с функцией Windows Spotlight.
- Нажмите Windows + L вместе на клавиатуре, чтобы заблокировать компьютер. Функция Windows Spotlight теперь должна работать нормально.
Примечание. Если все сработало, как ожидалось, вернитесь в папку «Настройки» с помощью диалогового окна «Выполнить» и удалите файлы резервных копий (settings.dat.bak и roaming.dat.bak), чтобы избавиться от лишнего мусора.
Решение 2. Зарегистрируйте Windows Spotlight с помощью Windows PowerShell
Регистрация Windows Spotlight с помощью PowerShell оказалась полезной для многих пользователей в сети, поскольку она игнорирует любые конфигурации, сделанные в прошлом, и сбрасывает параметры реестра функций. Выполните следующие действия, чтобы повторно зарегистрировать Windows Spotlight с помощью Windows PowerShell:
- Нажмите Пуск > Настройки .
- Щелкните Персонализация . Откроются настройки для таких функций, как фон, цвета, экран блокировки и т. Д.
- Нажмите Экран блокировки и выберите Windows: прожектор . в разделе “Фон”. Теперь фон на экране блокировки будет настроен в соответствии с функцией Windows: Spotlight.
Примечание. Если вы не включите эту функцию сейчас, вы, скорее всего, получите сообщение об ошибке во время запуск команды в Windows PowerShell. - Нажмите Пуск , выполните поиск в Windows PowerShell и выберите Запуск от имени администратора .
- Скопируйте и вставьте приведенную ниже команду и нажмите Enter . Это сбросит функцию Windows: интересное. Эта команда позволит Windows повторно зарегистрировать функцию Windows Spotlight, а также выполнить полный сброс. Windows Spotlight станет таким же новым, как и в новой копии Windows.
Get-AppxPackage -allusers * ContentDeliveryManager * | foreach {Add-AppxPackage "$ ($ _. InstallLocation) appxmanifest.xml" -DisableDevelopmentMode -register} - Перезагрузите компьютер. Функция Windows Spotlight теперь работает нормально.
Решение 3. Включите Windows для запуска фоновых приложений
Как обсуждалось ранее, Windows Spotlight является одним из запущенных фонов приложения в Windows. Следовательно, пользователь должен разрешить таким приложениям без проблем работать в фоновом режиме. Многие пользователи сочли это решение полезным, поскольку они отключили работу приложений в фоновом режиме. Выполните действия, указанные ниже:
- Нажмите Пуск > Настройки .
- Нажмите Конфиденциальность . Откроются настройки конфиденциальности для устройств, приложений, их диагностики и т. Д.
- Щелкните Фоновые приложения и включите Разрешить приложениям работать в фоновом режиме .
- В разделе появится список приложений. Выберите, какие приложения могут работать в фоновом режиме . Прокрутите вниз и включите Настройки . Это должно наконец решить вашу проблему. Это позволит Windows запускать свои утилиты и службы в фоновом режиме (Windows Spotlight – это фоновая служба Windows 10).
Примечание. Вы можете просмотреть список и отключить любые другое приложение для работы в фоновом режиме по желанию.
Решение 4. Отключение дозированного соединения
Измеренное соединение – это параметр, присутствующий в настройках Wi-Fi или сети, который отмечает конкретное соединение как измеряемое. В этом протоколе окна минимизируют использование данных, отключая некоторые из своих приложений и функций. Это также относится к Windows Spotlight, поскольку он также регулярно загружает изображения. Мы можем попробовать отключить дозированное соединение на вашем устройстве и проверить, решает ли это проблему.
- Убедитесь, что вы подключены к желаемой сети с работающим подключением к Интернету. Нажмите Windows + S , чтобы открыть строку поиска в меню “Пуск”.. Введите « settings » в диалоговом окне и откройте первый полученный результат.
- Выберите вариант « Сеть и Интернет »из списка доступных параметров.
- В настройках сети и Интернета нажмите « Изменить свойства соединения » присутствует в подзаголовке «Состояние сети».

- Установите флажок« Установить как ограниченное соединение », чтобы отключить Это удалит вашу сеть из списка сетей, отмеченных как лимитированные соединения. Перезагрузите компьютер и проверьте, правильно ли начал работать Windows Spotlight.

Решение 5. Отключение почты и календаря с экрана блокировки
Windows синхронизируется с вашей действующей учетной записью и извлекает информацию о вашей электронной почте и календаре. Эти утилиты могут отображаться на экране блокировки, и по умолчанию они включены. Возможно, возникла проблема с процессом синхронизации, и ваши утилиты не обновляются. Из-за этой ошибки обновления прожектор также отказывается загружать новые изображения. Мы можем попробовать отключить эти утилиты в ваших настройках и проверить, сохраняется ли проблема.
- Нажмите Windows + S и введите « погода »в диалоговом окне. Откройте первый полученный результат.
- После открытия погоды щелкните значок настроек в нижнем левом углу экрана.

- Перейдите на вкладку “Общие” и прокрутите вниз. Здесь вы найдете параметр « Launch Location ». Убедитесь, что он установлен как « Местоположение по умолчанию ». После внесения необходимых изменений выйдите из приложения погоды.

- Нажмите Windows + S и введите « экран блокировки » в диалоговом окне. Откройте первый выпадающий вариант.

- В настройках экрана блокировки нажмите значок почты под заголовком «Выберите приложения для быстрого отображения статуса». Перейдите в самый верх в опции и выберите « None ». Сделайте то же самое для Календаря . Теперь снимите флажок с параметра « Показывать фон экрана блокировки на экране входа ». После внесения изменений нажмите Windows + L, чтобы проверить, начал ли Spotlight снова работать. Если этого не произошло, перезагрузите компьютер.

Примечание. Если шаг 5 не работает, вы также можете удалить информацию о погоде с экрана блокировки, выбрав вариант« Нет »после нажатия значок погоды присутствует под заголовком «Выберите приложение для отображения подробного статуса». Повторите решение 1 после внесения всех изменений и проверьте, решает ли оно проблему.
Решение 6 : Отключение настроек прокси
Если вы используете настройки прокси на работе или в университете, возможно, это является причиной проблемы. Настройки прокси предоставляют другой путь для работы в Интернете. Это реализация в основном осуществляется в учреждениях или на рабочих местах, которые не разрешают полный доступ в Интернет или не контролируют его. Windows Spotlight не загружает изображения на прокси-сервер. Вы можете попробовать отключить прокси-сервер, получить рабочее подключение к Интернету без прокси и проверьте, решает ли это наш случай.
- Нажмите Windows + S , чтобы открыть панель поиска вашего запуска . Введите « proxy » в диалоговом окне и выберите первый полученный результат.
- Нажмите кнопку Настройки LAN в ближнем конце окна.

- Снимите флажок” Использовать прокси-сервер для вашей локальной сети “. Нажмите ОК, чтобы сохранить изменения и выйти.

- Теперь проверьте, устранена ли проблема.
Решение 7. Создание локальной учетной записи
Возможно, что проблема, с которой вы столкнулись, связана с какой-то ошибкой в вашем профиле или администратором не предоставил вам доступ. Если вы являетесь владельцем этого компьютера и по-прежнему не можете заставить прожектор работать правильно, мы можем попробовать создать новую локальную учетную запись и проверить, исправляет ли это что-нибудь.
- Откройте администратора учетная запись. Введите Настройки в диалоговом окне меню “Пуск” и нажмите

- Теперь щелкните параметры « Семья и другие пользователи » на в левой части окна.
- В меню выберите « Добавить кого-нибудь еще на этот компьютер ».

- Теперь Windows проведет вас через свой мастер по созданию новый аккаунт. Когда откроется новое окно, нажмите « У меня нет данных для входа этого человека ».

- Теперь выберите вариант « Добавить пользователя без Microsoft ». Windows предложит вам создать новую учетную запись Microsoft и отобразит такое окно..

- Введите все подробности и выберите простой пароль, который вы можете запомнить.
- Теперь перейдите в Настройки> Учетные записи> Ваша учетная запись .
- На под изображением вашей учетной записи вы увидите вариант, который гласит: « Вместо этого войдите в локальную учетную запись ».
- Введите свой текущий пароль, когда появится запрос, и нажмите Далее .
- Теперь введите имя пользователя и пароль для своей локальной учетной записи и нажмите « Sign» закончить и закончить ».
- Перезагрузите компьютер и проверьте, работает ли прожектор должным образом. Если это так, вы можете легко переместить все свои личные файлы и настройки.
- Теперь перейдите в Настройки> Учетные записи> Ваша учетная запись и выберите вариант « Вместо этого войдите в систему с учетной записью Microsoft ».

- Введите свое имя пользователя и пароль и нажмите “Войти”.

Альтернатива Spotlight: динамическая тема
Если все вышеперечисленные методы не работают , попробуйте обновить Windows с помощью Центра обновления Windows. Если проблема не исчезнет, вы можете загрузить динамическую тему из магазина Windows. Он служит альтернативой, но выполняет ту же цель.
- Откройте магазин Windows, нажав Windows + S и набрав « магазин ». После открытия магазина введите в строке поиска « Dynamic Theme ». Откройте первое приложение в результатах.

- Загрузите и установите приложение. После установки приложения откройте его.
- Нажмите « Экран блокировки » на левой панели навигации. Щелкните раскрывающееся меню background и выберите из списка параметров. Вы можете выбрать Bing или Windows Spotlight для изображений, которые будут вращаться аналогично приложению в окнах.

- Вы также можете загрузить изображения Windows Spotlight прямо на свой компьютер, изменив настройки. Перейдите к « Daily Windows Spotlight image » и выберите этот параметр после прокрутки вниз.

Примечание. Appuals не имеет отношения к каким-либо сторонним приложениям. Мы рекомендуем пользователям конкретное программное обеспечение для их удобства и удобства. Устанавливайте и запускайте все это программное обеспечение на свой страх и риск.
08.02.2021
Просмотров: 12531
В Windows 10, как и в предыдущих версиях американской операционной системы, есть возможность на экране блокировки активировать опцию меняющихся обоев. Однако пользователи, которые используют вариант обоев Windows: интересное, могут столкнуться с ситуацией, когда такие обои автоматически не меняются или опция смены картинки на экране блокировки вообще не активна.
Читайте также: Как скачать и установить живые обои для рабочего стола Windows 10?
Причины, почему фон экрана блокировки в Windows 10 не меняется
Есть одна особенность опции живых обоев в Windows 10 – это доступ к серверу Майкрософт к разделу с картинками для экрана блокировки или рабочего стола. Когда пользователи выбирают «Windows интересное» в разделе оформления, то они не обращают внимание на то, что обои будут меняться ТОЛЬКО при подключении к сети Интернет.
Кроме отсутствия подключения к сети живые обои могут не меняться по следующим причинам:
- Сбой в работе приложения Content Delivery Manager, которое отвечает за смену обоев.
- Отключение обновления операционной системы, а также служб, которые отвечают за обновление системы.
- Использование VPN.
- Блокировка изменения обоев в редакторе реестра и локальной групповой политики (в данном случае в Параметрах Windows 10 кнопка смены обоев на рабочем столе или экране блокировки будет серой, то есть неактивной).
Как сделать, чтобы обои сами менялись, когда возник сбой?
Если вы хотите установить меняющиеся обои на рабочий стол или экран блокировки, то нужно включить обновление системы, отключить VPN, прокси-сервера, а также программы, которые направлены на отключение слежки за пользователем.
Если на вашем ПК не установлены сторонние программы, которые препятствуют смене живых обоев, а также есть подключение к сети, то нужно отключить запрет на смену картинки на экране блокировки. Для этого выполняем следующие действия:
- Жмем «Win+R» и вводим «gpedit.msc».
- Откроется окно редактора локальной групповой политики. Переходим по ветке «Конфигурация компьютера», «Административные шаблоны», «Панель управления», «Персонализация». Находим параметр «Запретить изменение изображения экрана блокировки». Задаем ему значением «Отключено». Для других параметров в этом разделе должно быть выставлено значение «Не задано».
- Теперь нужно нажать «Win+R» и ввести «regedit». Откроется окно редактора реестра. Переходим по ветке HKEY_LOCAL_MACHINESOFTWAREPoliciesMicrosoftWindowsPersonalization. Теперь нужно найти параметр «NoChangingLockScreen» и задать ему значение «0» или же полностью удалить.
Если сбой в смене живых обоев сопровождается другими глюками, то возможно стоит перерегистрировать Content Delivery Manager. Для этого нужно запустить PowerShell с правами Администратора и ввести Get-AppxPackage -allusers *ContentDeliveryManager* | foreach {Add-AppxPackage «$($_.InstallLocation)appxmanifest.xml» -DisableDevelopmentMode -register}.
Если обои не меняются автоматически на экране блокировки, то стоит попробовать следующий вариант решения проблемы:
- Открываем «Параметры», «Персонализация», «Экран блокировки» и переключаем фон с «Windows: интересное» на любое другое слайд-шоу.
- Теперь открываем «Проводник» и в адресную строку вставляем %USERPROFILE%/AppDataLocalPackagesMicrosoft.Windows.ContentDeliveryManager_cw5n1h2txyewyLocalStateAssets. Удаляем все содержимое открытой папки с кэшем обоев экрана блокировки.
- Далее переходим по ветке %USERPROFILE%/AppDataLocalPackagesMicrosoft.Windows.ContentDeliveryManager_cw5n1h2txyewySettings и копируем файлы roaming.lock и settings.dat и помещаем их в другое место (на случай, чтобы вернуть). Удаляем все содержимое и перезагружаем ПК. Если ошибка с отображением живых обоев не исправлялась, стоит назад в папку Settings вернуть файлы roaming.lock и settings.dat.
Если настроить экран блокировки не удается, стоит обновить Windows 10, чтобы убедиться, что система получает актуальные файлы с серверов Майкрософт.











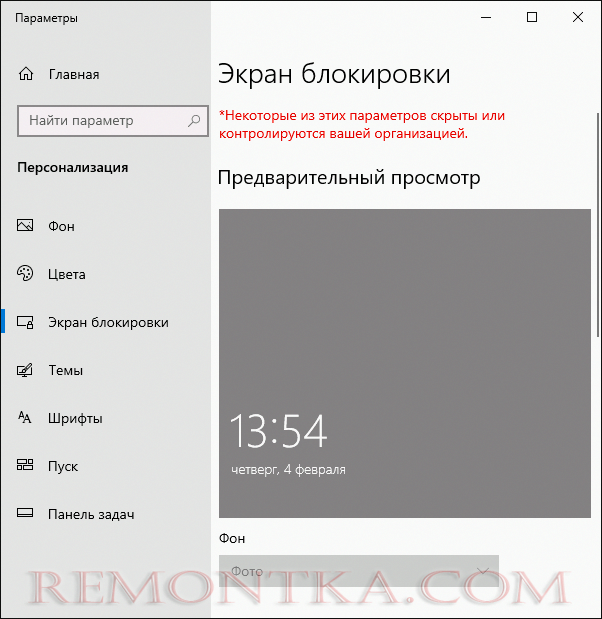
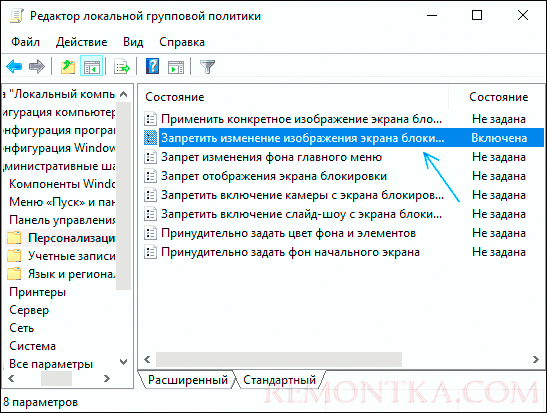




.jpg)

.jpg)


.jpg)

 Оплатить картой
Оплатить картой Подключиться к WiFi
Подключиться к WiFi Удобно припарковаться
Удобно припарковаться









































