Ошибка при подключении принтера – Не существует обработчик печати
В некоторых случаях при попытке установить сетевой или локальный принтер, пользователь может получать ошибку следующего вида – Не удалось установить принтер. Не существует обработчик печати.
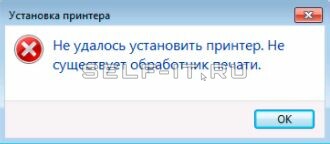
Как правило данная ошибка связана с повреждением или отсутствием файла winprint.dll, который находится в каталоге: C:WindowsSystem32spoolprtprocsx64.
В большинстве случаев замена данного файла позволяет исправить ошибку в системе. В более сложных ситуациях стоит попробовать зарегистрировать данную библиотеку заново.
Для начала всё-таки попробуем подменить файл на заведомо исправный. Скопировать библиотеку можно с любого другого компьютера с аналогичной операционной системой или скачать winprint.dll архивом с нашего сайта. В архиве будут представлены версии для 64-х битных операционных систем Windows 7, 10.
Внимание! Мы не рекомендуем скачивать данные файлы с различных ресурсов т.к. в большинстве случаев при попытке закачки Вам будет предложено скачать либо архив с вредоносным содержанием, либо разного рода программы “помощники”, которые предложат просканировать Ваш компьютер на наличие неисправных библиотек.
В обоих случаях Вы подвергаете свой компьютер опасности. Мы настоятельно советуем скачивать библиотеку winprint.dll либо с сайта разработчика, либо с нашего сайта. В нашем архиве представлены файлы, которые были взяты с официального дистрибутива Windows, а сам архив не содержит лишнего вредоносного кода.
Подменив данный файл, перезагрузите компьютер или службу Диспетчера печати и попробуйте проинсталлировать заново принтер.
Если данная процедура не помогла, то стоит попробовать проверить целостность библиотек в системе и зарегистрировать winprint.dll заново.
Для этого зайдем в командную строку с правами администратора и выполним следующие команды:
sfc /scannow – сканирует DLL файлы ОС на наличие проблем и по возможности исправляет их. Выполнение процесса может занять некоторое время
regsvr32 /i winprint.dll – регистрирует библиотеку в системе повторно
После этого опять же перезагружаем компьютер и пробуем проинсталлировать принтер заново.
Не получилось устранить проблему с файлом winprint.dll самостоятельно!
Обратитесь в нашу службу технической поддержки.
Перезвоним в течение 15 минут!
Не удалось установить принтер. Не существует обработчик печати.
У вас в сети не устанавливается не какой принтер, а если начинаете устанавливать принтер он ругается в процессе установки и выдает ошибку:
Windows не удается подключиться к принтеру. Не существует обработчик печати.
Чаще всего такая ошибка появляется при установки нового принтера в сети, реже при установке принтера локального.
Что нужно сделать что бы избавиться от ошибки: Не существует обработчик печати.
1. Остановить службу печати: нажать сочетание клавиш 
2. Очистить папку spool
3. Проверить наличие в папке: spoolprtprocsx64 файла winprint.dll
Остановить службу Диспетчер печати.
Вам откроется следующее окно Службы в нем найдите строку Диспетчер печати, кликните по ней 2 раза и выполните как показано на скриншоте ниже.
После того как вы остановили службу печати нужно очистить папку spool которая находится по адресу:
C:WindowsSystem32spool
В ней находятся папки
drivers printers prtprocs servers tools
В этой папке нам нужно удалить все из папки drivers, printers
После этого проверить наличие в папке: spoolprtprocsx64 файла winprint.dll
А в папке spoolprtprocsx64ru-RU файл LXKPTPRC.DLL.mui
Если у вас их нет тогда вы можете скачать файл winprint.dll, LXKPTPRC.DLL.mui с нашего сайта.
Все сделали, а принтер все равно не подключается, попробуйте следующие варианты.
1. проверить наличие файлов в папке System32 файла spoolss.dll и spoolsv.exe
Если они отсутствуют скачайте spoolss.dll и spoolsv.exe и переместите их в папку System32 после этого перезагрузите компьютер.
Spooler-files-for-windows7.zip
Spooler-files-for-windows8.zip
Spooler-files-for-windows10.zip
Spooler-files-for-windows-vista.zip
Spooler-files-for-windows-xp.zip
2. Исправьте реестр — скачайте zip архив именно для вашей операционной системы на рабочий стол, распакуйте и запустите файл reg.
Spooler-Service-for-windows7.zip
Spooler-service-for-windows8.zip
spooler-service-for-windows10.zip
Spooler-Service-for-windows-xp.zip
Spooler-service-for-vista.zip
После всех действий перезагрузите компьютер.
Источник: http://www.rtiopt64.ru/blog/ne sushhestvuet obrabotchik pechati/2016-06-21-400
Данный материал является частной записью члена сообщества Club.CNews.
Редакция CNews не несет ответственности за его содержание.
Обновлено 13.02.2017
Добрый день уважаемые читатели, продолжаем с вами изучение операционной системы Windows 10 Redstone, наверняка каждый из вас уже попробовал поставить данную ОС и имеет какое-то о ней мнение, кому-то она понравилась, а кто-то возненавидел ее лютой ненавистью, я отношусь к ней альтернативно, так как любые ее глюки я обращаю в заработок и опыт, в том или ином виде. Если посмотреть статистику обновлений и глюков принесших с собой, то можно уже писать отдельную книгу по трабшутингу десятки, и сегодня еще одна статья в эту книгу, и звучит она так, что не удалось установить принтер в Windows 10. Смотрим, как это решается.
Не удалось установить принтер. Не существует обработчик печати
В предыдущих статьях я вам рассказывал уже почему не работает принтер в Windows 10, и там мы рассмотрели самые основные причины, сегодня же я увидел новое для себя сообщение об ошибке с формулировкой: не существует обработчик печати. Я до этого, такую ошибку не встречал, но забегая вперед, скажу, что успешно ее победил, иначе не было бы и статьи.
Итак, описываю ситуацию, есть у меня принтер HP LaserJet 400 MFP M425dn и попытался я его установить на Windows 10 Redstone, на этапе инсталлятора я получил ошибку: Не удалось установить принтер. Не существует обработчик печати, после чего мастер установки закрывался. Меня это немного поставило в ступор, так как на десятку я уже ставил этот принтер.
Устраняем ошибку: Не существует обработчик печати
Есть несколько методов решения данной проблемы, самый просто это скопировать с рабочего компьютера, на котором установлены драйвера данного принтера, папку spool, а точнее
C:WindowsSystem32spool
Но есть некоторое условие, нужно скопировать именно с идентичной операционной системы, если например у вас Windows 10 PRO 64x, а вы подложите содержимое папки из Windows 8.1, то вы проблему не решите. Такой метод, кстати мы уже проделывали в заметке, когда вылетал диспетчер печати. Открываем папку spool на рабочем компьютере, для начала давайте изучим ее содержимое.
- Drivers > логично, что тут Windows 10 хранит драйвера для принтера и процесса spooler.
- Printers > тут лежат файлы, которые попадают в очередь печати
- Prtprocs > тут лежит файл обработчика печати
- SERVERS > тут лежит информация о серверах печати в локальной сети.
- Tools > набор утилит для печатания
Теперь, чтобы вам скопировать эти папки, вам потребуется остановить службу печати, делается это просто, нажимаете WIN+R и вводите services.msc
Далее находите службу печати и через правый клик ее выключаете.
Копируем содержимое папки C:WindowsSystem32spool. Далее переходим на компьютер на котором была ошибка: не удалось установить принтер. Не существует обработчик печати в Windows 10 и так же останавливаем там диспетчер печати, после чего копируем скопированную папку spool с заменой.
Если у вас на целевом компьютере с ошибкой, больше не принтеров, то я советую почистить всю папку spool, а уже затем заменять ее содержимое.
Второй метод, это просто попробовать с рабочего компьютера скачать файл обработчика winprint.dll из папки C:WindowsSystem32spoolprtprocs. Перед заменой его на целевом компьютере, выключите так же Диспетчер печати. Может кстати потребоваться перезапуск spooler службы.
Вот так вот просто решается ошибка установки принтера:
Не удалось установить принтер. Не существует обработчик печати
Ошибки 0х000006be и 0х000006d9
Еще данный метод с подменой попки spool может помочь в решении проблем: не удалось установить принтер невозможно завершить операцию ошибка 0х000006be и 0х000006d9.
Причины у данных ошибок вот какие:
- В системе установлены драйвера на многие принтеры, за счет чего идет конфликт драйверов, тут вам нужно через диспетчер устройств по удалять лишние принтеры
- Ваш компьютер заражен вирусами, советую вам просканировать ваш ПК.
- Аппаратная проблема. Тут если у вас USB подключение, то советую проверить USB порты, сам провод
- Требуется обновление драйверов, такое тоже встречал, вендор выпускал обновления на свои драйвера.
«Не существует обработчик печати (не удалось установить принтер)» – ошибка, появляющаяся в работе всех моделей принтеров. Чаще она появляется, когда подключается новое оборудование в момент инсталляции драйвера, но изредка и после начала печати документа. Владелец оборудования, видя проблему в драйвере для Windows 7 x32/x64, 10 и других, переустанавливает его, но при повторной попытке возникает эта же ошибка.
Причина проблемы
Проблема чаще появляется по причине исчезновения или ручного удаления пользователем нужной библиотеки. На практике это происходит, когда пользователь вручную чистит «spooler», из-за чего удаляет ненужные данные вместе с обработчиком. Чтобы не сталкиваться с такой проблемой в будущем, рекомендуется создавать резервную копию каждой папки перед ее удалением или внесением корректировок.
Как ее исправить
Обработчик печати – элемент системы печати Windows, выраженный в виде файла «winprint.dll». Полноценная работа «Диспетчера печати» требует наличия раздела «spool» в директории ОС. В нем находятся данные, отвечающие за взаимодействие принтера с ПК. В нем несколько подразделов:
- drivers – все драйверы, устанавливаемые пользователем при подключении принтера, попадают сюда;
- printers – файлы, хранящие записи об очередях;
- prtprocs – обработчик;
- servers – содержит сведения о принтерах, подключенных ксети;
- tools – содержит программы, используемые при печати.
Указанная ошибка показывает отключенный обработчик, это требует анализа раздела «prtprocs», в котором он содержится. В нем будут подразделы W32X86 или X64 в зависимости от разрядности операционной системы пользователя, и в них находится нужный файл. При его отсутствии следует загрузить его или переустановить с другого ПК (при желании это делается вместе со всей папкой).
После переустановки файла ошибка пропадает, а после инсталляции драйвера можно продолжать работу в обычном режиме. В некоторых случаях для окончательного решения проблемы требуется повторная перезагрузка принтера.
Обратите внимание! Перед началом работы прекратите работу службы печати, кликнув на клавиатуре Win+R и введя команду services.msc.
Есть другой вариант. После остановки удаляются данные из разделов printers и drivers, а в prtprocs проверяется, есть ли нужный файл. Также убедитесь в присутствии LXKPTPRC.DLL.mui.
Если не сработало
Также подобная неисправность может проявляться, когда компьютер не видит принтер. По ссылке есть инструкция, которая поможет “оживить” Ваше печатающее устройство в этом случае.
Иногда скачка и повторная установка файла не дает результата. Эта ситуация свидетельствует о проблемах с целостностью системных библиотек, поэтому они проверяются, и он регистрируется повторно.
Для этого:
- Откройте командную строку с правами администратора (нужно зайти в профиль администратора на компьютере и открыть cmd.exe, нажав на ярлык ПКМ и выбрав этот пункт).
- Введите команду sfc /scannow. Команда активирует систему сканирования библиотек системы на предмет появления проблем и сразу их корректирует. Для выполнения команды нужно время.
- Введите команду regsvr32 /i winprint.dll. Команда запускает повторную регистрацию нужной библиотеки в системе.
Далее перезагружается компьютер и проводится повторная установка драйверов принтера.
В папке system32 иногда отсутствуют spoolsv.exe и spoolss.dll, поэтому нужно их загрузить и скопировать в нее. В конце работы перезагружается ПК.
Решение ошибки «Windows не удается подключиться к принтеру»
Есть несколько способов решить ошибку «Windows не удается подключиться к принтеру», отличающихся в зависимости от причины возникновения проблемы. Ошибка появляется как при локальном подключении принтера к персональному компьютеру, так и при использовании терминальной фермы.
Терминальная ферма — популярное решение для средних и крупных компаний, когда приложения и устройства работают на сервере, а пользователи подключаются к ним для работы. Вне зависимости от способа использования принтера, при попытке отправить файл на печать, может высвечиваться одна из вариаций ошибки подключения к устройству. Особо беспокоиться не стоит, поскольку решение проблемы обычно занимает не более нескольких минут.
Оглавление:
Причины ошибки и способы решения
Основными причинами появления ошибки являются: нарушение работы службы диспетчера печати, изменение доступов администраторами системы (актуально для корпоративных компьютеров), физические проблемы с принтером. Ошибку также могут вызывать слетевшие драйвера, вирусная активность или изменение папки spool или библиотек, необходимых для работы с принтерами.
Вернуть принтер к работе достаточно просто. Но для начала следует убедиться, что проблема не вызвана банальными вещами:
- Если на корпоративном компьютере перестало работать подключение к принтеру по причине «Отказано в доступе», стоит убедиться в наличии прав на доступ к устройству. Разграничение прав на корпоративных устройствах обычно идет по крупным группам пользователей, и какие-либо изменения могли затронуть проблемный компьютер. Для решения ситуации следует обратиться к корпоративному системному администратору.
- Не помешает проверить компьютер на вирусы, а также запустить командную строку, ввести sfc /scannow и нажать Enter для диагностики всей системы. Это действие позволит Windows восстановить нужные библиотеки и системные файлы, если они были повреждены из-за вирусной активности или по иной причине.
- Следует убедиться в отсутствии физических проблем с принтером, компьютером и сетью, из-за которых подключение к устройству может отсутствовать.
Ошибка «Windows не удается подключиться к принтеру» имеет дополнительные коды и уведомления, что иногда позволяет разобраться в причине:
- Локальная подсистема печати не выполняется.
- Отказано в доступе.
- Коды ошибки: 0x00000006, 0x00000002, 0x0000000a, 0x00000057, 0x0000007e, 0x00004005, 0x000003eb, 0x000005b3, 0x0000003eb.
На большое количество системных кодов ошибок можно не обращать внимания. Большинство проблем, вызывающих данную ошибку подключения к принтеру, решаются одними и теми же действиями.
Включение службы Диспетчер печати
Эта инструкция поможет в том случае, если система выдает ошибку «Windows не удается подключиться к принтеру. Локальная подсистема печати не выполняется». В Windows 7, 10 и других популярных версиях данная локальная подсистема представлена службой «Диспетчер печати». Она может быть отключена действиями пользователя, в результате работы программ или вирусной активности. Как только служба будет включена заново, ошибка перестанет появляться.
Включение Диспетчера печати через Панель управления:
- Нажать «Пуск», выбрать «Панель управления».
- Перейти в раздел «Администрирование», затем открыть вкладку «Службы». Следует открыть именно вкладку Службы , а не Локальные службы , как это по ошибке делают многие пользователи.
- Открывшийся список нужно пролистывать до тех пор, пока не будет найдена служба «Диспетчер печати». В старых версиях Windows, в том числе Windows XP, служба носит название «Диспетчер очереди печати».
- Открыть службу двойным кликом левой кнопки мыши.
После выполнения указанных действий окно с настройками можно закрывать. Служба должна быть включена, в общем списке служб состояние Диспетчера печати должно быть в статусе Выполняется . Тип запуска должен быть выставлен Автоматически .
Если проблема была только в службе, то после выполнения этих действий окно с сообщением «Локальная подсистема печати не выполняется» перестанет беспокоить. Если же была нарушена работа и других компонентов, то включенная служба отключится спустя несколько секунд, а ошибка продолжит появляться. Следует попробовать применить другие способы решения проблемы, а затем включить службу еще раз.
Подключение принтера через локальный порт
Иногда обойти ошибку невыполнения локальной подсистемы печати можно, добавив принтер вручную через настройки оборудования в Панели управления. Принтер может начать корректно отображаться и работать, а заодно появится время на поиск настоящей причины ошибки.
Для добавления устройства нужно прописать доступ к сетевому принтеру:
- Зайти в меню «Пуск», открыть «Панель управления».
- Перейти во вкладку «Устройства и принтеры».
- Нажать по кнопке «Установка принтера» в верхнем меню.
После добавления устройства и указания драйверов таким способом, принтеры часто начинают исправно работать и перестают выдавать ошибку. Если в окне «Установка драйвера принтера» не оказалось драйверов для нужного устройства — это и есть причина проблемы. Загрузить драйвер можно с официального сайта изготовителя принтера, либо установить с диска, идущего в комплекте с устройством.
Очистка или замена папки spool
При появлении ошибки «Windows не удается подключиться к принтеру. Не существует обработчик печати» следует очистить компьютер от деятельности программы-планировщика spooler. Она сохраняет и сортирует файлы, отправленные на печать, организует очередь для печати для принтеров.
В папках и документах, относящихся к программе spool, может присутствовать большое количество лишних файлов. Многие документы могут оставаться от старых принтеров и не использоваться годами. Ошибка «Не существует обработчик текста» — не единственная проблема, вызванная spool. Документы могут просто не отправляться на печать, либо бесконечно отображаться в режиме «ожидание печати».
Описанный ниже способ подразумевает удаление файлов spooler’а, переустановку драйверов и очистку реестра. Эти действия приводит к необратимому драйверов и удалению устройств из памяти компьютера, и после перезагрузки ПК их придется устанавливать заново. Если этими действиями нет желания заниматься, либо нет необходимых навыков, можно попробовать использовать промежуточное решение: скопировать папку spool с другого компьютера, где проблема при печати не возникает. Также можно скопировать драйвера, если на компьютерах установлены совместимые версии Windows.
Очистка лишнего содержимого папки Spool:
- Сначала требуется перезагрузить компьютер в безопасном режиме. В противном случае очистить нужные папки не получится: они используются системой, при попытке удаления будет появляться сообщение «Отказано в доступе» или «Файл открыт или используется программой». Для запуска безопасного режима нужно несколько раз нажать клавишу F8 во время загрузки компьютера.
- После входа в аккаунт администратора в безопасном режиме нужно открыть проводник и перейти в папку по адресу С:Windows System32 Spool .
- Найти папку по адресу C:Windows System32 spool prtprocs w32x86 (или x64, в зависимости от разрядности системы) и удалить все ее содержимое.
- Открыть папку C:Windows System32 Spool Printers и очистить ее, чтобы удалить все известные Windows установленные принтеры.
- Найти и очистить папку C:Windows System32 Spool Drivers w32x86 (в системах с разрядностью x64 путь к папке будет Driversx64). Это действия удалить все драйвера, ранее используемые принтерами.
- После очистки указанных папок требуется перезагрузить компьютер, чтобы изменения вступили в силу.
После перезагрузки системы нужно заново установить драйвера для всех используемых принтеров. Ошибка «Не существует обработчик печати» должна перестать беспокоить длительное время. Регулярное появление ошибки возможно на корпоративных серверах, использующих огромное количество различных принтеров и драйверов к ним. Это приводит к большому количеству файлов в очереди на печать и быстрому засорению системы и папок spooler’а лишними файлами. Регулярная очистка файлов позволит избежать появления ошибки, но лучше обратиться к квалифицированным системным администраторам для более качественной настройки системы.
Что делать, если ничего не помогает
В небольшом проценте случаев бывает, что все указанные способы решения не помогают избавиться от появления ошибки. Для этих случаев есть еще несколько советов и ссылок, которые могут помочь разобраться в ситуации самостоятельно и избежать обращения за помощью к специалистам или в сервис.
Что еще можно сделать:
- Проверить наличие на компьютере файла spoolsv.exe . Его можно найти в строке поиска в меню «Пуск», либо в соответствующей папке в windows/system32. Просканировать файл на наличие вредоносного кода на сайте www.virustotal.com.
- Заменить файл spoolsv.exe или всю папку spool с другого компьютера с такой же версией Windows. Это часто помогает, когда ошибка появляется при попытке добавления нового принтера, в процессе установки драйверов.
- Если появляется ошибка диспетчера очереди печати или локального обработчика печати, нужно убедиться в наличии файла Windows System32 spool prtprocs w32x86 winprint.dll . Эта динамическая библиотека необходима для корректной работы диспетчера печати.
- Если появляется ошибка «Локальная подсистема печати не выполняется. Перезапустите подсистему или перезагрузите компьютер», но при этом служба «Диспетчер очереди печати» работает нормально, можно попробовать перезагрузить (отключить/включить) службу. После переустановки драйверов и перезагрузки службы нужно перезагрузить компьютер.
- Попробовать воспользоваться советами от Microsoft, связанными с диагностикой и исправлением проблем с принтерами. Страница справки находится на сайте http://support.microsoft.com/mats/.
Если все действия не помогают, следует вернуться к идее отката системы к точке восстановления. Перед этим нужно сохранить все важные данные, которые изменялись с момента последнего момента архивации. После восстановления системы все равно следует диагностировать причину появления ошибки, чтобы вскоре с ней не пришлось столкнуться снова.
Источник
Исправления ошибки 0x80040003 в Windows 11, 10
Довольно типичная ошибка с кодом 0x80040003 появляется при подключении принтера HP. По крайней мере, в большинстве случаев. Бывают упоминания, что кому-то сбой мешал обновить Windows, но скорее всего проблема тоже в драйверах внешнего устройства. Характерно, что ошибка 0x80040003 появляется только на Windows 10, 11, при этом другие аппараты (Android, iOS, Mac) отлично подключаются и работают с принтером. Ниже описаны процедуры, которые должны помочь.
Проблема с конфигурацией на принтере. Код ошибки 0x80040003.
Как исправить ошибку 0x80040003?
Негативная сторона ошибки в том, что она появляется по самым разнообразным причинам. Сегодня не существует какого-то универсального решения сбоя. Приходится перебирать методы, с большой вероятностью один из них поможет.
Что нужно сделать:
- Переустановить принтер. Удалите устройство из сохраненных на ПК и подключитесь к нему заново.
- Запустить сканирование. Фирменная утилита HP Print and Scan Doctor неплохо справляется с поиском и исправлением ошибок.
- Очистить очередь печати. Переходим в «Службы» Windows (Win + R и вводим services), находим «Диспетчер очереди печати» и останавливаем его. Далее в строку «Выполнить вводим %windir% и идем по пути – System 32 – Spool – PRINTERS и удаляем все содержимое папки. Не забываем запустить отключенную нами службу снова.
- Переустановить драйвера. Процедура удаления стандартная, ничего сложного. Брать драйвера следует с официального сайта HP, а не из хранилища Windows. Так больше шансов на успех. Вот ссылка на страницу.
Еще есть случай, когда ошибка 0x80040003 появлялась по причине того, что Windows была не активирована. Стоит ввести лицензионный ключ. Также проверьте, что качество связи с устройством по Wi-Fi достаточно для комфортной работы и на время отключите средства защиты.
Мы очень ценим ваши комментарии, так как они помогают нам лучше понимать эффективность процедур и сделать статью еще более точной. Независимо от результата, просим вас описать выполненные процедуры и полученный эффект или его отсутствие.
Источник
0x00004003 при подключении принтера windows 10
Сообщения: 5987
Благодарности: 1275
| Конфигурация компьютера | |
| Материнская плата: Intel NUC8BEB | |
| HDD: Samsung SSD 970 EVO Plus 500 GB, M.2 | |
| Звук: Behringer UCA222 + M-Audio Studiophile AV 40 | |
| ОС: Windows 11 Pro x64 |
Но прежде я бы попробовал снести все эти дополнительные драйверы и расшарил бы принтер с родными драйверами Windows.
Но прежде я бы попробовал снести все эти дополнительные драйверы и расшарил бы принтер с родными драйверами Windows. »
Сообщения: 2703
Благодарности: 387
——-
Я здесь не для того чтобы учить, а для того чтоб учиться.
Сообщения: 5987
Благодарности: 1275
| Конфигурация компьютера | |
| Материнская плата: Intel NUC8BEB | |
| HDD: Samsung SSD 970 EVO Plus 500 GB, M.2 | |
| Звук: Behringer UCA222 + M-Audio Studiophile AV 40 | |
| ОС: Windows 11 Pro x64 |
» width=»100%» style=»BORDER-RIGHT: #719bd9 1px solid; BORDER-LEFT: #719bd9 1px solid; BORDER-BOTTOM: #719bd9 1px solid» cellpadding=»6″ cellspacing=»0″ border=»0″>
Сообщения: 322
Благодарности: 7
Adblock
detector
Не существует обработчик печати. Ошибка, с которой встречался чуть ли не каждый человек который работал с принтером. В основном, эта ошибка появляется при попытке подключения нового локального или сетевого принтера и установки нужного драйвера к ним.
Но, иногда окошко с уведомление о неполадке, может просто появится начав печатать любой документ. Первым делом конечно, пользователи думают, что что-то случилось с драйвером и удаляют устройство. Начав установку устройства заново, но при попытке подставить драйвер вылетают все те же ошибки:
«Не удалось установить принтер. Не существует обработчик печати»
Исправление ошибки с обработчиком печати
[adsense1]
Что из себя представляет обработчик печати? Это один из составляющих компонентов всей системы печати Windows, который представляет из себя файл «winprint.dll».
Для полноценной работы «Диспетчера печати», в системной директории Windows присутствует папка «spool»,, которая целиком и полностью отвечает за печать. В ней же должны присутствовать следующие папки:
drivers – хранит драйвера принтера которые были установлены на компьютер;
PRINTERS – эта папка отвечает за сохранение файлов очереди печати;
prtprocs – папка в которой должен лежать обработчик печати;
SERVERS – предназначена для информации о доступных принтерах в сети;
tools – предназначена для различных утилит при работе с принтером.
Так, как при подключение принтера появляется ошибка «Не существует обработчик печати», значит мы будем работать с папкой «prtprocs», которая и отвечает за обработчик. Итак, заходим в эту папке по следующему пути:
«С:WindowsSystem32spoolprtprocs»
в которой мы должны увидеть одну из папок:
W32X86 — в случае использования Windows x32
x64 — в системах с х64 разрядностью
В каждой из этих папок должен присутствовать файл «winprint.dll», если же Вы такого не обнаружили, значит его нужно переместить в эту папку с любой такой же операционной системы, или заменить полностью всю папку. Вот ссылки для скачек нужных Вам файлов х32 или х64.
В общем на этом все, после замены или восстановления файла ошибка «Не существует обработчик печати», должна пропасть, а драйвера и принтеры начнут устанавливается и печатать как и раньше. Также, обратите внимание, что после решения проблемы возможно понадобится перезагрузить принтер.
Из-за чего появилась ошибка
[adsense2]
Причиной появление этой ошибки, конечно же, является пропажа или удаление файла «winprint.dll». В своей же практике, я чаще сталкивался с этим при попытке пользователем почистить spooler, что приводило к ошибке о не существующем обработчике печати. Так что, перед тем ка чистить папку spool, сделайте резервную копию.
P.S. Добавляйтесь в группу «ВК» и не забывайте ставить лайки и плюсы если, эта статья для Вас была полезна.
Сегодня столкнулся, что на компьютере одного из сотрудников при установке драйвера на принтер ECOSYS M2535dn возникли проблемы, а именно начала выскакивать ошибка:
Не удалось установить принтер. Не существует обработчик печати.
На данном компьютере было много установлено в свое время принтеров и я предполагаю что данная ситуация могла быть в следствии кривых драйверов.
Данную проблему можно решить несколькими способами:
- Найти обработчик печати данной модели принтера и подсунуть его в папку C:WindowsSystem32spoolprtprocs
- Скопировать полностью папку spool с рабочего компьютера и заменить на пациенте
В данном варианте самый надежный способ победить ошибку “Windows не удается подключиться к принтеру. Не существует обработчик печати” это воспользоваться вторым вариантом, он по мне самый надежный и на 100% решают эту проблему.
Но для начала немного теории:
Все драйвера принтеров и обработчиков печати находятся в папке:
C:WindowsSystem32spool
в данной папке есть следующие папки:
-
drivers - содержит файлы драйверов
-
PRINTERS - содержит файлы очереди печати
-
prtprocs - обработчики печати
-
SERVERS - хранит информацию о компьютерах сети с доступными принтерами
-
tools - разные утилиты
Теперь приступим к практике, а именно к решению ошибки “Не удалось установить принтер. Не существует обработчик печати“:
1) При копировании и переносе папки spool нужны следующие условия
- Версия windows должна совпадать (т.е. копировать папку spool с компьютера под управлением windows XP на windows 7 нельзя, системы должна быть идентичны)
- Разрядность windows должна быть тоже идентична (т.е. копировать с 32-х на 64-х разрядную тоже нельзя)
2) Далее нужно отключить службу “Диспетчер печати” на обоих компьютерах и произвести копирование и вставку.
3) После копирования запускаем службу “Диспетчер печати” и устанавливаем принтер.
Все 🙂
























