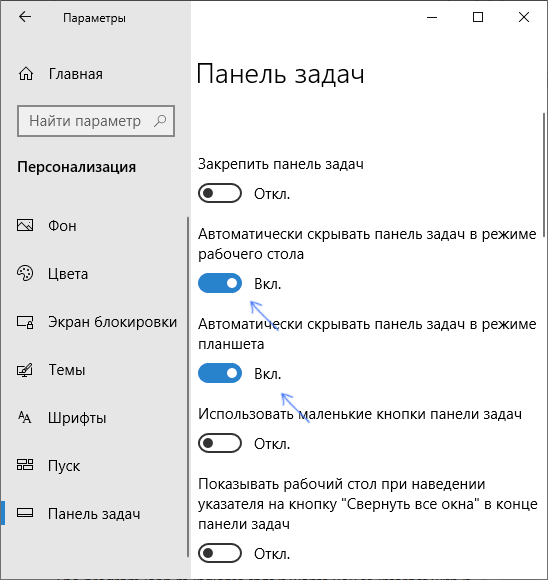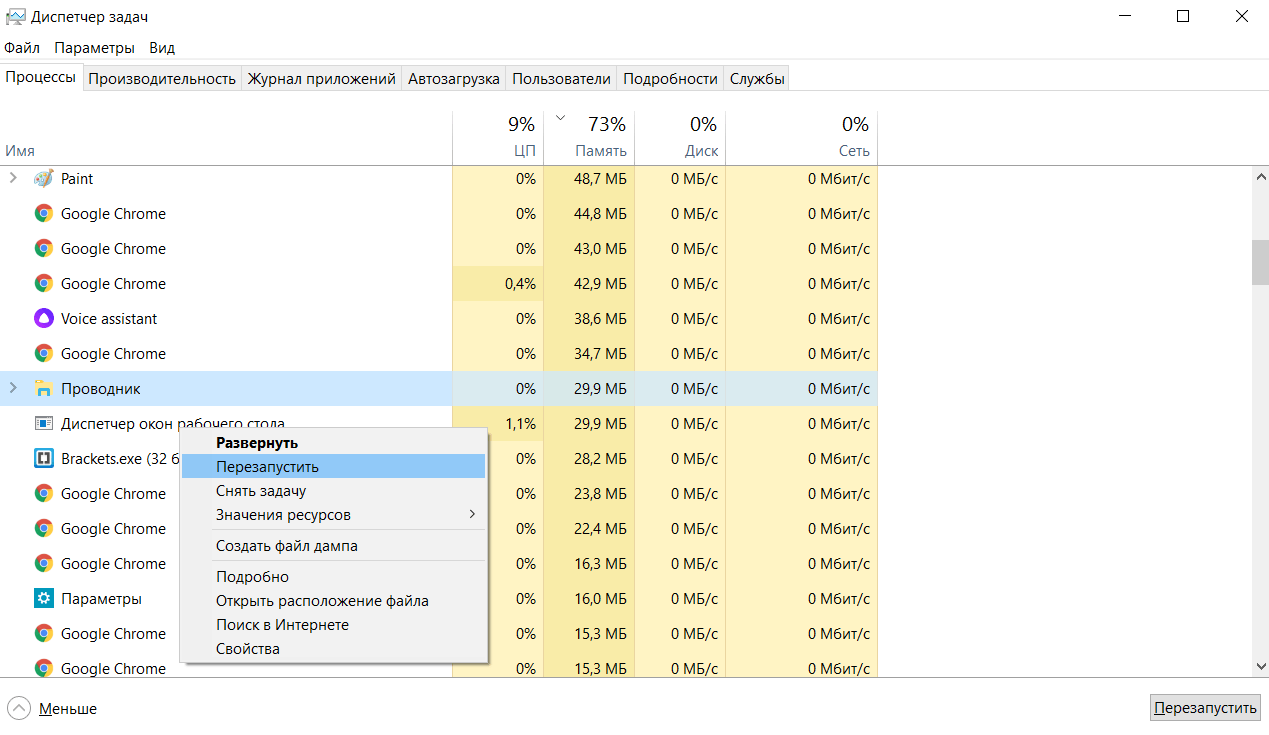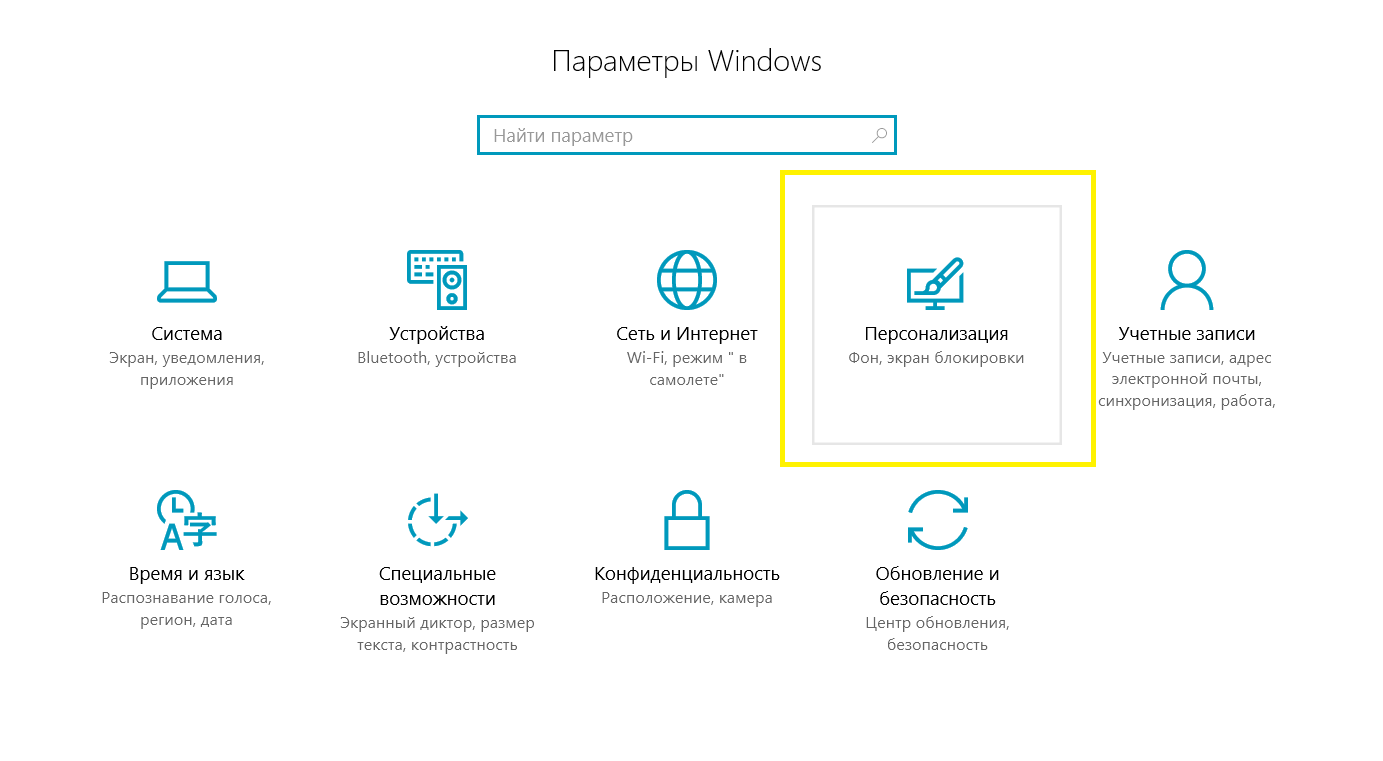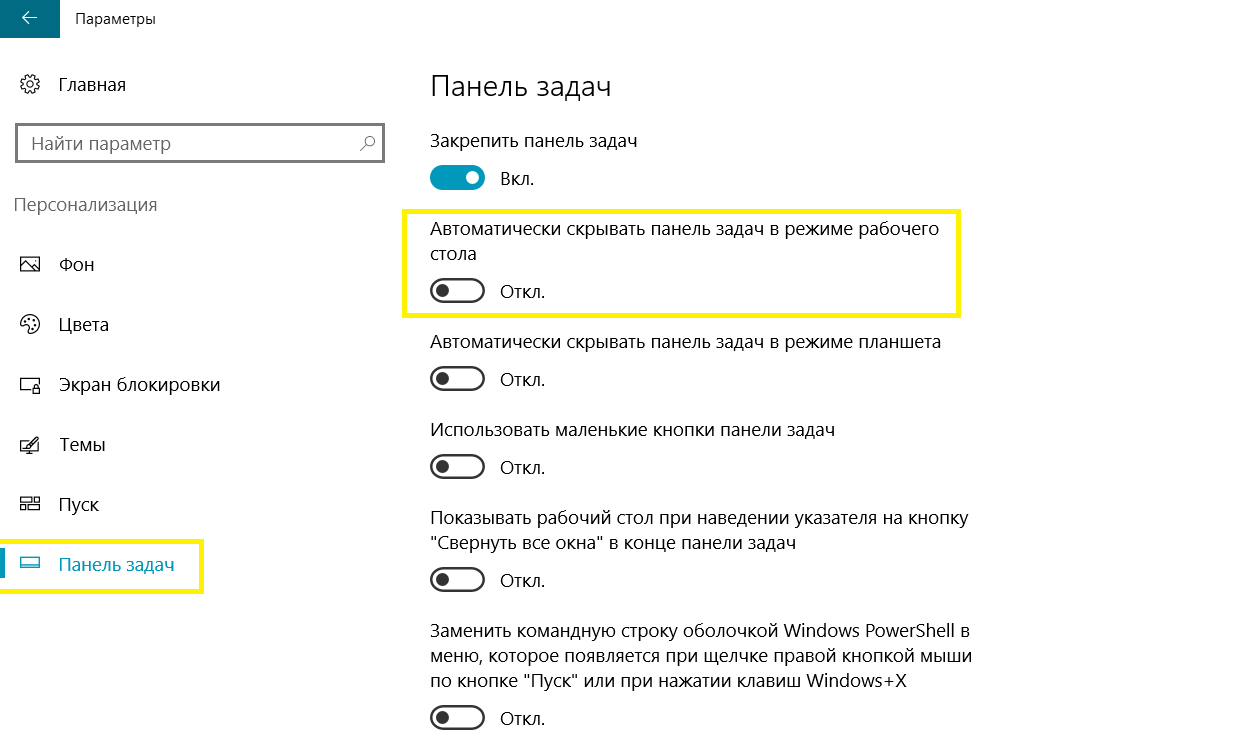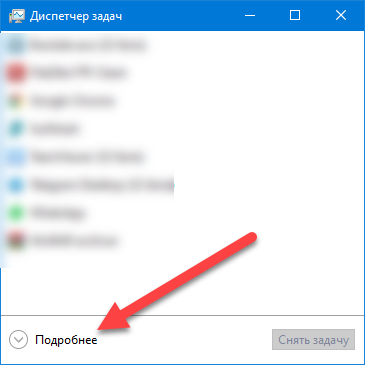Вопрос от пользователя
Здравствуйте.
Подскажите, что можно сделать, чтобы пропала панель задач. Когда запускаю просмотр какого-нибудь видео и делаю полноэкранное изображение — внизу остается панелька со всеми значками и меню ПУСК.
Раньше она всегда скрывалась автоматически, а сейчас нет. Вроде и ошибок как таковых нет, но этот момент сильно раздражает и мешает нормально просматривать фильмы.
Кстати, подобное наблюдается и в Chrome при попытке смотреть видео в интернете.
PS: Моя ОС Windows 10 64 bit, профессиональная (лицензия). Google Chrome последняя обновленная версия.
Доброго дня всем!
От себя добавлю, что это не единичный вопрос (и даже больше, сам тоже сталкивался с таким 👀).
Происходит подобное, видимо, из-за того, что в старые добрые времена некоторые приложения блокировали панель, чтобы пользователь мог увидеть мигающие сообщения и уведомления. Из-за совместимости (или бог знает еще зачем) — эта возможность (можно уже назвать мини-проблемой) действует и сейчас, и пока ее не пофиксили. Решение приведу чуть ниже…
Фото №1. Не пропадает панель задач при просмотре фильма (пример проблемы)
*
Скрываем панель задач
Способ №1
Самый простой и действенный способ скрыть панель задач при просмотре полноэкранного видео — это просто перезапустить проводник. Делается это так:
- нажимаете сочетание кнопок Ctrl+Shift+Esc (это вызов диспетчера задач);
- далее во вкладке «Процессы» (она активна по умолчанию) найдите «Проводник», щелкните по нему правой кнопкой мышки и выберите в меню функцию «Перезапустить» (скриншот приведен ниже 👇).
Перезапустить проводник!
- в общем-то, после такой простой процедуры все должно работать как положено. Правда, во многих случаях (как отмечают пользователи) до следующей перезагрузки компьютера. Поэтому, рекомендую ознакомиться и с другими способами.
*
Способ №2
В Windows 10 есть такая функция, как автоматическое скрытие панели задач. Т.е. вы ее не будете видеть, пока мышкой не подведете к нижнему краю экрана (кстати, во многих случаях очень удобно, позволяет расширить пространство рабочей части экрана).
Чтобы включить сию функцию, щелкните правой кнопкой мышки по свободному место в панели задач, в появившемся меню выберите «Параметры».
Правой кнопкой мышки по панели задач…
Далее включите парочку опций:
- автоматически скрывать панель задач в режиме рабочего стола;
- автоматически скрывать панель задач в режиме планшета.
Автоматическое скрытие панели задач
Собственно, таким простым способом можно убрать панель с глаз долой и сердца вон 😎.
*
Способ №3
Панель задач можно убрать с нижней части экрана и передвинуть влево/вправо или наверх. Если у вас экран для просмотра видео (широкоформатный монитор) — в некоторых случаях очень удобно разместить панель задач, например, слева.
Кстати, в этом случае — многие отмечают, что панелька всегда сворачивается и не мешает просмотру видео или играм.
Как это сделать:
- сначала щелкните правой кнопкой мышки по свободному месту на панели, в появившемся меню снимите галочку с закрепления панели (скриншот ниже);
Закрепить панель задач — снимаем галочку
- далее зажмите левую кнопку мышки на панели и перетащите указатель в левую, правую или верхнюю часть экрана — панель окажется там!
Панель задач слева! / простой пример
*
Способ №4
Как вполне рабочий вариант — можно сменить тему, которая установлена по умолчанию в Windows 10.
Для этого зайдите в параметры Windows (сочетание кнопок Win+i), и затем откройте вкладку «Персонализация».
Примечание: также можно просто кликнуть правой кнопкой мышки по свободному место рабочего стола — и в появившемся меню выбрать «Персонализация».
Как сменить тему в Windows 10
*
Способ №5
И еще один рабочий и быстрый вариант. Попробуйте нажать следующие сочетания клавиш:
- Win+B — это заставляет показать панель задач в Windows (например, если она у вас скрыта). В нашем случае — всё наоборот, и тем не менее, нажав данное сочетание — мы помогаем приложениям и Windows вызвать процедуру перерисовки окна (к которому относится и панель задач), что решает проблему.
- Win+T — переключение между значками на панели задач.
*
На этом пока все, дополнения по теме приветствуются…
Удачи!
👋
Первая публикация: 29.11.2017
Корректировка: 15.12.2022


Полезный софт:
-
- Видео-Монтаж
Отличное ПО для создания своих первых видеороликов (все действия идут по шагам!).
Видео сделает даже новичок!
-
- Ускоритель компьютера
Программа для очистки Windows от «мусора» (удаляет временные файлы, ускоряет систему, оптимизирует реестр).

В этой инструкции подробно о том, почему может не исчезать панель задач и о простых способах исправить проблему. См. также: Пропала панель задач Windows 10 — что делать?
Почему может не скрываться панель задач
Настройки скрытия панели задач Windows 10 находятся в Параметры — Персонализация — Панель задач. Достаточно включить «Автоматически скрывать панель задач в режиме рабочего стола» или «Автоматически скрывать панель задач в режиме планшета» (если вы используете его) для автоматического скрытия.
Если же это не работает должным образом, наиболее частыми причинами такого поведения могут быть
- Программы и приложения, требующие вашего внимания (выделены на панели задач).
- Есть какие-либо уведомления от программ в области уведомлений.
- Иногда — баг explorer.exe.
Всё это достаточно легко исправляется в большинстве случаев, главное, выяснить, что именно мешает скрытию панели задач.
Исправление проблемы
Следующие действия должны помочь, если панель задач не исчезает, даже если для неё включено автоматическое скрытие с экрана:
- Самое простое (иногда может сработать) — нажать клавишу Windows (та, что с эмблемой) один раз — откроется меню Пуск, а потом еще раз — оно скроется, не исключено, что с панелью задач.
- Если на панели задач имеются ярлыки приложений, выделенные цветом, откройте это приложение, чтобы узнать, что «оно от вас хочет», а затем (возможно, потребуется выполнить какое-либо действие в самом приложении) сверните или скройте его.
- Откройте все значки в области уведомлений (нажав по кнопке, изображающей стрелку «вверх») и посмотрите, а нет ли каких-либо уведомлений и сообщений от запущенных программ в области уведомлений — они могут отображаться как красный кружок, какой-либо счетчик и т.п., зависит от конкретной программы.
- Попробуйте отключить пункт «Получать уведомления от приложений и других отправителей» в Параметры — Система — Уведомления и действия.
- Перезапустите проводник. Для этого откройте диспетчер задач (можно использовать меню, открывающееся по правому клику на кнопке «Пуск»), в списке процессов найдите «Проводник» и нажмите «Перезапустить».
Если указанные действия не помогли, попробуйте также по одной закрывать (полностью) все программы, особенно те, значки которых присутствуют в области уведомлений (обычно можно сделать по правому клику по такому значку) — этом поможет выявить, какая из программ мешает скрытию панели задач.
Также, если у вас установлена Windows 10 Pro или Enterprise, попробуйте открыть редактор локальной групповой политики (Win+R, ввести gpedit.msc) а затем проверить, не установлены ли какие-либо политики в разделе «Конфигурация пользователя» — «Меню Пуск и панель задач» (по умолчанию все политики должны быть в состоянии «Не задана»).
И, наконец, еще один способ, если ничто предыдущее не помогло, а переустанавливать систему нет желания и возможности: попробуйте стороннее приложение Hide Taskbar, которое прячет панель задач по горячим клавишам Ctrl+Esc и доступно для скачивания здесь: thewindowsclub.com/hide-taskbar-windows-7-hotkey (программа создавалась для 7-ки, но я проверил на Windows 10 1809, работает исправно).
Содержание
- Способ 1: Переход в полноэкранный режим
- Способ 2: Настройка скрытия панели задач
- Способ 3: Перезапуск «Проводника»
- Windows 10
- Windows 7
- Вопросы и ответы
Способ 1: Переход в полноэкранный режим
Многие современные игры умеют работать в трёх разных режимах отображения – в окне, в окне без рамок и в полном экране. При первых двух панель задач будет всегда отображаться, тогда как в третьем – нет. Откройте настройки игрового ПО, перейдите в раздел графики или видео, и поищите опции с названиями «Режим отображения», «Screen Mode», «Монитор» и прочее похожее по смыслу – там должен быть пункт «Полноэкранный режим» («Fullscreen»), который и нужно активировать. Иногда требуемый параметр представлен в виде отдельной опции.
Порой настройки игры могут определяться некорректно, и попытки переключиться на фулскрин ничего не меняют. В такой ситуации следует перейти в него принудительно, посредством комбинации клавиш Alt+Enter (иногда Ctrl+Enter).
Способ 2: Настройка скрытия панели задач
В ОС семейства Виндовс рассматриваемый элемент интерфейса можно настроить так, что в обычных условиях он будет спрятан, и появляться только при наведении курсора. Для включения этой настройки просто кликните правой кнопкой мыши по панели задач и выберите пункт «Параметры панели задач» (в Windows 7 – «Свойства»).
После запуска включите опцию «Автоматически скрывать панель задач в режиме рабочего стола». В Windows 7 этот параметр называется просто «Автоматически скрывать панель задач».
Стоит, однако, иметь в виду, что данная функция не всегда эффективно устраняет проблему, и при наведении курсора на нижнюю часть окна игры панель может по-прежнему появляться.
Способ 3: Перезапуск «Проводника»
Самый радикальный метод решения проблемы заключается в перезапуске процесса системного интерфейса. Дело в том, что постоянное присутствие панели задач может быть признаком зависания какого-то из элементов «Проводника», что устраняется перезапуском.
Windows 10
- Вызовите «Диспетчер задач» – например, наведите указатель курсора на панель, кликните ПКМ и выберите соответствующую опцию контекстного меню.
Читайте также: Методы запуска «Диспетчера задач» в Windows 7 и Windows 10
- Откройте вкладку «Процессы» и пролистайте перечень, отыскав там «Проводник» (или «Explorer» в английской версии).
После обнаружения элемента щёлкните по нему ПКМ и выберите «Перезапустить».
- Подождите некоторое время (около минуты, зависит от мощностей компьютера), после чего системный интерфейс должен быть перезагружен. Попробуйте запустить проблемную игру и проверьте, появится ли панель.
Windows 7
В «семёрке» процедура несколько отличается – алгоритм следующий:
- Откройте «Пуск», зажмите Ctrl+Shift, затем наведите курсор на кнопку «Завершение работы» и щёлкните ПКМ.
Появится контекстное меню, в котором нужно выбрать пункт «Выход из Проводника».
- Интерфейс будет закрыт. Для его повторного запуска нажмите сочетание Ctrl+Shift+Esc. Появится «Диспетчер задач», воспользуйтесь в нём пунктами «Файл» – «Новая задача».
- В окне новых задач введите
explorerи нажмите «ОК», после чего дождитесь, пока интерфейс придёт в норму.
Как показывает опыт, перезапуск «Проводника» позволяет убрать нежелательную панель задач не только в играх, но и, например, при просмотре видео на YouTube.
Еще статьи по данной теме:
Помогла ли Вам статья?
Содержание
- 1 Скрываем панель задач
- 2 Почему может не скрываться панель задач
- 3 Исправление проблемы
- 4 Перезапустите проводник Windows, чтобы исправить панель задач Windows 10, не скрывающуюся в полноэкранном режиме
- 5 Проверьте настройки панели задач
- 6 Видео как исправить панель задач Windows 10, не скрывается в полноэкранном режиме
Вопрос от пользователя
Здравствуйте.
Подскажите, что можно сделать, чтобы пропала панель задач. Когда запускаю просмотр какого-нибудь видео и делаю полноэкранное изображение — внизу остается панелька со всеми значками и меню ПУСК. Раньше она всегда скрывалась автоматически, а сейчас нет. Вроде и ошибок как таковых нет, но этот момент сильно раздражает и мешает нормально просматривать фильмы.
Кстати, подобное наблюдается и в Chrome при попытке смотреть видео в интернете.
PS: Моя ОС Windows 10 64 bit, профессиональная (лицензия). Google Chrome последняя обновленная версия.
Доброго дня всем!
От себя добавлю, что это не единичный вопрос (и даже больше, сам тоже сталкивался с таким ☺).
Происходит подобное, видимо, из-за того, что в старые добрые времена некоторые приложения блокировали панель, чтобы пользователь мог увидеть мигающие сообщения и уведомления. Из-за совместимости (или бог знает еще зачем) — эта возможность (можно уже назвать мини-проблемой) действует и сейчас, и пока ее не пофиксили. Решение приведу чуть ниже…
Фото №1. Не пропадает панель задач при просмотре фильма (пример проблемы)
♣
Скрываем панель задач
Способ №1
Самый простой и действенный способ скрыть панель задач при просмотре полноэкранного видео — это просто перезапустить проводник. Делается это так:
- нажимаете сочетание кнопок Ctrl+Shift+Esc (это вызов диспетчера задач);
- далее во вкладке «Процессы» (она активна по умолчанию) найдите «Проводник», щелкните по нему правой кнопкой мышки и выберите в меню функцию «Перезапустить» (скриншот приведен ниже).
Перезапустить проводник!
- в общем-то, после такой простой процедуры все должно работать как положено. Правда, во многих случаях (как отмечают пользователи) до следующей перезагрузки компьютера. Поэтому, рекомендую ознакомиться и с другими способами.
♣
Способ №2
В Windows 10 есть такая функция, как автоматическое скрытие панели задач. Т.е. вы ее не будете видеть, пока мышкой не подведете к нижнему краю экрана (кстати, во многих случаях очень удобно, позволяет расширить пространство рабочей части экрана).
Чтобы включить сию функцию, щелкните правой кнопкой мышки по свободному место в панели задач, в появившемся меню выберите «Параметры».
Правой кнопкой мышки по панели задач…
Далее включите парочку опций:
- автоматически скрывать панель задач в режиме рабочего стола;
- автоматически скрывать панель задач в режиме планшета.
Автоматическое скрытие панели задач
Собственно, таким простым способом можно убрать панель с глаз долой и сердца вон ☻.
♣
Способ №3
Панель задач можно убрать с нижней части экрана и передвинуть влево/вправо или наверх. Если у вас экран для просмотра видео (широкоформатный монитор) — в некоторых случаях очень удобно разместить панель задач, например, слева. Кстати, в этом случае — многие отмечают, что панелька всегда сворачивается и не мешает просмотру видео или играм.
Как это сделать:
- сначала щелкните правой кнопкой мышки по свободному месту на панели, в появившемся меню снимите галочку с закрепления панели (скриншот ниже);
Закрепить панель задач — снимаем галочку
- далее зажмите левую кнопку мышки на панели и перетащите указатель в левую, правую или верхнюю часть экрана — панель окажется там!
Панель задач слева! // простой пример
♣
Способ №4
Как вполне рабочий вариант — можно сменить тему, которая установлена по умолчанию в Windows 10. Для этого зайдите в панель управления Windows, затем откройте вкладку «Оформление и персонализация/Персонализация». Можно просто кликнуть правой кнопкой мышки по свободному место рабочего стола — и в появившемся меню выбрать «Персонализация».
Смена темы в Windows 10
♣
Способ №5
И еще один рабочий и быстрый вариант. Попробуйте нажать следующие сочетания клавиш:
- Win+B — это заставляет показать панель задач в Windows (например, если она у вас скрыта). В нашем случае — всё наоборот, и тем не менее, нажав данное сочетание — мы помогаем приложениям и Windows вызвать процедуру перерисовки окна (к которому относится и панель задач), что решает проблему.
- Win+T — переключение между значками на панели задач.
♣
На этом все, дополнения по теме приветствуются…
Удачи ☺

Другие записи:
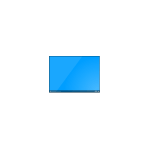
В этой инструкции подробно о том, почему может не исчезать панель задач и о простых способах исправить проблему. См. также: Пропала панель задач Windows 10 — что делать?
Почему может не скрываться панель задач
Настройки скрытия панели задач Windows 10 находятся в Параметры — Персонализация — Панель задач. Достаточно включить «Автоматически скрывать панель задач в режиме рабочего стола» или «Автоматически скрывать панель задач в режиме планшета» (если вы используете его) для автоматического скрытия.
Если же это не работает должным образом, наиболее частыми причинами такого поведения могут быть
- Программы и приложения, требующие вашего внимания (выделены на панели задач).
- Есть какие-либо уведомления от программ в области уведомлений.
- Иногда — баг explorer.exe.
Всё это достаточно легко исправляется в большинстве случаев, главное, выяснить, что именно мешает скрытию панели задач.
Исправление проблемы
Следующие действия должны помочь, если панель задач не исчезает, даже если для неё включено автоматическое скрытие с экрана:
- Самое простое (иногда может сработать) — нажать клавишу Windows (та, что с эмблемой) один раз — откроется меню Пуск, а потом еще раз — оно скроется, не исключено, что с панелью задач.
- Если на панели задач имеются ярлыки приложений, выделенные цветом, откройте это приложение, чтобы узнать, что «оно от вас хочет», а затем (возможно, потребуется выполнить какое-либо действие в самом приложении) сверните или скройте его.
- Откройте все значки в области уведомлений (нажав по кнопке, изображающей стрелку «вверх») и посмотрите, а нет ли каких-либо уведомлений и сообщений от запущенных программ в области уведомлений — они могут отображаться как красный кружок, какой-либо счетчик и т.п., зависит от конкретной программы.
- Попробуйте отключить пункт «Получать уведомления от приложений и других отправителей» в Параметры — Система — Уведомления и действия.
- Перезапустите проводник. Для этого откройте диспетчер задач (можно использовать меню, открывающееся по правому клику на кнопке «Пуск»), в списке процессов найдите «Проводник» и нажмите «Перезапустить».
Если указанные действия не помогли, попробуйте также по одной закрывать (полностью) все программы, особенно те, значки которых присутствуют в области уведомлений (обычно можно сделать по правому клику по такому значку) — этом поможет выявить, какая из программ мешает скрытию панели задач.
Также, если у вас установлена Windows 10 Pro или Enterprise, попробуйте открыть редактор локальной групповой политики (Win+R, ввести gpedit.msc) а затем проверить, не установлены ли какие-либо политики в разделе «Конфигурация пользователя» — «Меню Пуск и панель задач» (по умолчанию все политики должны быть в состоянии «Не задана»).
И, наконец, еще один способ, если ничто предыдущее не помогло, а переустанавливать систему нет желания и возможности: попробуйте стороннее приложение Hide Taskbar, которое прячет панель задач по горячим клавишам Ctrl+Esc и доступно для скачивания здесь: thewindowsclub.com/hide-taskbar-windows-7-hotkey (программа создавалась для 7-ки, но я проверил на Windows 10 1809, работает исправно).
В последнее время многие пользователи сообщают о проблеме, что панель задач в Windows 10, не скрывается в полноэкранном режиме. Если у вас панель задач также автоматически не скрываться на вашем ПК, не беспокойтесь, вот два исправления для панели задач, которая не скрывается в полноэкранном режиме в Windows 10.
Перезапустите проводник Windows, чтобы исправить панель задач Windows 10, не скрывающуюся в полноэкранном режиме
- Используйте комбинацию клавиш Ctrl-Shift-Esc, чтобы открыть диспетчер задач Windows.
- Если вы видите только базовый интерфейс, нажмите на более подробную информацию.
- Найдите процесс проводника Windows в процессах и щелкните по нему правой кнопкой мыши.
- Нажмите кнопку «Перезапустить», чтобы перезагрузить процесс.
Проверьте настройки панели задач
- Нажмите комбинацию клавиш Windows + I, чтобы открыть Параметры Windows.
- Нажмите «Персонализация», а затем «Панель задач»
- Существует два варианта управления функцией автоматического скрытия панели задач Windows 10:
- «Автоматическое скрытие панели задач в рабочем режиме»
- «Автоматическое скрытие панели задач в режиме планшета».
- Включите «Автоматически скрывать панель задач в рабочем режиме», а панель задач Windows 10 будет скрыта автоматически.
Если вы обнаружите другие работоспособные методы для исправления панели задач Windows 10, которая не скрывается в полноэкранном режиме, пожалуйста, поделитесь с нами в разделе «Комментарий» ниже. Спасибо.
Видео как исправить панель задач Windows 10, не скрывается в полноэкранном режиме
Используемые источники:
- https://ocomp.info/win10-ne-skryivaetsya-panel-zadach.html
- https://remontka.pro/taskbar-not-hiding-windows-10/
- https://comhub.ru/kak-ubrat-panel-zadach-v-windows-10/
Сам же нашел копаясь у себя ответ. Мало ли кому поможет . Надо найти процесс explorer.exe или проводник. И перезапустить его или просто снять. И все проблема исчезла. А так длс показался очень простым
- пожаловаться
- скопировать ссылку
andi555777
Да, такой способ как вариант, но можно попробовать еще: 1) установить (перезапустить) в настройках игры «Полноэкранный режим», т.к. настройки после обновы могли сброситься; 2) щелкнуть по панели задач правой кнопкой мыши — нажать свойства — поставить галочку «Автоматически скрывать панель задач»; 3) Использовать сочетание клавиш «CTRL» + «ENTER» или «ALT»+»ENTER» во время работы игры.
- пожаловаться
- скопировать ссылку
Перейти к содержанию

Просмотров 20.8к. Опубликовано 13 июня, 2018 Обновлено 7 декабря, 2021
В последнее время многие пользователи сообщают о проблеме, что панель задач в Windows 10, не скрывается в полноэкранном режиме. Если у вас панель задач также автоматически не скрываться на вашем ПК, не беспокойтесь, вот два исправления для панели задач, которая не скрывается в полноэкранном режиме в Windows 10.
Перезапустите проводник Windows, чтобы исправить панель задач Windows 10, не скрывающуюся в полноэкранном режиме
- Используйте комбинацию клавиш Ctrl-Shift-Esc, чтобы открыть диспетчер задач Windows.
- Если вы видите только базовый интерфейс, нажмите на более подробную информацию.
- Найдите процесс проводника Windows в процессах и щелкните по нему правой кнопкой мыши.
- Нажмите кнопку «Перезапустить», чтобы перезагрузить процесс.
Проверьте настройки панели задач
- Нажмите комбинацию клавиш Windows + I, чтобы открыть Параметры Windows.
- Нажмите «Персонализация», а затем «Панель задач»
- Существует два варианта управления функцией автоматического скрытия панели задач Windows 10:
- «Автоматическое скрытие панели задач в рабочем режиме»
- «Автоматическое скрытие панели задач в режиме планшета».
- Включите «Автоматически скрывать панель задач в рабочем режиме», а панель задач Windows 10 будет скрыта автоматически.
Если вы обнаружите другие работоспособные методы для исправления панели задач Windows 10, которая не скрывается в полноэкранном режиме, пожалуйста, поделитесь с нами в разделе «Комментарий» ниже. Спасибо.
Видео как исправить панель задач Windows 10, не скрывается в полноэкранном режиме
Во время запуска видео в браузере, все элементы управления на экране скрываются. Это сделано для большего удобства. Но в некоторых случаях этого не происходит и часть инструментов загораживает обзор.
В чем причины проблемы?
Панель задач стала неотъемлемой частью ОС. С ее помощью пользователь может переключаться межу папками и приложениями, которые на ней размещаются. Также, здесь можно закрепить программы, для быстрого доступа.
С ошибкой, когда панель задач не исчезает в полноэкранном режиме, часто сталкивались пользователи браузера Google Chrome. Если включить видео в полноэкранном режиме, то нижняя часть скрывалась за нижней панелью. При этом ее нельзя было убрать. Проблема была исправлена после обновления браузера. Как оказалось, неисправность вызывал именно он.
Также, такое можно было наблюдать, если система блокирует панель. Например, на ней находятся уведомления, которые пользователь должен увидеть. Однако, смотреть фильм или играть в игры с такой проблемой может быть довольно неудобно.
Иногда панель задач не исчезает при просмотре видео или в играх, что также считается неисправностью, и ее устранить также могут помочь следующие способы.
Как исправить ошибку
Данную неисправность в Windows 7, 8, 10 можно устранить несколькими способами. Можно выбрать наиболее подходящий, если пользователь знает, в чем именно заключается проблема. Ели же нет, стоит попробовать несколько вариантов.
Перезапуск Проводника и перезагрузка компьютера
Самым простым и наиболее эффективным, будет перезапуск компьютера или проводника. После перезагрузки панель задач не будет отображаться в полноэкранном режиме. Чтобы перезапустить панель задач, нужно:
- Нажать на сочетание клавиш «Ctrl+Alt+Del» и выбрать «Диспетчер задач». Эту же команду можно найти, если кликнуть правой кнопкой мыши на панели.
- Перейти в раздел «Процессы».
- Из списка необходимо выбрать пункт «Проводник» и перезапустить его, нажав правой клавишей мыши.
Данный метод помогает исправить проблему. Но многие пользователи отмечают, что поле перезагрузки, неисправность возвращается. Поэтому рекомендуется перезагрузить проводник, а затем компьютер. Если ошибка возвращается, значит стоит воспользоваться другим способом.
Автоматическое скрытие панели в Windows 10
Операционная система Windows 10 предоставляет возможность полностью скрыть панель. Так, она не будет отображаться на рабочем столе. Ее появление вызывает курсор мыши, который подведен к нижнему краю экрана.
Таким образом, нижняя панель не будет мешать при просмотре видео в полноэкранном режиме. Чтобы привыкнуть к такой функции, пользователю понадобится время. Но здесь есть и преимущества, данный способ позволяет расширить место на рабочем столе.
Чтобы включить автоматическое скрытие панели, необходимо воспользоваться следующей инструкцией:
- Кликнуть по свободному месту и выбрать пункт «Параметры».
- Здесь есть два параметра, которые можно настроить. Нижнюю область можно убрать в режиме рабочего стола или планшета. Для настройки требуется переместить ползунок нажатием мышки.
После этого, панель задач свернется вниз. Это поможет решить проблему с ее появлением при использовании браузера.
Переносим панель задач
Рабочая область закреплена в нижней части экрана. Но пользователь может переместить ее к другому краю. Так, если она будет слева, то панель задач не помешает просмотру видео и фильмов, даже если она не будет скрываться. Многие отмечают, что в таком случае она скрывается в полноэкранном режиме.
Для перемещения, следует для начала ее открепить. Это возможно, если нажать правой кнопкой мыши на панели. Здесь нужно снять галочку с пункта, который отвечает за закрепление.
Теперь пользователю остается только переместить данную область. Достаточно зажать левую кнопку мыши. Затем, нужно перенести курсор к нужному краю экрана.
Смена темы по умолчанию
В операционной системе за оформление рабочего стола отвечают различные темы. Пользователь может настроить персонализацию в настройках компьютера. Существует несколько встроенных тем от Windows. Также, пользователь может добавлять свое оформление, загрузив его с интернета.
Если пользователь не менял тему, значит она установлена по умолчанию. Ее смена поможет решить проблему. Чтобы поменять оформление, следует:
- Перейти в панель управления. Сделать это можно через поиск или настройки компьютера.
- Открыть «Персонализация».
- Здесь находятся все настройки, пользователь может изменить тему и некоторые объекты проводника.
В это же меню можно попасть, если кликнуть правой кнопкой мыши на свободном месте рабочего стола. В списке нужно выбрать пункт «Персонализация».
Комбинации клавиш
Пользователь может перейти на другой рабочий стол. Для этого существуют специальные сочетания клавиш.
- Win+B. Для начала стоит воспользоваться именно этой комбинацией. Она показывает панель задач, особенно если она скрыта. Она пригодится и в случае, если эта область не скрывается. Функция вызывает перерисовку всех окон и помогает перезапустить панель.
- Win+T. Сочетание используется для перехода между различными задачами, которые отображены в нижней части экраны. С его помощью можно восстановить панель задач, а значит, она будет скрываться в полноэкранном режиме.
Проверка целостности файлов
Если ни один из вышеперечисленных способов не помог устранить проблему, можно говорить о том, что некоторые файлы операционной системы повреждены. Чтобы это проверить, пользователь может запустить стандартную утилиту, которая помогает обнаружить повреждения.
Для начала необходимо открыть командную строку. Сделать это можно при помощи комбинации «Win+R». В открытом окне следует ввести команду «cmd» и нажать на «ОК».
Затем нужно ввести команду «sfc /scannow», которая запустит сканирование компьютера на поврежденные файлы. Ели они существуют, то система самостоятельно их восстановит. В некоторых случаях, может отобразится сообщение, что файлы невозможно восстановить. Тогда, рекомендуется переустановить ОС, так как ошибки могут содержаться не только в данной области.
«Как скрыть панель задач в Windows 10?» — именно такой вопрос очень часто возникает у многих пользователей, которые перешли на новую версию операционной системы от компании Microsoft. По сравнению с прошлыми версиями «Виндовс» — семёркой (7) и восьмёркой (8 и 8.1), интерфейс у десятки изменился, и некоторые функции «переехали» из привычных мест в отдельные пункты меню и подменю. В сегодняшней статье мы подробно рассмотрим несколько способов того, как же всё-таки скрывать значки на панели задач Windows 10.
Для чего нужно
Причины, по которым необходимо скрывать таскбар, могут быть разными. Одним, может просто не нравиться, что внизу экрана находится какая-то тёмная полоса с различными значками. Другие, наоборот, не против того, что в нижней части расположена панель, но, например, во время просмотра фильма она может просто отвлекать. Тем более что в Windows 10 частенько случается неприятный сбой, из-за которого таскбар постоянно находится поверх многих приложений, в том числе медиаплееров, даже если они развёрнуты в полноэкранный режим.
Ну и в конце концов у третьих лиц уже вошло в привычку то, что панелька постоянно скрывается из поля зрения, а при наведении мыши на нижнюю часть экрана, т. е. при возникновении необходимости, появляется.
Как исправить ошибку
Данную неисправность в Windows 7, 8, 10 можно устранить несколькими способами. Можно выбрать наиболее подходящий, если пользователь знает, в чем именно заключается проблема. Ели же нет, стоит попробовать несколько вариантов.
Перезапуск Проводника и перезагрузка компьютера
Самым простым и наиболее эффективным, будет перезапуск компьютера или проводника. После перезагрузки панель задач не будет отображаться в полноэкранном режиме. Чтобы перезапустить панель задач, нужно:
- Нажать на сочетание клавиш «Ctrl+Alt+Del» и выбрать «Диспетчер задач». Эту же команду можно найти, если кликнуть правой кнопкой мыши на панели.
- Перейти в раздел «Процессы».
- Из списка необходимо выбрать пункт «Проводник» и перезапустить его, нажав правой клавишей мыши.
Что делать, если возникает ошибка «Steam client not found»
Данный метод помогает исправить проблему. Но многие пользователи отмечают, что поле перезагрузки, неисправность возвращается. Поэтому рекомендуется перезагрузить проводник, а затем компьютер. Если ошибка возвращается, значит стоит воспользоваться другим способом.
Автоматическое скрытие панели в Windows 10
Операционная система Windows 10 предоставляет возможность полностью скрыть панель. Так, она не будет отображаться на рабочем столе. Ее появление вызывает курсор мыши, который подведен к нижнему краю экрана.
Таким образом, нижняя панель не будет мешать при просмотре видео в полноэкранном режиме. Чтобы привыкнуть к такой функции, пользователю понадобится время. Но здесь есть и преимущества, данный способ позволяет расширить место на рабочем столе.
Чтобы включить автоматическое скрытие панели, необходимо воспользоваться следующей инструкцией:
- Кликнуть по свободному месту и выбрать пункт «Параметры».
- Здесь есть два параметра, которые можно настроить. Нижнюю область можно убрать в режиме рабочего стола или планшета. Для настройки требуется переместить ползунок нажатием мышки.
После этого, панель задач свернется вниз. Это поможет решить проблему с ее появлением при использовании браузера.
Переносим панель задач
Рабочая область закреплена в нижней части экрана. Но пользователь может переместить ее к другому краю. Так, если она будет слева, то панель задач не помешает просмотру видео и фильмов, даже если она не будет скрываться. Многие отмечают, что в таком случае она скрывается в полноэкранном режиме.
Для перемещения, следует для начала ее открепить. Это возможно, если нажать правой кнопкой мыши на панели. Здесь нужно снять галочку с пункта, который отвечает за закрепление.
Теперь пользователю остается только переместить данную область. Достаточно зажать левую кнопку мыши. Затем, нужно перенести курсор к нужному краю экрана.
Зачем используется фаервол или брандмауэр в Windows
Смена темы по умолчанию
В операционной системе за оформление рабочего стола отвечают различные темы. Пользователь может настроить персонализацию в настройках компьютера. Существует несколько встроенных тем от Windows. Также, пользователь может добавлять свое оформление, загрузив его с интернета.
Если пользователь не менял тему, значит она установлена по умолчанию. Ее смена поможет решить проблему. Чтобы поменять оформление, следует:
- Перейти в панель управления. Сделать это можно через поиск или настройки компьютера.
- Открыть «Персонализация».
- Здесь находятся все настройки, пользователь может изменить тему и некоторые объекты проводника.
В это же меню можно попасть, если кликнуть правой кнопкой мыши на свободном месте рабочего стола. В списке нужно выбрать пункт «Персонализация».
Комбинации клавиш
Пользователь может перейти на другой рабочий стол. Для этого существуют специальные сочетания клавиш.
- Win+B. Для начала стоит воспользоваться именно этой комбинацией. Она показывает панель задач, особенно если она скрыта. Она пригодится и в случае, если эта область не скрывается. Функция вызывает перерисовку всех окон и помогает перезапустить панель.
- Win+T. Сочетание используется для перехода между различными задачами, которые отображены в нижней части экраны. С его помощью можно восстановить панель задач, а значит, она будет скрываться в полноэкранном режиме.
Проверка целостности файлов
Если ни один из вышеперечисленных способов не помог устранить проблему, можно говорить о том, что некоторые файлы операционной системы повреждены. Чтобы это проверить, пользователь может запустить стандартную утилиту, которая помогает обнаружить повреждения.
Для начала необходимо открыть командную строку. Сделать это можно при помощи комбинации «Win+R». В открытом окне следует ввести команду «cmd» и нажать на «ОК».
Использование редактора реестра для начинающих
Затем нужно ввести команду «sfc /scannow», которая запустит сканирование компьютера на поврежденные файлы. Ели они существуют, то система самостоятельно их восстановит. В некоторых случаях, может отобразится сообщение, что файлы невозможно восстановить. Тогда, рекомендуется переустановить ОС, так как ошибки могут содержаться не только в данной области.
Способ первый: автоматическое скрытие
Автоматическое скрытие — это самый простой способ добиться того, чтобы таскбар (панель задач) скрылся из вида. С этим методом знакомы многие ещё с прошлых версий операционки «Виндовс», правда, в десятке кое-что немного изменилось, но это не имеет особого значения.
Как скрыть панель задач в Windows 10 и добиться того, чтобы она исчезала автоматически? Всё просто.
Для начала необходимо навести указатель мыши (курсор) в любую область таскбара (панели задач) и щёлкнуть в этом месте ПКМ (правой кнопкой мышки). Из появившегося меню следует выбрать пункт «Параметры панели задач». Через несколько секунд откроется небольшое окошко с некоторыми настройками.
Здесь интересует лишь один пункт, точнее, переключатель, который находится на второй строчке (подчёркнуто красным на скриншоте). Данный переключатель необходимо активировать.
Таким образом будут скрыты значки на панели задач в Windows 10 и сама панель, отображаться они не будут.
Как скрыть Панель задач в Windows 10
После установки операционной системы на свое цифровое устройство или в процессе работы пользователь может настраивать элементы Рабочего стола так, как ему удобно. В «десятке» предусмотрена настройка автоматического скрытия инструмента.
Чтобы включить функцию, потребуется следовать инструкции:
- Кликнуть ПКМ по панели.
- Найти и нажать в появившемся меню «Параметры».
- В окне выбрать соответствующие настройки работы элемента.
- Для включения опции передвинуть переключатель в положение «Вкл.» рядом с пунктом автоматического скрытия панели в режиме Рабочего стола.
- Сохранить изменения.
После юзеру останется закрыть все окна. На Рабочем столе элемент интерфейса исчезнет из виду. Для отображения инструмента достаточно поднести курсор мышки к нему. Если пользователь уберет указатель в другое место, элемент вновь спрячется. При просмотре видео, во время игрового процесса и выполнения других операций он также не будет виден.
Taskbar AutoHide Control
Как скрыть панель задач в Windows 10, также знает крошечная программка Taskbar AutoHide Control. Весит она крайне мало, распространяется бесплатно. Весь интерфейс состоит из одного небольшого окошка, в котором нужно лишь указать комбинацию горячих клавиш, которая будет скрывать и отображать панель задач. Установки программа не требует.
Вот, собственно, и всё, что касается скрытия панели задач в Windows 10. Удачи!
Перезапускаем панель задач при помощи PowerShell
Если способ выше оказался неэффективным в Вашем случае, то стоит воспользоваться практически стопроцентным вариантом восстановления работоспособности панели задач. Но для начала следует отключить брандмауэр, встроенный в ОС, иначе ничего не получится. Сделать это можно следующим образом:
Переходим ко вкладке «Включение и отключение брандмауэра Windows»;
Делаем то, что показано на скриншоте и сохраняем изменения;
Готово. Можем использовать PowerShell. Совет: если Вы используете антивирус со встроенным брандмауэром (а/в Касперского, Nod32, Dr. Web и другие), отключение не потребуется.
Для включения данной утилиты можно воспользоваться несколькими способами, но мы решили остановиться на командной строке. Запускаем её от имени Администратора, вводим команду «PowerShell» (без кавычек). Готово, теперь в командной строке включился соответствующий режим. Дальше действуем следующим образом:
- Вводим команду со скриншота;
Готово! Теперь панель задач вновь должна начать корректно работать. Если при очередном обновлении проблема вернётся, Вы знаете, что нужно будет делать – поэтому сохраняйте статью в закладки. Даже если Вы сразу перешли ко второму способу, проскочив первый, рекомендуем воспользоваться и им, чтобы почистить Реестр – компьютер станет работать немножко быстрее.
Дополнительные причины исчезновения
Количество причин неисправности панели задач на самом деле гораздо больше, но наиболее популярными являются:
- Наличие на компьютере сторонних программ, которые способны производить различные махинации с интерфейсом без уведомления пользователя. Чаще всего это твикеры, альтернативные оболочки, паки трансформации, а в некоторых случаях даже ПО, которое вообще не связано с внешним видом. Чтобы убедиться, что панель задач пропала именно из-за сторонних утилит, необходимо выполнить чистую загрузку Windows.
- Нарушена целостность системных файлов. Данная ситуация в большинстве случаев проявляет себя сразу после установки. Для решения проблемы необходимо выполнить диагностику ОС, а по необходимости установить другую версию Windows.
- Неисправность видеокарты или связанного программного обеспечения. Некоторые владельцы компьютеров пользуются морально устаревшим комплектующим, которое не поддерживает новые технологии отображения. Если ваша видеокарта не поддерживает тот или иной режим, самое время задуматься о покупке новой. Также стоит проверить актуальность и присутствие необходимых драйверов в системе.
Не стоит забывать и о режиме планшета, который появился еще в Windows 8. После перехода в особый режим отображения оболочка Windows меняет свой внешний вид, а некоторые элементы становятся недоступны. Для исправления проблемы необходимо просто вернуть классический режим отображения. Делается это посредством отключения планшетного режима в меню уведомлений.
Проблемы с проводником
Панель задач также может исчезнуть по причине системного бага «Проводника». В такой ситуации устранить проблему можно двумя способами — рестартом компьютера или же перезапуском процесса explorer.exe. В последнем случае нам понадобится:
- Открыть «Диспетчер задач» при помощи комбинации CTRL + ALT + DEL (CTRL + SHIFT + ESC)
. - Перейти на вкладку «Процессы» и найти здесь «Проводник». В некоторых версиях Windows он называется Explorer.
- Открыть меню правой кнопкой и нажать «Перезапустить».
Если такая последовательность не помогает, тогда в диспетчере задач полностью завершите процесс (можно все дерево), а потом нажмите «Файл — запустить новую задачу» и введите здесь explorer.exe
.
Второй способ полностью убрать панель задач внизу экрана windows 10 – через реестр
Слово «реестр» для многих не понятное. Да, там можно натворить чудес, но если будете следовать инструкции, то ничего плохого не будет.
Вначале открываем реестр и находим ветку ниже (открыть его, можно вписав в поисковую строку слово — Regedit).
HKCU/ Software/ Microsoft/ Windows/ Current/ Version/ Policies/ Explоrer
Затем в окне с правой стороны создайте параметр типа DWORD °NoSetTaskbar° со значением 1.
Тогда также будет убрана возможность вызвать ее через свойства Пуск в контекстном меню кнопки.
Использовать полноэкранный режим в Windows 10 просто. Вы не хотите отвлекаться и хотите сосредоточиться на том, что перед вами. Обычно люди выбирают полноэкранный режим во время игр или просмотра видео. Вы можете выполнять действия в своем любимом браузере, например Chrome , или некоторые видеоплееры, например VLC на компьютере.
Многие пользователи сталкиваются с этой проблемой, когда панель задач не скрыта в полноэкранный режим. Это портит впечатление, особенно когда вы видите все эти значки вместе с постоянными уведомлениями, которые заставляют их мигать. В любом случае, мы этого не хотим.
Посмотрим, как решить ошибку Панель задач Windows 10 Которая не пропадает в полноэкранном режиме.
Убедитесь, что на вашем компьютере установлена последняя версия Windows. Нажмите Windows Key + I, чтобы открыть Настройки, и нажмите «Обновление и безопасность».
Если есть обновление, вы должны увидеть его там или загрузить вручную, нажав кнопку «Проверить наличие обновлений». Если есть что-то новое, я предлагаю вам немедленно установить обновления, а затем снова попробовать полноэкранный режим, чтобы увидеть, скрывается ли панель задач или нет.
2. Попробуйте опцию автоматического скрытия.
Windows 10 предлагает множество способов настроить ваш компьютер, и один из них — возможность автоматически скрывать панель задач, когда вы ее не используете. Это означает, что панель задач откроется только тогда, когда вы переместите указатель мыши в нижнюю часть экрана. Вот как выглядит рабочий стол, когда панель задач скрыта.
Для этого откройте «Настройки», нажав Windows Key + I, и нажмите «Персонализация».
Выберите панель задач в левой части окна и включите опцию автоматического скрытия панели задач в режиме рабочего стола. Теперь переместите мышь в нижнюю часть экрана, чтобы отобразить ее в любом окне. Если вы используете режим планшета, для этого есть отдельная опция.
Убедитесь, что вы по-прежнему видите панель задач в полноэкранном режиме во время просмотра видео или игр на вашем ПК. Вы также можете быстро получить доступ к настройкам панели задач, щелкнув правой кнопкой мыши на панели задач и выбрав настройки панели задач.
3. Используйте сочетание клавиш F11.
Если вы ищете быстрое решение, вот простой трюк. Просто нажмите клавишу F11 на клавиатуре, и окно приложения, которое вы используете, сразу же появится в полноэкранном режиме.
Ярлык работает F11 На всех версиях Windows. Итак, если у вас открыты VLC и проводник, они оба будут работать в полноэкранном режиме, чтобы скрыть панель задач. На некоторых клавиатурах (особенно на ноутбуках) вам придется нажимать клавиши Fn + F11. Это зависит от раскладки клавиатуры, модели и модели вашего компьютера.
NB: Если вам интересно, F означает функцию, и вы можете изменить функциональную клавишу для выполнения различных задач.
4. Значки уведомлений.
Когда вы получаете уведомление, на значке соответствующего приложения появляется значок. В идеале это не повлияет на полноэкранный режим. Но иногда панель задач не скрывается. Часто, если вы отметите и закроете уведомление, панель задач снова исчезнет в полноэкранном режиме, но это не всегда так.
Windows 10 решила упомянутую проблему в Центре уведомлений, но ошибка по-прежнему появляется часто. Вы также можете попробовать перезапустить приложение, отправившее уведомление, чтобы проверить, работает ли оно. Если вы обнаружите, что конкретное приложение часто вызывает эту проблему, попробуйте переустановить его, чтобы увидеть, исчезнет ли проблема. Или вы можете отключить уведомления для указанного приложения.
5. Перезапустите проводник Windows.
Перезапуск проводника Windows выполняется намного быстрее, чем перезапуск Windows 10. Это занимает некоторое время, но может решить проблему, при которой панель задач не исчезает в Windows 10. Щелкните правой кнопкой мыши на панели задач и выберите «Диспетчер задач». Вы также можете попробовать ярлык CTRL+SHIFT+ESC.
Прокрутите немного и найдите проводник Windows в столбце «Приложения». Щелкните его правой кнопкой мыши и выберите «Перезагрузить». Когда вы это сделаете, ваши окна на мгновение исчезнут, а некоторые приложения закроются. Это хорошо. Проводник Windows предоставляет графический интерфейс пользователя (GUI), который помогает нам ориентироваться в файловой системе Windows и взаимодействовать с ней.
Другой способ сделать это без входа в диспетчер задач — нажать и удерживать клавиши CTRL+SHIFT и щелкните правой кнопкой мыши на панели задач. Теперь вы должны увидеть новую опцию внизу под названием «Выход из проводника».
6. Google Chrome: снимите флажок ДОСТУП К ОБОРУДОВАНИЮ.
Панель задач кажется проблемой и для пользователей Chrome. Вы видите панель задач при просмотре видео на YouTube в полноэкранном режиме? Если да, то вот несколько решений. Откройте меню Chrome и нажмите «Настройки».
Прокрутите экран вниз и нажмите «Дополнительно».
Под заголовком «Система» снимите флажок «Использовать аппаратное ускорение, если доступно». Вам будет предложено перезапустить Chrome.
Попробуйте перейти в полноэкранный режим в Chrome, чтобы проверить, скрывается ли панель задач.
7. Google Chrome: используйте CANARY или другие браузеры.
Chrome — отличный браузер, но не без недостатков. Если проблема не устранена и вы понимаете, что она специфична для Chrome, возможно, пришло время проверить альтернативы. Canary — это браузер от Google для разработчиков и первых пользователей. Известно, что в нем есть несколько ошибок, но в большинстве случаев он работает нормально.
Если вы можете отказаться от Chrome, есть несколько привлекательных альтернатив, таких как Firefox, Safari и Opera. Дайте им попробовать.
Скачать Chrome Canary
8. Сбросьте Chrome.
В последней попытке скрыть панель задач в браузере Chrome в полноэкранном режиме вы можете сбросить настройки браузера, чтобы восстановить исходные настройки. Снова откройте «Настройки» в Chrome и нажмите «Дополнительно» внизу, как вы это делали на шестом шаге. В разделе «Сброс и очистка» выберите «Восстановить исходные значения по умолчанию».
В следующем всплывающем окне нажмите «Сбросить настройки». Это приведет к сбросу всех настроек, которые вы могли изменить после установки Chrome. Вы всегда можете вернуть его.
смотри внимательно
Отвлекающие факторы могут раздражать, а невозможность что-то с ними поделать — еще большее разочарование. К счастью, есть способы решить проблема с панелью задач Это не скрывается в Windows 10. Сообщите нам, какие из них работают, или если вы нашли новое решение.
Нередко пользователи операционной системы Windows жалуются на то, что при запуске игры или просмотре видео нижнюю часть экрана занимает панель задач. В полной мере наслаждаться контентом при такой помехе невозможно. Возникает закономерный вопрос – как убрать панель задач в игре так, чтобы в дальнейшем при запуске приложения она более не появлялась? Стоит в этом разобраться!
Содержание статьи
- В чем причина проблемы?
- Как убрать панель задач?
- Способ № 1: Переход в полноэкранный режим
- Способ № 2: Настройка скрытия панели задач
- Способ № 3: Перезапуск «Проводника»
- Комментарии пользователей
В чем причина проблемы?
Возникает данная проблема вследствие того, что раньше некоторые из запущенных приложений блокировали панель. Это делалось для того, чтобы пользователь во время их использования мог наблюдать приходящие ему сообщения и системные уведомления.
Помимо этого, иногда игры, в силу ряда причин, запускаются не в полноэкранном режиме. Так или иначе, вне зависимости от того, по какой причине при запуске игры остается панель, решить проблему возможно.
Как убрать панель задач?
Убрать панель задач можно несколькими способами. Наиболее эффективные из них представлены ниже.
Способ № 1: Переход в полноэкранный режим
Возможно, проблема кроется не в операционной системе, а в конкретной игре (приложении). Поэтому первым делом следует задуматься о том, как убрать панель задач во время игры (непосредственно в момент, когда она запущена)
Большинство современных игр могут функционировать в 3-х режимах:
- в обычном оконном режиме;
- в режиме, при котором рамки становятся невидны;
- в режиме полного экрана, когда на дисплее отображаются исключительно элементы игры.
Важно! В первый двух режимах панель будет видна. Убрать «Панель задач» можно лишь в случае, когда игра функционирует в режиме полного экрана.
Для исправления ситуации нужно зайти в игру и найти в ее настройках пункт, схожий по смыслу с «Режим отображения» или «Screen Mode». Далее нужно найти пункт «Полноэкранный режим», «Режим полного экрана» или что-то в этом роде. У каждой игры настройки называются по-разному.
Способ № 2: Настройка скрытия панели задач
Если первый способ не помог, значит, проблема все же в самой операционной системе. Не всем известно, что она потенциально может подразумевать схему работы, при которой панель будет видна исключительно при смещении курсора мыши в крайнюю нижнюю часть рабочего стола.
Чтобы подобная функция была реализована, нужно выполнить следующий порядок действий:
- Сначала следует навести курсор на панель.
- Кликнуть по ней правой кнопкой мыши.
- Выбрать пункт с нарисованной шестеренкой «Параметры панели задач».
- Откроются «Параметры». Необходимо переключить рычажок на пункте «Автоматически скрывать панель задач в режиме рабочего стола».
На этом все, в большинстве случаев настройка скрытия панели решает проблему.
Способ № 3: Перезапуск «Проводника»
Убрать панель задач также можно посредством перезапуска «Проводника». Для этого необходимо следовать инструкции:
- Правой кнопкой мыши кликнуть по панели задач.
- Из предложенных пунктов выбрать «Диспетчер задач».
- Откроется окно, в котором следует выбрать вкладку «Процессы».
- В списке запущенных на компьютере процессов необходимо выбрать пункт «Проводник».
- Кликнуть по нему правой кнопкой мыши, после чего выбрать строку «Перезапустить».
Данный процесс займет некоторое время. Его продолжительность напрямую зависит от того, насколько компьютер мощный (как правило, ожидать дольше 1–2 минут не приходится). После перезапуска «Проводника» можно смело включать игру.
Многих, помимо прочего, интересует вопрос, как закрепить игры в панели задач. Все просто! Нужно лишь кликнуть по ярлыку игры правой кнопкой мыши, после чего в открывшемся меню выбрать пункт «Закрепить на панели задач».
Теперь сложностей с тем, как убрать панель задач в игре, возникать не должно. Выше описаны три основных способа, рекомендуется их применять в таком порядке, в котором они размещены в статье.