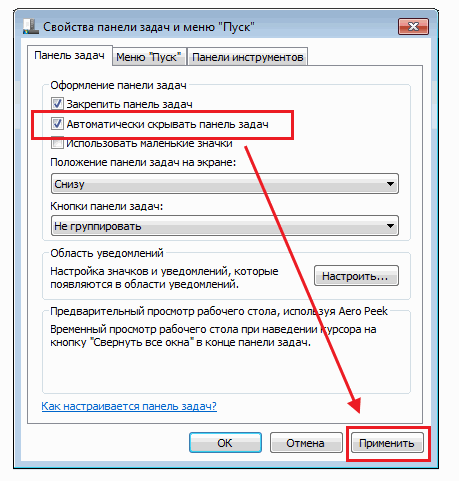|
144 / 14 / 2 Регистрация: 06.11.2009 Сообщений: 54 |
|
|
1 |
|
|
06.11.2009, 14:01. Показов 84848. Ответов 19
Приветствую всех. Имеем: Windows 7
0 |
|
144 / 14 / 2 Регистрация: 06.11.2009 Сообщений: 54 |
|
|
16.11.2009, 18:31 [ТС] |
2 |
|
А в ответ тишина…..
0 |
|
178 / 147 / 21 Регистрация: 07.11.2009 Сообщений: 591 |
|
|
16.11.2009, 18:35 |
3 |
|
Сделай ее поуже, будет меньше сантиметра=)
1 |
|
144 / 14 / 2 Регистрация: 06.11.2009 Сообщений: 54 |
|
|
16.11.2009, 18:47 [ТС] |
4 |
|
Она и так минимальной ширины.
0 |
|
Луня |
|
|
26.07.2010, 16:52 |
5 |
|
не только тебя, меня это тоже очень раздражает! |
|
1196 / 296 / 13 Регистрация: 07.06.2010 Сообщений: 1,469 |
|
|
26.07.2010, 16:59 |
6 |
|
Woozoor, если всё в порядке с сисиемой, то по идее при клике на рабочий стол, либо по значку, панель должна исчезнуть, а при наведении в нижнюю часть мышки панель появляется
Получаем:панель действительно скрывается,но через некоторое время(минут 40-50) если спящий-ждущий режим отключен, то такого быть не должно
0 |
|
rrrooommm |
|
|
01.10.2010, 16:20 |
7 |
|
Тоже столкнулся с этой проблемой. Панель вылазит сама собой по неизвестной причине и виснет. Когда два раза щёлкаешь на кнопку в трее «Отображать скрытые значки» , а потом на рабочий стол или окно — то панель сразу скрывается. |
|
0 / 0 / 0 Регистрация: 19.07.2010 Сообщений: 12 |
|
|
31.10.2010, 21:39 |
8 |
|
Та же история. Буду рад если кто-то даст дельный совет.
0 |
|
1146 / 954 / 76 Регистрация: 11.10.2010 Сообщений: 6,031 |
|
|
01.11.2010, 10:41 |
9 |
|
у меня все работает норм, хочу предложить попробовать следующее, может кому интересно: Трюки в Панели задач В Windows 7 при щелчке правой клавишей мыши по кнопке приложения в Панели задач появляется новое контекстное меню со списком последних открытых файлов и прочей информацией. Однако раньше с его помощью можно было управлять окном – и если вы хотите увидеть контекстное меню из прошлых версий Windows, то удерживайте при правом щелчке клавишу Shift. Для открытия новой копии уже запущенной программы достаточно щелкнуть по ее кнопке в Панели задач с нажатым Shift. Этого же эффекта можно добиться кликом по кнопке приложения средней клавишей мыши. И еще несколько хитростей. Если вам необходимо перезапустить Проводник, то откройте меню Пуск, затем кликните правой кнопкой с нажатыми Shift и Ctrl в любом свободном месте этого меню – и увидите пункт «Выход из Проводника». Запретить выполнение приложения, стартующего при запуске вставленного в лоток диска, можно, удерживая Shift. Аналогично, если при запуске Windows держать нажатой эту клавишу, то программы из папки «Автозагрузка» будут проигнорированы.
0 |
|
moroder666 |
|
|
09.01.2011, 11:46 |
10 |
|
У меня была такая же проблема. Перезапустил проводник и всё ОК! P.S.: Ctrl+Alt+Del, завершаем процесс explorer.exe, НЕ ЗАКРЫВАЕМ диспетчер задач, нажимаем ФайлНовая задача(выполнить…), пишем explorer, нажимаем ОК и о счастье она снова скывается |
|
220 / 78 / 1 Регистрация: 25.02.2010 Сообщений: 660 |
|
|
09.01.2011, 12:29 |
11 |
|
Странно, у меня скрывается сразу и без проблем. (включал для опыта, постоянно сим не пользуюсь)
0 |
|
0 / 0 / 0 Регистрация: 08.11.2015 Сообщений: 4 |
|
|
29.06.2011, 14:21 |
12 |
|
У меня была такая же проблема. Перезапустил проводник и всё ОК! P.S.: Ctrl+Alt+Del, завершаем процесс explorer.exe, НЕ ЗАКРЫВАЕМ диспетчер задач, нажимаем ФайлНовая задача(выполнить…), пишем explorer, нажимаем ОК и о счастье она снова скывается работает. +1 за дельный совет.
0 |
|
Artron |
|
29.06.2011, 14:23
|
|
Не по теме: Опередил малёх)
0 |
|
71 / 3 / 1 Регистрация: 02.09.2011 Сообщений: 25 |
|
|
10.09.2011, 23:21 |
14 |
|
И в хр тоже такая раздражающая проблема наблюдалась. Убивать explorer это слишком уж радикально. Вот http://www.itsamples.com/taskbar-hider.html нашёл программку для скрытия панели по горячей клавише (Win+X по умолчанию, а вообще настраивается). Скрыть-показать, и авто-скрытие снова работает как надо. Ещё, если кто пользуется Nexus, в настройках есть галочка «скрыть панель задач». По той же схеме: скрываем/показываем, и всё норм. Добавлено через 7 часов 22 минуты
0 |
|
frostail |
|
|
27.01.2013, 14:35 |
15 |
|
открой диспетчер задач и заверши процесс «проводик» мне помогло |
|
Модератор 15148 / 7736 / 726 Регистрация: 03.01.2012 Сообщений: 31,802 |
|
|
27.01.2013, 14:41 |
16 |
|
frostail, Вы бы тему почитали… Во-первых, это предлагали. Во-вторых, теме больше года уже…
0 |
|
Kиpилл |
|
27.01.2013, 16:56
|
|
Не по теме: Лучше поздно,чем никогда!!
0 |
|
dimasss333 |
|
|
30.03.2014, 04:36 |
18 |
|
слушай, спасибо большое, реально сработало)) |
|
0 / 0 / 0 Регистрация: 01.04.2014 Сообщений: 8 |
|
|
01.04.2014, 15:42 |
19 |
|
У меня тоже была такая проблема, очень бесила. Подумал какая-то программа что-то не то делает с уведомлениями. Начал убирать по одной… В итоге это оказалось «Безопасное извлечение устройств и дисков»: вынул флешку, панелька скрылась. Вставил — все ок. ВиндОС…
0 |
|
0 / 0 / 0 Регистрация: 09.02.2020 Сообщений: 1 |
|
|
09.02.2020, 15:40 |
20 |
|
Добавлено через 3 минуты
меня была такая же проблема. Перезапустил проводник и всё ОК! +1 Огромное спасибо, благодарность галактических размеров, ОЧЕНЬ выручил Ваш совет, даже пришлось зарегиться ради восхваления Ваших талантов: лаконично, по-существу. moroder666, Вы-лучший!!!
0 |
На чтение 3 мин. Просмотров 213 Опубликовано 29.04.2021
Windows 7 была одной из самых популярных операционных систем, выпущенных Microsoft. Он популярен благодаря своей простоте и отличным характеристикам. Он имеет бесчисленное количество функций, которые делают работу пользователя более удобной. Панель задач расположена в нижней части окна, и ее можно использовать для закрепления ярлыков некоторых приложений для быстрого доступа к ним. Кроме того, он содержит значок меню «Пуск» для доступа к некоторым другим функциям компьютера.
Есть функция, с помощью которой пользователь может настроить автоматическое скрытие панели задач, когда фокус находится на других частях экрана. Однако совсем недавно стало поступать много сообщений, в которых пользователи жаловались, что панель задач не скрывает автоматически. В этой статье мы предложим некоторые решения для устранения проблемы, а также проинформируем вас о причинах ее возникновения.
Содержание
- Что мешает скрыть панель задач?
- Решение 1. Удаление уведомлений
- Решение 2. Закрытие приложений
- Решение 3. Разблокирование панели задач
- Решение 4. Перезапуск проводника
Что мешает скрыть панель задач?
Получив многочисленные отчеты от нескольких пользователей, мы решили изучить проблему и разработали набор решений, чтобы полностью ее исправить. Кроме того, мы изучили причины, из-за которых он срабатывает, и перечислили их следующим образом.
- Уведомления: Это Возможно, что в области уведомлений появилось уведомление из справки Microsoft или из любого другого приложения, из-за которого панель задач не скрывается.
- Проводник Windows: В некоторых случаях проводник Windows может давать сбой, и это может мешать функции автоматического скрытия панели задач.
- Центр управления сетями и общим доступом: Сеть и общий доступ Центр используется для настройки определенных параметров сети. В некоторых случаях было замечено, что если Центр был открыт в фоновом режиме во время использования компьютера, функция автоматического скрытия панели задач не работала должным образом.
- Незаконное приложение: Возможно, одно или несколько приложений, установленных на компьютере, могут препятствовать автоматическому скрытию панели задач. Некоторые старые приложения настроены на постоянную отправку сообщений в Windows, чтобы предотвратить скрытие панели задач, это сделано для отображения уведомлений пользователя от разработчика приложения.
Теперь, когда вы Имея общее представление о сути проблемы, мы перейдем к ее решениям. Обязательно реализуйте их в определенном порядке, в котором они представлены, чтобы избежать конфликта.
Решение 1. Удаление уведомлений
Если есть какие-либо уведомления на панели уведомлений который расположен в правом нижнем углу экрана, рекомендуется удалить это уведомление и проверить, сохраняется ли проблема. Некоторые уведомления, особенно от Microsoft, не позволяют автоматически скрывать панель задач..
Решение 2. Закрытие приложений
Важно закрыть все приложения, работающие в фоновом режиме, и проверить, сохраняется ли проблема. Проблема также может быть вызвана тем, что служба работает в фоновом режиме. Чтобы определить приложение или службу, вызывающую проблему, выполните чистую загрузку , следуя этой статье.
Решение 3. Разблокирование панели задач
В некоторых случаях панель задач может быть заблокирована. Если панель задач заблокирована, Функция автоматического скрытия не работает. Поэтому на этом этапе мы разблокируем панель задач. Для этого:
- Вправо – щелкните на панели задач внизу.
- Нажмите кнопку « Заблокировать Панель задач », если за ней стоит галочка.
- Это разблокирует панель задач, проверьте , сохраняется ли проблема. .
Решение 4. Перезапуск проводника
В большинстве случаев проблема вызвана ошибочной версией проводника Windows, работающей в фоновом режиме. Поэтому рекомендуется перезапустить проводник. Для этого:
- Нажмите одновременно клавиши « Windows » + « R », чтобы открыть приглашение «Выполнить».
- Введите « taskmgr » и нажмите « Enter », чтобы открыть диспетчер задач.
- Щелкните вкладку « Процессы » вверху.
- Щелкните правой кнопкой мыши запись «Windows Explorer » и выберите « End Задача «.
- Щелкните « Файл » вверху и выберите «Запустить новую задачу».
- Введите «Explorer.exe» и нажмите « Enter «.
- Проверьте , сохраняется ли проблема.
Обновлено февраль 2023: перестаньте получать сообщения об ошибках и замедлите работу вашей системы с помощью нашего инструмента оптимизации. Получить сейчас в эту ссылку
- Скачайте и установите инструмент для ремонта здесь.
- Пусть он просканирует ваш компьютер.
- Затем инструмент почини свой компьютер.
Автоматическое скрытие панели задач может стать отличным способом увеличить пространство на рабочем столе. Но иногда может категорически отказаться прятаться, когда надо. Вот несколько советов, которые помогут вам снова скрыть эту панель задач.
Автоматическое скрытие панели задач может стать отличным способом увеличить пространство на рабочем столе. Но иногда может категорически отказаться прятаться, когда надо. Вот несколько советов, которые помогут вам снова скрыть эту панель задач.
Что мешает автоматически скрывать панель задач?
Когда вы используете функция автоматического скрытия на панели задач Windows, он остается скрытым, пока приложение не потребует вашего внимания. Для обычных приложений это обычно означает, что вместо вас начинает мигать кнопка на панели задач приложения. Например, приложение Skype мигает на панели задач при поступлении нового вызова. В этом случае вы можете просто нажать эту кнопку на панели задач, чтобы сообщить приложению, что вы видели то, что вам нужно увидеть, и панель задач снова исчезнет.
Для фоновых приложений, у которых есть значок в области уведомлений, два отдельных действия могут оставить панель задач неизменной. Во-первых, когда у вас есть значок на значке или фактическое изменение значка, указывающее на то, что приложение требует вашего внимания. Например, в приложении Slack небольшая красная точка появится на обычном значке, чтобы уведомить вас о получении нового сообщения.
Второй случай чаще всего встречается в Windows 8 и более ранних версиях, когда отображается сводка уведомлений. Это часто приводит к тому, что панель задач видна, пока вы не закроете сообщение. Конечно, вы также можете легко закрыть их или настроить уведомления, чтобы они не отображались. На самом деле этого сценария не происходит в Windows 10, потому что уведомления уходят сами по себе, и вы можете просмотреть их позже в центре действий.
Найдите скрытые значки
Иногда скрытые значки на панели задач являются причиной того, что они не прячутся автоматически. Эти значки расположены на панели задач, и к ним можно получить доступ, щелкнув стрелку вверх в дальнем правом углу панели задач.
Они не знают, что приложение требует внимания, когда оно скрыто. Так что неплохо бы их проверить. Откройте значок уведомления, и причина, по которой ваша панель задач не скрывается, должна быть решена.
Вы также можете решить эту проблему в будущем, перетащив значки некоторых приложений, которые иногда привлекают внимание, на панель задач. Если приложение по-прежнему не выделено, вы можете попробовать щелкнуть правой кнопкой мыши все видимые приложения, чтобы увидеть, исчезнет ли проблема сама по себе.
Для любого приложения, которое вызывает проблему таким образом, может быть лучше настроить или полностью отключить уведомления.
Обновление за февраль 2023 года:
Теперь вы можете предотвратить проблемы с ПК с помощью этого инструмента, например, защитить вас от потери файлов и вредоносных программ. Кроме того, это отличный способ оптимизировать ваш компьютер для достижения максимальной производительности. Программа с легкостью исправляет типичные ошибки, которые могут возникнуть в системах Windows — нет необходимости часами искать и устранять неполадки, если у вас под рукой есть идеальное решение:
- Шаг 1: Скачать PC Repair & Optimizer Tool (Windows 10, 8, 7, XP, Vista — Microsoft Gold Certified).
- Шаг 2: Нажмите «Начать сканирование”, Чтобы найти проблемы реестра Windows, которые могут вызывать проблемы с ПК.
- Шаг 3: Нажмите «Починить все», Чтобы исправить все проблемы.
Перезапуск проводника Windows приведет к сбросу приложения, и проблема с панелью задач может быть решена.
Как перезапустить проводник Windows в Windows 10:
- Запустить диспетчер задач можно двумя способами:
- Щелкните правой кнопкой мыши на панели задач и выберите Диспетчер задач.
- Одновременно нажмите клавиши Ctrl, Alt и Delete на клавиатуре, затем выберите Диспетчер задач на экране настроек безопасности.
- Вы должны увидеть все приложения и процессы, запущенные на вашем компьютере. Нажмите кнопку «Подробности», если диспетчер задач работает в компактном виде.
- Найдите проводник Windows в списке приложений и выберите его, щелкнув по нему.
- Перезапустите проводник Windows двумя способами:
- Нажмите кнопку «Перезагрузить» в правом нижнем углу окна.
- Щелкните правой кнопкой мыши процесс Windows Explorer и выберите «Перезагрузить».
После выполнения этих действий ваша панель задач и окна проводника Windows исчезнут на несколько секунд. Система сбрасывает приложение, закрыв и снова открыв его.
Чтобы перезапустить проводник Windows в Windows 7:
Для перезапуска диспетчера задач Windows 7 потребуется еще несколько шагов.
- Запустить диспетчер задач можно двумя способами:
- Щелкните правой кнопкой мыши на панели задач и выберите «Запустить диспетчер задач».
- Одновременно нажмите клавиши Ctrl, Alt и Delete на клавиатуре.
- Нажмите вкладку Процессы.
- Найдите explorer.exe в списке и щелкните его правой кнопкой мыши.
- Выберите Завершить процесс.
- Еще раз нажмите Завершить процесс для подтверждения. Значки на панели задач и на рабочем столе будут временно скрыты, но вам нужно будет оставить диспетчер задач открытым.
- Щелкните Файл, а затем щелкните Новая задача (Выполнить…).
- Введите в поле explorer.exe и нажмите OK.
При необходимости вы можете повторить эти процессы. Перезапуск проводника Windows не нанесет вреда вашей системе и может решить многие проблемы с панелью задач в любой версии Windows.
Совет экспертов: Этот инструмент восстановления сканирует репозитории и заменяет поврежденные или отсутствующие файлы, если ни один из этих методов не сработал. Это хорошо работает в большинстве случаев, когда проблема связана с повреждением системы. Этот инструмент также оптимизирует вашу систему, чтобы максимизировать производительность. Его можно скачать по Щелчок Здесь
CCNA, веб-разработчик, ПК для устранения неполадок
Я компьютерный энтузиаст и практикующий ИТ-специалист. У меня за плечами многолетний опыт работы в области компьютерного программирования, устранения неисправностей и ремонта оборудования. Я специализируюсь на веб-разработке и дизайне баз данных. У меня также есть сертификат CCNA для проектирования сетей и устранения неполадок.
Сообщение Просмотров: 90
Содержание
- Скрываем панель задач в Windows 7
- Способ 1: Сторонняя утилита
- Способ 2: Стандартный инструмент Windows
- Скрываем элементы панели задач
- Вопросы и ответы
По умолчанию панель задач в операционной системе Windows 7 отображается внизу экрана и имеет вид отдельной строки, куда помещена кнопка «Пуск», где отображаются иконки закрепленных и запущенных программ, а также присутствует область инструментов и уведомлений. Конечно, сделана данная панель хорошо, ею удобно пользоваться и она значительно упрощает работу за компьютером. Однако не всегда она нужна или определенные значки мешают. Сегодня мы рассмотрим несколько способов скрытия панели задач и ее элементов.
Существует два метода редактирования отображения рассматриваемой панели – применение системных параметров или установка специального стороннего софта. Каждый юзер выбирает тот метод, который будет оптимальным для него. Мы же предлагаем ознакомиться с ними и выбрать наиболее подходящий.
Читайте также: Изменение панели задач в Windows 7
Способ 1: Сторонняя утилита
Одним разработчиком была создана простая программа под названием TaskBar Hider. Ее название говорит само за себя – утилита предназначена для скрытия панели задач. Она бесплатная и не требует инсталляции, а загрузить ее можно так:
Перейти на официальную страницу скачивания TaskBar Hider
- По ссылке выше перейдите на официальный сайт TaskBar Hider.
- Опуститесь по вкладке вниз, где найдите раздел «Downloads», а затем нажмите на соответствующую ссылку для начала скачивания последней или другой подходящей версии.
- Откройте загрузку через любой удобный архиватор.
- Запустите исполняемый файл.
- Установите подходящую комбинацию клавиш для включения и отключения панели задач. Кроме этого вы можете настроить запуск программы вместе с операционной системой. По завершении конфигурации щелкните на «ОК».

Теперь вам доступно открытие и скрытие панели через активацию горячей клавиши.
Стоит отметить, что TaskBar Hider не работает на некоторых сборках операционной системы Виндовс 7. Если вы столкнулись с такой проблемой, рекомендуем протестировать все рабочие версии программы, а если ситуация не будет решена, обратитесь напрямую к разработчику через его официальный сайт.
Способ 2: Стандартный инструмент Windows
Как уже было сказано выше, в Виндовс 7 имеется стандартная настройка по автоматическому сворачиванию панели задач. Активируется эта функция буквально в несколько кликов:
- Нажмите на любом свободном месте панели ПКМ и выберите «Свойства».
- Во вкладке «Панель задач» отметьте галочкой пункт «Автоматически скрывать панель задач» и щелкните на кнопку «Применить».
- Вы также можете перейти в «Настроить» в блоке «Область уведомлений».
- Здесь осуществляется скрытие системных значков, например, «Сеть» или «Громкость». После завершения процедуры настройки нажмите на «ОК».

Теперь, когда вы наводите указатель мыши на месторасположение панели задач, она открывается, а если курсор убрать, она снова исчезнет.
Скрываем элементы панели задач
Иногда требуется скрыть панель задач не полностью, а только отключить отображение ее отдельных элементов, преимущественно ими выступают различные инструменты, показанные в правой части полосы. Настроить их быстро поможет редактор групповых политик.
Рассматриваемые ниже инструкции не подойдут обладателям Windows 7 Домашняя Базовая/Расширенная и Начальная, поскольку там отсутствует редактор групповых политик. Вместо этого мы рекомендуем изменить один параметр в редакторе реестра, который отвечает за отключение ВСЕХ элементов системного трея. Настраивается он следующим образом:
- Запустите команду «Выполнить», зажав горячую клавишу Win + R, напечатайте
regedit, после чего кликните на «ОК». - Перейдите по пути, указанному ниже, чтобы попасть в папку «Explorer».
- На пустом месте нажмите ПКМ и выберите пункт «Создать» — «Параметр DWORD (32 бита)».
- Присвойте ему имя
NoTrayItemsDisplay. - Дважды кликните на строке левой кнопкой мыши для открытия окна настроек. В строке «Значение» укажите число 1.
- Перезагрузите компьютер, после чего изменения вступят в силу.
HKEY_CURRENT_USER/SOFTWARE/Microsoft/Windows/CurrentVersion/Policies/Explorer
Теперь все элементы системного трея не будут отображаться. Вам потребуется удалить созданный параметр, если хотите вернуть их состояние.
Сейчас перейдем непосредственно к работе с групповыми политиками, в них вам доступно более детальное редактирование каждого параметра:
- Переход к редактору осуществляется через утилиту «Выполнить». Запустите ее зажатием комбинации клавиш Win + R. Напечатайте
gpedit.msc, а затем кликните на «ОК». - Перейдите к директории «Конфигурация пользователя» — «Административные шаблоны» и выберите состояние «Меню «Пуск» и панель задач».
- В первую очередь рассмотрим настройку «Не отображать панели инструментов в панели задач». Нажмите дважды на строке, чтобы перейти к редактированию параметра.
- Отметьте маркером пункт «Включить», если хотите отключить отображение настраиваемых элементов, например, «Адрес», «Рабочий стол», «Быстрый запуск». Кроме этого другие пользователи не смогут вручную добавить их, предварительно не изменив значение данного инструмента.
- Далее советуем обратить внимание на параметр «Скрыть область уведомлений». В случае когда он активирован в правом нижем углу не отображаются уведомления пользователя и их значки.
- Включение значений «Удалить значок центра поддержки», «Скрыть значок сети», «Скрыть индикатор батареи» и «Скрыть значок регулятора громкости» отвечает за отображение соответствующих пиктограмм в области системного трея.
Читайте также: Активация «Панели быстрого запуска» в Windows 7

Читайте также: Групповые политики в Windows 7
Предоставленные нами инструкции должны помочь вам разобраться с отображением панели задач в операционной системе Windows 7. Мы детально рассказали о процедуры скрытия не только рассматриваемой строки, но и затронули отдельные элементы, что позволит создать оптимальную конфигурацию.
Еще статьи по данной теме:
Помогла ли Вам статья?
Не скрывается панель задач при просмотре полноэкранного видео
Нередко при открытии видео файла в полноэкранном режиме панель задач остается видимой и не скрывается. Тем самым закрывается часть экрана и при этом портится все впечатление от просмотра видео. Мало того, проблема может проявляться при просмотре в полноэкранном режиме видео онлайн, например на YouTube, или при запуске компьютерных игр. В последнем случае часть навигационного меню становится недоступным, что приводит к невозможности нормальной игры.
Если вы столкнулись с проблемой нескрываемой панели задач, то следует предпринять последовательно следующие меры.
Что делать
Для начала попробуйте просто перезагрузить компьютер, в большинстве случаев этого вполне достаточно. Так как в основном причиной такого поведения является некорректная работа процесса explorer.exe, отвечающего за работу интерфейса Windows.
Также можно попытаться перезапустить этот процесс. Для чего открываем «Диспетчер задач» (Ctrl+Shift+Esc) и находим на вкладке «Процессы», сортируем по первому столбцу и находим в этом списке процесс explorer.exe, после чего нажимаем кнопку «Завершить процесс» и подтверждаем наши намерения. В Windows 10 необходимо в диспетчере задач перейти на вкладку «Подробности», где и снять задачу с процесса explorer.exe.
Интерфейс системы (панель задач, кнопка пуск и др.) пропадет, но вы не волнуйтесь, в Диспетчере задач теперь нажимаем В открывшееся окошко вводим explorer и нажимаем ОК. Только что вы перезагрузили весь интерфейс Windows без перезагрузки компьютера.
Если это не помогло и поверх видео все равно располагается панель задач, то можно попробовать выполнить следующее. Кликаем правой кнопкой мышки по панели задач и снимаем отметку «Закрепить панель задач».
Теперь изменяем ее размер (ширину), потянув за край вверх-вниз. Увеличьте размер «Панели задач», а потом обратно верните в исходное состояние и снова закрепите ее, установив соответствующую галочку.
Также можно воспользоваться опцией автоматического скрытия панели задач. Для этого, нажав правой кнопкой мыши по панели, кликнете пункт «Свойства». В Windows 10 следует нажать пункт «Параметры». В открывшемся окне свойств следует задействовать параметр «Автоматически срывать панель задач», после чего нажмите ОК для сохранения изменений. В Windows 10 этот параметр добавлен надписью «в режиме рабочего стола». В таком режиме панель задач будет все время скрыта, если курсор мыши не наведен на нее.
В Windows 7 может быть полезным решение отключить предварительный просмотр рабочего стола с использованием Aero Peek. Данный параметр устанавливается в окне свойств панели задач. Также возможно поможет просто смена темы оформления.
Если вам не удалось избавиться от проблемы ни перезагрузкой процесса проводника, ни с использованием дополнительных опций и сменой темы оформления, то вероятнее всего у вас на компьютере повреждены системные файлы и потребуется переустановка операционной системы. Но перед таким кардинальным решением можно проверить целостность системных файлов утилитой SFC, которую можно запустить из командной строки таким образом:
sfc /scannow
Будет проведена проверка системных файлов и их восстановление, но в процессе может быть запрошен установочный диск с Windows.
Во время запуска видео в браузере, все элементы управления на экране скрываются. Это сделано для большего удобства. Но в некоторых случаях этого не происходит и часть инструментов загораживает обзор.
В чем причины проблемы?
Панель задач стала неотъемлемой частью ОС. С ее помощью пользователь может переключаться межу папками и приложениями, которые на ней размещаются. Также, здесь можно закрепить программы, для быстрого доступа.
С ошибкой, когда панель задач не исчезает в полноэкранном режиме, часто сталкивались пользователи браузера Google Chrome. Если включить видео в полноэкранном режиме, то нижняя часть скрывалась за нижней панелью. При этом ее нельзя было убрать. Проблема была исправлена после обновления браузера. Как оказалось, неисправность вызывал именно он.
Также, такое можно было наблюдать, если система блокирует панель. Например, на ней находятся уведомления, которые пользователь должен увидеть. Однако, смотреть фильм или играть в игры с такой проблемой может быть довольно неудобно.
Иногда панель задач не исчезает при просмотре видео или в играх, что также считается неисправностью, и ее устранить также могут помочь следующие способы.
Как исправить ошибку
Данную неисправность в Windows 7, 8, 10 можно устранить несколькими способами. Можно выбрать наиболее подходящий, если пользователь знает, в чем именно заключается проблема. Ели же нет, стоит попробовать несколько вариантов.
Перезапуск Проводника и перезагрузка компьютера
Самым простым и наиболее эффективным, будет перезапуск компьютера или проводника. После перезагрузки панель задач не будет отображаться в полноэкранном режиме. Чтобы перезапустить панель задач, нужно:
- Нажать на сочетание клавиш «Ctrl+Alt+Del» и выбрать «Диспетчер задач». Эту же команду можно найти, если кликнуть правой кнопкой мыши на панели.
- Перейти в раздел «Процессы».
- Из списка необходимо выбрать пункт «Проводник» и перезапустить его, нажав правой клавишей мыши.
Данный метод помогает исправить проблему. Но многие пользователи отмечают, что поле перезагрузки, неисправность возвращается. Поэтому рекомендуется перезагрузить проводник, а затем компьютер. Если ошибка возвращается, значит стоит воспользоваться другим способом.
Автоматическое скрытие панели в Windows 10
Операционная система Windows 10 предоставляет возможность полностью скрыть панель. Так, она не будет отображаться на рабочем столе. Ее появление вызывает курсор мыши, который подведен к нижнему краю экрана.
Таким образом, нижняя панель не будет мешать при просмотре видео в полноэкранном режиме. Чтобы привыкнуть к такой функции, пользователю понадобится время. Но здесь есть и преимущества, данный способ позволяет расширить место на рабочем столе.
Чтобы включить автоматическое скрытие панели, необходимо воспользоваться следующей инструкцией:
- Кликнуть по свободному месту и выбрать пункт «Параметры».
- Здесь есть два параметра, которые можно настроить. Нижнюю область можно убрать в режиме рабочего стола или планшета. Для настройки требуется переместить ползунок нажатием мышки.
После этого, панель задач свернется вниз. Это поможет решить проблему с ее появлением при использовании браузера.
Переносим панель задач
Рабочая область закреплена в нижней части экрана. Но пользователь может переместить ее к другому краю. Так, если она будет слева, то панель задач не помешает просмотру видео и фильмов, даже если она не будет скрываться. Многие отмечают, что в таком случае она скрывается в полноэкранном режиме.
Для перемещения, следует для начала ее открепить. Это возможно, если нажать правой кнопкой мыши на панели. Здесь нужно снять галочку с пункта, который отвечает за закрепление.
Теперь пользователю остается только переместить данную область. Достаточно зажать левую кнопку мыши. Затем, нужно перенести курсор к нужному краю экрана.
Смена темы по умолчанию
В операционной системе за оформление рабочего стола отвечают различные темы. Пользователь может настроить персонализацию в настройках компьютера. Существует несколько встроенных тем от Windows. Также, пользователь может добавлять свое оформление, загрузив его с интернета.
Если пользователь не менял тему, значит она установлена по умолчанию. Ее смена поможет решить проблему. Чтобы поменять оформление, следует:
- Перейти в панель управления. Сделать это можно через поиск или настройки компьютера.
- Открыть «Персонализация».
- Здесь находятся все настройки, пользователь может изменить тему и некоторые объекты проводника.
В это же меню можно попасть, если кликнуть правой кнопкой мыши на свободном месте рабочего стола. В списке нужно выбрать пункт «Персонализация».
Комбинации клавиш
Пользователь может перейти на другой рабочий стол. Для этого существуют специальные сочетания клавиш.
- Win+B. Для начала стоит воспользоваться именно этой комбинацией. Она показывает панель задач, особенно если она скрыта. Она пригодится и в случае, если эта область не скрывается. Функция вызывает перерисовку всех окон и помогает перезапустить панель.
- Win+T. Сочетание используется для перехода между различными задачами, которые отображены в нижней части экраны. С его помощью можно восстановить панель задач, а значит, она будет скрываться в полноэкранном режиме.
Проверка целостности файлов
Если ни один из вышеперечисленных способов не помог устранить проблему, можно говорить о том, что некоторые файлы операционной системы повреждены. Чтобы это проверить, пользователь может запустить стандартную утилиту, которая помогает обнаружить повреждения.
Для начала необходимо открыть командную строку. Сделать это можно при помощи комбинации «Win+R». В открытом окне следует ввести команду «cmd» и нажать на «ОК».
Затем нужно ввести команду «sfc /scannow», которая запустит сканирование компьютера на поврежденные файлы. Ели они существуют, то система самостоятельно их восстановит. В некоторых случаях, может отобразится сообщение, что файлы невозможно восстановить. Тогда, рекомендуется переустановить ОС, так как ошибки могут содержаться не только в данной области.
«Как скрыть панель задач в Windows 10?» — именно такой вопрос очень часто возникает у многих пользователей, которые перешли на новую версию операционной системы от компании Microsoft. По сравнению с прошлыми версиями «Виндовс» — семёркой (7) и восьмёркой (8 и 8.1), интерфейс у десятки изменился, и некоторые функции «переехали» из привычных мест в отдельные пункты меню и подменю. В сегодняшней статье мы подробно рассмотрим несколько способов того, как же всё-таки скрывать значки на панели задач Windows 10.
Для чего нужно
Причины, по которым необходимо скрывать таскбар, могут быть разными. Одним, может просто не нравиться, что внизу экрана находится какая-то тёмная полоса с различными значками. Другие, наоборот, не против того, что в нижней части расположена панель, но, например, во время просмотра фильма она может просто отвлекать. Тем более что в Windows 10 частенько случается неприятный сбой, из-за которого таскбар постоянно находится поверх многих приложений, в том числе медиаплееров, даже если они развёрнуты в полноэкранный режим.
Ну и в конце концов у третьих лиц уже вошло в привычку то, что панелька постоянно скрывается из поля зрения, а при наведении мыши на нижнюю часть экрана, т. е. при возникновении необходимости, появляется.
Как исправить ошибку
Данную неисправность в Windows 7, 8, 10 можно устранить несколькими способами. Можно выбрать наиболее подходящий, если пользователь знает, в чем именно заключается проблема. Ели же нет, стоит попробовать несколько вариантов.
Перезапуск Проводника и перезагрузка компьютера
Самым простым и наиболее эффективным, будет перезапуск компьютера или проводника. После перезагрузки панель задач не будет отображаться в полноэкранном режиме. Чтобы перезапустить панель задач, нужно:
- Нажать на сочетание клавиш «Ctrl+Alt+Del» и выбрать «Диспетчер задач». Эту же команду можно найти, если кликнуть правой кнопкой мыши на панели.
- Перейти в раздел «Процессы».
- Из списка необходимо выбрать пункт «Проводник» и перезапустить его, нажав правой клавишей мыши.
Что делать, если возникает ошибка «Steam client not found»
Данный метод помогает исправить проблему. Но многие пользователи отмечают, что поле перезагрузки, неисправность возвращается. Поэтому рекомендуется перезагрузить проводник, а затем компьютер. Если ошибка возвращается, значит стоит воспользоваться другим способом.
Автоматическое скрытие панели в Windows 10
Операционная система Windows 10 предоставляет возможность полностью скрыть панель. Так, она не будет отображаться на рабочем столе. Ее появление вызывает курсор мыши, который подведен к нижнему краю экрана.
Таким образом, нижняя панель не будет мешать при просмотре видео в полноэкранном режиме. Чтобы привыкнуть к такой функции, пользователю понадобится время. Но здесь есть и преимущества, данный способ позволяет расширить место на рабочем столе.
Чтобы включить автоматическое скрытие панели, необходимо воспользоваться следующей инструкцией:
- Кликнуть по свободному месту и выбрать пункт «Параметры».
- Здесь есть два параметра, которые можно настроить. Нижнюю область можно убрать в режиме рабочего стола или планшета. Для настройки требуется переместить ползунок нажатием мышки.
После этого, панель задач свернется вниз. Это поможет решить проблему с ее появлением при использовании браузера.
Переносим панель задач
Рабочая область закреплена в нижней части экрана. Но пользователь может переместить ее к другому краю. Так, если она будет слева, то панель задач не помешает просмотру видео и фильмов, даже если она не будет скрываться. Многие отмечают, что в таком случае она скрывается в полноэкранном режиме.
Для перемещения, следует для начала ее открепить. Это возможно, если нажать правой кнопкой мыши на панели. Здесь нужно снять галочку с пункта, который отвечает за закрепление.
Теперь пользователю остается только переместить данную область. Достаточно зажать левую кнопку мыши. Затем, нужно перенести курсор к нужному краю экрана.
Зачем используется фаервол или брандмауэр в Windows
Смена темы по умолчанию
В операционной системе за оформление рабочего стола отвечают различные темы. Пользователь может настроить персонализацию в настройках компьютера. Существует несколько встроенных тем от Windows. Также, пользователь может добавлять свое оформление, загрузив его с интернета.
Если пользователь не менял тему, значит она установлена по умолчанию. Ее смена поможет решить проблему. Чтобы поменять оформление, следует:
- Перейти в панель управления. Сделать это можно через поиск или настройки компьютера.
- Открыть «Персонализация».
- Здесь находятся все настройки, пользователь может изменить тему и некоторые объекты проводника.
В это же меню можно попасть, если кликнуть правой кнопкой мыши на свободном месте рабочего стола. В списке нужно выбрать пункт «Персонализация».
Комбинации клавиш
Пользователь может перейти на другой рабочий стол. Для этого существуют специальные сочетания клавиш.
- Win+B. Для начала стоит воспользоваться именно этой комбинацией. Она показывает панель задач, особенно если она скрыта. Она пригодится и в случае, если эта область не скрывается. Функция вызывает перерисовку всех окон и помогает перезапустить панель.
- Win+T. Сочетание используется для перехода между различными задачами, которые отображены в нижней части экраны. С его помощью можно восстановить панель задач, а значит, она будет скрываться в полноэкранном режиме.
Проверка целостности файлов
Если ни один из вышеперечисленных способов не помог устранить проблему, можно говорить о том, что некоторые файлы операционной системы повреждены. Чтобы это проверить, пользователь может запустить стандартную утилиту, которая помогает обнаружить повреждения.
Для начала необходимо открыть командную строку. Сделать это можно при помощи комбинации «Win+R». В открытом окне следует ввести команду «cmd» и нажать на «ОК».
Использование редактора реестра для начинающих
Затем нужно ввести команду «sfc /scannow», которая запустит сканирование компьютера на поврежденные файлы. Ели они существуют, то система самостоятельно их восстановит. В некоторых случаях, может отобразится сообщение, что файлы невозможно восстановить. Тогда, рекомендуется переустановить ОС, так как ошибки могут содержаться не только в данной области.
Способ первый: автоматическое скрытие
Автоматическое скрытие — это самый простой способ добиться того, чтобы таскбар (панель задач) скрылся из вида. С этим методом знакомы многие ещё с прошлых версий операционки «Виндовс», правда, в десятке кое-что немного изменилось, но это не имеет особого значения.
Как скрыть панель задач в Windows 10 и добиться того, чтобы она исчезала автоматически? Всё просто.
Для начала необходимо навести указатель мыши (курсор) в любую область таскбара (панели задач) и щёлкнуть в этом месте ПКМ (правой кнопкой мышки). Из появившегося меню следует выбрать пункт «Параметры панели задач». Через несколько секунд откроется небольшое окошко с некоторыми настройками.
Здесь интересует лишь один пункт, точнее, переключатель, который находится на второй строчке (подчёркнуто красным на скриншоте). Данный переключатель необходимо активировать.
Таким образом будут скрыты значки на панели задач в Windows 10 и сама панель, отображаться они не будут.
Как скрыть Панель задач в Windows 10
После установки операционной системы на свое цифровое устройство или в процессе работы пользователь может настраивать элементы Рабочего стола так, как ему удобно. В «десятке» предусмотрена настройка автоматического скрытия инструмента.
Чтобы включить функцию, потребуется следовать инструкции:
- Кликнуть ПКМ по панели.
- Найти и нажать в появившемся меню «Параметры».
- В окне выбрать соответствующие настройки работы элемента.
- Для включения опции передвинуть переключатель в положение «Вкл.» рядом с пунктом автоматического скрытия панели в режиме Рабочего стола.
- Сохранить изменения.
После юзеру останется закрыть все окна. На Рабочем столе элемент интерфейса исчезнет из виду. Для отображения инструмента достаточно поднести курсор мышки к нему. Если пользователь уберет указатель в другое место, элемент вновь спрячется. При просмотре видео, во время игрового процесса и выполнения других операций он также не будет виден.
Taskbar AutoHide Control
Как скрыть панель задач в Windows 10, также знает крошечная программка Taskbar AutoHide Control. Весит она крайне мало, распространяется бесплатно. Весь интерфейс состоит из одного небольшого окошка, в котором нужно лишь указать комбинацию горячих клавиш, которая будет скрывать и отображать панель задач. Установки программа не требует.
Вот, собственно, и всё, что касается скрытия панели задач в Windows 10. Удачи!
Перезапускаем панель задач при помощи PowerShell
Если способ выше оказался неэффективным в Вашем случае, то стоит воспользоваться практически стопроцентным вариантом восстановления работоспособности панели задач. Но для начала следует отключить брандмауэр, встроенный в ОС, иначе ничего не получится. Сделать это можно следующим образом:
Переходим ко вкладке «Включение и отключение брандмауэра Windows»;
Делаем то, что показано на скриншоте и сохраняем изменения;
Готово. Можем использовать PowerShell. Совет: если Вы используете антивирус со встроенным брандмауэром (а/в Касперского, Nod32, Dr. Web и другие), отключение не потребуется.
Для включения данной утилиты можно воспользоваться несколькими способами, но мы решили остановиться на командной строке. Запускаем её от имени Администратора, вводим команду «PowerShell» (без кавычек). Готово, теперь в командной строке включился соответствующий режим. Дальше действуем следующим образом:
- Вводим команду со скриншота;
Готово! Теперь панель задач вновь должна начать корректно работать. Если при очередном обновлении проблема вернётся, Вы знаете, что нужно будет делать – поэтому сохраняйте статью в закладки. Даже если Вы сразу перешли ко второму способу, проскочив первый, рекомендуем воспользоваться и им, чтобы почистить Реестр – компьютер станет работать немножко быстрее.
Дополнительные причины исчезновения
Количество причин неисправности панели задач на самом деле гораздо больше, но наиболее популярными являются:
- Наличие на компьютере сторонних программ, которые способны производить различные махинации с интерфейсом без уведомления пользователя. Чаще всего это твикеры, альтернативные оболочки, паки трансформации, а в некоторых случаях даже ПО, которое вообще не связано с внешним видом. Чтобы убедиться, что панель задач пропала именно из-за сторонних утилит, необходимо выполнить чистую загрузку Windows.
- Нарушена целостность системных файлов. Данная ситуация в большинстве случаев проявляет себя сразу после установки. Для решения проблемы необходимо выполнить диагностику ОС, а по необходимости установить другую версию Windows.
- Неисправность видеокарты или связанного программного обеспечения. Некоторые владельцы компьютеров пользуются морально устаревшим комплектующим, которое не поддерживает новые технологии отображения. Если ваша видеокарта не поддерживает тот или иной режим, самое время задуматься о покупке новой. Также стоит проверить актуальность и присутствие необходимых драйверов в системе.
Не стоит забывать и о режиме планшета, который появился еще в Windows 8. После перехода в особый режим отображения оболочка Windows меняет свой внешний вид, а некоторые элементы становятся недоступны. Для исправления проблемы необходимо просто вернуть классический режим отображения. Делается это посредством отключения планшетного режима в меню уведомлений.
Проблемы с проводником
Панель задач также может исчезнуть по причине системного бага «Проводника». В такой ситуации устранить проблему можно двумя способами — рестартом компьютера или же перезапуском процесса explorer.exe. В последнем случае нам понадобится:
- Открыть «Диспетчер задач» при помощи комбинации CTRL + ALT + DEL (CTRL + SHIFT + ESC)
. - Перейти на вкладку «Процессы» и найти здесь «Проводник». В некоторых версиях Windows он называется Explorer.
- Открыть меню правой кнопкой и нажать «Перезапустить».
Если такая последовательность не помогает, тогда в диспетчере задач полностью завершите процесс (можно все дерево), а потом нажмите «Файл — запустить новую задачу» и введите здесь explorer.exe
.
Второй способ полностью убрать панель задач внизу экрана windows 10 – через реестр
Слово «реестр» для многих не понятное. Да, там можно натворить чудес, но если будете следовать инструкции, то ничего плохого не будет.
Вначале открываем реестр и находим ветку ниже (открыть его, можно вписав в поисковую строку слово — Regedit).
HKCU/ Software/ Microsoft/ Windows/ Current/ Version/ Policies/ Explоrer
Затем в окне с правой стороны создайте параметр типа DWORD °NoSetTaskbar° со значением 1.
Тогда также будет убрана возможность вызвать ее через свойства Пуск в контекстном меню кнопки.
Если не скрывается панель задач в windows 7
- Tweet
- Share
- +1
- LinkedIn 0
- VKontakte
Если у Вас вдруг ни с того, ни с сего перестала прятаться панель задач, как у меня намедни, то есть простое, я бы сказала элементарное решение.
Для того, чтобы вернуть все на место, просто перезапустите проводник. Для этого жмем ctrl+alt+delete, находим в процессах объект с именем explorer.exe и звершает процесс. Потом запускаем его снова, нажав в верхней левой части окна диспетчера «файл», а потом «новая задача, и вписав в строку explorer. Вот и все — проблема решена.
Большое спасибо за плагин автору под ником «WordPress-theming.ru».
Друзьям:https://premudraja.net/archives/2885
Форумам:[url=https://premudraja.net/archives/2885]Если не скрывается панель задач в windows 7[/url]
html-код::Если не скрывается панель задач в windows 7
- Tweet
- Share
- +1
- LinkedIn 0
- VKontakte
Сохранить в:
premudraja.net
Панель задач в windows 7
Панель задач в windows 7 получилась очень красивой, и довольно функциональной, но к сожалению с ней могут происходить различные неприятности. В данной статье будет затронуто несколько нюансов связанных с панелью задач, например такие как “зависшая” панель задач, а также ее настройки.
Я всегда устанавливаю в свойствах панели задач опцию “автоматически скрывать панель задач”, во первых экономится место на экране, а во вторых так намного красивее получается. Но по каким то причинам панель задач может сама по себе развернуться, и никак не хочет сворачиваться обратно (к слову сказать такая же проблема наблюдалась и в windows xp). Причины могут быть разные, например у меня это часто происходит после того, как я вынимаю флешку из компьютера.
Почему это происходит и как вылечится от этой болезни навсегда мне пока неизвестно, но есть способ возвращения панели задач в нормальное состояние, который займет максимум секунд 20 – 30. Запускаем диспетчер задач (ctrl+shift+Esc) или правой кнопкой мыши по панели задач и пункт запустить диспетчер задач. Далее идем во вкладку процессы и находим процесс “explorer.exe” выделяем и нажимаем завершить процесс. Затем в диспетчере задач пункт меню “файл” и открываем “новая задача (выполнить…)”, пишем explorer и нажимаем Ok. После таких несложных манипуляций панель задачь вновь станет послушной и будет сворачиваться как и прежде.
Для того, чтобы по максимуму ускорить этот процесс, можно создать специальный файлик, как его создать читайте в статье «Перезапуск проводника windows».
Настройка панели задач
Если у вас широкоформатный экран, то первым делом я советую переместить панель задач от нижней части экрана к левой боковой. Это мож,но сделать двумя способами:
а) На свободной части панели задач нажимаете правую кнопку мыши и заходите в свойства, далее из ниспадающего меню “положение панели задач на экране” выбираете ту сторону, к которой хотите прикрепить панель задач.
б) На панели задач нажимаете правой кнопкой мыши, и снимаете галочку с пункта “закрепить панель задач”. Далее нажимаете левой кнопкой мыши на панель задач, и не отпуская кнопку перемещаете курсор к той части экрана, к которой вы хотите закрепить панель задач.
Если вы часто открываете какую либо папку, для быстрого доступа к ее содержимому можете поместить ее на панель задач. Нажимаем правой кнопкой мыши на панели задач, и задерживаем курсор на меню “панели”, через мгновение раскроется дополнительный список меню, нажмите на самый нижний “создать панель инструментов…”. Здесь находите и выбираете нужную вам папку. Совет: создайте папку, закрепите ее выше описанным способом в панели задач, а в папку скопируйте ярлыки часто используемых вами программ.
На панели задач можно закреплять отдельные программы, две важные программы, которые стоит закрепить, это проводник и ваш любимый браузер. Это делается простым перетаскиванием, нажмите левой кнопкой мыши на элемент, который хотите переместить и не отпуская кнопку подведите курсор к панели задач.
Управлять закрепленными программами очень просто, щелчок левой кнопки мыши по значку программы запускает ее, щелчок правой кнопки мыши открывает меню, нажатая клавиша shift + щелчок правой кнопки мыши дает доступ к альтернативному меню.
Наведя курсор на закрепленный заначек, можно увидеть сколько окон открыто (выводятся миниатюры окон), можно перейти в любое окно, либо закрыть его нажав на миниатюре красный крестик.
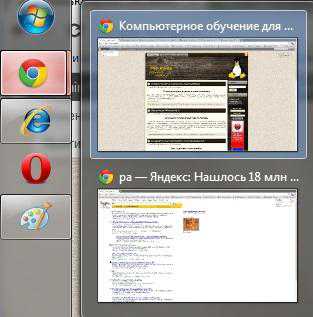
Как видно из правого скриншота, меню состоит из трех частей часто используемые, задачи и третьей, в которой можно запустить второй раз эту программу (новое окно), изъять программу из панели задач и закрыть окно. Вы можете добавить четвертый тип меню “закреплено”, что бы закрепить элемент нужно нажать вот на такой значок:
Понравилась статья? Поделитесь с друзьями!
the-komp.ru
Что делать если панель задач не закрывается при просмотре видео
В Google Chrome некоторое время была проблема — во время просмотра видео в полноэкранном режиме не скрывалась панель задач windows. Официально проблема была исправлена путем обновления браузера, но по-прежнему есть пользователи, которые сталкиваются с этой неполадкой. Что делать для в этом случае?
Отображается панель задач в полноэкранном режиме – как убрать?
Когда вы включаете видео в YouTube и переключаетесь на полный экран, то конечно же ожидаете, что никакие панели и прочие элементы не будут заслонять его и мешать просмотру. Но в результате оказывается, что у части пользователей полноэкранный режим не работает должным образом, особенно в windows 10. По-прежнему отображается панель задач поверх просматриваемого видеоролика, скрывая его нижнюю часть.
Google несколько месяцев назад официально устранил эту ошибку в Chrome с выпуском одного из обновлений. Но все равно оказывается, что есть пользователи, у которых эта неполадка продолжает оставаться, несмотря на обновление браузера. Если вы также относитесь к числу тех пользователей, у которых при просмотре видео в полноэкранном режиме не скрывается панель задач, то, возможно, следующие советы помогут вам решить эту неисправность.
Принудительно включить полноэкранный режим в Chrome
Первый способ является больше вариантом обхода проблемы, таким себе запасным путем для обеспечения правильной функциональности системы при наступлении аварийного состояния, нежели её исправления. Он отличителен от тех, которые предлагают видео плееры на сайтах.
Для этого зайдите на страницу с видео, которое хотите воспроизвести (например, на YouTube), запустите его, потом как обычно переключите просмотр на полный экран с помощью значка на плеере.
Затем, когда видео или фильм раскроется на весь экран, но с отображаемой панелью задач, нажмите клавишу F11 на клавиатуре. Включается все содержимое браузера во весь экран, но без дополнительного интерфейса. Эта функция скрывает элементы интерфейса браузера, а также панель задач windows. Когда закончите просмотр, просто снова нажмите на F11, чтобы вернуться в обычный режим просмотра.
Перезапуск процесса Проводника
Панель задач иногда не скрывается при переходе в полноэкранный режим просмотра через проблемы с windows 10 после обновления Anniversary Update. Рассмотрим, как можно убрать панель задач при просмотре видео, которая перестала скрываться после установки вышеуказанного обновления. Эта ошибка возникает через процесс Explorer.exe и решением является перезапуск Проводника, то есть интерфейса Window.
Это очень просто и не требует перезагрузки компьютера, вы можете это сделать, а пару секунд. Нажмите правой кнопкой мыши на панели задач и выберите «Диспетчер задач». В новом окне Диспетчера задач нажмите «Подробнее», чтобы отобразить все процессы.
В списке процессов найдите вкладку «Процессы windows». В ней вы найдете процесс «Explorer.exe». Кликните на нем правой кнопкой мыши и выберите «Перезагрузка».Панель задач на секунду исчезнет и появится снова. Теперь, когда вы зайдете в Chrome на YouTube или другой видео сервис и включите полноэкранный режим, панель задач уже не будет отображаться во время воспроизведения видео. Если в дальнейшем неполадка с браузером возникнет снова, просто перезапустите Проводник windows.
Черные квадратики при просмотре страниц в Chrome
Иногда после установки обновления Anniversary Update и решения вышеуказанной проблемы в Chrome возникают черные квадратики при просмотре страниц. Эта ошибка, связана с отображением сайта и, в частности, указывает на отсутствие аппаратного ускорения в браузере. Посмотрите, как ее можно исправить?
Для начала можно попробовать самое простое решение, очистить кеш-память. Не беспокойтесь, очистка не затронет ваши пароли и закладки. Кликните на меню Chrome в правом верхнем углу окна, а затем перейдите по следующему пути:
«Дополнительные инструменты > Удаление данных о просмотренных страницах»
В открывшемся окне выберите данные для удаления.
Обратите внимание на то, что не следует отмечать следующие пункты, такие как история скачиваний, пароли, данные для автозаполнения — эти элементы лучше не удалять.
Важно, чтобы были отмечены следующие две позиции, как указано на рисунке:
- Файлы cookie, а также другие данные сайтов и плагинов;
- Изображения и другие файлы, сохраненные в кеше.
Нажмите кнопку «Очистить историю», затем перезапустите браузер и проверите, устранена ли ошибка.
Следующим шагом следует проверить, включено ли аппаратное ускорение. Для этого перейдите в меню Chrome и выберите «Настройки».
В списке настроек кликните внизу на ссылку «Показать дополнительные настройки». Затем найдите раздел «Система» и убедитесь, что включена опция «Использовать аппаратное ускорение (при наличии)». Если нет, то её следует включить. В свою очередь, если опция была включена, но черные квадратики имели место на страницах, то отключите ее и проверьте, принесет ли это какой-либо эффект.
Кроме того, на отображение страницы могут влиять установленные расширения. Откройте меню браузера, выберите «Дополнительные инструменты» — «Расширения» и проверьте, что в списке нет какого-то ненужного дополнения. Также можно удалить все дополнения, которые не используете.
Если вышеуказанные способы не помогли, то можно сбросить настройки по умолчанию. Для этого зайдите в «Настройки» > «Показать дополнительные настройки» и в самом низу выберите пункт «Сброс настроек».
InstComputer.ru
Смотрите также
-
Категория ~
Что делать (ошибки и проблемы) -
– Автор:
Игорь (Администратор)

Операционная система Windows 7 предоставляет достаточно много гибких и удобных инструментов для своих пользователей, одним из которых является панель задач, где собраны кнопка «Пуск», ярлыки для быстрого запуска программ, а так же область уведомлений с датой и временем.
Но, хоть эта нижняя полоска и является весьма полезной, стоит признать, что нужна она не во все моменты времени и часто лишь занимает нижнюю часть экрана (полезную область монитора). Поэтому нет ничего удивительного в том, что часть пользователей хотела бы ее скрыть и открывать только тогда, когда это необходимо.
О том как это сделать и пойдет речь далее.
Итак, скрываем нижнюю панель задач в Windows 7:
1. Щелкните правой кнопкой мышки по пустой области панели задач
2. В появившемся меню выберите пункт «Свойства»
3. Откроется окно «Свойства панели задач и меню Пуск»
4. Убедитесь, что вы находитесь во вкладке «Панель задач»
5. Установите галочку напротив пункта «Автоматически скрывать панель задач»
6. Нажмите кнопку «Применить» или «ОК»
После этого, нижняя панель будет отображаться только тогда, когда вы опустите курсор в самый низ экрана.
Теперь, вы знаете как скрыть нижнюю панель задач в Windows 7. Однако, должен вас предупредить, что открытие и скрытие этой панели периодически может вызывать задержки. Часто это связано с тем, что необходимо, к примеру, масштабировать экран с видео, просматриваемом в браузере. Так же задержки могут быть том в случае, если у вас открыто много программ с развернутыми во весь экран окнами.
☕ Понравился обзор? Поделитесь с друзьями!
-
Как убрать автозапуск программ в Windows 7
Что делать (ошибки и проблемы) -
Комп не видит жесткий диск — что делать (Windows)?
Что делать (ошибки и проблемы) -
Синий экран смерти Windows 7 что делать?
Что делать (ошибки и проблемы) -
Пропал значок громкости с панели задач, что делать?
Что делать (ошибки и проблемы) -
Компьютер выключается во время игры — что делать?
Что делать (ошибки и проблемы) -
Где найти скриншоты на компьютере?
Что делать (ошибки и проблемы)




 помогите кто-нибуть
помогите кто-нибуть