Через реестр вносятся изменения в системные параметры ПК. Чтобы не копаться в настройках редактора, многие люди импортируют готовые твики. Но иногда не удается импортировать файл «.reg», так как выскакивает ошибка при доступе к реестру на Windows 10. Из-за этого изменения не вступают в силу, и приходится вручную редактировать настройки. Для решения проблемы нужно ознакомиться с причинами ее возникновения, а затем обратиться к рекомендациям специалистов.
Причины проблемы
Ошибка при импорте файла доставляет пользователю массу неудобств. И, как показывает практика, перезагрузка компьютера или повторная загрузка твика не помогают решить проблему. Дело в том, что неполадки касаются не целостности самого reg-файла, а отдельных настроек доступа и конфигурации системы.
В связи с этим в качестве причин возникновения неполадок выделяются следующие факторы:
- отсутствие прав администратора;
- повреждение системных файлов;
- воздействие вирусов.
Хотя специалистами выделяется не так много причин данной проблемы, устранение неполадок порой занимает длительное время. Поэтому рекомендуется обратиться к алгоритму, который будет представлен далее. Он включает в себя все нюансы выполнения процедуры и позволяет сэкономить время, отказавшись от лишних действий.
Что делать при ошибке записи в реестре
Сообщение об ошибке пользователь видит при попытке запуска REG-файла двойным кликом ЛКМ. Обычно этого действия достаточно, чтобы править реестр. Однако появление сообщения о невозможности выполнения операции свидетельствует о проблемах файла или системных настроек. Устранить неполадки удается как встроенными, так и сторонними средствами.
Применение программы ExecTI
Первым делом стоит обратить внимание на приложение ExecTI. Оно вносит записи нового значения параметра в обход системным средствам, благодаря чему любые неполадки в работе ОС не влияют на процесс изменений реестра.
Важно. ExecTI не способен запускать с правами администратора REG-файлы. Поэтому предварительно вам придется выполнить конвертацию исходного файла в BAT, используя Reg Converter или другой подобный софт.
Выполнив подготовительные действия, можно переходить к непосредственному решению проблемы, когда не сохраняются изменения в реестре. В данном случае нужно действовать по следующему алгоритму:
- Запустите ExecTI.
- Укажите путь к BAT-файлу, нажав на кнопку «Browse».
- Нажмите на кнопку «ОК».
После трех нехитрых шагов откроется синее окно, оповещающее о процессе выполнения операции. При условии, что все действия были обработаны верно, в окне появится сообщение «Операция успешно завершена».
Импорт REG-файла в безопасном режиме
Если вы испытываете проблемы с импортом файла через программное обеспечение от сторонних разработчиков, то можете выполнить операцию системными средствами. Правда, для этого придется запустить компьютер в безопасном режиме:
- Откройте окно «Выполнить» комбинацией клавиш «Win» + «R».
- Введите запрос «msconfig».
- Нажмите на кнопку «ОК».
- Перейдите в раздел «Загрузка» открывшегося окна «Конфигурация системы».
- Отметьте галочкой пункт «Безопасный режим».
- Нажмите на кнопку «Применить» для сохранения настроек.
После перезагрузки компьютер будет запущен в безопасном режиме. Теперь попробуйте импортировать REG-файл стандартным способом, используя двойной клик левой кнопкой мыши. В большинстве случаев это позволяет обработать запрос, а затем вы можете перейти в стандартный режим работы компьютера, вновь открыв «Конфигурацию системы» и внеся необходимые изменения в настройки.
С помощью Registrar Registry Manager
Мощный инструмент редактирования реестра Windows 10 без обращения к встроенным средствам компьютера. Преимущество Registrar Registry Manager заключается в том, что вам не придется конвертировать файлы. Все действия выполняются с исходным REG-файлом в соответствии с инструкцией:
- Запустите приложение.
- Нажмите на кнопку «Home Edition».
- Кликните ЛКМ по вкладке «File» и выберите пункт «Import».
- Укажите путь к REG-файлу и нажмите на кнопку «Открыть».
После импорта должно появиться небольшое окошко с сообщением «Import successfully completed». Оно станет свидетельством успешного выполнения операции, и вам останется нажать на кнопку «ОК», чтобы сохранить настройки. Если и через Registrar Registry Manager выскочит ошибка (что маловероятно), то не поленитесь осуществить дополнительные действия:
- Выполните очистку компьютера от мусора и лишних записей в реестре. Для этого можно воспользоваться приложением CCleaner.
- Запустите проверку на вирусы и удалите подозрительные файлы.
- Восстановите системные файлы в случае их повреждения через запрос «sfc/scannow», который обрабатывается средствами Командной строки.
Теперь нет ни единого шанса, что проблема продолжит давать о себе знать. Конфликт будет исчерпан, и вы без труда импортируете файл любым удобным способом.
В интернете можно встретить немало инструкций, в которых в качестве решения предлагается использовать готовые твики реестра — текстовые файлы в формате REG. Когда вы запускаете такой файл, указанные в нём ключи и параметры заносятся в системный реестр, добавляя или перезаписывая уже имеющиеся данные. В большинстве случаев слияние выполняется без каких-либо проблем, однако, если вдруг перезаписываемый ключ окажется в данный момент используемым системным процессом или у вас как у пользователя будут отсутствовать на него права, что случается намного чаще, вы получите ошибку «Не удалось импортировать файл.reg: не все данные были успешно записаны в реестр».
Ошибка импорта файлов реестра «Не удалось импортировать файл.reg»


Скачайте и установите программу Registrar Registry Manager — комплексный инструмент для обслуживания, мониторинга и редактирования реестра. Запустив приложение, нажмите в приветственном окне «Home Edition», а когда откроется окно редактора, выберите в меню опцию File → Import. Обратите только внимание, что в Registrar Registry Manager два меню: вам нужно то, что ниже, второе. В открывшемся окне обзора укажите путь к импортируемому файлу реестра, записи которого будут добавлены в реестр без ошибки. 
Второй способ столь же прост, но он требует больше шагов. Утилита ExecTI — полезный инструмент в арсенале администратора, она позволяет запускать программы с правами Системы и TrustedInstaller, но она не работает с REG-файлами. Проблемный файл реестра сначала придётся сконвертировать в командный файл CMD или BAT, воспользовавшись Reg Converter или аналогичной тулзой. 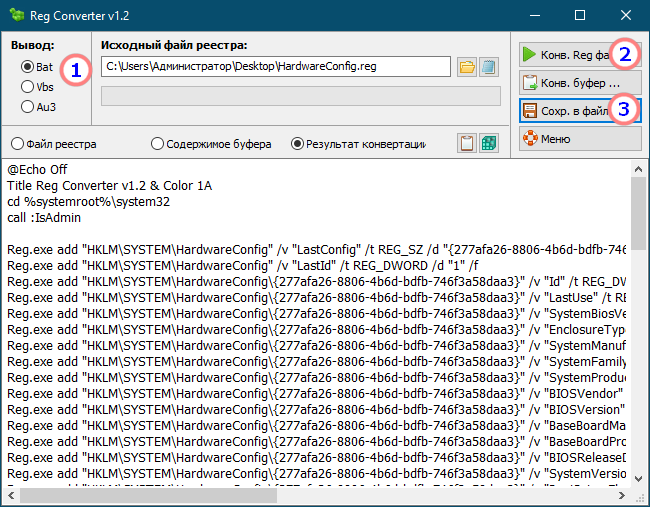
Реестр Windows — это важная база данных, в которой хранится информация о приложениях, службах и оборудовании, используемых для запуска Windows. Опытные пользователи часто редактируют его, чтобы изменить настройки ОС или приложений, чтобы Windows функционировала определенным образом, что было бы невозможно в противном случае. Что ж, даже вы можете выполнить взлом реестра в Windows 10, чтобы настроить его работу. Но что, если редактор реестра не может импортировать файл реестра на ваш ПК с Windows? Эта ошибка может вызвать недоумение.
То, что должно помочь нам устранить ошибку, само по себе нуждается в устранении неполадок. Ироничный. Ну, я надеюсь, что вы готовы с закатанными рукавами, потому что эти решения требуют вашего внимания.
Отказ от ответственности: мы предполагаем, что вы хорошо разбираетесь в работе с записями реестра. Если вы не знаете, как проверить файлы .reg, мы не рекомендуем вам загружать и использовать файлы реестра из случайных мест, не понимая, для чего они нужны — такие файлы могут привести к сбою вашего ПК или сделать его непригодным для использования.
Вот все возможные решения, которые можно решить, когда ваш редактор реестра не может импортировать файл и выдает ошибку.
1. Меры предосторожности
Мы рекомендуем вам научиться создавать резервные копии, восстанавливать и редактировать файлы реестра, прежде чем двигаться дальше. Это поможет вам устранять ошибки и в будущем, а также настраивать параметры, чтобы максимально использовать возможности ОС Windows. Обратите внимание, что эти файлы имеют решающее значение для работы не только сторонних и системных приложений, но и самой операционной системы Windows. Неправильное резервное копирование может привести к большим проблемам. Возможно, вам придется переустановить всю ОС, а вы этого не хотите. Кроме того, сделайте резервную копию своих данных в облаке или на внешнем жестком диске. И всегда используйте безопасный режим для таких задач.
2. Формат файла
Не загружайте и не импортируйте файлы реестра из неизвестных или небезопасных источников. Это означает, что держитесь подальше от условно-бесплатных сайтов, торрентов и новых или неизвестных сайтов. Мы говорим об изменениях на уровне системы, и вы, конечно, не должны относиться к этому легкомысленно. Кроме того, убедитесь, что файл имеет правильный формат и заканчивается расширением .reg. Выберите файл, щелкните его правой кнопкой мыши и выберите «Свойства» в контекстном меню, чтобы подтвердить его расширение.
3. Пустая строка
Вы просматриваете ошибку «Указанный файл не является сценарием реестра» при импорте файла реестра? Откройте файл .reg в Блокноте или в вашем любимом текстовом редакторе и проверьте, не пуста ли первая строка в файле.
Удалите пустую строку, если она есть, сохраните файл и попробуйте снова импортировать файл в редактор реестра. Старайтесь не возиться с какими-либо значениями кода в этом реестре, если вы не уверены в этом.
4. Права администратора
Если вы используете офисный компьютер, вам необходимо попросить ИТ-администратора или своего начальника предоставить права администратора для вашей учетной записи пользователя. Только после этого вы сможете редактировать или вносить изменения в редакторе реестра, который также включает импорт файлов реестра.
Вы используете персональный компьютер? Откройте редактор реестра из меню поиска с правами администратора. Попробуйте снова импортировать этот reg-файл.
Примечание. Следующее исправление подходит для тех, кто использует установку с несколькими компьютерами. Файл .reg должен находиться на том же компьютере, на который вы пытаетесь импортировать его через редактор реестра.
5. Расположение файла реестра
Где ваш компьютер сохраняет файлы реестра? Это важный вопрос. Поскольку для импорта файлов реестра требуются права администратора и доступ, файл следует сохранить на диске, к которому у учетной записи пользователя есть полный доступ. Для персонального компьютера достаточно войти в систему с учетной записью администратора в Windows. Возможно, вам придется связаться с администратором в случае офисного/корпоративного компьютера.
6. Предоставление разрешения на регистрацию
Обычные учетные записи пользователей не имеют права редактировать записи реестра. Только учетные записи администратора имеют эти привилегии. Чтобы предоставить разрешение, запустите редактор реестра и перейдите к структуре папок, в которую вы пытались импортировать файл реестра.
В качестве примера я использую папку ComputerHKEY_LOCAL_MACHINESECURITY, поскольку мне нужно импортировать файл реестра в папку Security, как показано на снимках экрана ниже.
После того, как вы перешли к соответствующей папке на своем компьютере, нажмите «Изменить» в меню и выберите «Разрешения».
Нажмите кнопку «Дополнительно» во всплывающем окне, которое следует.
Вы увидите список записей для разных типов пользователей с разными уровнями доступа. Найдите свое имя пользователя и убедитесь, что оно имеет полный доступ на вкладке «Доступ».
Вы можете дважды щелкнуть запись, чтобы изменить контроль доступа, или на вкладке «Разрешения» нажать «Добавить» внизу, чтобы создать новую запись.
Выберите папку верхнего уровня, чтобы предоставить полный доступ ко всем папкам и файлам (технически называемым ключами и значениями) в ней.
7. Станьте владельцем реестра
Снова откройте редактор реестра и нажмите «Разрешения» в разделе «Изменить».
Вы можете выбрать папку или подпапку, щелкнуть правой кнопкой мыши и выбрать там параметр «Разрешения». Разница в том, что изменения будут применены только к этой папке и ко всему, что в ней есть. В противном случае вы вносите изменения в родительскую папку сверху вниз. Остальные шаги остаются прежними.
Нажмите кнопку «Дополнительно».
Нажмите «Изменить» рядом с заголовком «Владелец», где вы должны увидеть имя своей учетной записи администратора.
Тип администраторы (во множественном числе, а не в единственном числе, что вызовет еще больше ошибок) в поле «Имя объекта для выбора» и выберите «Проверить имена», чтобы проверить целостность.
Теперь вы должны увидеть там имя пользователя учетной записи администратора.
Вы вернетесь к предыдущему экрану, когда нажмете OK. Теперь вы должны увидеть новый флажок под владельцем. Установите флажок «Заменить владельца подконтейнеров и объектов» и нажмите «Применить» и «ОК», чтобы сохранить изменения.
Теперь ваша учетная запись пользователя должна иметь возможность вносить изменения в папку. Проверьте, можете ли вы импортировать файлы в редакторе реестра или нет.
Примечание. В зависимости от вашего компьютера, конфигурации системы и уровня доступа к учетной записи пользователя вы можете увидеть отдельную вкладку для владельца. Шаги по получению права собственности будут немного отличаются в таком случае.
Зарегистрировать все изменения
Надеюсь, вы смогли импортировать этот файл реестра, попробовав одно из решений, упомянутых выше. Редактор реестра — это сложный инструмент, и вы не должны экспериментировать или возиться с ним, если только вы не знаете, что делаете. Что ж, мы все же рекомендуем вам принять все необходимые меры предосторожности. Я знаю, что продолжаю повторять это, но все же не могу не подчеркнуть этого достаточно. Кроме того, я настоятельно рекомендую вам использовать безопасный режим при внесении таких изменений.
Далее: Не можете исправить или устранить ошибку на вашем компьютере? Перепутал раздел реестра? Нажмите на ссылку ниже, чтобы узнать, как перезагрузить компьютер или восстановить его до состояния, когда все было в рабочем состоянии.
Post Views: 264
Применение готовых твиков реестра — наиболее простой способ включить или отключить ту или иную функцию в Windows. Запустили REG-файл, подтвердили слияние, перезагрузили, если необходимо, компьютер — и дело сделано. Однако слияние не всегда проходит гладко, если указанные в REG-файле ключи реестра используются в данный момент системой или у вас недостаточно прав для выполнения этой операции.
В момент подтверждения слияния вы получите ошибку «Не удалось импортировать файл.reg: не все данные были успешно записаны в реестр».
Решить эту проблему можно тремя разными способами, хотя не все эти способы одинаково удобны и эффективны.
Рассмотрим их чуть более подробно.
Использование утилиты ExecTI
Этот портативный инструмент поможет записать данные в ключи реестра, владельцем которых является Система или TrustedInstaller. К сожалению, утилита не позволяет запускать с наивысшими правами сами REG-файлы, поэтому вам придется либо править реестр вручную, либо сконвертировать REG-файл в скрипт CMD или BAT, а затем запустить его с помощью ExecTI.
Второй способ более удобен при условии, что вы воспользуетесь конвертером Reg Converter, предназначенным для преобразования файлов реестра в командные файлы BAT и VBS. Получив на выходе BAT-файл, запустите ExecTI от имени администратора, укажите путь к батнику и нажмите «OK».
В результате в окне консоли вы должны получить сообщение «Операция успешно завершена».
Импорт REG-файла в безопасном режиме
Этот способ не так эффективен, поскольку не наделяет пользователя более высокими правами доступа, он лишь исключает использование ключа реестра процессом, не позволяющим внести в ключ изменения, причем далеко не факт, что этот процесс не окажется системным.
Напоминаем, что загрузиться в безопасном режиме проще всего с помощью встроенной оснастки msconfig, отметив на вкладке «Загрузка» чекбокс «Безопасный режим».
Импорт REG-файла с помощью Registrar Registry Manager
А еще для импорта файлов реестра вы можете воспользоваться диспетчером регистратора реестра — программой Registrar Registry Manager, созданной для обслуживания системного реестра Windows. Установите и запустите программу и нажмите в приветственном окне «Home Edition».
В открывшемся окне приложения выберите во втором меню File -> Import.
И укажите путь к импортируемому REG-файлу.
Слияние должно быть выполнено без ошибок.
Поскольку этот способ требует минимум шагов (если не считать установки самой программы), он представляется нам наиболее удобным из перечисленных.
Ссылки на используемый софт: disk.yandex.ru/d/pEP2u_1_R4wWPQ
Загрузка…
В десятой и остальных версиях системы Windows обязательно существует редактор реестра. Чтобы ускорить его эксплуатацию, владельцы компьютеров и ноутбуков импортировать записи из особых файлов с расширением reg.
Причины ошибки
Однако при двойном нажатии по файлу reg может возникнуть ошибка доступа к реестру. В большинстве случаев она инициируется отсутствием администраторских полномочий, испорченными файлами ОС и проникновением вредных кодов.
Способы исправления
Ниже рассматриваются методы решения проблемы, мешающей импортировать записи в реестр из хранящего их файла.
Через приложение ExecTI
Сначала рекомендуется попробовать программу под названием ExecTI, которая добавляет записи в реестр, не пользуясь системными инструментами. Однако утилита неспособна запускать файлы reg с правами суперпользователя, поэтому требуется конвертировать исходный файл в объект, имеющий расширение bat через Reg Converter.
Закончив подготовку, разрешается непосредственно устранять ошибку, которая мешает сохранять параметры в реестре. Для этого запускается ExecTI, выбирается путь к файлу bat и щелкается кнопка Browse. По нажатию кнопки подтверждения через некоторое время на дисплее появится окно синего цвета, которое говорит об успешном выполнении действия.
Через импорт файла в безопасном режиме
Если появились проблемы с импортом файла через стороннюю программу, можно воспользоваться инструментами операционки, перезагрузив персональный компьютер в режиме безопасной работы. При выполнении этой рекомендации, необходимо:
- Нажав горячие кнопки Win+r, в поле программы «Выполнить» напечатать команду msconfig.
- В конфигураторе системы открыть раздел, обладающий наименованием «Загрузка».
- Поставив галку напротив «Безопасного режима», щелкнуть кнопку применения.
- В меню «Пуск» кликнуть по кнопке выключения и выбрать пункт «Перезагрузка».
Когда вычислительное устройство загрузится в режиме безопасности, можно попытаться сделать импорт записи из файла в реестр двойным кликом по кнопке манипулятора. Если запрос обработан правильно, снова запускается «Конфигурация системы» и убирается галка с опции, заставляющей Windows действовать в безопасном режиме.
Через программу Registrar Registry Manager
Это приложение от разработчиков из компании Registrar является функциональной альтернативой встроенному в Windows редактору реестра. Ее условно-бесплатный вариант разрешается скачать со страницы https://www.resplendence.com/downloads на официальном сайте. Но позже придется купить лицензию за 44,95 доллара, перейдя на https://www.resplendence.com/buynow. А после инсталляции программы необходимо:
- В стартовом окне выбрать Home Edition. Другие кнопки внизу правого угла предлагают приобрести лицензию или узнать дополнительную информацию.
- Расположив курсор в виде стрелки на строке под наименованием «File», осуществить нажатие по левой кнопке манипулятора.
- Когда откроется перечень команд, нажать пункт Import. При помощи этой операции возникнет окно, которое предложит выбрать место нахождения файла с расширением Reg.
- Перейти к директории, где существует файл с подготовленными для импорта в системный реестр записями, и выделить упомянутый объект.
- Осуществив нажатие кнопки «Открыть», дождаться возникновения маленького окна с фразой Import successfully completed.
Сообщение скажет о том, что операция импорта записей в реестр успешно выполнена. После этого события разрешается подтвердить изменения кнопкой ОК.
Другие варианты
Если после работы Registrar Registry Manager все равно возникнет ошибка доступа к реестру при импорте записей из файла Reg, можно:
- Очистить вычислительную машину от мусора и ошибочных записей через программу CCleaner.
- Проверить логические разделы на заражение вирусами через утилиту Cureit от Доктора Веба.
- Реставрировать файлы системы, запустив с терминала средство sfc с параметром /scannow.
Windows 7 не удается импортировать ошибка при доступе к реестру
Сообщения: 204
Благодарности: 8
| Конфигурация компьютера | |
| Материнская плата: Asus P7P55 LX | |
| HDD: Hitachi HDS5C3015ALA632 (1397 Гб),SAMSUNG HD160JJ ATA Device (160 Гб, 7200 RPM, SATA-II) | |
| Звук: VIA VT1708S @ Intel Ibex Peak PCH — High Definition Audio Controller PCI | |
| Монитор: Телевизор LG 24 дюйма | |
| Индекс производительности Windows: 7.9 |
Попробую через командер,спасибо за совет,не подумал сам.
Всем спасибо. причина есть в анвире, сегодня поставил на пробу китайский
Baidu Antivirus вот он то и не давал,вносить изменения.
И все же дело не в антивирусе.Не дает восить исправления в реестр в ветку HKEY_USERS
По какой то причине на свеже установленной винде нет названия моего профиля как было в старой установке винды допустим примерно так HKEY_USERSWANDERER ,а сейчас мой профиль пользователя идет под цифровым обозначением HKEY_USERSS-1-5-21-343978431-4194536895-1567126171-1000 почему так не понятно, учетку делал под тем же именем.
Последний раз редактировалось vladkzmnk, 07-05-2014 в 05:31 .
Источник
Как получить полный доступ к разделу реестра
Содержание
Причины отсутствия доступа к реестру
В некоторые разделы реестра Windows 7 изменения не может внести даже администратор, работающий в редакторе реестра, который запущен с полными правами. Это происходит потому, что у группы «Администраторы» нет прав на запись в этот раздел реестра. Причин для этого может быть три:
- Группа «Администраторы» является владельцем раздела, но не имеет полных прав на него. В этом случае достаточно просто выдать группе «Администраторы» полные права.
- Владельцем раздела является системная служба TrustedInstaller. Эта служба работает в рамках комплекса по укреплению безопасности операционной системы, но для любителей «поковырять» реестр она представляет собой досадную помеху на пути к цели. В этом случае нужно сначала стать владельцем раздела, а затем выдать своей группе полные права.
- Владельцем раздела является системная учетная запись «Система». В этом случае можно поступить так же, как и с TrustedInstaller, но я также расскажу, как использовать другой способ, не связанный с изменениями разрешений.
Далее я покажу, как внести изменения в реестр при недостатке прав. Я также объясню, как восстановить исходные разрешения, и почему это нужно делать
Получение полных прав и смена владельца
Я полагаю, что в редакторе реестра у вас уже открыт нужный раздел.
- Щелкните правой кнопкой мыши на разделе реестра и выберите из меню пункт Разрешения.
- Выделите группу «Администраторы»:
- Если доступен флажок Полный доступ, установите его и нажмите кнопку ОК. Этого может оказаться достаточно, если группа является владельцем раздела
- Если флажок недоступен или вы видите сообщение об ошибке, переходите к пункту 3.
- Нажмите кнопку Дополнительно и перейдите на вкладку Владелец.
- Здесь я рекомендую различный подход в зависимости от владельца раздела.
- Если владельцем является TrustedInstaller, выделите свою учетную запись, установите флажок Заменить владельца подконтейнеров и объектов и нажмите кнопку ОК.
- Если владельцем является Система, можно поступить так же
Теперь ничто не препятствует записи в этот раздел реестра. Однако я рекомендую восстановить права, когда вы закончите редактирование раздела
Возвращение исходных прав и восстановление владельца
После внесения изменений в реестр я советую вернуть исходные права и восстановить владельца, чтобы не снижать безопасность системы. Кроме того, на форум не раз обращались за помощью люди, у которых правильная работа системы нарушалась после того, как у системной учетной записи TrustedInstaller было отобрано владение.
- Щелкните правой кнопкой мыши на разделе реестра и выберите из меню пункт Разрешения.
- Выделите группу «Администраторы», снимите флажок Полный доступ и нажмите кнопку Применить.
- NT ServiceTrustedInstaller, если владельцем являлась учетная запись TrustedInstaller
- система, если владельцем являлась учетная запись Система (в английской ОС нужно вводить System)
- Нажмите кнопку ОК.
Теперь нужная учетная запись есть в списке. Выделите ее, установите флажок Заменить владельца подконтейнеров и объектов и нажмите кнопку ОК.
Исходные права и владелец раздела реестра восстановлены.
Внесение изменений в реестр от имени учетной записи «Система»
Если владельцем раздела реестра является специальная учетная запись «Система», существует способ внести изменения в раздел, не изменяя владельца и разрешений. Для этого используется утилита PsExec, входящая в набор утилит Марка Руссиновича PsTools. Суть способа сводится к запуску редактора реестра от имени системы.
- Загрузите набор PsTools и распакуйте утилиту PsExec в папку Windows, чтобы не указывать к ней путь в командной строке.
- Откройте командную строку от имени администратора и выполните команду:
psexec -i -s regedit
Запустится редактор реестра, причем от имени системы, что задается параметром — s.
В этом легко убедиться с помощью другой утилиты Марка Руссиновича – Process Explorer. В свойствах процесса видно, от чьего имени он запущен.
Теперь вы можете вносить изменения в разделы реестра, владельцем которых является учетная запись «Система».
К сожалению, я не нашел способа запустить редактор реестра от имени TrustedInstaller.
Источник
Как исправить: редактор реестра не может импортировать ошибку файла
При попытке импортировать файл реестра (.reg), дважды щелкнув его или используя команду Импорт из Редактор реестра Опция, следующая ошибка возникает. В результате файл .reg не импортируется.
Редактор реестра
Невозможно импортировать filename.reg: указанный файл не является сценарием реестра. Вы можете импортировать только двоичные файлы реестра из редактора реестра.
Файл записи реестра (.reg) используется для добавления, изменения или удаления записей реестра. Редактор реестра (regedit.exe) использует файлы .reg для импорта и экспорта подразделов и значений реестра. Эти файлы .reg можно использовать для распространения изменений реестра между несколькими компьютерами Windows. Когда вы запускаете файл .reg, содержимое файла объединяется с локальным реестром.
Импортируйте файл реестра с правами администратора
Как указали несколько заинтересованных пользователей, существует большая вероятность того, что вы можете столкнуться с вопросом о привилегиях. Вполне вероятно, что утилита редактора реестра еще не имеет достаточных прав для объединения файлов. Это довольно часто встречается в новых установках Windows, где редактор реестра еще не открыт.
Несколько пользователей, у которых возникли проблемы с разрешением одного и того же сообщения об ошибке, сообщили, что проблема была окончательно решена после открытия редактора реестра с правами администратора и использования меню «Импорт» для объединения файлов. Вот краткое руководство о том, как это сделать:
Обновить:
Теперь мы рекомендуем использовать этот инструмент для вашей ошибки. Кроме того, этот инструмент исправляет распространенные компьютерные ошибки, защищает вас от потери файлов, вредоносных программ, сбоев оборудования и оптимизирует ваш компьютер для максимальной производительности. Вы можете быстро исправить проблемы с вашим ПК и предотвратить появление других программ с этим программным обеспечением:
- Шаг 1: Скачать PC Repair & Optimizer Tool (Windows 10, 8, 7, XP, Vista — Microsoft Gold Certified).
- Шаг 2: Нажмите «Начать сканирование”, Чтобы найти проблемы реестра Windows, которые могут вызывать проблемы с ПК.
- Шаг 3: Нажмите «Починить все», Чтобы исправить все проблемы.
- Нажмите Windows + R, чтобы открыть диалоговое окно «Выполнить». Затем введите «regedit» и нажмите Ctrl + Shift + Enter, чтобы открыть редактор реестра с правами администратора.
- В приглашении UAC (Контроль учетных записей) выберите Да, чтобы предоставить административные привилегии.
- На ленте в верхней части редактора реестра выберите «Файл»> «Импорт».
- Используйте меню «Импорт», чтобы перейти к местоположению файла, который вы хотите объединить. Оказавшись там, выберите его и нажмите «Открыть», чтобы объединить его с текущим реестром.
Предоставление разрешений в реестре
б) В поле поиска regedit
(c) Перейти к «Редактирование и авторизация»
d) Нажмите на вкладку «Дополнительно» и выберите «Разрешения».
e) Выберите User / Group в окнах разрешений или нажмите Add, чтобы добавить больше пользователей или групп.
f) В столбце «Разрешение» в разделе «Разрешение» установите флажок «Полный доступ», чтобы назначить права полного доступа.
ж) Нажмите OK, чтобы изменения вступили в силу, и нажмите OK, чтобы выйти из окна свойств.
Взять на себя ответственность реестра.
б) В поле поиска regedit
(c) Перейти к «Редактирование и авторизация»
г) Нажмите на вкладку «Дополнительно» и выберите владельца
e) Нажмите кнопку «Изменить» и выберите пользователя из списка «Изменить владельца», если пользователь или группа не включены в указанный список.
е) Вы также можете предоставить полный доступ, добавив все.
g) Нажмите «Другие пользователи или группы», введите «Все» в соответствующем поле и нажмите «ОК».
h) Теперь выберите User / Group и нажмите Apply и OK. Установите флажок Заменить владельцев вложенных контейнеров и элементов, если в выбранной папке есть файлы и папки.
Нажмите кнопку ОК, когда появится запрос безопасности Windows.
Имя владельца теперь должно было измениться. Нажмите OK, чтобы выйти.
Формат файлов
Не загружайте и не импортируйте файлы реестра из неизвестных или небезопасных источников. То есть держитесь подальше от условно-бесплатных сайтов, торрентов и новых или неизвестных сайтов. Мы говорим об изменениях системы, и вы не должны воспринимать это всерьез ни при каких обстоятельствах. Также убедитесь, что файл имеет правильный формат и заканчивается расширением .reg. Выберите файл, щелкните его правой кнопкой мыши и выберите «Свойства» в контекстном меню, чтобы подтвердить расширение.
Пустая строка
Вы видите ошибку «Указанный файл не является сценарием записи» при импорте файла записи? Откройте файл .reg в Блокноте или в вашем любимом текстовом редакторе и убедитесь, что первая строка файла пуста.
Удалите пустую строку, если она есть, сохраните файл и попробуйте импортировать его снова в редакторе реестра. Не пытайтесь изменить значения кода в этом реестре, если вы не уверены.
CCNA, веб-разработчик, ПК для устранения неполадок
Я компьютерный энтузиаст и практикующий ИТ-специалист. У меня за плечами многолетний опыт работы в области компьютерного программирования, устранения неисправностей и ремонта оборудования. Я специализируюсь на веб-разработке и дизайне баз данных. У меня также есть сертификат CCNA для проектирования сетей и устранения неполадок.
Источник

Редактор реестра — это мощный инструмент, позволяющий вносить изменения в реестр Windows. Вы можете использовать его для добавления, удаления или изменения ключей и значений реестра.
Однако при попытке импортировать файл. reg, содержащий недопустимые данные, может появиться сообщение об ошибке. К счастью, есть несколько способов решить эту проблему, и именно этим я займусь сегодня.
Что вызывает ошибки реестра?
Есть три основные причины ошибки редактора реестра, которая не может импортировать.
- Со временем, когда вы устанавливаете и удаляете программы, ваш реестр может загромождаться старыми записями и неверными настройками. Это может привести к проблемам со стабильностью и производительностью вашего ПК.
- Плохие драйверы или другое программное обеспечение могут повредить реестр и вызвать эти ошибки.
- Вирусы или другие вредоносные программы также могут вызывать эту ошибку.
Как исправить ошибку не удается импортировать в редакторе реестра
1. Используйте редактор реестра Windows
- Нажмите Windows + Rи введите Regedit в поле поиска.
- Нажмите Ввод. Откроется редактор реестра.
- В редакторе реестра перейдите в «Файл» и выберите «Импорт».
- Перейдите к местоположению файла. REG, который вы хотите импортировать. Выберите файл и нажмите «Открыть», затем выберите «Да» при появлении запроса.
- Закройте редактор реестра и перезагрузите компьютер.
2. Используйте другой файл. REG
Если вы по-прежнему получаете сообщение об ошибке «Невозможно импортировать» в редакторе реестра, попробуйте использовать другой файл. REG. Убедитесь, что файл получен из надежного источника и совместим с вашей текущей версией Windows.
3. Используйте командную строку
- Нажмите «Пуск», введите cmd в поле поиска и нажмите «Ввод».
- В командной строке введите следующую команду и нажмите Enter:
reg import filename.reg
- Замените filename.reg на имя REG-файла, который вы хотите импортировать.
- Закройте командную строку и перезагрузите компьютер.
Помните, что для работы этих методов у вас должен быть готов новый файл. REG. Вы можете загрузить их со страниц файлов реестра Windows.
Это три способа исправить ошибку «Невозможно импортировать» в редакторе реестра. Если у вас все еще есть проблемы, свяжитесь с Microsoft.
Исправлено: Intel Unison не работает в Windows 11
Как настроить и использовать физические ключи безопасности для 2FA на…
Windows зависает, пожалуйста, подождите: как это обойти
Ошибка ChatGPT «Слишком много запросов за 1 час» (2023): как…
Курсор Windows 11: как его изменить и настроить
Как создать и использовать динамическую фотографию профиля в Instagram
Как транслировать Meta Oculus Quest 2 на Roku TV
Возникла проблема с вашим запросом в Roblox: 5 простых решений
Учебное пособие по Powershell: как преобразовать строку в дату?
Даты являются неотъемлемой частью нескольких приложений и скриптов. Тем не менее, информация о дате обычно хранится в строковом формате, что затрудняет выполнение таких операций, как
Приложение Paint для Windows 11 получило дополнительные косметические улучшения.
Мы уже обсуждали тот факт, что большинство приложений в Windows 11 были переработаны и модернизированы, чтобы соответствовать новой программной среде, в которой они находятся. Процесс
Не удается удалить Google Chrome? Вот как это исправить
Многие пользователи Windows жаловались, что не могут удалить Google Chrome со своих компьютеров. Обычно эта проблема сопровождается сообщением об ошибке, но это не всегда так.
5 способов очистить DNS в Windows 10 без прав администратора
Основная задача DNS — преобразовать имена веб-сайтов в IP-адреса, чтобы ваш компьютер мог понять и выполнить необходимые действия. DNS преобразует каждый веб-сайт, который вы посещаете.
Как найти пароль Wi-Fi в Windows 10: 2 быстрых метода
Всякий раз, когда мы настраиваем Wi-Fi, пароль обычно сохраняется на всех устройствах при первом подключении к сети, и найти его не так просто. Однако у
Как запускать приложения для Android в Steam Deck [Полное руководство]
Мы видели, как Windows 11 уже работает на всех видах гаджетов, включая мобильные телефоны, устройства Surface, Raspberry Pi4, широкий спектр складных устройств и ПК Hades
Sysprep в Windows 11: что это такое и как его использовать
Sysprep — это инструмент командной строки Windows, который позволяет ИТ-специалистам обобщить установку Windows 11, удалив уникальный идентификатор безопасности (SID). Это гарантирует, что каждый новый компьютер
Как сделать микрофон громче в Discord (2023)
Discord — отличный способ связаться с вашим сообществом, сохраняя при этом анонимность. Платформа позволяет вам присоединяться к отдельным серверам, где вы можете общаться со своим
Как включить и отключить сенсорный экран вашего Chromebook
Функциональность сенсорного экрана вашего Chromebook не работает или работает со сбоями? Ваши дети часто играют с сенсорным экраном вашего Chromebook и портят файлы и системные
Как установить Cinema HD APK на Amazon Firestick [последняя версия]
Поскольку все переходят на беспроводные потоковые сервисы, возрастает потребность в большем количестве потоковых приложений и сервисов. Доступно все больше потоковых сервисов, которые позволяют транслировать ваши
Содержание
- 1 Что вызывает проблему «ошибка доступа к реестру»?
- 1.1 Способ 1: импорт файла реестра с правами администратора
- 1.2 Способ 2. Выполнение восстановления системы
- 1.3 Способ 3: выполнение ремонтной установки
Некоторые пользователи получают «Ошибка доступа к реестру» ошибка при попытке объединить раздел реестра на компьютере Windows. Большинство затронутых пользователей сообщают, что проблема возникла после переустановки их версии Windows и попытки открыть файл .reg. Эта проблема чаще всего встречается в Windows 7, Windows 8 и Windows 10.

Что вызывает проблему «ошибка доступа к реестру»?
Мы исследовали это сообщение об ошибке, просмотрев различные пользовательские отчеты и стратегии исправления, которые они использовали для обхода или полного устранения проблемы. Основываясь на наших исследованиях, есть несколько распространенных сценариев, которые вызывают это конкретное сообщение об ошибке:
- Файл реестра не имеет прав администратора — Этот сценарий довольно часто встречается при новой установке / переустановке Windows. Если редактор реестра ранее не открывался, вероятно, программа не имеет необходимых разрешений для слияния файла .reg с вашим текущим реестром.
- Повреждение системных файлов вызывает ошибку — Есть подтвержденные случаи, когда эта ошибка возникала из-за набора поврежденных системных файлов, которые мешали импорту из утилиты редактора реестра. Если это так, есть два подтвержденных решения (восстановление системы и установка восстановления), которые, как известно, решают проблему.
Если вы пытаетесь устранить это конкретное сообщение об ошибке, эта статья предоставит вам выбор проверенных шагов по устранению неполадок. В следующей области вы обнаружите несколько потенциальных методов исправления, которые другие пользователи в аналогичной ситуации использовали для решения проблемы.
Для достижения наилучших результатов следуйте приведенным ниже методам, пока не найдете исправление, которое применимо к вашей текущей ситуации и удастся решить проблему.
Способ 1: импорт файла реестра с правами администратора
Как предположили несколько затронутых пользователей, есть вероятность, что вы имеете дело с проблемой привилегий. Скорее всего, утилита Registry Editor не имеет достаточных разрешений для объединения файлов. Это довольно распространенная вещь для новых установок Windows, где редактор реестра ранее не открывался.
Несколько пользователей, которые пытались устранить одно и то же сообщение об ошибке, сообщили, что проблема была окончательно решена после того, как они открыли редактор реестра с правами администратора и использовали меню «Импорт» для объединения файлов. Вот краткое руководство о том, как это сделать:
- Нажмите Windows ключ + R открыть диалоговое окно «Выполнить». Затем введите «смерзатьсяИ нажмите Ctrl + Shift + Enter открыть редактор реестра с правами администратора.
Ввод Regedit в Запуск, чтобы открыть редактор реестра
- На UAC (контроль учетных записей пользователей) подскажите, выберите да предоставить административные привилегии.
Предоставление административных разрешений редактору реестра
- внутри Редактор реестра, идти к Файл> Импорт используя ленту сверху.
Использование встроенного меню импорта редактора реестра
- Использовать Импортировать меню, чтобы перейти к местоположению файла, который вы пытаетесь объединить. Как только вы попадете туда, выберите его и нажмите открыто объединить его с вашим текущим реестром.
Слияние ключа с текущим реестром
Замечания: Тот же принцип применим к тем ситуациям, когда вы сталкиваетесь с ошибкой при попытке автоматического импорта ключа .reg через файл .bat. Чтобы он работал, вам нужно запустить его из окна CMD с повышенными правами — нажмите Клавиша Windows + R, введите «cmd» и нажмите Ctrl + Shift + Enter, чтобы открыть окно командной строки с правами администратора.
Эта процедура должна была успешно обойти «Ошибка доступа к реестру» ошибка. Если вы все еще получаете сообщение об ошибке или этот метод не подходит для вашей текущей ситуации, перейдите к следующему способу ниже.
Способ 2. Выполнение восстановления системы
Если вы только что начали получать это сообщение об ошибке из ничего (недавно вы не выполняли переустановку Windows), возможно, системный файл поврежден и препятствует завершению операции слияния.
В этом конкретном случае пользователям, оказавшимся в аналогичной ситуации, удалось решить проблему с помощью Восстановление системы Мастер для возврата машины к предыдущему моменту времени (когда операции реестра работали должным образом).
Использование более старой точки восстановления системы вернет состояние вашего компьютера к состоянию, в котором оно было при создании резервной копии. Это исправит все ошибки, которые могли появиться за это время, но также избавит от любых приложений и пользовательских настроек, которые вы установили или создали за это время.
Вот краткое руководство по использованию мастера восстановления системы:
- Нажмите Windows ключ + R открыть диалоговое окно «Выполнить». Затем введите «rstrui» и нажмите Enter, чтобы открыть мастер восстановления системы.
- Как только вы попадете на первый экран восстановления системы, вас спросят, хотите ли вы использовать рекомендуемую точку восстановления. Измените переключатель на Выберите другое восстановление указать и ударить следующий продолжать.
- Выберите точку восстановления системы из списка и нажмите следующий продолжать.
- Удар Конец завершить процесс восстановления. Через некоторое время ваш компьютер перезагрузится, и будет восстановлено старое состояние.
- После завершения следующего запуска попробуйте снова объединить / импортировать файл и посмотреть, было ли устранено сообщение об ошибке.
Восстановление состояния машины до предыдущей точки с помощью восстановления системы
Если вы все еще сталкиваетесь с «Ошибка доступа к реестру» Ошибка, перейдите к следующему способу ниже.
Способ 3: выполнение ремонтной установки
Если вы зашли так далеко безрезультатно, очень вероятно, что вы столкнулись с этой проблемой из-за повреждения системных файлов. Скорее всего, системный файл или служба, которая используется в процессе импорта реестра, повреждена и более недоступна.
Несколько пользователей, которые боролись с одной и той же ошибкой, сообщили, что проблема была окончательно решена после выполнения ремонтной установки.
Ремонтная установка — это неразрушающая процедура, которая обновит все компоненты Windows, не затрагивая ваши личные файлы или приложения. Это делает примерно то же самое, что и чистая установка, но оставляет ваши приложения, пользовательские настройки и личные файлы вне уравнения.
Если вы решили выполнить ремонтную установку, вы можете следовать инструкциям, приведенным в этой статье (Вот).
















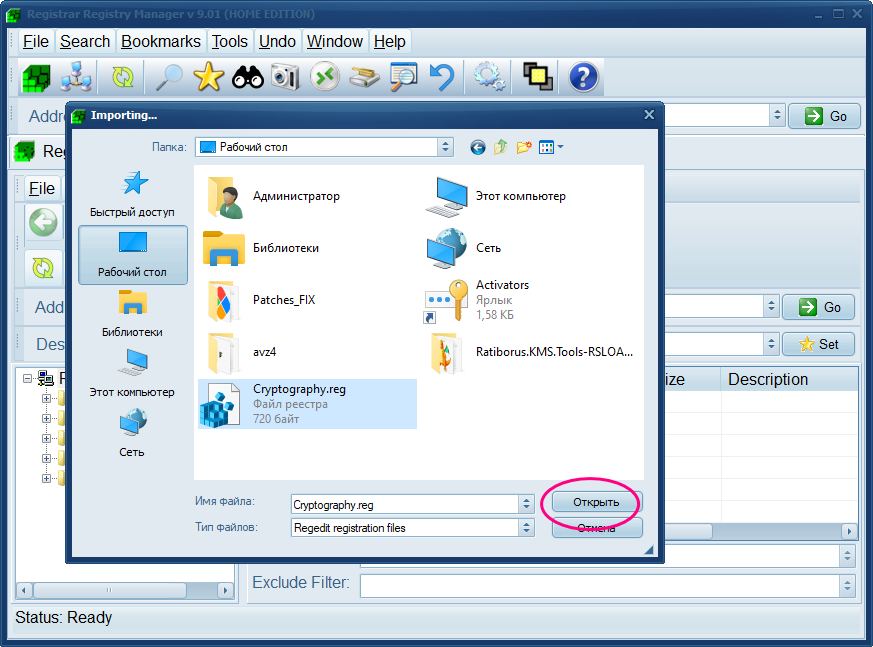

















































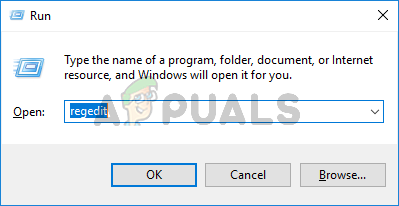 Ввод Regedit в Запуск, чтобы открыть редактор реестра
Ввод Regedit в Запуск, чтобы открыть редактор реестра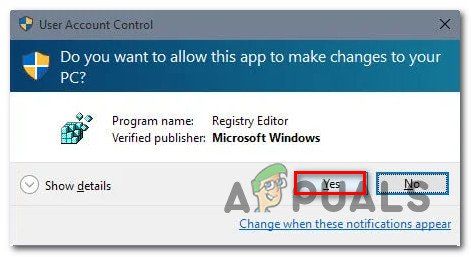 Предоставление административных разрешений редактору реестра
Предоставление административных разрешений редактору реестра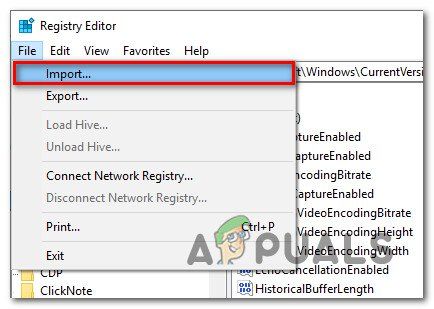 Использование встроенного меню импорта редактора реестра
Использование встроенного меню импорта редактора реестра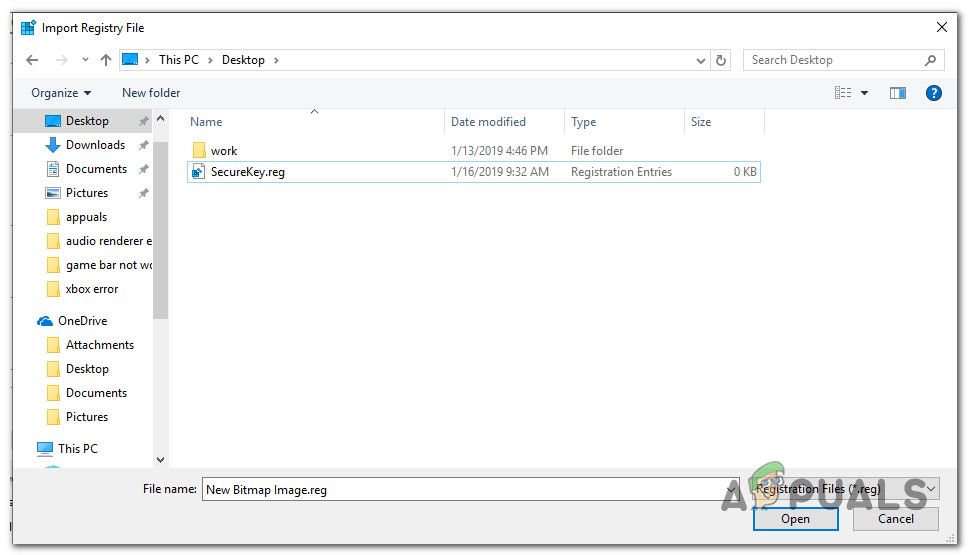 Слияние ключа с текущим реестром
Слияние ключа с текущим реестром