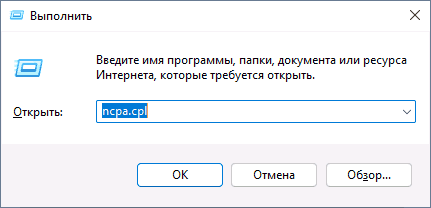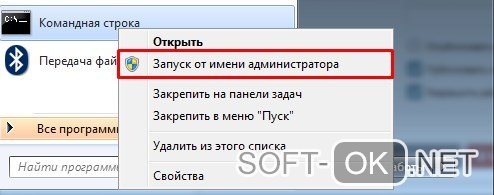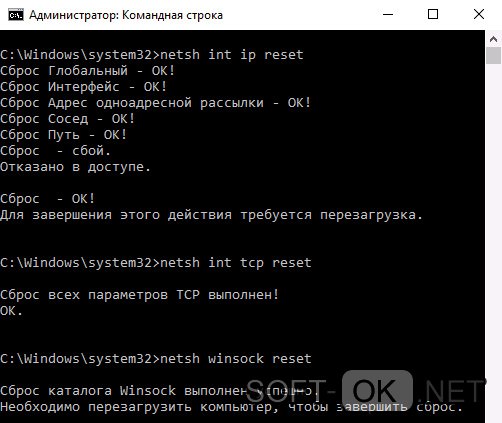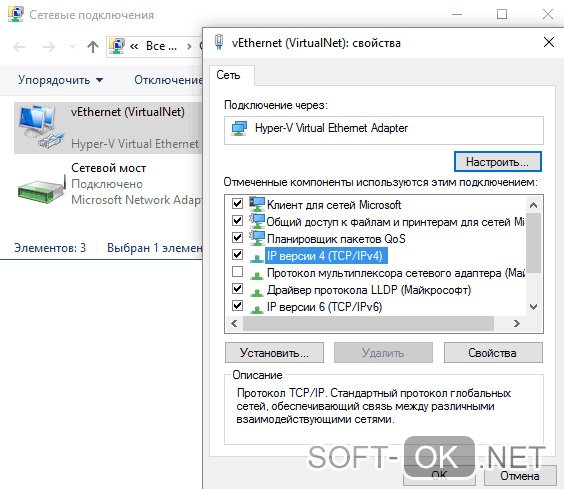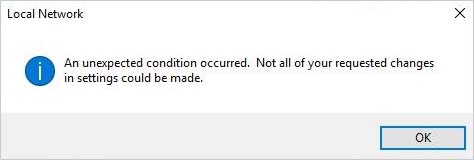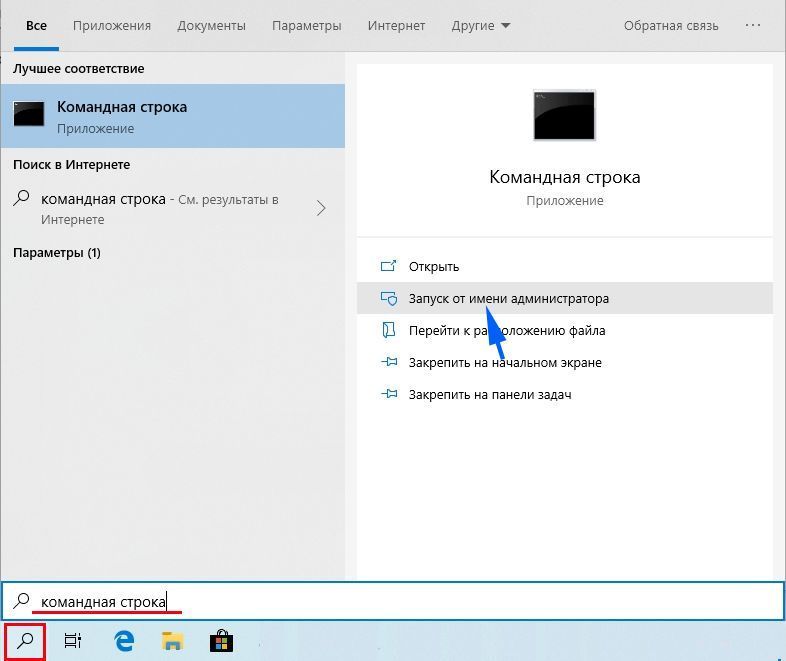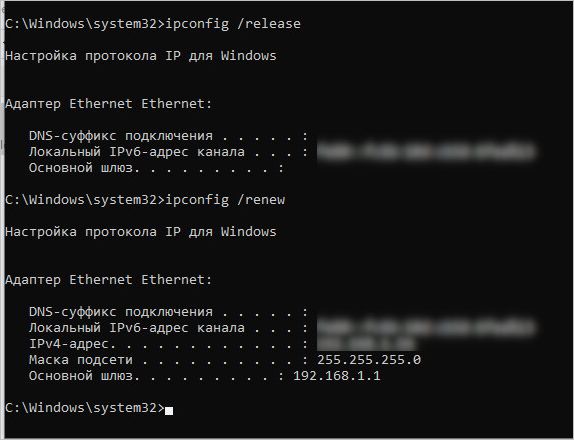Содержание
- Способ 1: Замена маски подсети на длину префикса
- Способ 2: Настройка IP в панели сетевых подключений
- Способ 3: «Windows PowerShell»
- Способ 4: Сброс сетевых настроек
- Вопросы и ответы
В случае если при смене IP появилась ошибка, то в первую очередь проверьте запись на наличие опечаток. Переходите к способам в статье, если уверены, что все введено правильно.
Способ 1: Замена маски подсети на длину префикса
Обычно Windows автоматически получает IP-адрес, но иногда при ручной замене адреса, маски подсети и других данных в сетевых подключениях появляется ошибка, что не удается сохранить параметры.
В последних версиях операционной системы Windows 10 все чаще стала появляться такая неполадка с IP. Это связано с тем, что ранее указанные значения маски подсети больше не работают, поскольку нужно указывать длину префикса подсети. Если раньше в настройках IP прописывалось как 255.255.255.0, то теперь нужно использовать длину, равную 24. Она может варьироваться от 1 до 64 до IPv4, а для IPv6 – от 1 до 128.
Поскольку проблема возникает во время смены IP-адреса, то нет смысла описывать алгоритм действий для перехода в системные настройки с изменением параметров. Чтобы исправить ошибку, попробуйте заменить значения подсети – с маски на длину префикса.
Проблема в том, как узнать, какая длина префикса соответствует определенному значению маски подсети. Данные, включая 32-битный адрес, которые используются с адресом узла, можно отыскать в следующей таблице:
Также можно самостоятельно рассчитать длину префикса подсети. В привычном нам виде маска десятичная, и ее нужно преобразовать в двоичную, затем подсчитать, сколько 1 в непрерывной последовательности. Например, для маски 255.0.0.0 32-битный адрес – 11111111.00000000.00000000.00000000, и это значит, что единиц – 8, то есть длина префикса равна 8-ми.
Читайте также: Перевод чисел онлайн
Способ 2: Настройка IP в панели сетевых подключений
Попробуйте изменить данные IPv4 или IPv6 другим способом – через раздел с сетевыми подключениями в классической «Панели управления»:
- Чтобы напрямую перейти в окно «Сетевые подключения», вызовите диалоговое окно «Выполнить», одновременно зажав клавиши «Win + R». В специальной строке впишите
ncpa.cplи нажмите на кнопку «ОК» или клавишу «Enter». - В появившемся списке отыщите то подключение, которое используется, кликните правой кнопкой мыши по его названию и из меню выберите пункт «Свойства».
- Отобразится список компонентов, в котором нужно выбрать протокол для редактирования, например «IP версии (TCP/IPv4)», выделите его и нажмите на кнопку «Свойства» ниже.
- Отметьте пункты с ручным редактированием и введите нужные значения для IP-адреса и других параметров. Сохраните настройки.

Следует отметить, что в этом случае необходимо вводить маску подсети, а не длину префикса, как в предыдущем способе.
Способ 3: «Windows PowerShell»
Изменить параметры IP сети можно и с помощью консоли Windows 10 – «PowerShell», — используя специальные команды.
- Запустите «Windows PowerShell» от имени администратора. Щелкните по иконке «Пуск» правой кнопкой мыши и из контекстного меню выберите соответствующий пункт.
- Вставьте команду
netsh interface ip show config, чтобы открыть список сетевого оборудования с его параметрами, и нажмите на клавишу «Enter». Обратите внимание на ту строку, где есть информация об активном адаптере, и запомните его название. - Затем вставьте следующую команду с параметрами, которые соответствуют настройке сети –
netsh interface ip set address name= "имя сети" static IP-адрес маска подсети шлюз. В нашем случае это будет выглядеть так:netsh interface ip set address name= "Ethernet" static 192.168.1.2 255.255.255.0 192.168.1.1. Нажмите на клавишу ввода, чтобы применить настройки.


Этот способ может сработать, если изменить параметры сети через приложение «Параметры» не удается из-за ошибки. Соответственно, неполадка сохранения IP может быть устранена.
Способ 4: Сброс сетевых настроек
Восстановить работу сетевого адаптера и избавиться от ошибки, при которой не удается сохранить параметры IP, может помочь сброс настроек TCP/IP, что предполагает полное обнуление сетевых параметров компьютера. Это можно проделать несколькими способами, включая приложение «Параметры» и «Командную строку». Также есть вариант полностью переустановить драйвер сетевого оборудования. В нашем отдельном материале более подробно описана процедура сброса настроек.
Подробнее: Способы сброса сетевых параметров в Windows 10

Еще статьи по данной теме:
Помогла ли Вам статья?

В этой инструкции подробно о том, чем может быть вызвана проблема и как исправить ошибку сохранения параметров IP для рассматриваемой ситуации.
Указание длины префикса подсети вместо маски подсети, ошибки в указании IP
Чаще всего в последних версиях системы проблема вызвана тем, что в поле «Длина префикса подсети» пользователь указывает не длину (от 1 до 64 для IPv4 и от 1 до 128 для IPv6), а маску подсети, например, 255.255.255.0 — такой вариант больше не работает.
Для «стандартной» маски подсети 255.255.255.0 длина префикса будет равна 24 и именно её следует указать в соответствующем поле в параметрах — в этом случае ошибка «Не удается сохранить параметры IP» не появится.
И, на всякий случай, ещё одна возможная причина: ошибки, опечатки в указании IP-адресов — всё это тоже может привести к той же ошибке: например, вы указали в адресе меньше (или больше) разрядов чем возможно для IP-адреса, выходящие за диапазон 0-255 значения, использовали запятую вместо точки.
Изменение параметров IP через панель управления
Нельзя исключать вариант, что интерфейс изменения настроек IP через «Параметры» по какой-то причине сбоит, в этом случае можно использовать стандартный интерфейс панели управления для того, чтобы задать параметры IP вручную:
- Нажмите клавиши Win+R на клавиатуре, введите ncpa.cpl и нажмите Enter.
- В открывшемся окне выберите сеть, для которой требуется изменить параметры, нажмите по ней правой кнопкой мыши и выберите пункт «Свойства».
- В списке компонентов сети выберите протокол, для которого будут изменяться параметры, например, IP версии 4 (TCP/IPv4) и нажмите кнопку «Свойства».
- Задайте нужные параметры IP и сохраните их.
При использовании интерфейса панели управления проблем с изменением параметров обычно не возникает (при условии, что у вас есть права администратора в системе).
Если и этот способ не срабатывает, попробуйте сбросить IP перед его изменением с помощью двух команд в командной строке, запущенной от имени администратора:
ipconfig /release ipconfig /renew
Видео
Сетевой адаптер не имеет допустимых параметров настройки IP (Windows 10, 8, 7)
Очень часто в комментариях меня спрашивают, как решить ошибку «Сетевой адаптер не имеет допустимых параметров настройки IP». Эта ошибка появляется в процессе диагностики неполадок подключения к интернету. А диагностику мы запускаем потому, что интернет на компьютере перестает работать. А в браузере появляется ошибка «Нет подключения к интернету», «Не удалось открыть страницу» и что-то в этом роде.
Сама ошибка «Сетевой адаптер не имеет допустимых параметров настройки IP» появляется в Windows 10, Windows 8 (8.1) и в Windows 7. По сути без разницы какая система установлена на вашем компьютере, или ноутбуке. Решения так же будут практически одинаковыми. Я буду показывать отличия, и буду стараться показывать на примере Windows 10.
Так же, ошибка может появиться как при подключении к интернету по сетевому кабелю (Ethernet), так и по Wi-Fi сети. Чаще все, проблемы с подключением к интернету, и эта ошибка в результатах диагностики появляется из-за настроек IP-адресов адаптера, через который вы подключены к интернету. Выглядит ошибка примерно вот так:
Выше написано что сетевой адаптер «Беспроводное сетевое соединение» не имеет допустимых параметров настройки IP. Такая же ошибка может появляться для адаптера «Беспроводное соединение», или «Ethernet» в Windows 10. Или «Подключение по локальной сети» в Windows 7.
Для начала, несколько простых советов, которые нужно попробовать в первую очередь. Если они не помогут, рассмотрим другие, более сложные решения.
- Если интернет подключен через роутер, просто перезагрузите его. Отключите на несколько минут питание и включите обратно. Вот подробная инструкция.
- Перезагрузите компьютер, на котором появилась ошибка с отсутствием допустимых параметров IP.
- Вспомните, что вы делали перед появлением этой проблемы, и после чего перестал работать интернет. Может что-то устанавливали, настраивали, или удаляли. Если ошибка появилась после установки какой-то программы, то удалите ее.
- Если у вас интернет подключен Ethernet-кабелем напрямую к компьютеру (без роутера), то не исключено, что проблема на стороне провайдера. Позвоните в поддержку своего провайдера и объясните проблему.
Если эти решения не помогли избавится от ошибки, и интернет не заработал, тогда пробуем выполнить рекомендации, о которых я расскажу ниже в статье.
Сбрасываем параметры протокола TCP/IP, кэш DNS и WInsock
Я долго думал, о каком решении написать в первую очередь. Можно сначала проверить настройки IP для проблемного адаптера, и попробовать прописать параметры вручную. Но решил посоветовать сначала сделать сброс сетевых настроек. Мы очистим параметры TCP/IP, DNS, и WInsock.
Важно! Этот способ полностью удалит все сетевые настройки, которые вы вручную задавали в свойствах сетевых адаптеров. В этом нет ничего страшного, но возможно понадобится заново задать некоторые настройки. Особенно, если это не ваш домашний компьютер, и сеть настраивали специалисты. Например, в офисе.
Данный способ позволяет решить множество разных проблем в работе интернет-соединения, в том числе ошибку с отсутствием допустимых параметров настройки IP для беспроводного или Ethernet адаптера.
Если у вас Windows 10, то сброс сети можно выполнить через параметры. Там для этого есть отдельный раздел:
Более подробно о сбросе настроек сети в Windows 10 я писал в отдельной статье: https://help-wifi.com/reshenie-problem-i-oshibok/sbros-nastroek-seti-v-windows-10/
Так же, все это можно выполнить через командную строку. Этот способ пригодится, если у вас Windows 7, или Windows 8. В «десятке» эти команды так же работают.
Для начала, нужно запустить командную строку от имени администратора. Самый простой способ, это открыть Пуск, и в строке поиска начать вводить «командная строка». В результатах поиска нажать на нее правой кнопкой мыши и выбрать «Запуск от имени администратора».
По очереди выполняем следующие команды:
Сброс настроек TCP/IP
netsh int ip reset
netsh int tcp reset
Сброс кэша DNS
ipconfig /flushdns
Очистка параметров Winsock
netsh winsock reset
Сброс таблицы маршрутизации
route -f
Вот так все это выглядит:
Перезагружаем компьютер и смотрим, заработал ли интернет. Если не заработал, то запускаем снова диагностику неполадок, и наблюдем, появится ли снова ошибка, что адаптер не имеет допустимых параметров настройки IP. Если проблема не решена, то пробуем другой способ.
Проверяем настройки IP и DNS беспроводного Wi-Fi и Ethernet адаптера
Если у вас Windows 7, то более подробно об этом написано в статье: как прописать IP-адрес в Windows 7? Задаем настройки TCP/IP вручную. А здесь мы рассмотрим на примере Windows 10.
Нажмите правой кнопкой мыши на значок подключения к интернету, выберите «Центр управления сетями…», и «Изменение параметров адаптера».
Обновление: в новых версиях Windows 10 нужно сначала открыть «Параметры сети и Интернет», а затем прейти в «Центр управления сетями и общим доступом».
Дальше нажимаем правой кнопкой мыши на тот адаптер, через который мы подключаемся к интернету (и появляется ошибка), и выбираем «Свойства». Для примера, я открыл свойства адаптера «Беспроводная сеть» (подключение по Wi-Fi).
В следующем окне выделяем пункт «IP версии 4 (TCP/IPv4)», и нажимаем на кнопку «Свойства». Откроется еще одно окно с настройками IP и DNS для этого адаптера.
Если у вас там стоит автоматическое получение адресов, то можно попробовать прописать адреса вручную. И сразу задать DNS-адреса от Google. Выглядит это примерно вот так:
Сейчас немного поясню. Статические DNS-адреса (8.8.8.8 / 8.8.4.4) можно попробовать прописать в любом случае, в независимости от того, как у вас подключен интернет.
Статические IP прописываем только в том случае, когда у нас подключение через маршрутизатор (а не напрямую от провайдера, только если провайдер не выдает статические адреса).
- Основной шлюз – это IP адрес роутера. Смотрим его на самом роутере, на наклейке. Это скорее всего 192.168.1.1, или 192.168.0.1.
- Маска посети будет выставлена автоматически после того, как вы укажите IP-адрес.
- А IP-адрес, это тот же адрес роутера, только с измененной последней цифрой. Я, например, изменил цифру с 1 на 30.
После этого нажимаем Ok, и перезагружаем компьютер. Если это не поможет решить проблему и избавится от ошибки, то лучше установите обратно автоматическое получение адресов, или пропишите только статические DNS.
Антивирус Avast – причина ошибки с отсутствием допустимых параметров настройки IP
Обновление. В комментариях начали появляться сообщение, что избавится от этой ошибки удалось только после удаления антивируса Avast. Так как подобные комментарии начали появляться очень часто, я решил все проверить и добавить эту информацию в статью.
Установил Avast со всеми компонентами на свой компьютер, но никаких проблем не заметил. Интернет работает. И это понятно, так как ошибка появляется скорее всего при определенных обстоятельствах. В которых не обходится без Аваста.
Сергей в комментариях подсказал, что ему помог сброс настроек антивируса Avast. После сброса настроек и перезагрузки компьютера ошибка исчезла.
Прежде чем удалять антивирус, попробуйте сделать сброс. В настройках перейдите в раздел «Устранение неисправностей» и на вкладке «Восстановить стандартные значения» нажмите на кнопку «Сбросить». Подтвердите, нажав «Да».
Перезагрузите компьютер.
И так, если у вас эта ошибка и установлен Avast, то пробуйте его удалить.
Но без антивируса как-то не очень хорошо. Даже если интернет заработает.
Поэтому, попробуйте скачать Avast заново с официального сайта и установить его повторно. Только в процессе установки отключите все лишние компоненты. По сути, они никому не нужны, только систему грузят. И не исключено, что из-за одно из этих компонентов перестает работать интернет.
Правда, так же не исключено, что проблема из-за компонента «Веб-экран».
Еще один вариант. Проверяем, нет ли компонентов от антивируса Avast в свойствах подключения (Беспроводная сеть, или Ethernet). В какой-то статье я об этом уже писал.
Открываем свойства подключения, через которое наш компьютер подключен к интернету и смотрим, нет ли в списке компонентов в названии которых есть слово «Avast».
Если есть – убираем возле него галочку.
Отключаем автономный режим антивируса Avast
Обновление: в комментариях Дима поделился еще одним решением, связанным с антивирусом Avast. У него эта проблема началась после включения «Автономного режима». Проверьте, не включен ли у вас автономный режим в настройках Аваста. Для этого нужно нажать правой кнопкой мыши на значок антивируса в трее.
Проверяйте, возможно это ваш случай. В комментариях много отзывов, что именно этот способ помог избавиться от ошибки.
Если пропал интернет после удаления Comodo
Обновление: еще одно решение из комментариев (спасибо Дмитрию!). Он толкнулся с этой ошибкой после удаления антивируса Comodo. Интернет перестал работать.
Решение следующее: открываем свойства подключения «Ethernet» или «Беспроводная сеть» (в зависимости от того, через какой адаптер у нас подключен интернет), находим в свойствах компонент «COMODO Internet Security Firewall Driver» выделяем его и удаляем (нужно нажать на кнопку «Удалить»).
После удаления компонента от антивируса Comodo интернет должен заработать.
Удаляем сетевой адаптер и переустанавливаем драйвер
Если ничего не помогает, то можно еще поэкспериментировать с драйвером беспроводного адаптера, или сетевой карты. В зависимости от того, через какое подключение у вас появляется ошибка с отсутствием допустимых параметров настройки IP.
Зайдите в диспетчер устройств, на вкладку «Сетевые адаптеры». Нажмите правой кнопкой на адаптер, через который не работает интернет и выберите «Удалить».
После этого перезагрузите компьютер. Адаптер снова будет обнаружен и установлен в системе.
Так же, можно попробовать скачать с сайта производителя драйвер вашего беспроводного (Wi-Fi), или проводного (Ethernet) адаптера, и запустить его установку.
По установке драйвера Wi-Fi адаптера я писал здесь. Так же, есть отдельная статья по установке драйвера сетевой карты.
Еще несколько советов
- Отключите антивирус, и встроенный в Windows брандмауэр.
- Как я уже писал в начале статьи, постарайтесь вспомнить, что вы меняли или устанавливали перед тем, как интернет перестал работать и появилась эта ошибка. Может система устанавливала обновления. Подумайте, какие программы установленные на вашем компьютере могут влиять на работу сетевых адаптеров.
- Попробуйте отключить лишние программы из автозагрузки.
- Проверьте, не установлена ли на вашем компьютере программа Bonjour. Если установлена, то удалите ее.
Если вам помог один из предложенных вариантов решения, то напишите об этом в комментариях. Может вы знаете другое решение – напишите об этом. Так же задавайте вопросы по теме статьи, будем разбираться вместе.
Содержание
- Не удается сохранить параметры IP — как исправить?
- Указание длины префикса подсети вместо маски подсети, ошибки в указании IP
- Изменение параметров IP через панель управления
- Сетевой адаптер не имеет допустимых параметров настройки IP в Windows 10
- Почему возникает проблема?
- Проверка настроек NIC
- Перезагрузка роутера и проверка кабеля Ethernet
- Сброс настроек сети
- Сетевой адаптер не имеет допустимых параметров настройки IP (Windows 10, 8, 7)
- Что делать, если сетевой адаптер не имеет допустимых параметров настройки IP?
- Сбрасываем параметры протокола TCP/IP, кэш DNS и WInsock
- Проверяем настройки IP и DNS беспроводного Wi-Fi и Ethernet адаптера
- Антивирус Avast – причина ошибки с отсутствием допустимых параметров настройки IP
- Отключаем автономный режим антивируса Avast
- Если пропал интернет после удаления Comodo
- Удаляем сетевой адаптер и переустанавливаем драйвер
- Еще несколько советов
- Сетевой адаптер не имеет допустимых параметров настройки IP Windows 10
- Адаптер Windows 10 не имеет допустимых параметров: повторно получаем параметры IP
- Сброс параметров протокола TCP/IP Виндовс 10
- Проверяем параметры IP подключения сети Ethernet или Wi-Fi
- Изменение параметров ip windows 10 программами от Apple
- Исправить ошибку Не удается сохранить настройки IP в Windows 11/10
- Не удается сохранить настройки IP в Windows 11/10
- 1]Изменить настройки IP с помощью панели управления
- 2]Сбросить IP-адрес
Не удается сохранить параметры IP — как исправить?

В этой инструкции подробно о том, чем может быть вызвана проблема и как исправить ошибку сохранения параметров IP для рассматриваемой ситуации.
Указание длины префикса подсети вместо маски подсети, ошибки в указании IP
Чаще всего в последних версиях системы проблема вызвана тем, что в поле «Длина префикса подсети» пользователь указывает не длину (от 1 до 64 для IPv4 и от 1 до 128 для IPv6), а маску подсети, например, 255.255.255.0 — такой вариант больше не работает.
Для «стандартной» маски подсети 255.255.255.0 длина префикса будет равна 24 и именно её следует указать в соответствующем поле в параметрах — в этом случае ошибка «Не удается сохранить параметры IP» не появится.
Добавить в заметки чтобы посмотреть позже?
И, на всякий случай, ещё одна возможная причина: ошибки, опечатки в указании IP-адресов — всё это тоже может привести к той же ошибке: например, вы указали в адресе меньше (или больше) разрядов чем возможно для IP-адреса, выходящие за диапазон 0-255 значения, использовали запятую вместо точки.
Изменение параметров IP через панель управления
Нельзя исключать вариант, что интерфейс изменения настроек IP через «Параметры» по какой-то причине сбоит, в этом случае можно использовать стандартный интерфейс панели управления для того, чтобы задать параметры IP вручную:
При использовании интерфейса панели управления проблем с изменением параметров обычно не возникает (при условии, что у вас есть права администратора в системе).
Если и этот способ не срабатывает, попробуйте сбросить IP перед его изменением с помощью двух команд в командной строке, запущенной от имени администратора:
Источник
Сетевой адаптер не имеет допустимых параметров настройки IP в Windows 10
IP помогает компьютеру идентифицировать себя в сети, к которой он пытается подключиться. Если возникает проблема, в которой говорится, что у интернета нет допустимой IP-конфигурации, значит, с сетевой платой (NIC) что-то не так.
IP помогает компьютеру идентифицировать себя в сети, к которой он пытается подключиться. Если возникает проблема, в которой говорится, что у интернета нет допустимой IP-конфигурации, значит, с сетевой платой (NIC) что-то не так.
Почему возникает проблема?
К сожалению, встроенное средство поиска и устранения неполадок Windows помогает только определить эту проблему, но не предлагает решений – пользователь должен исправить конфигурацию вручную. Проблема может быть вызвана несколькими причинами, такими как неисправная сеть со стороны провайдера, устаревшие драйверы, неправильные настройки, просроченные кэшированные файлы, отключенные службы Windows и т.п.
Представленные ниже способы позволяют устранить различные проблемы, связанные с настройкой адреса IP. Но рекомендуется выполнять следующие шаги в точном порядке.
Важно! Прежде чем использовать какой-либо метод, сначала необходимо перезагрузить компьютер. Иногда простой ребут системы помогает избавиться от самых досадных ошибок.
Проверка настроек NIC
Важно! IP-адреса могут немного отличаться, поэтому обязательно нужно подключить другой компьютер к интернету и проверить его состояние.
Перезагрузка роутера и проверка кабеля Ethernet
Если интернет по-прежнему не работает, стоит попробовать подключить другой кабель Ethernet, затем – компьютер к другому роутеру. Если такая же проблема есть и с другим устройством, нужно заменить NIC. Если соединение работает – купить новый маршрутизатор, но прежде следует попробовать восстановить заводские настройки (инструкция по сбросу представлена в руководстве производителя).
Еще одна важная диагностика – проверить, могут ли другие девайсы подключаться к интернету. Если могут, скорее всего, проблема в самом компьютере.
Также нужно убедиться, что все кабели правильно подключены не только к ПК, но и маршрутизатору. При подсоединении Ethernet-провода должен быть характерный щелчок, а мигание индикатора на устройстве означает, что кабель подключен правильно.
Сброс настроек сети
Источник
Сетевой адаптер не имеет допустимых параметров настройки IP (Windows 10, 8, 7)
Очень часто в комментариях меня спрашивают, как решить ошибку «Сетевой адаптер не имеет допустимых параметров настройки IP». Эта ошибка появляется в процессе диагностики неполадок подключения к интернету. А диагностику мы запускаем потому, что интернет на компьютере перестает работать. А в браузере появляется ошибка «Нет подключения к интернету», «Не удалось открыть страницу» и что-то в этом роде.
Сама ошибка «Сетевой адаптер не имеет допустимых параметров настройки IP» появляется в Windows 10, Windows 8 (8.1) и в Windows 7. По сути без разницы какая система установлена на вашем компьютере, или ноутбуке. Решения так же будут практически одинаковыми. Я буду показывать отличия, и буду стараться показывать на примере Windows 10.
Так же, ошибка может появиться как при подключении к интернету по сетевому кабелю (Ethernet), так и по Wi-Fi сети. Чаще все, проблемы с подключением к интернету, и эта ошибка в результатах диагностики появляется из-за настроек IP-адресов адаптера, через который вы подключены к интернету. Выглядит ошибка примерно вот так:
Выше написано что сетевой адаптер «Беспроводное сетевое соединение» не имеет допустимых параметров настройки IP. Такая же ошибка может появляться для адаптера «Беспроводное соединение», или «Ethernet» в Windows 10. Или «Подключение по локальной сети» в Windows 7.
Что делать, если сетевой адаптер не имеет допустимых параметров настройки IP?
Для начала, несколько простых советов, которые нужно попробовать в первую очередь. Если они не помогут, рассмотрим другие, более сложные решения.
Если эти решения не помогли избавится от ошибки, и интернет не заработал, тогда пробуем выполнить рекомендации, о которых я расскажу ниже в статье.
Сбрасываем параметры протокола TCP/IP, кэш DNS и WInsock
Я долго думал, о каком решении написать в первую очередь. Можно сначала проверить настройки IP для проблемного адаптера, и попробовать прописать параметры вручную. Но решил посоветовать сначала сделать сброс сетевых настроек. Мы очистим параметры TCP/IP, DNS, и WInsock.
Данный способ позволяет решить множество разных проблем в работе интернет-соединения, в том числе ошибку с отсутствием допустимых параметров настройки IP для беспроводного или Ethernet адаптера.
Если у вас Windows 10, то сброс сети можно выполнить через параметры. Там для этого есть отдельный раздел:
Более подробно о сбросе настроек сети в Windows 10 я писал в отдельной статье: https://help-wifi.com/reshenie-problem-i-oshibok/sbros-nastroek-seti-v-windows-10/
Так же, все это можно выполнить через командную строку. Этот способ пригодится, если у вас Windows 7, или Windows 8. В «десятке» эти команды так же работают.
Для начала, нужно запустить командную строку от имени администратора. Самый простой способ, это открыть Пуск, и в строке поиска начать вводить «командная строка». В результатах поиска нажать на нее правой кнопкой мыши и выбрать «Запуск от имени администратора».
По очереди выполняем следующие команды:
Сброс настроек TCP/IP
Очистка параметров Winsock
Сброс таблицы маршрутизации
Вот так все это выглядит:
Перезагружаем компьютер и смотрим, заработал ли интернет. Если не заработал, то запускаем снова диагностику неполадок, и наблюдем, появится ли снова ошибка, что адаптер не имеет допустимых параметров настройки IP. Если проблема не решена, то пробуем другой способ.
Проверяем настройки IP и DNS беспроводного Wi-Fi и Ethernet адаптера
Если у вас Windows 7, то более подробно об этом написано в статье: как прописать IP-адрес в Windows 7? Задаем настройки TCP/IP вручную. А здесь мы рассмотрим на примере Windows 10.
Нажмите правой кнопкой мыши на значок подключения к интернету, выберите «Центр управления сетями. «, и «Изменение параметров адаптера».
В следующем окне выделяем пункт «IP версии 4 (TCP/IPv4)», и нажимаем на кнопку «Свойства». Откроется еще одно окно с настройками IP и DNS для этого адаптера.
Если у вас там стоит автоматическое получение адресов, то можно попробовать прописать адреса вручную. И сразу задать DNS-адреса от Google. Выглядит это примерно вот так:
Сейчас немного поясню. Статические DNS-адреса (8.8.8.8 / 8.8.4.4) можно попробовать прописать в любом случае, в независимости от того, как у вас подключен интернет.
После этого нажимаем Ok, и перезагружаем компьютер. Если это не поможет решить проблему и избавится от ошибки, то лучше установите обратно автоматическое получение адресов, или пропишите только статические DNS.
Антивирус Avast – причина ошибки с отсутствием допустимых параметров настройки IP
Обновление. В комментариях начали появляться сообщение, что избавится от этой ошибки удалось только после удаления антивируса Avast. Так как подобные комментарии начали появляться очень часто, я решил все проверить и добавить эту информацию в статью.
Установил Avast со всеми компонентами на свой компьютер, но никаких проблем не заметил. Интернет работает. И это понятно, так как ошибка появляется скорее всего при определенных обстоятельствах. В которых не обходится без Аваста.
Прежде чем удалять антивирус, попробуйте сделать сброс. В настройках перейдите в раздел «Устранение неисправностей» и на вкладке «Восстановить стандартные значения» нажмите на кнопку «Сбросить». Подтвердите, нажав «Да».
И так, если у вас эта ошибка и установлен Avast, то пробуйте его удалить.
Но без антивируса как-то не очень хорошо. Даже если интернет заработает.
Поэтому, попробуйте скачать Avast заново с официального сайта и установить его повторно. Только в процессе установки отключите все лишние компоненты. По сути, они никому не нужны, только систему грузят. И не исключено, что из-за одно из этих компонентов перестает работать интернет.
Правда, так же не исключено, что проблема из-за компонента «Веб-экран».
Открываем свойства подключения, через которое наш компьютер подключен к интернету и смотрим, нет ли в списке компонентов в названии которых есть слово «Avast».
Если есть – убираем возле него галочку.
Отключаем автономный режим антивируса Avast
Обновление : в комментариях Дима поделился еще одним решением, связанным с антивирусом Avast. У него эта проблема началась после включения «Автономного режима». Проверьте, не включен ли у вас автономный режим в настройках Аваста. Для этого нужно нажать правой кнопкой мыши на значок антивируса в трее.
Проверяйте, возможно это ваш случай. В комментариях много отзывов, что именно этот способ помог избавиться от ошибки.
Если пропал интернет после удаления Comodo
После удаления компонента от антивируса Comodo интернет должен заработать.
Удаляем сетевой адаптер и переустанавливаем драйвер
Если ничего не помогает, то можно еще поэкспериментировать с драйвером беспроводного адаптера, или сетевой карты. В зависимости от того, через какое подключение у вас появляется ошибка с отсутствием допустимых параметров настройки IP.
Зайдите в диспетчер устройств, на вкладку «Сетевые адаптеры». Нажмите правой кнопкой на адаптер, через который не работает интернет и выберите «Удалить».
После этого перезагрузите компьютер. Адаптер снова будет обнаружен и установлен в системе.
Так же, можно попробовать скачать с сайта производителя драйвер вашего беспроводного (Wi-Fi), или проводного (Ethernet) адаптера, и запустить его установку.
По установке драйвера Wi-Fi адаптера я писал здесь. Так же, есть отдельная статья по установке драйвера сетевой карты.
Еще несколько советов
Если вам помог один из предложенных вариантов решения, то напишите об этом в комментариях. Может вы знаете другое решение – напишите об этом. Так же задавайте вопросы по теме статьи, будем разбираться вместе.
Источник
Сетевой адаптер не имеет допустимых параметров настройки IP Windows 10
Оператор вашего провайдера не поможет, если интернет не работает из-за отсутствующего IP. В таком случае потребуется решить проблему самостоятельно через диагностику неполадок подключения, но эффективным этот метод оказывается не всегда. Как правило, при попытке исправить проблему автоматически, на экране появляется соответствующее системное сообщение.
Неважно, какая версия Виндовс у вас стоит, используете вы Wi-Fi или просто подсоединены к сети с помощью кабеля – причина одинакова для всех. О том, почему перестает работать выход в Глобальную Сеть на ПК и как исправить проблему, когда система не может найти допустимые параметры настройки IP сетевого адаптера Windows 10, пойдет речь далее.
Но перед этим учтите, что, если не считаете себя опытным пользователем или сомневаетесь, насколько эффективными будут ваши действия, лучше доверить решение проблемы более опытному юзеру или профессионалу, поскольку некоторые изменения автоматически будут необратимы и исходные значения потребуется вводить заново вручную.
От того, насколько правильно сделаете все действия, будет зависеть, заработает ли у вас интернет вообще и не потребуется ли заново перегружать систему или устанавливать драйвера. Именно потому идеальным решением, если вы обнаружили, что не можете пользоваться выходом в Глобальную Сеть на ПК, будет обратиться к квалифицированному специалисту.
Адаптер Windows 10 не имеет допустимых параметров: повторно получаем параметры IP
Главной причиной неработающего интернета является неправильное написание Ip-адресов или их полное отсутствие. Это может произойти, если вы недавно поменяли провайдера или производили любые другие изменения в ПК. Часто подобная проблема возникает после самостоятельной переустановки Виндовс или загрузки неблагонадежной программы. Вы можете найти все необходимые программы у нас в специальном разделе на сайте.
Самое быстрое решение проблемы неработающего интернета можно описать в четырех пунктах:
Это были самые простые пути решения проблемы, когда адаптер не имеет допустимых параметров настройки IP в Windows 10. Если восстановить интернет не получилось ни одним из указанных способов, можно выполнить рекомендации, представленные ниже.
Сброс параметров протокола TCP/IP Виндовс 10
Для осуществления этого метода, потребуется сбросить опции TCP/IP. Так можно решить большинство возникающих проблем в системе, в том числе, если Ethernet не имеет допустимых параметров настройки IP. Работает в любой версии Виндовс.
Для сброса параметров перейдите: «Пуск» — «Панель управления» — «Параметры» — «Состояние» — «Сброс сети». Те же действия получится осуществить, посредством командной строки.
Чтобы изменить доступные параметры настройки IP просто включите командную строку в качестве администратора. Для этого:
Примечание: Лучше копировать нужные команды.
Итак, в появившейся командной строке Виндовс пропишите:
После осуществления указанных действий, потребуется перезагрузить ПК и потом проверить загрузку интернет-страниц в браузере. Произведите диагностику неполадок и посмотрите, появляется ли сообщение, что подключение не имеет допустимых параметров настройки IP. Если не помогло, можно попробовать другие методы, указанные ниже.
Проверяем параметры IP подключения сети Ethernet или Wi-Fi
Если на вашем ПК не работает интернет, проверить его опции можно следующим образом:
Откроется окошко со свободными или уже заполненными графами. Если у вас уже введены какие-либо данные, можно поставить значок на получении адресов автоматически, согласиться с изменениями и попробовать перезагрузить интернет заново. Если не получилось запустить работу сети, тогда настройка параметров IP Windows 10 необходима вручную.
В последнем случае необходимо понимать значение вводимых пунктов, поскольку необходимо прописать статический DNS-адрес (8.8.8.8 / 8.8.4.4), а если подключены посредством роутера или через кабель, но оператор сам не выдает статический адрес, потребуется прописать еще и Статический IP.
Если данные уже были введены, но интернет все равно не работает, проверьте правильность их введения на всякий случай. После осуществления описанных действий, кликнете Ok, или перезагрузите ПК, после чего попробуйте заново подключить интернет.
В случае, если указанные действия не помогли, специалисты рекомендуют вручную вернуть все изменения обратно и установить автоматическое получение адресов. Если допустимые параметры настройки IP не исправлены, попробуйте последний вариант решения, указанный ниже.
Изменение параметров ip windows 10 программами от Apple
Для этого потребуется сменить MAC-адрес сетевой карты (в особенности это касается пользователей Виндовс 10). Сделать это можно в настройках интернета, если ваш провайдер делает привязку по MAC-адресу.
Теперь вы знаете основные способы, как исправить параметры настройки IP. Если их использование не привело к эффективному результату, и сеть не заработала, верните все изменения в исходное положение и обратитесь к специалисту.
Источник
Исправить ошибку Не удается сохранить настройки IP в Windows 11/10
Пользователи сообщают об ошибке, при которой они не могут изменить IP-адрес или DNS-сервер, они получают следующее сообщение.
Не удается сохранить настройки IP. Проверьте одну или несколько настроек и попробуйте еще раз.
В этой статье мы узнаем, как сохранить настройки IP в Windows 10/11 с помощью нескольких простых решений.
Не удается сохранить настройки IP в Windows 11/10
Большинство пользователей, которые сталкиваются с этой ошибкой, используют этот метод для изменения настроек IP:
В этой статье мы увидим альтернативный метод, с помощью которого вы можете изменить настройки IP, не получая эту ошибку, и некоторые решения для устранения неполадок, если проблема не исчезнет.
Прежде чем идти дальше, мы советуем вам убедиться, что на вашем компьютере установлена последняя сборка Windows. Для этого вы можете проверить наличие обновлений в настройках Windows 11/10. Если обновление не устранило проблему, можете продолжить чтение.
Вот что вы можете сделать, чтобы исправить Не удается сохранить настройки IP в Windows 11/10.
Поговорим о них подробнее.
1]Изменить настройки IP с помощью панели управления
Если вы меняете настройки IP в настройках (указанным выше способом), вы можете столкнуться с ошибкой. Итак, давайте сделаем то же самое с панелью управления и посмотрим, сохраняется ли проблема.
Вы можете выполнить следующие действия, чтобы изменить настройки IP с помощью панели управления.
Таким образом, ваши настройки IP будут изменены без каких-либо ошибок.
Связанный: Невозможно изменить статический IP-адрес и DNS-сервер.
2]Сбросить IP-адрес
Если вышеуказанный метод не дал результата, попробуйте сбросить IP-адрес, прежде чем пытаться его изменить. Для этого мы воспользуемся командной строкой. Это очистит кеш IP, поскольку они могут вызвать эту ошибку.
Запустите командную строку от имени администратора и выполните следующие команды.
ipconfig / releaseipconfig / обновить
Ваш компьютер на мгновение отключится от вашего Ethernet, так что не паникуйте, так как это часть процесса.
Теперь попробуйте изменить настройки IP с помощью Control (упомянутого выше) и посмотрите, устранена ли проблема.
Это решения, которые вам нужно использовать, если вы не можете вручную редактировать настройки IP в Windows 10.
Читать далее: Windows обнаружила конфликт IP-адресов.

Источник
Когда вы пытаетесь изменить настройки IP вручную в Windows 10 или Windows 11, вы можете столкнуться с ошибкой, которая гласит:
Не удается сохранить настройки IP. Проверьте одну или несколько настроек и повторите попытку.
Пожалуйста, проверьте скриншот ниже для более подробной информации
Технически это не ошибка. Если вы столкнулись с этой ошибкой, вам не о чем беспокоиться. В этой статье давайте посмотрим, что можно сделать, чтобы это исправить, а также рассмотрим альтернативные способы установки IP-адреса вручную в Windows 10.
Способ 1: введите длину префикса подсети вместо маски подсети.
Длина префикса подсети и маска подсети на самом деле являются разными способами указания одного и того же. То есть оба указывают детали подсети IP-адреса.
В окне «Редактировать настройки IP», когда у нас есть четкое представление, описание просит нас ввести длину префикса подсети, когда мы вводим маску подсети вместо длины префикса в этом поле, появляется ошибка.
Общий эквивалент длины префикса маски подсети приведен ниже.
255.255.255.0 -> 24
255.0.0.0 -> 8
255.255.0.0 -> 16
Ты можешь найти Длина маски подсети в этой ссылке здесь :
Например, если задана маска подсети 255.255.255.0, введите 24, что является эквивалентной длиной префикса.
Когда предоставляется IP-адрес, в 90% случаев он будет предоставлен в формате IP-адрес/длина префикса.
Например, 192.168.1./24. В этом примере числа после косой черты, то есть 24 в данном случае, указывают длину префикса подсети IP.
Если вы не уверены в длине префикса, связанного с вашим IP-адресом, лучше всего обратиться к вашему сетевому администратору или попробовать методы, перечисленные ниже.
Способ 2. Попробуйте войти в него с панели сетевых подключений.
Шаг 1: Поиск Просмотрите сетевые подключения в поле поиска и щелкните результат поиска.
Шаг 4: Щелкните правой кнопкой мыши свой адаптер. Для демонстрации мы используем Ethernet-адаптер (любой другой адаптер должен быть таким же), а затем выбираем «Свойства».
Шаг 5. Убедитесь, что вы находитесь на вкладке «Сеть».
Шаг 6. В разделе «Это соединение использует следующие элементы» дважды щелкните InternetProtocol версии 4 (TCP/IPv4).
Шаг 7: В открывшемся окне выберите «Использовать следующий IP-адрес».
Шаг 8: Введите IP-адрес и маску подсети
ПРИМЕЧАНИЕ. Здесь необходимо ввести маску подсети. Обратите внимание на формат на скриншоте ниже.
Шаг 9: Введите IP-адрес шлюза по умолчанию
Шаг 10. В разделе «Использовать следующие адреса DNS-серверов» введите IP-адрес DNS-сервера, как показано ниже.
Шаг 11: Наконец, нажмите кнопку ОК
Способ 3: использование командной строки (командная строка или PowerShell)
Шаг 1: Откройте окно «Выполнить», используя клавиши Win и R одновременно.
Шаг 2. Откройте командную строку или PowerShell с правами администратора.
Чтобы открыть командную строку с правами администратора, введите cmd и нажмите Ctrl+Shift+Enter.
Чтобы открыть PowerShell с правами администратора, введите powershell и нажмите Ctrl+Shift+Enter.
Шаг 3. В появившихся окнах UAC нажмите «Да».
Шаг 3: В открывшемся окне командной строки введите приведенную ниже команду и нажмите Enter.
netsh interface ip show config
Вы увидите список в качестве вывода, как показано ниже. Внимательно обратите внимание на название адаптера. Например, предположим, что мы хотим отредактировать настройки IP интерфейса с именем «Ethernet», запишите имя Ethernet. (Написание и регистры (нижний регистр, верхний регистр) должны быть отмечены)
Шаг 4: Введите приведенную ниже команду с параметрами, соответствующими настройке вашей сети, и нажмите Enter.
netsh interface ip set address name= "Network Interface Name" static [IP address] [Subnet Mask] [Gateway]
Допустим, вы хотите внести изменения в интерфейс с именем Ethernet и изменить IP-адрес на 192.168.1.2, маску подсети на 255.255.255.0, шлюз на 192.168.1.1. вышеуказанная команда должна быть изменена, как показано ниже
netsh interface ip set address name= "Ethernet" static 192.168.1.2 255.255.255.0 192.168.1.1
Это все
Мы надеемся, что это было информативно. Спасибо за чтение.
Пожалуйста, прокомментируйте и дайте нам знать, если вы смогли исправить ошибку.
Во-первых, давайте узнаем о предназначении IP-адресов и DNS-серверов. Допустим, мы хотим открыть какой-либо сайт. Наша система имеет уникальный IP-адрес, например, 192.168.0.1, так и сервер (хостинг), на котором размещен сайт привязан к IP, например, 5.194.210.1. Компьютеры и сетевые устройства понимают только цифры. То есть, чтобы попасть на сайт, мы должны ввести IP-адрес, на котором он размещен. Однако вспоминать IP адреса каждого сайта не представляется возможным. Вот здесь и появляется DNS, что означает «система доменных имен». Они и преобразуют IP, соответствующий доменному имени. Когда мы вводим доменное имя какого-либо сайта и нажимаем на Enter, внутренний запрос отправляется на DNS-сервер, который возвращает IP 5.194.210.1 этого сайта.
Обычно IP-адрес и DNS-серверы автоматически настраиваются в системе. Иногда их приходится менять вручную по следующим причинам:
- DNS-серверы недоступны;
- IP-адрес неправильно выбирается системой;
- по соображениям безопасности.
Но, когда пытаемся это сделать, Windows выдает ошибку, что не удается их изменить. На экране отображается сообщение следующего содержания «Произошла непредвиденная ошибка. Не все запрошенные вами изменения в настройках могут быть внесены». Узнаем, как ее исправить.
Содержание
- 1 Сброс конфигурации сети из командной строки
- 2 Настройка из консоли PowerShell
- 3 Назначение IP-Адреса с помощью DHCP
Сброс конфигурации сети из командной строки
В большинстве случаев операция обновления IP-адресов исправляет эту ошибку.
Откройте командную строку с помощью системного поиска, предоставив ей доступ администратора.
В консоли выполните по очереди следующие команды, подтверждая каждую на Enter.
- ipconfig /release
- ipconfig /renew
С помощью этих команд системе будет назначен новый IP-адрес.
Если ошибка остается, попробуйте обновить настройки сети TCP/IP путем сброса DNS-серверов и Winsock.
В консоли по очереди запустите команды, подтверждая выполнение каждой нажатием на Enter.
- ipconfig /flushdns
- ipconfig /registerdns
- netsh winsock reset catalog
- netsh int ipv4 reset reset.log
После успешного выполнения закройте консоль и перезагрузите компьютер.
Настройка из консоли PowerShell
Чтобы задать статический IP-адрес, мы можем использовать командлет «New-NetIP address» следующим образом:
New-NetIPAddress
[-IPAddress]
[-InterfaceAlias]
[-DefaultGateway]
[-AddressFamily]
[-Type]
[-PrefixLength]
[-ValidLifetime]
[-PreferredLifetime]
[-SkipAsSource]
[-PolicyStore]
[-CimSession]
[-ThrottleLimit]
[-AsJob]
[-WhatIf]
[-Confirm]
Для подробного объяснения того, что делает каждый параметр, вы можете узнать по запросу в интернете. Но не все перечисленные параметры этого командлета нужны. Как правило, будет достаточно 4 параметра: IP-адрес, псевдоним интерфейса (InterfaceAlias), длина префикса PrefixLength (маска подсети) и адрес шлюза (DefaultGateway).
В качестве примера рассмотрим базовую настройку, где мы должны настроить IP-адрес 192.18.0.2/24 (/24 эквивалентен маске подсети 255.255.255.0) и шлюз по умолчанию 192.168.0.254 на «Проводное Ethernet-соединение». В этом случае команда будет выглядеть следующим образом:
-IPAddress 192.168.0.2
-InterfaceAlias «Проводное подключение Ethernet»
-PrefixLength 24
-DefaultGateway 192.168.0.254
Откройте окно Win + R, введите команду powershell и нажмите на «ОК».
В консоли выполните команду:
Чтобы изменить настройки DNS-сервера, попробуйте использовать командлет Set-DnsClientServerAddress.
Set-DnsClientServerAddress
[-InterfaceAlias]
[-ServerAddresses]
[-Validate]
[-ResetServerAddresses]
[-CimSession]
[-ThrottleLimit]
[-AsJob]
[-PassThru]
[-WhatIf]
[-Confirm]
Подробное описание каждого параметра можно посмотреть по запросу в интернете.
Как правило, настраиваются два DNS-сервера(первичный и вторичный). Например, нам нужно настроить первичный как 192.168.0.1, а вторичный — как 192.168.0.2 по интерфейсу проводного Ethernet-соединения. Команда будет выглядеть так:
Set-DnsClientServerAddress
-InterfaceAlias «Проводное Ethernet-соединение»
-ServerAddresses 192.168.0.1, 192.168.0.2
Перезагрузите компьютер и посмотрите, решена ли проблема.
Назначение IP-Адреса с помощью DHCP
Откройте диалоговое окно Win + R, введите ms-settings:network-wifi и нажмите на «ОК».
В открывшемся окне Параметры – Сети и Интернет – Wi-Fi щелкните на кнопку «Управление известными сетями».
Кликните на Сеть и выберите пункт Свойства. В разделе Настройки IP-адреса нажмите на кнопку «Изменить».
Когда откроется окно Редактирование настройки IP, выберите Автоматически (DHCP) и нажмите «Сохранить».
Перезапустите систему и проверьте, назначен ли IP-адрес.
Чтобы изменить назначение IP-адреса подключения для Ethernet, на шаге 2 выберите вкладку Ethernet вместо Wi-Fi и выполните те же действия.
Пользователи сообщают об ошибке, при которой они не могут изменить IP-адрес или DNS-сервер, они получают следующее сообщение.
Не удается сохранить настройки IP. Проверьте одну или несколько настроек и попробуйте еще раз.
В этой статье мы узнаем, как сохранить настройки IP в Windows 10/11 с помощью нескольких простых решений.
Большинство пользователей, которые сталкиваются с этой ошибкой, используют этот метод для изменения настроек IP:
- Открыть настройки
- Откройте настройки Ethernet
- Найдите свой Ethernet
- Нажмите Настройки IP.
- Нажмите Edit
- Измените настройки IP.
В этой статье мы увидим альтернативный метод, с помощью которого вы можете изменить настройки IP, не получая эту ошибку, и некоторые решения для устранения неполадок, если проблема не исчезнет.
Прежде чем идти дальше, мы советуем вам убедиться, что на вашем компьютере установлена последняя сборка Windows. Для этого вы можете проверить наличие обновлений в настройках Windows 11/10. Если обновление не устранило проблему, можете продолжить чтение.
Вот что вы можете сделать, чтобы исправить Не удается сохранить настройки IP в Windows 11/10.
- Изменить настройки IP с помощью панели управления
- Сбросить IP-адрес
Поговорим о них подробнее.
1]Изменить настройки IP с помощью панели управления
Если вы меняете настройки IP в настройках (указанным выше способом), вы можете столкнуться с ошибкой. Итак, давайте сделаем то же самое с панелью управления и посмотрим, сохраняется ли проблема.
Вы можете выполнить следующие действия, чтобы изменить настройки IP с помощью панели управления.
- Откройте Панель управления из Стартовое меню.
- Убедитесь, что ваш «Просмотреть по » установлен на Большие иконки.
- Нажмите Центр управления сетями и общим доступом> Изменить настройки адаптера.
- Щелкните правой кнопкой мыши свое Ethernet-соединение и выберите «Свойства».
- Выберите Интернет-протокол версии 4 (TCP / IPv4) и нажмите Характеристики.
- Теперь выберите «Используйте следующий IP-адрес », вставьте IP-адрес, маску подсети, шлюз по умолчанию, DNS-сервер и нажмите OK.
Таким образом, ваши настройки IP будут изменены без каких-либо ошибок.
Связанный: Невозможно изменить статический IP-адрес и DNS-сервер.
2]Сбросить IP-адрес
Если вышеуказанный метод не дал результата, попробуйте сбросить IP-адрес, прежде чем пытаться его изменить. Для этого мы воспользуемся командной строкой. Это очистит кеш IP, поскольку они могут вызвать эту ошибку.
Запустите командную строку от имени администратора и выполните следующие команды.
ipconfig / releaseipconfig / обновить
Ваш компьютер на мгновение отключится от вашего Ethernet, так что не паникуйте, так как это часть процесса.
Теперь попробуйте изменить настройки IP с помощью Control (упомянутого выше) и посмотрите, устранена ли проблема.
Это решения, которые вам нужно использовать, если вы не можете вручную редактировать настройки IP в Windows 10.
Читать далее: Windows обнаружила конфликт IP-адресов.
.
На чтение 3 мин. Просмотров 770 Опубликовано 03.09.2019
Содержание
- Содержание
- IP-адрес сообщил о проблемах
- Как настроить свой IP-адрес
- Как установить статический IP-адрес
- Как сбросить IP-адрес Windows 10 из cmd
- Как изменить DNS-сервер
- Используйте инструмент VPN со статическим IP-адресом
- Дополнительные решения
Содержание
- IP-адрес сообщил о проблемах
- Как настроить IP-адрес
- Как установить статический IP-адрес
- Как сбросить IP-адрес Windows 10 из cmd
- Как изменить DNS-сервер
- Дополнительные решения.
- Используйте инструмент VPN со статическим IP-адресом

IP-адрес сообщил о проблемах
Вы, наверное, уже знаете, что такое IP-адрес и как важно получить его для вашего ПК. Кроме того, вы можете знать, что Windows 10 может быть очень подвержена ошибкам. Многие пользователи сообщают о проблемах, связанных с IP-адресами, следующим образом:
- невозможно установить статический IP в windows 10
- Windows 10 статический IP не работает
- Windows 10 не хранит статический IP-адрес
На этот раз один пользователь пожаловался, что возникает неожиданная ошибка, когда он хочет открыть свойства сетевого подключения в сети Ethernet или WLAN, чтобы изменить статический IP-адрес или DNS-сервер.
Один из инженеров службы поддержки Microsoft сказал, что Microsoft знает об этой проблеме, но конкретное решение пока не доступно. Microsoft попытается исправить это в будущих сборках, но в то же время вы можете попробовать некоторые альтернативные методы для решения этой проблемы.
Как настроить свой IP-адрес
- Перейдите в Поиск и введите cmd .
- Откройте повышенную (административную) командную строку .
- Введите следующую строку и нажмите Enter: Ipconfig
Как установить статический IP-адрес
Вы можете вручную изменить свой IP-адрес с помощью New-NetIPAddress командлета в PowerShell. Чтобы изменить статический IP-адрес, откройте PowerShell и примените следующую команду:
New-NetIPAddress [-IPAddress] -InterfaceAlias [-AddressFamily] [-AsJob] [-CimSession] [-DefaultGateway] [-PolicyStore] [-PreferredLifetime] [-PrefixLength] [-SkipAsSource] [] -Throttle Тип] [-ValidLifetime] [-Confirm] [-WhatIf] []
Как вы можете видеть, New-NetIPAddress имеет много параметров, и вот объяснение некоторых из них:
- AdressFamily – указывает семейство IP-адресов, допустимые значения для этой строки: —IPv4 и – IPv6
- CimSession – запускает командлет на удаленном компьютере.
- DefaultGateway – указывает шлюз по умолчанию для адреса IPv4 или IPv6.
Если вы чего-то не понимаете или хотите проверить значение других параметров, вот полная документация командлета New-NetIPAddress.
Как сбросить IP-адрес Windows 10 из cmd
- Нажмите клавишу Windows и введите cmd
- Выберите командную строку и введите «ipconfig/release»
-
Нажмите [Enter], чтобы освободить текущий IP-адрес вашего компьютера.
В разделе «Ethernet-адаптер» теперь нет числовых значений. -
Введите «ipconfig/renew», затем нажмите [Enter]
. Это сбросит IP-адрес вашего компьютера и запросит новый IP-адрес с DHCP-сервера, такого как маршрутизатор.
Как изменить DNS-сервер
Чтобы изменить информацию о своем DNS-сервере, введите в Powershell следующую команду:
Set-DnsClientServerAddress [-InterfaceAlias] [-AsJob] [-CimSession] [-PassThru] [-ResetServerAddresses] [-ServerAddresses] [-ThrottleLimit] [-Validate] [-Confirm] [-WhatIf] EM>
Вот полная документация Set-DnsClientServerAddress.
Используйте инструмент VPN со статическим IP-адресом
Использование инструмента VPN со статическим IP-адресом может помочь вам в этой ситуации. На рынке их много, но мы рекомендуем CyberGhost VPN , лидера в этой отрасли. Этот инструмент имеет более 3000 серверов по всему миру и шифрует вашу передачу данных. Он также будет защищать ваш Wi-Fi при подключении к Интернету через него. Вы можете получить его по сниженной цене по ссылке ниже.
- Получить сейчас CyberGhost VPN
Дополнительные решения
Ознакомьтесь с этими подробными руководствами по устранению проблем с IP-адресом и DNS-сервером:
- [Исправить] ПК не получит IP-адрес
- «Windows обнаружила конфликт IP-адресов» [Исправить]
- ИСПРАВЛЕНИЕ: DNS-сервер проблемы после обновления Windows 10, 8.1
Это все, мы надеемся, что Microsoft исправит проблему со свойствами сетевого подключения в будущем, пока эти обходные пути не будут работать нормально.
Примечание редактора. Это сообщение было первоначально опубликовано в апреле 2015 года, и с тех пор оно было обновлено и обновлено для обеспечения свежести, точности и полноты.