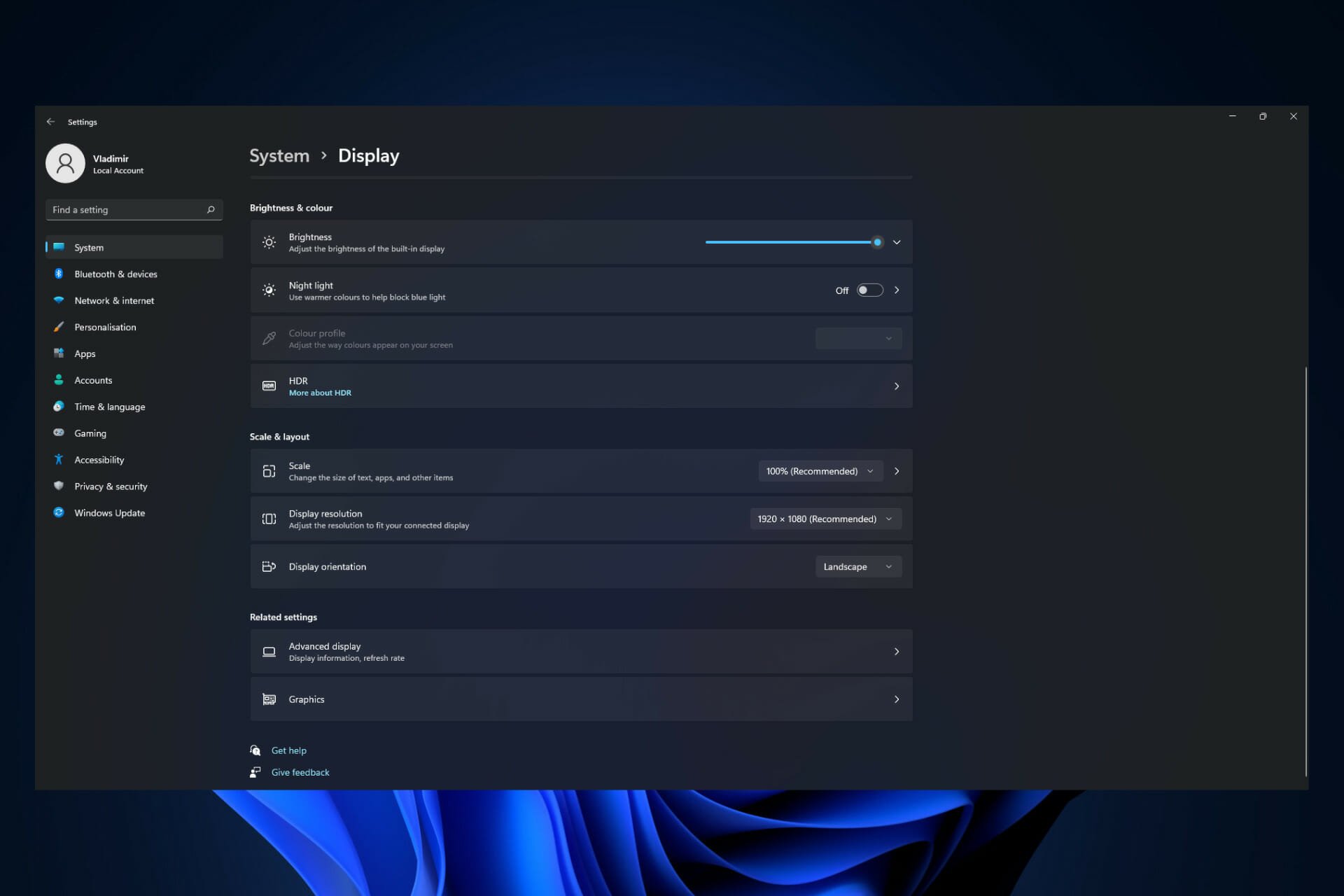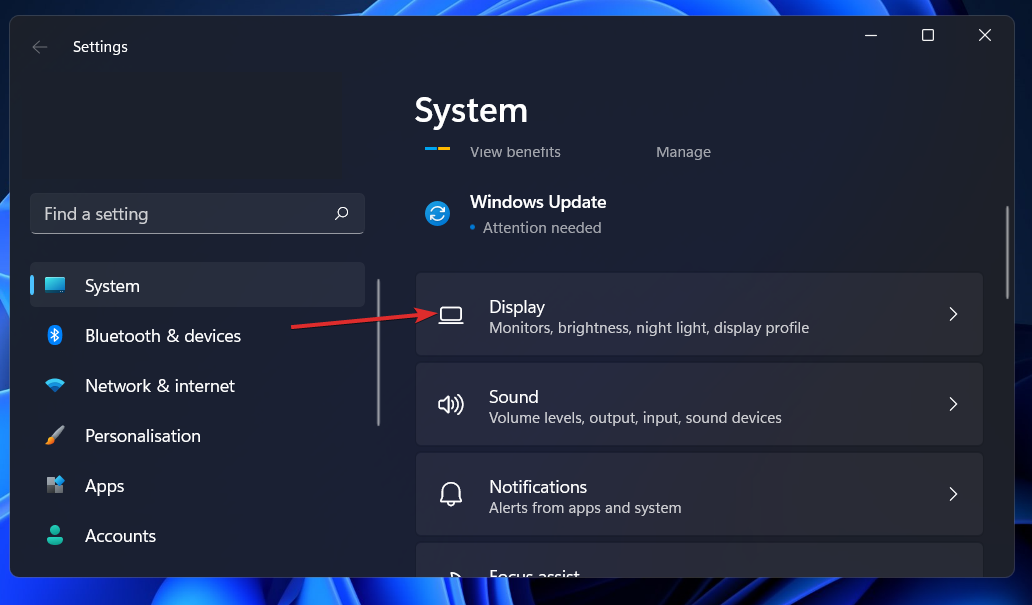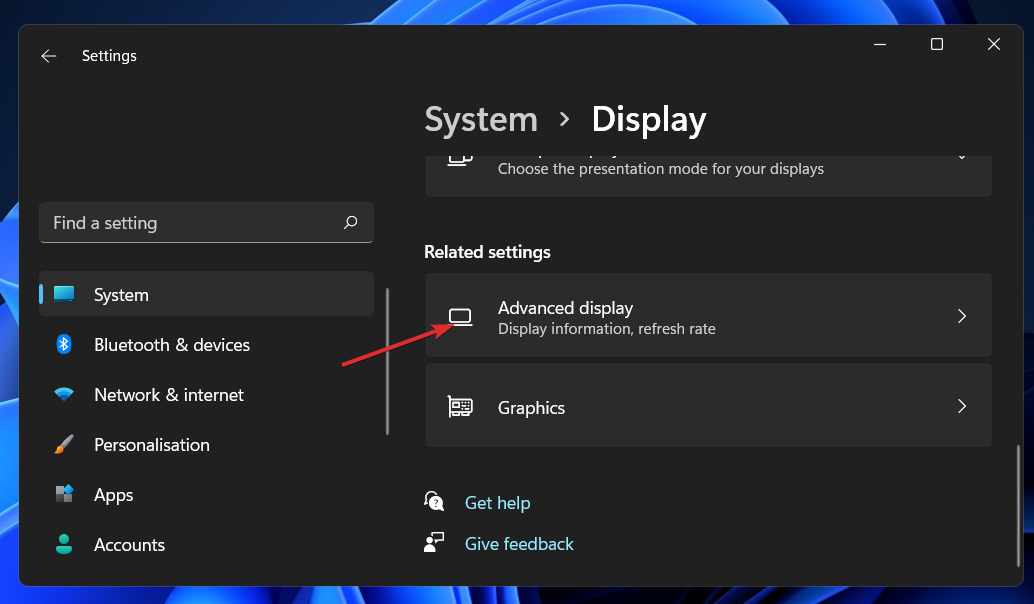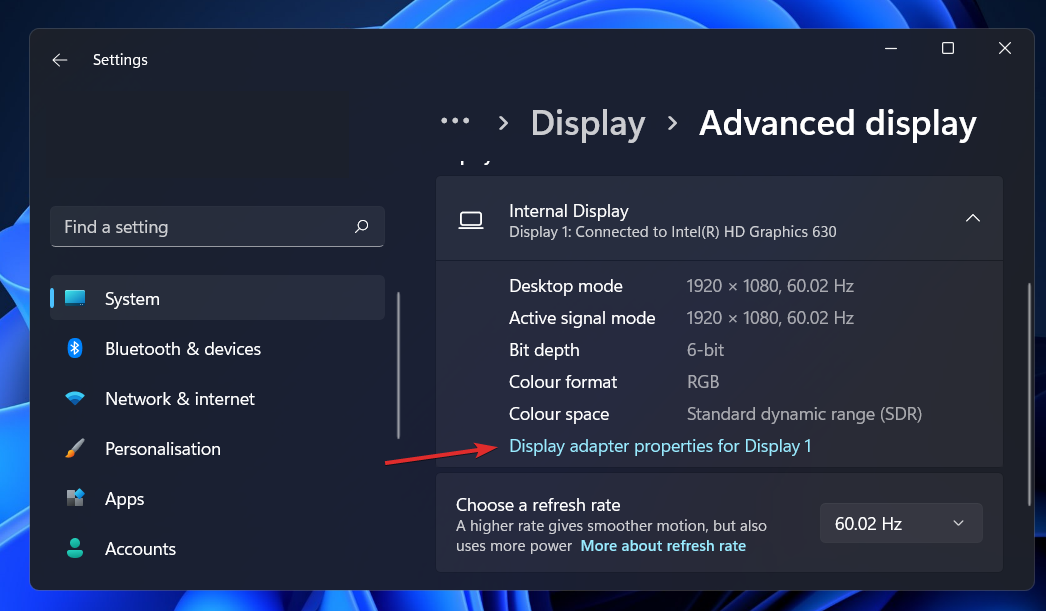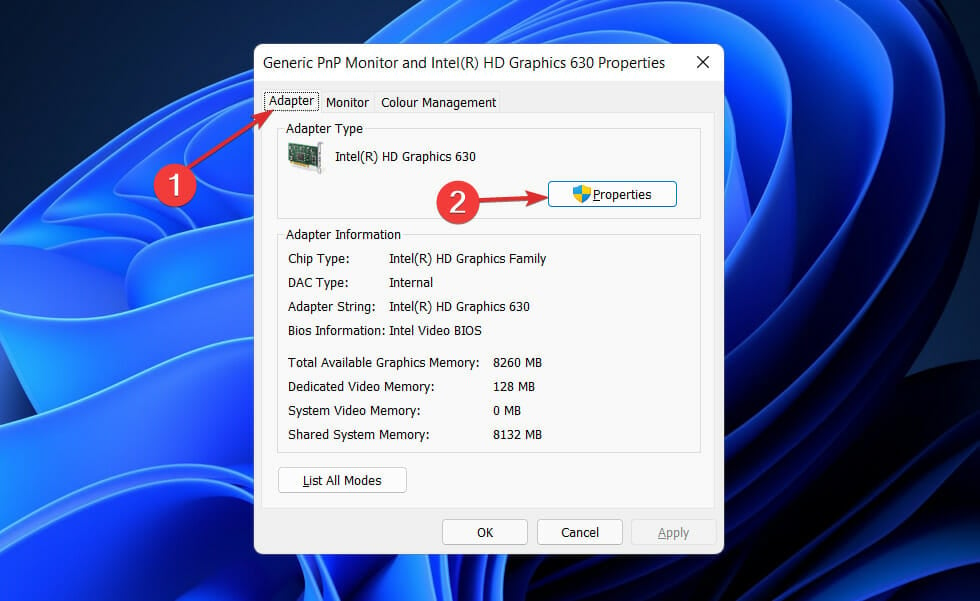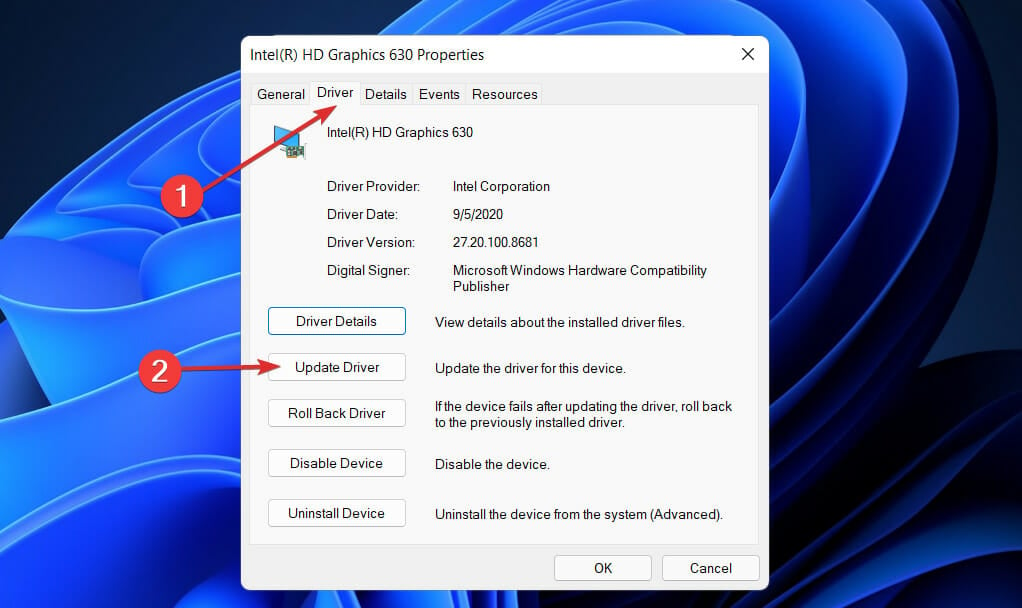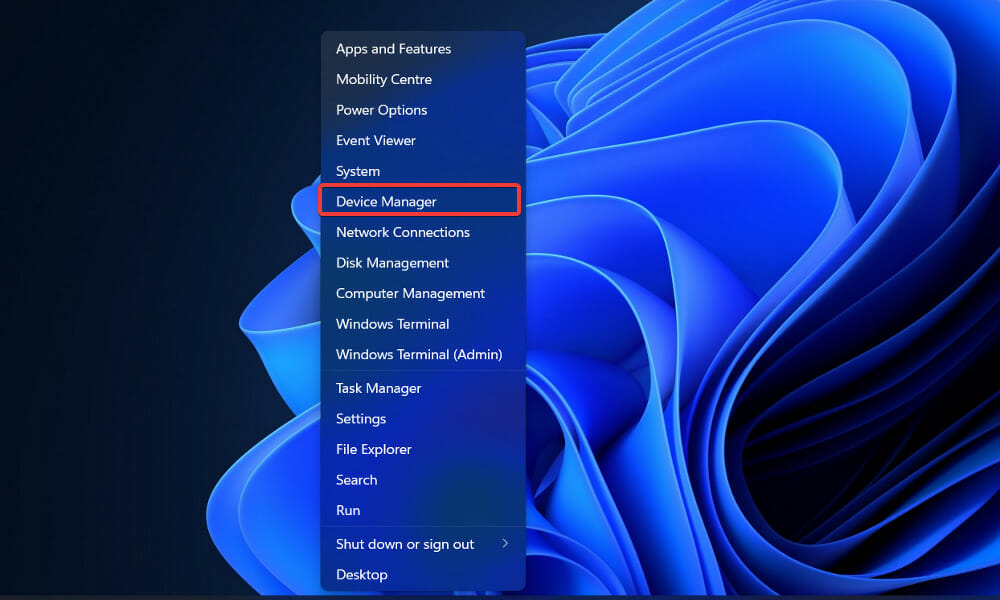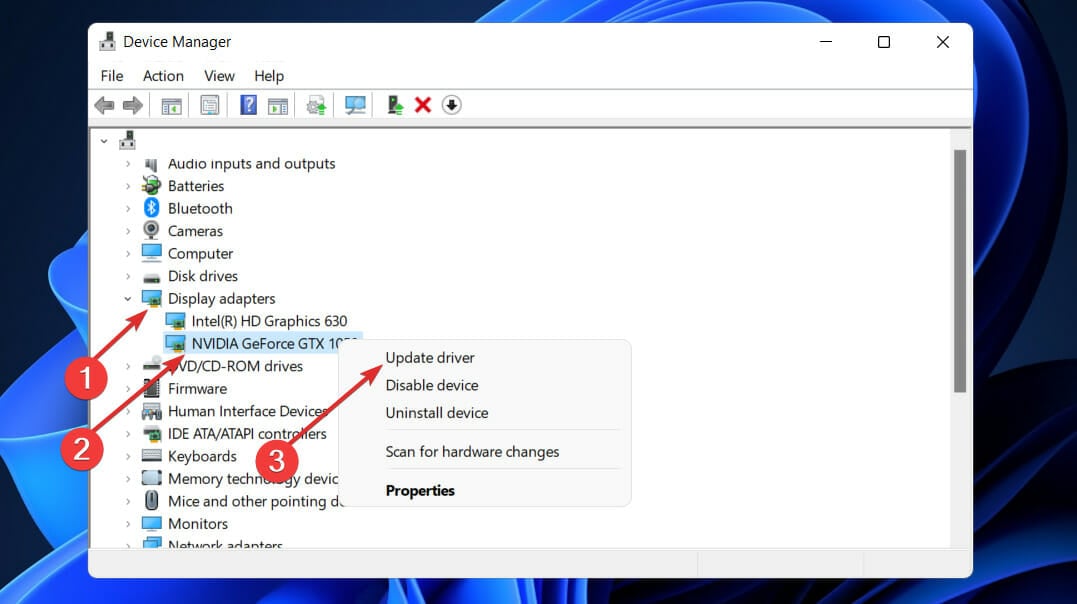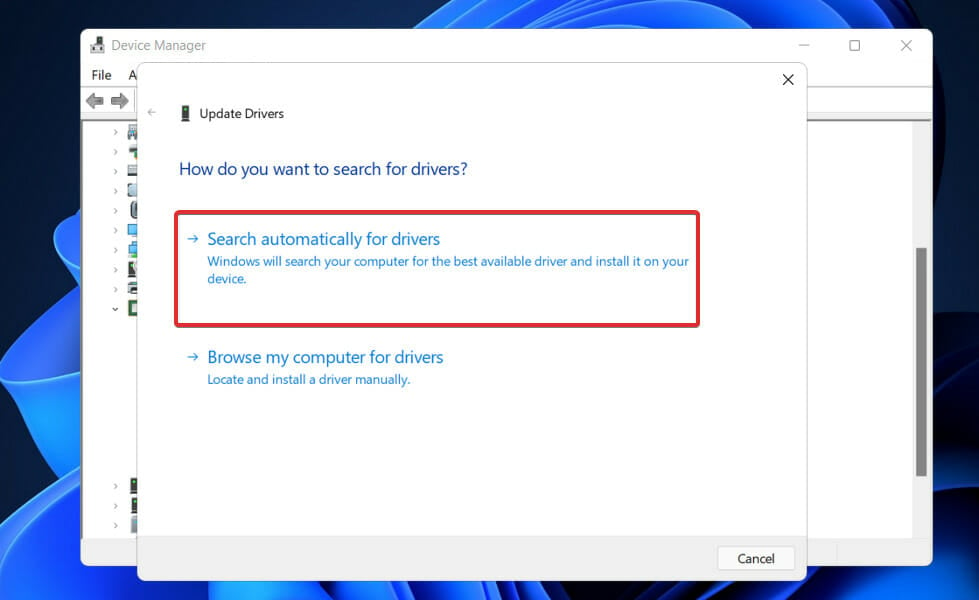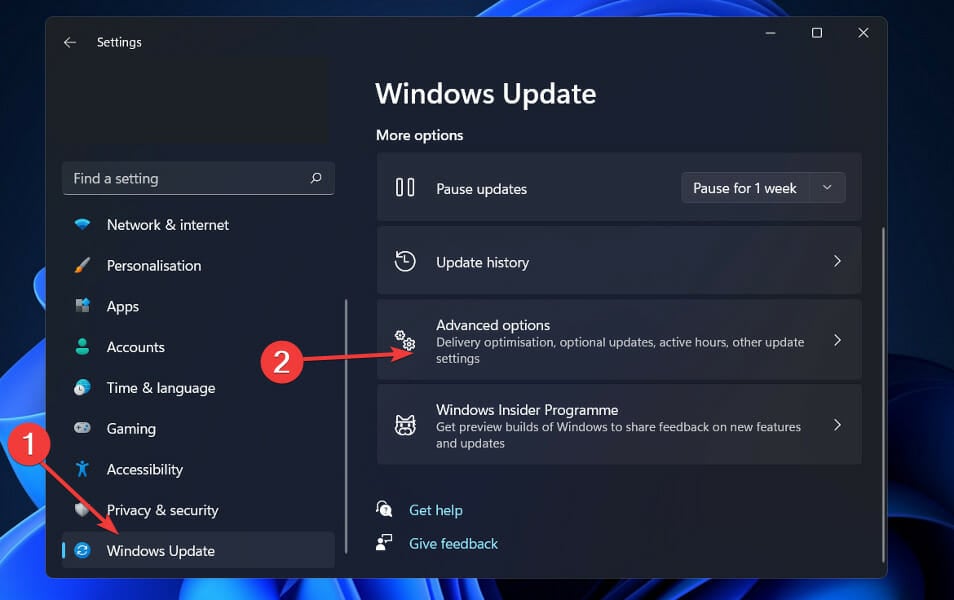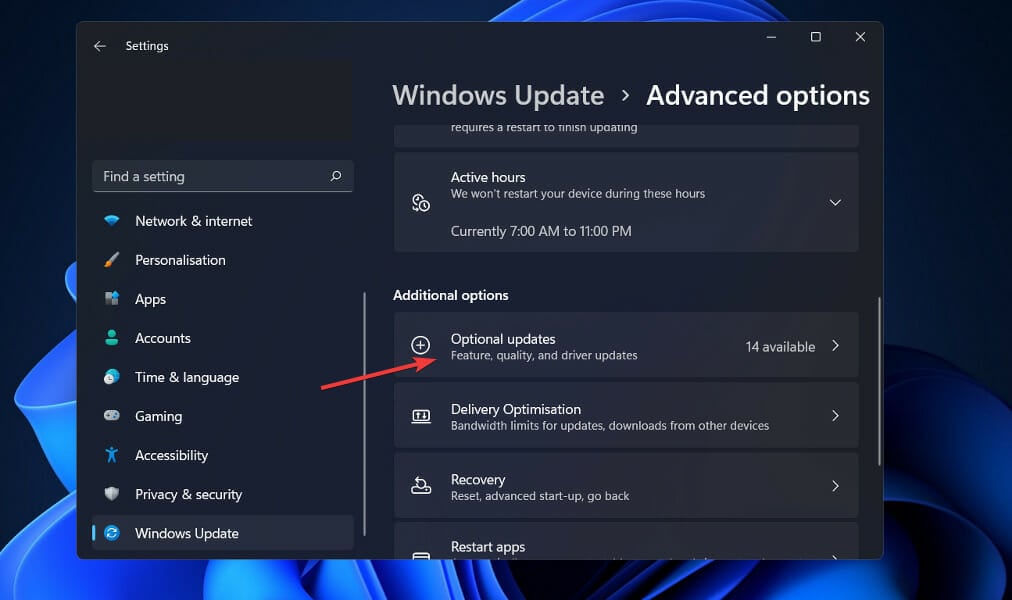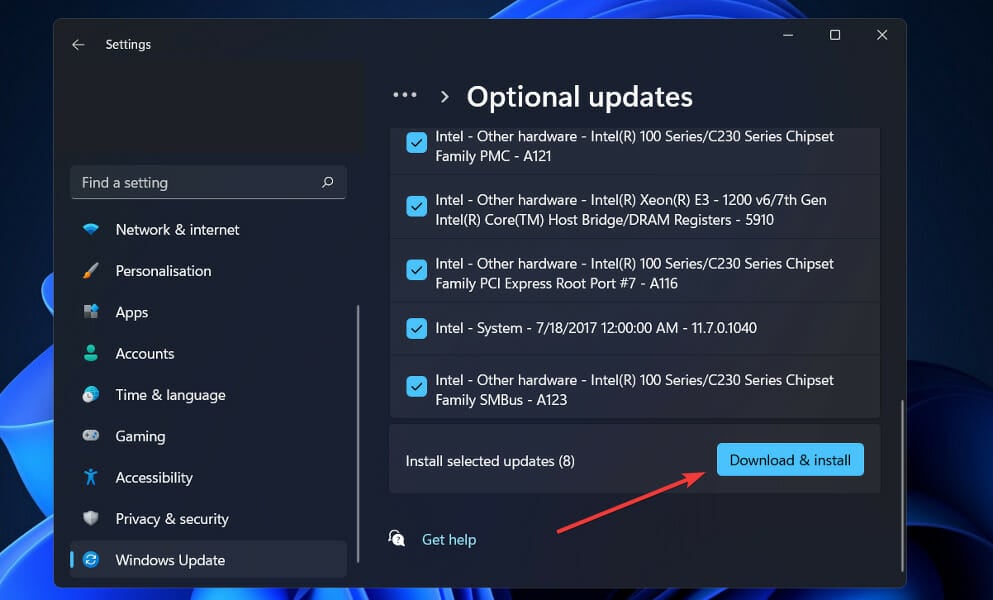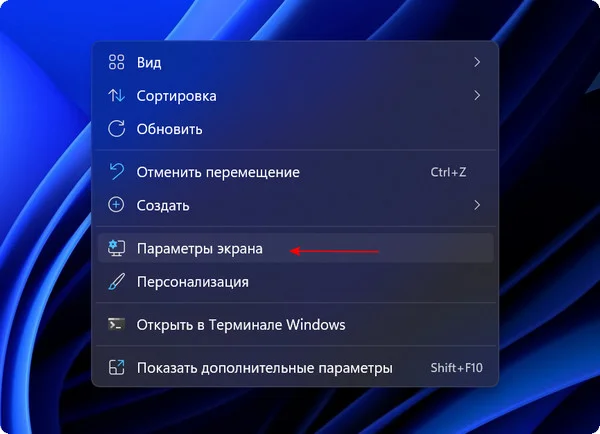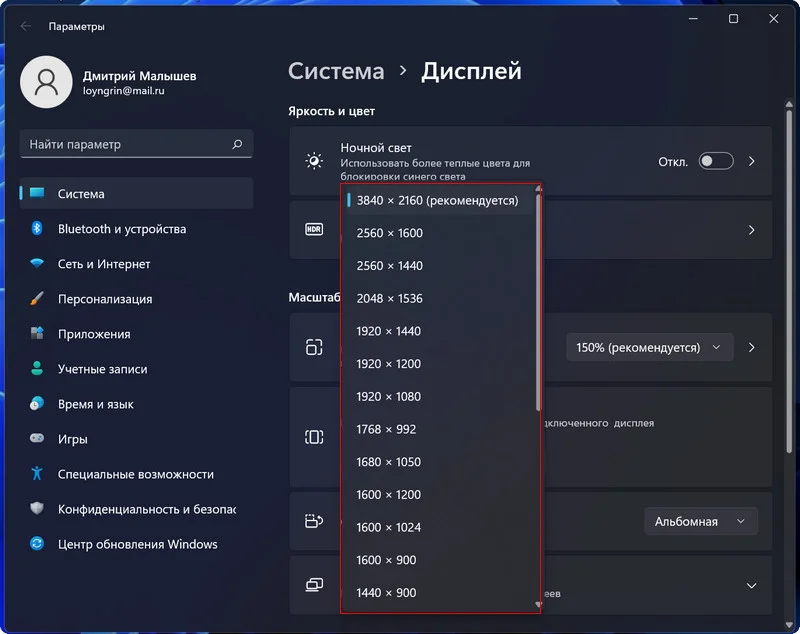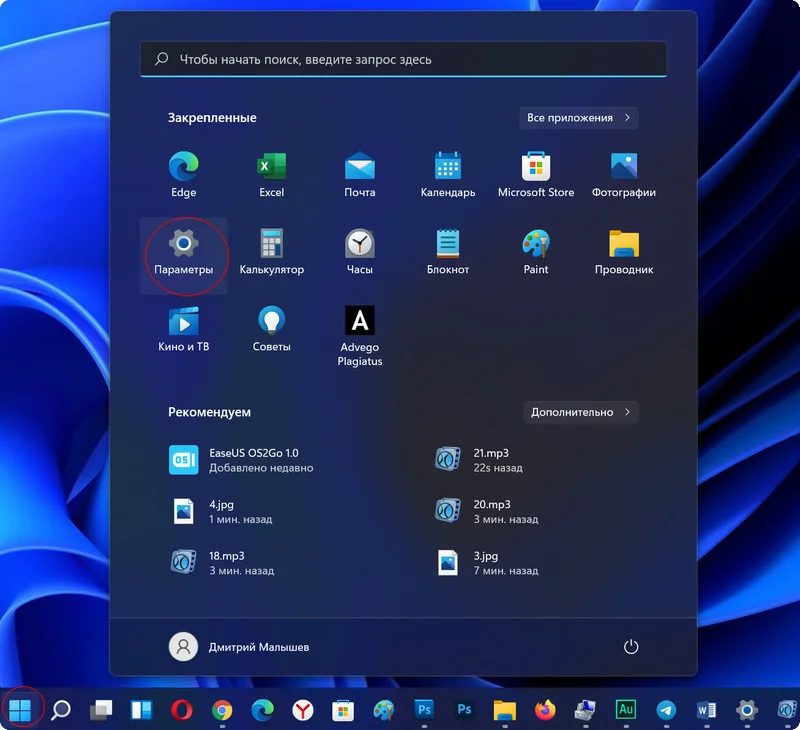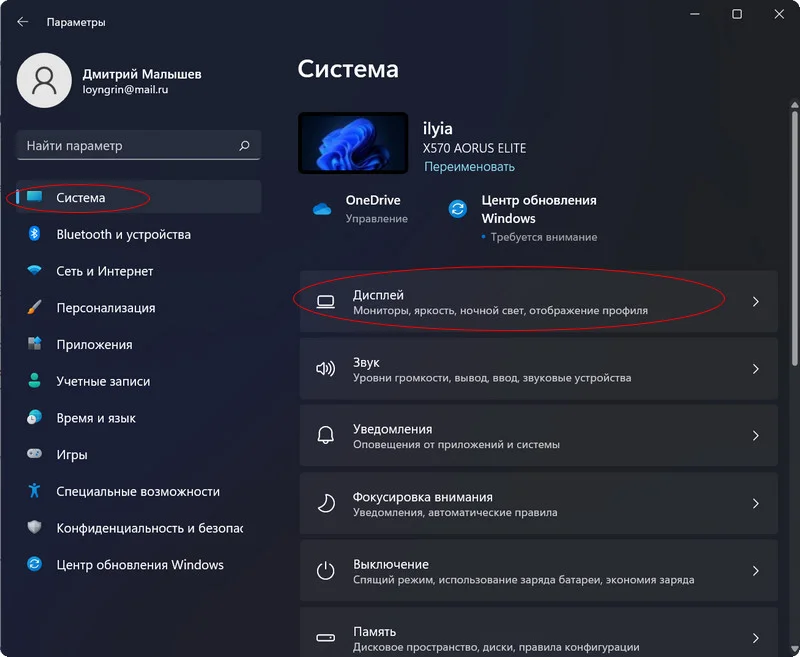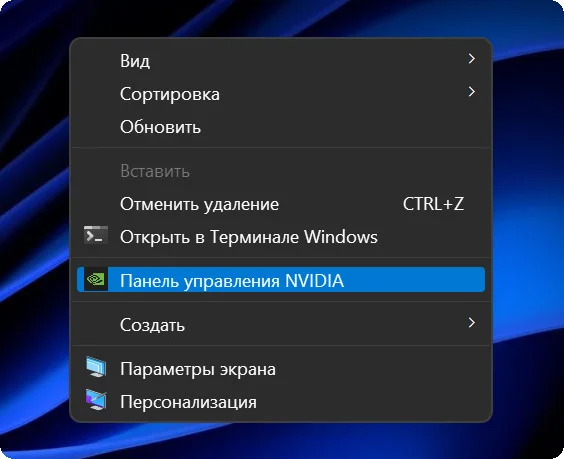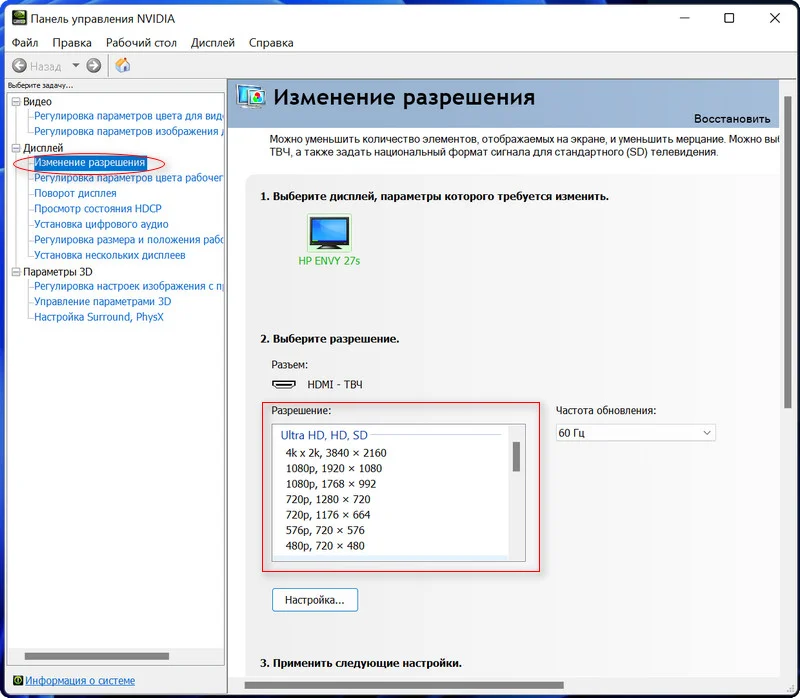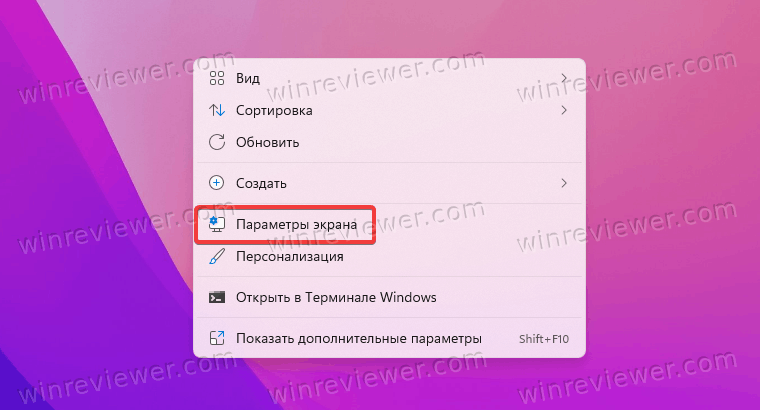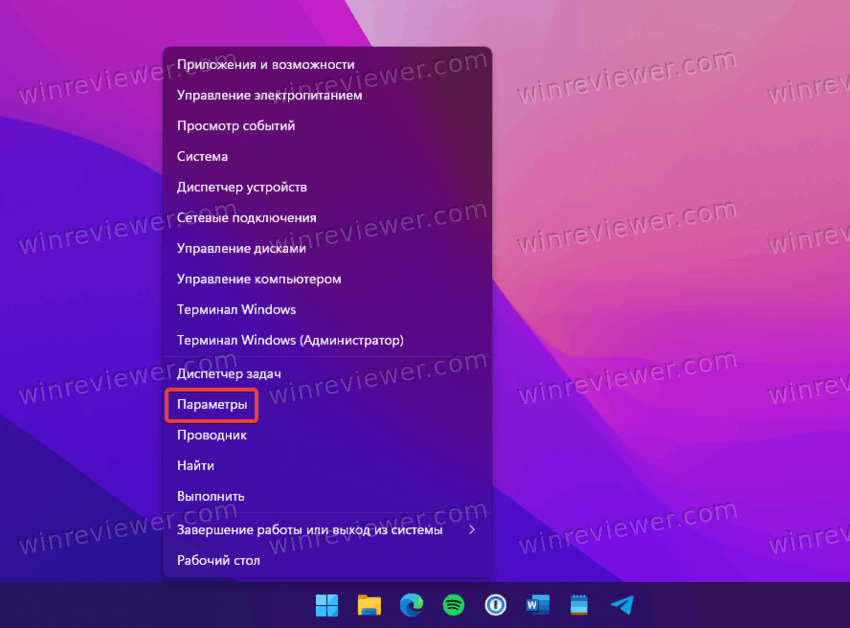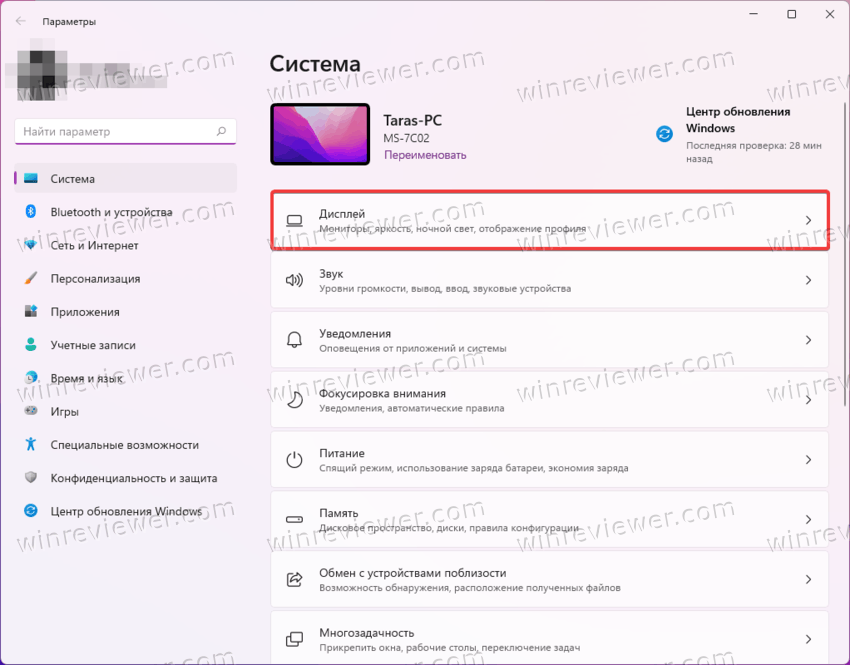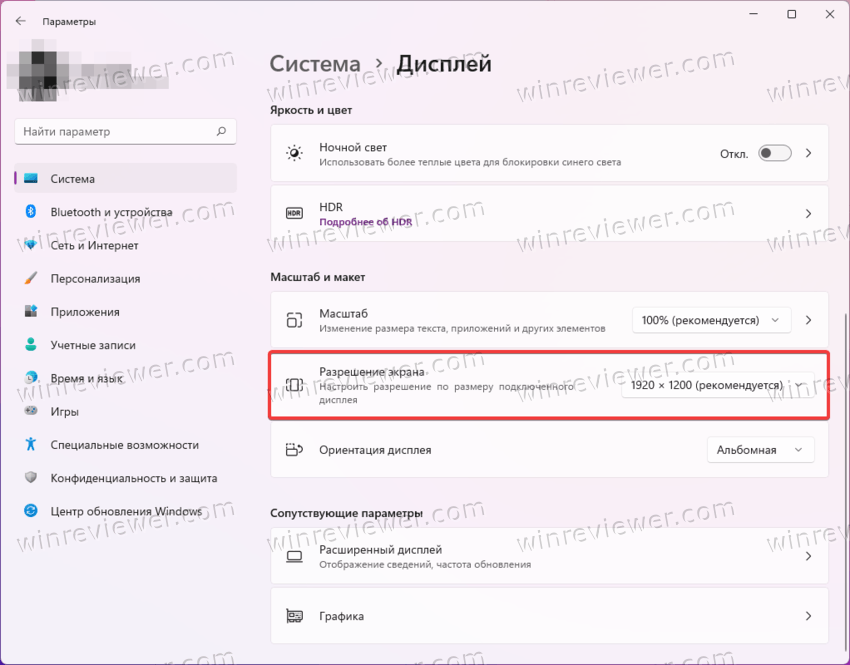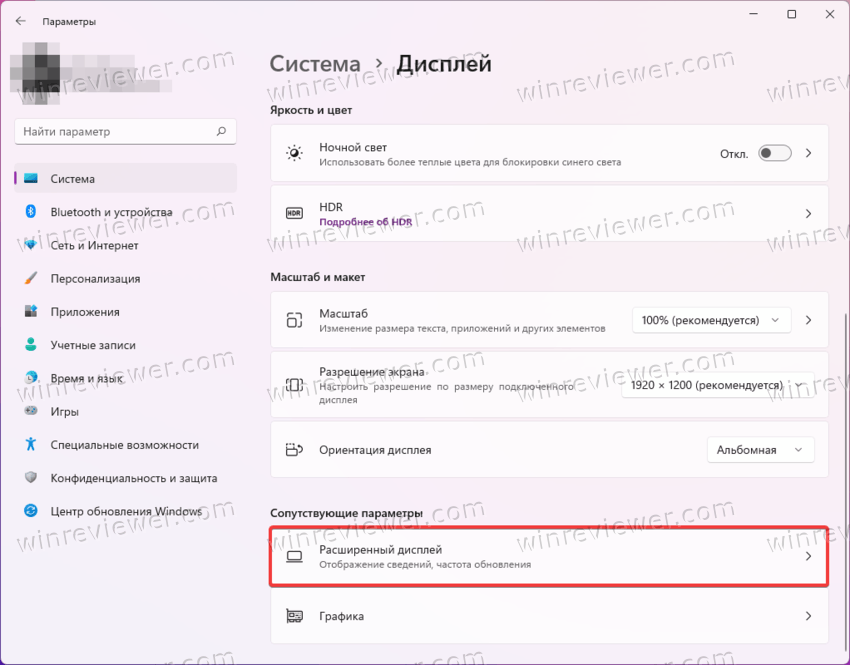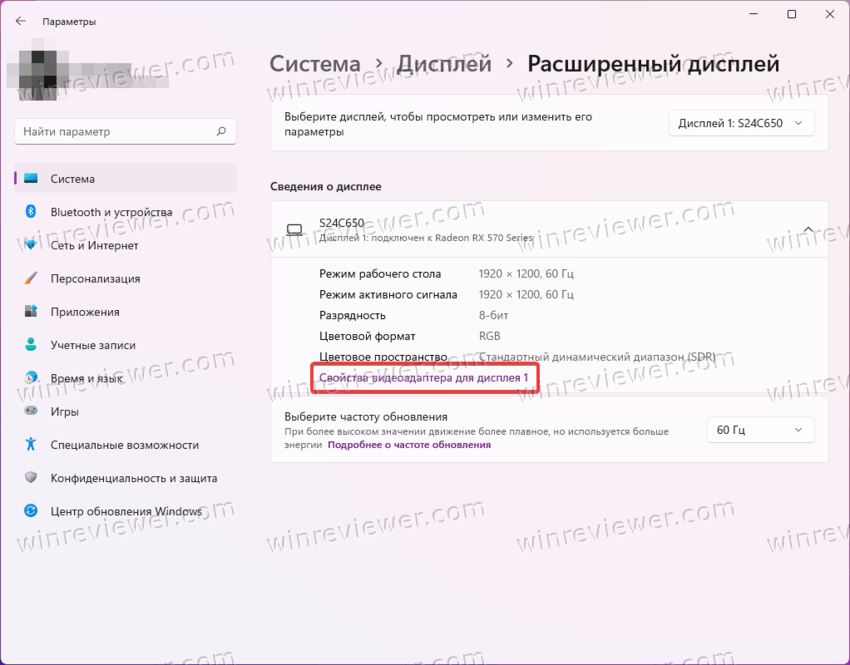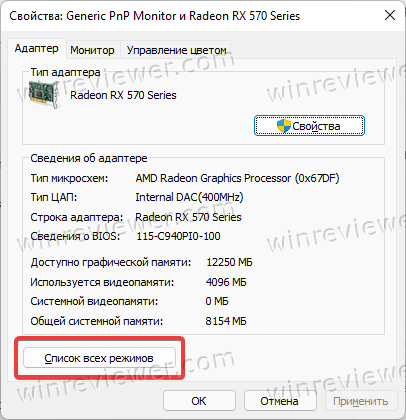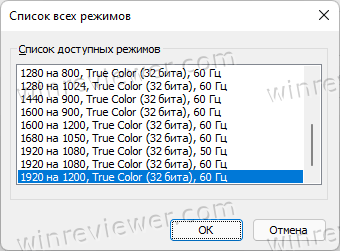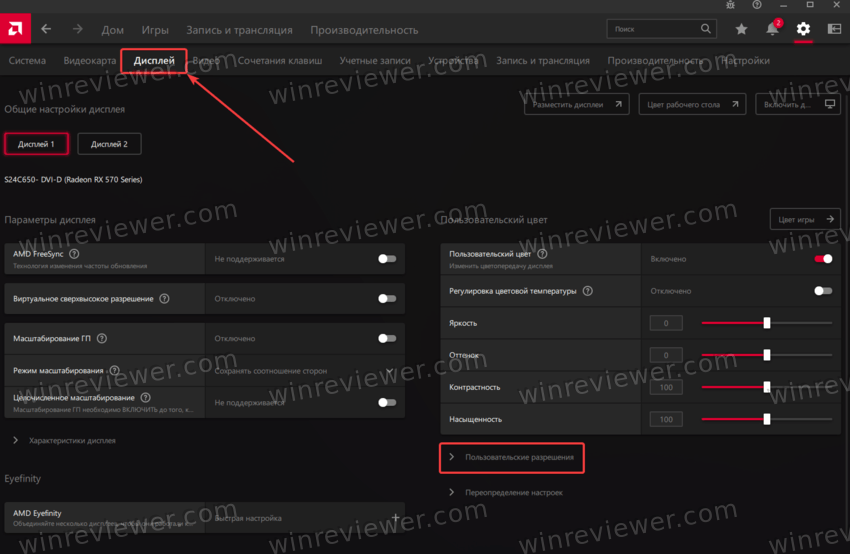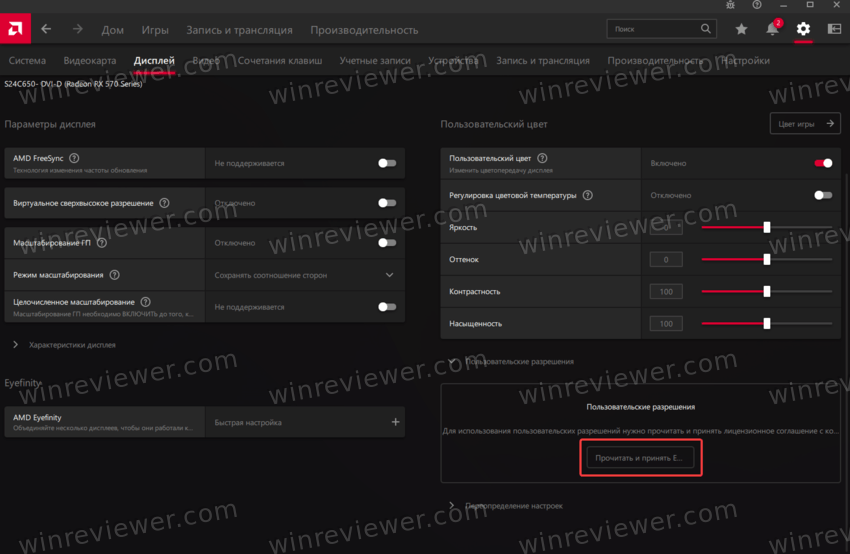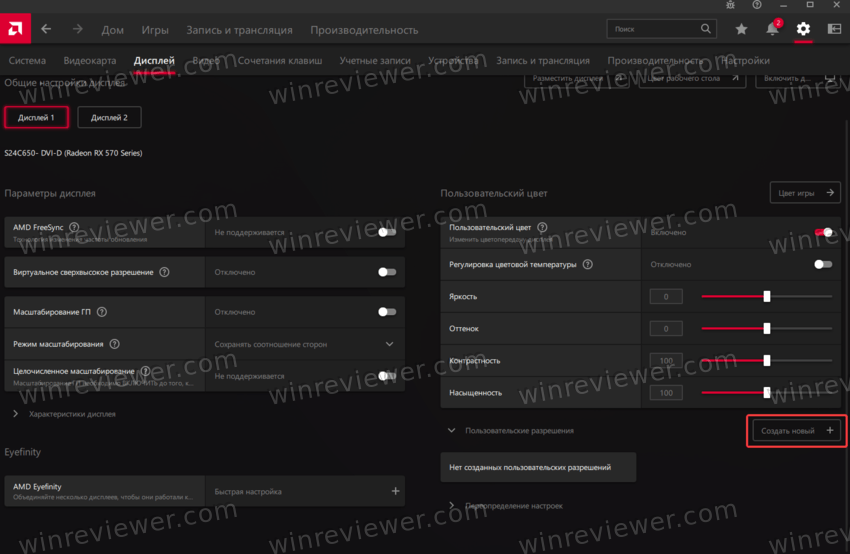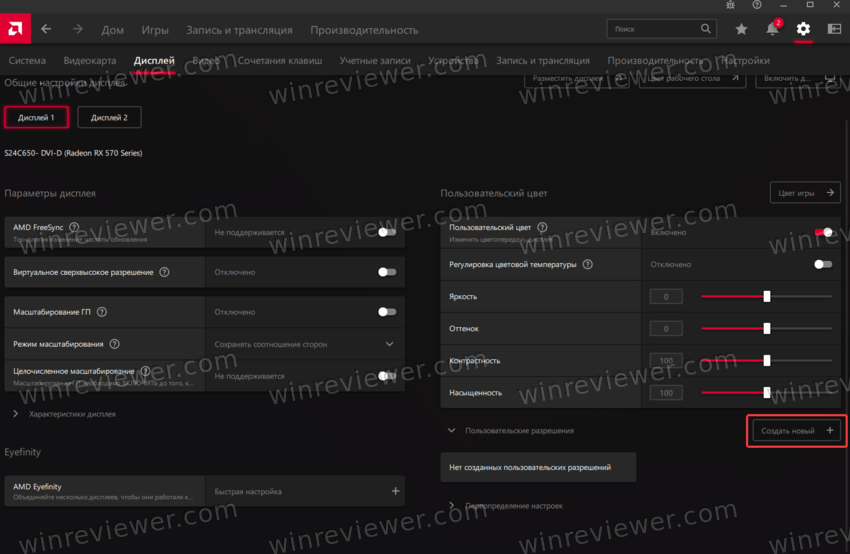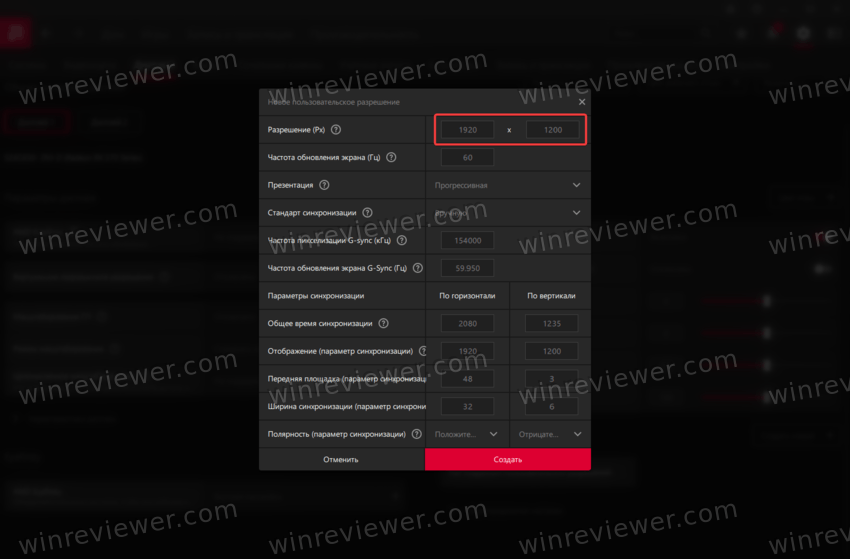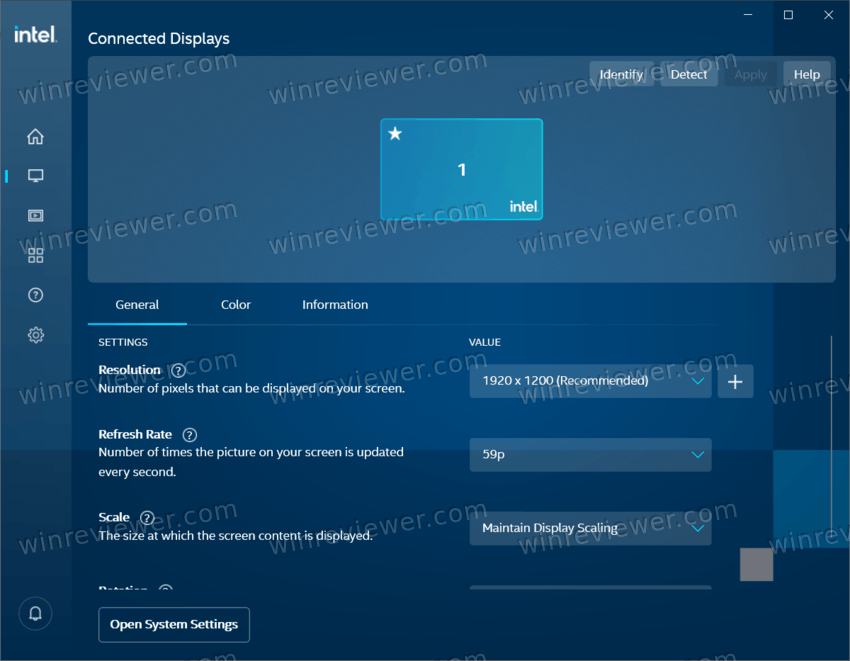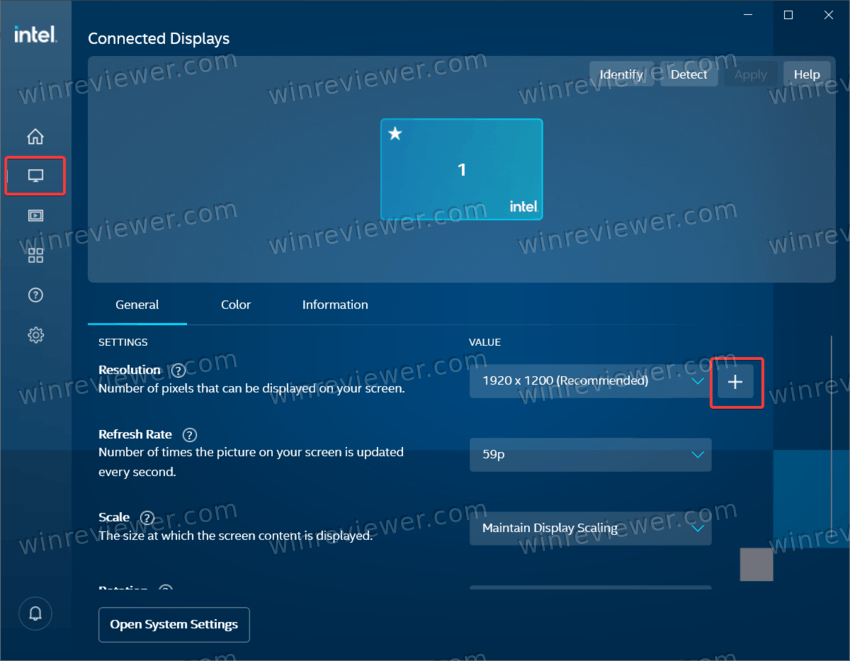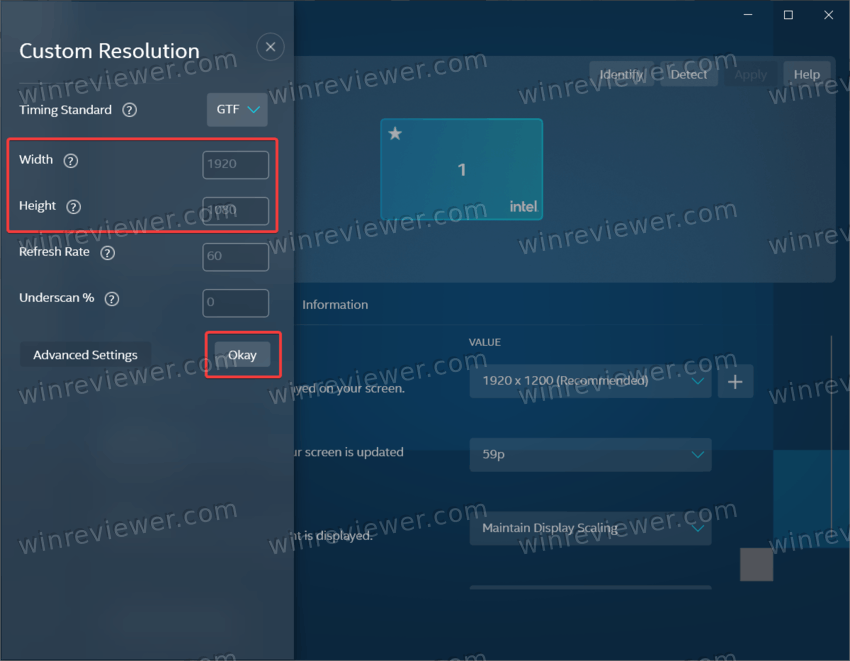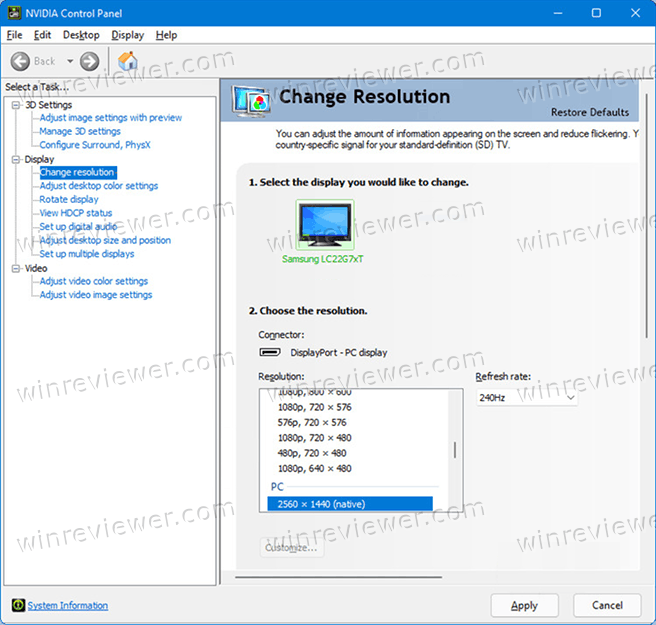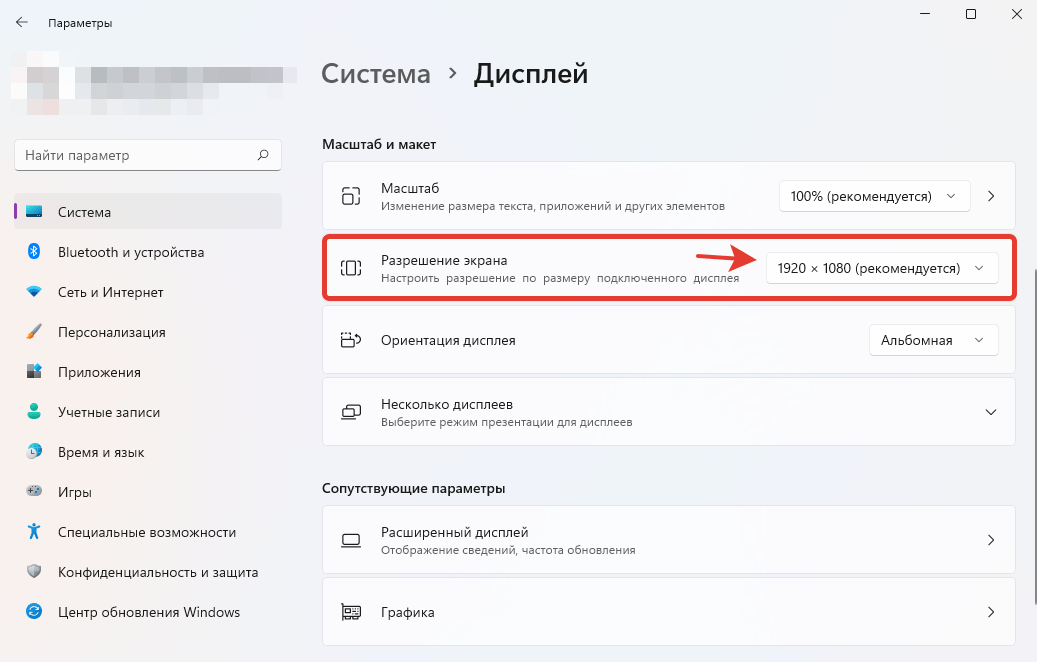Содержание
- Способ 1: Переустановка или обновление видеодрайвера
- Способ 2: Настройка панели управления видеокарты
- Вариант 1: NVIDIA Control Panel
- Вариант 2: AMD Настройки Radeon
- Способ 3: Изменение через свойства видеоадаптера
- Вопросы и ответы
Способ 1: Переустановка или обновление видеодрайвера
Самая распространенная причина возникновения проблемы с изменением разрешения экрана в Windows 11 — отсутствие или неполадка видеодрайвера. Вам понадобится выполнить несколько простых действий, чтобы не только проверить эту теорию, но и автоматически исправить ситуацию, если дело действительно будет в драйвере. Для начала мы рекомендуем осуществить чистую установку, удалив текущую версию драйвера. Об этом более детально читайте в статье по следующей ссылке.
Подробнее: Удаляем драйвер видеокарты
Если хотите, можете обойтись без переустановки, а просто попробовать проверить наличие свежей версии драйвера и установить его поверх текущей. Все подходящие методы обновления и установки с нуля описаны в другом материале на нашем сайте по следующей ссылке.
Подробнее: Обновление драйвера видеокарты на Windows 11
Способ 2: Настройка панели управления видеокарты
Существует вероятность того, что в вашей панели управления видеокартой, которая устанавливается на компьютер вместе с драйвером, установлено другое разрешение или необходимое отсутствует в списке, из-за чего системные настройки, вносимые вручную, работают не совсем корректно. Давайте разберемся с тем, как проверить параметры через панель управления NVIDIA и AMD.
Вариант 1: NVIDIA Control Panel
Для начала обратимся к панели управления NVIDIA, которая установлена на компьютерах у обладателей видеокарт от данной компании. В ней есть нужные настройки для установки нового разрешения или его самостоятельного создания, если подходящих вариантов в списке нет.
- Запустите «NVIDIA Contol Panel» через значок на панели задач или отыщите приложение в «Пуске».
- Перейдите на вкладку «Изменение разрешения», находящуюся в разделе «Дисплей», и ознакомьтесь с доступными разрешениями. Выберите среди них подходящее и сохраните изменения.
- Если требуемого разрешения нет, щелкните по кнопке «Настройка».
- В новом окне перейдите к «Создать пользовательское разрешение».
- Внимательно прочитайте предупреждение от разработчиков и в следующем шаге будьте внимательны, чтобы случайно не активировать параметры, которые могут привести к искажениям изображения на экране.
- Задайте необходимое разрешение в пикселях по вертикали и горизонтали и укажите герцовку, если по умолчанию она указана не максимальной для вашего монитора. Другие параметры лучше не трогать, чтобы избежать проблем с выводом изображения.
Пользовательское разрешение будет добавлено в список ко всем остальным и доступно для активации в любой момент. Выберите его и проверьте, удалось ли решить вашу проблему с изменением настроек дисплея.
Вариант 2: AMD Настройки Radeon
Далее обратимся к приложению от AMD, в котором предстоит выполнить примерно те же самые действия для выбора разрешения, что и в приложении NVIDIA. Отличается только интерфейс самой панели управления и наличие некоторых дополнительных функций, которые тоже могут влиять на разрешение дисплея.
- Запустите окно с настройками AMD и перейдите на вкладку «Дисплей».
- Справа найдите ссылку «Дополнительные параметры» и щелкните по ней, чтобы развернуть новое окно.
- В нем выберите «Поддержка HDTV (Цифровая плоская панель)» и определитесь с тем, Какое разрешение хотите использовать. Если предпочитаемое является нестандартным, добавьте его из списка менеджера, выделив пункт галочкой.
- Дополнительно в разделе «Мои VGA-экраны», если такой у вас присутствует, активируйте поддержку EDID, затем примените изменения.

Способ 3: Изменение через свойства видеоадаптера
В Windows 11 есть еще одна продвинутая настройка, предназначенная для более точной настройки разрешения экрана. Предлагаем воспользоваться ею в тех случаях, если два предыдущих метода не справились с возложенной на них задачей.
- Откройте меню «Пуск» и перейдите в «Параметры».
- На панели слева выберите раздел «Система» и перейдите к категории «Дисплей».
- В блоке «Сопутствующие параметры» нажмите по строчке «Расширенные параметры дисплея».
- Теперь щелкните по ссылке «Свойства видеоадаптера для дисплея 1».
- В новом окне нажмите «Список всех режимов», чтобы как раз и перейти к ознакомлению с доступными разрешениями экрана.
- Найдите подходящее для вас разрешение и активируйте его. Вместе с этим следите за тем, чтобы сохранить герцовку монитора, а не понижать ее.

В завершение отметим, что в редких случаях неполадки с разрешением экрана связаны с неудачной установкой системного обновления или ошибками в нем, которые пока что Microsoft не устранили. Если ничего из перечисленного выше не помогло вам решить проблему, советуем откатить последнее обновление, если это еще возможно. Подходит такое решение в том случае, если вы заметили проблемы с разрешением не сразу после установки Windows 11, а через какое-то время пользования операционной системой.
Подробнее: Как удалить обновление в Windows 11
Еще статьи по данной теме:
Помогла ли Вам статья?
Некоторые пользователи жалуются на проблему с разрешением по умолчанию на их компьютере с Windows 11. По словам этих пользователей, они не могут изменить разрешение экрана по умолчанию в настройках. Если для разрешения экрана установлено значение, меньшее, чем разрешение по умолчанию (рекомендуемое), вы можете решить проблему, выполнив эту простую проблему на своем компьютере.
Исправление 1. Обновите драйвер адаптера видеокарты.
Вам необходимо обновить адаптер видеокарты на вашем компьютере.
1. Сначала нажмите клавиши Windows + I вместе.
2. Когда настройки откроются, нажмите на настройки «Система».
3. Затем справа нажмите «Показать».
4. Теперь на той же панели нажмите «Дополнительные настройки дисплея».
5. После этого нажмите «Свойства адаптера дисплея для дисплея 1».
6. Когда откроются свойства графического драйвера, перейдите на вкладку «Адаптер».
7. Затем нажмите «Свойства» на вкладке «Тип адаптера».
8. После этого перейдите на вкладку «Драйвер».
9. Затем нажмите «Обновить драйвер», чтобы обновить графический драйвер.
10. Когда вы видите сообщение «Как вы хотите искать драйверы?» сообщение на экране, нажмите «Автоматический поиск драйверов».
Windows выполнит поиск последней версии драйвера дисплея на вашем компьютере и установит ее на ваш компьютер.
11. Вернувшись к свойствам экрана, нажмите «Применить» и «ОК», чтобы сохранить его.
Теперь закройте окно настроек и перезагрузите компьютер.
После того, как вы это сделаете, идите сюда –
1. Откройте окно настроек.
2. Затем нажмите «Система» и нажмите «Дисплей».
3. Теперь с правой стороны прокрутите вниз до раздела «Масштаб и макет».
4. Затем нажмите «Разрешение экрана». Теперь вы можете установить любое разрешение по вашему выбору.
Это должно помочь вам решить проблему.
Исправление 2. Установите последнюю версию графического драйвера NVIDIA/AMD.
Если обновление графического драйвера с настройками по умолчанию не помогло, попробуйте обновить его напрямую.
[We have shown the steps for the NVIDIA driver only. If you have an AMD gpu, the steps will be different. ]
1. Сначала перейдите на сайт драйверов NVIDIA.
2. Укажите конкретные характеристики драйвера в соответствующем разделе (например, «Тип продукта», «Операционная система» и т. д.).
3. Наконец, вам нужно нажать «Поиск».
4. Чтобы загрузить драйвер в вашу систему, нажмите «Загрузить».
После завершения процесса загрузки закройте браузер.
5. Сначала перейдите в папку загрузки драйвера.
6. После этого просто дважды щелкните автономный установщик, чтобы запустить его.
7. Когда Графический драйвер NVIDIA Появится окно, щелкните «Драйвер NVIDIA Graphics и GeForce Experience».
8. Вы должны согласиться с условиями. Нажмите «Согласиться и продолжить».
9. Затем выберите вариант «Пользовательский (расширенный)», чтобы попробовать его.
10. После этого нажмите «Далее».
7. Не забудьте поставить галочку напротив «Выполнить чистую установку».
8. Чтобы начать процесс установки, нажмите «Далее».
После завершения установки нажмите «Закрыть», чтобы закрыть Установщик графического драйвера NVIDIA окно.
Исправление 2 — переустановите драйвер дисплея
Если обновление графического драйвера не позволяет изменить разрешение, удалите графический драйвер и замените его драйвером дисплея по умолчанию, чтобы устранить проблему.
1. Сначала щелкните правой кнопкой мыши значок Windows на панели задач и выберите «Диспетчер устройств».
3. Вы должны развернуть «Видеоадаптеры» в списке устройств.
4. Затем щелкните правой кнопкой мыши сетевой адаптер и выберите «Удалить устройство».
5. Затем нажмите «Удалить», когда на экране появится предупреждающее сообщение.
Это приведет к удалению существующей версии драйвера дисплея. Просто перезагрузите устройство, и оно должно установить драйвер дисплея по умолчанию. Это должно решить проблему, с которой вы столкнулись в настоящее время.
[
NOTE –
Even if after restarting your computer, if the system doesn’t let you control the resolution, follow these steps –
1. Open the Device Manager window.
2. Then, click on “Action” and tap on the “Scan for hardware changes“.
This will fix the problem for sure.
]
Ensure your display driver is up to date before trying out other methods
by Vladimir Popescu
Being an artist his entire life while also playing handball at a professional level, Vladimir has also developed a passion for all things computer-related. With an innate fascination… read more
Updated on September 1, 2022
Reviewed by
Vlad Turiceanu
Passionate about technology, Windows, and everything that has a power button, he spent most of his time developing new skills and learning more about the tech world. Coming… read more
- Users who don’t have their display adapter up to date are prone to experience issues with changing the screen resolution.
- If the Display resolution option is greyed out, you will have to perform a Windows update.
- System file corruption could also be the cause of this issue.
- It is possible to improve the overall quality of your Windows display by changing the resolution.
XINSTALL BY CLICKING THE DOWNLOAD FILE
- Download Restoro PC Repair Tool that comes with Patented Technologies (patent available here).
- Click Start Scan to find Windows 11 issues that could be causing PC problems.
- Click Repair All to fix issues affecting your computer’s security and performance
- Restoro has been downloaded by 0 readers this month.
Changing the resolution of your display can be a good method to improve the overall quality of your visual experience, and Windows 11 makes it just as simple to change the resolution as it has been in previous iterations of Windows.
However, several of the methods in which Windows 11 displays data on the screen have changed from the way it did Windows 10.
If the screen resolution is set to anything other than the default (recommended) resolution or if the Display resolution option is greyed out, you can resolve the problem by following the steps outlined below.
Before we jump into the solutions, we’ll show you how to access the resolution settings, allowing you to simply change your resolution to the greatest quality supported by your display without any difficulty.
How can I adjust the screen resolution in Windows 11?
The process of changing the resolution in Windows 11 is very simple. You can perform this action at any time from your desktop computer by tweaking the Display Settings which help you customize your Display to your liking.
- Right-click on your desktop to open the options window.
- Click on Display settings.
- Scroll down to the Scale and layout section.
- Click on the box next to the Display resolution tab. Multiple resolution options will appear for you to choose from.
- Select the display resolution you want.
- A pop-up will appear asking you to confirm the changes or to revert to the previous resolution. Select Keep changes.
- Now your monitor has the newly selected display resolution.
Another method to access the screen resolution option is to open the Settings app by pressing the Windows and I key simultaneously.
Once the Settings window is open, click on Display and there you go, you have arrived at the Scale & layout section again.
Now we will move on to the solutions for those of us who either have the Display resolution option greyed out or do not appear to notice any changes when they choose a different screen resolution value. Keep up with us!
What to do if I can’t change Windows 11’s screen resolution?
1. Update the display card adapter driver
- Press the Windows key + I to open the Settings app and click on the Display option.
- Scroll down until you meet the Advanced display setting and click on it.
- Now click on the Display adapter properties for the Display 1 option.
- Navigate to the Adapter tab, then click on the Properties button.
- After this, go to the Driver tab and click on Update Driver.
Windows will automatically search for the latest display driver on your computer and install it. Now you can go back to the Display settings and change your resolution.
Some of the most common Windows errors and bugs are a result of old or incompatible drivers. The lack of an up-to-date system can lead to lag, system errors or even BSoDs.
To avoid these types of problems, you can use an automatic tool that will find, download, and install the right driver version on your Windows PC in just a couple of clicks, and we strongly recommend DriverFix. Here’s how to do it:
- Download and install DriverFix.
- Launch the application.
- Wait for DriverFix to detect all your faulty drivers.
- The software will now show you all the drivers that have issues, and you just need to select the ones you’d liked fixed.
- Wait for DriverFix to download and install the newest drivers.
- Restart your PC for the changes to take effect.

DriverFix
Drivers will no longer create any problems if you download and use this powerful software today.
Disclaimer: this program needs to be upgraded from the free version in order to perform some specific actions.
2. Update the NVIDIA adapter
- Right-click on the Start icon then choose the Device Manager option.
- Now expand the Display adapters section, right-click on the NVIDIA option, and tap on the Update driver option.
- Click on the Search automatically for drivers option.
Now, wait for the process to end. Windows will update the driver to the latest version available. Make sure to restart your PC once the procedure is completed.
3. Reinstall the Display driver
- Right-click on the Start icon then choose Device Manager.
- Now expand the Display adapters section, right-click on the Intel/AMD option, and tap on Uninstall driver.
Once the operation is completed, restart your PC. While the computer is rebooting, Windows will automatically reinstall the driver.
4. Update Windows
- Press the Windows key + I to open settings, then click on Windows Update to access the available updates.
- If you have any new updates, click on the Install now option and wait for the process to complete, otherwise click on its alternative: Check for updates.
It’s possible that you’re using an older version of Windows that’s creating the issue, which may be fixed by updating the operating system. A future software release will definitely fix the bug.
5. Update other drivers
- Press the Windows key + I to open the Settings app, then navigate to Update & Security followed by Advanced options on the right side.
- Now go to the Additional options section and click on Optional updates to find the driver updates available.
- Now click on the Driver Updates option then select all the driver updates you are presented and lastly click on the Download & install button.
Despite the fact that Windows is responsible for most driver updates, if you have a problem, you can manually search for updates.
6. Run the SFC scan
1. Press the Windows + S key to open the Search box.
Some PC issues are hard to tackle, especially when it comes to corrupted repositories or missing Windows files. If you are having troubles fixing an error, your system may be partially broken.
We recommend installing Restoro, a tool that will scan your machine and identify what the fault is.
Click here to download and start repairing.
2. Type cmd in it to search for Command Prompt.
3. Next, right-click on the top relevant result to run it as an administrator.
4. Type or paste in the following command: sfc /scannow
5. Press Enter to run the system file scanner.
6. Wait for the scan to complete. This can take a while.
7. After you’ve finished waiting for the procedure to finish, which may take some time, restart your computer.
If you are having issues when trying to change the display resolution on your device, system or device corruption could be to blame. This is why running a SFC scan via Command Prompt should fix the problem.
The SFC scan will find and fix any corrupted files that are causing screen scaling issues in your system.
Can I get the 1920×1080 resolution on a 1366×768 display?
If your computer automatically sets the display’s resolution to 1366×768, you won’t be able to increase the resolution to 1920×1080 on those displays, at least not right away.
The reason for this is that the display you are using does not support the 1920×1080 value. It is possible that even if you use third-party software to change the settings, certain text and other items will become illegible as a result of the downscaling required to display items at that resolution.
It is also important to note that many third-party applications that allow you to select custom resolution options may not be completely supported until Windows 11 is released in its final form.
Analog video does not understand the concept of resolution and instead relies on scan rates to fit the image onto the screen of a television set. If you’re using an analog VGA connection to drive your display, there’s a very small risk that doing so will cause damage or destruction to your monitor.
In case your monitor is LCD, you will be unable to increase the resolution over the native resolution since you will have actual pixels in the 1920×1080 range, and you will be unable to do anything to enlarge them in order to achieve greater resolutions.
For the sake of avoiding future problems and UI/UX concerns, we recommend that you stick with the default or suggested resolution that the system has automatically selected.
However, if you want to rotate your screen on Windows 11 in order to have a distinct visual experience, you should read the linked article.
You can find more information and potential solutions to the screen resolution issue, that may be applicable to Windows 11 as well. Just check out our guide on how to fix the screen resolution issue in Windows 10.
Additionally, many users have benefited from reading our post on how to solve the screen dimming issue in Windows 11. If you are experiencing the same issue, make sure to take a look!
Let us know in the comments section below which solution worked best for you as well as what screen resolution you have.
Newsletter
Ensure your display driver is up to date before trying out other methods
by Vladimir Popescu
Being an artist his entire life while also playing handball at a professional level, Vladimir has also developed a passion for all things computer-related. With an innate fascination… read more
Updated on September 1, 2022
Reviewed by
Vlad Turiceanu
Passionate about technology, Windows, and everything that has a power button, he spent most of his time developing new skills and learning more about the tech world. Coming… read more
- Users who don’t have their display adapter up to date are prone to experience issues with changing the screen resolution.
- If the Display resolution option is greyed out, you will have to perform a Windows update.
- System file corruption could also be the cause of this issue.
- It is possible to improve the overall quality of your Windows display by changing the resolution.
XINSTALL BY CLICKING THE DOWNLOAD FILE
- Download Restoro PC Repair Tool that comes with Patented Technologies (patent available here).
- Click Start Scan to find Windows 11 issues that could be causing PC problems.
- Click Repair All to fix issues affecting your computer’s security and performance
- Restoro has been downloaded by 0 readers this month.
Changing the resolution of your display can be a good method to improve the overall quality of your visual experience, and Windows 11 makes it just as simple to change the resolution as it has been in previous iterations of Windows.
However, several of the methods in which Windows 11 displays data on the screen have changed from the way it did Windows 10.
If the screen resolution is set to anything other than the default (recommended) resolution or if the Display resolution option is greyed out, you can resolve the problem by following the steps outlined below.
Before we jump into the solutions, we’ll show you how to access the resolution settings, allowing you to simply change your resolution to the greatest quality supported by your display without any difficulty.
How can I adjust the screen resolution in Windows 11?
The process of changing the resolution in Windows 11 is very simple. You can perform this action at any time from your desktop computer by tweaking the Display Settings which help you customize your Display to your liking.
- Right-click on your desktop to open the options window.
- Click on Display settings.
- Scroll down to the Scale and layout section.
- Click on the box next to the Display resolution tab. Multiple resolution options will appear for you to choose from.
- Select the display resolution you want.
- A pop-up will appear asking you to confirm the changes or to revert to the previous resolution. Select Keep changes.
- Now your monitor has the newly selected display resolution.
Another method to access the screen resolution option is to open the Settings app by pressing the Windows and I key simultaneously.
Once the Settings window is open, click on Display and there you go, you have arrived at the Scale & layout section again.
Now we will move on to the solutions for those of us who either have the Display resolution option greyed out or do not appear to notice any changes when they choose a different screen resolution value. Keep up with us!
What to do if I can’t change Windows 11’s screen resolution?
1. Update the display card adapter driver
- Press the Windows key + I to open the Settings app and click on the Display option.
- Scroll down until you meet the Advanced display setting and click on it.
- Now click on the Display adapter properties for the Display 1 option.
- Navigate to the Adapter tab, then click on the Properties button.
- After this, go to the Driver tab and click on Update Driver.
Windows will automatically search for the latest display driver on your computer and install it. Now you can go back to the Display settings and change your resolution.
Some of the most common Windows errors and bugs are a result of old or incompatible drivers. The lack of an up-to-date system can lead to lag, system errors or even BSoDs.
To avoid these types of problems, you can use an automatic tool that will find, download, and install the right driver version on your Windows PC in just a couple of clicks, and we strongly recommend DriverFix. Here’s how to do it:
- Download and install DriverFix.
- Launch the application.
- Wait for DriverFix to detect all your faulty drivers.
- The software will now show you all the drivers that have issues, and you just need to select the ones you’d liked fixed.
- Wait for DriverFix to download and install the newest drivers.
- Restart your PC for the changes to take effect.

DriverFix
Drivers will no longer create any problems if you download and use this powerful software today.
Disclaimer: this program needs to be upgraded from the free version in order to perform some specific actions.
2. Update the NVIDIA adapter
- Right-click on the Start icon then choose the Device Manager option.
- Now expand the Display adapters section, right-click on the NVIDIA option, and tap on the Update driver option.
- Click on the Search automatically for drivers option.
Now, wait for the process to end. Windows will update the driver to the latest version available. Make sure to restart your PC once the procedure is completed.
3. Reinstall the Display driver
- Right-click on the Start icon then choose Device Manager.
- Now expand the Display adapters section, right-click on the Intel/AMD option, and tap on Uninstall driver.
Once the operation is completed, restart your PC. While the computer is rebooting, Windows will automatically reinstall the driver.
4. Update Windows
- Press the Windows key + I to open settings, then click on Windows Update to access the available updates.
- If you have any new updates, click on the Install now option and wait for the process to complete, otherwise click on its alternative: Check for updates.
It’s possible that you’re using an older version of Windows that’s creating the issue, which may be fixed by updating the operating system. A future software release will definitely fix the bug.
5. Update other drivers
- Press the Windows key + I to open the Settings app, then navigate to Update & Security followed by Advanced options on the right side.
- Now go to the Additional options section and click on Optional updates to find the driver updates available.
- Now click on the Driver Updates option then select all the driver updates you are presented and lastly click on the Download & install button.
Despite the fact that Windows is responsible for most driver updates, if you have a problem, you can manually search for updates.
6. Run the SFC scan
1. Press the Windows + S key to open the Search box.
Some PC issues are hard to tackle, especially when it comes to corrupted repositories or missing Windows files. If you are having troubles fixing an error, your system may be partially broken.
We recommend installing Restoro, a tool that will scan your machine and identify what the fault is.
Click here to download and start repairing.
2. Type cmd in it to search for Command Prompt.
3. Next, right-click on the top relevant result to run it as an administrator.
4. Type or paste in the following command: sfc /scannow
5. Press Enter to run the system file scanner.
6. Wait for the scan to complete. This can take a while.
7. After you’ve finished waiting for the procedure to finish, which may take some time, restart your computer.
If you are having issues when trying to change the display resolution on your device, system or device corruption could be to blame. This is why running a SFC scan via Command Prompt should fix the problem.
The SFC scan will find and fix any corrupted files that are causing screen scaling issues in your system.
Can I get the 1920×1080 resolution on a 1366×768 display?
If your computer automatically sets the display’s resolution to 1366×768, you won’t be able to increase the resolution to 1920×1080 on those displays, at least not right away.
The reason for this is that the display you are using does not support the 1920×1080 value. It is possible that even if you use third-party software to change the settings, certain text and other items will become illegible as a result of the downscaling required to display items at that resolution.
It is also important to note that many third-party applications that allow you to select custom resolution options may not be completely supported until Windows 11 is released in its final form.
Analog video does not understand the concept of resolution and instead relies on scan rates to fit the image onto the screen of a television set. If you’re using an analog VGA connection to drive your display, there’s a very small risk that doing so will cause damage or destruction to your monitor.
In case your monitor is LCD, you will be unable to increase the resolution over the native resolution since you will have actual pixels in the 1920×1080 range, and you will be unable to do anything to enlarge them in order to achieve greater resolutions.
For the sake of avoiding future problems and UI/UX concerns, we recommend that you stick with the default or suggested resolution that the system has automatically selected.
However, if you want to rotate your screen on Windows 11 in order to have a distinct visual experience, you should read the linked article.
You can find more information and potential solutions to the screen resolution issue, that may be applicable to Windows 11 as well. Just check out our guide on how to fix the screen resolution issue in Windows 10.
Additionally, many users have benefited from reading our post on how to solve the screen dimming issue in Windows 11. If you are experiencing the same issue, make sure to take a look!
Let us know in the comments section below which solution worked best for you as well as what screen resolution you have.
Newsletter
Под разрешением дисплея или экрана понимается четкость текста и изображений, отображаемых на экране вашего ПК с Windows. В этом посте мы рассмотрим два метода проверки и изменения разрешения экрана в Windows 11.
Мы можем проверить и изменить разрешение экрана в Windows 11 двумя быстрыми и простыми способами — через настройки или с помощью командной строки. Мы исследуем эту тему с помощью методов, описанных ниже в этом разделе.
1]Проверьте и измените разрешение экрана через приложение «Настройки».
Чтобы проверить и изменить разрешение экрана через приложение «Настройки» в Windows 11, сделайте следующее:
- Нажмите клавишу Windows + I, чтобы открыть приложение «Настройки».
- Выберите Система.
- Справа от категории «Система» щелкните вкладку «Экран».
- Прокрутите вниз на правой панели, и вы увидите текущее разрешение экрана в разделе Разрешение экрана. Например, на моем ПК разрешение экрана, установленное Windows 11, составляет 1366 × 768 (рекомендуется) пикселей.
- Чтобы изменить разрешение экрана, щелкните раскрывающийся список и выберите то, что вы хотите.
- Закройте приложение «Настройки».
2]Проверьте и измените разрешение экрана через Терминал Windows.
Чтобы проверить и изменить разрешение экрана через Терминал Windows в Windows 11, сделайте следующее:
- Нажмите клавишу Windows + X, чтобы открыть меню опытного пользователя.
- Затем нажмите I на клавиатуре, чтобы запустить Терминал Windows.
- В консоли Windows Terminal введите или скопируйте и вставьте команду ниже и нажмите Enter, чтобы получить / проверить разрешение экрана.
wmic путь Win32_VideoController получить CurrentHorizontalResolution, CurrentVerticalResolution
Связанное сообщение: Как изменить калибровку цвета в Windows 11/10
Как изменить разрешение экрана на 1024 × 768?
Чтобы изменить разрешение экрана на 1024 × 768 на ПК с Windows, вы можете выполнить следующие инструкции: Щелкните правой кнопкой мыши рабочий стол, а затем щелкните левой кнопкой мыши «Свойства». Щелкните вкладку Параметры, чтобы просмотреть свойства отображения. Щелкните кнопку Advanced. Щелкните вкладку Монитор. Переместите ползунок под «Разрешение экрана» на 1024 × 768 или выше, а затем нажмите «ОК».
Как изменить разрешение экрана на 1920 × 1080?
Чтобы изменить разрешение экрана на 1920 × 1080 в Windows 10, вы можете выполнить следующие инструкции: Откройте приложение «Настройки», используя горячую клавишу Win + I. Доступ к категории «Система». Прокрутите вниз, чтобы перейти к разделу «Разрешение экрана» в правой части страницы «Экран». Используйте раскрывающееся меню, доступное для Разрешение экрана, чтобы выбрать разрешение 1920 × 1080. Нажмите кнопку Сохранить изменения.
Как проверить настройки разрешения экрана в Windows 10?
Чтобы проверить настройки разрешения экрана в Windows 10, вы можете выполнить следующие инструкции: Введите «Параметры экрана» в строке поиска в меню «Пуск» в нижнем левом углу экрана. Щелкните, чтобы открыть. Прокрутите вниз до раздела «Масштаб и макет» и найдите раскрывающийся список «Разрешение». Обратите внимание на указанное разрешение.
Как исправить настройки дисплея?
Чтобы исправить настройки дисплея на ПК с Windows, вы можете выполнить следующие инструкции: Щелкните правой кнопкой мыши в любом месте рабочего стола и нажмите «Персонализировать», чтобы открыть окно «Персонализация». Нажмите «Параметры отображения» внизу списка. Отрегулируйте разрешение, щелкнув, удерживая и перетащив ползунок в разделе «Разрешение». Максимально возможное разрешение — это собственное разрешение вашего монитора.
Почему я не могу изменить разрешение экрана?
Основная причина этой проблемы — неправильная конфигурация драйвера. Иногда драйверы несовместимы, и они выбирают более низкое разрешение, чтобы оставаться в безопасности. Итак, давайте сначала обновим графический драйвер или, возможно, вернемся к предыдущей версии. Этот пост поможет вам, если вы не можете изменить разрешение экрана в Windows 11.
.
Разрешение экрана вашего ПК определяет, насколько большие тексты и изображения будут отображаться на вашем дисплее. Неправильное разрешение экрана может легко сделать текст размытым.
Когда вы устанавливаете правильный драйвер дисплея, Windows 11 автоматически устанавливает правильное разрешение экрана. Но если тексты не четче или вы хотите установить другое разрешение экрана, Windows 11 предлагает несколько вариантов изменения разрешения экрана по умолчанию.
Это руководство покажет вам все три способа изменить разрешение экрана в Windows 11
Метод 1 3
Шаг 1. Щелкните правой кнопкой мыши на рабочем столе и выберите «Параметры отображения», чтобы открыть страницу «Параметры»> «Система»> «Экран».

Шаг 2. В разделе «Масштаб и макет» выберите разрешение из раскрывающегося списка рядом с «Разрешение экрана». Мы предлагаем вам выбрать разрешение, рекомендованное Windows 11

ВАЖНО: Если к вашему ПК подключено несколько дисплеев, вы должны выбрать свой дисплей (на одной странице) перед изменением разрешения экрана.
Если в списке отображаются только более низкие разрешения, вероятно, драйвер дисплея не установлен. Пожалуйста, установите правильный драйвер дисплея, чтобы видеть только разрешения, поддерживаемые вашим ПК.
Метод 2 3
Измените разрешение экрана с помощью Intel Graphics Command Center в Windows 11
Если на вашем ПК используется графика Intel, вы можете использовать приложение Intel Graphics Command Center для изменения разрешения экрана. Вот как это сделать.
Шаг 1. Откройте приложение Intel Graphics Command Center. Если он еще не установлен, вы можете получить его в магазине.
Шаг 2. В приложении Intel Graphics Command Center нажмите «Показать» на левой панели.
Шаг 3: Теперь с правой стороны на вкладке «Общие» вы можете увидеть параметр для изменения разрешения экрана. Все, что вам нужно сделать, это выбрать разрешение из раскрывающегося списка.

Шаг 4: После выбора разрешения вы увидите следующее диалоговое окно, в котором вам нужно нажать кнопку «Сохранить», чтобы установить желаемое разрешение экрана.
Метод 3 3
Другой способ изменить разрешение дисплея через Настройки в Windows 11
Шаг 1. Откройте приложение «Настройки». Перейдите в System> Display page.

Шаг 2. С правой стороны в разделе «Связанные настройки» нажмите «Расширенный дисплей».

Шаг 3. В разделе «Отображение информации» щелкните Свойства адаптера дисплея для ссылки «Отображение 1/2/3». При нажатии на эту ссылку откроется диалоговое окно.

Шаг 4: На вкладке «Адаптер» нажмите кнопку «Список всех режимов».

Шаг 5: Выберите разрешение, нажмите «ОК», а затем «Применить». Когда вы получите запрос на подтверждение, нажмите кнопку «Сохранить изменения», чтобы применить выбранное разрешение.

Оригинал статьи
Статьи по теме
-
7 функций PowerPoint, которые вы должны использовать во время презентаций
-
Как использовать режим эффективности в Windows 11, чтобы уменьшить использование ресурсов
-
Как включить режим сверхнизкой задержки для графики NVIDIA
-
Microsoft Edge позволит вам открывать PWA из адресной строки
-
Windows 11 Исправление зависания удаленного рабочего стола 22H2 в предварительном накопительном обновлении KB5022360
-
8 советов по Microsoft Word для профессионально выглядящих документов
Разрешение экрана монитора часто устанавливается автоматически и настраивается в соответствии с размером экрана устройства, но по умолчанию может использоваться неправильный вид. В других ситуациях пользователь может случайно изменить разрешение экрана компьютера во время работы с настройками Windows.
В операционной системе Windows разрешение экрана определяет четкость изображений и текста, отображаемых на мониторе. При использовании высокого разрешения на дисплее (например, 1080p или 4K) элементы на экране будут выглядеть четче и меньше, чтобы на экране отображалось больше элементов. Напротив, при использовании низкого разрешения (например, 1024 x 800 пикселей) вы не сможете увидеть столько элементов на экране, и они будут казаться вам большими.
Содержание:
- Как поменять разрешение экрана в Windows 11
- Как изменить разрешение экрана в Windows 10
- Как установить разрешение экрана в свойствах видеоадаптера
- Как поменять разрешение экрана с помощью управления графикой NVIDIA
- Изменяем разрешение экрана в настройках графики Intel
- Как изменить разрешение экрана в Windows в командной строке
- Пользовательское разрешение экрана в Custom Resolution Utility
- Возможные проблемы при изменении разрешения экрана
- Выводы статьи
- Как изменить разрешение экрана в Windows (видео)
Обычно Windows правильно применяет наиболее оптимальное разрешение экрана, чтобы сделать элементы и текст настолько четкими, насколько это возможно на вашем ноутбуке или настольном ПК, но иногда вам может потребоваться изменить этот параметр вручную.
Разрешение, которое вы можете использовать, всегда будет зависеть от монитора и видеокарты. Вы можете использовать настройки Windows или стороннее программное обеспечение, чтобы изменить разрешение экрана ПК на другое.
Из этого руководства вы узнаете, как поменять разрешение экрана в Windows несколькими способами, которые вы можете применить на ноутбуке или стационарном ПК.
Обратите внимание на один очень важный момент. Не следует изменять разрешение экрана, если текст или некоторые элементы вам кажутся маленькими или большими. Вы можете изменить масштаб, чтобы изменить размер элементов или текста, не меняя разрешение экрана в рамках всей операционной системы Windows или в отдельности. Например, можно изменить размер значков рабочего стола, поменять масштаб в браузере или в текстовом редакторе Word, в других приложениях.
Как поменять разрешение экрана в Windows 11
Сначала мы разберем, как изменить разрешение экрана в Windows 11, используя функционал настроек операционной системы.
Выполните следующие действия:
- Нажмите на клавиши «Win» + «I», чтобы открыть приложение «Параметры» в Windows
- Во вкладке «Система» щелкните по «Дисплей».
- В разделе «Масштаб и макет», в параметре «Разрешение экрана» вы увидите текущее разрешение экрана.
- Нажмите на кнопку с числовыми значениями разрешения.
- В выпадающем списке выберите одно из возможных разрешений, подходящих для вашего компьютера.
- Щелкните по нужному разрешению.
Оптимальным выбором для вашего дисплея будет разрешение с пометкой в скобках «рекомендуется», которое соответствует физическому разрешению вашего монитора.
- В окне «Сохранить текущие параметры дисплея?» нажмите кнопку «Сохранить».
Если, вы ничего не предпримите, то через 15 с параметры дисплея вернуться к прежним настройкам, которые были на компьютере до применения изменений.
После того, как вы выполните эти шаги, разрешение экрана Windows 11 изменится, и в зависимости от настройки, элементы на экране станут крупнее и меньше.
Как изменить разрешение экрана в Windows 10
Подобным образом можно изменить разрешение экрана компьютера в параметрах операционной системы Windows 10.
Рассмотрим, как поменять разрешение экрана в Windows 10:
- Откройте приложение «Параметры».
- Войдите в «Система», а потом в «Дисплей».
- В разделе «Масштаб и разметка», в опции «Разрешение дисплея» отображается текущее состояние.
- Установите подходящее разрешение.
- В окне «Сохранить текущие параметры?» нажмите «Сохранить».
Если вы не совершите никаких действий, то через 15 с ваши изменения будут отменены.
Как установить разрешение экрана в свойствах видеоадаптера
В Windows вы можете быстро открыть настройки и изменить параметры дисплея в свойствах видеоадаптера.
Используйте эту инструкцию:
- Нужно щелкнуть правой кнопкой мыши на рабочем столе.
- В открывшемся контекстном меню выберите опцию «Параметры экрана». В Windows 11 в первом окне сначала нужно будет нажать на «Показать дополнительные параметры».
- В настройках дисплея, в разделе «Сопутствующие параметры» щелкните «Расширенные параметры дисплея» («Дополнительные параметры дисплея»).
- В новом окне нажмите на «Свойства видеоадаптера для дисплея 1».
- В открывшемся окне свойств видеоадаптера во вкладке «Адаптер» нажмите на кнопку «Список всех режимов».
- В окне «Список всех режимов» указаны все доступные режимы для вашего монитора.
- Выберите один из этих режимов, потом нажмите «ОК».
Как поменять разрешение экрана с помощью управления графикой NVIDIA
Разрешение экрана управляется видеоадаптером графической подсистемы компьютера. В зависимости от производителя на вашем ПК могут использоваться графические адаптеры NVIDIA, AMD или Intel.
В состав установки драйверов входит программное обеспечение для настройки и управления видеоадаптером. Помимо измерения других параметров, вы можете поменять с помощью графики NVIDIA разрешение экрана своего компьютера.
Выполните следующее:
- Щелкните правой кнопкой мыши по свободному месту на экране.
- В открывшемся окне кликните по «Панель управления NVIDIA». В Windows 11 предварительно нажмите на пункт «Показать дополнительные параметры».
- В окне «Панель управления NVIDIA» на боковой панели в разделе «Дисплей» выберите опцию «Изменение разрешения».
- По умолчанию используется оптимальное разрешение вашего монитора, напротив которого в скобках указано — «собственное». Здесь же можно поменять частоту обновления.
- Выберите другое доступное разрешение, а затем нажать на кнопку «Применить».
- Если вам необходимо настроить другое разрешение, нажмите на кнопку «Настройка…».
- В окне «Настройка» установите флажок в пункте «Включить режимы, не предлагаемые дисплеем», а затем нажмите «Создать пользовательское разрешение…».
- Примите условия и положения об ответственности.
- В окне «Создать пользовательское разрешение» укажите разрешение, которое отсутствует в Windows. При тестировании нового пользовательского разрешения на дисплее может наблюдаться недолгое мерцание.
- В параметре «Режим дисплея (как сообщает Windows)» укажите новые значения пикселов по горизонтали и строк по вертикали.
- Нажмите на кнопку «Тест».
- В случае успешного прохождения теста в окне «Применить изменения» нужно нажать на кнопку «Да», чтобы сохранить это разрешение.
Если вы не станете нажимать на кнопки, то на этом компьютере останется текущее разрешение экрана.
Изменяем разрешение экрана в настройках графики Intel
Если на вашем компьютере установлена графика Intel, вы можете использовать встроенную панель управления, чтобы изменить и настроить разрешение экрана.
Пройдите шаги:
- Щелкните правой кнопкой мыши на рабочем столе, а в открывшемся меню выберите «Графические характеристики…».
- В окне «Панель управления HD-графикой Intel» для простых настроек можно открыть окно «Дисплей», чтобы настроить параметры экрана в раскрывающемся меню «Разрешение».
- Если вам нужна пользовательская настройка, то закройте это окно приложения.
- Снова щелкните по свободному месту рабочего стола.
- В контекстном меню сначала выберите «Параметры графики», а потом – «Пользовательские разрешения».
- Вы увидите предупреждение о риске неисправностей и перегрева, поэтому убедитесь, что вы знаете, что делаете.
- Введите нужные параметры разрешения и нажмите на кнопку «Добавить».
Как изменить разрешение экрана в Windows в командной строке
Если вы хотите настроить разрешение экрана из командной строки, вам необходимо использовать стороннее приложение. Утилита командной строки QRes позволяет пользователям изменять некоторые параметры монитора: разрешение экрана, частоту обновления и глубину цвета.
Проделайте следующее:
- Загрузите QRes на свой компьютер.
- Распакуйте ZIP-архив, а затем поместите папку «QRes» в удобное место.
- Откройте папку «QRes», а в адресной строке Проводника введите «CMD» и нажмите на «Enter», чтобы открыть командную строку в этом месте.
- В окне командной строки введите предложенную команду со своими значениями, чтобы изменить разрешение экрана, а затем щелкните «Enter»:
QRes.exe /x:1366 /y:768
В команде обязательно должен отображаться путь к файлу QRes.exe и введены поддерживаемые разрешение ширины (x) и высоты (y) в пикселях. Например, 1366 х 768, 1440 х 900, 1680 х 1050, 1920 х 1080, 2560 х 1440 и так далее.
- После того, как вы выполните эти шаги, рабочий стол Windows изменится на указанное разрешение.
Пользовательское разрешение экрана в Custom Resolution Utility
Custom Resolution Utility — приложение изменяющее разрешение экрана. Обратите внимание, что программа не работает с видеоадаптерами Intel. Также рекомендуется придерживаться разрешений, которые обычно поддерживаются вашим устройством.
Программа Custom Resolution Utility бесплатная и не требует установки на ПК, приложение запускается из папки.
Сделайте следующее:
- Скачайте приложение Custom Resolution Utility с веб-страницы разработчика.
- После запуска программа автоматически обнаружит ваш монитор.
- Нажмите кнопку «Add…» (Добавить), чтобы создать индивидуальное разрешение.
- В окне «Standard Resolution» можно выбрать одно из предложенных разрешений.
- Если нажать на пункт «Other resolution», то вы можете указать свое разрешение экрана с соответствующей частотой. Следуйте основным рекомендациям по соотношению сторон, чтобы избежать проблем.
- Когда вы закончите выбор, запустите файл «restart» или «restart64», в зависимости от разрядности ОС Windows, которые находятся в папке программы для перезагрузки. Это действие перезапустит адаптер дисплея и применит ваше разрешение.
Если у вас перестал работать дисплей, используйте исполняемый файл «reset-all», который также находится в папке программы, чтобы сбросить выбранные настройки.
Возможные проблемы при изменении разрешения экрана
При возникновении проблем с экраном обновите или переустановите графические драйвера. На официальных сайтах производителей: NVIDIA, AMD, Intel можно подобрать видеодрайверы, подходящие под ваш компьютер.
Иногда, проблемы случаются из-за некачественных штекеров, переходников или кабелей HDMI, DisplayPort, DVI, VGA.
При настройке параметров дисплея можно изменить разрешение монитора до такой степени, что экран отключится, и вы не сможете видеть, что делаете. В этом случае вы можете использовать встроенные режимы восстановления Windows, чтобы ваша система снова заработала с настройками по умолчанию.
Выводы статьи
В некоторых ситуациях пользователю необходимо знать, как изменить разрешение экрана на Виндовс, если там используется неправильное разрешение. Есть несколько способов решить проблему, выбрав один из стандартных режимов или установить пользовательское разрешение. Изменить разрешение экрана можно с помощью встроенных функций Windows, панели инструментов для управления видеоадаптером от производителя устройства, инструмента командной строки QRes, приложения Custom Resolution Utility.
Как изменить разрешение экрана в Windows (видео)
Похожие публикации:
- Как отключить автоматическое обновление драйверов Windows
- Как создать папки в меню «Пуск» Windows 11
- Исправление ошибки восстановления системы 0x81000203 в Windows
- Как скачать и установить Microsoft .NET Framework в Windows
- Как переустановить DirectX в Windows
При покупке нового монитора, который отличается от предыдущего, очень часто бывает, что изображение на нем искажено и непривычно. Это происходит из-за того, что в системе сохранены старые настройки разрешения. Сама Windows не всегда подбирает правильные параметры. А иногда у пользователей появляются специфические потребности, для которых нужно нестандартное разрешение экрана. Благо, в Windows 11 изменить параметры разрешения также легко, как и в более старых версиях системы.
Простейший метод, который подтянут из прошлых версий Windows, кликаем по рабочему столу ПКМ и переходим в «Параметры экрана», тут все также работает. Далее находим нужное нам разрешение.
Иногда происходит так, что параметры экрана с рабочего стола отказываются запускаться. Тогда выполняем следующие действия.
1. Нажимаем Пуск и заходим в «Параметры» или используем сочетание «Win+I».
2. В левой части окна выбираем пункт «Система». В правой же части находим строку «Дисплей».
3. Крутим колёсико мышки до пункта «Разрешение экрана» в разделе «Масштаб и макет».
4. Здесь будет выставлено рекомендуемое системой разрешение. Просто выбираем нужное вам.
Чёткость изображения на экране напрямую зависит от выставленного разрешения, конечно если ваш монитор его поддерживает.
Для тех, кто пользуется совсем большими мониторами существует функция изменения масштаба, а точнее соотношения точек на дюйм экрана (DPI), которая увеличит размер отображаемых объектов. Если тексты и объекты искажены на мониторе, то следует также выбрать подходящий вариант масштаба.
При установке драйверов видеокарты обычно устанавливаются и программы, называемые контрольными панелями. С вариантами от разных производителей устанавливаются свои утилиты. Например, у Nvidia это «Панель управления Nvidia», у Intel это «Intel Graphics Control Panel», у AMD это «AMD Catalyst Control Center» и другие. Во всех этих приложениях есть пункт, который отвечает за разрешение экрана. Для примера, в панели от компании Nvidia в левой части окна нужно перейти в пункт «Дисплей», затем в «Изменение разрешения» и выбрать то, которое вас устраивает. Частенько, с помощью таких контрольных панелей, можно более точно настроить отображение на экране, нежели встроенными средствами системы Windows.
Тут же, в панели управления Nvidia, можно создать нестандартное решение.
1. Для этого в разделе «Изменение разрешения» нужно нажать кнопку «Настроить».
2. В появившемся окне щёлкнуть по кнопке «Создать нестандартное разрешение».
3. Ввести те данные, которые вам необходимы.
4. Нажимаем «Тест» и проходим проверку. В случае, если монитор может работать с таким разрешением, тестирование завершится успешно. Если нет, то будет отображено специальное уведомление.
Для того чтобы более точно настроить разрешение экрана, рекомендуем применять настройки на чистом рабочем столе, без открытых окон.
В этой статье вы узнаете, как изменить разрешение экрана в Windows 11 используя несколько различных методов. Установка самого высокого из возможных разрешений экрана позволит вам оптимально использовать компьютер и подключенный к нему монитор, а также работать с максимально четким изображением и шрифтами.
Стоит сразу отметить, что количество доступных разрешений напрямую зависит от двух факторов: видеокарты (или интегрированной графики) вашего компьютера и подключенного к ней монитора. Вы можете установить разрешение ниже максимального, но вы не можете установить разрешение выше максимального для конкретной модели монитора. Иными словами, не стоит пытаться установить 4К разрешение на экране с максимальным разрешением FullHD. Это не даст желанного вами результата.
Изменить разрешение экрана можно несколькими способами. Эта статья расскажет, как выполнить эту процедуру в приложении Параметры, в свойствах адаптера из классической Панели управления, приложениях для настройки графики от вашего производителя, а также с помощью сторонних утилит.
Как изменить разрешение экрана в Windows 11 с помощью приложения Параметры
- Щелкните правой кнопкой мыши по рабочему столу и выберите Параметры экрана.
- Также вы можете нажать сочетание клавиш Win + X и выбрать Параметры.
- Перейдите в раздел Система и щелкните Дисплей.
- Если у вас подключено несколько мониторов, сначала выберите экран, разрешение которого вы хотите изменить. Если вы не знаете, какой экран выбрать, кликните по кнопке Идентифицировать.
- Найдите раздел Масштаб и макет, а затем выберите нужное вам разрешение из выпадающего списка.
- Windows применит новое разрешение и предложит вам сохранить его.
Примечание: Если вы не нажмете кнопку сохранения, изменения откатятся через 15 секунд. Windows делает это для того, чтобы пользователь не установил чрезмерно низкое или высокое разрешение, из-за которого элементы интерфейса больше не помещаются на экране.
Важно: убедитесь, что у вас установлен корректный драйвер видеокарты. Отсутствующий или неправильный драйвер графики является главной причиной, почему у некоторых пользователей не отображается оптимальное разрешение экрана в настройках.
Как поменять разрешение экрана в свойствах адаптера
- Нажмите Win + I для запуска приложения Параметры.
- Перейдите в раздел Система > Дисплей.
- Опуститесь вниз и щелкните по кнопке Расширенный дисплей.
- Если у вас несколько мониторов, выберите нужный экран из выпадающего списка в верхней части окна.
- Кликните по ссылке Свойства видеоадаптера.
- В новом окне щелкните по кнопке Список всех режимов.
- Выберите новое разрешение. Обратите внимание, что разрешения дублируются с разной частотой экрана. Убедитесь, что вы выбрали оптимальную частоту для вашего дисплея (обычно это 60Гц для среднестатистического монитора).
Готово.
Теперь рассмотрим способ изменения разрешения экрана в панелях управления графикой от AMD, Nvidia и Intel. Стоит лишь отметить, что обычному пользователю стоит обращать внимание на первые два способа изменить разрешение экрана в Windows 11. Последующие методы подходят для более продвинутых пользователей, желающих выставить нестандартные настройки монитора.
Важно: если у вас отсутствуют Панель управления Nvidia, Radeon Software или приложение от Intel, установите самые свежие драйверы для вашей видеокарты.
Изменить разрешение экрана с помощью Radeon Software
- Откройте Radeon Software и перейдите на вкладку Дисплей.
- Щелкните Пользовательские разрешения.
- Кликните по кнопке Прочитать и принять, после чего согласитесь с условиями использования.
- Щелкните по кнопке Создать новый.
- Укажите нужные вам параметры дисплея в полях Разрешение (Px). Если вы не знаете назначения других полей, оставьте их по умолчанию.
- Кликните по кнопке Создать.
Изменение разрешения экрана в панели управления Intel
- Откройте приложение Intel на вашем компьютере и щелкните по иконке с дисплеем в левой части окна.
- Найдите параметр Разрешение и кликните по кнопке с плюсом справа от текущего разрешения.
- Прочтите условия использования и согласитесь с ними.
- Укажите новое разрешение экрана, после чего щелкните Окay. Опять же, неизвестные вам параметры оставляйте по умолчанию.
Изменить разрешение экрана в панели управления Nvidia
- Запустите Панель управления Nvidia.
- В левой части окна щелкните раздел Дисплей и выберите Изменить разрешение.
- Выберите нужный экран, если у вас их несколько.
- Установите нужное разрешение экрана и затем щелкните Применить.
Как изменить разрешение экрана Windows 11 с помощью Командной строки
Для изменения разрешения экрана с помощью Командной строки вам понадобится небольшое бесплатное приложение Qres. Скачать его можно по этой ссылке.
- Распакуйте содержимое архива в любую удобную вам папку. Разблокируйте файлы при необходимости.
- Запустите Командную строку или Терминал Windows в папке с файлами приложения.
- Введите команду с нужным вам разрешением по аналогии со следующей:
qres x=1366 y=768 f=60. Эта команда устанавливает разрешение экрана 1366х768 с частотой обновления 60Гц. - Замените параметры x, y и f на подходящие для вашего монитора.
Опять таки, не пытайтесь установить параметры выше стандартных для вашего экрана. Это может привести к графическим аномалиям и даже поломке экрана.
Qres выглядит не самым удобным или простым способом изменить разрешение экрана в Windows 11, но оно дает ряд других преимуществ, которые недоступны в остальных методах. Вы можете создавать ярлыки для изменения экрана и его частоты в один клик, а также работать с bat-файлами для автоматизации.
Готово. Теперь вы знаете все способы изменить разрешение экрана в Windows 11.
💡Узнавайте о новых статьях быстрее. Подпишитесь на наши каналы в Telegram и Twitter.
Судя по тому, что вы читаете этот текст, вы дочитали эту статью до конца. Если она вам понравилась, поделитесь, пожалуйста, с помощью кнопок ниже. Спасибо за вашу поддержку!
Несмотря на то, что в Windows 11 устанавливаются драйвера дисплея при установке операционной системы ещё до входа пользователя в систему, не исключено, что для монитора по какой-либо причине не будет найден драйвер или системой по умолчанию будет выбрано некорректное разрешение. Также некоторым пользователям может быть интересно, какое разрешение поддерживает их монитор и можно ли его поменять. В этой инструкции на примере операционной системы Windows 11 мы расскажем, как посмотреть и изменить разрешение экрана.
- Перейдите в Параметры Windows 11. Для быстрого доступа используйте горячие клавиши клавиатуры: Windows + I).
Как открыть Параметры в Windows 11?
Ещё несколько удобных способов перейти в Параметры операционной системы.
- В разделе «Система» нажмите на категорию настроек с названием «Дисплей».
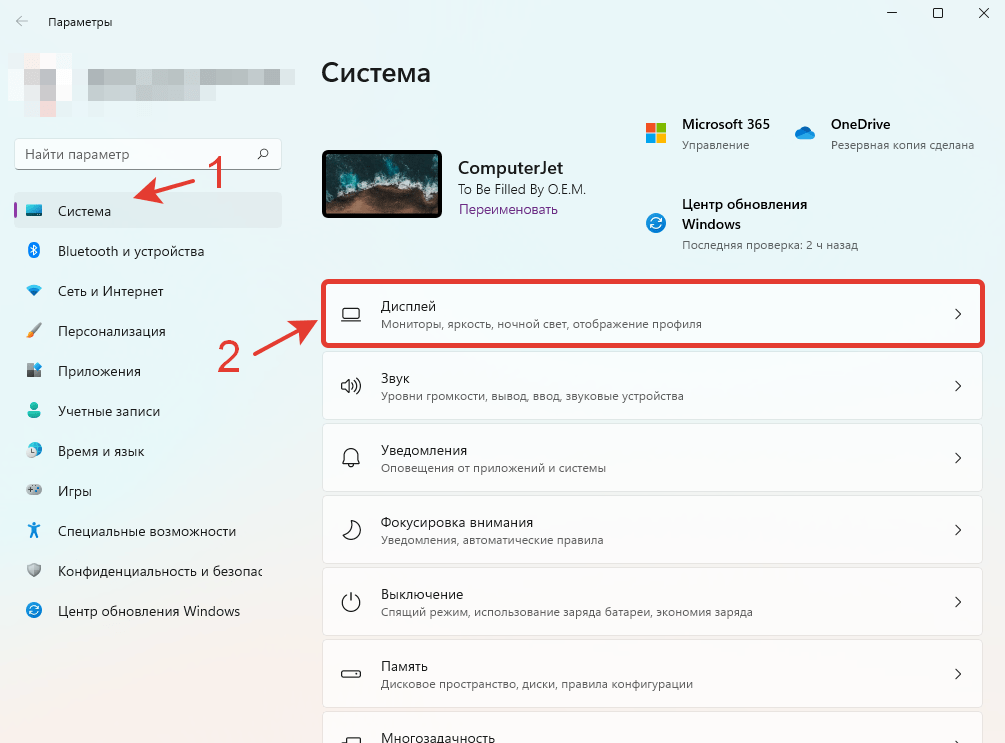
- Быстро перейти к настойкам дисплея можно также и другим способом. Нажмите правой кнопкой мыши на любом участке рабочего стола, свободном от файлов, и выберите «Параметры экрана».
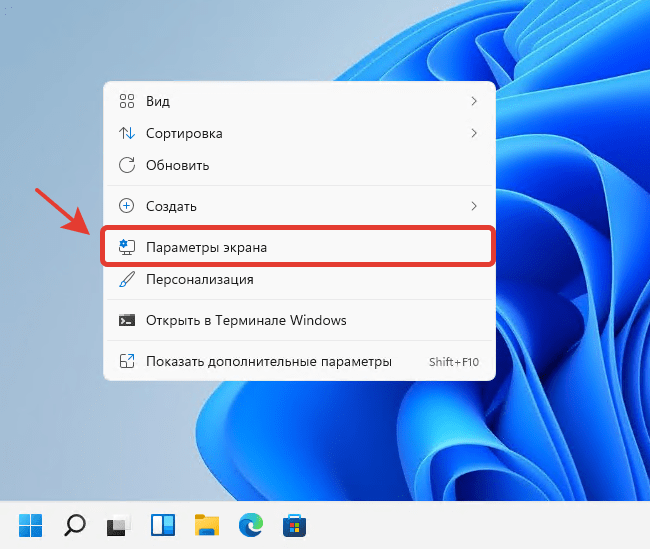
- Прокрутите список доступных настроек до подкатегории «Масштаб и макет».
- Нажмите на раскрывающийся список напротив функции «Разрешение экрана» и выберите любое разрешение монитора. Оптимальное разрешение подключённого к компьютеру дисплея помечается словом «(рекомендуется)».
Возникли проблемы при изменении разрешения экрана в Windows 11?
Напишите в комментариях, и мы постараемся вам помочь! 😉