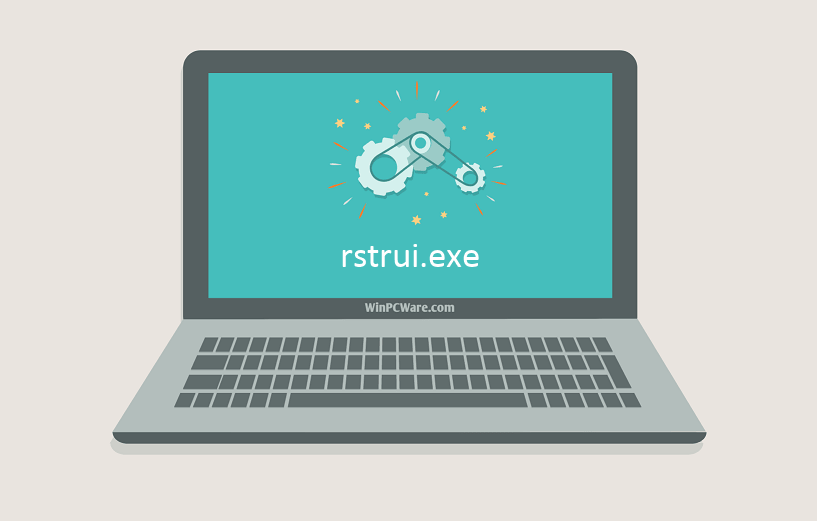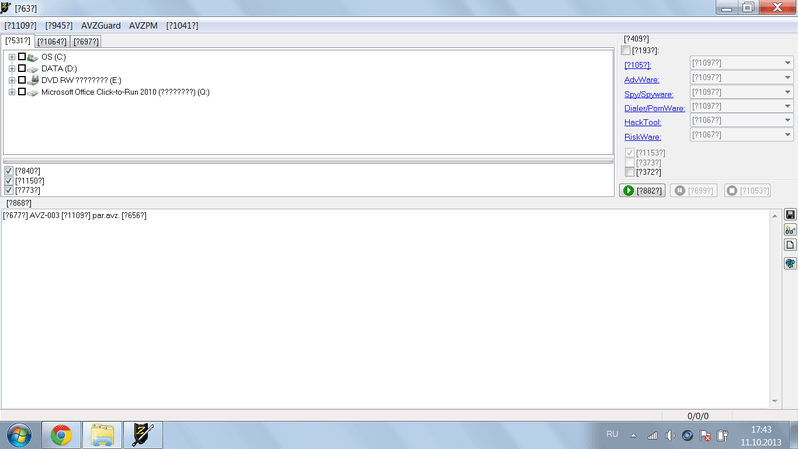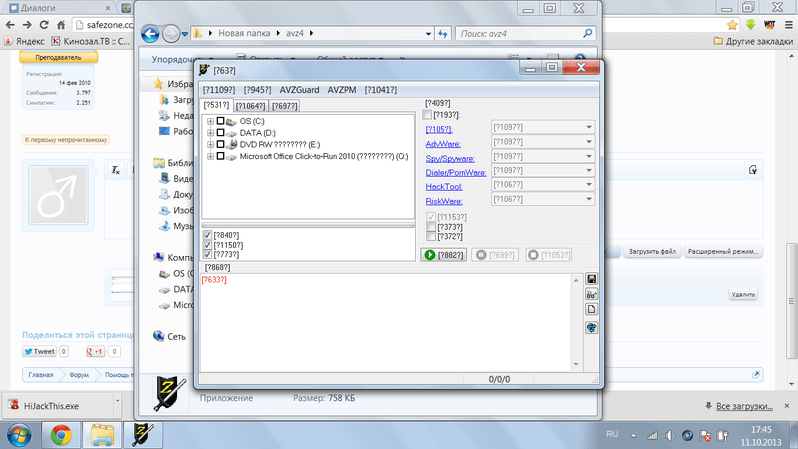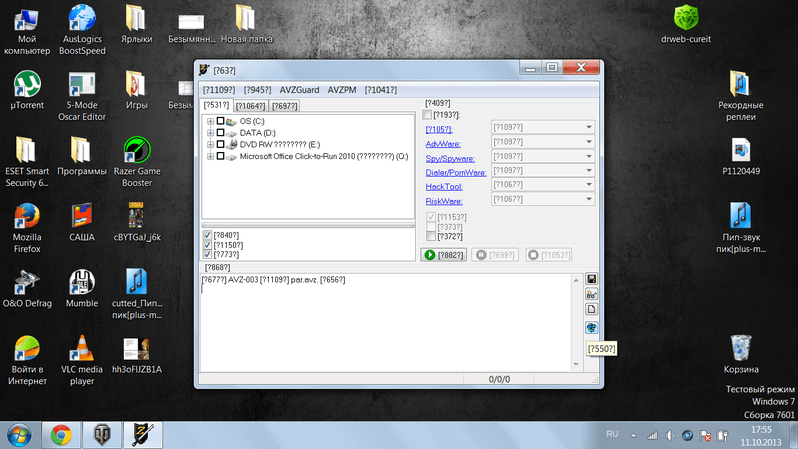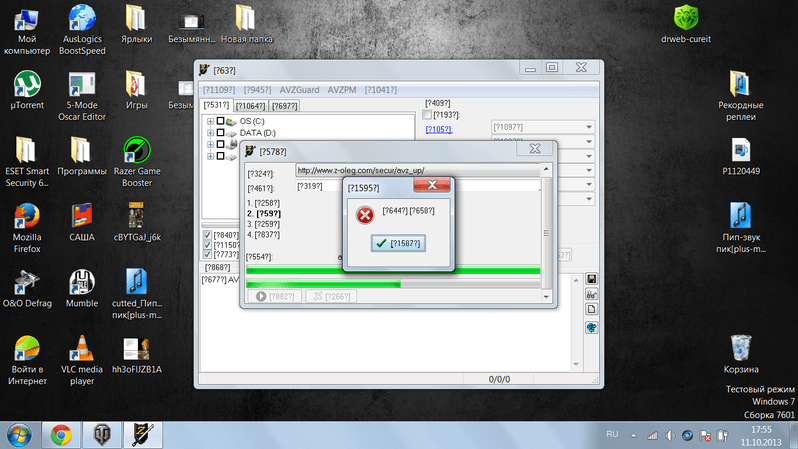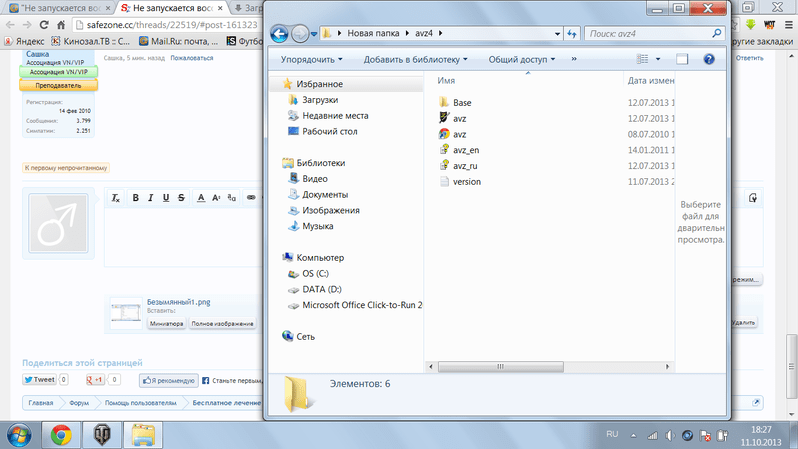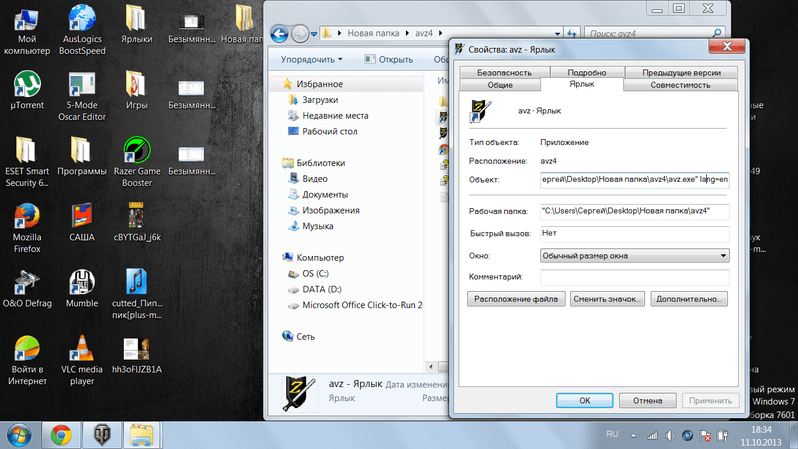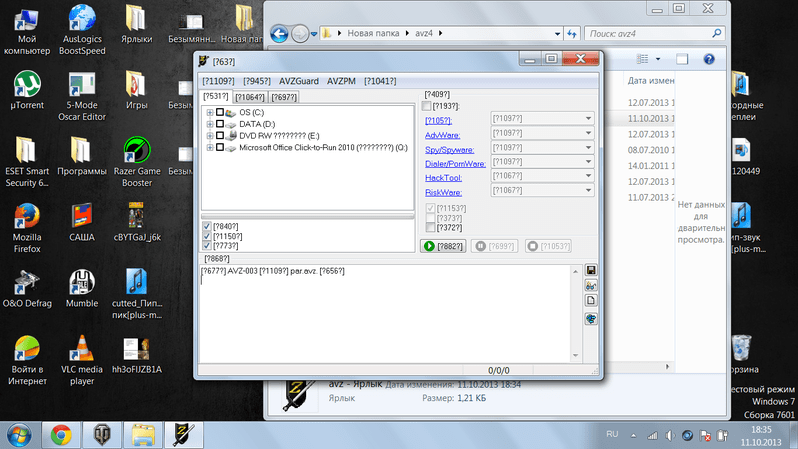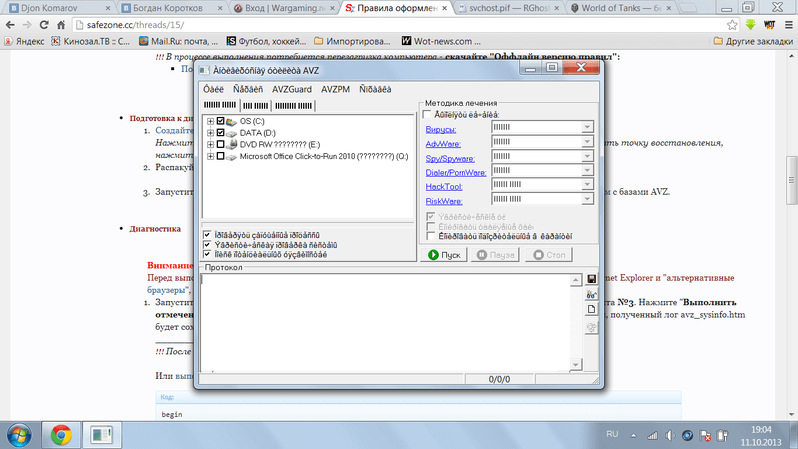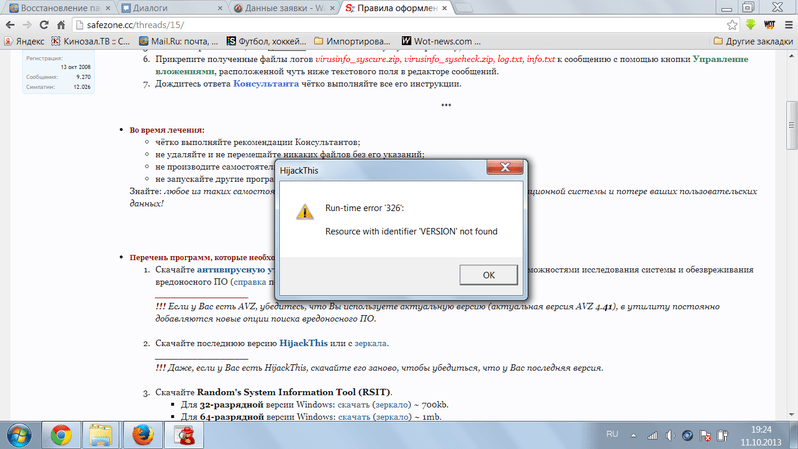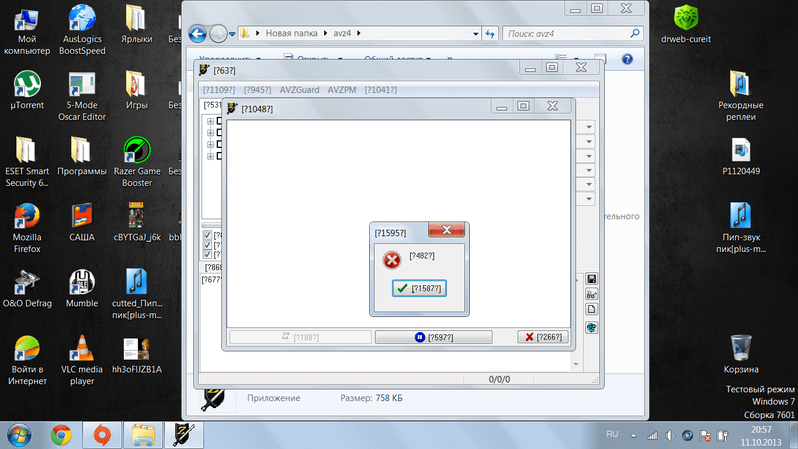На чтение 8 мин. Просмотров 2.8k. Опубликовано 03.09.2019
Rstrui.exe – это файл Windows 10, отвечающий за восстановление системы, который находится в подпапке C: Windows System32. Другими словами, файл rstrui.exe является неотъемлемой частью Windows 10, позволяя пользователям возвращать состояние своего компьютера к состоянию предыдущего момента. Эта функция позволяет ОС восстанавливаться после сбоев системы или других проблем.
Когда вы восстанавливаете системные файлы, приложения, реестр Windows и другие системные параметры, ваша система может выполнять эти действия благодаря файлу rstrui.exe. К сожалению, иногда файл не работает должным образом из-за ряда ошибок.
Содержание
- Проблемы с Rstrui.exe, как их исправить?
- Быстрое решение для устранения различных проблем с ПК
- Решение 1. Используйте средство проверки системных файлов для восстановления отсутствующих или поврежденных системных файлов
- Решение 2. Сканирование компьютера на наличие вредоносных программ
- Решение 3 – Восстановление реестра Windows
- Решение 4 – Обновите драйверы вашего компьютера
- Решение 5 – Чистая установка Windows 10
- Решение 6 – Создать новую учетную запись пользователя
- Решение 7. Попробуйте использовать безопасный режим
Проблемы с Rstrui.exe, как их исправить?
Rstrui.exe тесно связан с функцией восстановления системы, и если у вас возникли проблемы с rstrui.exe, вы больше не сможете выполнять восстановление системы. Это может быть большой проблемой, и, говоря о проблемах, вот некоторые распространенные проблемы, о которых сообщают пользователи:
- Rstrui.exe нет точек восстановления . Эта проблема может возникать из-за настроек. Чтобы устранить проблему, обязательно проверьте настройки восстановления системы и убедитесь, что эта функция включена.
- Rstrui.exe не работает, не запускается, не распознается . Иногда это может привести к повреждению файла. Чтобы устранить эту проблему, выполните сканирование SFC и DISM.
- Rstrui.exe ошибка Windows 7, 8.1, 10 . Эта проблема может возникать в любой версии Windows, и даже если вы не используете Windows 10, вы сможете применить большинство наших решений для ваш компьютер.
- Ошибка приложения Rstrui.exe . В некоторых редких случаях эта проблема может возникать из-за заражения вредоносным ПО, поэтому, если вы хотите убедиться, что ваш компьютер безопасен и не содержит вредоносных программ, обязательно выполните детальное сканирование. ,
- Rstrui.exe отсутствует . Иногда эта проблема может быть вызвана некоторыми ошибками в вашей системе. Однако вы должны быть в состоянии решить проблему, установив последние обновления.
- Точка входа Rstrui.exe не найдена . В некоторых случаях эта проблема может возникать из-за проблем с реестром. Просто почистите реестр и проверьте, решает ли это проблему.
- Доступ к Rstrui.exe запрещен . Иногда эта проблема может возникать в вашей учетной записи. Чтобы устранить проблему, создайте новую учетную запись пользователя и проверьте, помогает ли это.
Быстрое решение для устранения различных проблем с ПК
- Шаг 1 : загрузите этот инструмент сканирования и восстановления ПК
- Шаг 2 . Нажмите «Начать сканирование», чтобы найти проблемы Windows, которые могут вызывать ошибки .exe в Windows 10 .
- Шаг 3 . Нажмите «Начать восстановление», чтобы устранить все проблемы.
Решение 1. Используйте средство проверки системных файлов для восстановления отсутствующих или поврежденных системных файлов
Если у вас есть проблемы с rstrui.exe на вашем компьютере, проблема может быть вызвана поврежденными системными файлами. Это может быть большой проблемой, но вы можете легко исправить это, запустив сканирование SFC. Для этого вам просто нужно выполнить следующие шаги:
-
Нажмите Windows Key + X , чтобы открыть меню Win + X. Теперь выберите в меню Командная строка (администратор) или Powershell (администратор) .
-
После запуска командной строки введите sfc/scannow и нажмите Enter .
- Сканирование SFC начнется. Помните, что это сканирование может занять около 10 минут, поэтому не прерывайте его.
После того, как сканирование завершено, проверьте, не устранена ли проблема. Если проблема сохраняется, или вы вообще не можете запускать сканирование SFC, вам нужно вместо этого использовать сканирование DISM. Для этого выполните следующие действия:
- Запустите Командную строку от имени администратора.
-
Теперь введите следующую команду: DISM/Online/Cleanup-Image/RestoreHealth
- Сканирование может занять около 10-20 минут, поэтому не прерывайте его.
После завершения сканирования DISM проблема должна быть решена. Если проблема все еще существует или вы не могли запустить сканирование SFC раньше, попробуйте запустить его снова и проверьте, решает ли это проблему.
Решение 2. Сканирование компьютера на наличие вредоносных программ

Иногда проблемы с rstrui.exe могут возникать из-за заражения вредоносным ПО, и для решения проблемы вам необходимо проверить компьютер на наличие вредоносных программ. Windows 10 уже имеет приличный встроенный антивирусный инструмент под названием Защитник Windows, но иногда вам может понадобиться использовать другой инструмент для борьбы с вредоносными программами.
Несмотря на то, что Защитник Windows обеспечивает надежную защиту, он не имеет определенных расширенных функций.Если вам нужен антивирус, обеспечивающий максимальную безопасность, настоятельно рекомендуем использовать Bitdefender .
После сканирования системы и удаления всех вредоносных программ проверьте, сохраняется ли проблема.
Решение 3 – Восстановление реестра Windows
В некоторых случаях проблема может возникнуть из-за проблем с вашим реестром. Поврежденная запись реестра может вызвать проблемы с rstrui.exe, и для устранения проблемы вам нужно найти и удалить проблемные записи.
Выполнение этого вручную может быть большой проблемой, поэтому лучше использовать программное обеспечение для очистки реестра. Мы уже рассмотрели лучшие очистители реестра для Windows 10, но если мы порекомендуем использовать один инструмент, наш выбор будет Advanced SystemCare .
После очистки реестра проблема должна быть полностью решена, и все снова начнет работать.
Решение 4 – Обновите драйверы вашего компьютера
В некоторых случаях проблема с rstrui.exe может быть вызвана вашей системой. Ваша операционная система может страдать от некоторых сбоев, и это может вызвать проблемы. Microsoft постоянно решает проблемы с помощью обновлений Windows, поэтому, если у вас возникли проблемы, обязательно загрузите последние обновления.
Windows 10 автоматически загружает отсутствующие обновления в фоновом режиме, но вы всегда можете проверить наличие обновлений вручную, выполнив следующие действия:
- Откройте Настройки приложения . Вы можете сделать это мгновенно, нажав Windows Key + I .
-
Перейдите в раздел Обновление и безопасность .
-
Нажмите кнопку Проверить обновления .
Если какие-либо обновления доступны, они будут автоматически загружены в фоновом режиме и установлены, как только ваш компьютер перезагрузится. Как только ваш компьютер обновится, убедитесь, что проблема все еще существует.
В дополнение к обновлению вашей системы, рекомендуется также обновить ваши драйверы. Вы можете сделать это вручную, но это может быть утомительной задачей, но вы также можете использовать специализированное программное обеспечение, которое загрузит недостающие драйверы для вас.
Если вы хотите быстро обновить все ваши драйверы, мы предлагаем вам загрузить это программное обеспечение обновления драйверов, которое делает все это автоматически. Он загрузит все устаревшие драйверы в вашей системе и гарантирует, что вы всегда получите самые новые драйверы, без каких-либо усилий с вашей стороны.
Решение 5 – Чистая установка Windows 10
Если ни одно из перечисленных выше решений не помогло вам, возможно, вам потребуется выполнить чистую установку Windows. Переустановка Windows удалит все с вашего жесткого диска и удалит все накопившиеся «ненужные» файлы.
Чтобы избежать потери данных, не забудьте сделать резервную копию всех важных документов перед выполнением чистой установки.
Для получения дополнительной информации о шагах, которые необходимо выполнить в процессе, ознакомьтесь с нашей статьей о том, как чистить установку Windows 10.
Решение 6 – Создать новую учетную запись пользователя
Если у вас есть проблемы с rstrui.exe, проблема может заключаться в вашей учетной записи пользователя. Ваша учетная запись может быть повреждена, что может привести к этой и многим другим ошибкам. Чтобы решить эту проблему, проще всего создать новую учетную запись пользователя. Это довольно просто сделать, и вы можете сделать это, выполнив следующие действия:
-
Откройте приложение Настройки и перейдите в раздел Аккаунты .
-
На левой панели выберите Семья и другие люди . Теперь выберите Добавить кого-то еще на этот компьютер .
-
Выберите У меня нет информации для входа этого человека .
-
Выберите Добавить пользователя без учетной записи Microsoft .
-
Введите нужное имя пользователя и нажмите Далее .
После создания новой учетной записи пользователя переключитесь на нее и проверьте, сохраняется ли проблема. Если нет, вам, возможно, придется переместить все ваши личные файлы из старой учетной записи в новую и начать использовать ее вместо старой.
Решение 7. Попробуйте использовать безопасный режим
По словам пользователей, иногда вы можете решить проблемы с rstrui.exe просто с помощью безопасного режима. Пользователи сообщили, что функция восстановления системы не работает для них, но они смогли использовать ее из безопасного режима.
Если вы не знакомы, безопасный режим – это сегмент Windows 10, который работает с драйверами и настройками по умолчанию, что делает его идеальным для устранения неполадок. Чтобы получить доступ к безопасному режиму, вам необходимо сделать следующее:
- Откройте приложение Настройки и перейдите в раздел Система и безопасность .
-
Перейдите на вкладку Восстановление и в разделе «Дополнительно» выберите Перезагрузить сейчас .
- Список опций теперь появится. Выберите Устранение неполадок> Дополнительные параметры> Параметры запуска . Теперь нажмите кнопку Перезагрузить .
- После перезагрузки компьютера вам будет представлен список параметров. Выберите любую версию безопасного режима, нажав соответствующую клавишу.
После входа в безопасный режим попробуйте снова выполнить восстановление системы и проверьте, устранена ли проблема.
Если вы нашли другие обходные пути для исправления ошибок rstrui.exe, вы можете помочь сообществу, перечислив ваше исправление в разделе комментариев ниже.
Примечание редактора . Этот пост был первоначально опубликован в июле 2016 года и с тех пор был полностью переработан и обновлен для обеспечения свежести, точности и полноты.
Иногда система Windows отображает сообщения об ошибках поврежденных или отсутствующих файлов rstrui.exe. Подобные ситуации могут возникнуть, например, во время процесса установки программного обеспечения. Каждая программа требует определенных ресурсов, библиотек и исходных данных для правильной работы. Поэтому поврежденный или несуществующий файл rstrui.exe может повлиять на неудачное выполнение запущенного процесса.
Файл был разработан для использования с программным обеспечением . Здесь вы найдете подробную информацию о файле и инструкции, как действовать в случае ошибок, связанных с rstrui.exe на вашем устройстве. Вы также можете скачать файл rstrui.exe, совместимый с устройствами Windows 10, Windows 8.1, Windows 8, Windows 7, Windows Vista, Windows XP, которые (скорее всего) позволят решить проблему.
Совместим с: Windows 10, Windows 8.1, Windows 8, Windows 7, Windows Vista, Windows XP
Популярность пользователя
Исправьте ошибки rstrui.exe
- 1 Информация о файле rstrui.exe
- 2 Ошибки, связанные с файлом rstrui.exe
- 3 Как исправить ошибки, связанные с rstrui.exe?
- 3.1 Сканирование на наличие вредоносных программ
- 3.2 Обновление системы и драйверов
- 3.3 Инструмент проверки системных файлов
- 3.4 Восстановление системы
- 4 Скачать rstrui.exe
- 4.1 Список версий файла rstrui.exe
Информация о файле
| Основная информация | |
|---|---|
| Имя файла | rstrui.exe |
| Расширение файла | EXE |
| Описание | Microsoft® Windows System Restore |
| Программного обеспечения | |
|---|---|
| программа | Microsoft® Windows® Operating System |
| автор | Microsoft Corporation |
| подробности | |
|---|---|
| MIME тип | application/octet-stream |
| Тип файла | Executable application |
| система | Windows NT 32-bit |
| Авторские права | © Microsoft Corporation. All rights reserved. |
| Набор символов | Unicode |
| Языковая треска | English (U.S.) |
Наиболее распространенные проблемы с файлом rstrui.exe
Существует несколько типов ошибок, связанных с файлом rstrui.exe. Файл rstrui.exe может находиться в неправильном каталоге файлов на вашем устройстве, может отсутствовать в системе или может быть заражен вредоносным программным обеспечением и, следовательно, работать неправильно. Ниже приведен список наиболее распространенных сообщений об ошибках, связанных с файлом rstrui.exe. Если вы найдете один из перечисленных ниже (или похожих), рассмотрите следующие предложения.
- rstrui.exe поврежден
- rstrui.exe не может быть расположен
- Ошибка выполнения — rstrui.exe
- Ошибка файла rstrui.exe
- Файл rstrui.exe не может быть загружен. Модуль не найден
- невозможно зарегистрировать файл rstrui.exe
- Файл rstrui.exe не может быть загружен
- Файл rstrui.exe не существует
rstrui.exe
Не удалось запустить приложение, так как отсутствует файл rstrui.exe. Переустановите приложение, чтобы решить проблему.
OK
Проблемы, связанные с rstrui.exe, могут решаться различными способами. Некоторые методы предназначены только для опытных пользователей. Если вы не уверены в своих силах, мы советуем обратиться к специалисту. К исправлению ошибок в файле rstrui.exe следует подходить с особой осторожностью, поскольку любые ошибки могут привести к нестабильной или некорректно работающей системе. Если у вас есть необходимые навыки, пожалуйста, продолжайте.
Как исправить ошибки rstrui.exe всего за несколько шагов?
Ошибки файла rstrui.exe могут быть вызваны различными причинами, поэтому полезно попытаться исправить их различными способами.
Шаг 1.. Сканирование компьютера на наличие вредоносных программ.
Файлы Windows обычно подвергаются атаке со стороны вредоносного программного обеспечения, которое не позволяет им работать должным образом. Первым шагом в решении проблем с файлом rstrui.exe или любыми другими системными файлами Windows должно быть сканирование системы на наличие вредоносных программ с использованием антивирусного инструмента.
Если по какой-либо причине в вашей системе еще не установлено антивирусное программное обеспечение, вы должны сделать это немедленно. Незащищенная система не только является источником ошибок в файлах, но, что более важно, делает вашу систему уязвимой для многих опасностей. Если вы не знаете, какой антивирусный инструмент выбрать, обратитесь к этой статье Википедии — сравнение антивирусного программного обеспечения.
Шаг 2.. Обновите систему и драйверы.
Установка соответствующих исправлений и обновлений Microsoft Windows может решить ваши проблемы, связанные с файлом rstrui.exe. Используйте специальный инструмент Windows для выполнения обновления.
- Откройте меню «Пуск» в Windows.
- Введите «Центр обновления Windows» в поле поиска.
- Выберите подходящую программу (название может отличаться в зависимости от версии вашей системы)
- Проверьте, обновлена ли ваша система. Если в списке есть непримененные обновления, немедленно установите их.
- После завершения обновления перезагрузите компьютер, чтобы завершить процесс.
Помимо обновления системы рекомендуется установить последние версии драйверов устройств, так как драйверы могут влиять на правильную работу rstrui.exe или других системных файлов. Для этого перейдите на веб-сайт производителя вашего компьютера или устройства, где вы найдете информацию о последних обновлениях драйверов.
Шаг 3.. Используйте средство проверки системных файлов (SFC).
Проверка системных файлов — это инструмент Microsoft Windows. Как следует из названия, инструмент используется для идентификации и адресации ошибок, связанных с системным файлом, в том числе связанных с файлом rstrui.exe. После обнаружения ошибки, связанной с файлом %fileextension%, программа пытается автоматически заменить файл rstrui.exe на исправно работающую версию. Чтобы использовать инструмент:
- Откройте меню «Пуск» в Windows.
- Введите «cmd» в поле поиска
- Найдите результат «Командная строка» — пока не запускайте его:
- Нажмите правую кнопку мыши и выберите «Запуск от имени администратора»
- Введите «sfc / scannow» в командной строке, чтобы запустить программу, и следуйте инструкциям.
Шаг 4. Восстановление системы Windows.
Другой подход заключается в восстановлении системы до предыдущего состояния до того, как произошла ошибка файла rstrui.exe. Чтобы восстановить вашу систему, следуйте инструкциям ниже
- Откройте меню «Пуск» в Windows.
- Введите «Восстановление системы» в поле поиска.
- Запустите средство восстановления системы — его имя может отличаться в зависимости от версии системы.
- Приложение проведет вас через весь процесс — внимательно прочитайте сообщения
- После завершения процесса перезагрузите компьютер.
Если все вышеупомянутые методы завершились неудачно и проблема с файлом rstrui.exe не была решена, перейдите к следующему шагу. Помните, что следующие шаги предназначены только для опытных пользователей
Загрузите и замените файл rstrui.exe
Последнее решение — вручную загрузить и заменить файл rstrui.exe в соответствующей папке на диске. Выберите версию файла, совместимую с вашей операционной системой, и нажмите кнопку «Скачать». Затем перейдите в папку «Загруженные» вашего веб-браузера и скопируйте загруженный файл rstrui.exe.
Перейдите в папку, в которой должен находиться файл, и вставьте загруженный файл. Ниже приведен список путей к каталогу файлов rstrui.exe.
- Windows 10: C:WindowsSystem32
- Windows 8.1: C:WindowsSystem32
- Windows 8: 1: C:WindowsSystem32
- Windows 7: C:WindowsSystem32
- Windows Vista: C:WindowsSystem32
- Windows XP: —
Если действия не помогли решить проблему с файлом rstrui.exe, обратитесь к профессионалу. Существует вероятность того, что ошибка (и) может быть связана с устройством и, следовательно, должна быть устранена на аппаратном уровне. Может потребоваться новая установка операционной системы — неправильный процесс установки системы может привести к потере данных.
Список версий файлов

Имя файла
rstrui.exe
система
Windows 10
Размер файла
239616 bytes
Дата
2017-03-18
| Подробности файла | ||
|---|---|---|
| MD5 | c4e4ffd4e63c4e88ebca82152f285378 | |
| SHA1 | f9fa20a6242541f428fe1225d7af4dff6f0b321f | |
| SHA256 | 9c2054931879478e74db013c9943ce7297810aef4d7831873b3e49f9decdfdf0 | |
| CRC32 | d680a198 | |
| Пример расположения файла | C:WindowsSystem32 |

Имя файла
rstrui.exe
система
Windows 8.1
Размер файла
246272 bytes
Дата
2014-11-21
| Подробности файла | ||
|---|---|---|
| MD5 | 7ca023badda0a780d58f96e10bb94a51 | |
| SHA1 | 1aa775c2fc5bb47187e2f79af1f89672f53e2464 | |
| SHA256 | 6ee0e945164d1e8717525ed58a7a4444eaa66b1d16ecd88d2ea4b645ca2d5331 | |
| CRC32 | 861684d0 | |
| Пример расположения файла | C:WindowsSystem32 |

Имя файла
rstrui.exe
система
Windows 8
Размер файла
244224 bytes
Дата
2012-07-26
| Подробности файла | ||
|---|---|---|
| MD5 | 47d66abc15b6bf17e93beaff760a11c9 | |
| SHA1 | 6edf1c9e99b401dda4cd77b60212918c027a43c3 | |
| SHA256 | 90c2121ea3c96e390c62e03b8b2c0a4e087b6f8948dc34799feb8951fffdd06d | |
| CRC32 | 5dc7b506 | |
| Пример расположения файла | 1: C:WindowsSystem32 |

Имя файла
rstrui.exe
система
Windows 7
Размер файла
296960 bytes
Дата
2010-11-21
| Подробности файла | ||
|---|---|---|
| MD5 | 3db5a1eace7f3049ecc49fa64461e254 | |
| SHA1 | 7dc64e4f75741b93804cbae365e10dc70592c6a9 | |
| SHA256 | ba8387d4543b8b11e2202919b9608ee614753fe77f967aad9906702841658b49 | |
| CRC32 | 31e86c46 | |
| Пример расположения файла | C:WindowsSystem32 |

Имя файла
rstrui.exe
система
Windows Vista
Размер файла
339968 bytes
Дата
2009-04-11
| Подробности файла | ||
|---|---|---|
| MD5 | 8dbf26d220d8ee44d7a6286be2f2c767 | |
| SHA1 | a5efec52938695f02888e25a33fd47139738dc68 | |
| SHA256 | c56c8dfa98ada2c065a2440317e5a452f3e12b417cd9882b489f402fc3c273e3 | |
| CRC32 | efe20b8d | |
| Пример расположения файла | C:WindowsSystem32 |

Имя файла
rstrui.exe
система
Windows XP
Размер файла
380416 bytes
Дата
2008-04-14
| Подробности файла | ||
|---|---|---|
| MD5 | bd6c1488f63d64dea8ee514802fc2cdd | |
| SHA1 | 77643652bd26ae7af645914576382fd2bd9f2dee | |
| SHA256 | 0a347a96c47c5d2ae19cfe1dffc408d336e59b9a6befb873c4d16bcae849d0b4 | |
| CRC32 | f20781ae | |
| Пример расположения файла | — |
Download PC Repair Tool to quickly find & fix Windows errors automatically
The rstrui.exe is an executable file of System Restore. Therefore, if you are facing such an error, you won’t be able to perform System Restore. However, there are some easy fixes to this problem that we are going to discuss in this article.
The location of the legit file is:
WindowsSystem32rstrui.exe
When you try to run System Restore, you may see the following error message:
rstrui.exe is not recognized as an internal or external command, operable program or batch file.
Or
%SystemRoot%system32restorerstrui.exe is not recognized
If you face this issue, these are the things you can do to fix the issue:
- Run System File Checker
- Run it in Safe Mode
- Scan your computer with AV
- Cloud Reset your system.
Let us talk about them in detail.
1] Run System File Checker
The most common reason for this problem is corrupt system files. Lucky for you, there is the System File Checker that can replace potentially corrupt system files with good ones.
Launch Command Prompt as an administrator from the Start Menu, type the following command, and hit Enter:
sfc /scannow
On job completion, restart your PC and then cow, check if it fixes the issue, if the error is because of corrupt system files, this command will definitely fix it.
2] Run it in Safe Mode
Boot into Safe Mode and see if you create a system restore point or restore to a prior restore point. Many times, non-Microsoft services or Drivers can interfere with the proper functioning of System Restore.
Safe Mode allows you to use the System Restore utility without having to deal with an error.
To do that, restart your PC and launch Advanced Boot Options by hitting F8 during the booting process. Now, select Safe mode with a Command Prompt, type the following command, and hit Enter.
%systemroot%system32restorerstrui.exe
Now, follow the on-screen instruction to restore your Operating System.
Alternatively, you could also execute a Clean Boot and see if you are able to get system restore working.
3] Scan your computer for Malware
Rstrui.exe not working error can be because of a virus or malware. To fix that, you can use any free antivirus, however, in this example, we are going to use Windows Defender to fix the issue.
To do that, follow these steps:
- Hit Win + S, type “Windows Security”, and hit Enter.
- Click Virus & threat protection > Scan options > Windows Defender Offline scan > Scan now.
- Scan and delete all the malicious files.
4] Cloud Reset your system
If the issue is still unresolved, it’s most likely due to some kind of system corruption that cannot be resolved conventionally. In this case, the applicable solution here is that you can try Reset This PC, or Cloud Reset to reset every Windows component. You may also try to Repair Windows using Installation Media as a last resort.
Detailed read: System Restore not working, failed or did not complete successfully.
Yusuf is currently pursuing B.Tech in Delhi. He is a keen follower of the Windows ecosystem and enjoys working on his Windows 11 PC.
Download PC Repair Tool to quickly find & fix Windows errors automatically
The rstrui.exe is an executable file of System Restore. Therefore, if you are facing such an error, you won’t be able to perform System Restore. However, there are some easy fixes to this problem that we are going to discuss in this article.
The location of the legit file is:
WindowsSystem32rstrui.exe
When you try to run System Restore, you may see the following error message:
rstrui.exe is not recognized as an internal or external command, operable program or batch file.
Or
%SystemRoot%system32restorerstrui.exe is not recognized
If you face this issue, these are the things you can do to fix the issue:
- Run System File Checker
- Run it in Safe Mode
- Scan your computer with AV
- Cloud Reset your system.
Let us talk about them in detail.
1] Run System File Checker
The most common reason for this problem is corrupt system files. Lucky for you, there is the System File Checker that can replace potentially corrupt system files with good ones.
Launch Command Prompt as an administrator from the Start Menu, type the following command, and hit Enter:
sfc /scannow
On job completion, restart your PC and then cow, check if it fixes the issue, if the error is because of corrupt system files, this command will definitely fix it.
2] Run it in Safe Mode
Boot into Safe Mode and see if you create a system restore point or restore to a prior restore point. Many times, non-Microsoft services or Drivers can interfere with the proper functioning of System Restore.
Safe Mode allows you to use the System Restore utility without having to deal with an error.
To do that, restart your PC and launch Advanced Boot Options by hitting F8 during the booting process. Now, select Safe mode with a Command Prompt, type the following command, and hit Enter.
%systemroot%system32restorerstrui.exe
Now, follow the on-screen instruction to restore your Operating System.
Alternatively, you could also execute a Clean Boot and see if you are able to get system restore working.
3] Scan your computer for Malware
Rstrui.exe not working error can be because of a virus or malware. To fix that, you can use any free antivirus, however, in this example, we are going to use Windows Defender to fix the issue.
To do that, follow these steps:
- Hit Win + S, type “Windows Security”, and hit Enter.
- Click Virus & threat protection > Scan options > Windows Defender Offline scan > Scan now.
- Scan and delete all the malicious files.
4] Cloud Reset your system
If the issue is still unresolved, it’s most likely due to some kind of system corruption that cannot be resolved conventionally. In this case, the applicable solution here is that you can try Reset This PC, or Cloud Reset to reset every Windows component. You may also try to Repair Windows using Installation Media as a last resort.
Detailed read: System Restore not working, failed or did not complete successfully.
Yusuf is currently pursuing B.Tech in Delhi. He is a keen follower of the Windows ecosystem and enjoys working on his Windows 11 PC.
Rstrui.exe — это исполняемый файл восстановления системы. Поэтому, если вы столкнулись с такой ошибкой, вы не сможете выполнить восстановление системы. Однако есть несколько простых способов решения этой проблемы, которые мы собираемся обсудить в этой статье.
Расположение легального файла:
Windows System32 rstrui.exe
При попытке запустить восстановление системы вы можете увидеть следующее сообщение об ошибке:
rstrui.exe не распознается как внутренняя или внешняя команда, работающая программа или командный файл.
Или
% SystemRoot% system32 restore rstrui.exe не распознается
Если вы столкнулись с этой проблемой, вы можете сделать следующее:
- Запустить проверку системных файлов
- Запустите его в безопасном режиме
- Сканируйте свой компьютер с помощью AV
- Облако Сбросьте вашу систему.
Поговорим о них подробнее.
1]Запустить проверку системных файлов
Наиболее частая причина этой проблемы — поврежденные системные файлы. К счастью для вас, есть средство проверки системных файлов, которое может заменить потенциально поврежденные системные файлы исправными.
Запустите командную строку от имени администратора из меню «Пуск», введите следующую команду и нажмите Enter:
sfc / scannow
По завершении задания перезагрузите компьютер, а затем корова, проверьте, решает ли он проблему, если ошибка связана с поврежденными системными файлами, эта команда обязательно исправит ее.
2]Запустите его в безопасном режиме
Загрузитесь в безопасном режиме и посмотрите, создаете ли вы точку восстановления системы или восстанавливаете до предыдущей точки восстановления. Во многих случаях службы или драйверы сторонних производителей могут мешать правильному функционированию восстановления системы.
Безопасный режим позволяет использовать утилиту восстановления системы, не устраняя ошибки.
Для этого перезагрузите компьютер и запустите Advanced Boot Options, нажав F8 во время процесса загрузки. Теперь выберите безопасный режим с командной строкой, введите следующую команду и нажмите Enter.
% systemroot% system32 restore rstrui.exe
Теперь следуйте инструкциям на экране, чтобы восстановить операционную систему.
В качестве альтернативы вы также можете выполнить чистую загрузку и посмотреть, сможете ли вы восстановить работу системы.
3]Просканируйте свой компьютер на наличие вредоносных программ.
Rstrui.exe не работает, ошибка может быть из-за вируса или вредоносной программы. Чтобы исправить это, вы можете использовать любой бесплатный антивирус, однако в этом примере мы собираемся использовать Защитник Windows для решения проблемы.
Для этого выполните следующие действия:
- Нажмите Win + S, введите «Безопасность Windows» и нажмите Enter.
- Щелкните Защита от вирусов и угроз> Параметры сканирования> Автономное сканирование Защитника Windows> Проверить сейчас.
- Сканируйте и удалите все вредоносные файлы.
4]Облако Сбросьте вашу систему
Если проблема до сих пор не решена, скорее всего, это связано с каким-то повреждением системы, которое нельзя решить традиционным способом. В этом случае подходящим решением является то, что вы можете попробовать «Сбросить этот компьютер» или «Сброс в облаке», чтобы сбросить все компоненты Windows. Вы также можете попробовать восстановить Windows 10 с помощью установочного носителя в крайнем случае.
Подробное прочтение: Восстановление системы не работает, не выполнено или не завершено успешно.
.
Rstrui.exe — это файл Windows 10, отвечающий за восстановление системы, который находится в подпапке C: Windows System32. Другими словами, файл rstrui.exe является важной частью Windows 10, позволяя пользователям возвращать состояние своего компьютера к состоянию предыдущего момента. Эта функция позволяет ОС восстанавливаться после сбоев системы или других проблем.
Когда вы восстанавливаете системные файлы, приложения, реестр Windows и другие системные параметры, ваша система может выполнять эти действия благодаря файлу rstrui.exe. К сожалению, иногда файл не работает должным образом из-за ряда ошибок.
Rstrui.exe тесно связан с функцией восстановления системы, и если у вас возникли проблемы с rstrui.exe, вы больше не сможете выполнять восстановление системы. Это может быть большой проблемой, и, говоря о проблемах, вот некоторые распространенные проблемы, о которых сообщают пользователи:
- Rstrui.exe нет точек восстановления — эта проблема может возникнуть из-за ваших настроек. Чтобы устранить проблему, обязательно проверьте настройки восстановления системы и убедитесь, что эта функция включена.
- Rstrui.exe не работает, не запускается, не распознается — иногда это может привести к повреждению файла. Чтобы устранить проблему, выполните сканирование SFC и DISM.
- Ошибка Rstrui.exe Windows 7, 8.1, 10 — эта проблема может появиться в любой версии Windows, и даже если вы не используете Windows 10, вы сможете применить большинство наших решений на вашем ПК.
- Ошибка приложения Rstrui.exe — В некоторых редких случаях эта проблема может возникать из-за заражения вредоносным ПО, поэтому, если вы хотите убедиться, что ваш компьютер безопасен и не содержит вредоносных программ, обязательно выполните детальное сканирование.
- Rstrui.exe отсутствует — эта проблема иногда может быть вызвана определенными ошибками в вашей системе. Тем не менее, вы сможете исправить проблему, установив последние обновления.
- Точка входа Rstrui.exe не найдена — в некоторых случаях эта проблема может возникнуть из-за проблем с реестром. Просто почистите реестр и проверьте, решает ли это проблему.
- Доступ к Rstrui.exe запрещен — эта учетная запись пользователя может иногда вызывать эту проблему. Чтобы устранить проблему, создайте новую учетную запись пользователя и проверьте, помогает ли это.
Быстрое решение для устранения различных проблем с ПК
- Шаг 1 : Загрузите этот инструмент сканирования и восстановления ПК
- Шаг 2 : Нажмите «Начать сканирование», чтобы найти проблемы Windows, которые могут вызывать ошибки .exe в Windows 10
- Шаг 3 : Нажмите «Начать восстановление», чтобы исправить все проблемы.
Решение 1. Используйте средство проверки системных файлов для восстановления отсутствующих или поврежденных системных файлов
Если у вас есть проблемы с rstrui.exe на вашем компьютере, проблема может быть вызвана поврежденными системными файлами. Это может быть большой проблемой, но вы можете легко исправить это, запустив сканирование SFC. Для этого вам просто нужно выполнить следующие шаги:
- Нажмите Windows Key + X, чтобы открыть меню Win + X. Теперь выберите в меню командную строку (Admin) или Powershell (Admin) .
- Когда запускается командная строка, введите sfc / scannow и нажмите Enter .
- Сканирование SFC начнется. Имейте в виду, что это сканирование может занять около 10 минут, поэтому не прерывайте его.
После того, как сканирование закончено, проверьте, если проблема все еще там. Если проблема все еще существует, или если вы не можете запустить сканирование SFC вообще, вам нужно вместо этого использовать сканирование DISM. Для этого выполните следующие действия:
- Запустите командную строку от имени администратора.
- Теперь введите следующую команду: DISM / Online / Cleanup-Image / RestoreHealth
- Сканирование может занять около 10-20 минут, поэтому не прерывайте его.
После завершения сканирования DISM проблема должна быть решена. Если проблема все еще существует или вы не могли запустить сканирование SFC раньше, попробуйте запустить его снова и проверьте, решает ли это проблему.
Решение 2 — Сканировать ваш компьютер на наличие вредоносных программ
Иногда проблемы с rstrui.exe могут возникать из-за заражения вредоносным ПО, и для решения этой проблемы вам необходимо проверить компьютер на наличие вредоносных программ. Windows 10 уже имеет приличный встроенный антивирусный инструмент под названием Защитник Windows, но иногда вам может потребоваться использовать другой инструмент для борьбы с вредоносными программами.
Несмотря на то, что Защитник Windows обеспечивает надежную защиту, он не имеет определенных расширенных функций. Если вам нужен антивирус, который обеспечивает максимальную безопасность, мы настоятельно рекомендуем вам рассмотреть Bitdefender .
После того как вы просканируете свою систему и удалите все вредоносные программы, проверьте, сохраняется ли проблема.
Решение 3 — Восстановление реестра Windows
В некоторых случаях проблема может возникнуть из-за проблем с вашим реестром. Поврежденная запись реестра может вызвать проблемы с rstrui.exe, и для устранения проблемы вам нужно найти и удалить проблемные записи.
Выполнение этого вручную может быть большой проблемой, поэтому лучше использовать программное обеспечение для очистки реестра. Мы уже рассмотрели лучшие очистители реестра для Windows 10, но если нам нужно будет рекомендовать один инструмент для использования, наш выбор будет Advanced SystemCare .
После очистки реестра проблема должна быть полностью решена, и все снова начнет работать.
Решение 4 — Обновите драйверы вашего компьютера
В некоторых случаях проблема с rstrui.exe может быть вызвана вашей системой. Ваша операционная система может страдать от некоторых сбоев, и это может вызвать проблемы. Microsoft постоянно исправляет проблемы с помощью обновлений Windows, поэтому, если у вас возникли проблемы, обязательно загрузите последние обновления.
Windows 10 автоматически загружает отсутствующие обновления в фоновом режиме, но вы всегда можете проверить наличие обновлений вручную, выполнив следующие действия:
- Откройте приложение «Настройки» . Вы можете сделать это мгновенно, нажав Windows Key + I.
- Теперь перейдите в раздел « Обновление и безопасность ».
- Нажмите кнопку Проверить наличие обновлений .
Если доступны какие-либо обновления, они будут автоматически загружены в фоновом режиме и установлены, как только ваш компьютер перезагрузится. Как только ваш компьютер обновится, убедитесь, что проблема все еще существует.
В дополнение к обновлению вашей системы, рекомендуется также обновить ваши драйверы. Вы можете сделать это вручную, но это может быть утомительной задачей, но вы также можете использовать специализированное программное обеспечение, которое загрузит недостающие драйверы для вас.
Если вы хотите быстро обновить все ваши драйверы, мы предлагаем вам загрузить это программное обеспечение обновления драйверов, которое делает все это автоматически. Он загрузит все устаревшие драйверы в вашу систему и гарантирует, что вы всегда получите самые новые драйверы, без каких-либо усилий с вашей стороны.
Решение 5 — Чистая установка Windows 10
Если ни одно из перечисленных выше решений не помогло вам, возможно, вам потребуется выполнить чистую установку Windows. Переустановка Windows удалит все с вашего жесткого диска и удалит весь накопленный «мусор».
Чтобы избежать потери данных, не забудьте сделать резервную копию всех важных документов перед выполнением чистой установки.
Для получения дополнительной информации о шагах, которые необходимо выполнить в процессе, ознакомьтесь с нашей статьей о том, как чистить установку Windows 10.
Решение 6 — Создать новую учетную запись пользователя
Если у вас есть проблемы с rstrui.exe, проблема может заключаться в вашей учетной записи пользователя. Ваша учетная запись может быть повреждена, что может привести к этой и многим другим ошибкам. Чтобы решить эту проблему, проще всего создать новую учетную запись пользователя. Это довольно просто сделать, и вы можете сделать это, выполнив следующие действия:
- Откройте приложение «Настройки» и перейдите в раздел « Учетные записи ».
- На левой панели выберите Семья и другие люди . Теперь выберите Добавить кого-то еще на этот компьютер .
- Выберите У меня нет информации для входа этого человека .
- Выберите Добавить пользователя без учетной записи Microsoft .
- Введите желаемое имя пользователя и нажмите Далее .
После создания новой учетной записи пользователя переключитесь на нее и проверьте, сохраняется ли проблема. Если нет, то вам, возможно, придется перенести все ваши личные файлы со старой учетной записи на новую и начать использовать ее вместо старой.
Решение 7 — Попробуйте использовать безопасный режим
По словам пользователей, иногда вы можете решить проблемы с rstrui.exe просто с помощью безопасного режима. Пользователи сообщили, что функция восстановления системы не работает для них, но они смогли использовать ее в безопасном режиме.
Если вы не знакомы, безопасный режим — это сегмент Windows 10, который работает с драйверами и настройками по умолчанию, что делает его идеальным для устранения неполадок. Чтобы получить доступ к безопасному режиму, вам необходимо сделать следующее:
- Откройте приложение «Настройки» и перейдите в раздел « Система и безопасность ».
- Перейдите на вкладку « Восстановление » и в разделе «Расширенный запуск» выберите « Перезагрузить сейчас» .
- Список вариантов теперь появится. Выберите « Устранение неполадок»> «Дополнительные параметры»> «Параметры запуска» . Теперь нажмите кнопку « Перезагрузить» .
- Как только ваш компьютер перезагрузится, вам будет представлен список опций. Выберите любую версию безопасного режима, нажав соответствующую клавишу.
После входа в безопасный режим, попробуйте снова выполнить восстановление системы и проверьте, решена ли проблема.
Если вы нашли другие обходные пути для исправления ошибок rstrui.exe, вы можете помочь сообществу, перечислив ваше исправление в разделе комментариев ниже.
- Remove From My Forums

Проблемы с восстановлением системы
-
Общие обсуждения
-
Добрый вечер, появилась необходимость выполнить откат системы, но при попытке выполнить «восстановление системы», ОС выдает сообщение, что файл «C:Windowssystem32rstrui.exe» не удается найти, хотя файл на месте. Кто что может посоветовать. Поймал какого-то виря, вычистил, проблема осталась.
-
Изменен тип
Igor Leyko
1 ноября 2010 г. 7:15
давность
-
Изменен тип
Все ответы
-
Запустите командную строку в режиме администратора и в ней введите команду
sfc /scannow
С уважением, Максим
-
Запустите командную строку в режиме администратора и в ней введите команду
sfc /scannow
С уважением, Максим
Делал — не помогает.
-
Попробуйте восстановить данный файл вручную: для этого Вам необходимо диск с ОС и архиватор 7-Zip. С помощью архиватора 7-Zip откройте файл sousersinstall.wim, что на диске с ОС. В архиве *.wim выберите соответствующий номер папки версии ОС (5 — Максимальная), там найдёте необходимый файл и произведите данный файл (возможно в безопастном режиме).
С уважением, Максим
-
Либо попробуйте загрузиться с установочного диска и выполнить Startup Repair.
Все вышесказанное является моим личным мнением, не имеющим отношения к корпорации Майкрософт.
Доклады на Techdays: http://www.techdays.ru/speaker/Vinokurov_YUrij.html
Ka3uM
Активный пользователь
-
#1
Не работает восстановление системы: системе не удается найти файл «c:windowssystem32Restorerstrui.exe»
Скачал кряки для игр(Знаю что плохо, но всё же)
Они оказались вирусными, не помню, возможно отключал антивирус, возможно нет.
Так вот на сайте, где были кряки написали:
Инструкция по удаления вирусов:
«Кряк» reloaded грузит систему на 100% — от него легко избавиться восстановлением windows.
«Кряк» от скидроу удаляет восстановление системы, поэтому этот способ не поможет. Надо загрузиться в безопасном режиме и удалить содержимое папки C:ProgramDatasvchost0
Я удалил, но восстановление всё равно не происходит.
Компьютер не проверяется улитилой Dr Web LiveCd (просто чёрный экран после BIOS)
Ни обычной Dr Web сканированием(Выдает ошибку 2147614719)
Если запускаю другие программы чтобы проверить компьютер, они запускаются и там написано всё непонятным шрифтом,в поддержке Dr Web мне написали что система заражена серьезно, но обьяснить почему Dr Web LiveCd не работает не могут.
Очень жду вашей помощи, буду признателен
Ka3uM
Активный пользователь
-
#3
У меня вот так запускается эта программа
-
Безымянный.png
29.1 KB
· Просмотры: 59 -
Безымянный1.png
66.6 KB
· Просмотры: 46
-
#4
если запускать правильно, она запустится нормально. распакуйте архив с программой в отдельную папку, обновите базы, дальше по инструкции
Ka3uM
Активный пользователь
-
#5
Там даже кнопки нету обновить базы, или нету Файл-Обновить,
Это у меня с программой что-то или я не вижу?!
-
Безымянный.png
148.8 KB
· Просмотры: 37
-
Безымянный2.png
142 KB
· Просмотры: 32
-
#6
Ka3uM, вы утилиту в отдельную папку распаковали ? или запускаете прямо из архива? windows какой локализации?
Ka3uM
Активный пользователь
-
#8
все остальные файлы из архива тоже нужно распаковать туда же
Ka3uM
Активный пользователь
-
#9
Дак это понятно
-
Безымянный1.png
48.8 KB
· Просмотры: 36 -
Безымянный1.png
63.9 KB
· Просмотры: 33
-
#10
+ если вы уже полностью распаковали архив и запускаете из распакованной папки, то создайте ярлык для запуска AVZ и в свойствах ярлыка припишите lang=en должно получиться наподобие
подтвердите изменения и попробуйте запустить через ярлык.
Ka3uM
Активный пользователь
-
#11
То же самое
-
Безымянный.png
128 KB
· Просмотры: 32 -
Безымянный2.png
113.2 KB
· Просмотры: 35
Ka3uM
Активный пользователь
-
#13
Всё равно
-
Безымянный.png
61.8 KB
· Просмотры: 34
-
#14
другие программы тоже с кракозябрами?
Ka3uM
Активный пользователь
-
#15
RSIT нормально идёт, HijackThis на скрине, если память моя права то DrWebCureIt такиеже крякозябры
-
Безымянный.png
69.5 KB
· Просмотры: 31
-
#16
посмотрите решение проблемы с кракозябрами здесь
и подготовьте пока логи которые можете
Ka3uM
Активный пользователь
-
#17
Вот логи, проблемы с крякозябрами не решились
-
info.txt
31.4 KB
· Просмотры: 0 -
log.txt
37.3 KB
· Просмотры: 10
-
#18
ок. частично видно проблему.
попробуйте запустить авз как есть. Откройте первый пункт меню (файл), нажмите 9 строку (стандартные скрипты), отметьте пункт 3 и нажмите кнопку выполнить отмеченные…
возможно лог удастся прочитать.
или так:
запустите командную строку от имени администратора. скопируйте и вставьте команду:
«Путь к AVZ» Script=ExecuteStdScr(3) Run=Y
например:
«C:avz4avz.exe» Script=ExecuteStdScr(3) Run=Y
Последнее редактирование: 11 Окт 2013
Ka3uM
Активный пользователь
-
#19
С командой не получилось и вот ещё:
-
Безымянный.png
116.6 KB
· Просмотры: 34
-
#20
с другими программами тоже самое может быть.
Поэтому пробуем так:
запустите командную строку от админа, выполните команду:
reg delete «HKEY_LOCAL_MACHINESOFTWAREMicrosoftWindows NTCurrentVersionImage File Execution Optionsrstrui.exe» /f
потом перезагрузите проводник — ПКМ по экрану — обновить.
после этого попробуйте восстановление системы запустить и сделайте откат на точку до запуска того что вы запускали.
если получится — делайте логи авз. нет — отписывайтесь сюда
| Информация о файле | Описание |
|---|---|
| Размер файла: | 260 kB |
| Дата и время изменения файла: | 2020:03:04 14:28:46+00:00 |
| Тип файла: | Win64 EXE |
| Тип MIME: | application/octet-stream |
| Предупреждение! | Possibly corrupt Version resource |
| Тип компьютера: | AMD AMD64 |
| Метка времени: | 2067:01:17 00:29:25+00:00 |
| Тип PE: | PE32+ |
| Версия компоновщика: | 14.10 |
| Размер кода: | 128512 |
| Размер инициализированных данных: | 139264 |
| Размер неинициализированных данных: | 0 |
| Точка входа: | 0x1fb30 |
| Версия ОС: | 10.0 |
| Версия образа: | 10.0 |
| Версия подсистемы: | 10.0 |
| Подсистема: | Windows GUI |
| Номер версии файла: | 10.0.16299.248 |
| Номер версии продукта: | 10.0.16299.248 |
| Маска флагов файлов: | 0x003f |
| Флаги файлов: | (none) |
| Файловая ОС: | Windows NT 32-bit |
| Тип объектного файла: | Executable application |
| Подтип файла: | 0 |
| Код языка: | English (U.S.) |
| Набор символов: | Unicode |
| Наименование компании: | Microsoft Corporation |
| Описание файла: | Microsoft® Windows System Restore |
| Версия файла: | 10.0.16299.248 (WinBuild.160101.0800) |
| Внутреннее имя: | rstrui.exe |
| Авторское право: | © Microsoft Corporation. All rights reserved. |
| Название продукта: | Microsoft® Windows® Operating System |
| Версия продукта: | 10.0.16299.248 |
✻ Фрагменты данных файлов предоставлены участником Exiftool (Phil Harvey) и распространяются под лицензией Perl Artistic.