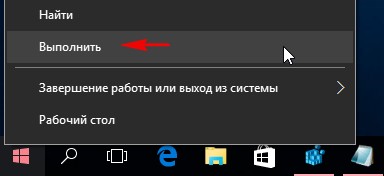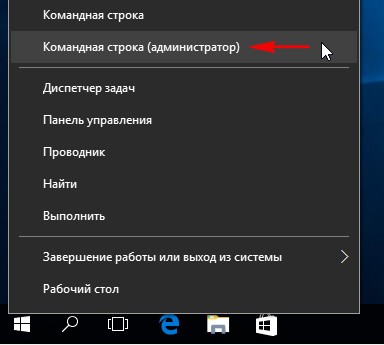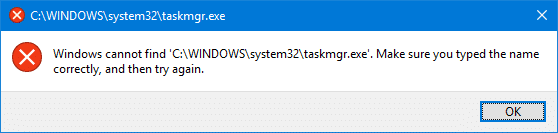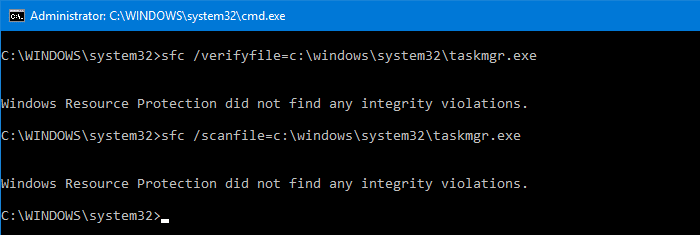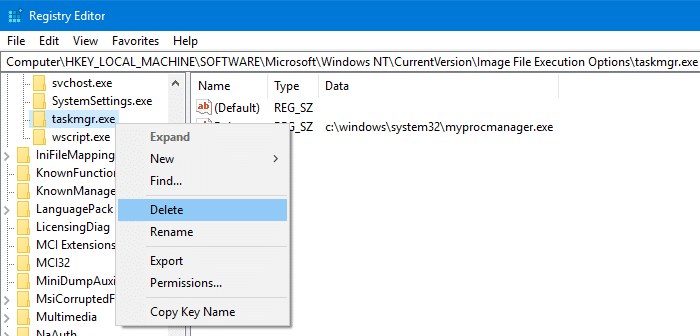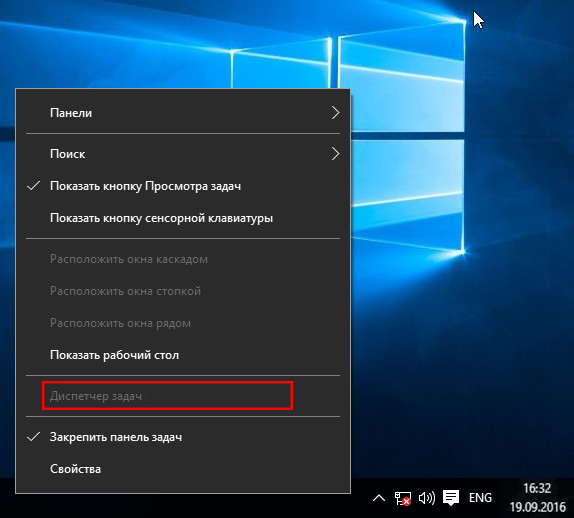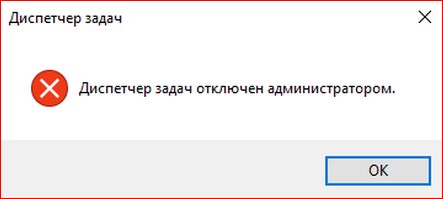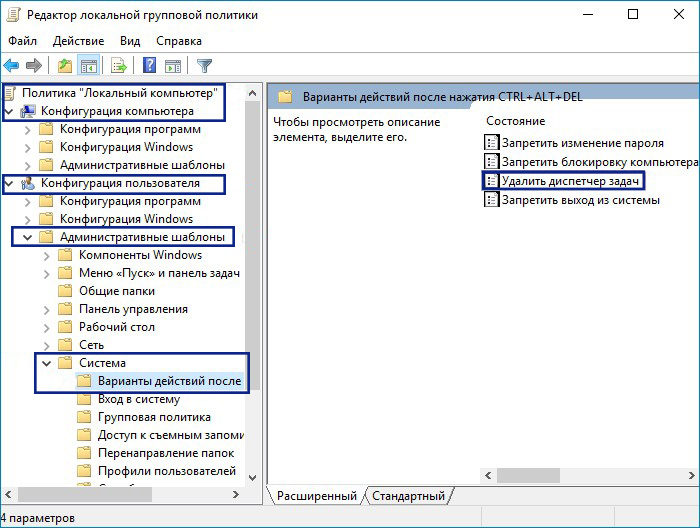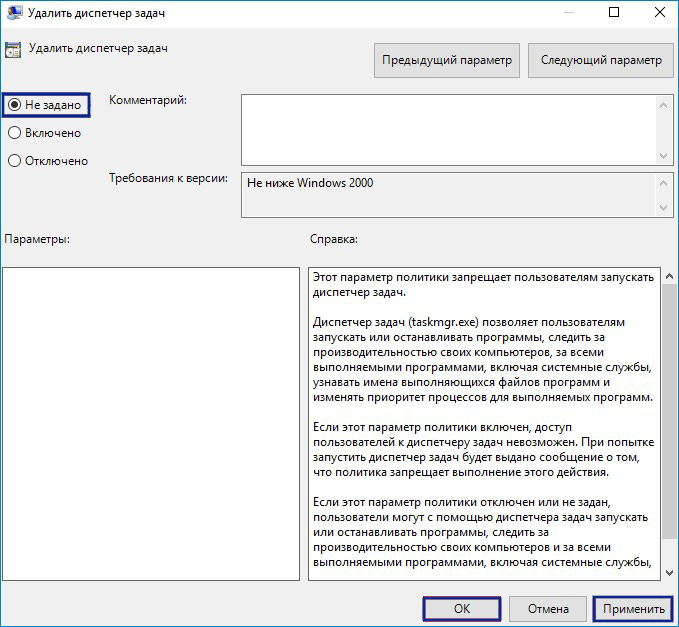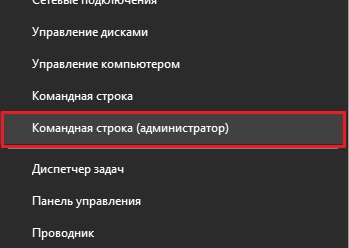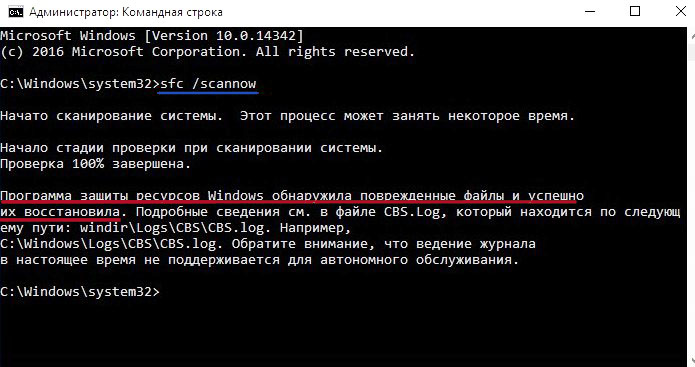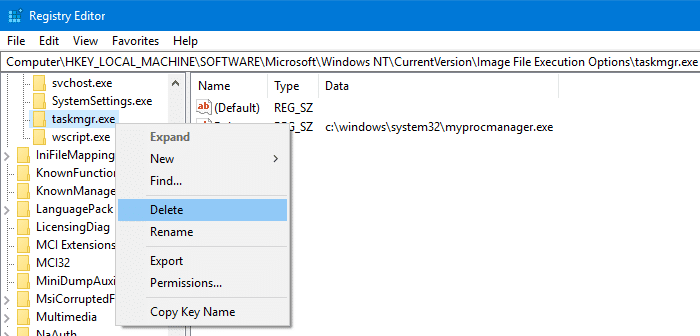Пропал диспетчер задач
Здравствуйте админ! У меня в Windows 10 пропал диспетчер задач! Если щёлкнуть на панели задач правой кнопкой мыши, то пункт Диспетчер задач неактивен, смотрите сами.
Если применить клавиатурное сочетание Control-Alt-Delete, то выйдет окно, в котором опять нет пункта Диспетчер задач.
Я нашёл в папке C:WindowsSystem32 файл Taskmgr.exe, отвечающий за работу Диспетчера и щёлкнул на нём двойным щелчком левой мыши,
открылось окно с сообщением: Диспетчер задач отключен администратором! Что делать?
Пропал диспетчер задач
Привет друзья! Да, такое происшествие может произойти в любой операционной системе: Windows 7, 8.1, и даже Windows 10, и боятся этого не нужно, в сегодняшней статье я расскажу вам, как найти пропавший диспетчер задач.
За много лет моей работы мне часто приходилось иметь дело с данной проблемой, а несколько раз файла Taskmgr.exe, отвечающего за работу Диспетчера задач и вовсе не наблюдалось в операционной системе, так как его просто удалила вредоносная программа. При попытке запустить Диспетчер выходила такая ошибка:
Не удается найти «C:Windowssystem32taskmgr.exe». Проверьте, правильно ли указано имя и повторите попытку.
Об этом случае и о многих других рассказываю вам в сегодняшней статье подробно.
Восстановление работоспособности Диспетчера задач с помощью реестра
В большинстве случаев работу Диспетчера задач получится восстановить с помощью редактирования реестра.
Пуск—>Выполнить
Вводим в поле ввода команду regedit
и открываем ветку реестра:
HKEY_CURRENT_USERSoftwareMicrosoftWindowsCurrentVersionPolicies,
Если у вас всё правильно, то параметра «DisableTaskMgr», отвечающего за отключение Диспетчера задач, в этой ветке не будет.
Что делает вирус? Он создаёт раздел «System» параметр «DisableTaskMgr» со значением «1»
и соответственно Диспетчер задач отключается.
Щёлкните на параметре «DisableTaskMgr» двойным щелчком левой мыши и выставьте значение «0» и нажмите «ОК», после этого Диспетчер задач снова заработает
или просто удалите параметр «DisableTaskMgr».
Восстановление работоспособности Диспетчера задач с помощью редактора групповых политик. Данный способ не подходит для домашних версий Windows 7, Windows 8.1 (Для одного языка) и Windows 10 (Для одного языка)
Также вредоносная программа может отключить Диспетчер задач с помощью редактора групповых политик.
Пуск—>Выполнить. Вводим команду gpedit.msc
Откроется редактор групповых политик. Открываем раздел:
Политика «Локальный компьютер» —
Конфигурация пользователя —
Административные шаблоны —
Система —
Варианты действия после нажатия CTRL+ALT+DEL.
Справа видим пункт «Удалить диспетчер задач», щёлкнем на нём двойным щелчком левой мыши. Если на вашем компьютере похозяйничала вредоносная программа, то данный параметр будет в положении «Включено», в этом случае Диспетчер задач отключен.
Включаем Диспетчер задач. Отмечаем пункт «Не задано» и жмём на «Применить» и «ОК».
Что делать, если файл taskmgr.exe, отвечающий за работу Диспетчера задач удалён из операционной системы
Друзья, если у вас при попытке запустить Диспетчер задач выходит такая ошибка:
Не удается найти «C:Windowssystem32taskmgr.exe». Проверьте, правильно ли указано имя и повторите попытку,
значит вредоносная программа удалила его из системы. В этом случае поступаем просто, запускаем командную строку от имени администратора
и вводим команду: sfc /scannow, произойдёт проверка целостности системных файлов Windows и файл taskmgr.exe будет восстановлен!
В конце статьи замечу, что во всех этих проблемах виноват вирус и не простой, а троянская программа, заражающая вашу Windows сразу несколькими вредоносными программами, целью одной из которых является отключение вашего диспетчера задач, чтобы вы не видели работающие в вашей системе вредоносные процессы. Всё это говорит о том, что ваш компьютер серьёзно заражён вредоносными программами, поэтому обязательно проверьте вашу операционную систему бесплатным антивирусным сканером и установите нормальный антивирус.
Содержание
- 0.1 Поврежденный файл Taskmgr.exe? Скорее всего нет!
- 0.2 Так что же вызывает ошибку Taskmgr.exe? Параметр реестра «отладчик»
- 0.3 Совет: Другие допустимые значения реестра в отладчике
- 0.4 Вредоносное соединение? Может быть!
- 1 Как исправить ошибку «Windows не удается найти Taskmgr.exe»?
При попытке открыть диспетчер задач на компьютере Windows, вы можете получить следующую ошибку:
Windows не может найти «C: Windows system32 Taskmgr.exe». Убедитесь, что вы правильно ввели имя, а затем повторите попытку.
Эта ошибка возникает независимо от того, какой метод вы используете для запуска диспетчера задач. Бег taskmgr.exe с полным путем через диалоговое окно Run также не будет работать.
(Перейти непосредственно к решению)
Поврежденный файл Taskmgr.exe? Скорее всего нет!
Очевидно, что первое, что кто-то должен сделать, это запустить средство проверки системных файлов (sfc /scannow команда), чтобы увидеть, если файл Taskmgr.exe испортился Тогда вы обнаружите, что проверка целостности файла (подпись / размер файла) с помощью sfc /verifyfile а также sfc /scanfile выйдет просто отлично. И все же проблема возникает.
Так что же вызывает ошибку Taskmgr.exe? Параметр реестра «отладчик»
Ошибка возникает из-за значения реестра «отладчик», установленного для Taskmgr.exe исполняемый файл. Это либо делается вредоносным ПО. Или это может быть легитимное приложение, сторонний менеджер процессов, который вы, возможно, установили, а затем удалили.

![значок лампочки]() Совет: Другие допустимые значения реестра в отладчике
Совет: Другие допустимые значения реестра в отладчике
Вот несколько законных и умных способов использования параметров реестра Image File> Debugger.
Вредоносное соединение? Может быть!

Security.HiJack[imageFileExecutionOptions] HKLMSoftwareMicrosoftWindows NTCurrentVersionImage File Execution OptionsTASKMGR.EXE HKLMSoftwareMicrosoftWindows NTCurrentVersionImage File Execution OptionsTASKMGR.EXE#Debugger
В то время Image File Execution Options > Debugger Значение реестра состоит в том, чтобы дать разработчикам возможность отладки своего программного обеспечения, а авторы вредоносных программ используют этот ключ для взлома программ. См. Статью Malwarebytes Labs. Введение в параметры выполнения файлов изображений | Malwarebytes Labs для получения дополнительной информации.
Как исправить ошибку «Windows не удается найти Taskmgr.exe»?
Чтобы исправить ошибку «Windows не может найти« C: Windows system32 Taskmgr.exe », все, что вам нужно сделать, это удалить« отладчик », выполните следующие действия:
- Щелкните правой кнопкой мыши «Пуск», выберите «Выполнить» (WinKey + R).
- Тип
Regedit.exeи нажмите ENTER - Перейти к следующему разделу реестра:
HKEY_LOCAL_MACHINESOFTWAREMicrosoftWindows NTCurrentVersionImage File Execution Optionstaskmgr.exe
Посмотри, как называется значение реестра
Debuggerуказывает на. Это говорит вам, какая программа угнала или заменилаTaskmgr.exe, В случае непонятных имен файлов, появляющихся в качестве отладчика, это может быть вредоносное ПО. Удалите значение и запустите тщательное сканирование с использованием Malwarebytes Antimalware или любого другого предполагаемого вредоносного ПО и сканера вирусов. - Щелкните правой кнопкой мыши
taskmgr.exeключ и выберите Удалить. - Выйдите из редактора реестра.
Теперь вы должны запустить диспетчер задач (Ctrl + Shift + Esc).
Taskmgr.exe относится к важнейшим для пользователя приложениям операционной системы Windows, которое помогает разобраться в функционирующих в данный момент в системе программах. Собственное назначение taskmgr.exe можно понять из его официального названия – Диспетчер задач. «Ходят» и другие название – Системный монитор или Менеджер запуска.
Как устранить ошибку Taskmgr.exe.
Назначение
Основные функции Taskmgr заключаются в отражении текущих запущенных процессов-программ в системе, включая все системные службы и состояние их активности. Кроме того, что особенно важно для пользователя, можно прекратить запуск любого процесса, который вызывает подозрение – он или предельно загружает систему, или завис. Часто именно прекращение работы программы через Диспетчер задач является единственным способом продолжить работу в Windows без её перезагрузки.
Кроме того, с помощью данного диспетчера можно получить сведения о производительности ПК, использовании процессора, загрузке системы, используемой памяти, активности в сети, зарегистрированных пользователях. Ещё одной особенностью Диспетчера является возможность поменять приоритеты исполнения работающих программ. Работает taskmgr.exe в фоновом режиме, самый быстрый и распространённый способ его запуска – с помощью комбинации клавиш Ctrl+Alt+Del. Затем в открывшемся окне пользователь выбирает пункт — «Запустить диспетчер задач». Можно осуществить вызов и через контекстное меню Панели задач Windows.
Надо понимать, что Диспетчер задач – служебная программа, позволяющая пользователю контролировать другие запущенные в системе программы, поэтому завершение taskmgr.exe — отключение Диспетчера не рекомендуется, да и в этом нет необходимости. Но при желании такая возможность отключения допускается – через системный реестр. Для этого необходимо перейти в реестре в папку HKCUSoftwareMicrosoftWindowsCurrentVersionPoliciesSystem, где установить параметр типа dword — DisableTaskMgr в значение ‘1’.
Причины возникновения ошибок
Собственно говоря, Диспетчер задач – такая же программа, как и любая другая, размещение её исполняемого файла – в системной папке Windows. А раз Диспетчер представлен в системе самостоятельным и доступным exe-файлом, то он, возможно и к сожалению, и является объектом заражения вирусами. Маскировка вируса происходит в этом случае традиционным путём – простым присоединением к исполняемому коду Диспетчера. Другими словами, заразить Диспетчер задач – гарантия на 100% запуска самого вируса сразу после загрузки системы.
Обращаем внимание, что доступ к Диспетчеру задач возможен только пользователю с правами Администратора. Это является хоть какой-то защитой от заражения программы по сети. Среди признаков ошибок в файле taskmgr.exe – он просто не запускается. Дело в том, что вирусы, заразившие Диспетчер, стараются всегда его тут же и отключить, чтобы пользователь не мог проверить список работающих программ, ну, и, таким образом, выявить среди запущенных сам вирус. Среди вирусов, использующих такой подход, – «черви» Zotob и Spybot.
Очень часто вирусы, напрямую не заражая сам Диспетчер, просто отключают его в реестре. Цель та же – отменить возможность контроля запущенных программ в системе. Более совершенные средства скрытия вирусов позволяют просто отменять вывод соответствующих исполняемых файлов в списке Диспетчера. Таким образом, если у вас есть подозрение, что возникает ошибка именно на заражённом taskmgr.exe, то необходимо проделать простые операции – сначала отключить его запуск через реестр, а затем провести проверку ПК антивирусной программой. Для начала провести лечение, возможно, этого будет и достаточно. В противном случае придётся просто удалить заражённый файл taskmgr.exe.
При ошибках работы Диспетчера пользователь системы может получить следующие сообщения:
- «Ошибка приложения Taskmgr.exe»;
- «Taskmgr.exe не является приложением Win32»;
- «Возникла ошибка в приложении Taskmgr.exe. Приложение будет закрыто. Приносим извинения за неудобства»;
- «Файл taskmgr.exe не найден»;
- «Taskmgr.exe не найден»;
- «Ошибка запуска программы: taskmgr.exe»;
- «Файл Taskmgr.exe не запущен»;
- «Отказ Taskmgr.exe»;
- «Неверный путь к приложению: taskmgr.exe»;
Появление любого из этих сообщений — не обязательно признак заражения. Они могут возникнуть при сбоях при установке Windows, при установке программы, при работе программы, которая сама использует файл taskmgr.exe (обычно это приложения, использующие функции из библиотек разработчика программного обеспечения Windows — SDK). Для надёжного устранения ошибки очень важно точно определить момент её возникновения и окружение, в котором ошибка произошла. Перед тем как производить проверку антивирусом, всегда полезно сначала проверить реестр на наличие повреждений.
Рекомендуемый алгоритм действий
Таким образом, вырисовывается следующий алгоритм совершаемых действий, если на ПК возникли неполадки с файлом taskmgr.exe.
- Провести как можно более тщательную очистку системы от «мусора» — временных файлов и папок, неработающих и неиспользуемых программ, ранее удалённых программ, от которых остались не удалённые файлы.
- Проверить полностью реестр, обращая особое внимание на записи, имеющие отношение к Приложениям/Applications, к библиотекам SDK и DDK.
- Провести полное и тщательное сканирование компьютера на вирусы.
- Обновить драйвера всех устройств ПК.
- Можно попробовать использовать восстановление системы. Если вам повезёт, то система восстановится в предыдущей своей версии.
- Скачать и заново установить новую версию самого файла taskmgr.exe.
- Провести обновление всех служб Windows.
Если все эти действия не помогают, остаётся одно – отформатировать винчестер и «по-чистому» поставить заново Windows.
Заключение
Эта программа в системе Windows называется громко — Диспетчер программ. На самом деле её функция гораздо уже – да, диспетчер программ, но только для пользователя. Сама система занимается управлением своими ресурсами совершенно другими средствами. Отсюда вывод: неработающий Диспетчер программ или сбои в нём – это ещё не повод паниковать, что система «полетела». Тем не менее полный контроль над ПК теряется. Скорее всего, причина в вирусе. Но некоторые из них так искусно скрывают свою связь с Диспетчером, что единственным гарантированным способом возобновить работу Диспетчера является переустановка системы. О чём и советуем не забывать, предварительно, конечно, попытавшись решить проблему приведёнными «мирными» средствами.
Диспетчер задач является одним из наиболее важных инструментов Windows, позволяющих управлять запущенными процессами, службами и элементами автозагрузки, поэтому и атакуется он вирусами чаще всего. Вследствие такой атаки Диспетчер задач нередко оказывается отключенным, а запустить его не получается ни через меню панели задач, ни нажатием Ctrl + Alt + Del, ни кликом по исполняемому файлу Taskmgr.exe в системном каталоге System32.
В первом случае пункт меню оказывается неактивным, во втором – он вовсе отсутствует, а при попытке запустить его из «родного» каталога Windows выдает ошибку «Диспетчер задач отключен администратором». Бывает и так, что файл Taskmgr.exe и вовсе не обретается в системе, будучи удален зловредом. Что делать в такой ситуации и можно ли как-то его восстановить?
Начнем с того, что не все так безнадежно, поэтому в большинстве случаев нормальную работу Диспетчера задач удается восстановить. Первым делом необходимо убедиться, что исполняемый файл Taskmgr.exe находится там, где ему и полагается находиться. Для этого выполняем в консоли CMD команду C:Windowssystem32taskmgr.exe. Если система сообщает, что Диспетчер отключен администратором, значит файл на месте.
Чтобы он нормально запускался, нужно его разблокировать. Для этого командой regedit откройте редактор реестра и разверните следующую ветку:
HKEY_CURRENT_USERSoftwareMicrosoftWindowsCurrentVersionPolicies
Скорее всего, в последнем подразделе вы найдете каталог System, а в нем – DWORD-параметр DisableTaskMgr со значением 1. Этого параметра там быть не должно, как правило, он создается вирусом. Значение 1 в данном случае указывает, что Диспетчер задач должен быть отключен. Следовательно, вам нужно заменить 1 на 0 или просто удалить сам параметр DisableTaskMgr. После этого Диспетчер задач снова заработает.
Если при выполнении команды C:Windowssystem32taskmgr.exe через консоль CMD вы получаете сообщение «…taskmgr.exe не является исполняемым файлом…», при запуске из меню Пуск сообщение «Этому файлу не сопоставлена программа для выполнения…», а через окошко «Выполнить» сообщение «Не удается найти «C:Windowssystem32taskmgr.exe»…», то вероятнее всего, исполняемый файл Диспетчера задач был удален вирусом.
Неприятно, но сладить можно и с этой бедой. Запустите от имени администратора командную строку и выполните в ней команду восстановления sfc /scannow. При этом программа выполнит проверку целостности системных файлов и восстановит поврежденные или отсутствующие из резервных копий.
После восстановления файла taskmgr.exe рекомендуется самым тщательным образом проверить компьютер на предмет наличия вирусов или их остатков, используя как минимум один сторонний антивирусный сканер.
Отличного Вам дня!
- Remove From My Forums
-
Вопрос
-
Dear Team,
we have windows server 2012 R2 standard,
am to open task, but it is not opening.
error:-
Windows cannot find ‘C:windowssystem32taskmgr.exe’
but in that location file available.
file name: Taskmgr
Regards, Pradhap P
-
Изменено
17 августа 2018 г. 13:37
update
-
Изменено
Ответы
-
-
Помечено в качестве ответа
Pradhap P
20 августа 2018 г. 9:19
-
Помечено в качестве ответа
-
Dear All,
Thanks for your support.
Right-click & open also the same issue.
Issue resolved by below workaround.
Solution:-
Right-click Start, click Run (WinKey + R)
Type Regedit.exe and press ENTER
Go to the following registry key:HKLMSoftwareMicrosoftWindows NTCurrentVersionImage File Execution Options
Delete the Taskmgr.exe
Refer the below URL.
https://www.winhelponline.com/blog/windows-cannot-find-taskmgr-exe-task-manager-debugger/
Regards, Pradhap P
-
Помечено в качестве ответа
Pradhap P
20 августа 2018 г. 9:19 -
Снята пометка об ответе
Pradhap P
20 августа 2018 г. 9:20 -
Помечено в качестве ответа
Pradhap P
20 августа 2018 г. 9:20
-
Помечено в качестве ответа
Содержание
- Не удается найти c windows system32 taskmgr exe проверьте правильно ли указано имя
- Ошибка Диспетчера задач Windows – прямой путь к переустановке системы
- Назначение
- Причины возникновения ошибок
- Перечень возможных ошибок при работе taskmgr.exe
- Рекомендуемый алгоритм действий
- Заключение
- Как вернуть Диспетчер задач после его замены утилитой Process Explorer
- Как скачать Taskmgr.exe и устранить сообщения об ошибках выполнения
- Обзор файла
- Что такое сообщения об ошибках taskmgr.exe?
- taskmgr.exe — ошибки выполнения
- Как исправить ошибки taskmgr.exe — 3-шаговое руководство (время выполнения:
- Шаг 1. Восстановите компьютер до последней точки восстановления, «моментального снимка» или образа резервной копии, которые предшествуют появлению ошибки.
- Шаг 2. Если вы недавно установили приложение Microsoft Office Access 2010 (или схожее программное обеспечение), удалите его, затем попробуйте переустановить Microsoft Office Access 2010.
- Шаг 3. Выполните обновление Windows.
- Если эти шаги не принесут результата: скачайте и замените файл taskmgr.exe (внимание: для опытных пользователей)
- Не удается найти (файл). Проверьте, правильно ли указано имя, и повторите попытку. Решение
- Почему не обнаруживается файл
- Решение проблемы при невозможности открытия exe-файлов
- Переустановка софта
- Изменение настроек Steam
- Редактор реестра и Диспетчер задач в помощь
- Решение проблемы с открытием Excel
- Ошибка в редакторе локальной групповой политики
Не удается найти c windows system32 taskmgr exe проверьте правильно ли указано имя
Что делать, если появляется сообщение
«Диспетчер задач отключен администратором»?
Если при попытке запустить Диспетчер задач Windows (любым способом – или с помощью Ctrl+Alt+Del, или с помощью Пуск – > Выполнить… – > taskmgr – > OK ) появляется диалоговое окно«Диспетчер задач»с сообщением «Диспетчер задач отключен администратором», что это означает?
Как правило, недоступность Диспетчера задач говорит о возможном заражении системы вирусами. Дело в том, что вирусы отключаютДиспетчер задач, чтобы их нельзя было принудительно выгрузить из оперативной памяти. При этом вРеестре Windows в разделе [HKEY_CURRENT_USERSoftwareMicrosoftWindowsCurrentVersionPoliciesSystem]создается параметрREG_DWORD DisableTaskMgr со значением 1.
Как сделать доступным запуск Диспетчера задач
Даже после удаления вируса, запретившего запуск Диспетчера задач, запуск его невозможен. Чтобы вновь сделать возможным запускДиспетчера задач нажмите Пуск – > Выполнить… – > в полеОткрыть:введите gpedit.msc – > OK – > откроется диалоговое окно Групповая политика – > Групповая политика – > Политика «Локальный компьютер» – > Конфигурация пользователя – > Административные шаблоны – > Система – > Возможности Ctrl+Alt+Del – > справа в окне Возможности Ctrl+Alt+Del двойным щелчком левой кнопки мыши по строкеУдалить диспетчер задач (Состояние по умолчанию – Не задана) вызовите окноСвойства: Удалить Диспетчер задач – > установлен переключательВключен – > поставьте Отключен (или Не задан) – > Применить – > OK.
Закройте окно Групповая политика. Для вступления в силу изменений без перезагрузки ПК сверните все открытые окна (нажав кнопкуСвернуть все окна на панели Быстрый запуск, или нажав сочетание клавиш – клавиши с логотипомWindows + D), нажмите клавишу F5 (или щелкните правой кнопкой мыши по свободной от значков поверхностиРабочего стола, в открывшемся контекстном меню щелкните Обновить).
Если запуск Редактора реестра не заблокирован (что после вирусной атаки бывает редко), для включенияДиспетчера задач можно отредактировать Реестр: нажмите Пуск – > Выполнить… – > в полеОткрыть:введите regedit – > OK – > откроется Редактор реестра. В разделе [HKEY_CURRENT_USERSoftwareMicrosoftWindowsCurrentVersionPoliciesSystem]нужно найти параметрREG_DWORD DisableTaskMgr и установить его значение (или совсем удалить этот параметр).
Внимание! При работе с Редактором реестра Windows следует соблюдать осторожность, а то можно такого наредактировать, что придется переустанавливать операционную систему.
И ещё, наверняка с редактированием реестра то же есть проблемы. Так что:
Что делать, если появляется сообщение
Если при попытке запустить Редактор реестра(любым способом: Пуск – > Выполнить… – > regedit – > OK, илиWINDOWSregedit.exe, или путем запускаreg-файлов) появляется окно «Редактор реестра» с сообщением «Редактирование реестра запрещено администратором системы», что это означает?
Как сделать доступным запуск Редактора реестра
Даже после удаления вируса, запретившего запуск Редактора реестра, запуск его невозможен. Чтобы вновь сделать его доступным, нажмитеПуск – > Выполнить… – > в полеОткрыть:введите gpedit.msc – > OK – > Групповая политика – > Политика «Локальный компьютер» – > Конфигурация пользователя – > Административные шаблоны – > Система – > справа в окнеСистема двойным щелчком левой кнопки мыши по строке Сделать недоступными средства редактирования реестра (Состояние по умолчанию – Не задана) вызовите окно Свойства: Сделать недоступными средства редактирования реестра – > установлен переключатель Включен – > поставьтеОтключен (или Не задан) – > Применить – > OK.
Закройте окно Групповая политика. Для вступления в силу изменений без перезагрузки ПК сверните все открытые окна (щелкнув кнопку свернуть все окна на панелиБыстрый запуск, или нажав сочетание клавиш – клавиши с логотипомWindows + D), нажмите клавишуF5 (или щелкните правой кнопкой мыши по свободной от значков поверхности Рабочего стола, в открывшемся контекстном меню нажмите Обновить).
Примечания
1. Групповая политика Сделать недоступными средства редактирования реестра отключает использованиеРедактора реестра( regedit.exe ). Если эта политика включена, а пользователь попытается запуститьРедактор реестра, будет выведено сообщение о том, что текущая политика запрещает выполнение этого действия.
2. Можно сделать доступным запуск Редактора реестра Windows, запустив альтернативныйРедактор реестра (например, загрузившись с аварийно-восстановительного диска типаERD Commander), в разделе [HKEY_CURRENT_USERSoftwareMicrosoftWindowsCurrentVersionPoliciesSystem]нужно найти параметрREG_DWORD DisableRegistryTools и установить его значение (или совсем удалить этот параметр).
Внимание! При работе с Редактором реестра Windows следует соблюдать осторожность, а то можно такого наредактировать, что придется переустанавливать операционную систему.
3. При работе пользователя ПК в корпоративной локальной сети отключение Редактора реестра зачастую производится системным администратором – для защиты от деструктивных действий пользователя с шаловливыми ручками! – на то он и сисадмин.
Источник
Ошибка Диспетчера задач Windows – прямой путь к переустановке системы
Taskmgr.exe относится к важнейшим для пользователя приложениям операционной системы Windows, которое помогает разобраться в функционирующих в данный момент в системе программах. Собственное назначение taskmgr.exe можно понять из его официального названия – Диспетчер задач. «Ходят» и другие название – Системный монитор или Менеджер запуска.
Как устранить ошибку Taskmgr.exe.
Назначение
Основные функции Taskmgr заключаются в отражении текущих запущенных процессов-программ в системе, включая все системные службы и состояние их активности. Кроме того, что особенно важно для пользователя, можно прекратить запуск любого процесса, который вызывает подозрение – он или предельно загружает систему, или завис. Часто именно прекращение работы программы через Диспетчер задач является единственным способом продолжить работу в Windows без её перезагрузки.
Кроме того, с помощью данного диспетчера можно получить сведения о производительности ПК, использовании процессора, загрузке системы, используемой памяти, активности в сети, зарегистрированных пользователях. Ещё одной особенностью Диспетчера является возможность поменять приоритеты исполнения работающих программ. Работает taskmgr.exe в фоновом режиме, самый быстрый и распространённый способ его запуска – с помощью комбинации клавиш Ctrl+Alt+Del. Затем в открывшемся окне пользователь выбирает пункт — «Запустить диспетчер задач». Можно осуществить вызов и через контекстное меню Панели задач Windows.
Надо понимать, что Диспетчер задач – служебная программа, позволяющая пользователю контролировать другие запущенные в системе программы, поэтому завершение taskmgr.exe — отключение Диспетчера не рекомендуется, да и в этом нет необходимости. Но при желании такая возможность отключения допускается – через системный реестр. Для этого необходимо перейти в реестре в папку HKCUSoftwareMicrosoftWindowsCurrentVersionPoliciesSystem, где установить параметр типа dword — DisableTaskMgr в значение ‘1’.
Причины возникновения ошибок
Собственно говоря, Диспетчер задач – такая же программа, как и любая другая, размещение её исполняемого файла – в системной папке Windows. А раз Диспетчер представлен в системе самостоятельным и доступным exe-файлом, то он, возможно и к сожалению, и является объектом заражения вирусами. Маскировка вируса происходит в этом случае традиционным путём – простым присоединением к исполняемому коду Диспетчера. Другими словами, заразить Диспетчер задач – гарантия на 100% запуска самого вируса сразу после загрузки системы.
Обращаем внимание, что доступ к Диспетчеру задач возможен только пользователю с правами Администратора. Это является хоть какой-то защитой от заражения программы по сети. Среди признаков ошибок в файле taskmgr.exe – он просто не запускается. Дело в том, что вирусы, заразившие Диспетчер, стараются всегда его тут же и отключить, чтобы пользователь не мог проверить список работающих программ, ну, и, таким образом, выявить среди запущенных сам вирус. Среди вирусов, использующих такой подход, – «черви» Zotob и Spybot.
Очень часто вирусы, напрямую не заражая сам Диспетчер, просто отключают его в реестре. Цель та же – отменить возможность контроля запущенных программ в системе. Более совершенные средства скрытия вирусов позволяют просто отменять вывод соответствующих исполняемых файлов в списке Диспетчера. Таким образом, если у вас есть подозрение, что возникает ошибка именно на заражённом taskmgr.exe, то необходимо проделать простые операции – сначала отключить его запуск через реестр, а затем провести проверку ПК антивирусной программой. Для начала провести лечение, возможно, этого будет и достаточно. В противном случае придётся просто удалить заражённый файл taskmgr.exe.
Перечень возможных ошибок при работе taskmgr.exe
При ошибках работы Диспетчера пользователь системы может получить следующие сообщения:
Появление любого из этих сообщений — не обязательно признак заражения. Они могут возникнуть при сбоях при установке Windows, при установке программы, при работе программы, которая сама использует файл taskmgr.exe (обычно это приложения, использующие функции из библиотек разработчика программного обеспечения Windows — SDK). Для надёжного устранения ошибки очень важно точно определить момент её возникновения и окружение, в котором ошибка произошла. Перед тем как производить проверку антивирусом, всегда полезно сначала проверить реестр на наличие повреждений.
Рекомендуемый алгоритм действий
Таким образом, вырисовывается следующий алгоритм совершаемых действий, если на ПК возникли неполадки с файлом taskmgr.exe.
Если все эти действия не помогают, остаётся одно – отформатировать винчестер и «по-чистому» поставить заново Windows.
Заключение
Эта программа в системе Windows называется громко — Диспетчер программ. На самом деле её функция гораздо уже – да, диспетчер программ, но только для пользователя. Сама система занимается управлением своими ресурсами совершенно другими средствами. Отсюда вывод: неработающий Диспетчер программ или сбои в нём – это ещё не повод паниковать, что система «полетела». Тем не менее полный контроль над ПК теряется. Скорее всего, причина в вирусе. Но некоторые из них так искусно скрывают свою связь с Диспетчером, что единственным гарантированным способом возобновить работу Диспетчера является переустановка системы. О чём и советуем не забывать, предварительно, конечно, попытавшись решить проблему приведёнными «мирными» средствами.
Источник
Как вернуть Диспетчер задач после его замены утилитой Process Explorer
Располагается она в меню Option и называется «Replace Task Manager». Есть только одна проблема. У некоторых пользователей, после того как они заменили штатный Диспетчер Process Explorer не удаётся выполнить обратную процедуру, так как в меню утилиты по какой-то причине исчезает ранее установленная галочка.
Попытка запустить Диспетчер задач непосредственно из папки C:WindowsSystem32 кликом по исполняемому файлу Taskmgr.exe также ни к чему не приводит, так как вместо Диспетчера задач всё равно запускается Process Explorer.
Причина такого поведения в том, что в первый раз, в момент замены Диспетчера задач утилитой Process Explorer последняя была запущена с обычными правами, тогда как запускаться она должна от имени администратора.
При замене Process Explorer прописывает себя в качестве значения параметра Debugger в ключе реестра:
Так что любое обращение к исполняемому файлу Taskmgr.exe автоматически переадресовывается в Process Explorer. Копаться в реестре, пожалуй, не стоит, как и вообще лезть в недра системы. Вместо этого зайдите в папку с исполняемым файлом утилиты Process Explorer, запустите его от имени администратора.
И ещё раз установите, а затем снимите галочку «Replace Task Manager».
На этот раз встроенный Диспетчер задач должен быть благополучно возвращён на место.
Источник
Как скачать Taskmgr.exe и устранить сообщения об ошибках выполнения
Последнее обновление: 07/01/2022 [Среднее время чтения статьи: 4,7 мин.]
Файлы EXE, такие как taskmgr.exe, классифицируются как файлы Win32 EXE (Исполняемое приложение). Как файл Task Manager он был создан для использования в Microsoft® Windows® Operating System от компании Microsoft.
Первый выпуск файла taskmgr.exe на платформе Windows Vista состоялся 11/08/2006 для Windows Vista. 07/04/2011 вышла версия 10.0.16299.248 (WinBuild.160101.0800) для Microsoft Office Access 2010 14. Файл taskmgr.exe входит в комплект Microsoft Office Access 2010 14, Trillian 6.1.0.17 и Windows 10.
В этой короткой статье приводятся подробные сведения о файле, шаги по устранению проблем EXE с taskmgr.exe и список бесплатных загрузок для каждой версии, содержащейся в нашем полном каталоге файлов.
Рекомендуемая загрузка: исправить ошибки реестра в WinThruster, связанные с taskmgr.exe и (или) Microsoft Office Access 2010.
Совместимость с Windows 10, 8, 7, Vista, XP и 2000
Средняя оценка пользователей
Обзор файла
| Общие сведения ✻ | |
|---|---|
| Имя файла: | taskmgr.exe |
| Расширение файла: | расширение EXE |
| Описание: | Task Manager |
| Тип объектного файла: | Executable application |
| Файловая операционная система: | Windows NT 32-bit |
| Тип MIME: | application/octet-stream |
| Пользовательский рейтинг популярности: |
| Сведения о разработчике и ПО | |
|---|---|
| Разработчик ПО: | Microsoft Corporation |
| Программа: | Microsoft® Windows® Operating System |
| Авторское право: | © Microsoft Corporation. All rights reserved. |
| Сведения о файле | |
|---|---|
| Набор символов: | Unicode |
| Код языка: | English (U.S.) |
| Флаги файлов: | (none) |
| Маска флагов файлов: | 0x003f |
| Точка входа: | 0x53980 |
| Размер кода: | 742400 |
| Информация о файле | Описание |
|---|---|
| Размер файла: | 1221 kB |
| Дата и время изменения файла: | 2020:03:04 14:55:09+00:00 |
| Тип файла: | Win32 EXE |
| Тип MIME: | application/octet-stream |
| Предупреждение! | Possibly corrupt Version resource |
| Тип компьютера: | Intel 386 or later, and compatibles |
| Метка времени: | 2090:04:08 13:16:24+00:00 |
| Тип PE: | PE32 |
| Версия компоновщика: | 14.10 |
| Размер кода: | 742400 |
| Размер инициализированных данных: | 507904 |
| Размер неинициализированных данных: | 512 |
| Точка входа: | 0x53980 |
| Версия ОС: | 10.0 |
| Версия образа: | 10.0 |
| Версия подсистемы: | 10.0 |
| Подсистема: | Windows GUI |
| Номер версии файла: | 10.0.16299.248 |
| Номер версии продукта: | 10.0.16299.248 |
| Маска флагов файлов: | 0x003f |
| Флаги файлов: | (none) |
| Файловая ОС: | Windows NT 32-bit |
| Тип объектного файла: | Executable application |
| Подтип файла: | |
| Код языка: | English (U.S.) |
| Набор символов: | Unicode |
| Наименование компании: | Microsoft Corporation |
| Описание файла: | Task Manager |
| Версия файла: | 10.0.16299.248 (WinBuild.160101.0800) |
| Внутреннее имя: | Task Manager |
| Авторское право: | © Microsoft Corporation. All rights reserved. |
| Название продукта: | Microsoft® Windows® Operating System |
| Версия продукта: | 10.0.16299.248 |
✻ Фрагменты данных файлов предоставлены участником Exiftool (Phil Harvey) и распространяются под лицензией Perl Artistic.
Что такое сообщения об ошибках taskmgr.exe?
taskmgr.exe — ошибки выполнения
Ошибки выполнения — это ошибки Microsoft Office Access 2010, возникающие во время «выполнения». Термин «выполнение» говорит сам за себя; имеется в виду, что данные ошибки EXE возникают в момент, когда происходит попытка загрузки файла taskmgr.exe — либо при запуске приложения Microsoft Office Access 2010, либо, в некоторых случаях, во время его работы. Ошибки выполнения являются наиболее распространенной разновидностью ошибки EXE, которая встречается при использовании приложения Microsoft Office Access 2010.
В большинстве случаев ошибки выполнения taskmgr.exe, возникающие во время работы программы, приводят к ненормальному завершению ее работы. Большинство сообщений об ошибках taskmgr.exe означают, что либо приложению Microsoft Office Access 2010 не удалось найти этот файл при запуске, либо файл поврежден, что приводит к преждевременному прерыванию процесса запуска. Как правило, Microsoft Office Access 2010 не сможет запускаться без разрешения этих ошибок.
К числу наиболее распространенных ошибок taskmgr.exe относятся:
Не удается запустить программу из-за отсутствия taskmgr.exe на компьютере. Попробуйте переустановить программу, чтобы устранить эту проблему.
Таким образом, крайне важно, чтобы антивирус постоянно поддерживался в актуальном состоянии и регулярно проводил сканирование системы.
Поиск причины ошибки taskmgr.exe является ключом к правильному разрешению таких ошибок. Несмотря на то что большинство этих ошибок EXE, влияющих на taskmgr.exe, происходят во время запуска, иногда ошибка выполнения возникает при использовании Microsoft® Windows® Operating System. Причиной этого может быть недостаточное качество программного кода со стороны Microsoft Corporation, конфликты с другими приложениями, сторонние плагины или поврежденное и устаревшее оборудование. Кроме того, эти типы ошибок taskmgr.exe могут возникать в тех случаях, если файл был случайно перемещен, удален или поврежден вредоносным программным обеспечением. Таким образом, крайне важно, чтобы антивирус постоянно поддерживался в актуальном состоянии и регулярно проводил сканирование системы.
Как исправить ошибки taskmgr.exe — 3-шаговое руководство (время выполнения:
Если вы столкнулись с одним из вышеуказанных сообщений об ошибке, выполните следующие действия по устранению неполадок, чтобы решить проблему taskmgr.exe. Эти шаги по устранению неполадок перечислены в рекомендуемом порядке выполнения.
Шаг 1. Восстановите компьютер до последней точки восстановления, «моментального снимка» или образа резервной копии, которые предшествуют появлению ошибки.
Чтобы начать восстановление системы (Windows XP, Vista, 7, 8 и 10):
Если на этапе 1 не удается устранить ошибку taskmgr.exe, перейдите к шагу 2 ниже.
Шаг 2. Если вы недавно установили приложение Microsoft Office Access 2010 (или схожее программное обеспечение), удалите его, затем попробуйте переустановить Microsoft Office Access 2010.
Чтобы удалить программное обеспечение Microsoft Office Access 2010, выполните следующие инструкции (Windows XP, Vista, 7, 8 и 10):
После полного удаления приложения следует перезагрузить ПК и заново установить Microsoft Office Access 2010.
Если на этапе 2 также не удается устранить ошибку taskmgr.exe, перейдите к шагу 3 ниже.
Microsoft Office Access 2010 14
Шаг 3. Выполните обновление Windows.
Когда первые два шага не устранили проблему, целесообразно запустить Центр обновления Windows. Во многих случаях возникновение сообщений об ошибках taskmgr.exe может быть вызвано устаревшей операционной системой Windows. Чтобы запустить Центр обновления Windows, выполните следующие простые шаги:
Если Центр обновления Windows не смог устранить сообщение об ошибке taskmgr.exe, перейдите к следующему шагу. Обратите внимание, что этот последний шаг рекомендуется только для продвинутых пользователей ПК.
Если эти шаги не принесут результата: скачайте и замените файл taskmgr.exe (внимание: для опытных пользователей)
Если этот последний шаг оказался безрезультативным и ошибка по-прежнему не устранена, единственно возможным вариантом остается выполнение чистой установки Windows 10.
Источник
Не удается найти (файл). Проверьте, правильно ли указано имя, и повторите попытку. Решение
Время от времени наши компьютеры выдают различные ошибки: перестают открываться какие-либо программы или файлы, сам по себе включается режим перезагрузки и возникают другие проблемы. В этой статье я расскажу о том, почему на экране компьютера иногда появляется сообщение “Не удается найти (файл). Проверьте, правильно ли указано имя, и повторите попытку”, и что сделать, чтобы решить данную проблему.
Почему не обнаруживается файл
Давайте разберемся, почему на экране нашего компьютера отображается сообщение о том, что не найден файл, и нам нужно проверить имя. Система в скобках указывает путь к файлу, который не получается обнаружить, и советует нам проверить, правильно ли указано имя, и повторить попытку.
Пользователи сходятся во мнении, что данную проблему вызывает работа антивируса. Точнее, сам вирус, следы которого обнаружены, а зараженный им файл удален либо перемещен в карантин. Также ошибка появляется при неправильной установке либо деинсталляции программ. Конечно, всегда можно переустановить Windows, но это крайняя мера, никому ведь не хочется сносить рабочие программы. Поэтому сначала применим менее категоричные меры – рассмотрим различные типы файлов и определим пути исправления ошибки.
Решение проблемы при невозможности открытия exe-файлов
Существует несколько способов решения проблемы открытия exe-файлов. Рассмотрим их по порядку.
Переустановка софта
Если файл удален антивирусной программой, то нет никакой необходимости вытаскивать его из хранилища, не зря же он был туда перемещен. Даже если мы сможем достать его оттуда, он уже поврежден и не сможет функционировать так, как нужно.
В этом случае выход – полная деинсталляция и установка программы, которая не может запуститься. Удалять софт лучше всего не через стандартные средства Windows, а при помощи специального программного обеспечения – Revo Uninstaller либо AIDA64. Они не только деинсталлируют проблемную программу, но и “подчистят” все ненужные остаточные файлы.
Изменение настроек Steam
Бывает, что сообщение о невозможности открыть определенный exe-файл «Не удается найти … Проверьте, правильно ли указано имя, и повторите попытку» появляется при запуске игры. В этом случае применяем следующий алгоритм действий:
Редактор реестра и Диспетчер задач в помощь
Также может помочь отключение автозагрузки приложения, в котором возникает ошибка «Не удается найти (файл)». Открываем Диспетчер задач (в кнопке Пуск), ЛКМ выбираем нужную программу, затем кликаем на нее ПКМ и выбираем “Отключить”.
Решение проблемы с открытием Excel
Если не получается открыть книгу Excel и выходит сообщение об отсутствии файла, тогда нужно проверить, правильно ли указано имя, и повторить попытку, то нужно проделать следующее. Так как причиной ошибки в данном случае может быть запрет принятия DDE-запросов от других приложений, то его необходимо снять. Для этого нужно убрать флажок в строке “Игнорировать DDE-запросы от других приложений”. В Excel 2007 данная строка находится в дополнительных параметрах в кнопке Microsoft Office. В Excel 2003 и более старых версиях – в общих параметрах в меню Сервис.
Ошибка в редакторе локальной групповой политики
В процессе деятельности мы можем столкнуться с тем, что при запуске редактора локальной групповой политики появится окно с сообщением о том, что не найден файл gpedit.msc. Не спешим искать данный файл на своем компьютере, а вспоминаем или смотрим, какая версия Windows установлена на ПК. Если базовая или домашняя – в них редактор ЛГП просто не предусмотрен.
В данном случае действуем двумя методами:
Мы с вами рассмотрели основные пути решения проблемы, которая возникает, когда Windows сообщает о том, что «Не удается найти (файл). Проверьте, правильно ли указано имя, и повторите попытку». Надеюсь, что данная информация поможет всем, кто столкнулся с подобной ошибкой, и вы сможете эффективно её исправить.
Источник
Многие продвинутые пользователи наверняка знакомы с утилитой Process Explorer, созданной Марком Руссиновичем — программистом и администратором, принимавшем активное участие в разработке Windows. Process Explorer — замечательный инструмент, средство управления процессами, далеко превосходящее штатный диспетчер задач Windows. Помимо множества функций, в этой утилите есть опция, позволяющая заменить собой встроенный диспетчер задач, так что при его вызове любым из способов будет запускаться Process Explorer.
Располагается она в меню Option и называется «Replace Task Manager». Есть только одна проблема. У некоторых пользователей, после того как они заменили штатный Диспетчер Process Explorer не удаётся выполнить обратную процедуру, так как в меню утилиты по какой-то причине исчезает ранее установленная галочка.
Попытка запустить Диспетчер задач непосредственно из папки C:WindowsSystem32 кликом по исполняемому файлу Taskmgr.exe также ни к чему не приводит, так как вместо Диспетчера задач всё равно запускается Process Explorer.
Как это исправить и вернуть Диспетчер задач? Кто-то скажет, что нужно удалить файл Process Explorer, но если вы это сделаете, то при запуске Диспетчера задач получите ошибку «Не удается найти «C:Windowssystem32 askmgr.exe». Проверьте, правильно ли указано имя и повторите попытку».
Причина такого поведения в том, что в первый раз, в момент замены Диспетчера задач утилитой Process Explorer последняя была запущена с обычными правами, тогда как запускаться она должна от имени администратора.
При замене Process Explorer прописывает себя в качестве значения параметра Debugger в ключе реестра:
HKEY_LOCAL_MACHINESOFTWAREMicrosoftWindows NTCurrentVersionImage File Execution Optionstaskmgr.exe
Так что любое обращение к исполняемому файлу Taskmgr.exe автоматически переадресовывается в Process Explorer. Копаться в реестре, пожалуй, не стоит, как и вообще лезть в недра системы. Вместо этого зайдите в папку с исполняемым файлом утилиты Process Explorer, запустите его от имени администратора.
И ещё раз установите, а затем снимите галочку «Replace Task Manager».
На этот раз встроенный Диспетчер задач должен быть благополучно возвращён на место.
Загрузка…
Когда возникают мелкие и необычные проблемы многие не знают, как их решить, хотя они и не являются масштабными. Одна из таких проблем заключается в том, что из интерфейса Windows пропал диспетчер устройств (читать: как отключить диспетчер задач). Конкретно мы будем работать из операционной системы Windows 10.
Когда нажимаем клавиши Shift+Ctrl+Esc, диспетчер не запускается, при нажатии на панель задач правой кнопкой мыши мы видим строчку «Диспетчер задач», но она не активна и выделена серым цветом. Комбинация Ctrl+Alt+Del тоже не позволяет открыть диспетчер.
Более опытные пользователи, которые знают, где находятся вот такие компоненты зайдут в папку C:WindowsSystem32 и найдут там файлик Taskmgr.exe, являющийся диспетчером задач. К сожалению, если попробовать запустить данный файл выскочит оповещение, что диспетчер отключен администратором. Ну и как быть?
Как исправить проблему, если пропал диспетчер задач?
Это интересно: Какие есть альтернативы диспетчеру задач?
Такое явление происходит не только на Windows 10, но и других популярных ОС: Windows 7, 8. В этой статье вы найдете решение своей проблемы, поэтому волноваться не стоит, диспетчер задач мы вернем.
Как показала практика многих мастеров в компьютерном деле, пропажа диспетчера наиболее часто связана с вирусной программой. Такая вредоносная утилита может и вовсе удалить диспетчер, после чего будет выскакивать сообщение, что файл taskmgr.exe не удается найти.
Как вернуть диспетчер задач с использованием реестра?
Мы перейдем сразу к делу, а именно – восстановлению диспетчера. Нажмите комбинацию клавиш Win+R и в открывшемся окне «Выполнить» введите фразу regedit.
Мы находимся в реестре. Далее открываем различные вкладки слева, чтобы попасть в следующий раздел: HKEY_CURRENT_USERSoftwareMicrosoftWindowsCurrentVersionPolicies.
В разделе Policies вы должны в правом окне увидеть параметр DisableTaskMgr, который и создал вирус, дабы выключить диспетчер задач. Если такого параметра нет, то причина кроется в другом.
Итак, если вредоносный параметр присутствует в неположенном месте, то изменим его значение с 1 на 0. Для этого просто нажмите на него два раза правой кнопкой мыши и поменяйте поле «Значение». Нажимаем ОК и пробуем запустить диспетчер, если не вышло, перезапустите ПК и попробуйте снова.
И, кстати, DisableTaskMgr можно и удалить.
Как вернуть диспетчер задач с использованием редактора групповых политик?
Внимание! Данный метод подойдет не для всех версий Windows. Если у вас любая версия системы редакции «Домашняя» (Home), или OEM, то редактора групповых политик там вы не найдете.
Снова открываем окно «Выполнить» и вводим туда команду gpedit.msc.
Далее нам нужно открыть раздел «Варианты действий после нажатия CTRL+ALT+DEL»:
- Политика «Локальный компьютер»;
- Конфигурация пользователя;
- Административные шаблоны;
- Система;
- Варианты действия после нажатия CTRL+ALT+DEL.
Отлично, теперь во второй части окна находим пунктик «Удалить диспетчер задач» нажимаем по нем два раза и открывается окно, где диспетчер у нас отключен (Положение кнопки стоит на «Включено»).
Чтобы диспетчер у нас заработал необходимо чекбокс перевести в положение «Не задано» и применить действие.
Как восстановить диспетчер задач, если он удален?
Чуть выше я уже говорил, что некоторые вредоносные программы способны удалить важные системные файлы на компьютере. Когда мы пытаемся запустить диспетчер задач, а он удален, нам высвечивается сообщение, что его не удаётся найти.
Для решения данной проблемы нам понадобится командная строка от имени администратора. Запустить можно из вкладки, которая открывается путем нажатия правой кнопкой мыши по меню Пуск.
В строке вводим команду sfc /scannow, которая проверяет систему на целостность файлов и в случае недостачи или повреждения чего-либо восстанавливает.
Вот таким образом мы смогли восстановить удаленный, либо отключенный диспетчер устройств. Хочется сказать, что, если у вас на компьютере случилось такое, то это проделки серьезного вируса, с которым нужно срочно бороться. Воспользуйтесь каким-нибудь антивирусом и проверьте систему, можно даже несколькими. Вот несколько статей по теме безопасность:
- Программа для удаления вредоносных программ — Avira PC Cleaner
- Удаляем вирусы с помощью Kaspersky Virus Removal Tool [Часть 3]
- Лечащая утилита AVZ для быстрого удаления вирусов [Часть 2]
- Удаление вирусов с помощью Dr Web Cureit [Часть 1]
- Антивирус Avast! – один из самых популярных в мире
- Антивирус 360 Total Security. Преимущества и недостатки
( 4 оценки, среднее 5 из 5 )
When attempting to open the Task Manager in your Windows computer, you may receive the following error:
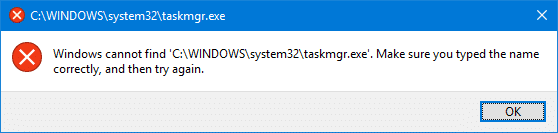
Windows cannot find ‘C:Windowssystem32Taskmgr.exe’. Make sure you typed the name correctly, and then try again.
This error occurs no matter which method you use in order to launch Task Manager. Running taskmgr.exe with the full path via Run dialog will also not work.
(Go directly to solution)
Corrupt Taskmgr.exe file? Most likely not!
Obviously, the first thing anyone would do is run the System File Checker (sfc /scannow command) to see if the file Taskmgr.exe has become corrupt. Then you’ll find that the file integrity checks (signature/file size) using sfc /verifyfile and sfc /scanfile would come out just fine. Yet the issue occurs.
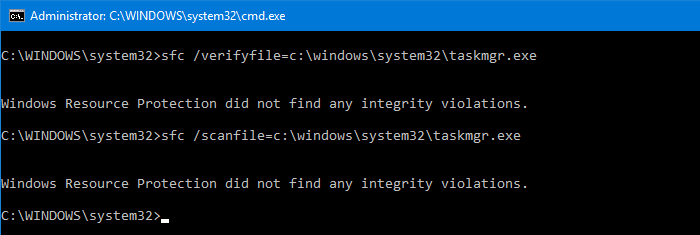
So what’s causing the Taskmgr.exe error? The “debugger” registry setting is!
The error occurs due to a “debugger” registry value set for Taskmgr.exe executable. This is either done by malware. Or it could be a legitimate app, a third-party process manager which you may have installed and then removed.
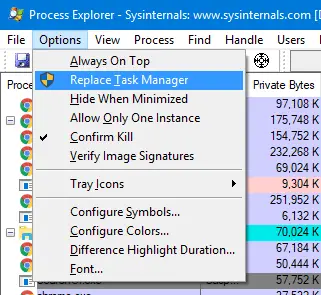
As Process Explorer is a portable application, you can move the executable anywhere. If you had deleted or moved the file to a different folder, the “debugger” registry value would still be pointing to the old folder location. Hence the Taskmgr.exe error.
Malware connection? Could be!
If you’re not using a third-party process manager and yet the error occurs, this could be a handiwork of some malware. Some anti-malware scanners alert you about the presence of the debugger registry value, sensing it as a possible hijack attempt.
Security.HiJack[imageFileExecutionOptions] HKLMSoftwareMicrosoftWindows NTCurrentVersionImage File Execution OptionsTASKMGR.EXE HKLMSoftwareMicrosoftWindows NTCurrentVersionImage File Execution OptionsTASKMGR.EXE#Debugger
While the Image File Execution Options → Debugger registry value is to give developers the option to debug their software, malware writers make good (bad) use of this key to hijack programs. See Malwarebytes Labs article An Introduction to Image File Execution Options | Malwarebytes Labs for more information.
To fix the error ‘Windows cannot find ‘C:Windowssystem32Taskmgr.exe’, all you need to do is remove the ‘debugger’, follow these steps:
- Right-click Start, click Run (WinKey + R)
- Type
Regedit.exeand press ENTER - Go to the following registry key:
HKEY_LOCAL_MACHINESOFTWAREMicrosoftWindows NTCurrentVersionImage File Execution Optionstaskmgr.exe
Look what the registry value named
Debuggeris pointing to. This tells you which program has hijacked or replacedTaskmgr.exe. In case of obscure file names appearing as the debugger, it could be malware. Delete the value and run a thorough scan using Malwarebytes Antimalware or any other reputed malware and virus scanner. - Right-click the
taskmgr.exekey, and choose Delete. - Exit the Registry Editor.
You should be able to launch Task Manager (Ctrl + Shift + Esc) now.
One small request: If you liked this post, please share this?
One «tiny» share from you would seriously help a lot with the growth of this blog.
Some great suggestions:
- Pin it!
- Share it to your favorite blog + Facebook, Reddit
- Tweet it!
So thank you so much for your support. It won’t take more than 10 seconds of your time. The share buttons are right below.