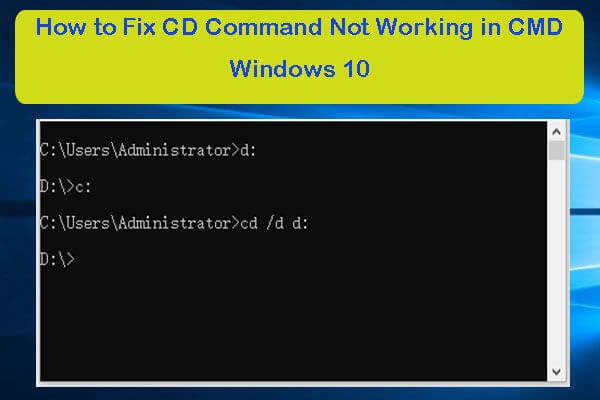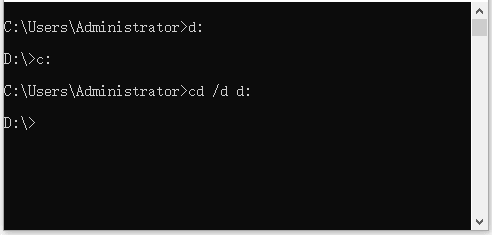Некоторые пользователи сталкиваются с проблемами открытия командной строки в системах Windows. За проблемой следует сообщение о том, что:
«Windows не может найти cmd. Убедитесь, что вы правильно ввели имя, а затем повторите попытку ».
Это может быть неприятно для тех, кто использует командную строку в целях решения других проблем, связанных с производительностью системы. Что еще хуже, командная строка может использоваться другими программами для запуска определенных процессов. Проблема означает, что файл «cmd.exe» отсутствует и не может быть найден Windows. Обычно это может произойти из-за наличия вредоносного ПО, которое вторглось и повредило папку с cmd. Таким образом, мы начнем с запуска сканирования, а позже попробуем другие методы.
Скачать средство восстановления Windows
Скачать средство восстановления Windows
Существуют специальные утилиты для восстановления Windows, которые могут решить проблемы, связанные с повреждением реестра, неисправностью файловой системы, нестабильностью драйверов Windows. Мы рекомендуем вам использовать Advanced System Repair Pro, чтобы исправить ошибку «Windows не удается найти «cmd»» в Windows 10.
1. Просканируйте компьютер на наличие вредоносных программ.
Тот, кто регулярно пользуется Интернетом, всегда подвергается риску заражения нежелательным или вредоносным ПО. Даже если вы думаете обратное, мы все же рекомендуем вам выполнить полное сканирование вашей системы, чтобы проверить данный способ, прежде чем переходить к следующим шагам восстановления. Используйте Malwarebytes для обнаружения и удаления вредоносных или нежелательных программ, которые могут нарушить конфигурацию вашего ПК. Загрузите его по ссылке ниже и проверьте, решит ли это проблему.
Скачать Malwarebytes
2. Проверьте путь в Переменных среды.
Если предыдущий шаг не устранил проблему, вы можете попробовать восстановить путь к папке System32, в которой находится cmd. Существует вероятность того, что путь был утерян, из-за чего возникает проблема cmd. В приведенных ниже инструкциях мы поможем вам определить потерю и восстановить ее, если она действительно есть.
В Windows 10:
- Щелкните правой кнопкой мыши по Этот компьютер , а затем выберите Объявления.
- Перейдите в Дополнительные параметры системы.
- В открывшемся окне перейдите в Дополнительно и откройте Переменные среды где-то внизу.
- Под Системные переменные разделом, дважды щелкните Path.
- Там вы сможете увидеть список важных системных переменных. Убедитесь, что все перечисленные ниже есть там:
- Если вы не видите ни одной из них, это может быть причиной проблемы. Просто нажмите Новинки и введите недостающие переменные, из написанных выше.
- После этого перезагрузите компьютер и попробуйте запустить Командная строка снова.
%SystemRoot%system32;
%SystemRoot%;
%SystemRoot%System32Wbem;
%SYSTEMROOT%System32WindowsPowerShellv1.0
В Windows 7 и 8.1:
Шаги такие же, как указано выше. Единственная разница в том, что вы увидите переменные, разделенные точкой с запятой (;). Если вы обнаружили, что чего-то нет в списке системных переменных, добавьте недостающие, используя точки с запятой для разделения каждой из них.
3. Убедитесь, что cmd включен в реестре Windows.
Выполните следующие шаги, чтобы узнать, включен ли cmd в реестре Windows.
- Тип Regedit в поиске рядом с Меню Пуск, щелкните правой кнопкой мыши и выберите Запуск от имени администратора.
- После открытия перейдите в
HKEY_LOCAL_MACHINESOFTWAREPoliciesMicrosoftWindowsSystem. - Теперь вы увидите пустое место в правой части окна. Если там нет
DisableCmd DWORD, cmd включен. Если он есть, вы должны удалить его и перезагрузить компьютер.
4. Убедитесь, что cmd включен в Редакторе локальной групповой политики.
Это еще одна важная часть правильной работы cmd. Попробуйте сделать это и посмотреть, решит ли это проблему.
- Нажмите Windows Key + R комбинацию клавиш и напишите
gpedit.msc, чтобы открыть Редактор локальной групповой политики. - Перейдите в Конфигурация пользователя > Административные шаблоны > Система.
- В списке переменных найдите и дважды кликните по Запретить использование командной строки.
- В открывшейся вкладке убедитесь, что данный параметр не включен. В противном случае, измените значение на Не задано or Запрещено.
- Сохраните изменения и перезагрузите компьютер.
5. Попробуйте запустить cmd через Windows Powershell
Вы можете попробовать запустить cmd через другую встроенную командную утилиту (Windows Powershell). Вот шаги:
- Тип Powershell в поиске рядом с Меню Пуск.
- Щелкните правой кнопкой мыши и выберите Запуск от имени администратора.
- Затем просто введите
cmdи нажмите Enter чтобы открыть ее.
Если и это не помогло, переходите к последнему, но радикальному шагу по исправлению ошибки.
6. Используйте функцию восстановления Windows, чтобы откатить систему.
Когда ничего не работает, лучшее решение — использовать последнюю точку резервного копирования, чтобы восстановить систему до нормального состояния. Иногда Windows без согласия пользователей устанавливает системные обновления или пакеты конфигурации. Не исключение, что ваша система получила ошибочное обновление, которое перевернуло некоторые настройки. Чтобы обратить последствия вспять, мы сделаем следующее:
- Щелкните правой кнопкой мыши по Этот компьютер , а затем выберите Объявления.
- Перейдите в Дополнительные параметры системы.
- Перейдите в Защита системы , а затем выберите Восстановить.
- В открывшемся приложении нажмите Далее и выберите дату, когда cmd работал без проблем. Также есть возможность включить Поиск затрагиваемых программ, который покажет, какие программы будут удалены после процедуры восстановления. Кроме того, если в вашей системе есть что-то важное, сделайте резервную копию, чтобы предотвратить безвозвратную потерю.
- После того, как будет найден список уязвимых программ, нажмите Далее и Завершить чтобы начать восстановление вашей системы.
Заключение
Вот так можно решить ошибку «Windows не может найти cmd». Обычно таких проблем множество с другими программами / утилитами, установленными на вашем компьютере. Даже стороннее программное обеспечение может быть заблокировано из-за таких неисправностей. Надеемся, это все же помогло вам добиться успеха в решении проблемы.
Некоторые пользователи сталкиваются с проблемами открытия командной строки в системах Windows. За проблемой следует сообщение о том, что:
«Windows не может найти cmd. Убедитесь, что вы правильно ввели имя, а затем повторите попытку ».
Это может быть неприятно для тех, кто использует командную строку в целях решения других проблем, связанных с производительностью системы. Что еще хуже, командная строка может использоваться другими программами для запуска определенных процессов. Проблема означает, что файл «cmd.exe» отсутствует и не может быть найден Windows. Обычно это может произойти из-за наличия вредоносного ПО, которое вторглось и повредило папку с cmd. Таким образом, мы начнем с запуска сканирования, а позже попробуем другие методы.
Командная строка Windows 10 команды
Командная строка – незаменимый инструмент в работе любого системного администратора и простого пользователя ПК. Она удобна, простая в использовании и не требует от пользователя особых усилий, чтобы выполнить какую-либо операцию. Однако у этой консоли есть и обратная сторона медали. Как ни странно, но пользователи не знают команд, с помощью которых можно решить ту или иную проблему. А в некоторых случаях юзер даже не знает, как запустить эту консоль. Поэтому рассмотрим больше 10 основных команд командной строки для Windows 10, о которых должен знать каждый пользователь ПК.
Содержание:
Просканируйте компьютер на наличие вредоносных программ.
Тот, кто регулярно пользуется Интернетом, всегда подвергается риску заражения нежелательным или вредоносным ПО. Даже если вы думаете обратное, мы все же рекомендуем вам выполнить полное сканирование вашей системы, чтобы проверить данный способ, прежде чем переходить к следующим шагам восстановления. Используйте Malwarebytes для обнаружения и удаления вредоносных или нежелательных программ, которые могут нарушить конфигурацию вашего ПК. Загрузите его по ссылке ниже и проверьте, решит ли это проблему.
Как запустить командную строку, когда Windows 8.1 не запускается, с помощью диска восстановления
Если Windows 8.1 не может загружаться правильно, вы можете загрузиться с диска восстановления, созданного на работающем компьютере с Windows 8.1. С его помощью вы можете запустить командную строку.
В меню загрузки BIOS выберите съемный диск, на котором установлена Windows 8.1, в качестве загрузочного устройства.
Когда загрузочный диск загрузится, он сначала попросит вас выбрать раскладку клавиатуры, которую вы хотите использовать. Выберите это.
Вас попросят выбрать вариант того, как вы хотите продолжить. Нажмите или коснитесь Устранение неполадок.
Затем нажмите или коснитесь Дополнительные параметры.
На экране «Дополнительные параметры» выберите «Командная строка».
Командная строка теперь запущена.
Проверьте путь в Переменных среды.
Если предыдущий шаг не устранил проблему, вы можете попробовать восстановить путь к папке System32, в которой находится cmd. Существует вероятность того, что путь был утерян, из-за чего возникает проблема cmd. В приведенных ниже инструкциях мы поможем вам определить потерю и восстановить ее, если она действительно есть.
В Windows 10:
- Щелкните правой кнопкой мыши по Этот компьютер и выберите Свойства.
- Перейдите в Дополнительные параметры системы.
- В открывшемся окне перейдите в Дополнительно и откройте Переменные среды где-то внизу.
- Под Системные переменные разделом, дважды щелкните Path.
- Там вы сможете увидеть список важных системных переменных. Убедитесь, что все перечисленные ниже есть там:
- Если вы не видите ни одной из них, это может быть причиной проблемы. Просто нажмите Создать и введите недостающие переменные, из написанных выше.
- После этого перезагрузите компьютер и попробуйте запустить Командная строка снова.
%SystemRoot%system32; %SystemRoot%; %SystemRoot%System32Wbem; %SYSTEMROOT%System32WindowsPowerShellv1.0
В Windows 7 и 8.1:
Шаги такие же, как указано выше. Единственная разница в том, что вы увидите переменные, разделенные точкой с запятой (;). Если вы обнаружили, что чего-то нет в списке системных переменных, добавьте недостающие, используя точки с запятой для разделения каждой из них.
Использование командной строки во время установки Windows
Вам нужно запустить командную строку от администратора в Windows 10 еще до того, как операционная система завершит установку? Cmd.exe может пригодиться как для непосредственной работы, так и для запуска программ, нужных в процессе установки win 10.
Дождитесь начала установки операционной системы с диска или загрузочной флешки. Как только появится первое диалоговое окно, одновременно зажмите на клавиатуре кнопки Shift и F10. Откроется стандартная программа command prompt, куда можно вводить необходимые команды.
Убедитесь, что cmd включен в реестре Windows.
Выполните следующие шаги, чтобы узнать, включен ли cmd в реестре Windows.
- Тип Regedit в поиске рядом с Меню Пуск, щелкните правой кнопкой мыши и выберите Запуск от имени администратора.
- После открытия перейдите в HKEY_LOCAL_MACHINESOFTWAREPoliciesMicrosoftWindowsSystem.
- Теперь вы увидите пустое место в правой части окна. Если там нет DisableCmd DWORD, cmd включен. Если он есть, вы должны удалить его и перезагрузить компьютер.
Планировщик задач
Наберите в поиске меню пуск «Планировщик задач» и запустите. Посмотрите внимательно, какая программа начинает работать по расписанию при включении ПК. Известно, что Office может вызывать окно CMD каждый раз при включении системы Windows 10.
Смотрите еще:
- DISM ошибка 87 в командной строке Windows
- CMD: Недостаточно ресурсов памяти для обработки этой команды
- Отказано в доступе: Системная ошибка 5 в командной строке
- Служба в настоящее время не может принимать команды
- Системная ошибка 6118 при вводе net view в CMD Windows 10
Загрузка комментариев
Убедитесь, что cmd включен в Редакторе локальной групповой политики.
Это еще одна важная часть правильной работы cmd. Попробуйте сделать это и посмотреть, решит ли это проблему.
- Нажмите Windows Key + R комбинацию клавиш и напишите gpedit.msc , чтобы открыть Редактор локальной групповой политики.
- Перейдите в Конфигурация пользователя > Административные шаблоны > Система.
- В списке переменных найдите и дважды кликните по Запретить использование командной строки.
- В открывшейся вкладке убедитесь, что данный параметр не включен. В противном случае, измените значение на Не задано or Отключено.
- Сохраните изменения и перезагрузите компьютер.
Как запустить командную строку, когда Windows 7 не загружается, используя установочный диск
Если Windows 7 не может загружаться правильно, вы можете загрузиться с установочного диска.
Запустите компьютер и в меню загрузки BIOS выберите в качестве загрузочного устройства DVD-привод или съемный диск, на котором установлена Windows 10. Не загружайтесь с жесткого диска вашего компьютера.
Загрузите установку Windows 7, выберите нужный язык и нажмите «Далее».
Затем нажмите «Восстановить компьютер».
Окно Параметры восстановления системы теперь загружено. Нажмите Командная строка в нижней части окна.
Попробуйте запустить cmd через Windows Powershell
Вы можете попробовать запустить cmd через другую встроенную командную утилиту (Windows Powershell). Вот шаги:
- Тип Powershell в поиске рядом с Меню Пуск.
- Щелкните правой кнопкой мыши и выберите Запуск от имени администратора.
- Затем просто введите cmd и нажмите Enter чтобы открыть ее.
Если и это не помогло, переходите к последнему, но радикальному шагу по исправлению ошибки.
Через меню опытного пользователя
- Нажмите правой кнопкой мыши по кнопке «Пуск«
- Выберите пункт меню Командная строка или Командная строка (администратор) в зависимости от вашей задачи.
Еще один способ вызвать контекстное меню кнопки Пуск — это воспользоваться сочетанием клавиш Win+X
В современных версиях Windows 10 вместо этих пунктов предлагается воспользоваться более совершенным средством PowerShell. Но если вы все же хотите вернуть сюда ссылки на привычный вам инструмент, то вот как это сделать:
- Нажмите на кнопку «Пуск«
- Нажмите на шестеренку для вызова Параметров
- Откроется окно Параметры, где нужно перейти по Персонализация
- Теперь в левой колонке нажмите Панель задач. Выключите переключатель в пункте «Заменить командную строку оболочкой Windows PowerShell в меню, которое появляется при щелчке правой кнопкой мыши по кнопке Пуск или при нажатии клавиш Windows+X»
Используйте функцию восстановления Windows, чтобы откатить систему.
Когда ничего не работает, лучшее решение — использовать последнюю точку резервного копирования, чтобы восстановить систему до нормального состояния. Иногда Windows без согласия пользователей устанавливает системные обновления или пакеты конфигурации. Не исключение, что ваша система получила ошибочное обновление, которое перевернуло некоторые настройки. Чтобы обратить последствия вспять, мы сделаем следующее:
- Щелкните правой кнопкой мыши по Этот компьютер и выберите Свойства.
- Перейдите в Дополнительные параметры системы.
- Войдите в Защита системы и выберите Восстановить.
- В открывшемся приложении нажмите Далее и выберите дату, когда cmd работал без проблем. Также есть возможность включить Поиск затрагиваемых программ, который покажет, какие программы будут удалены после процедуры восстановления. Кроме того, если в вашей системе есть что-то важное, сделайте резервную копию, чтобы предотвратить безвозвратную потерю.
- После того, как будет найден список уязвимых программ, нажмите Далее и Завершить чтобы начать восстановление вашей системы.
Войдите в режим восстановления Windows
- Если вы все еще можете получить доступ к Windows 10, откройте приложение «Настройки» и выберите «Обновление и безопасность»> «Восстановление»> «Расширенный запуск». Затем нажмите кнопку «Перезагрузить сейчас». Компьютер автоматически загрузится в режиме восстановления Windows.
- Однако вы не можете войти в Windows как обычно. Следуйте инструкциям ниже:
- Сначала выключите компьютер, а затем снова включите его. Затем коротко нажмите клавишу F11. Если это не сработает, удерживайте кнопку питания и нажмите ее, чтобы принудительно завершить работу, когда начнется загрузка Windows 10. Затем повторите этот процесс 3-4 раза, пока не появится экран режима восстановления. Затем выберите Устранение неполадок> Дополнительные параметры> Командная строка.
( 1 оценка, среднее 5 из 5 )
Некоторые пользователи сталкиваются с проблемами открытия командной строки в системах Windows. За проблемой следует сообщение о том, что:
«Windows не может найти cmd. Убедитесь, что вы правильно ввели имя, а затем повторите попытку ».
Это может быть неприятно для тех, кто использует командную строку в целях решения других проблем, связанных с производительностью системы. Что еще хуже, командная строка может использоваться другими программами для запуска определенных процессов. Проблема означает, что файл «cmd.exe» отсутствует и не может быть найден Windows. Обычно это может произойти из-за наличия вредоносного ПО, которое вторглось и повредило папку с cmd. Таким образом, мы начнем с запуска сканирования, а позже попробуем другие методы.
Командная строка Windows 10 команды
Командная строка – незаменимый инструмент в работе любого системного администратора и простого пользователя ПК. Она удобна, простая в использовании и не требует от пользователя особых усилий, чтобы выполнить какую-либо операцию. Однако у этой консоли есть и обратная сторона медали. Как ни странно, но пользователи не знают команд, с помощью которых можно решить ту или иную проблему. А в некоторых случаях юзер даже не знает, как запустить эту консоль. Поэтому рассмотрим больше 10 основных команд командной строки для Windows 10, о которых должен знать каждый пользователь ПК.
Содержание:
Просканируйте компьютер на наличие вредоносных программ.
Тот, кто регулярно пользуется Интернетом, всегда подвергается риску заражения нежелательным или вредоносным ПО. Даже если вы думаете обратное, мы все же рекомендуем вам выполнить полное сканирование вашей системы, чтобы проверить данный способ, прежде чем переходить к следующим шагам восстановления. Используйте Malwarebytes для обнаружения и удаления вредоносных или нежелательных программ, которые могут нарушить конфигурацию вашего ПК. Загрузите его по ссылке ниже и проверьте, решит ли это проблему.
Войдите в режим восстановления Windows
- Если вы все еще можете получить доступ к Windows 10, откройте приложение «Настройки» и выберите «Обновление и безопасность»> «Восстановление»> «Расширенный запуск». Затем нажмите кнопку «Перезагрузить сейчас». Компьютер автоматически загрузится в режиме восстановления Windows.
- Однако вы не можете войти в Windows как обычно. Следуйте инструкциям ниже:
- Сначала выключите компьютер, а затем снова включите его. Затем коротко нажмите клавишу F11. Если это не сработает, удерживайте кнопку питания и нажмите ее, чтобы принудительно завершить работу, когда начнется загрузка Windows 10. Затем повторите этот процесс 3-4 раза, пока не появится экран режима восстановления. Затем выберите Устранение неполадок> Дополнительные параметры> Командная строка.
Проверьте путь в Переменных среды.
Если предыдущий шаг не устранил проблему, вы можете попробовать восстановить путь к папке System32, в которой находится cmd. Существует вероятность того, что путь был утерян, из-за чего возникает проблема cmd. В приведенных ниже инструкциях мы поможем вам определить потерю и восстановить ее, если она действительно есть.
В Windows 10:
- Щелкните правой кнопкой мыши по Этот компьютер и выберите Свойства.
- Перейдите в Дополнительные параметры системы.
- В открывшемся окне перейдите в Дополнительно и откройте Переменные среды где-то внизу.
- Под Системные переменные разделом, дважды щелкните Path.
- Там вы сможете увидеть список важных системных переменных. Убедитесь, что все перечисленные ниже есть там:
- Если вы не видите ни одной из них, это может быть причиной проблемы. Просто нажмите Новинки и введите недостающие переменные, из написанных выше.
- После этого перезагрузите компьютер и попробуйте запустить Командная строка снова.
%SystemRoot%system32; %SystemRoot%; %SystemRoot%System32Wbem; %SYSTEMROOT%System32WindowsPowerShellv1.0
В Windows 7 и 8.1:
Шаги такие же, как указано выше. Единственная разница в том, что вы увидите переменные, разделенные точкой с запятой (;). Если вы обнаружили, что чего-то нет в списке системных переменных, добавьте недостающие, используя точки с запятой для разделения каждой из них.
Активация «Командной строки»
Интерфейс «Командной строки» является приложением, которое обеспечивает взаимосвязь между пользователем и ОС в текстовом виде. Исполняемым файлом данной программы является CMD.EXE. В Виндовс 7 существует довольно много способов вызвать указанный инструмент. Давайте узнаем о них подробнее.
Способ 1: окно «Выполнить»
Одним из самых популярных и простых способов вызова «Командной строки» является использование окна «Выполнить».
- Вызовите инструмент «Выполнить», набрав на клавиатуре Win+R. В поле открывшегося окна введите:
Главными недостатками данного способа является то, что далеко не все пользователи привыкли держать в памяти различные сочетания горячих клавиш и команды запуска, а также тот факт, что подобным образом нельзя произвести активацию от лица администратора.
Способ 2: меню «Пуск»
Обе эти проблемы решаются путем запуска через меню «Пуск». Используя данный способ, не обязательно держать в голове различные комбинации и команды, а также можно произвести запуск интересующей нас программы от лица администратора.
- Жмите «Пуск». В меню перейдите по наименованию «Все программы».
Открывается список приложений. В нем присутствует наименование «Командная строка». Если вы хотите её запустить в обычном режиме, то, как всегда, кликайте по данному названию двойным нажатием левой кнопки мыши (ЛКМ).
Если же вы желаете активировать этот инструмент от лица администратора, то нажмите по наименованию правой кнопкой мышки (ПКМ). В списке остановите выбор на «Запуск от имени администратора».
- Приложение будет запущено от лица администратора.
Способ 3: использование поиска
Нужное нам приложение, в том числе и от лица администратора, можно активировать также при помощи поиска.
- Жмите «Пуск». В поле «Найти программы и файлы»вводите на свое усмотрение либо:
При вводе данных выражений в результатах выдачи в блоке «Программы» появится соответственно наименование «cmd.exe» или «Командная строка». Причем поисковый запрос даже не обязательно полностью вводить. Уже после частичного введения запроса (например, «команд») в выдаче отобразится нужный объект. Щелкните по его наименованию для запуска желаемого инструмента.
Если же вы желаете произвести активацию от лица администратора, то произведите щелчок по результату выдачи ПКМ. В открывшемся меню остановите выбор на «Запуск от имени администратора».
Способ 4: прямой запуск исполняемого файла
Как вы помните, мы говорили о том, что запуск интерфейса «Командной строки» производится с помощью исполняемого файла CMD.EXE. Из этого можно сделать вывод, что программу существует возможность запустить путем активации данного файла, перейдя в директорию его расположения с помощью Проводника Виндовс.
- Относительный путь к папке, где находится файл CMD.EXE выглядит следующим образом:
Учитывая то, что в подавляющем большинстве случаев Windows устанавливается на диске C, то почти всегда абсолютный путь в данный каталог имеет такой вид:
Откройте Проводник Виндовс и введите в его адресную строку любой из этих двух путей. После этого выделите адрес и щелкните Enter или нажмите на иконку в виде стрелки справа от поля введения адреса.
Открывается директория расположения файла. Ищем в ней объект под названием «CMD.EXE». Чтобы поиск было выполнять удобнее, так как файлов довольно много, можно кликнуть по наименованию поля «Имя» в верхней части окна. После этого элементы выстроятся в алфавитном порядке. Для инициирования процедуры запуска щелкаем дважды левой кнопкой мышки по найденному файлу CMD.EXE.
Если же приложение следует активировать от лица администратора, то, как всегда, делаем щелчок по файлу ПКМ и выбираем «Запустить от имени администратора».
При этом совсем не обязательно для перехода в Проводнике в директорию размещения CMD.EXE использовать именно адресную строку. Перемещение можно также производить при помощи навигационного меню расположенного в Виндовс 7 в левой части окна, но, конечно, с учетом того адреса, который был указан выше.
Способ 5: адресная строка Проводника
- Можно поступить ещё проще, вбив в адресную строку запущенного проводника полный путь к файлу CMD.EXE:
Выделив введенное выражение, щелкните Enter или нажмите на стрелку справа от адресной строки.
Таким образом, даже не придется в Проводнике искать CMD.EXE. Но главный недостаток заключается в том, что указанный способ не предусматривает активацию от лица администратора.
Способ 6: запуск для конкретной папки
Существует довольно интересный вариант активации «Командной строки» для конкретной папки, но, к сожалению, большинство пользователей о нем не знает.
- Перейдите к папке в Проводнике, к которой нужно применить «Командную строку». Щелкните по ней правой кнопкой мыши, одновременно зажав клавишу Shift. Последнее условие очень важно, так как, если не нажать Shift, то в контекстном списке не отобразится необходимый пункт. После открытия перечня остановите выбор на варианте «Открыть окно команд».
Способ 7: формирование ярлыка
Существует вариант активировать «Командную строку», предварительно сформировав на рабочем столе ярлык, ссылающийся на CMD.EXE.
- Кликните ПКМпо любому месту на рабочем столе. В контекстном перечне остановите выбор на «Создать». В дополнительном списке перейдите по «Ярлык».
Запускается окно создания ярлыка. Жмите по кнопке «Обзор…», чтобы указать путь к исполняемому файлу.
Открывается небольшое окошко, где следует перейти в директорию размещения CMD.EXE по тому адресу, который был уже оговорен ранее. Требуется выделить CMD.EXE и нажать «OK».
После того, как адрес объекта отобразился в окне создания ярлыка, щелкните «Далее».
В поле следующего окна присваивается имя ярлыку. По умолчанию оно соответствует названию выбранного файла, то есть, в нашем случае «cmd.exe». Данное название можно оставить, как есть, но можно и изменить его, вбив любое иное. Главное, чтобы взглянув на это наименование, вы понимали, за запуск чего именно данный ярлык отвечает. Например, можно ввести выражение «Командная строка». После того, как наименование введено, жмите «Готово».
Ярлык будет сформирован и отображен на рабочем столе. Для запуска инструмента достаточно дважды кликнуть по нему ЛКМ.
Если вы желаете произвести активацию от лица администратора, то следует нажать на ярлык ПКМ и в перечне выбрать «Запуск от имени администратора».
Источник
Убедитесь, что cmd включен в реестре Windows.
Выполните следующие шаги, чтобы узнать, включен ли cmd в реестре Windows.
- Тип Regedit в поиске рядом с Меню Пуск, щелкните правой кнопкой мыши и выберите Запуск от имени администратора.
- После открытия перейдите в HKEY_LOCAL_MACHINESOFTWAREPoliciesMicrosoftWindowsSystem.
- Теперь вы увидите пустое место в правой части окна. Если там нет DisableCmd DWORD, cmd включен. Если он есть, вы должны удалить его и перезагрузить компьютер.
Использование командной строки во время установки Windows
Вам нужно запустить командную строку от администратора в Windows 10 еще до того, как операционная система завершит установку? Cmd.exe может пригодиться как для непосредственной работы, так и для запуска программ, нужных в процессе установки win 10.
Дождитесь начала установки операционной системы с диска или загрузочной флешки. Как только появится первое диалоговое окно, одновременно зажмите на клавиатуре кнопки Shift и F10. Откроется стандартная программа command prompt, куда можно вводить необходимые команды.
Убедитесь, что cmd включен в Редакторе локальной групповой политики.
Это еще одна важная часть правильной работы cmd. Попробуйте сделать это и посмотреть, решит ли это проблему.
- Нажмите Windows Key + R комбинацию клавиш и напишите gpedit.msc , чтобы открыть Редактор локальной групповой политики.
- Перейдите в Конфигурация пользователя > Административные шаблоны > Система.
- В списке переменных найдите и дважды кликните по Запретить использование командной строки.
- В открывшейся вкладке убедитесь, что данный параметр не включен. В противном случае, измените значение на Не задано or Отключено.
- Сохраните изменения и перезагрузите компьютер.
Кнопки для работы в командной строке
Для более комфортной работы с консолью, можно использовать следующие горячие клавиши:
- Стрелки «Вверх/Вниз» помогают перемещаться по истории введённых команд;
- – ввод последней команды по буквам;
- – вывод предыдущей команды;
- – вывод пронумерованного списка команд (обычно система запоминает последние 50 команд, хотя можно настроить и по-другому);
- — перевод курсора в начало/конец строки;
- — переместиться назад/вперёд на одно слово;
Источник
Попробуйте запустить cmd через Windows Powershell
Вы можете попробовать запустить cmd через другую встроенную командную утилиту (Windows Powershell). Вот шаги:
- Тип Powershell в поиске рядом с Меню Пуск.
- Щелкните правой кнопкой мыши и выберите Запуск от имени администратора.
- Затем просто введите cmd и нажмите Enter чтобы открыть ее.
Если и это не помогло, переходите к последнему, но радикальному шагу по исправлению ошибки.
Через меню опытного пользователя
- Нажмите правой кнопкой мыши по кнопке «Пуск«
- Выберите пункт меню Командная строка или Командная строка (администратор) в зависимости от вашей задачи.
Еще один способ вызвать контекстное меню кнопки Пуск — это воспользоваться сочетанием клавиш Win+X
В современных версиях Windows 10 вместо этих пунктов предлагается воспользоваться более совершенным средством PowerShell. Но если вы все же хотите вернуть сюда ссылки на привычный вам инструмент, то вот как это сделать:
- Нажмите на кнопку «Пуск«
- Нажмите на шестеренку для вызова Параметров
- Откроется окно Параметры, где нужно перейти по Персонализация
- Теперь в левой колонке нажмите Панель задач. Выключите переключатель в пункте «Заменить командную строку оболочкой Windows PowerShell в меню, которое появляется при щелчке правой кнопкой мыши по кнопке Пуск или при нажатии клавиш Windows+X»
Используйте функцию восстановления Windows, чтобы откатить систему.
Когда ничего не работает, лучшее решение — использовать последнюю точку резервного копирования, чтобы восстановить систему до нормального состояния. Иногда Windows без согласия пользователей устанавливает системные обновления или пакеты конфигурации. Не исключение, что ваша система получила ошибочное обновление, которое перевернуло некоторые настройки. Чтобы обратить последствия вспять, мы сделаем следующее:
- Щелкните правой кнопкой мыши по Этот компьютер и выберите Свойства.
- Перейдите в Дополнительные параметры системы.
- Войдите в Защита системы и выберите Восстановить.
- В открывшемся приложении нажмите Далее и выберите дату, когда cmd работал без проблем. Также есть возможность включить Поиск затрагиваемых программ, который покажет, какие программы будут удалены после процедуры восстановления. Кроме того, если в вашей системе есть что-то важное, сделайте резервную копию, чтобы предотвратить безвозвратную потерю.
- После того, как будет найден список уязвимых программ, нажмите Далее и Завершить чтобы начать восстановление вашей системы.
Планировщик задач
Наберите в поиске меню пуск «Планировщик задач» и запустите. Посмотрите внимательно, какая программа начинает работать по расписанию при включении ПК. Известно, что Office может вызывать окно CMD каждый раз при включении системы Windows 10.
Смотрите еще:
- DISM ошибка 87 в командной строке Windows
- CMD: Недостаточно ресурсов памяти для обработки этой команды
- Отказано в доступе: Системная ошибка 5 в командной строке
- Служба в настоящее время не может принимать команды
- Системная ошибка 6118 при вводе net view в CMD Windows 10
Загрузка комментариев
This morning, cmd.exe is missing from my computer (Windows 10), from the regular path C:windowsSystem32cmd.exe. Please don’t advice on location check. My query is —
-
Is this a serious issue? Like some kind of malware attack?
-
Is it possible to get back / re-install command prompt (results from google / youtube are not helpful). I don’t have a recovery partition.
asked Jun 14, 2021 at 4:22
2
- Yes it could be evidence of a virus or malware
- Yes you may be able to get back the command prompt by doing the following:
- Run powershell as admin
- Run the command
sfc /scannow
It will repair missing or corrupted system files.
phuclv
24.7k13 gold badges105 silver badges219 bronze badges
answered Jun 14, 2021 at 4:31
NetServOpsNetServOps
8713 silver badges9 bronze badges
0
This morning, cmd.exe is missing from my computer (Windows 10), from the regular path C:windowsSystem32cmd.exe. Please don’t advice on location check. My query is —
-
Is this a serious issue? Like some kind of malware attack?
-
Is it possible to get back / re-install command prompt (results from google / youtube are not helpful). I don’t have a recovery partition.
asked Jun 14, 2021 at 4:22
2
- Yes it could be evidence of a virus or malware
- Yes you may be able to get back the command prompt by doing the following:
- Run powershell as admin
- Run the command
sfc /scannow
It will repair missing or corrupted system files.
phuclv
24.7k13 gold badges105 silver badges219 bronze badges
answered Jun 14, 2021 at 4:31
NetServOpsNetServOps
8713 silver badges9 bronze badges
0
Содержание
- Способ 1: Альтернативные методы запуска
- Вариант 1: Создание ярлыка «Командной строки»
- Вариант 2: Запуск ОС в «Безопасном режиме»
- Вариант 3: Новая задача в «Диспетчере задач»
- Способ 2: Приостановка антивирусной программы
- Способ 3: Создание новой учетной записи
- Способ 4: Проверка целостности системных файлов
- Способ 5: Восстановление системы
- Вопросы и ответы
В Windows 10 предусмотрен аналогичная консоль – «Windows PowerShell», которая также работает с различными командами, в том числе и специфическими, недоступными для выполнения в обычной «Командной строке». В некоторых способах вам может понадобиться именно «PowerShell».
Способ 1: Альтернативные методы запуска
Если по какой-то причине не работает стандартный метод запуска «Командной строки», в целях проверки можно воспользоваться альтернативными методами.
Вариант 1: Создание ярлыка «Командной строки»
Проблема с запуском «Командной строки» может быть связана с тем, что меню «Пуск» работает некорректно. В этом случае попробуйте создать ярлык консоли на рабочем столе или в любом другом месте, чтобы попытаться запустить средство через него:
- Кликните по свободной области рабочего стола или внутри папки правой кнопкой мыши и наведите курсор на пункт «Создать». В дополнительном меню выберите «Ярлык».
- Откроется новое окно, где нужно указать путь к исполняемому файлу «Командной строки». В строку вставьте
C:WindowsSystem32cmd.exe. Нажмите на кнопку «Далее». - В следующем окне задайте имя ярлыку и кликните по «Готово».

После этого попробуйте запустить «Командную строку», дважды щелкнув по ярлыку.
Следует отметить, что при этом способе терминал будет открываться без прав администратора, но исправить ситуацию просто.
- Для этого щелкните ПКМ по созданному ярлыку и перейдите в его «Свойства».
- В системном окне перейдите на вкладку «Ярлык» и щелкните по кнопке «Дополнительно».
- Отметьте пункт «Запуск от имени администратора» и подтвердите действие.


Читайте также: Решение проблемы с неработающей кнопкой «Пуск» в Windows 10
Вариант 2: Запуск ОС в «Безопасном режиме»
Если не работает «Командная строка» в Windows 10, вероятно, вы недавно установили приложение, которое могло повлиять на работу консоли. Также это происходит из-за деятельности вирусов, которые попали на ПК и получили доступ к системным файлам и данным. Чтобы проверить, так ли это, попытайтесь открыть программу, запустив Windows 10 в «Безопасном режиме».
Существует несколько методов зайти в «Безопасный режим», включая настройки утилиты «Конфигурация системы» и параметры загрузки ОС. Детальнее о них читайте в нашем отдельном руководстве. Отметим, что в нем есть способ с командой для «Командной строки», но ее можно использовать и в «Windows PowerShell».
Подробнее: Безопасный режим в Windows 10
Если в «Безопасном режиме» запуск «Командной строки» не вызывал затруднений, то придется удалять все недавно установленные программы, затем по одной их переустанавливать, чтобы понять, какая из них вызывает проблему. Процесс довольно утомительный, но является единственным, особенно если важно не трогать системные настройки.
Читайте также: Установка и удаление программ в Windows 10
Вариант 3: Новая задача в «Диспетчере задач»
Когда обычным способом открыть «Командную строку» не получается, можно попробовать запустить консоль из другого места – создать новую задачу с правами администратора в «Диспетчере задач» Windows 10:
- Щелкните ПКМ по свободной области рабочей панели и из меню выберите «Диспетчер задач».
- Кликните по вкладке «Файл», затем по пункту «Создать новую задачу».
- В дополнительном окне в строке введите
cmd, отметьте пункт запуска с расширенными правами и подтвердите действие.

После этого должно открыться окно консоли, а новая задача отобразится в списке «Диспетчера задач» на вкладке «Процессы».
Читайте также: Восстановление работоспособности «Диспетчера задач» в Windows 10
Способ 2: Приостановка антивирусной программы
Чтобы решить проблему, попробуйте приостановить работу стороннего антивирусного решения. Такие программы иногда блокируют не только софт от других разработчиков, но и системные средства, например открытие или работоспособность консоли в целом.
Универсальной инструкции по отключению нет, потому как такой софт деактивируется различными способами. В одних случаях достаточно вызвать контекстное меню значка в трее, в других придется покопаться в настройках. Наш автор разбирал, как приостановить работу наиболее популярных приложений для защиты ОС в отдельной статье.
Подробнее: Отключение антивируса
Если вы обнаружили, что после этого «Командная строка» начала вновь стабильно работать, то, вероятно, придется использовать другое антивирусное решение или встроенную защиту Windows 10.
Способ 3: Создание новой учетной записи
Некоторые файлы, связанные с учетной записью Microsoft, могли быть повреждены в результате сбоев и ошибок, что влияет на запуск «Командной строки». Попробуйте создать новый аккаунт в системе, чтобы проверить это предположение. В Windows 10 для этого можно использовать оснастку «Учетные записи пользователей» или возможности приложения «Параметры». О методах мы писали ранее на нашем сайте.
Подробнее: Создание новой учетной записи в Windows 10
После того как новая учетная запись Microsoft создана, зайдя в систему под этим аккаунтом, попытайтесь запустить «Командную строку».
Способ 4: Проверка целостности системных файлов
Этот способ поможет исправить ситуацию, при которой могли оказаться поврежденными важные файлы системы, отчего те или иные штатные инструменты перестают корректно функционировать. В Windows предусмотрены специальные утилиты, которые проверяют и системные файлы, и их хранилища на целостность, а при обнаружении возможных неполадок инструменты автоматически исправляют их или предлагают пользователю варианты решений.
У нас на сайте есть отдельная инструкция по использования таких утилит, как SFC и DISM, которые помогают восстановить целостность системных файлов. Но в руководстве их запуск осуществляется через «Командную строку». Поскольку в вашем случае она не работает, то используйте аналогичную консоль – «Windows PowerShell», отыскав его по названию в меню «Пуск».
Следует отметить, что в остальном алгоритм действий из материала ничем не отличается: запускаете «PowerShell» и вводите все те команды, которые разобраны в статье по ссылке ниже.
Подробнее: Использование и восстановление проверки целостности системных файлов в Windows 10
Способ 5: Восстановление системы
Еще один действенный способ решить проблемы с запуском штатного средства – это восстановление состояния системы к предыдущему состоянию. То есть придется откатиться до того момента, когда в работе консоли не наблюдалось неполадок. Метод подойдет, если в результате критических ошибок в ОС или деятельности вредоносных утилит были повреждены важные программные компоненты. Однако на ПК должна заранее быть активирована функция автоматического создания контрольных точек, в противном случае способом воспользоваться не удастся.
Подробнее: Откат к точке восстановления в Windows 10
После этого все недавно внесенные настройки и установленные приложения, которые могли вмешаться в работу «Командной строки», будут сброшены и удалены.
Содержание
- Полный не может запустить командную строку от имени администратора в Windows 10
- Не удается запустить командную строку от имени администратора в Windows 10, как это исправить?
- Решение 1. Проверьте свой антивирус
- Решение 2. Создайте ярлык командной строки на рабочем столе
- Решение 3. Отключите все элементы контекстного меню сторонних разработчиков
- Решение 4 – Создать новую учетную запись пользователя
- Решение 5 – Установите последние обновления
- Решение 6 – Попробуйте использовать безопасный режим
- Как исправить неработающую команду CD в CMD Windows 10 [Новости MiniTool]
- Резюме :
- Как исправить неработающую команду CD в CMD Windows 10
- Как исправить неработающий рабочий стол компакт-диска Windows 10
- Нижняя граница
- Устранение проблем при запуске CMD в Windows 10
- Что такое и как открыть окно командной строки
- Как исправить сбой при запуске CMD
- Создайте ярлык для командной строки
- Запустите Windows в безопасном режиме
- Запустите CMD из диспетчера задач
- Способы устранения ошибки запуска cmd.exe
- Причины появления ошибки cmd.exe
- Способ 1: Смена учетной записи
- Способ 2: Чистка автозагрузки
- Способ 3: Удаление NVIDIA GeForce Experience
- Способ 4: Обновление драйверов
- Способ 5: Обновление библиотек Microsoft
- Способ 6: Проверка ПК на вирусы
- Способ 7: Проверка системных файлов
- Способ 8: Очистка Windows от мусора
- Способ 9: Отключение или удаление антивируса
- Способ 10: Проверка установки системных обновлений
- Способ 11: Восстановление системы
- Способ 12: Переустановка ОС
Полный не может запустить командную строку от имени администратора в Windows 10
Опытные пользователи используют командную строку для выполнения определенных функций, но, к сожалению, многие из них сообщили, что не могут запускать командную строку от имени администратора. Это может быть проблемой, поскольку вы не сможете выполнять расширенные команды, требующие прав администратора.
Хотя эта проблема обычно затрагивает опытных пользователей, ее важно исправить, и сегодня мы собираемся показать вам, как это сделать.
Иногда проблемы командной строки могут появляться на вашем компьютере и мешать вам запускать определенные команды, требующие прав администратора. Говоря о командной строке, вот некоторые проблемы, о которых сообщили пользователи:
Не удается запустить командную строку от имени администратора в Windows 10, как это исправить?
Решение 1. Проверьте свой антивирус
По словам пользователей, одной из причин проблем с командной строкой может быть антивирусное программное обеспечение. Наличие хорошего антивируса важно, но иногда антивирус может мешать определенным функциям или Windows, что может привести к этой и многим другим проблемам.
Если вы не можете запустить Командную строку от имени администратора, вы можете попробовать проверить свой список карантина. Иногда ваш антивирус может помещать туда определенные файлы, которые необходимы для правильной работы командной строки.
Проверьте список и убедитесь, что объекты в карантине не являются вредоносными, прежде чем восстанавливать их. По словам пользователей, Avast может поместить файл grant.exe в карантин, что приведет к проблемам с командной строкой, поэтому обязательно восстановите этот файл.
Несколько пользователей сообщили, что восстановление их помещенных в карантин файлов решило проблему, поэтому вы можете попробовать это. Если это не сработает, попробуйте отключить некоторые антивирусные функции и посмотрите, изменит ли это что-нибудь. Если проблема не устранена, попробуйте полностью отключить антивирус.
В худшем случае вам может даже понадобиться удалить антивирус. Это не повод для беспокойства, поскольку ваша система будет защищена Защитником Windows, даже если вы удалите антивирус.
Решение 2. Создайте ярлык командной строки на рабочем столе
Многие пользователи сообщили, что они не могут запустить командную строку даже с помощью меню Win + X на своем ПК. Если вы вообще не можете запускать командную строку от имени администратора, вы можете обойти эту проблему с помощью этого простого обходного пути. Чтобы создать ярлык командной строки на рабочем столе, просто сделайте следующее:
Поскольку существует два сочетания клавиш, это означает, что у вас есть неадминистративная и административная командная строка. Вы можете легко распознать административную командную строку, так как ее окно будет помечено Администратор: Командная строка после запуска.
Кроме того, вы можете просто создать новый ярлык прямо на рабочем столе, ничего не копируя. Для этого просто выполните следующие действия:
Теперь вам просто нужно запустить новый ярлык с правами администратора. Это довольно просто сделать, и вы можете сделать это, выполнив следующие действия:
Теперь вы можете просто дважды щелкнуть новый ярлык, и командная строка запустится с правами администратора.
Имейте в виду, что это всего лишь обходной путь, но это решение должно быть полезным до тех пор, пока вам не удастся решить основную проблему.
Решение 3. Отключите все элементы контекстного меню сторонних разработчиков
По словам пользователей, иногда ваше контекстное меню может вызвать эту проблему. Если вы не можете запустить командную строку от имени администратора, возможно, другие приложения вызывают эту ошибку. Иногда приложения добавляют свои собственные записи в контекстное меню, что может привести к этой и многим другим проблемам. Однако вы можете исправить это, выполнив следующие действия:
Имейте в виду, что это продвинутое решение, поэтому вам нужно немного ознакомиться с ShellExView, прежде чем вы сможете полностью применить это решение.
Решение 4 – Создать новую учетную запись пользователя
Если вы не можете запустить командную строку от имени администратора, проблема может быть связана с вашей учетной записью. Иногда ваша учетная запись пользователя может быть повреждена, и это может вызвать проблему с командной строкой. Восстановление вашей учетной записи пользователя довольно сложно, но вы можете решить эту проблему, просто создав новую учетную запись пользователя. Для этого просто выполните следующие действия:
После создания новой учетной записи пользователя переключитесь на нее и проверьте, сохраняется ли проблема. Если проблема с командной строкой не появляется в новой учетной записи, переместите ваши личные файлы в новую учетную запись и начните использовать ее вместо старой.
Решение 5 – Установите последние обновления
По словам пользователей, иногда вы не можете запустить командную строку как администратор из-за определенных ошибок в вашей системе. Ошибки могут возникать по разным причинам, и Microsoft обычно быстро исправляет любые серьезные ошибки, которые могут возникнуть. Если командная строка не может быть запущена на вашем компьютере, возможно, вы сможете решить проблему, просто установив последние обновления.
Windows 10 устанавливает недостающие обновления автоматически, но иногда вы можете пропустить пару обновлений. Однако вы всегда можете проверить наличие обновлений вручную, выполнив следующие действия:
После загрузки обновлений они будут автоматически установлены, как только вы перезагрузите компьютер.После перезагрузки компьютера проверьте, сохраняется ли проблема с командной строкой.
Решение 6 – Попробуйте использовать безопасный режим
Безопасный режим – это особый сегмент Windows, который работает с настройками по умолчанию, и обычно он является хорошим местом для начала процесса устранения неполадок. Если вы не можете запустить командную строку от имени администратора, возможно, вам удастся решить проблему, перейдя в безопасный режим. Для этого просто выполните следующие действия:
После входа в безопасный режим проверьте, сохраняется ли проблема. Если проблема не появляется в безопасном режиме, вы можете начать устранение проблемы оттуда.
Если вы не можете запустить командную строку от имени администратора на своем ПК, это может стать большой проблемой, особенно для опытных пользователей, которые полагаются на командную строку. Однако мы надеемся, что вам удалось решить эту проблему с помощью одного из наших решений.
Источник
Как исправить неработающую команду CD в CMD Windows 10 [Новости MiniTool]
How Fix Cd Command Not Working Cmd Windows 10
Резюме :
Если вы пытаетесь использовать команду CMD CD для смены каталога в Windows 10, но обнаруживаете, что команда CD не работает, вы можете проверить, как решить эту проблему, в этом сообщении. Некоторые люди также сталкиваются с тем, что рабочий стол cd не работает, также проверьте, как это исправить. Для восстановления данных с устройств хранения, управления разделами жесткого диска, резервного копирования и восстановления системы и т. Д. Программное обеспечение MiniTool профессионально.
Этот пост поможет вам исправить ошибку команды CD, не работающей в Windows 10, и исправить рабочий стол компакт-диска, не работающий при ошибке CMD. Проверьте проблемы и решения.
Как исправить неработающую команду CD в CMD Windows 10
Выпуск 1: Команда CD не работает, когда я пытаюсь сменить каталог на другой диск.
Как исправить: Когда вам нужно перейти на другой привод, вам не нужно использовать команду CD, и она не будет работать, вы можете просто ввести букву диска, а затем двоеточие, например Д :.
Если вы хотите изменить путь к каталогу и папке одновременно, вы можете добавить переключатель «/ d» после команды CD, например cd / d d: PS.
Выпуск 2: Я использовал команду CD, чтобы переключить привод на E :, но проблема в том, что команда CD не работала. Я использовал команду «cd E:». Когда я попытался использовать команду «E: », она все еще не могла переместить меня на диск E.
Как исправить: Чтобы переключиться на другой привод в CMD, вы должны добавить переключатель «/ d» в команду CD. Например, если вы хотите перейти на диск E, вы можете ввести cd / d E: в окне командной строки и нажмите Enter.
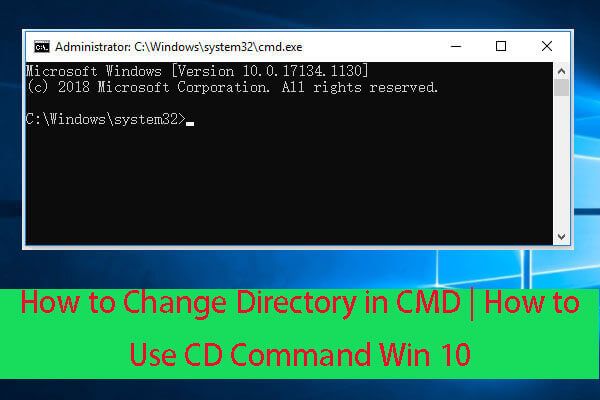
Узнайте, как изменить каталог в CMD (командной строке) с помощью команды CD в Windows 10. Подробное руководство по изменению каталога в командной строке.
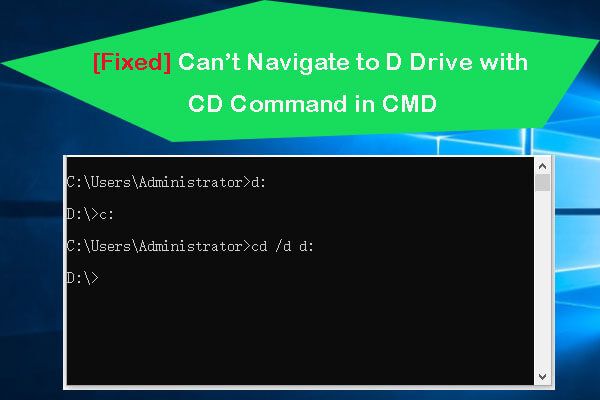
Не удается перейти к диску D с помощью команды CD в командной строке Windows (CMD)? Проверьте, как изменить каталог на диск D в командной строке.
Как исправить неработающий рабочий стол компакт-диска Windows 10
Выпуск 1: На моем компьютере с Windows 10 я больше не могу переходить с компакт-диска на рабочий стол. Что не так с моим компьютером? Я набираю команду cd Desktop в CMD, но он говорит: «Система не может найти указанный путь».
Как исправить: Каталог вашего рабочего стола мог быть перемещен в другое место. Вы можете найти новое расположение каталога рабочего стола, следуя приведенным ниже инструкциям.
Как исправить: Чтобы изменить каталог в CMD, вам необходимо использовать команду изменения каталога (CD). В отношении проблемы, указанной выше, вам следует ввести cd c: Users MyName Desktop в командной строке и нажмите Enter.
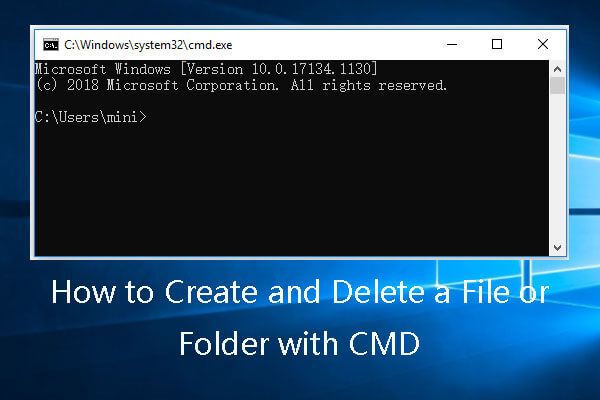
Узнайте, как создать и удалить файл или папку с помощью cmd. Используйте командную строку Windows для создания и удаления файлов и каталогов.
Нижняя граница
Если вы столкнулись с тем, что команда CMD CD не работает или рабочий стол компакт-диска не работает в Windows 10, вы можете проверить подробные исправления выше.
Источник
Устранение проблем при запуске CMD в Windows 10
Что такое и как открыть окно командной строки
Кроме того, чтобы иметь возможность использовать этот инструмент, о котором мы говорим, его очень легко запустить. Для этого нам просто нужно перейти к окну поиска, которое мы находим на панели задач. Затем мы пишем CMD и в появившейся записи щелкаем правой кнопкой мыши. Из этого контекстного меню у нас будет возможность запустить новый окно командной строки с правами администратора.
Как исправить сбой при запуске CMD
Однако в последнее время некоторые пользователи столкнулись с проблемой в этом отношении. В частности, мы имеем в виду, что многие пользователи подписали, что они не могут запускать командную строку с правами администратора. Просто, когда они пытаются это сделать, Windows ничего не делает. Поэтому, если вы не можете запустить CMD от имени администратора в Windows 10, возможно, вам поможет один из этих советов.
Именно по этой причине ниже мы собираемся дать вам ряд решений для решения этой проблемы, которую мы комментируем. Таким образом, нам не придется переустанавливать Окна 10 опять же, что всегда несколько утомительно и громоздко.
Создайте ярлык для командной строки
На следующем экране мы пишем имя для этого ярлыка и завершаем процесс создания. После того, как ярлык был добавлен на рабочий стол, мы щелкаем его правой кнопкой мыши и выбираем опцию «Свойства» в контекстном меню.
На вкладке «Ярлык» нажимаем на Дополнительные кнопка. Поэтому, чтобы защитить компьютер от несанкционированных действий, мы устанавливаем флажок «Запуск от имени администратора» при появлении всплывающего меню. Чтобы все изменения вступили в силу, нажмите кнопку «Принять». С этого момента, когда мы дважды щелкаем по вновь созданному ярлыку, командная строка открывается от имени администратора. Кроме того, это избавит нас от необходимости выполнять поиск в соответствующем поле на панели задач Windows.
Запустите Windows в безопасном режиме
Если мы посмотрим на правую панель, мы найдем кнопку с надписью «Перезагрузить сейчас» в категории «Расширенный запуск».
Запустите CMD из диспетчера задач
Это мы объяснили ранее, как самый простой способ открыть окно командной строки с правами администратора. Однако в случае, если нам это не удается, мы всегда можем запустить этот же инструмент из другого места. В частности, мы имеем в виду диспетчер задач самой операционной системы. Чтобы получить к нему доступ, мы можем использовать комбинацию клавиш Ctrl + Shift + Esc.
В новом окне, которое появляется на экран вверху щелкните меню «Файл». Здесь мы найдем вариант с надписью «Запустить новую задачу», на который мы нажимаем. Попав в этот раздел, мы можем написать CMD в появившемся поле. Конечно, мы не должны забывать установить флажок, чтобы создать эту задачу с правами администратора.
После того, как мы создали эту новую задачу в администратор мы увидим, что окно командной строки открывается автоматически.
Источник
Способы устранения ошибки запуска cmd.exe
При попытке открыть командную строку пользователи Windows могут столкнуться с ошибкой запуска приложения. Эта ситуация не совсем стандартна, поэтому даже опытные пользователи не сразу могут обнаружить причины ее возникновения. В этой статье мы разберем, что могло послужить появлению данной проблемы и расскажем, как восстановить работу cmd.
Причины появления ошибки cmd.exe
Окно с ошибкой может появиться вследствие разных причин, часть из которых банальна и легко устраняема. Это ошибки, возникшие после некорректного завершения работы, обновления системы, вирусной атаки, неправильного функционирования антивируса. Более редкие случаи носят индивидуальный характер и сгруппировать их не представляется возможным.
Далее мы разберемся, как решить возникшую проблему запуска cmd.exe, начиная от простых методов и заканчивая сложными.
Настоятельно не рекомендуем скачивать файл cmd.exe в интернете. В подавляющем большинстве подобные файлы заражены вирусом и могут нанести операционной системе вред!
Способ 1: Смена учетной записи
Простейшая ситуация, при которой пользователю не удается запустить исполняемое приложение — ограниченные права пользователя. Это касается стандартных учетных записей, которые могут быть настроены администратором. Обычные профили не имеют полного доступа к ПК и запуск любых приложений, включая cmd, для них может быть заблокирован.
Если вы пользуетесь домашним ПК, попросите пользователя с учетной записью администратора разрешить вашей учетной записи запуск cmd. Либо, если имеете доступ ко всем профилям, созданным на компьютере, выполните вход как администратор. Пользователям рабочих ПК с этим вопросом требуется обратиться к системному администратору.
Способ 2: Чистка автозагрузки
Обязательно просмотрите список автозагрузки. Возможно, там найдутся программы, которые не должны запускаться. Кроме этого вы можете попробовать поочередно отключать через «Диспетчер задач» запущенные приложения и после каждого раза открывать командную строку. Однако сразу стоит отметить, что такой метод помогает далеко не всегда.
Читайте также: Как открыть автозагрузку в Windows XP, Windows 7, Windows 8, Windows 10
Способ 3: Удаление NVIDIA GeForce Experience
По отзывам пользователей порой проблему вызывало дополнительное ПО для видеокарты NVIDIA — GeForce Experience. В определенных случаях проблема сохранялась даже после полной (не поверхностной) переустановки. Это не обязательная программа, поэтому многие юзеры могут без труда от нее избавиться.
Способ 4: Обновление драйверов
Некорректно работающие драйверы — еще одна, пусть и не самая очевидная, причина. Вызвать ошибку cmd может проблемное программное обеспечение разных устройств. В первую очередь выполните обновление драйвера видеокарты.
Довольно часто появлению ошибки способствует проблемный компонент драйвера NVIDIA, поэтому пользователю необходимо выполнить полное удаление, а затем чистую установку.
Если это не помогло, следует выполнить обновление другого ПО.
Способ 5: Обновление библиотек Microsoft
Обновите эти файлы вручную, используя официальный сайт Microsoft. Не скачивайте эти файлы со сторонних ресурсов, так как есть большая вероятность установить в систему вирус.
Способ 6: Проверка ПК на вирусы
Вирусы и другое вредоносное ПО, попадая на компьютер пользователя, с легкостью могут заблокировать доступ к командной строке. Тем самым они усложняют пользователю выполнение задач, связанных с восстановлением работы ОС. Вам потребуется провести полное сканирование всех разделов ПК. Используйте для этого установленный антивирус или сканеры.
Способ 7: Проверка системных файлов
За такую проверку отвечает команда, которую требуется запустить через cmd. Поскольку в обычном режиме сделать это невозможно, следует воспользоваться альтернативными методами.
Перед проверкой убедитесь, что запущена служба «Установщик модулей Windows».

Безопасный режим
Среда восстановления системы
Если в безопасном режиме cmd по-прежнему не запускается, следует сделать это из режима восстановления. Используя загрузочную флешку или диск, выполните запуск ПК.
Альтернативный вариант. Во всех современных версиях ОС она открывается одинаково — нажатием на ссылку «Восстановление системы» в нижнем углу слева.
В Windows 7 выберите «Командная строка».
В Windows 10 нажмите на «Поиск и устранение неисправностей».
Затем — «Дополнительные параметры».
Из списка выберите «Командная строка».
Запускает приложение DISKPART, работающее с жесткими дисками.
Выводит список накопителей. Если у вас один HDD с единственным разделом, ввод команды не требуется.
X — номер диска. Определить, какой диск является системным в среде восстановления, можно по размеру. Команда выбирает конкретный том для дальнейшей работы с ним.
Отображает детали о разделах жесткого диска с их буквами.
Определите букву системного раздела, как и в предыдущем случае, по размеру. Это нужно по той причине, что буква диска здесь и в Виндовс могут отличаться. Затем введите:
Завершает работу с утилитой DISKPART.
sfc /scannow /OFFBOOTDIR=X: /OFFWINDIR=X:windows
X — буква системного раздела.

Если по результатам сканирования Виндовс не смогла обнаружить нарушения целостности, переходите к следующим советам по решению проблемы.
Способ 8: Очистка Windows от мусора
В некоторых случаях временные и другие файлы могут отразиться на работоспособности всей системы. Чаще всего это касается работы реестра — неправильное его функционирование влечет за собой возникновение проблемы с командной строкой. Неполадки с реестром могут возникнуть после неправильного удаления программ, использовавших в своей работе cmd.exe.
Воспользуйтесь встроенными или сторонними инструментами очистки системы от мусора.
Отдельно уделите внимание чистке реестра. Не забывайте сделать резервные копии.
Способ 9: Отключение или удаление антивируса
Этот метод, на первый взгляд, полностью противоречит одному из предыдущих. На самом же деле, антивирусы нередко становятся причинами возникновения ошибки запуска cmd. Особенно часто с этим сталкиваются пользователи бесплатных защитников. Если у вас есть подозрения, что стабильность работы всей системы нарушает именно антивирус, отключите его.
Если после отключения проблема сохранилась, есть смысл выполнить деинсталляцию программы. Не рекомендуем делать это по стандарту (через «Установку и удаление программ»), так как некоторые файлы могут остаться и продолжить препятствовать работе Виндовс. Выполните полное удаление, желательно, в безопасном режиме.
Подробнее: Как войти в безопасный режим на Windows XP, Windows 8 или Windows 10
На нашем сайте уже есть инструкция по полному удалению популярных антивирусов с ПК.
Способ 10: Проверка установки системных обновлений
Отключенные или не до конца установленные системные обновления в некоторых случаях провоцируют нестабильную работу системы. Убедитесь, что ОС исправно установила последние апдейты.
Ранее мы уже рассказывали об обновлении разных версий Виндовс. Ознакомиться со статьями, посвященными этому, вы можете по ссылкам ниже.
Если система отказывается обновляться, советуем ознакомиться с рекомендациями, решающими данный вопрос.
Способ 11: Восстановление системы
Возможно, неправильная установка/удаление ПО или действия пользователя напрямую либо косвенно повлияли на запуск командной строки. Проще всего попробовать откатить состояние системы до момента, когда все функционировало нормально. Выберите точку восстановления, на момент создания которой не производились последние апдейты или другие действия, по вашему мнению, спровоцировавшие возникшую неполадку.
Подробнее: Как восстановить Windows XP, Windows 8
Для восстановления других версий Виндовс так же подойдет инструкция по восстановлению Win 8, поскольку принцип работы в этих ОС ничем кардинально не отличается.
Способ 12: Переустановка ОС
Радикальное решение, к которому следует прибегать исключительно в тех ситуациях, когда все остальные советы не помогли. На нашем сайте вы можете ознакомиться со статьей, объединяющей в себе установку разных версий Виндовс.
Обратите внимание, что переустанавливать ее можно двумя вариантами:
Мы рассмотрели наиболее распространенные способы решения проблемы, связанной с ошибками запуска cmd.exe. В большинстве случае они должны помочь наладить работу командной строки. Если вы по-прежнему не можете запустить интерфейс cmd, обращайтесь за помощью в комментарии.
Помимо этой статьи, на сайте еще 12378 инструкций.
Добавьте сайт Lumpics.ru в закладки (CTRL+D) и мы точно еще пригодимся вам.
Отблагодарите автора, поделитесь статьей в социальных сетях.
Источник

В этом материале — несколько способов открыть командную строку в Windows 10 как от администратора, так и в обычном режиме. Причем даже если вы опытный пользователь, не исключаю что вы найдете новые интересные варианты для себя (например, запуск командной строки из любой папки в проводнике). См. также: Способы запустить командную строку от имени Администратора.
Самый быстрый способ вызывать командную строку
Самый удобный и быстрый способ запуска строки от имени администратора (необязательно) — это использование нового контекстного меню кнопки Пуск (появилось в 8.1, есть в Windows 10), которое можно вызывать правым кликом по кнопке «Пуск» или с помощью нажатия клавиш Windows (клавиша с эмблемой) + X. Несмотря на то, что в последних версиях Windows 10 запуск командной строки оттуда исчез и вместо неё появился PowerShell, вы можете вернуть командную строку в это меню:
Зайдите в Параметры — Персонализация — Панель задач и отключите пункт «Заменить командную строку оболочкой Windows PowerShell», это вернет пункт командная строка в меню Win+X и по правому клику на кнопке Пуск.
Вообще, меню Win+X представляет быстрый доступ к многим элементам системы, но в контексте этой статьи нас интересуют пункты
- Командная строка
- Командная строка (администратор)
Запускающие, соответственно, командную строку в одном из двух вариантов.
Использование поиска Windows 10 для запуска
Мой совет — если вы не знаете, как что-то запускается в Windows 10 или не можете найти какую-либо настройку, нажмите кнопку поиска на панели задач или клавиши Windows + S и начните вводить название этого элемента.
Если начать вводить «Командная строка», то она быстро отобразится в результатах поиска. При простом клике по ней, консоль откроется в обычном режиме. Кликнув по найденному элементу правой кнопкой мыши можно выбрать пункт «Запустить от имени администратора», также в последних версиях ОС пункт «Запуск от имени администратора» появился в отдельной панели справа от результатов поиска.
Открытие командной строки в проводнике
Не все знают, но в любой папке, открытой в проводнике (за исключением некоторых «виртуальных» папок), вы можете, удерживая Shift, кликнуть правой кнопкой мыши по пустому месту в окне проводника и выбрать пункт «Открыть окно команд». Обновление: в Windows 10 1703 этот пункт исчез, но вы можете вернуть пункт «Открыть окно команд» в контекстное меню проводника.
Это действие вызовет открытие командной строки (не от администратора), в которой вы будете находиться в той папке, в которой производились указанные шаги.
Использование диспетчера задач для запуска командной строки, в том числе от имени администратора
Диспетчер задач Windows 10, помимо прочего, позволяет запускать программы и его можно использовать для быстрого запуска командной строки: в меню диспетчера задач выберите Файл — Запустить новую задачу и введите cmd.exe
Если вы отметите пункт «Создать задачу с правами администратора», командная строка будет запущена с соответствующими правами.
Запуск cmd.exe
Командная строка — это обычная программа Windows 10 (и не только), представляющая собой отдельный исполняемый файл cmd.exe, который располагается в папках C:WindowsSystem32 и C:WindowsSysWOW64 (если у вас x64 версия Windows 10).
То есть вы можете запустить ее прямо оттуда, если нужно вызвать командную строку от имени администратора — запускайте через правый клик и выбор нужного пункта контекстного меню. Также вы можете создать ярлык cmd.exe на рабочем столе, в меню пуск или на панели задач для быстрого доступа к командной строке в любой момент времени.
По умолчанию, даже в 64-разрядных версиях Windows 10, при запуске командной строки способами, описанными ранее, открывается cmd.exe из System32. Не знаю, есть ли отличия в работе с программой из SysWOW64, но размеры файлов отличаются.
Еще один способ быстро запустить командную строку «напрямую» — нажать клавиши Windows+R на клавиатуре и ввести cmd.exe в окно «Выполнить». Затем просто нажмите Ок.
Как открыть командную строку Windows 10 — видео инструкция
Дополнительная информация
Не все знают, но командная строка в Windows 10 стала поддерживать новые функции, наиболее интересные из которых — копирование и вставка с помощью клавиатуры (Ctrl+C, Ctrl+V) и мыши. По умолчанию эти функции отключены.
Для включения, в уже запущенной командной строке кликните правой кнопкой мыши по иконке слева вверху, выберите пункт «Свойства». Уберите отметку «Использовать прежнюю версию консоли», нажмите «Ок», закройте командную строку и запустите ее снова для того, чтобы сочетания с клавишей Ctrl заработали.
Командная строка — это мощный инструмент, который можно использовать для многих целей, включая устранение неполадок и устранение проблем с Windows. Начать легко, если Windows работает правильно, но что делать, если Windows отказывается загружаться? Как «загрузиться» прямо в командную строку (cmd.exe), чтобы можно было устранить возникающие проблемы? Из этого туториала вы узнаете, как во всех современных версиях Windows.
ПРИМЕЧАНИЕ. В этом руководстве мы рассмотрим все современные версии Windows в следующем порядке: Windows 10, Windows 7, а затем Windows 8.1. Прокрутите вниз, пока не найдете инструкции для версии, которая вас интересует.
Что такое Windows не может найти cmd ошибка
Некоторые пользователи сталкиваются с проблемами открытия командной строки в системах Windows. За проблемой следует сообщение о том, что:
«Windows не может найти cmd. Убедитесь, что вы правильно ввели имя, а затем повторите попытку ».
Это может быть неприятно для тех, кто использует командную строку в целях решения других проблем, связанных с производительностью системы. Что еще хуже, командная строка может использоваться другими программами для запуска определенных процессов. Проблема означает, что файл «cmd.exe» отсутствует и не может быть найден Windows. Обычно это может произойти из-за наличия вредоносного ПО, которое вторглось и повредило папку с cmd. Таким образом, мы начнем с запуска сканирования, а позже попробуем другие методы.
Вывести на экран командную строку можно двумя методами:
- Посредством меню Пуск. Самый простой метод, не требующий специальных навыков. Нажмите кнопку Пуск и впишите в строку поиска словосочетание «Командная строка» или команду cmd (сокращённо от command). Среди полученных результатов отобразится соответствующий значок. Можно обойтись и без строки поиска — войдите в меню Пуск, перейдите ко вкладке «Все программы» и откройте папку «Стандартные».
- С помощью меню «Выполнить». Чтобы открыть это меню, нажмите на клавиатуре комбинацию Win+R. В появившееся на экране окошко впишите команду cmd.
Если вы планируете часто включать текстовый интерфейс, можно создать на рабочем столе ярлык для быстрого доступа к нему.
- Кликните на любом свободном участке рабочего стола правой клавишей мыши. Выберите во всплывающем меню пункт «Создать — Ярлык».
- Введите в открывшемся окошке команду cmd и кликните «Далее».
- Впишите название для созданного ярлыка и подтвердите действия, кликнув на кнопку «Готово».
На рабочем столе появится ярлык, который позволит вам открывать консоль, как любую другую программу. Можно ещё больше упростить эту процедуру, задав сочетание клавиш, при нажатии которого файл cmd. exe будет открываться автоматически. Для этого кликните на созданном ярлыке правой клавишей мыши и перейдите к свойствам. Установите курсор напротив пункта «Быстрый вызов». Теперь нажмите любую клавишу — к примеру, английскую букву С. В результате этих манипуляций ярлыку будет присвоена комбинация Ctrl+Alt+C — при одновременном нажатии этих клавиш будет открываться консоль.
Просканируйте компьютер на наличие вредоносных программ.
Тот, кто регулярно пользуется Интернетом, всегда подвергается риску заражения нежелательным или вредоносным ПО. Даже если вы думаете обратное, мы все же рекомендуем вам выполнить полное сканирование вашей системы, чтобы проверить данный способ, прежде чем переходить к следующим шагам восстановления. Используйте Malwarebytes для обнаружения и удаления вредоносных или нежелательных программ, которые могут нарушить конфигурацию вашего ПК. Загрузите его по ссылке ниже и проверьте, решит ли это проблему.
Отключение сомнительных служб в «Планировщике заданий»
Отключение элементов автозагрузки – только половина дела. Проблема в том, что в нем отображаются далеко не все процессы, стартующие с системой.
Для получения более полной картины следует вызвать «Планировщик заданий» (taskschd.msc в меню «Выполнить»), а затем в разделе библиотек полностью деактивировать сомнительные процессы, которые находятся во включенном состоянии. Если у вас появляется ошибка cmd.exe при выключении ПК, особо обратите внимание на процессы, выполняемые именно на этой стадии, и отключите их.
Примечание: для более гибкой настройки и частичной автоматизации действий лучше всего воспользоваться программами-оптимизаторами вроде CCleaner, в которых можно не только найти вышеописанные разделы управления элементами автостарта и запланированными задачами, а заодно почистить системный реестр или избавиться от компьютерного мусора на жестком диске.
Проверьте путь в Переменных среды.
Если предыдущий шаг не устранил проблему, вы можете попробовать восстановить путь к папке System32, в которой находится cmd. Существует вероятность того, что путь был утерян, из-за чего возникает проблема cmd. В приведенных ниже инструкциях мы поможем вам определить потерю и восстановить ее, если она действительно есть.
В Windows 10:
- Щелкните правой кнопкой мыши на Этот компьютер и выберите Недвижимость.
- Перейдите в Дополнительные параметры системы.
- В открывшемся окне перейдите в Дополнительно и откройте Переменные среды где-то внизу.
- Под Системные переменные разделом, дважды щелкните Path.
- Там вы сможете увидеть список важных системных переменных. Убедитесь, что все перечисленные ниже есть там:
- Если вы не видите ни одной из них, это может быть причиной проблемы. Просто нажмите Новинки и введите недостающие переменные, из написанных выше.
- После этого перезагрузите компьютер и попробуйте запустить Командная строка снова.
%SystemRoot%system32; %SystemRoot%; %SystemRoot%System32Wbem; %SYSTEMROOT%System32WindowsPowerShellv1.0
В Windows 7 и 8.1:
Шаги такие же, как указано выше. Единственная разница в том, что вы увидите переменные, разделенные точкой с запятой (;). Если вы обнаружили, что чего-то нет в списке системных переменных, добавьте недостающие, используя точки с запятой для разделения каждой из них.
Как запустить командную строку, когда Windows 10 не загружается, с помощью USB-диска восстановления
Если у вас есть диск восстановления Windows 10, вы можете использовать его для запуска командной строки . Запустите компьютер и в меню загрузки BIOS выберите съемный диск, на котором установлена Windows 10, в качестве загрузочного устройства. Не загружайтесь с жесткого диска вашего компьютера, как раньше.
Когда диск восстановления загружается, он сначала попросит вас выбрать раскладку клавиатуры. Выберите тот, который вы хотите использовать.
Затем вы можете выбрать один из нескольких вариантов. Выберите Устранение неполадок.
Вам показывают список дополнительных параметров. Выберите Командная строка.
Командная строка теперь загружена, и вы можете использовать ее.
Убедитесь, что cmd включен в реестре Windows.
Выполните следующие шаги, чтобы узнать, включен ли cmd в реестре Windows.
- Тип Regedit в поиске рядом с Меню Пуск, щелкните правой кнопкой мыши и выберите Запуск от имени администратора.
- После открытия перейдите в HKEY_LOCAL_MACHINESOFTWAREPoliciesMicrosoftWindowsSystem.
- Теперь вы увидите пустое место в правой части окна. Если там нет DisableCmd DWORD, cmd включен. Если он есть, вы должны удалить его и перезагрузить компьютер.
Не запускается командная строка
Командная строка некорректно работает создал текстовый файл, записал в него важную инфу и чтобы было «по красоте» захотел переименовать.
Командная строка признаюсь, я отсталый человек, но после того как месяца 3 назад я перелез с линухи на винду я.
Появляется командная строка на миллисекунду и исчезает Как от этого избавиться? Добавлено через 52 минуты Если кому поможет: Logfile of Trend.
При открытии любой программы, постоянной «выскакивает» командная строка При открытии любой программы, постоянной «выскакивает» командная строка, т.е., окно самой проги и.
Не запускается командная строка Не запускается командная строка, ни от админа ни простая не включается
Сейчас, ради эксперимента, попробовал переименовать этот файл: conhost.exe
Теперь при запуске cmd.exe выдает эту ошибку. Единственное, что я нашел, так это ссылку на возможно поврежденную dll
winsrv.dll
https://answers.microsoft.com/ru-ru/w. ba367f9?page=1
Скрин также прикладываю.
polkaa
, не надо трогать conhost, верните как было. Он нужен для работы командной строки
Добавлено через 2 минуты
Если система x64, то пробуйте запустить cmd.exe из папки C:WindowsSysWOW64
Добавлено через 21 секунду
Распакуйте и установите файл RunUnlock.inf как показано на скриншоте
После установки желательно перезагрузиться
Вообще странно, почему у этого файла дата создания 24 февраля? Просто в то время я помню копировал из win 7 файлы в папку system32, но без замены. А боролся я с другой проблемой. У меня exe файлы не запускались. Через безопасный режим удалил антивирус Emsisoft и какой-то программой ошибки в реестре исправил. После этого заработало. Дело было, видимо, в нем. Одну проблему исправил, появилась другая, сетевое подключение не работало, т.е. вроде как оно работает, но система его «не видела». Было: «На этом компьютере отсутствуют один или несколько сетевых протоколов» сама исправить не могла, писала, что неудачно, и что в реестре отсутствуют какие-то записи. Плюс ко всему, потом ЦП какой-то процесс стал грузить под 100%. Выяснил, что это служба DHCP и связал это со своей проблемой. В общем, каким-то чудом я это исправил. Теперь вот осталась вот эта маленькая проблемка. То ли после очистки реестра, то ли после копирования файлов — она сломалась. Скорее, после второго. Т.к. до этого он работал и я уже выполнял sfc /scannow, я это хорошо помню.
Убедитесь, что cmd включен в Редакторе локальной групповой политики.
Это еще одна важная часть правильной работы cmd. Попробуйте сделать это и посмотреть, решит ли это проблему.
- Нажмите Windows Key + R комбинацию клавиш и напишите gpedit.msc , чтобы открыть Редактор локальной групповой политики.
- Перейдите в Конфигурация пользователя > Административные шаблоны > Система.
- В списке переменных найдите и дважды кликните по Запретить использование командной строки.
- В открывшейся вкладке убедитесь, что данный параметр не включен. В противном случае, измените значение на Не задано or Отключено.
- Сохраните изменения и перезагрузите компьютер.
Проверка системы на предмет целостности или наличия в ней вирусов
В некотором смысле ошибки командной строки могут быть связаны с тем, что система не может найти какой-то собственный компонент по причине его повреждения или удаления. Если стандартное восстановление не помогает, лучше всего выполнить старт в безопасном режиме и проверить систему через запущенную от имени администратора командную строку путем ввода команды sfc /scannow. В идеале следует загрузиться со съемного носителя с дистрибутивом или LiveCD, вызвать командую строку (Shift + F10) и выполнить указанную выше команду. Она не только проверит системные компоненты, но и восстановит их при обнаружении проблем.
Наконец, не следует забывать и о вирусах, поскольку они тоже могут провоцировать старт собственных процессов именно через командную строку. Для проверки системы штатные антивирусы лучше не применять, поскольку они и так уже пропустили угрозу. Лучше воспользоваться портативными сканерами KVRT, Dr. Web CureIt!, AdwCleaner или AVZ, предварительно обновив антивирусные базы.
Среди них наиболее примечательной является утилита AVZ, поскольку в ней имеется инструментарий проверки автозапуска, расширенный диспетчер служб и драйверов, доступ к планировщику, системные утилиты для устранения множества возможных проблем и т.д. Но для максимально результативной настройки Windows их придется применять поочередно, каждый раз перезагружая компьютерную систему, чтобы убедиться в том, что искомая проблема была устранена.
Попробуйте запустить cmd через Windows Powershell
Вы можете попробовать запустить cmd через другую встроенную командную утилиту (Windows Powershell). Вот шаги:
- Тип Powershell в поиске рядом с Меню Пуск.
- Щелкните правой кнопкой мыши и выберите Запуск от имени администратора.
- Затем просто введите cmd и нажмите Enter чтобы открыть ее.
Если и это не помогло, переходите к последнему, но радикальному шагу по исправлению ошибки.
Для чего нужен запуск от имени администратора?
По умолчанию человек за компьютером, даже использующий учетную запись «Администратор», практически не отличается в своих правах от других пользователей. Ограничение в доступе с наивысшими правами было сделано разработчиками операционной системы Виндовс для того, чтобы снизить вероятность заражения устройств вредоносным ПО.
Запуск стандартных программ от имени администратора можно включить только принудительно, каждый раз при новом открытии командной строки или другой утилиты. Тогда пользователь получает разрешение на повышение администраторских прав при помощи запроса от User Account Control (сокращенно UAC). Всякий раз, когда та или иная программа начинает работу, UAC уточняет у пользователя, можно ли запускать неизвестные файлы или программное обеспечение.
Однако большинство людей сознательно отключает UAC и получает наивысшие, предоставляя неподтвержденному ПО неограниченный доступ к системе. Это чревато возникновением вирусных атак и заражением устройства. Поэтому для сохранения целостности данных User Account Control отключать не рекомендуется.
Используйте функцию восстановления Windows, чтобы откатить систему.
Когда ничего не работает, лучшее решение — использовать последнюю точку резервного копирования, чтобы восстановить систему до нормального состояния. Иногда Windows без согласия пользователей устанавливает системные обновления или пакеты конфигурации. Не исключение, что ваша система получила ошибочное обновление, которое перевернуло некоторые настройки. Чтобы обратить последствия вспять, мы сделаем следующее:
- Щелкните правой кнопкой мыши на Этот компьютер и выберите Недвижимость.
- Перейдите в Дополнительные параметры системы.
- Войдите в Защита системы и выберите Восстановление системы.
- В открывшемся приложении нажмите Далее и выберите дату, когда cmd работал без проблем. Также есть возможность включить Поиск затрагиваемых программ, который покажет, какие программы будут удалены после процедуры восстановления. Кроме того, если в вашей системе есть что-то важное, сделайте резервную копию, чтобы предотвратить безвозвратную потерю.
- После того, как будет найден список уязвимых программ, нажмите Далее и Завершить чтобы начать восстановление вашей системы.
Как запустить командную строку, когда Windows 10 не загружается, используя установочный диск
Если у вас есть установочный DVD-диск Windows 10 или USB-накопитель с программой установки Windows 10, вы можете использовать его для запуска командной строки .
Запустите компьютер и в меню загрузки BIOS выберите в качестве загрузочного устройства DVD-привод или съемный диск, на котором установлена Windows 10. Не загружайтесь с жесткого диска вашего компьютера, как раньше.
Загрузите программу установки Windows и выберите язык и клавиатуру, которые хотите использовать. Затем нажмите Далее.
Не выбирайте установку Windows 10. Вместо этого нажмите или коснитесь «Восстановить компьютер».
Вас попросят выбрать вариант продолжения. Выберите Устранение неполадок.
Вам показывают несколько дополнительных параметров. Здесь нажмите или коснитесь Командная строка.
Командная строка (cmd.exe) загружена, и вы можете использовать ее для восстановления вашей нерабочей системы Windows 10 или выполнения любых других действий.