Очень часто на сайте оставляют комментарии, из которых я беру темы для новых статей. Недавно, к записи об ошибке ограниченно в Windows 10 оставили комментарий, в котором шла речь об ошибке «Не удается найти DNS-адрес сервера». Пропадает интернет, перестают открываться сайты, и в браузере появляется ошибка о том, что не удалось обнаружить DNS-адрес. После чего интернет перестает работать, не открывается ни один сайт.
Если вы ищите решения для входа на заблокированные ВКонтакте, Одноклассники, Яндекс и т. д., то советую использовать бесплатный, встроенный VPN в браузере Opera. Хорошее, безопасное и рабочее решение. Подробнее здесь: бесплатный VPN в браузере Opera. Доступ к закрытым сайтам.
Есть такая проблема, и сама ошибка о проблемах с DNS очень популярная. Решенные для всех версий Windows будет одинаковым. Не важно, Windows 7, 8, или десятка у вас. И не важно, в каком браузере появляется ошибка, и для какого сайта. Я буду показывать на примере Windows 10. Попробуем устранить ошибку «Не удалось отрыть эту страницу», или «Не удается получить доступ к сайту». Как правило, основное сообщение об ошибке зависит от самого браузера, которым вы пользуетесь.
Не удается найти DNS-address сервера: что это?
Прежде чем перейти к решениям, хочу написать несколько слов о самой ошибке. DNS нужен для преобразования адресов сайтов (которые мы указываем буквами) в цифровые адреса. Браузеры понимают только их. Соответственно, когда DNS не может преобразовать адрес, браузер сообщает об ошибке, что невозможно открыть сайт, и пишет о том, что не может найти DNS-адрес сервера.
Сама ошибка может выглядеть по-разному. Все зависит от браузера.
Как видите, у меня на скриншоте выше ошибка доступа к сайту youtube.com. Это не важно, ошибка может быть для любого сайта. Например, для vk.com, facebook.com, google.com, yandex.ua и т. д. Все зависит от сайта, который вы хотели открыть.
Определяем причину появления ошибки DNS
Причин, из-за которых вы столкнулись с этой ошибкой может быть несколько: интернет-провайдер, проблемы с сайтом, ошибка на роутере, или сбой на вашем компьютере. Определить их не сложно. Давайте по порядку:
- Проблема на стороне сайта. Если ошибку «Не удается найти DNS-адрес сервера» вы видите при попытке зайти только на один сайт, а другие сайты открываются нормально, то скорее всего проблема на стороне определенного сайта. Можно просто немного подождать, или попробовать открыть сайт с другого устройства (через другое подключение). Если он откроется, то пробуйте решать проблему на своем устройстве.
- Ошибка с DNS из-за интернет-провайдера, или роутера. Если у вас много устройств, и на всех не удается открыть сайты, одинаковая ошибка, то проблема скорее всего на стороне интернет-провайдера, или в роутере. Для начала, просто на минуту отключите маршрутизатор, включите его, и проверьте не пропала ли ошибка. Если нет, то подключите интернет напрямую к компьютеру (если это возможно), и попробуйте открыть сайты. Если ошибка останется, то обращайтесь в поддержку интернет-провайдера.
- Проблема в компьютере (ноутбуке). Скорее всего так и есть. В таком случае, на других устройствах (если они есть), все работает отлично, сайты открываются. В таком случае, пробуйте выполнить советы из этой статьи.
Что делать и как устранить ошибку (на примере Windows 10)
Напомню, что советы подойдут в независимости от того, какая Windows у вас установлена. Советую выполнять рекомендации в таком же порядке.
Проверяем службу «DNS-клиент»
Нам нужно проверить, работает ли служба «DNS-клиент», и перезапустить ее. Для этого, нажмите правой кнопкой мыши на значок «Компьютер» (Этот компьютер), и выберите пункт «Управление». Или нажмите сочетание клавиш Win+R, и выполните команду compmgmt.msc.
В новом окне выберите «Службы», и найдите в списке «DNS-клиент». Нажмите на службу правой кнопкой мыши, и выберите «Свойства».
Проверьте, установлен ли статус запуска «Автоматически», и нажмите Ok.
Затем, нажмите на службу правой кнопкой мыши еще раз, и выберите «Перезапустить». Перезагрузите компьютер.
Сброс кэша DNS
Если после перезапуска службы сайты не стали открываться, попробуйте сбросить кэш DNS. Сделать это очень просто. Запустите командную строку. В Windows 10 просто нажимаем на меню пуск правой кнопкой мыши, и выбираем «Командная строка (администратор)». Если там будет Windows PowerShell (администратор) – запускаем его. Или находим и запускаем командную строчку через поиск.
Выполняем команду ipconfig /flushdns.
Перезагрузите компьютер, и проверьте результат.
Прописываем альтернативный DNS от Google
Это способ помогает практически всегда. По умолчанию, DNS-адреса нам присваивает интернет-провайдер. И проблема может заключаться именно в них. Поэтому, мы можем прописать свои, статические DNS в свойствах нашего подключения к интернету на компьютере. Лучше всего использовать DNS от Google:
8.8.8.8
8.8.4.4
Они надежные, и работают достаточно быстро. Хотя, локальные адреса могут обрабатывать запросы быстрее. Но на это можно даже не обращать внимание. Большое количество пользователей используют именно DNS-адреса от Google. Я настоятельно не рекомендую использовать какие-то другие адреса, это может быть даже опасно.
Нажмите правой кнопкой мыши на иконку подключения к интернету (на панели уведомлений), и выберите «Центр управления сетями и общим доступом». Перейдите в раздел «Изменение параметров адаптера».
Дальше внимание! Нажмите правой кнопкой мыши на то подключение, через которое вы подключены к интернету, и выберите «Свойства». Если у вас компьютер подключен по Wi-Fi, то это Беспроводное сетевое соединение (в Windows 10 — Беспроводная сеть). Если просто подключение по сетевому кабелю, то нажимаем на «Подключение по локальной сети» (или Ethernet в Windows 10). Так же, у вас может быть высокоскоростное подключение, с названием вашего провайдера.
Выделяем пункт «IP версии 4 (TCP/IPv4)», и нажимаем кнопку «Свойства». Дальше ставим переключатель возле «Использовать следующие адреса DNS-серверов», и прописываем адреса, как показано на скриншоте ниже.
Если ошибка «Не удается найти DNS-адрес сервера» останется, то перезагрузите компьютер, и попробуйте открыть сайт еще раз.
Еще несколько советов по устранению ошибки
1
Попробуйте временно отключить антивирус. Возможно, проблема с открытием сайтов появляется именно из-за него. А еще лучше, загрузить компьютер в безопасном режиме, и попробовать открыть сайты в браузере.
2
Если проблема на всех устройствах, которые подключены к одному роутеру, и смена DNS помогла на одном из устройств, то сменить DNS на адреса от Google можно в настройках роутера. Тогда, все устройства автоматически будут их использовать. На разных роутерах, этот процесс выглядит по-разному. Эти параметры меняются всегда на странице с настройками подключения к провайдеру. На TP-Link это выглядит вот так:
Если у вас другой роутер, и не знаете как сменить, то пишете модель в комментариях, постараюсь подсказать.
3
Делаем сброс параметров TCP/IP. Откройте командную строку от имени администратора, и выполните следующие команды:
netsh winsock reset
netsh int ip reset
ipconfig /release
ipconfig /renew
ipconfig /flushdns
Перезагрузите компьютер и проверьте работу.
Если остались вопросы, то задавайте их в комментариях. Не забывайте делится новыми решениями, и писать о способах, которые вам помогли избавится от ошибки с поиском DNS-адресов при серфинге в интернете.
В операционной системе Windows при подключении к интернету можно столкнуться с проблемой «Не удается найти DNS-адрес сервера». С помощью DNS браузер узнаёт адрес сервера, на котором находится сайт. Если от DNS-сервера не будет получен ответ, сайт не откроется и возникнет ошибка.
К такой ошибке могут привести проблемы со стороны интернет-провайдера или неверные настройки локальной сети. В статье мы расскажем, что делать в первую очередь, если вы столкнулись с ошибкой, и как исправить проблему отсутствия подключения. Инструкции в статье были созданы под Windows 10, но подойдут и для других версий операционной системы от Microsoft.
Не удается найти DNS-адрес сайта: что это?
DNS (Domain Name System) — система доменных имён, которая преобразует доменное имя в IP-адрес сервера, на котором находится сайт. Подробнее о принципах работы читайте в статье Что такое DNS простыми словами.
Информация о том, какой IP-адрес принадлежит конкретному доменному имени, хранится на DNS-сервере. Когда вы открываете сайт по доменному имени, браузер узнает IP-адрес сайта у DNS-сервера. Если сервер недоступен или работает неправильно, браузер не сможет узнать IP-адрес и открыть сайт. Вместо него вы увидите ошибку «Не удалось открыть эту страницу» или другую с похожим содержимым.
При ошибке «Не удается получить доступ к сайту» в панели задач на значке подключения будет отображаться уведомление в виде треугольника с восклицательным знаком внутри. При этом в браузере возникнет ошибка «Не удается найти DNS-адрес сайта» или «Не удалось найти IP-адрес сервера». Текст ошибки зависит от браузера. Пример ошибки в Chrome:

Почему появляется ошибка
Источник проблемы может находиться как на стороне сервера (провайдера), так и на стороне браузера (пользователя). Причины неполадок могут быть следующими:
- на стороне провайдера: технические работы, серверный сбой, оборудование вышло из строя;
- на стороне пользователя: некорректные настройки роутера или DNS-серверов, отсутствие драйверов, блокировка со стороны антивируса;
- проблема на стороне сайта: некорректная настройка DNS или сервера. В этом случае подождите решения от владельца сайта или попробуйте связаться с ним.
Чтобы точно определить источник, в первую очередь продиагностируйте локальное устройство. Внесите корректировки в настройки с помощью инструкций ниже, а затем повторите подключение. Если это не поможет, значит проблема возникла на стороне провайдера.
Автоматическая диагностика неполадок
Для начала запустите диагностику неполадок. Для этого в панели задач кликните правой кнопкой мыши на значок Сеть и нажмите на Диагностика неполадок. Windows попытается исправить ошибки автоматически. На экране вы увидите результат диагностики:

Если Windows не исправил ошибку автоматически, попробуйте действия ниже.
Перезагрузите компьютер и роутер
Перезагрузите ваш компьютер и роутер. В некоторых случаях это поможет. Чтобы выключить роутер, нажмите на соответствующую кнопку на задней панели. Не перепутайте с кнопкой сброса настроек, так как сбрасывать настройки до заводских не нужно. Если кнопка питания отсутствует, обесточьте роутер на 30-60 секунд, а затем снова включите.
Подключитесь к той же сети при помощи другого устройства и проверьте работу интернета. Если на нём тоже нет связи с ДНС сервером, значит проблема в настройках роутера или вовсе у интернет-провайдера.
Если интернет не работает только на одном устройстве из вашей сети, значит проблема не связана с провайдером или настройками роутера.
Выполните сброс параметров TCP/IP
В Windows 10 версии 1607 и выше появилась простая функция сброса настроек сети. При помощи одной кнопки можно переустановить все сетевые адаптеры и восстановить параметры по умолчанию для всех сетевых компонентов. Для этого:
Готово, сброс займёт несколько минут, после чего компьютер будет перезагружен.
Сбросьте настройки сети (кэш)
Кэш DNS хранит адреса сайтов, которые пользователь уже посещал. Он нужен для того, чтобы сайты загружались быстрее. Если у доменного имени сайта были изменения DNS-записей, содержимое кэша может повлиять на доступность сайта. Попробуйте его сбросить по инструкции:
- Нажмите сочетание WIN + R и в окне введите cmd:
- В командной строке введите:
ipconfig/flushdns
Готово, вы сбросили кэш. На экране вы увидите сообщение:
Укажите альтернативные DNS от Google
Если перезагрузка не помогла, поменяйте DNS-серверы, с которых ваш компьютер запрашивает информацию о соответствии доменного имени и IP-адреса. При стандартных настройках DNS-серверы предоставляет интернет-провайдер. Серверы провайдера могут быть недоступны из-за аварии или технических работ. В качестве альтернативы пропишите Google Public DNS, которые отличаются высокой надежностью и повышенной частотой обновления кэша. Пошаговая инструкция:
-
1.
Кликните на значок Сеть в панели задач и нажмите Параметры сети и Интернет:
-
2.
Нажмите на Настройка параметров адаптера:
-
3.
Кликните правой кнопкой мыши по активному соединению и нажмите Свойства:
-
4.
Выберите строку «IP версии 4 (TCP/IPv4)» и нажмите Свойства:
-
5.
Активируйте пункт «Использовать следующие адреса DNS-серверов» и введите IP-адреса:
Предпочитаемый — 8.8.8.8
Альтернативный — 8.8.4.4:
-
6.
Нажмите OK и проверьте работу через 3-4 минуты.
Проверьте работу службы DNS-клиент
Проверьте работу службы DNS-клиент — она должна быть запущена:
-
1.
Нажмите комбинацию клавиш Windows + R и введите команду services.msc.
-
2.
Кликните правой кнопкой мыши на DNS-клиент и нажмите Свойства:
-
3.
Если тип запуска выбран Автоматически, а состояние — Выполняется, значит служба корректно запущена. Если параметры отличаются, запустите службу и укажите автоматический тип запуска:
-
4.
Нажмите OK.
Отключите антивирус
Иногда ошибка может возникать из-за настроек антивируса. Он может ограничивать доступ к сайтам или DNS-серверам, которым не доверяет. Приостановите работу антивируса на некоторое время. В панели задач правой кнопкой мыши кликните на значок антивируса и отключите его. Или найдите этот пункт во внутренних настройках программы.
Если вы уверены, что проблема подключения возникает из-за антивируса, проверьте его настройки. Во многих программах есть управление межсетевым экраном. В Avast это Брандмауэр, а в Kaspersky – Веб-контроль. Попробуйте отключить межсетевой экран или включить стандартные настройки доступа. Если у вас возникают сложности, найдите инструкцию на сайте вашего разработчика или на тематических форумах.
Обратите внимание
Если вы решите удалить антивирус, найдите ему замену. Не оставляйте компьютер без защиты.
Проверьте настройки роутера
Перейдите к управлению маршрутизатором через браузер. Для этого введите IP-адрес админки в адресную строку:
- 192.168.0.1 или 192.168.1.1 — подойдёт для большинства маршрутизаторов,
- 192.168.31.1 — для маршрутизаторов Xiaomi.
При переходе на правильный IP откроется страница с авторизацией. Логин и пароль обычно есть на самом роутере или в договоре с провайдером.
В настройках найдите раздел Интернет или WAN и сверьте настройки подключения с теми, которые предоставил провайдер. Если эти настройки вам неизвестны, позвоните на горячую линию интернет-провайдера и попросите помощи с настройкой роутера.
Если вам помогли альтернативные DNS, а у вас несколько устройств, пропишите эти DNS в настройках роутера:
Все устройства, которые к нему подключены, будут автоматически использовать альтернативные серверы.
Заключение
Итак, теперь вы понимаете, что значит ошибка «Возможно DNS-сервер недоступен» и по каким причинам она возникает. Надеемся, что описанные способы помогли вам решить проблему и вы подключились к желаемому сайту.
Если ни один из способов не привел к успеху и по-прежнему DNS-сервер недоступен, обратитесь в поддержку вашего провайдера. Найдите контакты на сайте или в договоре на обслуживание. Постарайтесь выполнить все рекомендации специалиста службы поддержки. Если проблема имеет массовый характер, уточните сроки решения.
Всех приветствую! Скорее всего вы попали к нам, потому что у вас вылезла аналогичная ошибка, при подключении к любому сайту. При этом можно увидеть подобное сообщение в браузере с надписью: «Не удается найти DNS-адрес сервера», а далее идёт адрес сайта.
Проблема не нова и встречается достаточно часто. Как видите я сам с ней столкнулся и сегодня расскажу как её решить. При чем ошибка обычно вылезает или на всех страницах, на которые вы хотите войти. Или на каких-то отдельно. Но иногда бывает, что проблема возникает только с отдельным сайтом. Тогда скорее всего ошибка возникает только с этим ресурсом и от вас ничего не зависит.
Поэтому к нему можно будет попробовать постучаться чуть позже. А если есть возможность – подключитесь с помощью мобильного интернета или с другого устройства. Если у вас получится на него выйти – то значит проблема скорее всего в вашем компьютере или ноутбуке. И её мы будем решать дальше.
Содержание
- Установка других DNS адресов
- DNS-клиент
- Сброс ДНС
- Не заходит на сайты на всех устройствах
- Очистка компьютера
- Задать вопрос автору статьи
- Для быстрого доступа к некоторым пунктам системы мы будем использовать волшебные клавиши (может иметь значок окна Windows) и английскую букву R. Найдите их на клавиатуре и одновременно нажмите на них.
- Прописываем волшебное заклинание: «ncpa.cpl».
- Теперь зайдите в «Свойства» вашего подключения. Именно того, через которое у вас идёт интернет;
- Теперь нажимаем один раз на 4 протокол и далее выбираем «Свойства».
- Нужно установить DNS адреса как на картинке выше — это проверенные адреса от Google.
Можете также попробовать адреса от Яндекс:
- 77.88.8.8
- 77.88.8.1
DNS-клиент
В первую очередь давайте выполним следующее. Перезагрузите свой компьютер или ноутбук. Также подойдите к своему роутеру и на 2 минуты выключите его. После этого – снова включите и проверьте связь. Если это не помогло идём дальше.
- + R.
- Прописываем: «compmgmt.msc».
- Слева в меню выбираем «Службы и приложения» и далее заходим в «Службы». Находим «DNS-клиент» и два раза кликаем по нему левой кнопкой мыши.
- Нужно чтобы в «Тип запуска» стоял «Автоматически». Исправьте, если у вас не так, нажмите «Применить» – «ОК» и перезагрузите комп.
Сброс ДНС
- Перейдите в «Пуск» (значок в левом нижнем углу), пропишите в поисковую строку «CMD». Далее нужно нажать правой кнопкой по «cmd.exe» и выбрать «Запуск от имени Администратора».
- Пропишите:
ipconfig/flushdns;
- Перезагрузите компьютер.
- Если это не поможет – то опять откройте командную строку и поочередно пропишите команды:
netsh winsock reset
netsh int ip reset
ipconfig /release
ipconfig /renew
ipconfig /flushdns
- Дополнительно перезапустите ещё и маршрутизатор. Мне как-то раз это помогло.
Не заходит на сайты на всех устройствах
Если помимо компьютера или ноутбука, вы не можете зайти на сайты также с телефона, планшета или других устройств. То скорее всего проблем или со стороны роутера или со стороны провайдера. В первую очередь позвоните к провайдеру и узнайте – нет ли у них какие-то поломок. Также они могут перезагрузить центральный маршрутизатор, к которому вы подключены, а также проверить связь до вас.
Второй вариант — это прописать DNS адреса, который мы прописывали на компе – на маршрутизаторе. Для этого вам нужно зайти в настройки вашего роутера. IP и адрес DNS, который нужно прописать в адресную строку – написаны на этикетке под корпусом.
Моделей роутеров очень много и у каждого своя прошивка, но я покажу на примере TP-Link. Вам нужно найти поле – куда прописываем DNS адреса. Обычно строчки две – тут ничего не поделаешь, нужно просто поискать по пунктам меню. Далее прописываем адреса и применяем настройки. Дополнительно я бы ещё перезапустил интернет-центр.
Очистка компьютера
Если у вас есть антивирусная программа, то проверьте компьютер на вирусы. Если есть возможность при этом обновить антивирусные базы – то обязательно сделайте это.
- Скачайте и установите программу «CCleaner». Запустите её.
- Сначала сделайте очистку в первом разделе. Далее в «Реестре». Теперь переходим в раздел «Сервис» – «Удаление программ». Нужно удалить лишние приложения с компьютера, особенно те, которыми вы не пользуйтесь. Также посмотрите – может совсем недавно было установлено что-то, без вашего ведомо.
- Далее заходим в «Автозагрузка». Поставьте сортировку по столбцу «Включено». Также нужно посмотреть и выключить лишние программы. Особенно те, которые не имеют издателя.
В качестве последнего совета – можете попробовать выполнить восстановление системы до последней точки. Это должно помочь. Если и это не поможет, а ошибка: «Не удается найти DNS-address сервера» – продолжает висеть, то скорее всего проблемы именно у провайдера, а не у вас. Но вы можете обратиться со своими вопросами в комментарии – и я сразу вам помогу.
Некоторые из пользователей могут столкнуться с невозможностью подключения к какому-либо сайту, чему сопутствует сообщение «невозможно найти DNS-адрес сервера». Данная проблема может возникнуть из-за множества причин, и в этом материале я расскажу, что за ошибка не удалось получить доступ к сайту, познакомлю читателя с причинами возникновения данной проблемы, а также расскажу, как исправить ошибку «не удаётся получить DNS-адрес» на вашем ПК.
- Не удалось обнаружить DNS-адрес – что это за ошибка
- Причины возникновения проблемы «не удаётся обнаружить DNS-адрес»
- Как исправить проблему «Не удается найти DNS Adress сервера»
- Решение проблемы при которой не открываются сайты в браузере [видео]
Не удалось обнаружить DNS-адрес – что это за ошибка
Как известно, система доменных имён (DNS) в большинстве случаев используется для получения цифровых IP-адресов для различных хостов. Когда мы пишем в адресной строке браузера «буквенный» адрес сайта система DNS переводит его в цифровой формат, позволяя сети комфортно с ним работать.
Если же ваш браузер по определённым причинам (их я опишу ниже) не может найти DNS-адрес сервера, тогда он выдаёт сообщение о вышеозначенной ошибке (данная ошибка часто идентифицируется как ошибка с номером 105).
Причины возникновения проблемы «не удаётся обнаружить DNS-адрес»
Чтобы понять, как исправить ошибкой обнаружения DNS-адреса, нужно прежде всего разобраться с причинами данной дисфункции. Они следующие:
- Случайный сбой на компьютере;
- Проблемы с интернет-подключением (в том числе из-за проблем у провайдера);
- Временные дисфункции на нужном сайте (технические работы, сбой функционала сайт и так далее);
- Сбой службы «DNS-клиент» на пользовательском компьютере;
- Злокачественное действие вирусных программ (в частности, изменение настроек файла hosts);
- Блокирующее действие антивирусной программы, препятствующей доступу к определённому интернет-ресурсу;
- Сбои в работе роутера;
- Изменение настроек TCP/IP на компьютере вследствие различных причин;
- Проблемы в работе различных браузерных расширений;
- Сбои в установке и работе обновлений ОС Windows.
В браузере, при попытке загрузки сайтов могут возникать DNS ошибки с надписью. Проверьте, может в списке ниже найдёте свой вариант (если нет, читайте далее):
- DNS_PROBE_FINISHED_NO_INTERNET;
- ERR_NAME_NOT_RESOLVED;
- ERR_INTERNET_DISCONNECTED.
Как исправить проблему «Не удается найти DNS Adress сервера»
Для устранения проблемы с DNS-адресом следует выполнить следующее:
- Перезагрузите ваш компьютер, иногда это оказывается эффективным;
- Проверьте работоспособность вашего браузера. Постарайтесь зайти на другие сайты, попросите знакомых (желательно живущих рядом с вами) зайти на требуемый ресурс, а также попробуйте зайти на данный ресурс с другого браузера на вашем ПК. Если другие сайты открываются без проблем – значит проблема не у вас, а на данном ресурсе.
Обычно через некоторое время сайт обычно восстанавливает свою работу (за исключением ситуаций, когда работа сайта была прекращена или заблокирована административными методами – Роскомнадзор, блокировка провайдера и так далее). Если же у других пользователей данный сайт открывается без проблем, значит причина в локальных настройках вашего компьютера, и необходимо выполнить нижеизложенные советы;
- Проверьте работоспособность службы «DNS-клиент». Нажмите на кнопку Пуск, и введите там services.msc. Найдите в списке служб «DNS-клиент», кликните на ней правой клавишей мыши и нажмите «Перезапустить» (заодно проверьте, стоит ли там автоматический тип запуска);
- Выполните сброс кэша DNS. Нажмите комбинацию клавиш Win+R, и введите там ipconfig/flushdns. После выполнения операции перегрузите ваш ПК;
- Установите на своём ПК DNS-настройки от Google. Зайдите в сетевые подключения (чтобы не искать долго нажмите на кнопку «Пуск», и в строке поиска наберите ncpa.cpl и нажмите ввод), выберите активное подключение, кликните на нём правой клавишей мыши, и выберите «Свойства». Кликаем на протоколе четвёртой версии правой клавишей мыши, и вновь жмём на «Свойства». Выбираем «Использовать следующие данные DNS-серверов» и вводим данные основного DNS-сервера (8.8.8.8) и альтернативного DNS-сервера (8.8.4.4). Подтверждаем наши операции, нажав на «Ок»;
- Временно отключите антивирус и попробуйте зайти на требуемый ресурс, возможно вопрос, что делать с ошибкой «не удалось обнаружить DNS-адрес» будет решён;
- Проверьте ваш компьютер на наличие различных зловредов (помогут программы Web CureIt!, Malware Anti-Malware и другие аналоги);
- Проверьте файл hosts. Перейдите по адресу C:WindowsSystem32driversetc, откройте файл hosts любым текстовым редактором (подойдёт и «Блокнот») и проверьте содержимое. Файл должен быть или пуст или включать одну строку 127.0.0.1 localost (все другие строчки должны начинаться с решётки). Если наблюдается иная ситуация – отредактируйте его так, как указано на картинке.
- Перезагрузите ваш роутер (просто выключите его на 15 секунд), а потом включите вновь;
- Удалите недавно установленные обновления (если такие были) в установке и удалении программ (опция «Просмотр установленных обновлений» слева, смотрим по времени установки);
- Сбросьте настройки TCP/IP. Откройте командную строку от имени администратора и введите там поочерёдно следующие команды:
netsh winsock reset
netsh int ip reset
ipconfig /release
ipconfig /renew
ipconfig /flushdns
После выполнения данных команд перезагрузите ваш ПК;
- Сделайте откат на предыдущую точку восстановления системы, это может помочь в решении проблемы как пофиксить ошибку «не удалось обнаружить DNS-адрес».
Решение проблемы при которой не открываются сайты в браузере [видео]
Выше я рассмотрел варианты того, как исправить проблему не удалось обнаружить DNS-адрес. Данная проблема может возникнуть из-за множества различных причин, а среди вариантов её эффективного решения я бы отметил сброс кэша DNS, а также использование настроек DNS от Google. Попробуйте весь ассортимент предложенных мною инструментов – один из них обязательно окажется для вас наиболее эффективным.
Вопрос от пользователя
Здравствуйте.
У меня пропал интернет (горит желтый восклицательный значок в трее Windows), и в браузере при попытке открыть любую страничку пишется ошибка «Не удается найти DNS-адрес». Не знаю, что делать, как исправить ошибку и вернуть интернет.
Пробовал запустить мастер диагностики сети — но он выдал ошибку, что DNS-сервер не отвечает. Подскажите какое-нибудь решение…
Заранее спасибо, Андрей.
Всем доброго времени суток!
Надо сказать, что подобная ошибка довольно популярна, и причиной ее возникновения могут быть, как не корректные настройки Windows, так и проблемы вашего Интернет-провайдера.
В этой статье разберу всё самое основное, из-за чего появляется оная ошибка и дам рекомендации к их устранению. 👌
Итак…
*
Что делать с ошибкой «DNS-сервер не отвечает»
ШАГ 1: перезагрузка роутера и компьютера. Запуск диагностики неполадок сети
Как бы банален совет не был, и всё-таки первое, что порекомендую — перезагрузить ноутбук/компьютер и роутер (если он у вас есть (многие провайдеры сейчас при подключении ставят его «автоматически»)).
Чтобы выключить ноутбук -зажмите кнопку питания на 10-15 сек.
📌 Примечание: чтобы перезагрузить Wi-Fi роутер — достаточно отключить его от сети питания на 15-20 сек. Так же для этого дела на корпусе устройства есть спец. кнопка.
*
После перезагрузки рекомендую запустить диагностику неполадок сетей (часто она решает многие проблемы с доступом к интернету).
👉 Для запуска диагностики — нажмите правой кнопкой мышки по значку интернета в трее и во всплывшем меню выберите «Диагностика неполадок» (см. скрин ниже). 📌Как найти мастера диагностики
Диагностика неполадок сети // Windows 10
Результат диагностики может быть непредсказуемым: в моем случае ошибка вылезла снова (пример на скриншоте ниже). Но тем не менее, нередко после перезагрузки — сеть начинает работать в нормальном режиме…
Диагностика сети в Windows / снова ошибка!
*
ШАГ 2: подключите еще какое-нибудь устройство
Если вы используете роутер (маршрутизатор), попробуйте подключить к Wi-Fi сети другое устройство (например, ноутбук, телефон и пр.).
Важно проверить — будет ли на этом устройстве интернет, нет ли ошибок, связанных с DNS-сервером. Если проблема с конкретным ПК/ноутбуком — то на остальных устройствах сеть будет функционировать в обычном режиме.
Для проверки, кстати, можно подключить к Wi-Fi сети (скажем) даже обычный телефон. Также можно попробовать отключить маршрутизатор и подключить интернет-кабель напрямую к сетевой карте компьютера.
📌 Примечание!
Настройки и параметры, которые нужно задать для работы интернета — см. в договоре с вашим Интернет-провайдером. Там должна быть вся исчерпывающая информация.
В этом случае, вам скорее всего, нужно будет создать PPPoE-подключение (* зависит от того, как построена сеть вашего Интернет-провайдера). О том, как создать PPPoE-подключение — можете узнать 👉 в одной из моих статей.
*
ШАГ 3: корректные ли настройки сети. Автоматическое получение DNS
Переходим к главному!
Чаще всего, проблемы и ошибки, связанные с DNS, возникают из-за неверных (сбившихся) настроек сетевого подключения. Поэтому, предлагаю проверить их в первую очередь!
Чтобы увидеть все сетевые подключения, нажмите WIN+R, введите в строку «Открыть» команду ncpa.cpl и нажмите Enter (как на скрине ниже).
ncpa.cpl — просмотр всех сетевых подключений
Далее нужно открыть свойства того подключения, через которое Вы выходите в сеть интернет.
Чаще всего это либо «Беспроводное сетевое соединение» (если установлен роутер и создано Wi-Fi соединение, чаще на ноутбуках), либо «Подключение по локальной сети» (Ethernet) — если ПК подключен к интернету сетевым кабелем.
Свойства подключения
Далее необходимо выбрать строку «Протокол Интернета версии 4 (TCP/IPv4)» и открыть ее свойства. См. скрин ниже.
Свойства протокола интернета версии 4
Во вкладке «Общие» необходимо задать IP-адрес и DNS-сервера. Здесь могут быть две ситуации:
- 👉 первая — достаточно поставить ползунки в положения получения IP-адреса и DNS-серверов автоматически (как это у меня на скриншоте ниже). Кстати, у большинства провайдеров Интернета — так и есть (не создают лишние проблемы пользователю 👌). Но есть исключения, см. ниже;
- 👉 вторая — необходимо указать конкретный IP-адрес и конкретные DNS-сервера. Что нужно указывать: необходимо смотреть в вашем договоре с Интернет-провайдером (либо уточнять у него). Если эти данные ввести неверно (либо, если они были изменены) — то интернет у вас работать не будет!
Получить автоматически адреса DNS-серверов
*
ШАГ 4: попробуйте установить DNS Google
Бывает такое, что у Интернет-провайдеров (чаще всего небольших) глючат DNS-сервера (что не есть хорошо). Понятно, что DNS-сервера от Google быстрее, они бесплатны и намного стабильнее.
Поэтому, прописав их в настройках подключения — нередко можно быстро восстановить нормальную работу Интернета. Прописывать их нужно в свойствах сетевого подключения (как открыть эти свойства — рассказано в предыдущем шаге ☝).
📌 В помощь!
Как сменить DNS в Windows, и как выбрать наиболее быстрый публичный DNS-сервер.
DNS-сервера:
8.8.8.8
8.8.4.4
Если у вас установлен Wi-Fi роутер — то правильнее будет написать так:
192.168.1.1 (либо 192.168.0.1, либо 192.168.10.1 — прописывается IP-адрес роутера);
8.8.8.8
DNS-серверы от Google
*
ШАГ 5: попытка очистить кэш DNS (и др. параметры) в командной строке
Нередко избавить от ошибки, связанной с DNS, помогает чистка кэша (либо полный сброс сетевых настроек). Сделать это можно из 👉 командной строки, открытой от имени администратора.
Чтобы открыть командную строку с администраторскими правами, нужно:
- запустить диспетчер задач (сочетание кнопок Ctrl+Shift+Esc или Ctrl+Alt+Del);
- в диспетчере задач нажать файл/новая задача;
- и в строку «Открыть» ввести CMD, поставить галочку «Создать задачу с правами администратора» и нажать Enter.
CMD от имени администратора
Далее необходимо поочередно выполнить следующие команды (после каждой из них нужно нажимать на Enter):
- ipconfig /flushdns
- ipconfig /registerdns
- ipconfig /release
- ipconfig /renew
CMD — вводим поочередно 4 команды
После выполнения этих 4-х команд, перезагрузите компьютер/ноутбук.
*
ШАГ 6: проверьте службу DNS-клиент — работает ли она в Windows
Также нужно проверить, работает ли служба DNS-клиент в Windows (по умолчанию — она должна работать, но мало ли…).
Чтобы это сделать, нажмите сочетание кнопок WIN+R, и введите команду services.msc, нажмите Enter.
Открываем службы — services.msc (универсальный способ)
Далее должно появиться окно со службами в Windows — найдите службу «DNS-клиент» 👇. Ее необходимо открыть (примечание: просто щелкните по ней два раза левой кнопкой мышки).
Служба DNS-клиент
Далее в свойствах службы поставьте автоматический тип запуска, и в строке состояния убедитесь, что служба работает (если нет — запустите ее!). См. скриншот ниже.
Запускаем службу, ставим автоматический запуск
После чего перезагрузите ПК.
*
ШАГ 6: нет драйверов на сетевую карту
Если у вас нет драйверов на сетевую карту (через которую у вас идет соединение с сетью) — то у вас совсем не будет интернета (да и ошибка DNS в этом случае, как правило, появляется не часто…).
Чтобы узнать, есть ли у вас драйвера на сетевую карту, откройте 👉 диспетчер устройств. Для этого нажмите WIN+R, и введите команду devmgmt.msc.
Запуск диспетчера устройств — devmgmt.msc
Далее посмотрите, нет ли у вас устройств напротив которых горит желтый восклицательный знак (чаще всего, они находятся в разделе «Другие устройства»). Если такие устройства есть — необходимо обновить для них драйвера.
Диспетчер задач — нет драйверов на Ethernet-контроллер (то бишь на сетевую карту)
Вообще, тема обновления драйверов — достаточно обширная, поэтому здесь предлагаю вам ознакомиться с моими предыдущими статьями, там все расписано! Ссылки ниже.
📌 В помощь!
1) Программы для обновления драйверов — лучшие: ТОП 20/рейтинг!
2) Как правильно установить драйвера на компьютер, ноутбук.
3) Как найти и установить драйвер для неизвестного устройства.
*
ШАГ 7: правильно ли настроены антивирус и брандмауэр
Нередко появление ошибки о том, что DNS-серверы перестали отвечать, происходит после установки/переустановки антивирусных и защитных программ.
Также подобное может наблюдаться при включении максимально-возможного уровня защиты в некоторых антивирусных продуктах.
Отключение антивируса Avast на 1 час
Поэтому, рекомендация здесь простая — попробуйте на время отключить (или даже удалить) свой антивирус (брандмауэр). Если ошибка перестанет появляется, думаю, стоит сменить антивирус, либо задать в нем оптимальные настройки…
*
ШАГ 7: обратитесь в поддержку Интернет-провайдера
И последнее, если все вышеперечисленное не дало никаких результатов, попробуйте сообщить о проблеме вашему Интернет-провайдеру. Возможно, что проблема находится на их стороне…
Мем про провайдера
*
PS 1
Если Интернет-провайдер говорит, что на его стороне все «OK», как вариант, попробуйте восстановить Windows (если есть контрольные точки, на ту дату, когда всё работало).
О том, как узнать какие точки есть, и как запустить восстановление, можете 👉 узнать в этой статье (статья актуальная для Windows 7/8/10/11).
PS 2
Если у кого есть альтернативное решение подобной ошибки — чиркните в комментариях пару строк. Заранее благодарю.
Хорошего дня!
👋
Первая публикация: 28.10.2017
Корректировка: 8.07.2022


Полезный софт:
-
- Видео-Монтаж
Отличное ПО для создания своих первых видеороликов (все действия идут по шагам!).
Видео сделает даже новичок!
-
- Ускоритель компьютера
Программа для очистки Windows от «мусора» (удаляет временные файлы, ускоряет систему, оптимизирует реестр).
Каждый пользователь интернета рано или поздно сталкивается с проблемой появления в окне браузера вместо любимого сайта сообщения «Не найден dns address сервера». В большинстве случаев эту ошибку можно исправить самостоятельно. О причинах ее возникновения и способах устранения вы сможете узнать в данной статье.
Причины возникновения ошибки и простые методы исправления
Наиболее часто ошибка ДНС-адреса появляется из-за проведения ремонтных, профилактических работ на открываемом сайте или на оборудовании его провайдера. Проверить это очень просто – необходимо зайти на другой ресурс. Например, если недоступна социальная сеть Вконтакте, попробуйте зайти в аналог – Одноклассники. Если связь установится, значит с подключением к ДНС серверу все в порядке. Просто подождите пока восстановится работоспособность сайта.
В случаях, когда ошибка с ДНС повторяется при заходе на разные онлайн-ресурсы, ее причина находится с вашей стороны. Первым делом следует определить виновата в этом сеть или устройство, с которого осуществляется выход в интернет. Для этого попробуйте посетить интернет с другого компьютера, находящегося в той же локальной сети. Если не удается получить доступ к сайту со всех устройств, то виноват либо роутер, либо провайдер.
Для восстановления работоспособности модема:
- Выключите питание устройства, подождите немного времени и включите его.
- Переподключите сетевые кабеля от роутера к компьютеру и от роутера к сети провайдера.
- Перезагрузите ПК.
Это помогает в большинстве случаев, когда не удается найти DNS-адрес сервера по вине маршрутизатора. Если неисправность появилась из-за аварии в сети поставщика, то единственное что вы можете – совершить звонок в службу технической поддержки и уведомить оператора о существовании проблемы.
Что делать когда не отвечает DNS-адрес — полезное видео:
Иногда причиной того, почему не найден ДНС-сервер может стать:
- активность вирусов, влияющих на сетевые настройки;
- неправильно выставленный вручную dns address;
- проблемы с автозапуском службы ДНС;
- изменение сетевых настроек из-за удаления системных утилит.
Что делать при недоступности ДНС из-за проблем с компьютером
Существует несколько процедур, которые позволяют решить возникшую по вине ПК проблему с доступом к сайтам.
Во-первых, следует очистить кэш ДНС – хранилище данных содержащее IP адреса посещенных ранее онлайн-ресурсов. Для этого нажмите комбинацию «Win+R» и введите команду «cmd».
Откроется командная строка, в которую следует внести строку «ipconfig/flushdns» и нажать на Enter.
Во-вторых, необходимо проверить работает ли служба «ДНС-Клиент». С этой целью:
- В окне «Выполнить» введите код «services.msc».
- В открывшемся диалоге найдите службу «DNS-клиент», кликните на нее ПКМ.
- Выберите во всплывающем списке запись «Перезапустить», а также проверьте тип запуска – должно стоять «Автоматически».
Редактирование сетевых настроек
Если предыдущие варианты не помогли, то можно попробовать прописать DNS-сервера вручную. Для этого:
- Откройте окно выполнить (Win+R) и внесите код «ncpa.cpl».
- В открывшемся окне сетевых подключений найдите активное и откройте его свойства.
- Выберите протокол, по которому работает ваша сеть и нажмите на «Свойства».
- В открывшемся диалоге найдите раздел про DNS-сервера и, если поля были заполне.ны вручную, установите галочку на автоматическое получение адреса.
- Примените изменения и проверьте путем подключения к интернету удается ли компьютеру определить ДНС сервер.
В случаях, когда при открытии окна свойств сетевого протокола, в нем уже установлено автоматическое получение адреса, выставите вручную настройки для общедоступных ДНС серверов от площадок google или yandex. Для гугла адрес основного сервера – 8.8.8.8, адрес альтернативного – 8.8.4.4. Для яндекса эти значения равны 77.88.8.8 и 77.88.8.1.
Вирусы и антивирусы
Если даже после установки стопроцентно рабочих адресов, ДНС не обнаружен, то есть смысл задуматься о присутствии вирусов в системе. Для решения этой проблемы нужно установить качественное антивирусное ПО, например, производства лаборатории Касперского и проверить компьютер на наличие угроз.
Нечасто, но все же такое бывает — определить адрес ДНС сервера не позволяет антивирус. Для проверки отключите защиту и попробуйте перейти на интересующий сайт. Если проблема была в этом, то для доверенных ресурсов создайте исключение в политике работы антивируса.
Автоматизация смены адреса DNS-сервера
Если вам удалось узнать, что невозможно определить ДНС сервер из-за неправильной установки его адреса, то можно поменять данный параметр при помощи роутера. Это позволит всем подключаемым устройствам использовать установленный в модеме адрес.
Выполните следующие действия:
- Зайдите в панель управления роутером.
- Найдите закладку настройки подключениями и заполните поля установки ДНС сервера вручную.
Заключение
Проблема отсутствия подключения к сети из-за ДНС серверов не редкость, и причин ее возникновения много, но не стоит впадать в панику при появлении такой ошибки – последовательная проверка причин позволит если не решить проблему сразу же, то хотя бы точно диагностировать ее, что позволит при обращении к специалистам устранить ее в кратчайшие сроки.
Настройка ДНС в обход блокировки провайдеров — видео-инструкция:
Ошибка «Не удается найти DNS адрес сервера – возможно сервер недоступен» встречается достаточно часто и многие пользователи сталкивались с ней не один раз. Причины её возникновения могут быть самые разные, но для начала нужно разобраться что это за ошибка.
Сперва стоит понять, что такое DNS адрес сервера.
Компьютер работает непосредственно с цифрами, а пользователь набирает сайт в адресной строке буквами. Специально для согласования этих действий существует DNS служба, которая каждое доменное имя (адрес сайта) переводит в числа (ip-адрес ресурса) для того, чтобы компьютер понимал куда нужно перейти. Поэтому если по каким-то причинам служба не работает, компьютер не может получить DNS адрес сервера и выдаёт ошибку.
Причины возникновения
У ошибки «не удается найти DNS address сервера» множество причин, от некорректно работающей службы из-за сбоя компьютера до неработающего сайта. Рассмотрим все их подробнее:
- причиной ошибки DNS может стать случайный сбой операционной системы на компьютере или просто её неправильная загрузка. В этом случае достаточно просто перезагрузить ПК чтобы всё пришло в норму;
- при проблемах у провайдера, который предоставляет доступ в интернет, некоторые сайты могут не открываться. Чтобы узнать всё ли в порядке у провайдера достаточно просто позвонить в тех.поддержку;
- также могут быть проблемы на стороне ресурса при переходе на который возникает ошибка. Чтобы убедиться в этом попросите друзей зайти на сайт и если у них ничего не получилось скорее всего сайт временно недоступен и в скором времени заработает. Возможна блокировка Роскомнадзором, но эти случаи единичны;
- на ПК может произойти сбой службы DNS из-за вирусов или других причин. Вирусы также могут произвести изменения в файле hosts, тем самым вызвав ошибку.
- антивирусная программа призванная защищать ПК пользователя по ошибке может блокировать доступ к ресурсу;
- настройки TCP/IP могут вызывать появление ошибки наравне с настройками маршрутизатора;
- и последней причиной возникновения могут быть всевозможные браузерные расширения.
Исправление ошибки
Первое что нужно сделать — перезагрузить ПК и проверить, открываются ли другие сайты, если проблема присутствует только на одном, то скорее всего там технические работы и через какое-то время он заработает.
Проверка статуса службы DNS
Система Windows стабильна, но и в ней случаются сбои в различных службах. Такой сбой может произойти и в службах DNS. Для восстановления работы необходимо:
- нажать сочетание клавиш Win+R;
- в появившейся строке вписать services.msc;
- в открывшемся окне отсортировать службы по имени и найти DNS-клиент;
- кликнув правой кнопкой мыши (ПКМ) на нём, выбрать «Перезапустить».
Сброс кэша
У службы ДНС как и у многих других есть кэш. Он со временем заполняется и может стать проблемой для стабильной работы интернета. Очистить его можно следующим образом:
- открыть строку «Выполнить» сочетанием клавиш Win+R;
- ввести команду ipconfig/flushDNS;
- по окончанию процесса перезагрузить компьютер и проверить доступ в интернет.
Установка альтернативных DNS
Для исправления ошибки «Не удается найти DNS адрес сервера» можно попробовать установить альтернативные DNS сервера. Сделать это можно открыв «Сетевые подключения» через «Панель задач» или нажать клавиши Win+R и ввести там ncpa.cpl:
- нажать ПКМ на активном сетевом подключении (подключения серого цвета не активны);
- выбрать свойства и найти «Протокол Интернета версии IPv4» открыв его двойным кликом;
- установить галочки на «Использовать следующие адреса DNS-серверов»;
- установить адреса DNS серверов от Google — 8.8.8.8 и 8.8.4.4 и нажать «Ок».
Проблемы с антивирусом
Антивирус на ПК призван защищать от различных угроз из вне, но порой случаются ситуации, когда антивирус блокирует нужные сайты. Проверить виноват ли антивирус в отсутствии доступа в интернет можно отключив его на время. После того как антивирус отключен следует открыть браузер и попытаться войти на нужный ресурс. Если всё заработает можно попробовать переустановить антивирус или поставить другой.
Неисправности маршрутизатора
У роутера есть свои настройки, которые по ряду причин могут блокировать доступ на сайт. Простым вариантом решения подобной проблемы будет сброс роутера до заводских настроек. После чего его следует настроить согласно требованиям провайдера.
Сбросить настройки на роутере можно с помощью кнопки «Reset», которая находится на задней панели маршрутизатора. Её нужно зажать на 30 сек затем отпустить и дать роутеру перезагрузится. Зачастую кнопка находится в углублении и для ее нажатия придётся воспользоваться чем-то тонким, сделано это для того, чтобы случайно не сбросить настройки.
Проверка файла hosts
Вредоносное ПО может навредить компьютеру изменив параметры файла hosts. Для устранения неисправности нужно перейти по пути C:WindowsSystem32driversetc открыть файл hosts любым текстовым редактором от имени Администратора (удобнее всего использовать «Блокнот») и удалить все записи, которые не начинаются с решетки, кроме 127.0.0.1 localhost. После этого сохранить изменения и проверить исчезла ли проблема.
Другие способы решения проблемы
Причинами того, что ДНС сервер работает с ошибками, могут стать расширения браузеров, поэтому следует удалить все расширения, которые были установлены недавно.
Вирусы могут изменять не только файл hosts и блокировать доступ в Интернет но и настройки протокола TCP/IP. Чтобы их сбросить нужно открыть командную строку (Win+R в открывшейся строке вписать cmd) и последовательно ввести следующие команды:
netsh winsock reset netsh int ip reset ipconfig /release ipconfig /renew ipconfig /flushDNS
Затем перезагрузить компьютер.
Банальным решением проблемы может стать обычная перезагрузка роутера, просто отключите его от сети на 30-40 секунд, затем заново включите.
Пользователи Windows иногда сталкиваются с проблемой: им не удается получить доступ к сайту. При попытке зайти на сайт браузер сообщает, что DNS-сервер не отвечает. При этом на иконке сетевого подключения будет изображен желтый треугольник с восклицательным знаком, а в зависимости от браузера сообщение об ошибке будет содержать текст: «Не удается найти DNS-адрес сайта», «DNS-сервер недоступен» или «Техническая информация: ошибка dnserror».
В статье разберем причины возникновения ошибки и опишем способы решения проблемы.
Что означает DNS-сервер недоступен
Если у вас есть проблемы с DNS, понимание того, как работают DNS-серверы, может помочь в устранении неполадок.
У сайта есть имя (домен) и номер (IP-адрес). Имя — это то, что пользователи вводят в браузере для доступа к сайту, например, nic.ru. К этому доменному имени привязан IP-адрес, который сообщает браузеру о местонахождении сайта. IP-адрес состоит из чисел, например, IP-адрес сайта RU-CENTER — 31.177.80.04.
Задача DNS-сервера — связать имя с номером. При вводе домена сайта в поисковую строку браузер запрашивает у DNS-сервера его IP-адрес. DNS-сервер ищет совпадения между доменом и IP-адресом. Когда совпадение обнаружено, в браузере открывается запрашиваемый сайт. В блоге RU-CENTER есть подробная статья о том, что такое DNS.
Если DNS-сервер недоступен, браузер не может получить IP-адрес сайта, поэтому он выдает ошибку.
Почему браузеру не удается найти ip-адрес сервера
Причина возникновения ошибки, из-за которой не удается найти dns-адрес, может быть как на стороне провайдера, так и на стороне пользователя.
Среди причин возникновения ошибки выделяют:
- Сбой сетевых настроек роутера;
- Проблемы с оборудованием у провайдера;
- Технические работы у провайдера;
- Работа антивируса;
- Проблемы с компьютером у пользователя;
- Неполадки в работе браузера;
- Неверно прописаны DNS-серверы для домена на сайте.
Если проблема связана с антивирусом, браузером или роутером, вы можете решить ее без посторонней помощи. Если проблема связана с вашим интернет-провайдером или DNS-сервером, ее решение займет немного больше времени.
Диагностика сети в Windows
Проверить, есть ли проблемы с подключением к интернету, можно в Windows, запустив «Диагностику неполадок». Для этого найдите внизу панели задач значок «Сеть». Нажмите на него правой кнопкой мыши и выберете «Диагностика неполадок».
Будет запущена проверка, результат которой вы увидите в окне «Диагностика сетей Windows»:
Если после диагностики автоматически исправить ошибки не удалось, то стоит попробовать другие способы устранения ошибки. О них мы написали ниже.
Ошибка «DNS-сервер не отвечает»: как исправить
Если диагностика неполадок не помогла, а ошибка все еще наблюдается, то посмотрите следующие способы решить проблему:
Способ 1. Перезагрузите компьютер и роутер
Рекомендуем попробовать самые простые, но эффективные методы: перезагрузку компьютера и роутера. Возможно, эти действия дадут результат.
Для перезагрузки роутера найдите на задней панели устройства кнопку и нажмите ее. Подождите, пока все индикаторы выключатся, а затем включите роутер снова.
Если к Wi-Fi-сети подключено несколько устройств, то проверьте, работает ли интернет на этих устройствах. Можно попробовать отключить роутер и подключить сетевой кабель напрямую к компьютеру.
Способ 2. Временно отключите антивирус
Иногда антивирусы могут влиять на работу приложений и сервисов, в том числе блокировать IP-адреса или сайты. Вы можете проверить, не вызывает ли антивирус, который вы используете в данный момент, ошибку «DNS-сервер недоступен», временно отключив его.
Способ 3. Зайдите на сайт через другой браузер
Ошибка может возникать из-за самого браузера. Если вы используете Firefox, попробуйте использовать Яндекс.Браузер или Safari для доступа в интернет. Если проблема устранена с помощью другого браузера, возможно, вам нужно обновить версию того браузера, на котором появлялась ошибка.
Способ 4. Очистите кэш браузера
Для часто посещаемых сайтов страницы кэшируются, чтобы в дальнейшем загрузка этих страниц не занимала много времени. Кэшированный сайт и IP-адреса не всегда обновляются. Если компьютер пытается получить доступ к сайту, используя устаревший IP-адрес, запрос завершится ошибкой. Очистка кэша браузера должна решить проблему.
Способ 5. Очистите кэш DNS в Windows
Для этого вам нужно в строке поиска Windows ввести cmd и правой кнопкой мыши кликнуть по найденной программе, выбрав «Запуск от имени администратора».
В открывшимся окне нужно ввести по очереди команды:
- ipconfig /flushdns
- ipconfig /registerdns
- ipconfig /renew
- ipconfig /release
Каждой команде нужно время на выполнение. После того, как вы ввели все четыре команды, перезагрузите компьютер. Потом проверьте соединение, открыв любую страницу сайта.
Способ 6. Перезапустите службу DNS-клиент в Windows
Вы можете попробовать перезапустить службу DNS-клиент. Для этого вам нужно нажать на клавиатуре клавиши Windows + R. В открывшимся окне введите services.msc и нажмите «ОК».
Появится окно «Службы». В списке вам нужно найти службу DNS-клиент, кликнуть правой кнопкой мыши и выбрать команду «Обновить».
После обновления службы DNS-клиент проверьте, появляется ли ошибка «DNS-сервер недоступен».
Также вы можете перейти в «Свойства» и проверить, корректно ли работает DNS-клиент Windows.
В «Типе запуска» должно стоять «Автоматически», а в «Состоянии» — «Работает». В этом случае параметры указаны верно.
Способ 7. Измените DNS-серверы вручную через настройки Windows
Если вы столкнулись с проблемой недоступности DNS, вы можете попробовать изменить DNS-серверы вручную. В качестве альтернативы можно использовать DNS-серверы Google. Подробная инструкция, как поменять DNS-серверы, представлена ниже.
В панели задач найдите значок «Сеть», кликнете правой кнопкой мыши и выберите «Центр управления сетями и общим доступом»:
Перейдите в «Изменение параметров адаптера»:
Правой кнопкой мыши нажимаем на активную сеть и выбираем «Свойства»:
В появившемся окне выделяем пункт «Протокол Интернета версии 4 (TCP/IPv4)» и нажимаем «Свойства»:
Выбираем пункт «Использовать следующие адреса DNS-серверов». Теперь введите:
Предпочитаемый DNS-сервер: 8.8.8.8
Альтернативный DNS-сервер: 8.8.4.4
После этого нажимаем «ОК».
Посмотрите, помогли ли изменения восстановить подключение к интернету.
Что делать, если не получилось исправить ошибку
Если вы попробовали все перечисленные способы, а ошибка все еще есть, то советуем вам связаться со своим интернет-провайдером и узнать, могут ли его специалисты помочь вам устранить проблему. Иногда ошибка на стороне провайдера блокирует соединение.
Заключение
В статье разобрали, что значит ошибка «DNS-сервер не отвечает», что делать, если сайт не работает из-за этой ошибки. Мы показали различные способы решения этой проблемы. Надеемся, что они вам помогли.


























































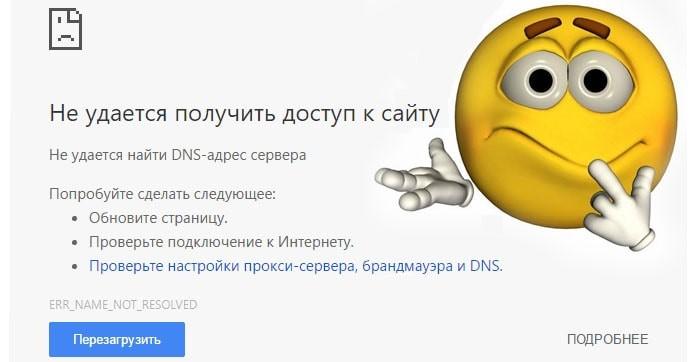
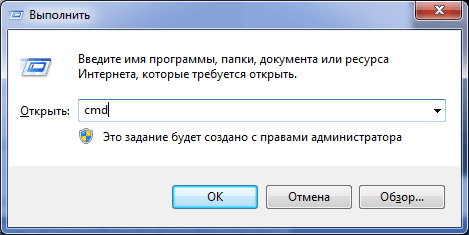




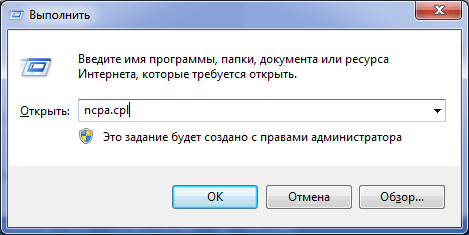
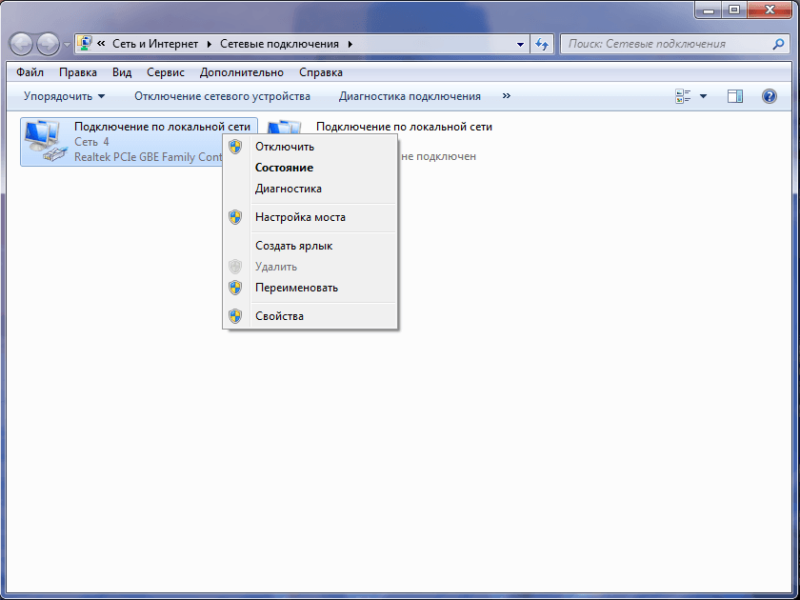
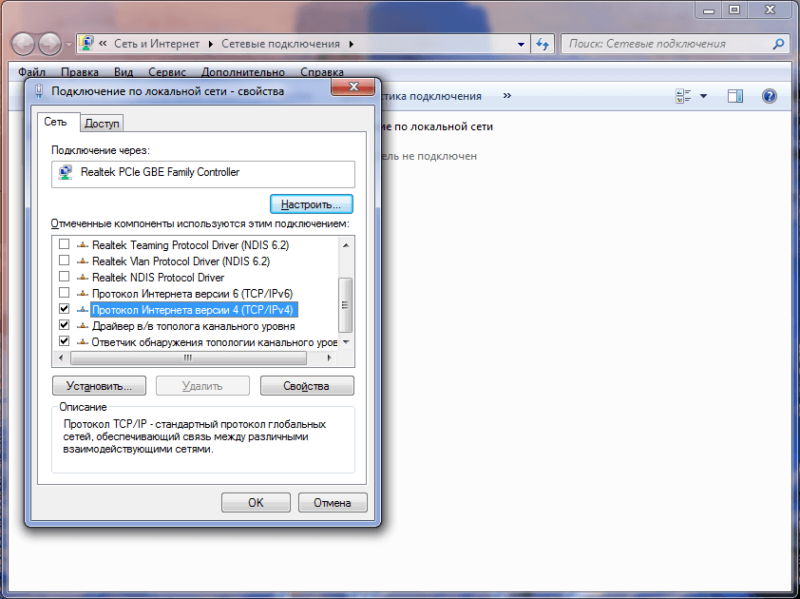


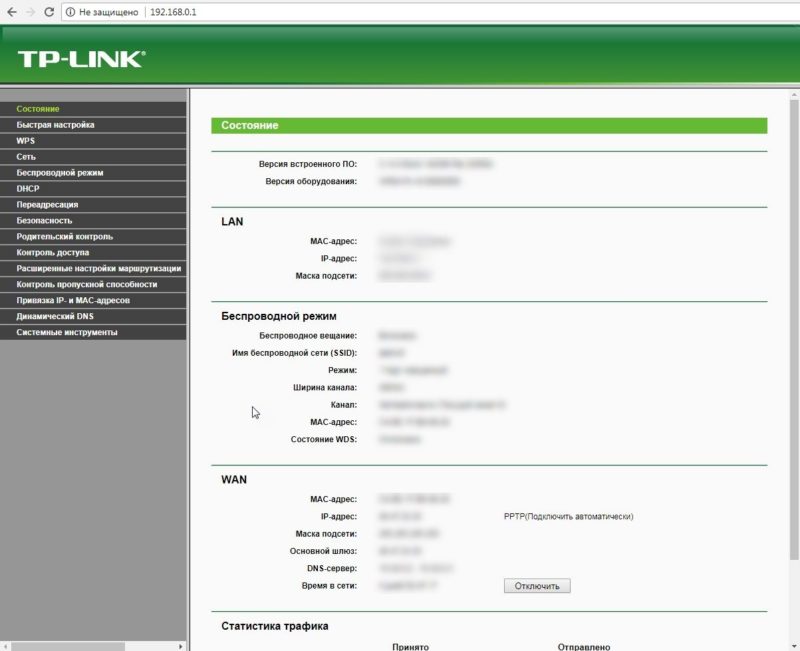






.png)
(1).png)

.png)
(2).png)
(4).png)
(2).png)
(1).png)
.png)
.png)
.png)
.png)