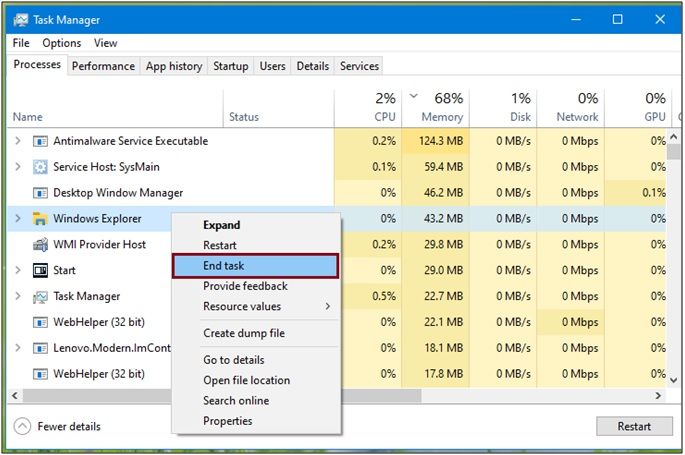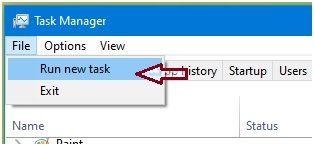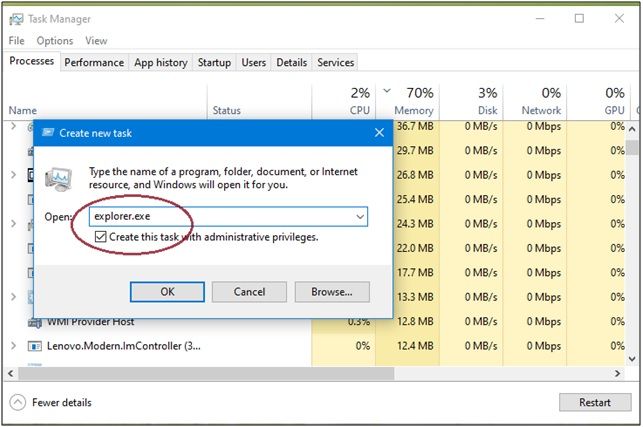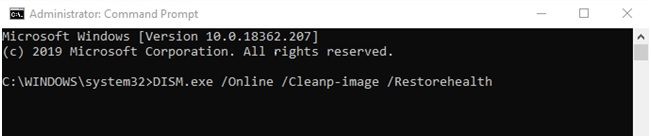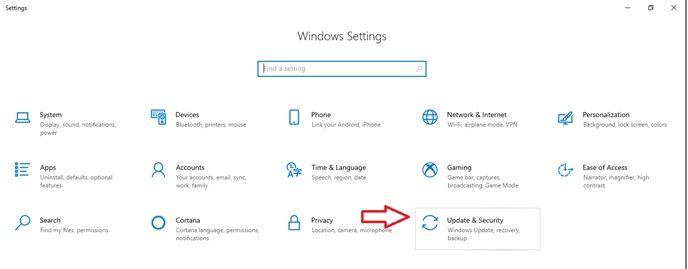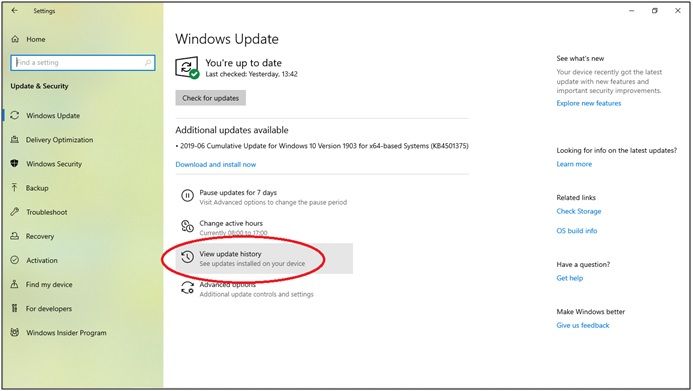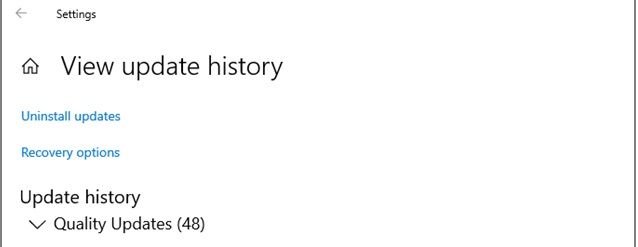На чтение 9 мин. Просмотров 6.5k. Опубликовано 11.07.2019
Проводник в Windows 10, ранее известный как Windows Explorer 7 и более ранних версий, является файловым менеджером, который позволяет вам управлять файлами и папками.
File Explorer – один из наиболее часто используемых инструментов всеми пользователями Windows. Если вы не разбираетесь в командной строке, File Explorer – это то, что вам нужно.
Однако иногда Windows может не найти или прочитать файл explore.exe и выдать эту ошибку «Windows не может найти explorer.exe». Эта ошибка приводит к сбоям системы, BSOD, черному экрану и отсутствующей панели задач.
Содержание
- Почему Windows не может найти ошибки explorer.exe?
- Действия по устранению Windows не может найти ошибки explorer.exe
- Решение 1. Проверьте компьютер на наличие вирусов
- Решение 2. Запустите Explorer.exe вручную из диспетчера задач
- Решение 3. Изменить параметры проводника
- Решение 4. Запустите средство проверки системных файлов Sfc/Scannow.
- Решение 5. Удалите ключи Explorer из редактора реестра
- Решение 6. Восстановите ПК с помощью точки восстановления
- Решение 7. Проверьте ваши внешние периферийные устройства
- Решение 8. Выполните чистую установку
- Заключение
Почему Windows не может найти ошибки explorer.exe?
Нет конкретной причины, по которой вы можете увидеть эту ошибку на вашем ПК с Windows. Фактически, разные пользователи указали разные причины, когда эта ошибка впервые появилась на экране.
Некоторые пользователи сообщают, что ошибка появляется, только если администратор или новый пользователь пытается получить доступ к учетной записи. Другие сообщили, что ошибка была случайной и появлялась на компьютерах, которые не использовались в течение длительного периода.
Внешнее периферийное устройство также может вызывать эту ошибку. Если Windows не может распознать любое из ваших внешних периферийных устройств, таких как клавиатура или мышь, и если устройство создает конфликт с файлом explorer.exe, вы можете столкнуться с этой ошибкой.
Другая причина для Windows не может найти ошибку explorer.exe может быть зараженный вирусом ПК или повреждение файла. Вы также можете столкнуться с этой ошибкой при попытке доступа к функции свойств рабочего стола. Также возможно, что вы или кто-то другой случайно удалили файл explorer.exe, что привело к этой ошибке.
Действия по устранению Windows не может найти ошибки explorer.exe
В зависимости от того, есть ли у вашего компьютера проблема с оборудованием или он инфицирован вирусом, существует несколько способов решения этой проблемы.
В этой статье я перечислил все возможные решения, чтобы исправить эту ошибку в Windows. Вот они:
- Проверьте компьютер на наличие вирусов
- Запустите Explorer.exe вручную из диспетчера задач
- Изменить параметры проводника
- Запустите проверку системных файлов Sfc/Scannow
- Удалить ключи Explorer из редактора реестра
- Восстановите ПК с помощью точки восстановления
- Проверьте свои внешние периферийные устройства
- Выполнить чистую установку
Решение 1. Проверьте компьютер на наличие вирусов
Одной из распространенных причин Windows не может найти ошибку explorer.exe – это вероятность заражения вирусом ПК. Вирус может отключить файл filexplorer.exe, чтобы пользователь не мог получить доступ к локальному диску, тем самым сохраняя себя от удаления.
У нас есть подробное руководство по лучшему антивирусному программному обеспечению, которое вы можете использовать на ПК с Windows. Следуйте руководству, чтобы загрузить лучший антивирус, если у вас его еще нет. Если вы спешите, скачайте антивирус Malwarebytes и просканируйте компьютер.

Если у вас установлен антивирус, проверьте компьютер на наличие потенциальных вирусов. Если найдено, поместите вирус на карантин и перезагрузите компьютер. Некоторые следы вируса могут остаться даже после удаления файла. После удаления вируса проверьте отчет в своей антивирусной программе и найдите место, где был установлен вирус.
Перейдите в папку и удалите все файлы и папки, связанные с вирусом.
- Также читайте: 7 лучших антивирусов с восстановлением данных на 2019 год
Решение 2. Запустите Explorer.exe вручную из диспетчера задач
Вы можете попробовать перезапустить процесс explorer.exe вручную из диспетчера задач.
Вы можете открыть диспетчер задач, щелкнув правой кнопкой мыши на панели задач и кнопку Пуск. Если эти параметры недоступны, выполните следующие действия.
1. Нажмите клавишу Control + Alt + Delete на клавиатуре. Из вариантов нажмите Диспетчер задач , чтобы открыть его.
Или
2. Нажмите Ctrl + Shift + Esc , чтобы открыть диспетчер задач.
3. В окне диспетчера задач нажмите Файл и выберите параметр « Запустить новую задачу ».

4. Введите explorer.exe , установите флажок «Создать эту задачу с правами администратора» и нажмите ОК.

Это запустит процесс explorer.exe. Через несколько секунд вы должны увидеть окно проводника и снова запустить его.
Если это не помогло, попробуйте выполнить следующие действия.
- После запуска сканирования на наличие вирусов откройте Диспетчер задач.
- Нажмите Файл> Запустить новую задачу.
-
В панели задач введите C: Windows и нажмите Enter.
-
Теперь найдите файл Explorer.exe . Нажмите правой кнопкой мыши на Explorer.exe и выберите « Запуск от имени администратора».
Подождите несколько секунд, и Windows File Explorer снова начнет работать.
- Также прочтите: эта новая концепция проводника выглядит так хорошо, что Microsoft должна использовать ее
Решение 3. Изменить параметры проводника
Вы можете настроить параметр в окне «Параметры обозревателя файлов», чтобы исправить ошибку Windows, которая не может найти ошибку explorer.exe в Windows. Вот как это сделать.
- В строке типа Cortana/Search выберите Параметры проводника файлов и откройте его из результата.
-
На вкладке “Общие” нажмите кнопку “ Открыть Проводник в: ” и выберите Быстрый доступ. Если для параметра уже установлено значение Быстрый доступ, установите для него значение Этот компьютер .
- Нажмите ОК , а затем Применить , чтобы сохранить изменения.
Теперь попробуйте открыть проводник, чтобы увидеть, устранена ли ошибка.
- Также прочтите: полный список всех команд оболочки Windows 10
Решение 4. Запустите средство проверки системных файлов Sfc/Scannow.
Windows 10 поставляется со встроенным средством проверки системных файлов, которое сканирует ПК на наличие отсутствующих или поврежденных системных файлов и заменяет его свежими системными файлами с локального диска. Вот как запустить средство проверки системных файлов в Windows.
Откройте командную строку от имени администратора. Для этого нажмите кнопку «Поиск/панель Кортана» и введите cmd. Нажмите правой кнопкой мыши в командной строке и выберите « Запуск от имени администратора» .
Или же
Нажмите Windows Key + R. , введите cmd, но пока не нажимаете Enter. После ввода cmd нажмите Ctrl + Shit и нажмите клавишу ввода. Откроется командная строка с правами администратора.
В командной строке введите следующую команду и нажмите Enter:
SFC/SCANNOW
Теперь программа проверки системных файлов будет сканировать и проверять наличие поврежденных или отсутствующих файлов и исправлять их. Если файл Filexplorer.exe был каким-либо образом изменен, это сканирование должно исправить это.
- Также читайте: 11 лучших очистителей реестра для Windows 10 для использования в 2019 году
Решение 5. Удалите ключи Explorer из редактора реестра
Вы можете попытаться решить проблему, удалив две ключевые записи из редактора реестра. Вот как это сделать.
Примечание. Прежде чем вносить какие-либо изменения в редактор реестра, рекомендуется создать точку восстановления с помощью руководства. Выполните следующие шаги после создания точки восстановления.
Нажмите Windows Key + R . Введите regedit и нажмите ввод.
В редакторе реестра перейдите по следующему пути. Вы можете скопировать и вставить этот путь в редактор реестра для упрощения навигации.
HKEY_LOCAL_MACHINESOFTWAREMicrosoftWindows NTCurrentVersionImage Файл Execution.options
Под этим ключом вы найдете два подраздела с именами Explorer.exe и iexplorer.exe . Удалите оба ключа полностью.
Далее вам нужно перейти по следующему пути в редакторе реестра.
ComputerHKEY_LOCAL_MACHINESOFTWAREMicrosoftWindows NTCurrentVersionWinlogon
Нажмите Ключ Winlogon и на правой панели найдите запись с именем Оболочка.

Дважды щелкните на Shell. В разделе Значения данных вы должны увидеть explorer.exe . Если в поле есть другие записи, кроме explorer.exe , выделите их и удалите.
Закройте редактор реестра и перезагрузите компьютер.
После перезагрузки вы сможете получить доступ к Проводнику без каких-либо ошибок.
- Также прочитано: требуется перезагрузка после изменения реестра? Вот как этого избежать
Решение 6. Восстановите ПК с помощью точки восстановления
ПК с Windows автоматически создают точки восстановления на локальном диске. Эти точки восстановления состоят из рабочего образа вашей системы Windows, который можно восстановить в случае повреждения файла или сбоя системы.
Вот как использовать Restore Point для исправления ошибки Filexplore.exe в Windows.
-
На панели Cortana/Search введите Восстановить и выберите Создать точку восстановления из результата.
- Затем нажмите кнопку Восстановление системы .
-
В окне восстановления системы вы увидите две опции.Выберите « Выбрать другую точку восстановления » и нажмите « Далее».
- Затем установите флажок « Показать больше точек восстановления» . Это покажет все точки восстановления в вашей системе.
- Выберите одну из точек восстановления и нажмите « Сканировать на наличие уязвимых программ ». Это отобразит все программы, которые будут установлены/переустановлены во время процесса восстановления.
- Нажмите Готово , чтобы начать процесс.
Дождитесь завершения процесса восстановления системы. ПК автоматически перезагрузится, возможно, исправляя вашу проблему.
- Также читайте: это лучшие расширения Chrome для защиты вашей конфиденциальности в 2019 году
Решение 7. Проверьте ваши внешние периферийные устройства
Иногда несовместимое периферийное устройство может вызывать ошибку explorer.exe в Windows.
Начните с удаления всех внешних устройств, подключенных к вашему компьютеру, таких как USB-накопитель, USB-ключ для устройства Bluetooth, USB-мышь, клавиатура, внешний жесткий диск, веб-камера и т. Д.
Перезагрузите компьютер после удаления всех устройств и посмотрите, устранена ли ошибка.
- Также для чтения: теперь вы можете включить поддержку смешанной реальности Windows в Chrome
Решение 8. Выполните чистую установку
Если ни одно из указанных выше решений не работает для вас, вы можете попытаться очистить установку Windows. При этом вы сможете установить последнюю версию Windows, но также потеряете все установленные программы на вашем ПК.
Убедитесь, что вы создали полную резервную копию ваших данных, прежде чем приступить к чистой установке.
Для чистой установки Windows вам понадобится установочный носитель. Вы можете создать загрузочную флешку с помощью Windows ISO. Следуйте инструкциям для получения дополнительных инструкций.
Заключение
Windows не может найти explorer.exe ошибка может возникать по нескольким причинам. Основные причины – заражение вирусом и повреждение системных файлов.
Следуйте решению, приведенному в этой статье, и вы сможете решить проблему на своем компьютере.
Сообщите нам, какое из этих решений помогло вам решить проблему, или если у вас есть новое исправление в комментариях.

Содержание
- Зрим в корень: причины возникновения неполадки
- Шаг № 1: Проверка на «вшивость»
- Шаг № 2: Системное сканирование
- Шаг № 3: Замена исполняемого файла
- Шаг № 4: Восстановление системы
- Метод № 1: Восстановление с помощью утилиты AVZ
- Метод № 2: Откат через параметры «Восстановления»
Зрим в корень: причины возникновения неполадки
В тот момент, когда на рабочем экране появляется сообщение об ошибке в приложении explorer.exe, можно смело утверждать, что оно могло быть вызвано:
- вирусами;
- повреждением одного из рабочих компонентов в ОС Windows, например, редактора реестра;
- деинсталляцией или блокированием файла explorer.exe в результате установки, неправильного удаления или обновления операционной системы или отдельной программы.
Исходя из этого, решения проблемы могут быть абсолютно разными. Однако первое, с чего нужно все же начать – это проверить свой любимый компьютер на вирусы.
Шаг № 1: Проверка на «вшивость»
Чаще всего, пожалуй, системные ошибки в файле explorer.exe возникают под влиянием вирусных угроз. Проверить так ли это и развеять все сомнения по этому поводу можно с помощью стандартной антивирусной проверки Windows посредством сканера Avira, Panda Antivirus, NOD32 или любого другого антивируса. Кроме того, весьма кстати окажутся и специальные «лечащие» утилиты, например, AVZ, Dr.Web CureIt или Security Scan от Лаборатории Касперского.
В принципе, если проблема была вызвана работой вирусов в Windows, после такого лечения и реанимации она должна исчезнуть. Однако если извещение об ошибке в исполняемом файле explorer.exe продолжает появляться, придется прибегнуть к другим способам устранения неполадки.
Шаг № 2: Системное сканирование
Перед тем как прибегнуть к более сложным методам решения проблемы с запуском explorer.exe, можно попробовать использовать сканирование и исправление ошибок в Windows с помощью встроенного в него сканера. Как действуем? Жмем 
sfc /SCANNOW и дожидаемся завершения выполнения задачи:
После этого проверяем работоспособность системы. Если никаких окошек с ошибками не появляется, можете себя поздравить, проблема решена. В противном случае придется продолжить поиски ее решения.
Шаг № 3: Замена исполняемого файла
Попробовать избавиться от ошибок в запуске explorer.exe можно путем обновления этого файла. Как действуем? Запускаемся в безопасном режиме, вставляем диск с дистрибутивом винды и открываем его через программку Total Commander или 7-Zip. Далее находим файл explorer.exe и копируем его с заменой в папку Windows на жестком диске:
Если вставить его в каталог не получается, придется предварительно удалить файл, хранящийся в этой папке, а затем повторить попытку. В завершение – перезагружаем ПК.
Шаг № 4: Восстановление системы
Если Window самостоятельно не удалось найти и исправить до конца ошибки в файле explorer.exe, придется взяться за восстановление операционной системы. Выполнить его, правда, можно разными способами.
Метод № 1: Восстановление с помощью утилиты AVZ
Если при сканировании Window на вирусы, использовалась утилита AVZ, можно прибегнуть к ней и для восстановления системы. В этом случае действовать придется так:
- запускаем приложение avz.exe;
- входим в меню «Файл» и выбираем в нем пункт «Восстановление системы»;
- отмечаем параметры настройки рабочего стола, параметров запуска приложений и проводника и жмем «Выполнить…»:
- дожидаемся завершения выполнения задачи и перезагружаем ПК.
Метод № 2: Откат через параметры «Восстановления»
Избавиться от ошибок в работе explorer.exe поможет также программка «Восстановление», которую можно отыскать в Windows 7, например, в «Панели управления». Сам процесс будет выглядеть так:
При необходимости также можно выполнить и полное восстановление системы с помощью диска. В этом случае нужно загрузиться с установочного диска с дистрибутивом, нажать в окошке с языковыми параметрами кнопку «Далее», а затем «Восстановление системы». После этого в новом потребуется окошке клацнуть пункт «Используйте средства…», нажать «Далее» и снова «Восстановление системы»:
Explorer.exe обязан запускаться одним из первых процессов в Windows, о чем свидетельствуют ярлыки на рабочем столе, проводник и прочий графический интерфейс системы. Данное поведение может быть нарушено, если что-то препятствует запуску службы, в таком случае, кроме черного экрана, иногда командной строки, ничего отображаться не будет. Чаще всего проблема появляется после обновлений Windows, но этому могут предшествовать и другие действия. Дальше разберемся, почему процесс Explorer.exe не запускается и как это исправить.
Содержание
- Как исправить поломку Explorer.exe в Windows?
- Способ 1: сканирование системных файлов
- Способ 2: отключение быстрого запуска и переименование компьютера
- Способ 3: изменение настроек дисплея
- Способ 4: отключение службы готовности приложений и перезапускаем хост
- Способ 5: создание новой учетной записи
- Способ 6: удаление конфликтующих приложений
- Способ 7: редактирование реестра
Как исправить поломку Explorer.exe в Windows?
Перед началом исправления различных сбоев, стоит запустить процесс вручную. Да, это действие одноразовое, после перезагрузки рабочий стол снова может пропасть, но по крайней мере во время текущей сессии можно комфортно пользоваться Windows или даже исправить проблему.
Для этого нужно:
- Нажать Ctrl + Shift + Esc, открыть вкладку «Файл» и выбрать «Запустить новую задачу».
- Вводим название службы Explorer.exe и жмем «Ок».
Если все получилось, стоит проверить несколько моментов:
- Не мешает ли групповая политика или сценарий запуска ПК работе данной службы. Это актуально для корпоративных пользователей.
- Как компьютер загружается без периферийных устройств. Стоит отключить максимальное количество девайсов от ПК и загрузить его заново. Если это помогло, стоит поочередно подключать девайсы и проверять, какой из них проблемный. Дальнейшая переустановка для него драйверов должна помочь.
- Есть ли в системе вирусы. Используйте антивирусную программу для сканирования ОС, а затем удалите все вредоносные файлы, которые удастся найти.
Способ 1: сканирование системных файлов
Инструменты SFC или DISM должны помочь исправить различные поломки внутри операционной системы. Стоит запустить одну или вторую, а можно поочередно обе команды:
- sfc /scannow
- DISM /Online /Cleanup-Image /CheckHealth
Их нужно вставлять в командную строку, которую можно найти с помощью поиска. Только важно, чтобы они получили права администратора.
Способ 2: отключение быстрого запуска и переименование компьютера
Режим быстрого запуска позволяет тратить меньше времени в ожидании пуска системы, но при всей своей полезности, он может мешать нормальной работе некоторых элементов автозагрузки. Отключение режима Fast Boot может помочь исправить проблему с Explorer.exe.
Пошаговая инструкция:
- Нажимаем кнопку Windows и вводим в поиск «Параметры питания и спящего режима».
- Кликаем по кнопке «Дополнительные параметры питания», а затем – на элемент вертикального меню «Действия кнопок питания».
- Щелкаем по ссылке «Изменение параметров, которые сейчас недоступны».
- Снимаем флаг со строки «Включить быстрый запуск», сохраняем изменения и перезагружаем компьютер.
- В поиск вводим «Имя компьютера» и выбираем «Просмотр имени компьютера».
- Жмем на кнопку «Переименование компьютера» и устанавливаем новое имя.
- Перезагружаем ПК.
Способ 3: изменение настроек дисплея
Некорректные параметры экрана могут мешать запуску данной службы. Вместе с этим проблема может быть в устаревших драйверах. Лучше их обновить, загрузив с официального сайта разработчика.
Настройка параметров экрана:
- Нажимаем Win + R, вводим desk.cpl и жмем Ок.
- Изменяем разрешение экрана и возвращаем масштаб к 100%.
Если это помогло, скорее всего поломка была в драйвере дисплея. Его тоже лучше переустановить.
Способ 4: отключение службы готовности приложений и перезапускаем хост
Служба рабочего стола может не работать из-за того, что какой-то другой сервис блокирует модуль графического интерфейса. Сообщается, что в основном проблема кроется в «Готовности приложений». Отключение этой службы может помочь.
Инструкция:
- Кликаем Win + R, вводим services.msc и жмем Enter.
- Ищем службу «Готовность приложений» и двойным кликом переходим в ее свойства.
- Выставляем ее состояние в положение «Отключено». Только нужно знать, что это может негативно отразиться на работе приложений из Microsoft Store и на обновлении Windows.
- Перезагружаем и проверяем результат.
Если это не сработало, рекомендуем выполнить еще кое-что:
- Открываем диспетчер задач клавишами Ctrl + Shift + Esc.
- Ищем процесс Shell Infrastructure Host, жмем правой кнопкой мыши по нему и выбираем «Завершить».
- Жмем на меню «Файл» и выбираем «Запустить новую задачу».
- Вводим sihost.exe и жмем «Ок».
Способ 5: создание новой учетной записи
Если проводник не работает до сих пор, проблема может быть в повреждении данных пользователя. При таком сценарии должно помочь создание новой учетной записи. Только она обязательно должна обладать правами администратора. Затем нужно выйти из системы и войти с другого аккаунта для проверки результата. Чтобы восстановить старую учетную запись, следует перейти в раздел «Локальные пользователи и группы» в графе «Управление компьютером» нужно перенести права с нового профиля на старый.
Способ 6: удаление конфликтующих приложений
Чтобы узнать, действительно ли какая-то программа мешает запуску, следует загрузиться в безопасном режиме. Если там все работает, скорее всего дело в софте. Пользователи отмечали проблемы со следующими утилитами:
- OneDrive
- UXStyle
- 360 Extreme Browser
- Trend Micro Antivirus
- Open Office Quickstarter
- Dell SupportAssist
- Symantec SEP
- Classic Shell
- AVG Antivirus
Их стоит временно отключить и проверить, работает ли рабочий стол без них. Методом проб и ошибок удастся найти именно ту программу, которая и является виновником сбоя.
Способ 7: редактирование реестра
Изменение некоторых параметров реестра может помочь:
- В строку «Выполнить» вставляем RegEdit и жмем Ок.
- Идем по пути ComputerHKEY_CURRENT_USERSOFTWAREMicrosoftWindows NTCurrentVersionWinlogon.
- Выбираем параметр «Shell», выбираем «Изменить» и вставляем ему значение Explorer.exe.
- Сохраняем и перезагружаем компьютер.
Если это не помогло, стоит повторно зайти в тот же раздел и посмотреть, параметр Shell имеет правильное значение или оно уже изменилось. В случае обнаружения некорректных параметров, стоит искать проблему в софте или вирусах.
Что-то из перечисленного должно помочь исправить проблему, когда Explorer.exe не загружается с системой. При чем сбой может наблюдаться как в Windows 7, 8, так и в Windows 10. Большинство инструкций применимы ко всем популярным операционным системам.
Многие пользователи сообщают об этой проблеме, что когда они щелкают значок проводника на панели задач своего компьютера с Windows 11/10, они получают сообщение об ошибке, и не могу открыть Проводник. Хотя существует множество способов открыть Проводник в ОС Windows 11/10, пользователи каждый раз получают одну и ту же ошибку. Сообщение об ошибке выглядит следующим образом:
Explorer.EXE — Windows не может найти «. Убедитесь, что вы правильно ввели имя, а затем повторите попытку.
Если у вас возникла та же проблема, решения, описанные в этом посте, могут быть вам полезны.
Вот список решений, которые могут помочь вам, если вы не можете открыть проводник:
Изменить файл Параметры проводника Запустите средство проверки системных файлов sfc/scannowВыполните антивирусное сканированиеУдалите записи, связанные с проводником, из редактора реестраВосстановите компьютер.
Давайте проверим все эти решения по одному.
1] Изменить параметры проводника
Убедитесь, что вы настроили проводник для открытия с помощью этого компьютера, а не быстрого доступа. Это решение помогло сотням пользователей. Давайте проверим шаги, чтобы использовать это решение:
Нажмите на поле поиска на компьютере с Windows 11/10, введите параметры файлового проводника, нажмите клавишу Enter. Откроется окно «Параметры проводника». Перейдите на вкладку Общие. Нажмите значок раскрывающегося меню, доступный для параметра Открыть проводник для. Выберите Вариант >Этот компьютерНажмите кнопку ПрименитьНажмите кнопку ОК.
Теперь попробуйте открыть Проводник. Это должно работать.
2] Запустите средство проверки системных файлов sfc/scannow
Операционная система Windows 11/10 поставляется со встроенным средством проверки системных файлов из командной строки, которое помогает пользователям просканировать свой компьютер на наличие поврежденных или отсутствующих системных файлов и заменить их свежими данными. Если проводник не открывается из-за поврежденных системных файлов, сканирование системы с помощью этого инструмента может решить эту проблему. Итак, запустите средство проверки системных файлов sfc/scannow на компьютере с Windows 11/10 и посмотрите, решит ли оно вашу проблему.
3] Выполните антивирусное сканирование
Если ваш компьютер заражен какой-то вирус, скорее всего, он отключил файл explorer.exe, из-за которого вы не можете открыть проводник. Итак, вам следует выполнить антивирусную проверку вашего компьютера. В любом случае всегда полезно время от времени выполнять антивирусное сканирование. Если ваш антивирус достаточно хорош, он удалит такие вирусы, и вы сможете снова открыть проводник. Если ваш антивирус не очень хорош, попробуйте использовать какой-нибудь другой антивирус. Существует множество хороших и бесплатных антивирусных инструментов, которые вы можете использовать.
Связано: Исправление того, что проводник не открывается в Windows.
4] Удаление связанного с проводником записи из редактора реестра
Перед использованием этого решения рекомендуется сделать резервную копию реестра в Windows 11/10. компьютер. Если что-то пойдет не так, вы сможете восстановить реестр. После этого выполните следующие действия:
Используйте горячую клавишу Win+R, чтобы открыть окно «Выполнить команду». Введите regedit в доступное текстовое поле. Нажмите клавишу Enter. Откроется окно редактора реестра. Получите доступ к ключу реестра Image File Execution Options. Путь: HKEY_LOCAL_MACHINESOFTWAREMicrosoftWindows NTCurrentVersionImage File Execution OptionsПод ключом реестра Image File Execution Options проверьте iexplorer.exe и Explorer.exe. Записи в реестре присутствуют. Если да, удалите обе записи. Теперь получите доступ к разделу реестра Winlogon. Путь: HKEY_LOCAL_MACHINESOFTWAREMicrosoftWindows NTCurrentVersionWinlogonВ правой части раздела реестра Winlogon дважды щелкните значение строки имени Shell. Откроется отдельное окно. В этом поле вы увидите explorer.exe в поле «Значение». Если в этом поле есть другие записи, выберите и удалите их. Оставьте в этом поле только файл explorer.exe. Нажмите кнопку OK. Перезагрузите компьютер.
Это может решить проблему, и вы сможете открыть проводник.
5] Восстановите свой компьютер
Иногда восстановление компьютера до более раннего состояния также очень помогает в решении различных проблем. Это может сработать и в этом случае. Итак, если вы создали точки восстановления системы, используйте одну из этих точек восстановления системы для восстановления компьютера. После этого проверьте, можете ли вы открыть проводник.
Если ничего не работает, вам следует перезагрузить компьютер.
Надеюсь, что-то из этих решений поможет вам.
p>
Где находится файл explorer.exe?
Файл Explorer.exe находится в папке Windows. Его расположение C:Windows. Если вы установили Windows на другой диск, откройте этот диск, а затем откройте папку Windows, чтобы получить доступ к файлу explorer.exe. В остальных случаях, если файл explorer.exe является вирусом или трояном, то он может находиться где угодно, что создаст проблемы на вашем компьютере. В этом случае откройте Диспетчер задач, найдите его расположение и удалите с компьютера.
Как исправить поврежденный файл explorer.exe?
Если файл explorer.exe поврежден на вашем компьютере с Windows 11/10, и вы не можете открыть Проводник, вы можете попробовать некоторые полезные решения, такие как:
Выполните проверку системных файлов sfc/scannowСканируйте компьютер на наличие вирусовДоступ к параметрам проводника, чтобы открыть проводник с этим компьютером вместо быстрого доступа и т. д.
Все подобные решения уже рассмотрены нами в этом посте выше.
Читать далее: Проводник не запускается автоматически в Windows.
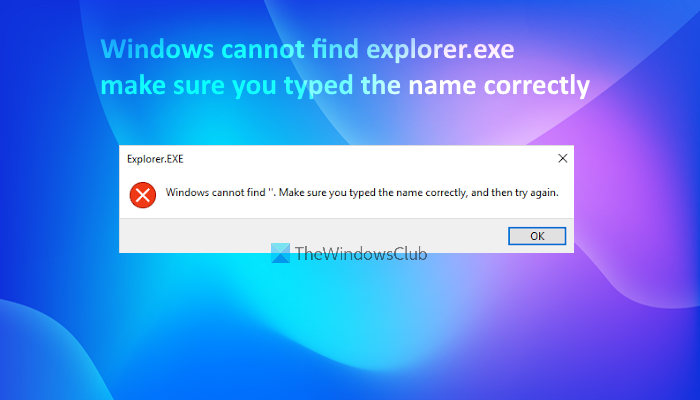

В этой инструкции подробно о возможных способах исправить проблему: «Ошибка при системном вызове» от Explorer.exe, а также о том, чем она может быть вызвана.
Простые методы исправления
Описываемая проблема может быть как просто временным сбоем Windows, так и результатом работы сторонних программ, а иногда — повреждения или подмены системных файлов ОС.
Если вы только что столкнулись с рассматриваемой проблемой, для начала рекомендую попробовать несколько простых способов исправить ошибку при системном вызове:
- Выполните перезагрузку компьютера. Причем, если у вас установлена Windows 10, 8.1 или 8, обязательно используйте именно пункт «Перезагрузка», а не завершение работы и повторное включение.
- С помощью клавиш Ctrl+Alt+Del откройте диспетчер задач, в меню выберите «Файл» — «Запустить новую задачу» — введите explorer.exe и нажмите Enter. Проверьте, появляется ли ошибка вновь.
- При наличии точек восстановления системы, попробуйте использовать их: зайдите в панель управления (в Windows 10 для запуска можно использовать поиск на панели задач) — Восстановление — Запуск восстановления системы. И используйте точку восстановления на дату, предшествующую появлению ошибки: вполне возможно, недавно установленные программы, а особенно твики и патчи послужили причиной появления проблемы. Подробнее: Точки восстановления Windows 10.
В том случае, если предложенные варианты не помогли, пробуем следующие методы.
Дополнительные способы исправить «Explorer.exe — Ошибка при системном вызове»
Самая частая причина ошибки — повреждение (или замена) важных системных файлов Windows и это можно исправить встроенными средствами системы.
- Запустите командную строку от имени администратора. С учетом того, что при указанной ошибке некоторые способы запуска могут не работать, рекомендую такой путь: Ctrl + Alt + Del — Диспетчер задач — Файл — Запустить новую задачу — cmd.exe (и не забудьте отметить пункт «Создать задачу с правами администратора»).
- В командной строке по очереди выполните следующие две команды:
- dism /Online /Cleanup-Image /RestoreHealth
- sfc /scannow
По завершении выполнения команд (даже если некоторые из них сообщили о проблемах при восстановлении), закройте командную строку, перезагрузите компьютер и проверьте, сохранилась ли ошибка. Подробнее об указанных командах: Проверка целостности и восстановление системных файлов Windows 10 (подойдет и для предыдущих версий ОС).
Если и этот вариант не оказался полезным, попробуйте выполнить чистую загрузку Windows (если после чистой загрузки проблема не сохраняется, то причина, по-видимому, в какой-то недавно установленной программе), а также проверить жесткий диск на ошибки (особенно если ранее были подозрения, что он не в порядке).
Главная » Уроки и статьи » Windows
Во время загрузки рабочего стола, открытия проводника или каких-либо приложений вы можете увидеть ошибку при системном вызове Explorer.exe. В Windows 10 данную проблему можно исправить целым перечнем методов. Перечисленные здесь способы также могут помочь и в том случае, если у вас более ранние версии операционной системы.
Подробнее об ошибке
Нередко подобного рода неполадки являются временными и возникают из-за простых сбоев в работе системы. Однако даже в таком случае вам, вероятно, придется предпринять меры, потому что проблема может повторяться время от времени. Еще обратите внимание на сторонние программы: некоторые из них – особенно вредоносные – могут оказывать подобное влияние.
Также к распространенным причинам относят повреждение системных файлов. Такое может случаться из-за влияния вирусов, неосторожных действий пользователя или аппаратных проблем.
Методы решения
Если вы столкнулись с этой ошибкой впервые – попробуйте просто перезагрузить устройство (именно перезагрузить, а не выключить и заново включить). В некоторых случаях этого оказывается достаточно, и проблема больше не возникает. Если такой вариант не подошел, обратите внимание на самые простые и быстрые способы:
- Запуск проводника вручную. Откройте диспетчер задач. Сделать это можно, нажав ПКМ по меню «Пуск». Также, если привычные способы не работают, можно одновременно зажать клавиши Ctrl, Alt и Delete. Далее кликните по самой первой вкладке, которая называется «Файл». Далее создайте новую задачу, используя соответствующий пункт в контекстном меню. В открывшемся окне введите то, что указано на скриншоте, и нажмите на кнопку «OK». После этого ошибка должна исчезнуть.
- Удаление подозрительных программ. Постарайтесь вспомнить, какие приложения вы скачивали в последнее время. Возможно, какое-то из них вызвало ошибку. Удалить утилиту можно встроенными средствами, используя панель управления (чтобы ее открыть, нажмите сочетание клавиш Win+R и напишите в строку «control»). Если точнее, желаемая функция находится в разделе, отвечающем за программы и их компоненты.
- Откат системы. Звучит, как нечто сложное и опасное, но на самом деле это очень простой и удобный вариант. Для проведения процедуры вам понадобятся точки восстановления. Важно учитывать, что система по умолчанию их не создает, т. е. вы должны были сами заранее их создать или активировать соответствующую функцию.
Восстановление системных файлов
Этот способ считается одним из наиболее эффективных. Заключается он в следующем:
- Необходимо открыть командную строку. Для этого нажмите ПКМ по меню «Пуск» и найдите одноименный пункт в меню. Также можно просто написать название утилиты в поиске на панели задач. Обязательно запускайте строку с правами администратора. Если указанные варианты не работают, что не редкость при наличии данной ошибки – откройте диспетчер задач (как это сделать, уже упоминалось выше), а затем создайте задачу «cmd.exe» (вводить без кавычек).
- Введите команду, выделенную на изображении ниже, и нажмите клавишу Enter.
DISM /Online /Cleanup-Image /RestoreHealth
- Теперь введите:
sfc /scannow
В процессе проверки система попытается в автоматическом режиме восстановить проблемные файлы. Затем нужно будет лишь перезагрузить ПК.
Чистая загрузка
Такой вариант менее результативен, но его все равно стоит попробовать. Чтобы осуществить чистую загрузку, придерживайтесь простой инструкции:
- Требуется открыть конфигурацию системы. Для этого зажмите клавиши Win и R, а после скопируйте и вставьте в единственную доступную строку «msconfig».
- В первой же вкладке среди режимов нужно поставить галочку около выборочного. Затем следует отключить элементы автозагрузки.
- Перейдите в третью вкладку. Нам нужно убрать все службы, которые не имеют отношения к Microsoft. Для этого поставьте галочку напротив надписи в нижнем левом углу, а затем кликните по кнопке «Отключить все».
- В диспетчере, который можно открыть через вкладку автозагрузки, деактивируйте все доступные пункты.
Закончив с процедурой, обязательно нажмите на кнопку «OK», чтобы применить изменения. Следующая загрузка будет чистой. Вернув все настройки на изначальную позицию, вы можете отключить данный тип загрузки в любой момент.
Проверка накопителя на наличие повреждений
Для начала нужно открыть командную строку (как это сделать, было написано в способе восстановления файлов). Перед проведением процедуры важно отметить, что проверка может занять очень много времени, особенно если у вас HDD. Вы также можете изменить параметры проверки, чтобы снизить временные затраты. По умолчанию рекомендуется использовать следующий вариант (замените «Б» на букву, обозначающую ваш накопитель):
При таких параметрах все найденные ошибки по возможности будут устранены в автоматическом режиме. Также будет проведена дополнительная проверка на битые сектора. Если вы хотите использовать иные параметры, введите в строку «chkdsk /?«:
Таким образом, ошибка при системном вызове Explorer.exe обычно решается довольно просто. Будет не лишним, если вы сможете вспомнить, какие действия вы совершали незадолго до возникновения неполадок. Рекомендуется начать с таких способов, как перезагрузка, удаление недавно установленных программ и применение точек восстановления.
Понравилось? Поделись с друзьями!
Дата: 07.04.2022
Автор/Переводчик: Wolf
Содержание
- 1 Как исправить «Explorer.exe элемент не найден»
- 1.1 # Способ 1 (перезапустить проводник)
- 1.2 # Метод 2 (SFC Scan)
- 1.3 # Способ 3 (обновить настройки)
Windows 10 была запущена довольно давно, но у нее есть свои проблемы, которые всплывают здесь и там. Распространенной проблемой является Windows 10 ‘Explorer.Exe элемент не найден ошибка, которая не позволяет открыть настройки и универсальные приложения, такие как фотографии.
Как исправить «Explorer.exe элемент не найден»
Есть несколько простых способов обойти эту проблему. Здесь я перечислю 3 способа преодоления Windows 10 ‘Элемент explorer.exe не найден’ ошибка.
# Способ 1 (перезапустить проводник)
Это простой обходной путь, который может помочь вам преодолеть эту проблему. Если вы столкнулись с этой проблемой, выполните следующие действия, чтобы перезапустить explorer.exe:
- открыто Диспетчер задач. Нажмите Win + X открыть меню Windows и выбрать Диспетчер задач.
- в Процессы вкладка, перейдите к Проводник Windows (explorer.exe) в списке запущенных процессов.
- Щелкните правой кнопкой мыши на нем и нажмите Конечная задача.
4. Перейти к файл. Выбрать Запустить новое задание.
5. В Бегать В открывшемся окне введите исполняемый файл и нажмите Войти.
Проблема должна быть решена, и Windows Explorer должен запуститься сейчас.
- Однако вам может потребоваться повторить это, если проблема возникнет снова. Это не постоянное решение.
Вы также можете запустить сканирование SFC для решения этой проблемы. Далее я покажу простой способ запуска сканирования SFC.
# Метод 2 (SFC Scan)
Сканирование SFC можно использовать, чтобы определить, не работают ли некоторые функции Windows, и восстановить поврежденные файлы, которые могли вызывать проблему. Если вы используете Windows 10 или 8, сначала запустите инструмент обслуживания образов развертывания и управления ими (DISM) до SFC. Теперь я перечислю простые методы для запуска обоих сканирований.
Заметка: Сканирования DISM и SFC используют Центр обновления Windows для замены поврежденных файлов. Если ваш клиент обновлений уже сломан, вы можете использовать установочный диск Windows в качестве источника для восстановления резервной копии. Вы должны использовать другую команду, которая будет указана ниже.
Внимание: не прерывайте сканирование, пока проверка не будет завершена. Сканирование требует времени, но прерывание сканирования может сломать вашу систему.
- Откройте командную строку с повышенными правами. Поиск CMD в поиске и выберите Запустить от имени администратора из контекстного меню.
- Введите следующую команду и нажмите Enter:
DISM.exe / Online / Cleanup-образ / Восстановление здоровья
- Если вы используете ремонтный диск или другой съемный носитель, вам нужно использовать другую команду. Команда для этого:
DISM.exe / Онлайн / Очистка-Образ / RestoreHealth / Источник: C: RepairSource Windows / LimitAccess
Заметка: вы должны заменить C: RepairSource Windows на путь к вашему источнику восстановления. Вы можете найти этот путь в адресной строке диска.
После завершения этого сканирования вам нужно запустить сканирование SFC. В том же CMD с повышенными правами введите следующую команду для запуска сканирования System File Checker (SFC) и нажмите Enter.
SFC / SCANNOW
После завершения сканирования проблема должна быть решена. Если есть поврежденные файлы, результаты сканирования будут показаны в виде сообщения.
Вы также можете использовать параметры обновления, если проблема возникла после установки обновления.
# Способ 3 (обновить настройки)
Многие пользователи сообщают, что эта проблема возникает после установки обновления. Вы можете преодолеть эту проблему, найдя обновление, которое вызывает эту проблему.
Если вы не обновили свою версию Windows до последней версии, это может исправить ошибку «Элемент не найден», с которой вы столкнулись.
- Чтобы обновить Windows, откройте «Настройки» и нажмите «Обновить». Безопасность.
Если какое-либо установленное вами обновление вызывает эту проблему, существует простой способ ее преодоления.
- Перейти к настройки. Нажмите на Обновить Безопасность.
- Перейдите к Просмотр установленной истории обновлений.
- Теперь нажмите Удалить обновления. Вам будет представлен список ранее установленных обновлений.
- Найдите последнее обновление, вызвавшее эту проблему, и удалите обновление, которое, по вашему мнению, вызывало эту проблему.
Если обновление вызвало ошибку «Элемент не найден», выполнение указанных выше действий может решить вашу проблему.
Если какое-либо из 3-х решений не помогло решить вашу проблему, возможно, вам придется отформатировать систему. Следуйте руководству по установке для вашей уважаемой системы, чтобы отформатировать компьютер и решить ‘Элемент explorer.exe не найден’ ошибка.
Вывод
Так что у вас есть это. Теперь вы знаете, как исправить ‘Элемент explorer.exe не найден’ ошибка в Windows 10 с использованием 3 методов, указанных выше. Прокомментируйте ниже, если вы столкнулись с такими же проблемами, и скажите, какое решение вам помогло.
Очень часто пользователи Windows 10 сталкиваются с такими ошибками, для появления которых видимых причин нет. Например, ошибка explorer exe Windows 10. Причем с ее появлением перестает отображаться рабочий стол, диспетчер задач не открывается и так далее. Причины данного явления могут быть разные, но решить проблему вполне реально.
Методы решения ошибки Windows explorer.exe
Способ №1
Представленная ошибка часто возникает из-за файла browser helper object (BHO), который отвечает за обновление Internet Explorer.
Сама ошибка возникает в тот момент, когда пользователь для входа в систему применяет учетную запись с ограниченными правами. В такой ситуации Internet Explorer перестает действовать и выдает представленную ошибку.
Чтобы исправить ситуацию, потребуется осуществить следующие действия:
- удалите с ПК присутствующее программное обеспечение ВНО,
- заходим в реестр HKLMSoftwareMicrosoftWindows NTCurrentVersionWinlogon. Все пункты с параметром Shell должны быть представлены только в «Explorer.exe». Любые другие значение должны быть незамедлительно убраны.
Способ №2: Ищем вирусы
Нередко Windows 10 ошибка explorer возникает по вине вредоносных приложений. Поэтому антивирусная проверка будет совершенно не лишней. Кроме того, можно воспользоваться специальными «лечащими утилитами». Если возникшая проблема связанна с вирусом, то после таких действий она гарантированно исчезнет.
Способ №3: Системное тестирование
Перед применением более сложных способов решения проблемы с ошибкой, можно осуществить проверку и исправление проблем с помощью внутренней утилиты. Для этого запускаем командную строку, вводим sfc /SCANNOW и ожидаем окончания проверки. Если приложение выявит ошибки, они будут исправлены.
Способ №4: Меняем файл
Можно попытаться избавиться от ошибки произведя обновление файла explorer.exe. Для этого потребуется носитель с Windows 10, который мы откроем с помощью 7-Zip. Далее разыскиваем требуемый нам файл и копируем его с заменой на компьютер. Если его не удается перетащить, потребуется предварительно удалить файл, который располагается в папке.
ошибка explorer exe windows 10
Чаще всего применение данного комплекса мер вполне хватает, чтобы справиться с представленной ошибкой. Если же вам так и не удалось решить проблему, тогда обратитесь к разработчикам Майкрософт на официальном ресурсе. Они посоветуют оптимальное решение для вашей проблемы.