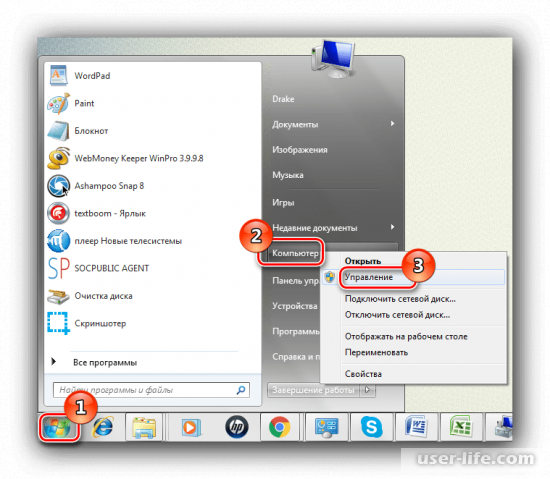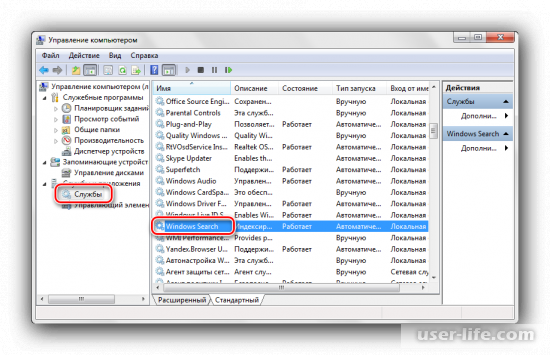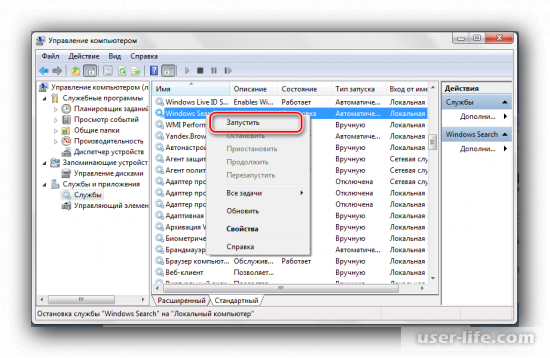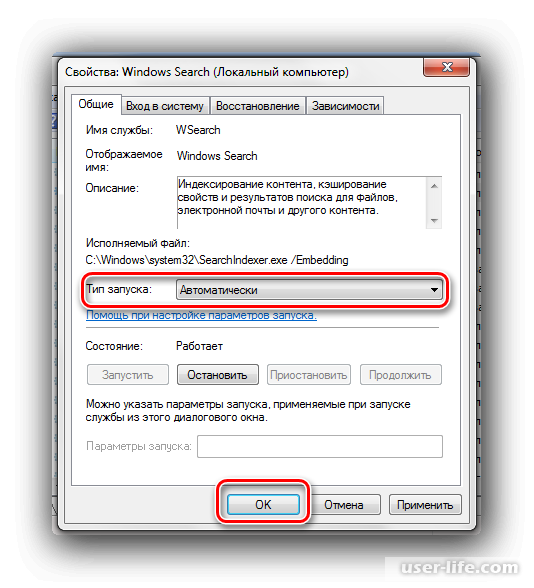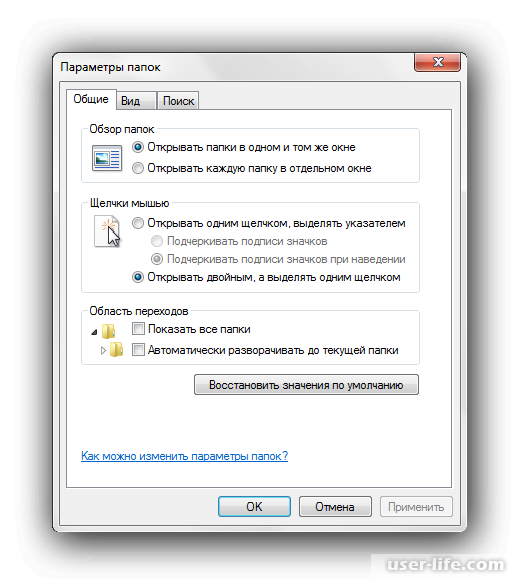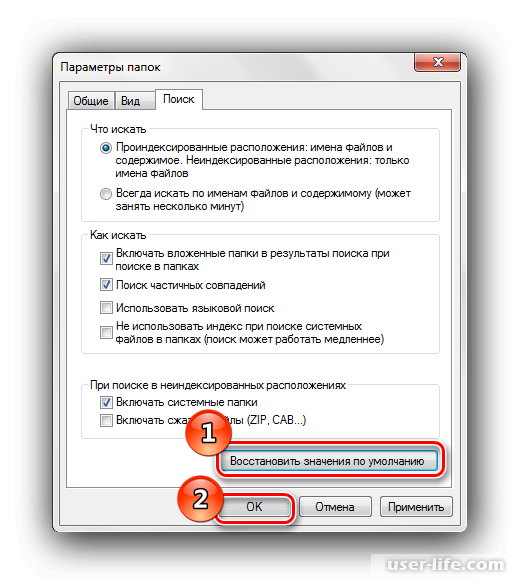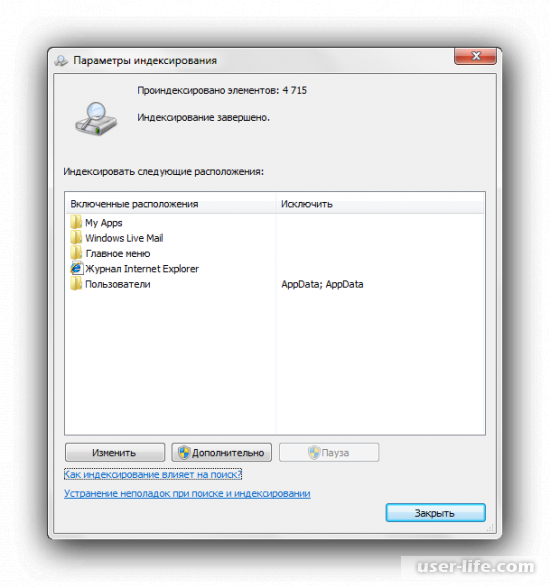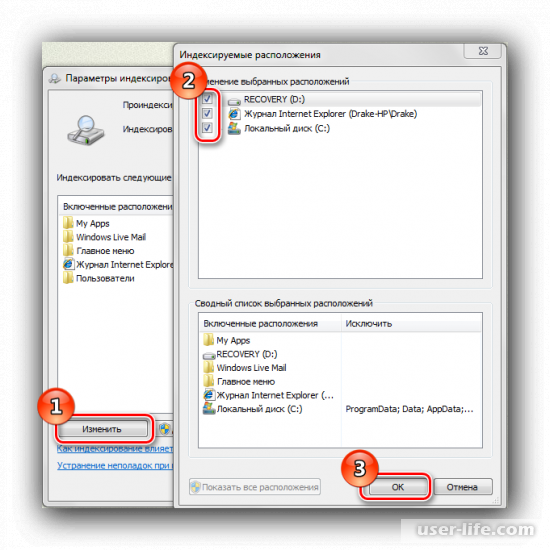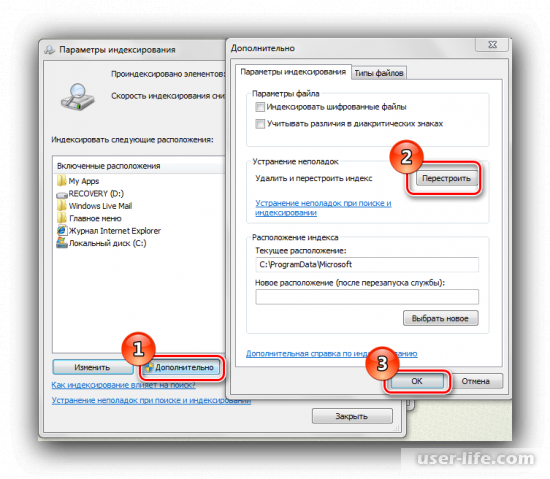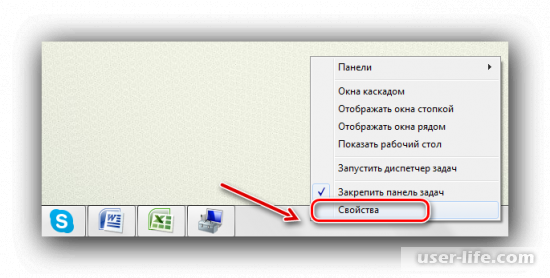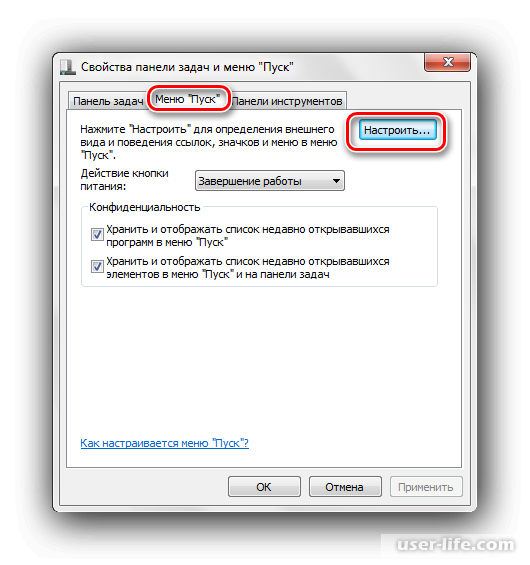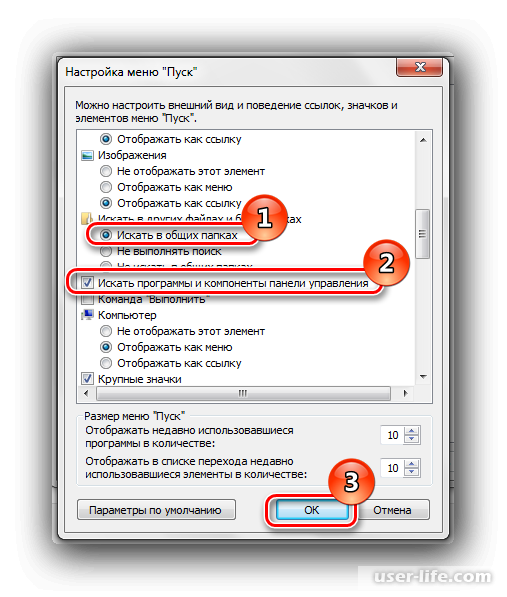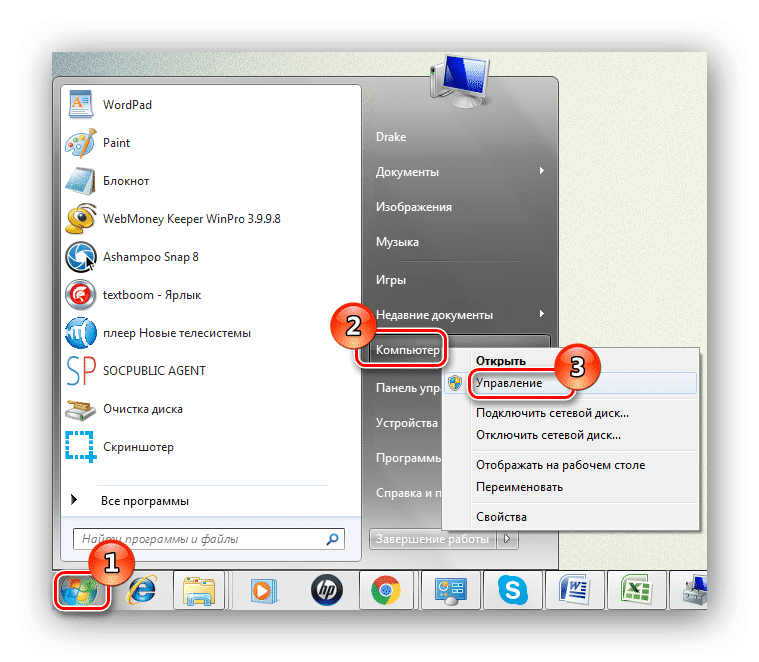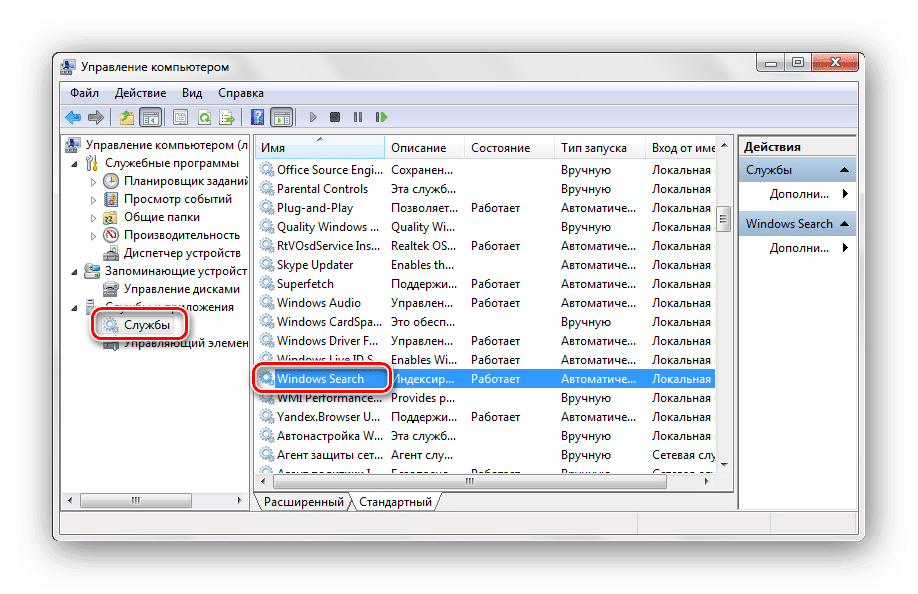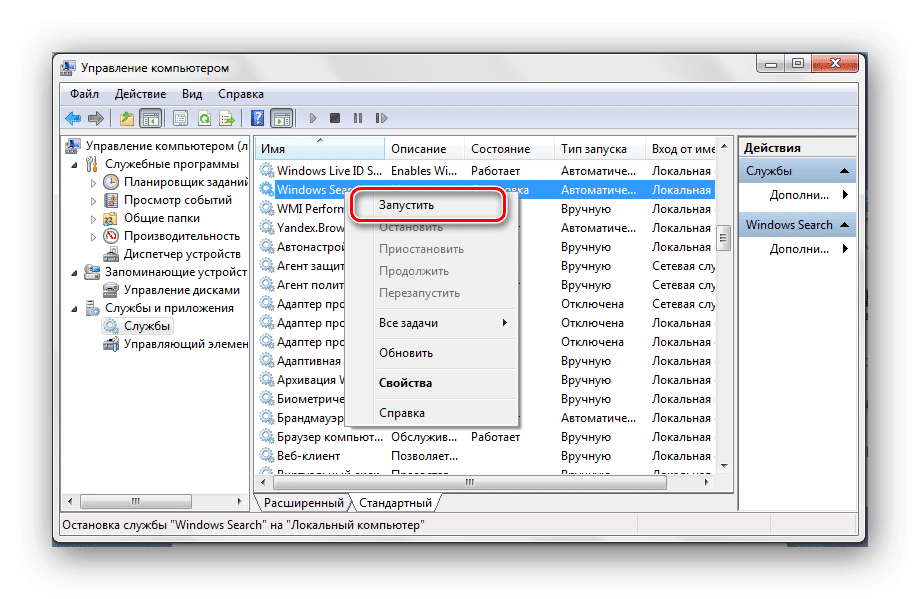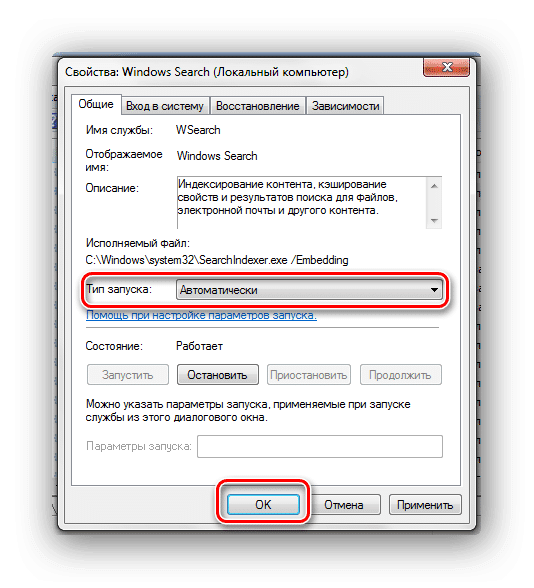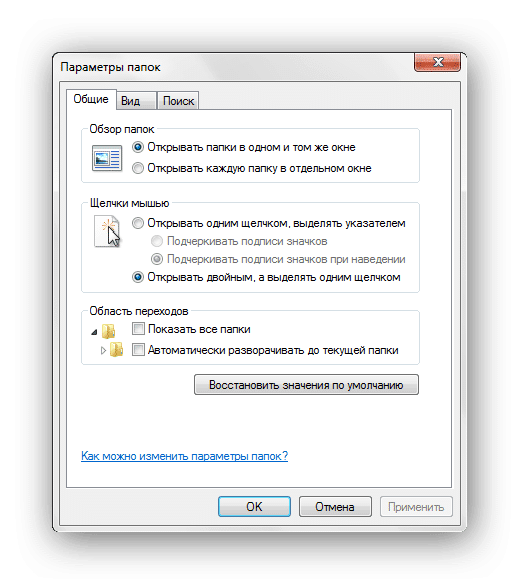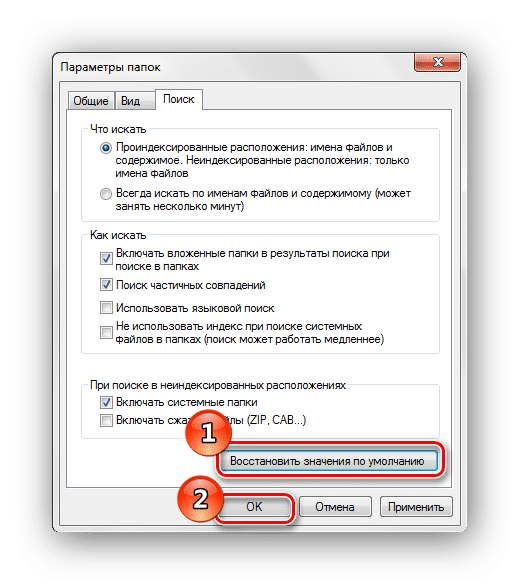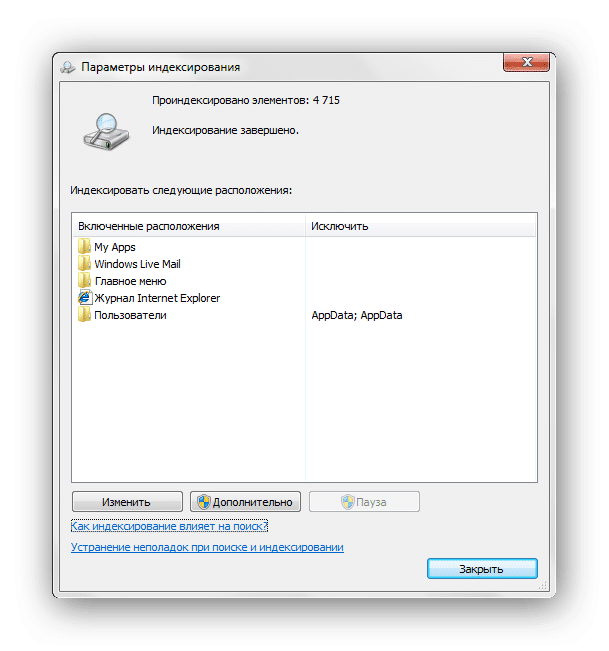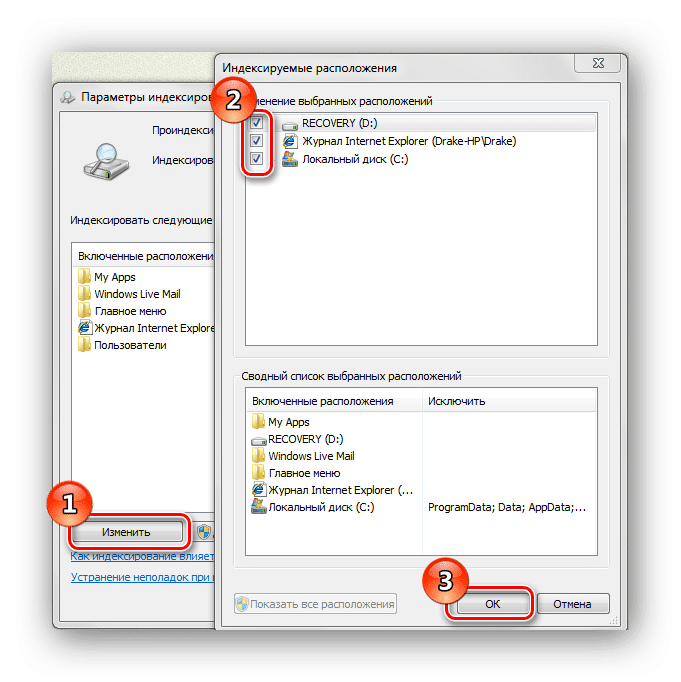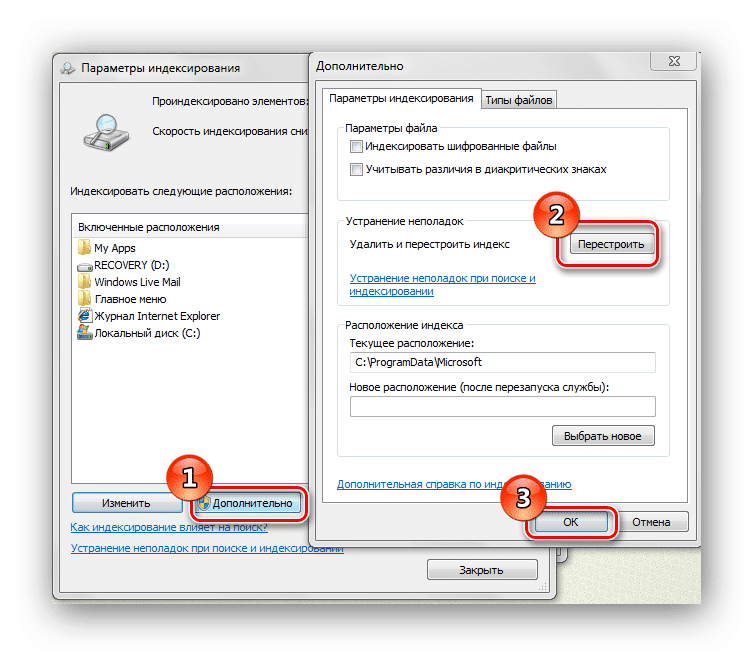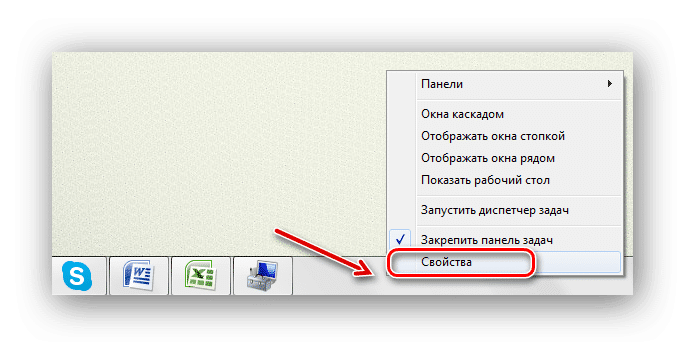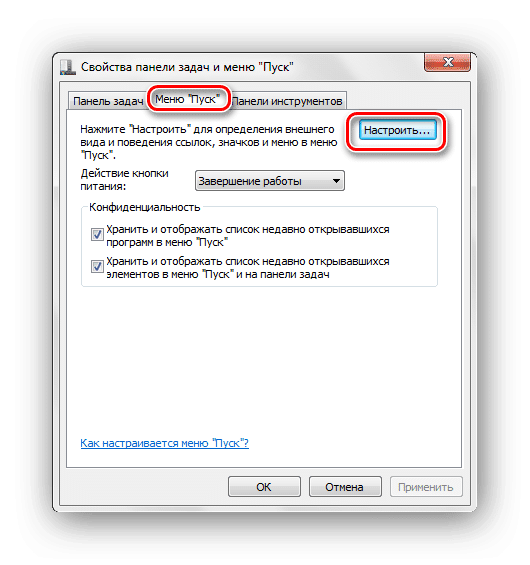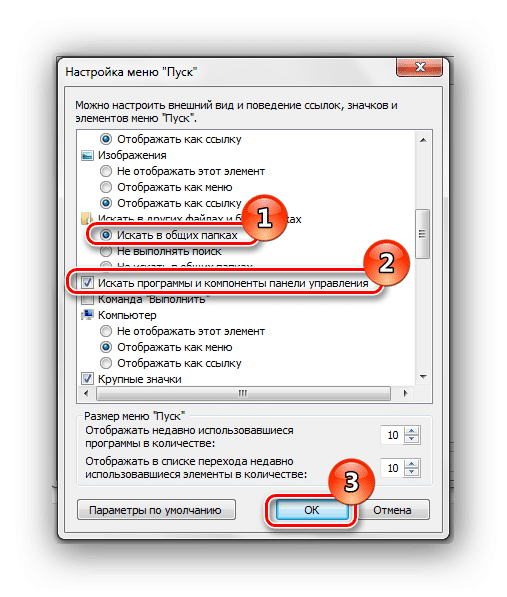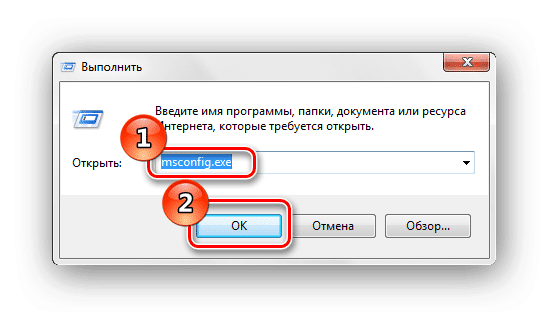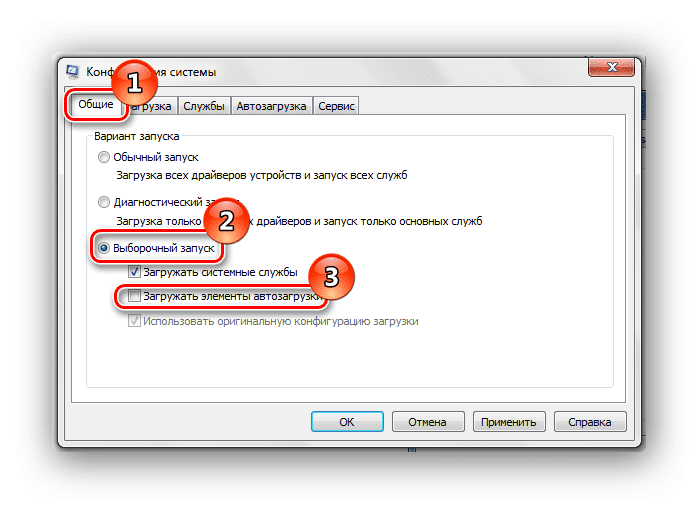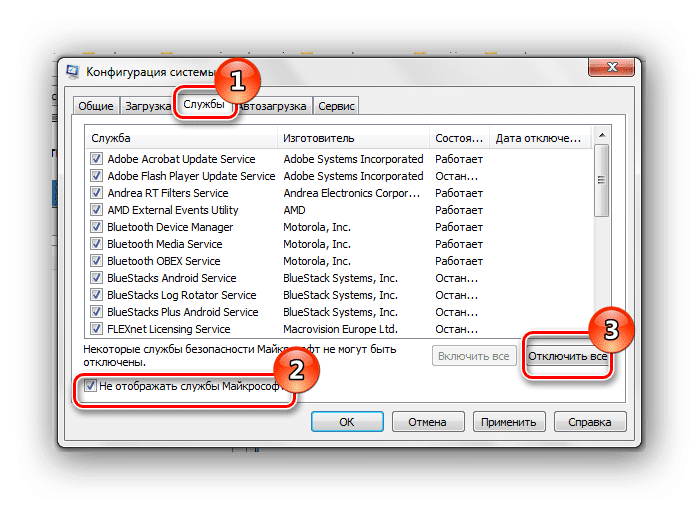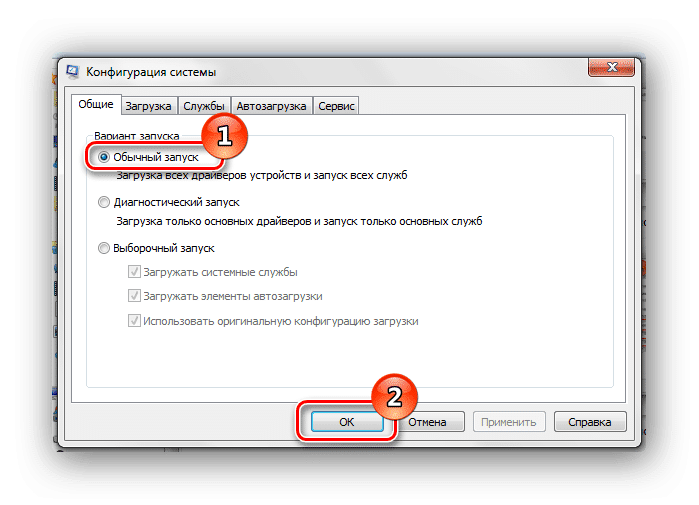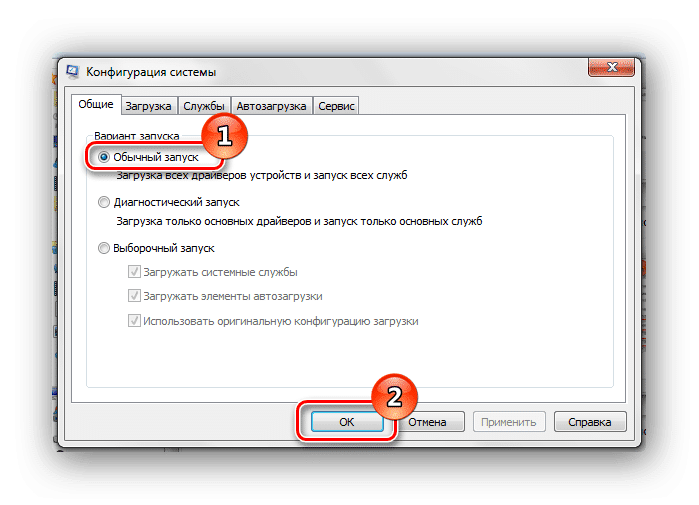Содержание
- Исправляем ошибки в поиске
- Способ 1: Проверка службы
- Способ 2: Параметры папок
- Способ 3: Параметры индексирования
- Способ 4: Свойства панели задач
- Способ 5: «Чистая» загрузка системы
- Способ 6: Новая учетная запись
- Вопросы и ответы
В Виндовс 7 поиск по системе реализован на очень хорошем уровне и отлично выполняет свою функцию. Из-за грамотной индексации папок и файлов вашего ПК, поиск необходимых данных выполняется за доли секунд. Но в работе этой службы могут появиться ошибки.
Исправляем ошибки в поиске
При неисправностях пользователь видит ошибку подобного рода:
"Не удаётся найти "search:query=поисковый запрос". Проверьте, правильно ли указано имя и повторите попытку"
Рассмотрим способы решения данной неисправности.
Способ 1: Проверка службы
В первую очередь необходимо провести проверку того, включена ли служба «Windows Search».
- Переходим в меню «Пуск», кликаем ПКМ по пункту «Компьютер» и идём в «Управление».
- В открывшемся окне, в левой панели выбираем «Службы». В перечне ищем «Windows Search».
- Если служба не запущена, то жмём по ней ПКМ и выбираем пункт «Запустить».
- Еще раз кликаем ПКМ по службе и переходим в «Свойства». В подразделе «Тип запуска» выставляем пункт «Автоматически» и жмём «ОК».

Способ 2: Параметры папок
Ошибка может возникнуть из-за неправильных параметров поиска в папках.
- Переходим по пути:
Панель управленияВсе элементы панели управленияПараметры папок - Перемещаемся во вкладку «Поиск», далее жмём «Восстановить значения по умолчанию» и щелкаем «ОК».

Способ 3: Параметры индексирования
Чтобы поиск файлов и папок происходил как можно быстрее, Виндовс 7 использует индекс. Изменения настроек данного параметра может привести к ошибкам поиска.
- Переходим по пути:
Панель управленияВсе элементы панели управленияПараметры индексирования - Щелкаем по надписи «Изменить». В списке «Изменение выбранных расположений» ставим галочки напротив всех элементов, жмём «ОК».
- Вернёмся в окошко «Параметры индексирования». Жмём по кнопке «Дополнительно» и щелкаем по элементу «Перестроить».

Способ 4: Свойства панели задач
- Жмём ПКМ по панели задач и выбираем «Свойства».
- Во вкладке «Меню «Пуск»» переходим в «Настроить…»
- Необходимо убедиться, что отмечена надпись «Искать в общих папках» и поставлена галочка «Искать программы и компоненты панели управления». Если они не выделены, выделяем и жмём «ОК»


Способ 5: «Чистая» загрузка системы
Данный способ подойдёт опытному пользователю. Виндовс 7 запускается с необходимыми драйверами и небольшим количеством программ, которые стоят в автоматической загрузке.
- Заходим в систему под учётной записью администратора.
Подробнее: Как получить права администратора в Windows 7
- Сочетанием клавиш Win+R вызываем окно «Выполнить», вписываем
msconfig.exeи нажимаем Enter. - Переходим во вкладку «Общие» и выбираем «Выборочный запуск», убираем галочку с поля «Загружать элементы автозагрузки».
- Перемещаемся во вкладку «Службы» и устанавливаем галочку напротив «Не отображать службы Майкрософт», далее щелкаем кнопочку «Отключить все».
- Нажимаем «ОК» и перезагружаем ОС.
Не отключайте эти службы, если вы собираетесь воспользоваться восстановлением системы. Отмена запуска данных служб приведёт к удалению всех точек восстановления.
После выполнения данных действий выполняем пункты, которые были описаны в способах, изложенных выше.
Чтобы восстановить обычную загрузку системы, выполняем следующие действия:
- Нажимаем сочетание клавиш Win+R и вводим команду
msconfig.exe, жмём Enter. - На вкладке «Общие» выбираем «Обычный запуск» и жмём «ОК».
- Появится запрос для перезагрузки ОС. Выбираем пункт «Перезагрузить».

Способ 6: Новая учетная запись
Есть такая вероятность, что ваш текущий профиль «испорчен». В нём произошло удаление каких-либо важных для системы файлов. Создайте новый профиль и попробуйте воспользоваться поиском.
Урок: Создание нового пользователя на Windows 7
Используя рекомендации, приведенные выше, вы обязательно исправите ошибку поиска в Windows 7.
Еще статьи по данной теме:
Помогла ли Вам статья?
Написал admin. Опубликовано в рубрике Операционные системы

Думаю, что не стоит ломать голову над причинами возникновения такой ошибки. Гораздо эффективнее будет перейти непосредственно к устранению проблемы. Я приведу несколько способов восстановления работоспособности поиска в порядке их эффективности.
1. Первым делом нужно проверить, запущена ли служба Windows Search. Для этого нажимаем Пуск, щелкаем правой кнопкой на пункте Компьютер и в контекстном меню выбираем Управление.
В появившемся окне, слева, нам нужно выбрать Службы. В открывшемся списке находим Windows Search, проверяем состояние — если служба выключена, то необходимо ее включить.
Для этого в свойствах службы нажимаем Запустить, Тип запуска ставим — Автоматически.
2. Второй способ — это выполнить чистую загрузку Windows. Суть ее в том, что отключаются службы и программы, не связанные с работой операционной системы. Windows загружается «голой», как при первом запуске. О том, как выполнить чистую загрузку, я писал в этой статье. Если при чистой загрузке поиск будет работать, значит дело в установленных программах.
3. Проверяем параметры поиска в папках. Для этого заходим в Панель управления и ищем Параметры папок, после чего нажимаем по одноименной ссылке.
В окне переходим на вкладку Поиск, а затем нажимаем Восстановить значения по умолчанию, и затем ОК.
4. Проверяем настройки индексирования. В Панели управления ищем и открываем Параметры индексирования.
Там нажимаем кнопку Изменить.
Проверяем, чтобы все элементы были отмечены галочками. Нажимаем ОК.
Теперь возвращаемся к окну Параметры индексирования и жмем кнопку Дополнительно. Примерно посередине появившегося окна будет находиться кнопка Перестроить — нажимаем ее.
5. Если есть точка восстановления, то можно попытаться восстановить систему из указанной точки. Проблема в том, что не каждый настраивает создание точки восстановления. Но если она все-таки есть, то данный способ может оказаться наиболее действенным.
6. Попробуйте создать нового пользователя. Возможно, существующий профиль «запортился», и удалились некоторые системные файлы — бывает всякое. Если под новым пользователем поиск работает, значит старым профилем теперь пользоваться нежелательно.
Рассказал вам все что вспомнил. Если вы знаете еще какие-нибудь способы «лечения» поиска, то делитесь ими в комментариях — возможно именно ваш ответ окажется полезным :).
Подписывайся на канал MyFirstComp на YouTube!
Загрузка…
Теги: Windows 7, поиск
Содержание
- Не работает поиск в windows
- Поиск в Windows 7. Почему не работает?
- Не удается найти search query в windows 7
- Спрашивающий
- Вопрос
- Все ответы
- Не работает поиск в Windows 7
- Решение
- Некорректная работа стандартного поиска операционных систем Windows
- 1. Введение
- 2. Описание системы поиска
- 3. Настройки системы поиска
- 4. Устранение неполадок и собственно баг
- 5. Диагноз
Не работает поиск в windows
Как найти фалы на своем компьютере? Почему не работает поиск в Windows? Что с этим можно сделать? Разберемся с каждым вопросом поэтапно.
Начнем с истоков. Windows-это система – основа Вашего компьютера. В настоящее время система Windows активно обновляется и появляются различные ее версии, которые отличаются как внешним видом (интерфейсом), так и функциями, быстродействием.
Основное же отличие-это конечно внешний вид, когда мы привыкли к нашей обычной Windows 7 и тут нам обновили нашу версию до Windows10, например. Первый вопрос-куда все делось? Хотя бы найти какие-то документы, или папки с той же музыкой, фильмами, фото. Для этого всегда существовала строка поиска.
В Windows 7-й версии-находится напрямую в Пуске. Небольшое белое поле в левом нижнем углу экрана. Вводим название документа, либо файла, которое хотим найти. И нам выходит несколько вариантов, соответствующих нашему запросу, опять же, по мнению Windows.
В Windows 10-й версии-поиск находится рядом с кнопкой пуск. Возможно, в другом углу экрана, если значки у Вас настроены по-другому, как правило, отображается значок с лупой. Кликаем на эту иконку выходит строка поиска Windows. Вводим название файла, который нужно найти, и система выдает нам ближайший, наиболее приближенный к искомому вариант. Минус десятой версии заключается в том, что из найденных вариантов вы выбираете один и переходите по нему, если тот файл не подходит, то нужно снова набирать его название в строке поиска.
Неполадки со строкой поиск Windows, возникающие во время работы на компьютере возникают редко, но все же разберем ситуацию, когда строка поиск отказывается работать.
В Windows 7 есть несколько вариантов:
— заходим в меню Пуск, открываем вкладку «Компьютер», правой кнопкой мыши выбираем строчку Управление. Откроются все службы компьютера, нам нужно найти Windows Search. Затем, устанавливаем тип запуска-выбираем
– автоматический; и проверяем состояние, нажимаем запустить, если отображается «не работает». Компьютер перезагружаем
— следующий вариант устранения проблемы-проверяем функцию-поиск в папках. Для чего снова открываем Пуск, переходим в Панель управления, указываем Параметры папок, кликаем на Поиск и жмем на кнопку в самом низу «Восстановить значения по умолчанию». Нажимаем ОК. Перезагрузка также необходима
— в Панели Управления находим такую строку, как «Параметры индексирования», кликаем в этом окне «Изменить» устанавливаем галочки во всех позициях, жмем ОК. Заново переходим к окну «Параметры индексирования» и ищем кнопку «Дополнительно», в новом окне жмем «Перестроить», и ОК. Перезагружаемся
— можно создать от своего имени профиль «нового пользователя». Если при создании у него все работает, это будет означать, что старый где-то дал сбой, лучше на нем дальше не работать.
В Windows 8,10 тоже имеется пара вариантов решения этой проблемы:
-первым делом нажимаем одновременно две клавиши Win (флажок, нарисованный на клавише) и клавишу с буквой «R». Во всплывшем окне набираем сочетание services.msc нажимаем Enter. Нам откроется список всех служб компьютера. В них находим Windows Search-смотрим ее состояние, должно стоять «работает», если указано другое встаем на эту службу мышкой и кликаем правой кнопкой во всплывшем окошке выбираем «Свойства» и устанавливаем «тип запуска»-автоматический, а в «Пункте состояния» отмечаем «запустить». И перезагружаем компьютер.
— второй вариант, также вызываем кнопками Win (флажок, нарисованный на клавише) и клавишу с буквой «R» окно и вводим regedit нажимаем Enter.В новом окне ищем сочетание «HKEY_LOCAL_MACHINE, кликаем на него и появляется надпись SOFTWARE, далее Microsoft и Windows Search. Все названия расположены в алфавитном порядке, и вы без труда их найдете, пусть Вас не пугают эти огромные таблицы с кучей непонятных названий.
Далее ищем SetupCompletedSuccesfuly и меняем значение с нуля на единицу. Возвращаемся до шага Windows Search и ищем другое название FileChangeClientConfigs, правой кнопкой мыши открываем окно и нажимаем переименовать и впечатываем на английском языке это же длинное название с небольшой припиской FileChangeClientConfigsBak. Перезагружаем компьютер.
Если не помог один вариант пробуйте второй. В любом случае должно все получиться.
— Можем предложить еще один вариант скачать и соответственно установить в Windows 10 бесплатную кнопку Пуск, внешнего вида, точь-в-точь как в привычном для нас Windows 7.
Итак, подведем итоги почему же отказывается работать поиск в Windows-а, в принципе на фоне различных сбоев, не думаем, что есть необходимость вникать в устройство компьютера. Достаточно, на уровне пользователя попробовать устранить эту проблему. Ведь главное, чтобы все работало, а когда устраните проблему самостоятельно, это вдвойне приятно.
Источник
Поиск в Windows 7. Почему не работает?
Написал admin. Опубликовано в рубрике Операционные системы

Думаю, что не стоит ломать голову над причинами возникновения такой ошибки. Гораздо эффективнее будет перейти непосредственно к устранению проблемы. Я приведу несколько способов восстановления работоспособности поиска в порядке их эффективности.
1. Первым делом нужно проверить, запущена ли служба Windows Search. Для этого нажимаем Пуск, щелкаем правой кнопкой на пункте Компьютер и в контекстном меню выбираем Управление.
В появившемся окне, слева, нам нужно выбрать Службы. В открывшемся списке находим Windows Search, проверяем состояние – если служба выключена, то необходимо ее включить.
Для этого в свойствах службы нажимаем Запустить, Тип запуска ставим – Автоматически.
2. Второй способ – это выполнить чистую загрузку Windows. Суть ее в том, что отключаются службы и программы, не связанные с работой операционной системы. Windows загружается “голой”, как при первом запуске. О том, как выполнить чистую загрузку, я писал в этой статье. Если при чистой загрузке поиск будет работать, значит дело в установленных программах.
3. Проверяем параметры поиска в папках. Для этого заходим в Панель управления и ищем Параметры папок, после чего нажимаем по одноименной ссылке.
В окне переходим на вкладку Поиск, а затем нажимаем Восстановить значения по умолчанию, и затем ОК.
4. Проверяем настройки индексирования. В Панели управления ищем и открываем Параметры индексирования.
Там нажимаем кнопку Изменить.
Проверяем, чтобы все элементы были отмечены галочками. Нажимаем ОК.
Теперь возвращаемся к окну Параметры индексирования и жмем кнопку Дополнительно. Примерно посередине появившегося окна будет находиться кнопка Перестроить – нажимаем ее.
5. Если есть точка восстановления, то можно попытаться восстановить систему из указанной точки. Проблема в том, что не каждый настраивает создание точки восстановления. Но если она все-таки есть, то данный способ может оказаться наиболее действенным.
6. Попробуйте создать нового пользователя. Возможно, существующий профиль “запортился”, и удалились некоторые системные файлы – бывает всякое. Если под новым пользователем поиск работает, значит старым профилем теперь пользоваться нежелательно.
Рассказал вам все что вспомнил. Если вы знаете еще какие-нибудь способы “лечения” поиска, то делитесь ими в комментариях – возможно именно ваш ответ окажется полезным :).
Подписывайся на канал MyFirstComp на YouTube!
Источник
Не удается найти search query в windows 7
Этот форум закрыт. Спасибо за участие!
Спрашивающий
Вопрос
После аварийного выключения компьютера, я запустил средство диагностики неполадок Windows после чего у меня перестала работать строка поиска в меню пуск,а именно при вводе подходящих запросов ничего не отображается. Ниже прилагаю ссылку на скриншот. Прошу помочь с решением проблемы.
Все ответы
Попробуйте проверить систему на целостность:
sfc /scannow
Microsoft Windows [Version 6.1.7600]
(c) Корпорация Майкрософт (Microsoft Corp.), 2009. Все права защищены.
Начато сканирование системы. Этот процесс может занять некоторое время.
Начало стадии проверки при сканировании системы.
Проверка 100% завершена.
Защита ресурсов Windows не обнаружила нарушений целостности.
Индексирование работает? Проверьте дату и время последнего файла проиндексированного файла в:
Если работает индексирование, проделайте следующее:
1. Отключите компонент Windows Search
3. Включите компонент Windows Search
Милс
В настройках меню «Пуск» отмечен пункт «Искать программы и компоненты панели управления»?
Если работает индексирование, проделайте следующее:
1. Отключите компонент Windows Search
3. Включите компонент Windows Search
Значит индексирование работает, проблема глубже.
1. В диспетчере задач завершите процесс explorer.exe
2. Там же запустите редактор реестра (Файл->Выполнить. regedit)
3. Найдете следующий куст:
Попробывал сделать, в ветке HKEY_CURRENT_USER нету ветки , зато оказалась в пути HKEY_LOCAL_MACHINE но там раздел TopViews вообще пустой,прилагаю скриншот
Значения ключей все те же самые?
Windows Registry Editor Version 5.00
Значения ключей все те же самые?
Windows Registry Editor Version 5.00
Нашел хотфикс, попробуйте его поставить
Так же возможно будут полезны ссылки:
Ознакомился я с вариантами решения проблемы, большинство их которых основываются на операциях с реестром, но у меня проблема как у одного пользователя из англоязычных форумов:
Дейтсвительно такой ветки нету в пути HKEY_CURRENT_USER. Хотфикс не помог, и прочие решения тоже. Пока ничего не помогло.
Может все гораздо проще?
Настройте в Панели управления/Параметры индексирования
Источник
Не работает поиск в Windows 7
Помощь в написании контрольных, курсовых и дипломных работ здесь.
Не работает Поиск Windows
Здравствуйте, вы можете мне помочь? У меня перестал работать поиск Windows и пуск стал медленнее.

Доброго времени суток, после чистки компа не работает поиск, ком древний еле дышит, переустановил.
Не работает Windows Media Player и Поиск
Вообщем, дело так. Перестал работать WMP. Потом началось зависание в играх. А ещё позднее пропала.
Решение
007 PRO, 1. Откройте командную строку с Административными правами. Для этого нажмите кнопку Пуск > выберите Все программы > Стандартные >
щелкните правой кнопкой мыши командную строку и выберите команду Запуск от имени администратора.
2. В командной строке введите следующую команду и нажмите клавишу ВВОД: sfc/scannow
Команда sfc/scannow сканирует все защищенные системные файлы и заменяет неправильные версии правильными.
Если в конце проверки выйдет сообщение, что не все файлы удалось восстановить, выложите C:windowsLogsCBSCBS.log в архиве.
Добавлено через 4 минуты
Проверила.Ошибок не обнаружено
Скачай reg файл для своей системы Настройка служб Windows 7
Sanya,я остановил и снова запустил-не помогло
Добавлено через 1 минуту
у меня Windows 7 Максимальная.И куда ложить этот файл?
Добавлено через 3 минуты
Еще какие варианты
Добавлено через 58 секунд
выложите сюда именно файл который скачать
Вложения
 |
Default_W7_Ultimate_32_SP1.zip (1.2 Кб, 146 просмотров) |
Вложения
 |
События.zip (814.1 Кб, 51 просмотров) |
Вложения
 |
InstallTakeOwnershipRU.rar (358 байт, 307 просмотров) |
Не работает поиск в меню ПУСК Windows 10
Вот этот значек Лупы, и он же поиск, не работает Когда захожу в само меню пуск и начинаю набирать.
Не работает поиск в windows 7 после удаления ProgramData
Добрый день. Пользователь случайно удалил папку ProgramData, после этого перестал работать поиск.
Поясните, по каким неземным законам работает поиск в Windows 7
После поиска XP у меня с поиском на Windows 7 одни разочарования! Возмущений по работе много, но.
Не удаляется русский язык из Windows 10, из-за чего не работает поиск по настройкам
Поставил на ноутбуке (на пк все нормально) английский язык по умолчанию и перестал работать поиск.
Не работает поиск, Languege Pack и появляется синий экран смерти в Windows 8.1
Здравствуйте! Я недавно получил лицензионную копию Windows 8.1 от университета и мне пока почти.
Источник
Некорректная работа стандартного поиска операционных систем Windows
1. Введение
К написанию статьи меня побудило желание внести свои пять копеек в обсуждение одного из последних выпусков (на данный момент) самой популярной среди пользователей операционной системы Windows. А также состояние растерянности и недоумения, если окажется, что описываемый мною ниже баг в системе поиска действительно является «архитектурной особенностью продукта», как мне ответили специалисты поддержки Microsoft. Изложенный ниже материал представлен на основе моих экспериментов с поиском в операционной системе Windows-8-Pro-64bit (установлена самостоятельно на «чистый» ноутбук, лицензионная, активированная). Подобные опыты проводил и ранее на ноутбуке с предустановленной системой Windows-7-HomeBasic-64bit. В обоих случаях результат был одинаков.
По моему мнению, в поисковом модуле указанных выше операционных систем (подозреваю и не в них одних) серьезный баг механизма поиска. Хотя, как я уже упомянул выше, специалисты Microsoft считают, что это не баг, а фича.
Вот кратко суть:
1. Поиск только по именам файлов работает некорректно, а именно – файл будет найден, только если выполняется одно из условий:
a) искомая последовательность символов является началом слова;
b) искомая последовательность символов расположена после некоторых символов типа дефиса, точки, подчеркивания и возможно других.
2. Поиск по именам файлов и содержимому файлов работает некорректно, а именно – файл с нужным нам содержимым будет найден, только если выполняются два условия:
a) тип файла включен в перечень типов, для которых операционная система выполняет текстовый поиск;
b) искомая последовательность символов либо является началом слова, либо расположена после некоторых символов типа дефиса, точки, подчеркивания и возможно других.
Кого это заинтересовало, могут ознакомиться с техническими подробностями моих опытов в изложенном ниже материале.
Небольшое примечание: так как для открытия описываемых мною окон элементов и настроек существует более чем один способ, я избрал как точку отсчета панель управления Windows. Ее можно открыть, нажав сочетание клавиш Win+X и выбрав в появившемся списке пункт «панель управления».
2. Описание системы поиска
Начну с того, что система поиска является компонентом операционной системы. Откроем настройку компонентов Windows: панель управления → программы и компоненты → включение или отключение компонентов Windows. Называется наш компонент – Windows Search. Если его отключить (убрать галочку из соответствующего квадратика), то после перезагрузки родной поиск Windows перестает работать, а из окна проводника исчезает поле для ввода поисковых запросов в правом верхнем углу окна.
По умолчанию компонент, естественно, включен. И при вводе первого же символа в поле поиска, система приступает к поиску, не дожидаясь ввода полного запроса. Это так называемый «живой» поиск, сейчас так модно. Вспомним, что в Windows XP для начала процесса поиска было необходимо дать команду – нажать кнопку «Найти».
Составляющей частью системы поиска, служащей для ускорения процесса поиска, является служба индексирования содержимого с аналогичным названием Windows Search, тип запуска – автоматический, отложенный. (На рисунке ниже данная служба отключена).
Для настройки служб открываем: панель управления → администрирование → службы. Свойства выделенной службы можно посмотреть, открыв контекстное меню – клик правой кнопкой мышки. Как я понимаю, данная служба индексирует определенное содержимое (названия, свойства, содержание файлов) в указанных ей расположениях и заносит эту информацию в свою базу данных. И в последующем поиск происходит уже по этой базе, которая хранится в «C:ProgramDataMicrosoftSearch», тем самым сокращается время поиска.
3. Настройки системы поиска
Настройки поиска сосредоточены аж в трех местах, видимо для удобства. При этом некоторые из них встречаются более чем в одном из этих трех мест, некоторые только в одном. Записываем минус на счет Microsoft. (Некоторые настройки остались для меня загадкой). Вот места расположения этих настроек:
3.1. Панель управления → параметры индексирования;
3.2. Панель управления → параметры папок (вкладка поиск);
3.3. Окно проводника Windows → активируем строку поиска (ставим в нее курсор) → в главном меню окна появляется вкладка «поиск», кликаем ее, если не раскрыта.
Пройдемся по этим местам и кратко рассмотрим параметры поиска.
3.1. Панель управления → параметры индексирования.
В параметрах индексирования нам предоставляется возможность указать, что и где будет индексироваться. Пока плюс в копилку Microsoft. Справка Microsoft не рекомендует выбирать много индексируемых мест, например папки Windows, Program Files, так как, по ее мнению, пользователям там искать нечего. Кроме того индексирование (перестройка индекса) процесс длительный.
Как видно из рисунка каждому типу файла сопоставляется нужный фильтр, а индексировать можно или только свойства файла или и свойства и содержимое. А это значит (о чудо!), что мы, например, можем набрать в строке поиска проводника имя нашего музыкального божества, и он будет найден по музыкальным тэгам. Правда не учитывается состояние/наличие тех самых музыкальных тэгов в наших любимых, часто безликих mp3-файлах. Ведь не редкость и имена типа track_01.mp3.
Кстати путь (расположение) файла – это еще и свойство файла, так что надо быть готовым увидеть в результатах поиска все файлы в пути которых есть слово, набранное в поисковом запросе. По мне, так это уже лишнее.
В итоге мы имеем замудреный поиск. А, как говорит, философия языка Python – простое лучше, чем сложное. Поэтому служба индексирования у меня остановлена.
3.2. Панель управления → параметры папок (вкладка поиск).
В параметрах папок сосредоточены наиболее важные, на мой взгляд, параметры поиска.
Параметры раздела «Как искать» применяются и к индексируемым и к неиндексируемым расположениям. Нужный и понятный всем параметр «Искать частичные совпадения» в комментариях не нуждается. Значение параметра «Не использовать индекс при поиске системных файлов в папках» для меня осталось загадкой. Ведь в параметрах индексирования уже указано, что и как индексировать.
Из названия следует, что параметры раздела «Поиск в неиндексированных расположениях» применяются только к неиндексированным местам.
Значения параметров понятны. В наличии возможность искать в архивах – еще плюс. Следующий важный параметр «Искать по именам файлов и содержимому». Что сказать? Порадовали, и честно предупредили – не все сразу и сейчас.
3.3. Окно проводника Windows → при активированной строке поиска в главном меню окна появляется вкладка «поиск».
Ну и третье место для настройки параметров поиска любое окно проводника Windows, стоит активировать поле поискового запроса и в главном меню окна появляется вкладка «поиск»:
Здесь много полезных фишек, в том числе только здесь и настраиваемых. Например, поиск только в текущей папке, либо и во всех вложенных тоже. Можно ограничить круг поиска по дате изменения файла, типу, размеру и другим свойствам. Ими я не пользуюсь, дабы потом не терзали сомнения. Фишка повторения поиска в интернетах (однако!), журнал поисковых запросов, а также дополнительные параметры (это как раз те, что мы уже обсудили выше).
4. Устранение неполадок и собственно баг
Начну с того, что в операционную систему встроены модули для поиска и устранения различных проблем. Думаю, фишка нужная, но сразу скажу – меня не спасла.
Итак открываем: панель управления → устранение неполадок → просмотр всех категорий → поиск и индексирование. Почему бы не показать сразу все категории? Не так уж их и много, на мой 14 дюймовый экран помещаются. Запускаем устранение неполадок поиска, в открывшемся окне кликаем «Дополнительно», кликаем «Запуск с правами администратора», кнопка «Далее». Опять новое окно с выбором проблемы, ставим галочку «Файлы не отображаются в результатах поиска» – дошли наконец до моего горя! Жмем «Далее» и получаем вот такой результат работы диагностики:
Как видим это касается службы индексирования (которая в тот момент была включена и работала). Разрешения для каталогов службы индексирования я не трогал, да и не знал о существовании этих каталогов, пока не увидел это окно с результатами диагностики. Напомню, где эти каталоги: «C:ProgramDataMicrosoftSearch».
Способ исправления этой ошибки я не нашел, и думаю уже незачем (служба индексирования у меня ведь отключена теперь). Да и по смыслу следует, что это касается только индексируемых расположений. А моя проблема актуальна для всех расположений.
Настало время детально разъяснить мою проблему. Сразу поясню, что состояние службы индексирования («работает» или «отключена») значения не имеет.
4.1. Поиск по имени файла.
Итак, в первой части эксперимента в глобальных параметрах поиска (относящихся к любым размещениям, индексированным и нет) активируем параметр «Искать частичные совпадения». Далее для неиндексированных расположений (в моем случае – для всех) снимаем галочку «Искать по именам файлов и содержимому», чтобы поиск выполнялся только по именам файлов. Приступаем к опытам. В исследуемой папке размещены несколько файлов различных типов:
Набираем в строке поиска fa и видим:
Казалось бы, Windows Search с задачей справился, даже результаты подсвечены желтым цветом. О чем еще мечтать? Но где же файл SearchFalse.vsd? Разве fa не часть имени SearchFalse.vsd? Может дело в регистре? Но в примере выше найдены имена, где f и в верхнем и в нижнем регистре. Для успокоения введем Fa и увидим, что результат не изменился. Хотя бы с регистром проблем не имеем!
Попробуем ввести cm, получим:
Как будто-бы все в норме.
Вводим ro:
«Нет элементов, удовлетворяющих условиям поиска» – как же так, братья и сестры? Три файла удовлетворяют условиям поиска (Error.cmd, Error_critical.txt, Wrong.txt), но они не найдены. Все пропало?
Вот что мы пока имеем: в поле поиска вводится последовательность символов, которая заведомо есть в названии файлов. Но в результатах поиска содержатся только файлы, у которых заданная последовательность является началом имени, или началом расширения, или расположена после дефиса.
Но это противоречит, уверен не только моему, представлению о принципе работы поиска!
Попробуем хитрость, введем первым символом запроса «звездочку» *ro:
Свершилось, файлы найдены! Но уже без чудной желтой подсветки. В справке про такие хитрости нет упоминаний. Развитие событий в целом настораживает.
4.2. Поиск по имени и содержимому файла.
Орешек знаний тверд, но мы не привыкли отступать… Включаем настройку «Искать по именам файлов и содержимому», чтобы теперь искать и по содержанию файла. В уже знакомой нам папке в пяти файлах (Error.cmd, Fail.xlsx, Foul.jpg, Mistake.bat, Wrong.txt) есть одинаковое содержимое:
Get off My Cloud
As Tears Go By
Paint_It_Black
Mother’s Little Helper
Lady-Jane
Файл Foul.jpg – это текстовый файл с измененным расширением.
Набираем в поле поиска tea, (чтобы соответствовало началу слова Tears):
Усложним задание, набираем в поле поиска bla, (чтобы символы шли после знака подчеркивания):
Файлы найдены, но говорить об удаче еще рано. Вводим jan, получаем тот же результат. Что ожидаемо.
Пробуем еще более усложнить задание, набираем запрос ear:
Те четыре файла, которые должны быть найдены, отсутствуют. Снова неудача, но к которой мы должны быть готовы. У нас есть ответный ход! Вводим *ear:
На этот раз неудача, неожидаемая, которая вызывает уже уныние. Неужели тут нужен другой волшебный символ, заменяющий начало слова? Мною опробованы:
4.3. Выводы.
На основании всего изложенного выше можно сделать вывод, что механизм поиска одинаков и для поиска по именам файлов и для поиска по именам и содержимому. Ошибка, на мой взгляд, одна и весьма критическая, так как приводит к неполным результатам поиска. Кроме того вводит в заблуждение человека логичного в своем мышлении и вынуждает строить хитрые догадки.
Результат – жирный минус Microsoft. Радует только то, что баг лечится хотя бы для поиска по именам файлов.
5. Диагноз
Можно подвести неутешительные итоги:
1. Поиск только по именам файлов (с выключенным параметром «искать по именам файлов и содержимому») работает некорректно. А именно – файл будет найден, только если выполняется одно из условий:
a) искомая последовательность символов является началом слова;
b) искомая последовательность символов расположена после некоторых символов типа дефиса, точки, подчеркивания и возможно других, определять перечень которых считаю бесполезной тратой времени.
Этот баг лечится использованием в начале искомой последовательности спасительного символа * «звездочка».
2. Поиск по именам файлов и содержимому файлов (с включенным параметром «Искать по именам файлов и содержимому») работает некорректно. А именно – файл с нужным нам содержимым (нас интересует именно содержание файла) будет найден, только если выполняются два условия:
a) тип файла включен в перечень типов, для которых операционная система выполняет текстовый поиск;
b) искомая последовательность символов либо является началом слова, либо расположена после некоторых символов типа дефиса, точки, подчеркивания и возможно других, определять перечень которых считаю бесполезной тратой времени.
Лекарство от этого бага пока мною не найдено.
Источник
Поиск в Виндовс 7 помогает пользователям операционной системы найти нужные файлы и папки. Также с его помощью осуществляется поиск пакетов установщиков драйверов. Разработчики для упрощения нахождения нужных элементов создали специальные фильтры параметров. С их помощью владельцы персонального компьютера могут находить файлы и папки по дате создания и редактирования, размеру, метке тома, оценке, наименованию. Поиск можно выполнить через специальную утилиту, нажав сочетание горячих клавиш. Помимо этого, поисковая строка внедрена в стартовое меню «Пуск». В некоторых ситуациях данная опция перестает корректно работать. Ошибка в первую очередь связана с неправильной работой некоторых программных компонентов. Таким образом, многие пользователи спрашивают, почему поисковая строка в ОС Windows 7 не работает?
Поиск может не работать из-за разных неисправностей, наиболее частые причины следующие:
- Пользователь отключил службу индексирования Microsoft или Windows Search.
- Ошибки в ключах и подключах редактора системного реестра.
- Владелец персонального компьютера установил пиратскую версию операционной системы, и данная опция по умолчанию была вырезана, чтобы уменьшить объем билда.
- Сбои при установке пакетов обновлений или драйверов.
- Пропасть поисковая строка может в случае, когда на компьютере функционирует вредоносное ПО.
- Если не работает поиск в Windows 7, то проблема может быть связана с изменением темы персонализации. Некоторые сторонние темы могут провоцировать отказ некоторых функций пользовательского интерфейса.
Поиск файлов и папок в ОС Виндовс 7
Важно! Не стоит устанавливать пиратскую версию операционной системы, так как часть функционала может быть вырезана.
Когда пользователь вводит ключевой запрос в поисковую строку, то на экране появляется сообщение «Не удается найти файл по запросу, рекомендуется проверить настройки индексирования».
Исправляем ошибки в поиске
При неисправностях пользователь видит ошибку подобного рода:
“Не удаётся найти “search:query=поисковый запрос”. Проверьте, правильно ли указано имя и повторите попытку”
Рассмотрим способы решения данной неисправности.
Способ 1: Проверка службы
В первую очередь необходимо провести проверку того, включена ли служба «Windows Search».
Способ 2: Параметры папок
Ошибка может возникнуть из-за неправильных параметров поиска в папках.
Панель управленияВсе элементы панели управленияПараметры папок
Способ 3: Параметры индексирования
Чтобы поиск файлов и папок происходил как можно быстрее, Виндовс 7 использует индекс. Изменения настроек данного параметра может привести к ошибкам поиска.
Панель управленияВсе элементы панели управленияПараметры индексирования
Способ 4: Свойства панели задач
Способ 5: «Чистая» загрузка системы
Данный способ подойдёт опытному пользователю. Виндовс 7 запускается с необходимыми драйверами и небольшим количеством программ, которые стоят в автоматической загрузке.
Не отключайте эти службы, если вы собираетесь воспользоваться восстановлением системы. Отмена запуска данных служб приведёт к удалению всех точек восстановления.
После выполнения данных действий выполняем пункты, которые были описаны в способах, изложенных выше.
Чтобы восстановить обычную загрузку системы, выполняем следующие действия:
Способ 6: Новая учетная запись
Есть такая вероятность, что ваш текущий профиль «испорчен». В нём произошло удаление каких-либо важных для системы файлов. Создайте новый профиль и попробуйте воспользоваться поиском.
Используя рекомендации, приведенные выше, вы обязательно исправите ошибку поиска в Windows 7.
Источник
Проверка службы поиска на компьютере с Windows 7
Не работает поиск в Windows 10: как включить
В первую очередь, необходимо включить службу Windows Search, если она отключена:
- Необходимо нажать горячие клавиши на физической клавиатуре «Ctrl+Alt+Del».
- После этого на экране появится уведомление «Подготовка параметров безопасности».
- В диспетчере задач открыть раздел с наименованием «Службы».
- В списке требуется найти компонент «Search» и щелкнуть по нему ПКМ.
- Выбрать пункт «Свойства» и в строке «Тип запуска» указать «Автоматически».
- В пункте «Состояние» нужно вместо «Отключить» поставить «Включать».
Важно! После включения службы, рекомендуется выполнить рестарт операционной системы.
Причины возникновения ошибки в функционировании поиска Windows
Зачастую ситуация, когда не работает опция «Поиск», возникает у пользователей самой новой версии ОС от Microsoft – Windows 10, однако, нередко неприятности аналогичного плана возникают и на иных вариациях системы. Приступать к решению возникшей проблемы стоит после определения причин, повлёкших за собой неполадку. В Windows 10, авторитарная опция реализована таким образом, что отыскать нужную информацию пользователь сможет путём ввода необходимой информации через меню «Пуск», или же посредством опции «Поиск» на задачной панели. При нормальной функциональности системы окно должно запускаться при нажатии ярлыка «Линзы», размещённого на панели задач, рядом с кнопкой «Пуск», который является графическим отображением поисковой службы. Если окно не открывается, попробовать отыскать нужные материалы можно через кнопку «Пуск», что зачастую решает проблему.
Ситуации, когда служба поиска Windows не реагирует: при стандартном нажатии не запускается строка поиска, или в открывшемся окне после введения запроса отсутствует информация, а пользователь уверен, что искомый файл имеется в системе, могут возникать по ряду следующих причин:
- Наличие ошибок при установке ОС или при её обновлении.
- Заражение устройства вирусами или загрузка несанкционированных утилит.
- Сбои работы ОС, настроек, индексирования файлов.
Решить проблему можно попытаться банальной перезагрузкой системы. Если проблема кроется в сбоях работы ОС или вирусном заражении, после перезагрузки компьютера и удаления заражённых файлов антивирусными утилитами, проблема с поиском самоустранится, доступ к службе откроется, опция заработает в стандартном режиме. При отсутствии положительного результата устранение неполадки требует кардинального системного решения.
Решение проблемы с поиском на Windows 7 через Параметры папок
Почему на Windows 7 поиск обновлений бесконечный
Если не работает поиск файлов и документов в Windows 7, нужно проверить параметры папок:
- Необходимо открыть стартовое окно и выбрать пункт «Панель управления».
- После этого открыть пункт «Показать все», в правом верхнем углу окна.
- Далее требуется найти «Параметры папок» и выполнить их настройку.
- В диалоговом окне нужно выбрать раздел «Windows Search».
- В пункте «Найти» поставить отметку в чекбоксе «Искать по именам и содержимому».
- В разделе «Как осуществлять поиск в неиндексированных расположениях» выставить «Все папки».
Не функционирует кнопка «Поиск» на панели: способ восстановления работы
Существуют ситуации, когда не работает кнопка поиска в Windows 10 непосредственно через панель задач, а через другие пути открытия поисковик срабатывает без заминок, ищет нужную информацию. Казалось бы, это проблема не глобальная, однако, поиск через панель задач осуществить намного быстрее, нежели путём других манипуляций. Решить данную неисправность можно через вызов панели управления, используя следующий способ:
- Вызвать меню «Выполнить», ввести в окно команду control. После её подтверждения откроется окно со всеми элементами управления.
- В разделе «Просмотр» необходимо выбрать режим «Значки», после чего отыскать среди элементов управления рубрику «Устранение неполадок», зайти в неё.
- В открывшемся меню, с левой области окна, потребуется выбрать строчку «Просмотр всех категорий».
- Дальше потребуется стартовать работу сервиса «Устранение неполадок», в котором перейти в рубрику «Поиск и индексирование».
- Программа запустит мастера выполнения задач по ликвидации неполадок, следуя инструктажу, которого вы устраните неисправности в функциональности «Поиска» на задачной панели.
После окончания работы мастера стоит перезагрузить систему, чтобы обновления вступили в силу.
Как включить Индексирование для корректной работы поиска на Windows
Почему не работает Скайп на Windows 10 — как запустить
Для корректной работы поиска нужно настроить индексирование. Служба индексирования помогает пользователям быстрее искать нужные файлы и папки на локальном томе.
Инструкция:
- Необходимо открыть панель параметров через стартовое окно или «Проводник».
- В правом верхнем углу экрана найти кнопку «Показать все».
- Найти компонент «Параметры индекса».
- В нижней части диалогового окна найти кнопку «Дополнительно».
- Поставить отметки во всех чекбоксах и нажать «Применить».
- Затем требуется щелкнуть параметр «Расширенные настройки».
- В пункте «Исправить ошибки» нажать «Перенастроить».
Как задать дополнительные параметры поиска через Свойства панели задач
Многие пользователи спрашивают, как открыть поиск в ОС Виндовс 7, если он не работает? Необходимо указать дополнительные параметры в свойствах панели задач:
- Требуется переместить курсов мышки на панель задач. На панели задач находятся иконки приложений быстрого запуска, кнопка стартового меню и системный трей.
- После этого, нужно ПКМ, чтобы вызвать диалоговое окно и нажать «Свойства».
- Затем требуется выбрать раздел с наименованием «Стартовое меню».
- Далее необходимо нажать по кнопке «Параметры».
- В пункте «Осуществлять поиск в других расположениях» поставить о.
- Далее нужно выделить чекбокс «Производить поиск в панели управления и интернете».
- Нажать на кнопку «Применить».
Как загрузить Windows 7 без пользовательских настроек с рабочим поиском
Многие пользователей интересует вопрос, как найти файлы или папки в Виндовс 7, если поисковая строка неактивна. В этой ситуации требуется выполнить загрузку операционной системы без использования дополнительных настроек. В данном случае нужно воспользоваться безопасным режимом. Благодаря ему, система будет использовать только критически важные драйвера и службы. При этом, загрузка программ из автозапуска не предусматривается.
Инструкция:
- Требуется на физической клавиатуре нажать кнопки «WIN+R».
- В окне утилиты «Выполнить» прописать команду с наименованием «Msconfig». С ее помощью будет выполнена загрузка утилиты параметров ОС.
- В окне утилиты требуется найти раздел «Загрузка».
- О.
- Далее следует выделить следующие параметры «Использовать важные службы».
- Затем необходимо выполнить рестарт системы и вновь открыть утилиту «Параметры» через компонент «Выполнить».
- Перейти в «Загрузка» и о.
- Далее вновь нужно сделать перезагрузку.
- После этого, работа поиска будет восстановлена.
Создание новой учетной записи и проверка работоспособности поиска на Windows 7
Создание учетно записи потребуется в той ситуации, когда вследствие действий пользователя или вредоносного программного обеспечения были удалены важные системные файлы:
- Требуется открыть «Панель параметров».
- Далее необходимо найти пункт «Семейные данные и учетные записи».
- Затем требуется кликнуть по кнопке «Добавить новый пользовательский аккаунт».
- После этого в нижней части окна нужно щелкнуть «Создать».
- В пункте «Указать имя» прописать наименование профиля. Можно использовать латиницу и кириллицу.
- Затем нужно выбрать права учетной записи «Обычный пользователь» или «Администратор».
- В завершении нужно задать пароль и войти в новый аккаунт.
Проверка работоспособности:
- Нужно запустить утилиту Windows Search, щелкнув сочетание клавиш «WIN+F».
- Далее в специальной строке ввести название файла или папки.
- При включенном индексировании, результаты появятся практически сразу.
- Если индексирование отключено, то потребуется подождать 2 или 5 минут.
- Если в поле выдачи результатов появились нужные элементы, то поиск работает.
Многие пользователи спрашивают, как найти папку на компьютере Windows 7? На помощь приходит служба Windows Search. С ее помощью можно отыскать системные файлы и папки на любом разделе локального тома. Если по каким-либо причинам поиск не работает нужно проверить активность служб, а также изменить настройки папок и индекса.
Варианты решения неполадок с опцией «Поиск»
Вопрос, как настроить поиск в ОС «Windows», актуальный для каждого активного пользователя компьютера, столкнувшегося с такой проблемой. Действительно, намного проще ввести название необходимого для работы файла в поисковой строке, и сразу же приступить к эксплуатации, нежели пытаться искать вручную требуемый элемент, путём открытия множества папок на компьютере. Windows 10 имеет параметры поиска, кардинально не отличающиеся от службы предыдущей, наиболее популярной версии ОС Windows 7, разница заключается исключительно в том, что модернизированная система для отыскивания нужного файла использует индексирование элементов, применяя дополнительно специфические алгоритмы, базы данных. Соответственно, устранять неисправности поисковой системы Windows 10 стоит так же, как ранее настраивали опцию «Поиска» в предыдущих версиях ОС.
Настройка поисковой службы возможна путём устранения системных ошибок посредством следующих способов:
- Через командную строку.
- Путём активации службы поиска.
- Методом внесения поправок в реестр.
Рассмотрим каждый из наиболее популярных и эффективных вариантов решения проблематики более подробно.
Командная строка
Если неполадки вызваны некорректным обновлением ПО, атаками вирусов или конфликтом между установленными утилитами, дилемма, как восстановить функциональность поисковика в Windows 10, решается путём сканирования обеспечения. Сделать это можно посредством внесения изменений через «Командную строку». Для выполнения задачи вызываем системную утилиту, которая позволит внести поправки, устранить неполадки. Проверить целостность файлов, отвечающих за поиск, есть возможность посредством утилиты SFC. Для этого необходимо вызвать утилиту, следуя алгоритму:
- Запустить программную строку «Выполнить». Для этого надо нажать сочетание кнопок Win+R.
- Дальше необходимо открыть интерпретатор командной строки, путём ввода в поле команды cmd, подтвердить запрос нажатием кнопки OK или Enter.
- Если действия выполнены правильно, программой будет вызвано консоль – командную строку на чёрном поле, куда потребуется ввести дальнейшую команду для осуществления сканирования с параллельным исправлением программных ошибок.
- За восстановление системных файлов, в том числе системы поиска, отвечает команда sfc/scannow, после введения которой некорректно работающие файлы будут найдены и исправлены.
Этот алгоритм также отвечает на вопрос, как включить поиск в Windows 7, в отличие от последующих способов решения проблемы, предназначенных для десятой вариации ОС.
Службы
Следующий вариант решения проблемы, как открыть поиск в Windows 10, заключается в активации функционирования самой службы, санкционирующей работу поисковика. Неполадка может скрываться в элементарном, самостоятельном отключении поисковой службы впоследствии некорректной деятельности ОС Windows 10. Активировать службу можно следующим способом:
- Через синхронное нажатие Win и R потребуется открыть окно службы поиска.
- В открытой строке вписать формулировку services.msc и подтвердить директиву клавишей Enter. Таким способом получиться открыть список доступных служб.
- В появившемся списке необходимо найти конфигурацию Windows Search. Сделать это будет непросто, так как реестр служб не систематизирован, придётся вручную находить требуемый элемент.
- После того как найдёте необходимый сервис, кликните на нём правой кнопкой мыши. В ниспадающем меню необходимо открывать пункт «Свойства».
- Во вкладке «Общие», напротив о, необходимо установить команду «Автоматически», после чего подтвердить нововведения посредством нажатия клавиши OK.
После произведённых манипуляций и перезапуска компьютера для обновления данных поиск должен начать функционировать в стандартном режиме.
Редактирование реестра
Третий вариант урегулирования проблемы, когда пропал «Поиск» в Windows 10 предусматривает вмешательство в структуру системного реестра, потому исполнение процедуры устранения неполадки требует от исполнителя базовых навыков работы с обеспечением и особой внимательности, во избежание возникновения более серьёзных неисправностей. Добиться положительного результата процедуры можно следуя инструкции, пошагово выполняя следующие пункты:
- Зайти, как и в предыдущих двух случаях в меню «Выполнить», посредством команды Win+R.
- Войти в «Редактор реестра» посредством введения в строку команды regedit.
- В реестре найти папку под именем HKEY_LOCAL_MACHINE, а в ней открыть пункт SOFTWARE.
- Дальше необходимо перейти в пункт Microsoft, после чего открыть папку Windows Search, где потребуется выбрать параметр SetupCompletedSuccesfuly, нажав на него мышей посредством двойного клика.
- После выполненных процедур пользователю откроется окно изменения параметров, где в пункте «Значение» потребуется проставить цифру один и подтвердить исправление нажатием клавиши OK.
- Вернуться в папку Windows Search и открыть её содержимое путём нажатия на «галочке» слева, выбрать в ниспадающем списке папок пункт FileChangeClientConfigs, который потребуется переименовать.
- Изменить имя подпункта можно, нажав правой клавишей на названии папки, выбрать из списка пункт «Переименовать», ввести вместо старого имени название FileChangeClientConfigsBak.
После перезапуска компьютера изменения в реестре наберут силы, функциональность поисковой системы Windows будет восстановлена.
|
2 / 2 / 1 Регистрация: 17.12.2013 Сообщений: 95 |
|
|
1 |
|
|
06.11.2014, 18:31. Показов 4443. Ответов 14
Всем доброго времени суток. У меня не работает поиск, месяца два как вижу уже. Прочел все темы на сайте — ничего не помогло.
__________________
0 |
|
киберпаразит 9719 / 2783 / 188 Регистрация: 14.06.2011 Сообщений: 9,586 |
|
|
06.11.2014, 19:01 |
2 |
|
0 |
|
2 / 2 / 1 Регистрация: 17.12.2013 Сообщений: 95 |
|
|
06.11.2014, 19:46 [ТС] |
3 |
|
да,все проверял,пересматривал
0 |
|
61 / 59 / 23 Регистрация: 29.07.2014 Сообщений: 285 |
|
|
06.11.2014, 20:39 |
4 |
|
да,все проверял,пересматривал в свойствах локальных дисков стоит ли птичка «Разрешить индексировать содержимое…..» ? (в настройких индексирования папка может быть добавлена, но на самой папке может быть не разрешено индексирование, по крайней мере если не ошибаюсь в XP это возможно).
0 |
|
2 / 2 / 1 Регистрация: 17.12.2013 Сообщений: 95 |
|
|
06.11.2014, 21:14 [ТС] |
5 |
|
Сообщение от LeMorales 1.да
0 |
|
61 / 59 / 23 Регистрация: 29.07.2014 Сообщений: 285 |
|
|
06.11.2014, 21:45 |
6 |
|
3.»<Без зависимостей>» странно, посмотрел у себя на 7 — есть «Удалённый вызов процедур (RPC)» тут смотрели Не работает поиск в Windows 7
0 |
|
2 / 2 / 1 Регистрация: 17.12.2013 Сообщений: 95 |
|
|
07.11.2014, 15:08 [ТС] |
7 |
|
странно, посмотрел у себя на 7 — есть «Удалённый вызов процедур (RPC)» Да,почитал эту тему,ничего толкового там нету,все пробовал(
0 |
|
2528 / 830 / 36 Регистрация: 28.09.2011 Сообщений: 4,319 |
|
|
07.11.2014, 15:23 |
8 |
|
кхмм…
Если нажимаю на пункт «Ознакомиться с другими результатами» а это разве не в браузере поиск? Добавлено через 5 минут Добавлено через 1 минуту
(Не удается найти «search:query=видео». Проверьте, правильно ли указано имя и повторите попытку) ты еще и по кириллице ищешь..ну ну…
0 |
|
Модератор 15148 / 7736 / 726 Регистрация: 03.01.2012 Сообщений: 31,802 |
|
|
07.11.2014, 15:43 |
9 |
|
ты еще и по кириллице ищешь Почему бы и нет? Только наоборот… и если винда русская
0 |
|
2 / 2 / 1 Регистрация: 17.12.2013 Сообщений: 95 |
|
|
08.11.2014, 00:21 [ТС] |
10 |
|
вообще то поиск в Меню «Пуск» достаточно прошенный….если хоть в знаке ошибешься можешь очень пролететь….а как у тебя поиск в провднике работает? я ищу как адекватный нормальный человек,лол Миниатюры
0 |
|
2528 / 830 / 36 Регистрация: 28.09.2011 Сообщений: 4,319 |
|
|
08.11.2014, 09:37 |
11 |
|
ну раз
адекватный нормальный человек то у тебя и галочка здесь стоит Миниатюры
0 |
|
2 / 2 / 1 Регистрация: 17.12.2013 Сообщений: 95 |
|
|
08.11.2014, 20:12 [ТС] |
12 |
|
ну раз да,галочки присутствуют
0 |
|
2528 / 830 / 36 Регистрация: 28.09.2011 Сообщений: 4,319 |
|
|
09.11.2014, 07:27 |
13 |
|
все таки «меня терзают смутные сомнения»(с) за твое меню «Пуск»
0 |
|
2 / 2 / 1 Регистрация: 17.12.2013 Сообщений: 95 |
|
|
09.11.2014, 21:04 [ТС] |
14 |
|
все таки «меня терзают смутные сомнения»(с) за твое меню «Пуск» тоже тихо
0 |
|
2 / 2 / 1 Регистрация: 17.12.2013 Сообщений: 95 |
|
|
16.11.2014, 22:16 [ТС] |
15 |
|
ЭХ
0 |
Содержание
- 1 Исправляем ошибки в поиске
- 1.1 Способ 1: Проверка службы
- 1.2 Способ 2: Параметры папок
- 1.3 Способ 3: Параметры индексирования
- 1.4 Способ 4: Свойства панели задач
- 1.5 Способ 5: «Чистая» загрузка системы
- 1.6 Способ 6: Новая учетная запись
В Виндовс 7 поиск по системе реализован на очень хорошем уровне и отлично выполняет свою функцию. Из-за грамотной индексации папок и файлов вашего ПК, поиск необходимых данных выполняется за доли секунд. Но в работе этой службы могут появиться ошибки.
Исправляем ошибки в поиске
При неисправностях пользователь видит ошибку подобного рода:
«Не удаётся найти «search:query=поисковый запрос». Проверьте, правильно ли указано имя и повторите попытку»
Рассмотрим способы решения данной неисправности.
Способ 1: Проверка службы
В первую очередь необходимо провести проверку того, включена ли служба «Windows Search».
-
Переходим в меню «Пуск», кликаем ПКМ по пункту «Компьютер» и идём в «Управление».
Если служба не запущена, то жмём по ней ПКМ и выбираем пункт «Запустить».
Еще раз кликаем ПКМ по службе и переходим в «Свойства». В подразделе «Тип запуска» выставляем пункт «Автоматически» и жмём «ОК».
Способ 2: Параметры папок
Ошибка может возникнуть из-за неправильных параметров поиска в папках.
- Переходим по пути:
Панель управленияВсе элементы панели управленияПараметры папок
Перемещаемся во вкладку «Поиск», далее жмём «Восстановить значения по умолчанию» и щелкаем «ОК».
Способ 3: Параметры индексирования
Чтобы поиск файлов и папок происходил как можно быстрее, Виндовс 7 использует индекс. Изменения настроек данного параметра может привести к ошибкам поиска.
-
Переходим по пути:
Панель управленияВсе элементы панели управленияПараметры индексирования
Щелкаем по надписи «Изменить». В списке «Изменение выбранных расположений» ставим галочки напротив всех элементов, жмём «ОК».
Вернёмся в окошко «Параметры индексирования». Жмём по кнопке «Дополнительно» и щелкаем по элементу «Перестроить».

Способ 4: Свойства панели задач
- Жмём ПКМ по панели задач и выбираем «Свойства».
Во вкладке «Меню «Пуск»» переходим в «Настроить…»
Необходимо убедиться, что отмечена надпись «Искать в общих папках» и поставлена галочка «Искать программы и компоненты панели управления». Если они не выделены, выделяем и жмём «ОК»
Способ 5: «Чистая» загрузка системы
Данный способ подойдёт опытному пользователю. Виндовс 7 запускается с необходимыми драйверами и небольшим количеством программ, которые стоят в автоматической загрузке.
-
Заходим в систему под учётной записью администратора.
Подробнее: Как получить права администратора в Windows 7
Нажимаем кнопку «Пуск», вводим запрос msconfig.exe в поле «Найти программы и файлы», далее жмём Enter.
Переходим во вкладку «Общие» и выбираем «Выборочный запуск», убираем галочку с поля «Загружать элементы автозагрузки».
Перемещаемся во вкладку «Службы» и устанавливаем галочку напротив «Не отображать службы Майкрософт», далее щелкаем кнопочку «Отключить все».
Не отключайте эти службы, если вы собираетесь воспользоваться восстановлением системы. Отмена запуска данных служб приведёт к удалению всех точек восстановления.
После выполнения данных действий выполняем пункты, которые были описаны в способах, изложенных выше.
Чтобы восстановить обычную загрузку системы, выполняем следующие действия:
-
Нажимаем сочетание клавиш Win+R и вводим команду msconfig.exe , жмём Enter.
Во вкладке «Общие» выбираем «Обычный запуск» и жмём «ОК».
Появится запрос для перезагрузки ОС. Выбираем пункт «Перезагрузить».
Способ 6: Новая учетная запись
Есть такая вероятность, что ваш текущий профиль «испорчен». В нём произошло удаление каких-либо важных для системы файлов. Создайте новый профиль и попробуйте воспользоваться поиском.
Используя рекомендации, приведенные выше, вы обязательно исправите ошибку поиска в Windows 7.
Отблагодарите автора, поделитесь статьей в социальных сетях.
Как известно, в Windows 7 присутствует встроенный поиск, с помощью которого можно легко ориентироваться среди множества программ и приложений. Может случиться так, что по какой-то причине ваш поиск стал неисправен. Сегодня вы узнаете, как решить эту проблему.
Способ 1. Проверка службы
1. Перейдите в меню «Пуск», затем кликните по надписи «Компьютер» и перейдите«Управление».
2. В левой части появившегося окна выберите раздел «Службы», затем в появившемся списке найдите «Windows Search»
3. Если служба не запущена, то нажмите по ней правой кнопкой мыши, затем «Запустить».
4. Еще раз нажмите ПКМ по той же службе, затем перейдите в «Свойства» и выставьте нижеуказанный параметр как тип запуска:
Способ 2. Параметры папок
1. Перейдите в панель управления, затем «Все элементы панели управления», «Параметры папок».
2. В появившемся окне откройте вкладку «Поиск» и нажмите кнопку «Восстановить значения по умолчанию».
Способ 3. Параметры индексирования
1. Перейдите по следующему пути:
Панель управленияВсе элементы панели управленияПараметры индексирования
3. В окне «Параметры индексирования» нажмите кнопку «Дополнительно», затем «Перестроить».
Способ 4. Свойства панели задач
1. Щелкните правой кнопкой мыши по панели задач, которая располагается внизу рабочего стола. Затем выберите пункт «Свойства».
2. Перейдите во вкладку «Меню Пуск», затем «Настроить».
3. Ваши настройки должны совпадать с теми, которые указаны ниже:
Способ 5: «Чистая» загрузка системы
Данный способ подойдёт опытному пользователю. Виндовс 7 запускается с необходимыми драйверами и небольшим количеством программ, которые стоят в автоматической загрузке.
Заходим в систему под учётной записью администратора.
Нажимаем кнопку «Пуск», вводим запрос msconfig.exe в поле «Найти программы и файлы», далее жмём Enter.
Переходим во вкладку «Общие» и выбираем «Выборочный запуск», убираем галочку с поля «Загружать элементы автозагрузки».
Перемещаемся во вкладку «Службы» и устанавливаем галочку напротив «Не отображать службы Майкрософт», далее щелкаем кнопочку «Отключить все».
Не отключайте эти службы, если вы собираетесь воспользоваться восстановлением системы. Отмена запуска данных служб приведёт к удалению всех точек восстановления.
Нажимаем «ОК» и перезагружаем ОС.
После выполнения данных действий выполняем пункты, которые были описаны в способах, изложенных выше.
Чтобы восстановить обычную загрузку системы, выполняем следующие действия:
Нажимаем сочетание клавиш Win+R и вводим команду msconfig.exe, жмём Enter.
Во вкладке «Общие» выбираем «Обычный запуск» и жмём «ОК».
Появится запрос для перезагрузки ОС. Выбираем пункт «Перезагрузить».
Способ 6: Новая учетная запись
Есть такая вероятность, что ваш текущий профиль «испорчен». В нём произошло удаление каких-либо важных для системы файлов. Создайте новый профиль и попробуйте воспользоваться поиском.
С помощью наших рекомендаций вы с большой вероятностью сможете исправить свою проблему и наладить работу поиска в Windows 7. Надеемся, вам помогла наша статья.
Скорость поиска файлов и папок в Windows 10 можно существенно увеличить, если включить индексирование. Однако через некоторое время после этого обнаруживаешь, что индексирование не работает, а его включение ни к чему не приводит. Вернее, приводит оно к появлению в журнале событий ошибки с кодом 700 и описанием «Сбой при запуске службы Windows Search… Отказано в доступе» .
Пытаешься исправить неполадку, инициировав запуск службы вручную, но и здесь терпишь фиаско.
Любая попытка ее запустить заканчивается ошибкой отказа в доступе с кодом 5.
Что делать в таком случае и в чём может быть причина ошибки? Чаще всего с подобной неполадкой приходится сталкиваться либо вследствие изменения прав доступа к исполняемому файлу службы SearchIndexer.exe , либо его повреждению.
Исключить последнее можно выполнив в запущенной с повышенными правами команду sfc /VERIFYFILE=C:WindowsSystem32SearchIndexer.exe . Если целостность файла не нарушена, откройте его свойства на вкладке «Безопасность» и посмотрите разрешения. По умолчанию для всех групп и пользователей кроме TrustedInstaller для файла должны быть установлены права на чтение и выполнение. Объект TrustedInstaller как владелец должен иметь полные права на файл. Попробуйте выставить разрешения для файла SearchIndexer.exe так, как показано на скриншоте.
Если изменить разрешения не удается (система не позволяет этого сделать) , поступаем следующим образом. Копируем файл SearchIndexer.exe с другого компьютера с той же версией системы и переносим его в произвольную папку на ПК с неработающей службой. Пусть для примера это будет папка Data в корне диска C.
Затем открываем редактор реестра, разворачиваем указанную на скриншоте ветку и заменяем значение-путь в параметре ImagePath путем к «новому» исполняемому файлу SearchIndexer.exe в папке Data .
Теперь попробуйте запустить службу Windows Search из оснастки управления службами. На этот раз служба должна запуститься без ошибок.
Не работает поиск в Windows 7
В Виндовс 7 поиск по системе реализован на очень хорошем уровне и отлично выполняет свою функцию. Из-за грамотной индексации папок и файлов вашего ПК, поиск необходимых данных выполняется за доли секунд. Но в работе этой службы могут появиться ошибки.
Исправляем ошибки в поиске
При неисправностях пользователь видит ошибку подобного рода:
«Не удаётся найти «search:query=поисковый запрос». Проверьте, правильно ли указано имя и повторите попытку»
Рассмотрим способы решения данной неисправности.
Способ 1: Проверка службы
В первую очередь необходимо провести проверку того, включена ли служба «Windows Search».
- Переходим в меню «Пуск», кликаем ПКМ по пункту «Компьютер» и идём в «Управление».
Если служба не запущена, то жмём по ней ПКМ и выбираем пункт «Запустить».
Еще раз кликаем ПКМ по службе и переходим в «Свойства». В подразделе «Тип запуска» выставляем пункт «Автоматически» и жмём «ОК».
Способ 2: Параметры папок
Ошибка может возникнуть из-за неправильных параметров поиска в папках.
Панель управленияВсе элементы панели управленияПараметры папок
Перемещаемся во вкладку «Поиск», далее жмём «Восстановить значения по умолчанию» и щелкаем «ОК».
Способ 3: Параметры индексирования
Чтобы поиск файлов и папок происходил как можно быстрее, Виндовс 7 использует индекс. Изменения настроек данного параметра может привести к ошибкам поиска.
Панель управленияВсе элементы панели управленияПараметры индексирования
Щелкаем по надписи «Изменить». В списке «Изменение выбранных расположений» ставим галочки напротив всех элементов, жмём «ОК».
Вернёмся в окошко «Параметры индексирования». Жмём по кнопке «Дополнительно» и щелкаем по элементу «Перестроить».

Способ 4: Свойства панели задач
Во вкладке «Меню «Пуск»» переходим в «Настроить…»
Необходимо убедиться, что отмечена надпись «Искать в общих папках» и поставлена галочка «Искать программы и компоненты панели управления». Если они не выделены, выделяем и жмём «ОК»
Способ 5: «Чистая» загрузка системы
Данный способ подойдёт опытному пользователю. Виндовс 7 запускается с необходимыми драйверами и небольшим количеством программ, которые стоят в автоматической загрузке.
- Заходим в систему под учётной записью администратора.
Подробнее: Как получить права администратора в Windows 7
Сочетанием клавиш Win+R вызываем окно «Выполнить», вписываем msconfig.exe и нажимаем Enter.
Переходим во вкладку «Общие» и выбираем «Выборочный запуск», убираем галочку с поля «Загружать элементы автозагрузки».
Перемещаемся во вкладку «Службы» и устанавливаем галочку напротив «Не отображать службы Майкрософт», далее щелкаем кнопочку «Отключить все».
Не отключайте эти службы, если вы собираетесь воспользоваться восстановлением системы. Отмена запуска данных служб приведёт к удалению всех точек восстановления.
После выполнения данных действий выполняем пункты, которые были описаны в способах, изложенных выше.
Чтобы восстановить обычную загрузку системы, выполняем следующие действия:
- Нажимаем сочетание клавиш Win+R и вводим команду msconfig.exe , жмём Enter.
На вкладке «Общие» выбираем «Обычный запуск» и жмём «ОК».
Появится запрос для перезагрузки ОС. Выбираем пункт «Перезагрузить».
Способ 6: Новая учетная запись
Есть такая вероятность, что ваш текущий профиль «испорчен». В нём произошло удаление каких-либо важных для системы файлов. Создайте новый профиль и попробуйте воспользоваться поиском.
Используя рекомендации, приведенные выше, вы обязательно исправите ошибку поиска в Windows 7.
Источник
Не работает поиск Windows 7 в пуске и окнах
Доброго времени суток. Возникла следующая проблема: при попытке ввода значения в строку поиска в пуске или другом любом окне значение вводится не сразу и с задержкой. (то есть я ввожу, курсор смещается, но буквы появляются позже) После чего поиск вообще не работает и не ищет ничего. В окнах вообще не реагирует на введенные слова, а в меню Пуск при нажатии «Ознакомиться с другими материалами» выдает ошибку и пишет «Не удается найти «search:query=*» Проверьте, правильно ли указано имя и повторите попытку.»
UPD: Если зайти с другого пользователя, то все работает отлично. Значит эта проблема связана с основным пользователем. Как можно решить?
Скорее всего, это означает, что данный профиль пользователя повреждён.
В этом случае, создаётся новый профиль, в него переносятся личные настройки, и повреждённый профиль удаляется.
Восстановление поврежденного профиля пользователя
Профиль пользователя представляет собой набор параметров, определяющих внешний вид компьютера и его работу в соответствии с требованиями пользователя. В нем содержатся параметры фона рабочего стола, экранных заставок, указателей, звука и другие параметры. Профили пользователей позволяют применять персональные параметры при каждом входе в ОС Windows. Если при попытке входа в Windows получено сообщение об ошибке, в котором говорится, что профиль пользователя может быть поврежден, можно попытаться восстановить профиль. Для этого требуется создать новый профиль, а затем скопировать файлы из существующего профиля в новый.
Иногда Windows может прочитать профиль пользователя неправильно, например если во время его входа в систему антивирусная программа проводит проверку компьютера. Перед тем как создать новый профиль пользователя, перезагрузите компьютер и снова войдите в систему, используя свою учетную запись.
Чтобы создать новый профиль, необходимо вначале создать учетную запись пользователя. Профиль создается автоматически при создании учетной записи.
Источник
Поиск в Windows 7. Почему не работает?
Написал admin. Опубликовано в рубрике Операционные системы

Думаю, что не стоит ломать голову над причинами возникновения такой ошибки. Гораздо эффективнее будет перейти непосредственно к устранению проблемы. Я приведу несколько способов восстановления работоспособности поиска в порядке их эффективности.
1. Первым делом нужно проверить, запущена ли служба Windows Search. Для этого нажимаем Пуск, щелкаем правой кнопкой на пункте Компьютер и в контекстном меню выбираем Управление.
В появившемся окне, слева, нам нужно выбрать Службы. В открывшемся списке находим Windows Search, проверяем состояние – если служба выключена, то необходимо ее включить.
Для этого в свойствах службы нажимаем Запустить, Тип запуска ставим – Автоматически.
2. Второй способ – это выполнить чистую загрузку Windows. Суть ее в том, что отключаются службы и программы, не связанные с работой операционной системы. Windows загружается “голой”, как при первом запуске. О том, как выполнить чистую загрузку, я писал в этой статье. Если при чистой загрузке поиск будет работать, значит дело в установленных программах.
3. Проверяем параметры поиска в папках. Для этого заходим в Панель управления и ищем Параметры папок, после чего нажимаем по одноименной ссылке.
В окне переходим на вкладку Поиск, а затем нажимаем Восстановить значения по умолчанию, и затем ОК.
4. Проверяем настройки индексирования. В Панели управления ищем и открываем Параметры индексирования.
Там нажимаем кнопку Изменить.
Проверяем, чтобы все элементы были отмечены галочками. Нажимаем ОК.
Теперь возвращаемся к окну Параметры индексирования и жмем кнопку Дополнительно. Примерно посередине появившегося окна будет находиться кнопка Перестроить – нажимаем ее.
5. Если есть точка восстановления, то можно попытаться восстановить систему из указанной точки. Проблема в том, что не каждый настраивает создание точки восстановления. Но если она все-таки есть, то данный способ может оказаться наиболее действенным.
6. Попробуйте создать нового пользователя. Возможно, существующий профиль “запортился”, и удалились некоторые системные файлы – бывает всякое. Если под новым пользователем поиск работает, значит старым профилем теперь пользоваться нежелательно.
Рассказал вам все что вспомнил. Если вы знаете еще какие-нибудь способы “лечения” поиска, то делитесь ими в комментариях – возможно именно ваш ответ окажется полезным :).
Подписывайся на канал MyFirstComp на YouTube!
Источник
В Windows 7 системный поиск реализован на очень хорошем уровне и отлично выполняет свою функцию. Благодаря грамотной индексации папок и файлов на вашем ПК поиск необходимых данных происходит за доли секунды. Однако в работе этого сервиса могут возникнуть ошибки.
Исправляем ошибки в поиске
В случае возникновения неисправностей пользователь видит ошибку такого типа:
«Не удалось найти поиск: query = search query». Убедитесь, что имя правильное, и повторите попытку»
Рассмотрим, как решить эту проблему.
Способ 1: Проверка службы
В первую очередь необходимо проверить, включена ли служба «Поиск Windows».
- Зайдите в меню «Пуск», щелкните правой кнопкой мыши пункт «Компьютер» и перейдите в «Управление».
- В открывшемся окне на левой панели выберите «Услуги». Ищем в списке «Поиск Windows».
- Если служба не запущена, щелкните ее правой кнопкой мыши и выберите «Пуск».
- Снова щелкните службу правой кнопкой мыши и перейдите в «Свойства». В подразделе «Тип запуска» установите «Автоматически» и нажмите «ОК».
Способ 2: Параметры папок
Ошибка может возникать из-за неверных параметров поиска в папке.
- Проходим по тропинке:
Панель управления Все элементы панели управления Параметры папки
- Перейдите на вкладку «Поиск», затем нажмите «Восстановить настройки по умолчанию» и нажмите «ОК».
Способ 3: Параметры индексирования
Чтобы найти файлы и папки как можно быстрее, Windows 7 использует индекс. Изменение настроек этого параметра может вызвать ошибки поиска.
- Проходим по тропинке:
Панель управления Все элементы панели управления Параметры индексирования
- Щелкаем по слову «Изменить». В списке «Редактировать выбранные места» поставьте галочку напротив всех элементов, нажмите «ОК».
- Вернемся к окну «Параметры индексирования». Нажмите кнопку «Дополнительно» и выберите пункт «Восстановить».
Способ 4: Свойства панели задач
- Нажимаем ПКМ на панели задач и выбираем «Свойства».
- На вкладке «Пуск» выберите «Настроить…»
- вам необходимо убедиться, что выбран параметр «Искать в общих папках» и установлен флажок «Поиск программ и компонентов панели управления». Если они не выбраны, выберите и нажмите «ОК»
Способ 5: «Чистая» загрузка системы
Этот способ подойдет опытному пользователю. Windows 7 запускается с необходимыми драйверами и небольшим количеством программ, которые загружаются автоматически.
Не отключайте эти службы, если собираетесь использовать Восстановление системы. Отмена запуска этих служб приведет к удалению всех точек восстановления.
- Входим в систему под учетной записью администратора.
Подробнее: Как получить права администратора в Windows 7
- С помощью комбинации клавиш Win + R откройте окно «Выполнить», введите msconfig.exe и нажмите Enter.
- Перейдите на вкладку «Общие» и выберите «Выборочный запуск», снимите флажок «Загружать элементы автозагрузки».
- Перейдите на вкладку «Службы» и установите флажок «Не показывать службы Microsoft», затем нажмите кнопку «Отключить все».
- Нажмите «ОК» и перезапустите операционную систему.
После выполнения этих действий выполняем действия, описанные в способах, описанных выше.
Чтобы восстановить нормальный запуск системы, выполните следующие действия:
- Нажмите комбинацию клавиш Win + R и введите команду msconfig.exe, нажмите Enter.
- На вкладке «Общие» выберите «Обычный запуск» и нажмите «ОК».
- Вам будет предложено перезапустить операционную систему. Выбираем пункт «Перезагрузка».
Способ 6: Новая учетная запись
возможно, ваш текущий профиль «испорчен». Он удалил все важные файлы для системы. Создайте новый профиль и попробуйте поискать.
Используя приведенные выше рекомендации, вы обязательно исправите ошибку поиска в Windows 7.
- Remove From My Forums
-
Question
-
Hi,
I have several windows 7 machine in my network. One of the windows 7 machine got the following error:
Windows cannot find 'search:query=name'. Make sure you typed the name correctly, and the try again
I try to delete the user profile and the problem was fixed but this error occurs again for that machine. Even when I clean install windows 7 the problem reappears! How can I solve this problem?
Thanks
All replies
-
Hi,
Thanks for posting in the forum.
We’ve found an solution from
Samhrutha G. in a similar post and hope it is helpful.Important: The instructions below contain steps that tell you how to modify the registry. However, serious problems might occur if you modify the registry incorrectly. Therefore, make sure
that you follow these steps carefully. For added protection, back up the registry before you modify it. Then, you can restore the registry if a problem occurs. For more information view the article in the Microsoft Knowledge Base: How
to back up and restore the registry in Windows- Click Windows + R (Opens run window)
- Type regedit and press Enter.
- In registry editor windows locate HKEY_LOCAL_MACHINESOFTWAREMicrosoftWindows Search
- In the right pane, right click on SetupCompletedSuccessfully and click on Modify.
NOTE: If SetupCompletedSuccessfully is not there, then in the right pane, right click on a empty area and click on ‘New’ select ‘DWORD (32 bit)’ Value and type SetupCompletedSuccessfully and press Enter.
- Type 0 and click on OK.
This is the number zero.
- Close Regedit
- Restart the computer
You may get more detailed information from the following link:
Windows could not start the Windows Search service on Local Computer
https://answers.microsoft.com/en-us/windows/forum/windows_7-files/windows-could-not-start-the-windows-search-service/02aa1279-56d5-487f-9825-b62128f916d2
Regards,
Zoe
Please remember to mark the replies as answers if they help and
unmark them if they provide no help.
If you have feedback for TechNet Subscriber Support, contact
tnmff@microsoft.com.-
Edited by
Wednesday, February 6, 2019 2:54 AM
-
Hi Zoe,
I try that but I didn’t get the result.
-
Hi,
Thanks for the reply.
May I ask what do you mean by saying didn’t get the result? Do you mean that you get the error message again?
Regards,
Zoe
Please remember to mark the replies as answers if they help and unmark them if they provide no help.
If you have feedback for TechNet Subscriber Support, contact
tnmff@microsoft.com. -
Do you mean that you get the
error message again?Yes, I get the error message again.
-
Hi,
Thanks for your information.
May I ask that under what circumstances do you see this message?
When did this issue start to occur? Before the issue happened, did you do any modifications or install any updates?
Thank you for your understanding and support.
Regards,
Zoe
Please remember to mark the replies as answers if they help and unmark them if they provide no help.
If you have feedback for TechNet Subscriber Support, contact
tnmff@microsoft.com. -
Hi,
Was your issue resolved?
We’d love to hear your feedback.
If there is anything else we can do for you, please feel free to post in the forum.
Thank you for your understanding and support.
Regards,
Zoe
Please remember to mark the replies as answers if they help and
unmark them if they provide no help.
If you have feedback for TechNet Subscriber Support, contact
tnmff@microsoft.com.-
Edited by
Zoe HuangMicrosoft contingent staff
Wednesday, February 13, 2019 7:54 AM
-
Edited by