Содержание
- Способ 1: Запуск от имени администратора
- Способ 2: Встроенное средство проверка целостности файлов
- Способ 3: Перерегистрация DLL-файлов
- Способ 4: Выбор приложения для файлов типа MSC
- Способ 5: Включение службы «Сведения о приложении»
- Способ 6: Откат системы к точке восстановления
- Вопросы и ответы
Службы с названием «service.msc» не существует, есть только служба «services.msc», запускающая оснастку «Службы». О трудностях при попытке запустить именно ее мы и расскажем в статье.
Читайте также: Запуск оснастки «Службы» в ОС Windows 10
Способ 1: Запуск от имени администратора
В первую очередь попробуйте запустить встроенное приложение «Службы» от имени администратора — в некоторых ситуациях именно это помогает решить проблему. Достаточно отыскать средство через поиск меню «Пуск» и выбрать соответствующий тип открытия в окне справа.
Если это помогло, можно сделать так, чтобы приложение запускалось с расширенными правами по умолчанию, путем изменения свойств ярлыка:
- Найдя «Службы» через системный поиск, кликните по строке «Перейти к расположению файла».
- Откроется окно «Проводника» со списком ярлыков штатных инструментов. Щелкните по приложению «Службы» правой кнопкой мыши и перейдите в его «Свойства».
- На вкладке «Ярлык» выберите кнопку «Дополнительно».
- В новом окошке отметьте пункт «Запуск от имени администратора» и подтвердите действие.
- Примените и сохраните настройки свойств ярлыка.


После этого инструмент всегда будет запускаться от имени администратора без контекстного меню и дополнительных манипуляций.
Способ 2: Встроенное средство проверка целостности файлов
Нередко services.msc не запускается в Windows 10 из-за критических системных сбоев и повреждения файлов, вызванных ошибками или вирусами. В этом случае может помочь встроенная утилита SFC, восстанавливающая целостность системных файлов. Также предусмотрено средство восстановления работоспособности самого SFC, если тот оказался тоже поврежден. В нашем отдельном материале автор разбирал способы проверки важных файлов системы с последующим их восстановлением с помощью встроенных средств Windows или софта от сторонних разработчиков.
Подробнее: Использование и восстановление проверки целостности системных файлов в Windows 10
Способ 3: Перерегистрация DLL-файлов
Следующий вариант предполагает перерегистрацию некоторых файлов DLL. Если в работе библиотек возникли сбои, то и встроенное, связанное с ними приложение перестанет запускаться или отвечать. Попробуйте снова зарегистрировать их в системе, используя консоль «Командная строка»:
- Запустите «Командную строку» от имени администратора. Для этого можно использовать поисковую строку меню «Пуск» и меню справа.
- Поочередно вставьте следующие команды, разделив их нажатием на клавишу «Enter»:
Regsvr32 Msxml.dll
Regsvr32 Msxml2.dll
Regsvr32 Msxml3.dll

После того, как DLL-файлы перерегистрированы, нужно перезапустить систему, чтобы изменения вступили в силу. Затем попробуйте открыть «Службы».
Формат MSC обеспечивает быстрый доступ к инструментам администрирования Windows 10, куда и относится services.msc. Файлы в этом формате читаются службой консоли управления Microsoft, но иногда ОС может перестать распознавать попытки запуска. В этом случае потребуется выбрать соответствующее приложения для открытия MSC-файлов:
- Кликните по кнопке «Пуск» и перейдите в приложение «Параметры», выбрав иконку в виде шестеренки.
- Перейдите в раздел «Приложения» в открывшемся окне.
- Слева выберите вкладку «Приложения по умолчанию», а в центральной части окна кликните по строке «Выбор стандартных приложений для типов файлов».
- В столбце «Имя» отыщите формат «.msc», листая список. Если проблема именно в отсутствии приложения для запуска таких форматов, то справа будет строка «Выбор значения по умолчанию» со значком в виде плюса. Щелкните по ней и из всплывающего меню выберите «Консоль управления (MMC)».


Если все сделано правильно, то после выбора приложения для запуска файлов в формате MSC трудность, связанная с запуском «Служб», будет исправлена.
Способ 5: Включение службы «Сведения о приложении»
Services.msc может не запускаться, если отключена служба «Сведения о приложении». Попробовать активировать ее можно именно в окне средства «Службы», но поскольку сейчас оно недоступно, попытайтесь проделать все через «Безопасный режим» без лишних системных драйверов и служб, а также стороннего софта.
Подробнее: Безопасный режим в Windows 10
После того как вы запустили систему в «Безопасном режиме», выполните несколько простых шагов:
- Откройте окно оснастки «Службы», отыскав ярлык исполняемого файла в поисковой строке «Пуска».
- В списке найдите строку «Сведения о приложении» и дважды щелкните по ней левой кнопкой мыши.
- В меню «Тип запуска» выберите пункт «Вручную», затем кликните по кнопке «Запустить», если служба выключена. Подтвердите действие.


Как только нужные настройки внесены, перезагрузите систему и войдите в нее в обычном режиме, после чего откройте services.msc.
Читайте также: Выход из «Безопасного режима» в Windows 10
Способ 6: Откат системы к точке восстановления
Еще один вариант, который позволяет исправить ситуацию при повреждении системы, – это откат состояния Windows до предыдущего состояния, то есть до контрольной точки восстановления. О том, как сделать откат, мы разбирали ранее в отдельной статье.
Подробнее: Откат к точке восстановления в Windows 10
Настройки, которые вносились после создания точки восстановления, будут сброшены к исходному состоянию, а установленный софт – полностью и безвозвратно удален. Но порой такой вариант является единственно верным для решения проблем с запуском services.msc.
Windows 10 поставляется с довольно большим количеством стандартных приложений, которые позволяют пользователям изменять и управлять различными компонентами системы. Это включает возможность перезапуска основных служб, перезапуска, выхода или отключения системных задач, а также управления дисками и накопителями, среди прочего.
Эти приложения включают, помимо прочего, средство просмотра событий, инструмент управления дисками , инструмент «Службы», диспетчер устройств, планировщик задач и т. д.
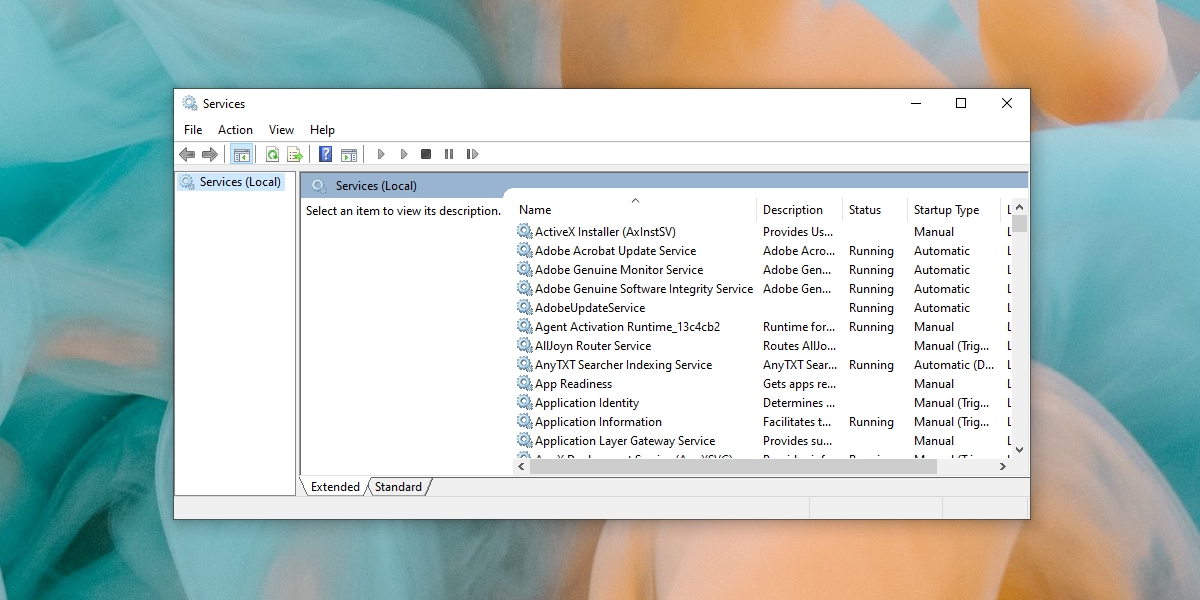
Services.msc-стандартное приложение для Windows 10, которое позволяет пользователям включать, отключать и изменять способ запуска служб в ОС. Эти службы включают службы ОС, такие как служба диспетчера очереди печати, а также сторонние службы, такие как служба обновления Chrome.
Приложение часто требуется для устранения проблем в Windows 10, когда службы необходимо перезапустить, завершить работу или отключить для устранения проблем. Чтобы открыть Services.msc;
- Нажмите сочетание клавиш Win + R , чтобы открыть окно запуска.
- В поле”Выполнить” введите
services.msc и нажмите клавишу ввода - Откроется приложение Services.msc .
Если описанные выше действия не помогли, и вам не удалось открыть приложение, или оно зависает при запуске, попробуйте следующие исправления.
Перезагрузите систему
Возможно, в вашей системе возникла ошибка, из-за которой приложение Services.msc не открывается или оно зависает. Перезагрузите систему и попробуйте открыть приложение.
Проверьте связь с консолью управления Microsoft
Приложение MSC или.msc на самом деле является типом файла, как и EXE-файл. Этот файл открывается в консоли управления Microsoft. Если связь приложения нарушена, т.е. Windows 10 не знает, как открыть файл MSC, файл services.msc не откроется.
- Откройте приложение Настройки с помощью сочетания клавиш Win + I.
- Перейдите в Apps.
- Выберите вкладку Приложения по умолчанию .
- Нажмите кнопку Выбрать приложения по умолчанию по типу файла .
- Найдите .msc и нажмите кнопку с плюсом .
- Выберите Консоль управления Microsoft .
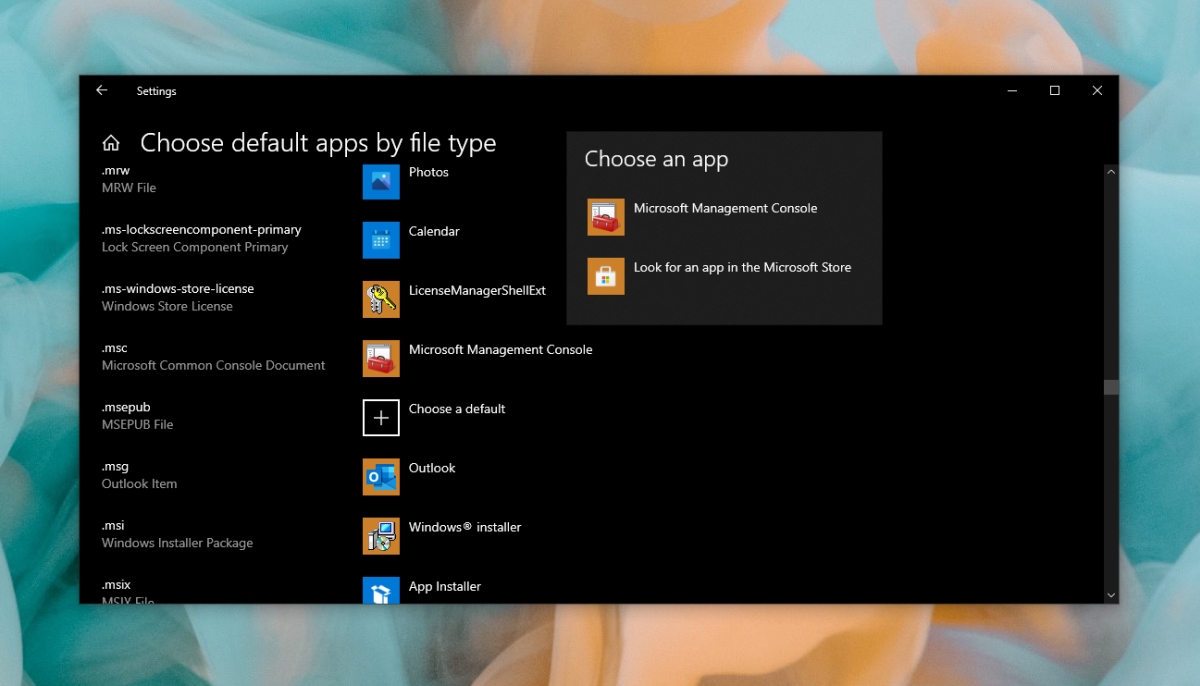
Запустить сканирование системы
Возможно, проблема с системными файлами. Их можно исправить, запустив сканирование SFC .
- Откройте командную строку с правами администратора .
- Выполните эту команду:
sfc/scannow. - Подождите, пока c команда завершит и исправит файлы/ошибки.
- Откройте services.msc.
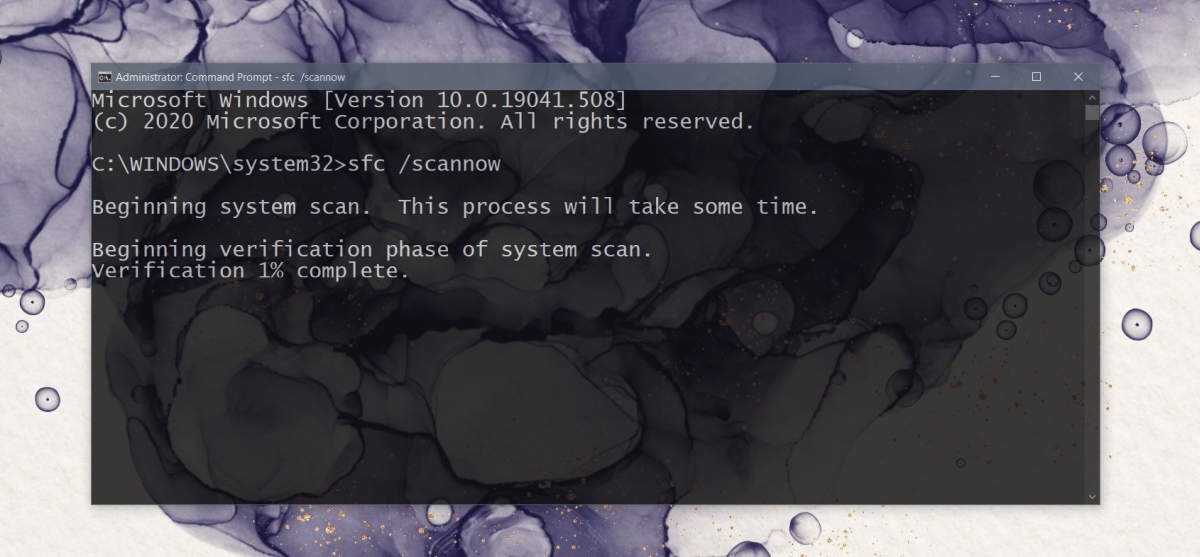
Запустите services.msc с правами администратора
Для запуска Services.msc требуются права администратора. Если вы запустите его без прав администратора, он может зависнуть.
- Откройте командную строку с правами администратора.
- Введите эту команду:
services.mscи нажмите Enter. - Откроется приложение services.msc .
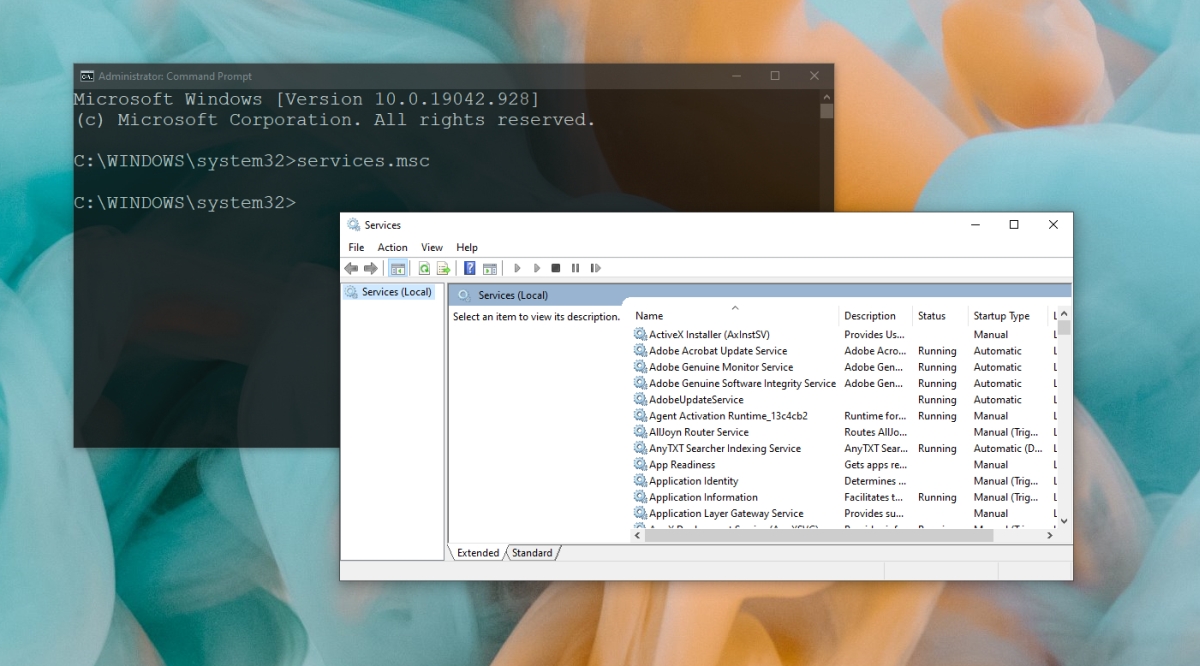
Повторно зарегистрируйте файлы DLL
Приложение Services.msc может перестать отвечать или не открываться, если есть проблема с файлами DLL. Самый простой способ исправить это-перерегистрировать их.
- Откройте командную строку с правами администратора.
- Затем по очереди выполните следующие команды.
Regsvr32 Msxml.dll Regsvr32 Msxml2.dll Regsvr32 Msxml3.dll
- После выполнения команд перезапустите систему.
Изменить настройки Services.msc в безопасном режиме
Services.msc-это приложение, и его настройки могли быть изменены, что привело к его зависанию или закрытию. Чтобы исправить это, вам нужно будет загрузиться в безопасном режиме .
- Загрузитесь в безопасном режиме с включенной сетью
- Нажмите сочетание клавиш Win + R, чтобы открыть окно выполнения.
- Введите services.msc и нажмите Enter.
- Дважды щелкните службу информации о приложении .
- Перейдите на вкладку Общие .
- Откройте раскрывающееся меню Тип запуска и выберите Вручную .
- Нажмите Применить и выйти. Безопасный режим .
- Откройте Services.msc.
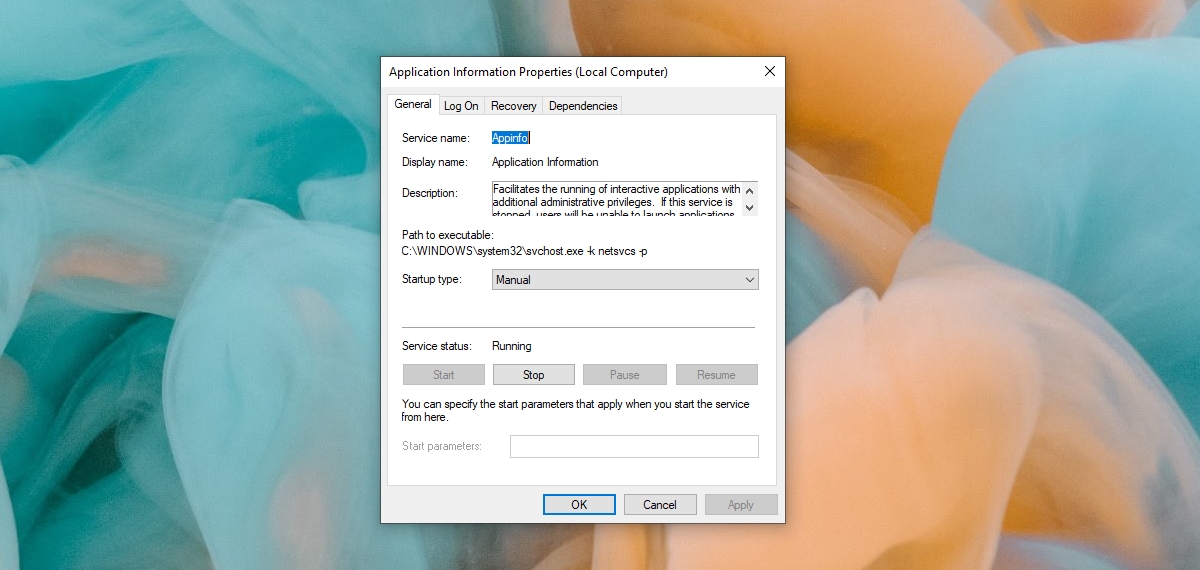
Заключение
Services.msc-полезное приложение для управления службами, выполняемыми системой и сторонними приложениями. Если вы не можете открыть его и другие приложения MSC ( Диспетчер устройств , Средство просмотра событий и т. Д.), Возможно, у вас на руках поврежденная система. Сканирование SFC должно решить проблему, однако, если она не исчезнет, вам придется перезагрузить компьютер или попытаться создать нового пользователя.
Services.msc — это диспетчер управления службами, чтобы управлять настройками других приложений и процессов работающих в фоновом режиме в Windows 11/10.
Консоль управления (MMC) можно открыть при нажатии Win+R и введя services.msc, чтобы перезапустить, остановить и выбрать тип запуска той или иной службы, но бывают моменты, когда ничего не происходит и программа «Службы» не запускается, зависает или не отвечает на запросы.
В данной инструкции разберем, что делать и как исправить, когда services.msc не запускается в Windows 11/10, но в первую очередь перезагрузите компьютер.
1. Проверка целостности системы
Поврежденные системные файлы могут быть причиной, когда services.msc не запускается в Windows. Произведем проверку поврежденных системных файлов и автоматическое их восстановление.
Шаг 1. Напишите в поиске на панели задач «Командная строка» и справа нажмите «Запуск от имени администратора«.
Шаг 2. В окно командной строки введите ниже команды по порядку, после чего перезагрузите компьютер и проверьте запускается ли services.msc.
sfc /scannowDISM /Online /Cleanup-Image /RestoreHealth
2. Проверка ассоциации файла MSC
Если формат файла .msc каким-либо образом изменился, то services.msc не запустится. По этой причине проверим и исправим ассоциации файлов, если формат файла изменился.
Шаг 1. Откройте Параметры > Приложения по умолчанию и справа в поиске введите .msc. Если консоль управления (MMC) отображается нормально с картинкой и формат .msc, то ничего делать не нужно.
Шаг 2. Если консоль управления имеет другой формат, то нажмите по ней и в окне «Как вы хотите теперь открывать файлы .msc» выберите Консоль управления (MMC), нажмите ОК и перезагрузите ПК.
3. Изменить службу сведения о приложении
Если служба Сведения о приложении отключена, то services.msc не запустится в Windows, и её следует включить. Для этого вы сначала должны загрузиться в безопасном режиме, чтобы ниже приступить к решению.
Шаг 1. Нажмите Win+R и введите services.msc, чтобы открыть консоль управления службами.
Шаг 2. Найдите службу Сведения о приложении и дважды щелкните по ней, чтобы открыть свойства, после чего выставьте тип запуска Вручную и Запустить. Перезагрузитесь, чтобы выйти из безопасного режима.
4. Повторная регистрация DLL
Если services.msc всё ещё не запускается, то заново зарегистрируем DLL библиотеки. Для этого запустите командную строку от имени администратора, как показано в способе 1 и введите ниже команды по порядку, после чего перезагрузите компьютер.
regsvr32 msxml.dllregsvr32 msxml2.dllregsvr32 msxml3.dll
Смотрите еще:
- Не работает и не запускается Калькулятор в Windows 10
- Не открывается Центр Уведомлений в Windows 10? 3 Способа решения
- Chrome не открывается и не запускается на ПК с Windows 10
- Не работает Microsoft Store в Windows 11 — Что делать?
- Не работает Поиск в Windows 11 — Что делать?
[ Telegram | Поддержать ]
Windows 10 поставляется с довольно большим количеством стандартных приложений, которые позволяют пользователям изменять и управлять различными компонентами системы. Это включает в себя возможность перезапуска основных служб, перезапуска, выхода или отключения системных задач, а также управления дисками и накопителями, среди прочего.
Эти приложения включают, помимо прочего, средство просмотра событий, инструмент управления дисками, инструмент служб, диспетчер устройств, планировщик задач и т. Д.
Исправить Services.msc, не открывающийся или не отвечающий
Services.msc — это стандартное приложение для Windows 10, которое позволяет пользователям включать, отключать и изменять способ запуска служб в ОС. Эти службы включают службы ОС, такие как служба диспетчера очереди печати, а также сторонние службы, такие как служба обновления Chrome.
Приложение часто требуется для устранения проблем в Windows 10, когда службы необходимо перезапустить, завершить работу или отключить для устранения проблем. Чтобы открыть Services.msc;
Нажмите сочетание клавиш Win + R, чтобы открыть окно запуска.
В поле запуска введите services.msc и нажмите клавишу Enter.
Откроется приложение Services.msc.
Если описанные выше действия не работают, и вы не можете открыть приложение или оно зависает сразу после открытия, попробуйте следующие исправления.
Перезагрузите систему
В вашей системе может возникнуть ошибка, которая не позволяет открыть приложение Services.msc или приводит к его зависанию. Перезагрузите систему и попробуйте открыть приложение.
Проверьте ассоциацию консоли управления Microsoft
Приложение MSC или .msc на самом деле является типом файла, как и EXE-файл. Этот файл открывается в консоли управления Microsoft. Если ассоциация приложений нарушена, т. Е. Windows 10 не знает, как открыть файл MSC, файл services.msc не открывается.
Откройте приложение «Настройки» с помощью сочетания клавиш Win + I.
Зайдите в Приложения.
Выберите вкладку Приложения по умолчанию.
Щелкните параметр Выбрать приложения по умолчанию по типу файла.
Найдите .msc и нажмите кнопку с плюсом.
Выберите консоль управления Microsoft.
Запустите сканирование системы
Может быть проблема с системными файлами. Вы можете исправить их, запустив сканирование SFC.
Откройте командную строку с правами администратора.
Выполните эту команду: sfc / scannow.
Позвольте команде завершить и исправить файлы / ошибки.
Откройте services.msc.
Запустите services.msc с правами администратора
Services.msc требует прав администратора для запуска. Если вы запустите его без прав администратора, он может зависнуть.
Откройте командную строку с правами администратора.
Введите эту команду: services.msc и нажмите Enter.
Откроется приложение services.msc.
Повторно зарегистрируйте файлы DLL
Приложение Services.msc может перестать отвечать на запросы или не открываться, если есть проблема с файлами DLL. Самый простой способ исправить это — перерегистрировать их.
Откройте командную строку с правами администратора.
Затем выполните следующие команды одну за другой.
Regsvr32 Msxml.dll Regsvr32 Msxml2.dll Regsvr32 Msxml3.dll
После выполнения команд перезапустите систему.
Измените настройки Services.msc в безопасном режиме
Services.msc — это приложение, и его настройки могли быть изменены, что привело к его зависанию или закрытию. Чтобы это исправить, вам нужно будет загрузиться в безопасном режиме.
Загрузитесь в безопасном режиме с включенной сетью.
Нажмите сочетание клавиш Win + R, чтобы открыть окно запуска.
Введите services.msc и нажмите Enter.
Дважды щелкните службу информации о приложении.
Перейдите на вкладку Общие.
Откройте раскрывающийся список Тип запуска и выберите Вручную.
Нажмите Применить и выйдите из безопасного режима.
Откройте Services.msc.
Заключение
Services.msc — полезное приложение для управления службами, выполняемыми системой и сторонними приложениями. Если вы не можете открыть его и другие приложения MSC (диспетчер устройств, средство просмотра событий и т. Д.), Возможно, у вас на руках поврежденная система. Сканирование SFC должно решить проблему, однако, если она не исчезнет, вам придется перезагрузить компьютер или попытаться создать нового пользователя.
Services.msc — это расширение Service Manager для формата файлов консоли управления Microsoft, используемого ОС Windows, и консоль служб, которая позволяет пользователям включать и отключать службы Windows. В некоторых случаях вы можете столкнуться с проблемой, что Services.msc не открывается; столкнувшись с этой проблемой, это означает, что системные файлы повреждены или повреждены.
Почему сервисы MSC не открываются?
Это может произойти, если расширение файла .ms, связанное с Microsoft Management Console, повреждено. Это также может произойти, если соответствующий системный файл был поврежден или поврежден.
Как включить услуги MSC?
Введите services.msc в поле поиска и нажмите Enter, чтобы открыть диспетчер служб. Если он не открывается, вам необходимо проверить наличие повреждений файлов или поврежденных ассоциаций файлов.
Если Windows Service Manager или Services.msc не открывается в Windows 11/10, одно из этих предложений наверняка решит проблему для вас:
- Перезагрузите компьютер
- Запустить проверку системных файлов
- Повторно связать MSC с MMC
- Повторно зарегистрируйте файлы DLL
1]Перезагрузите компьютер
Если вы столкнулись с ошибкой, которая не позволяет вам открыть приложение Services.msc, или приложение зависает, лучшим решением является перезагрузка системы. Перезагрузка системы помогает избавиться от системных ошибок.
Если проблема не исчезнет, попробуйте другое решение, указанное ниже.
2]Запустите проверку системных файлов
Системные файлы могут быть повреждены или повреждены, поэтому лучшее решение — запустить сканирование System File Checker (SFC).
Нажмите кнопку поиска и найдите Cmd.
Затем нажмите на Командная строка и выберите Запустить от имени администратора.
Появится окно командной строки.
В командной строке введите команду и нажмите Enter:
sfc / scannow
Теперь он будет искать на компьютере поврежденные файлы и ждать завершения.
После завершения сканирования SFC мы запустим команду DISM.
Введите команду и нажмите Enter:
Dism / Online / Cleanup-Image / RestoreHealth
Дождитесь завершения команды.
После завершения попробуйте открыть Services.msc.
Если это решение не работает, попробуйте другое решение, указанное ниже.
Интересное чтение: приложение Microsoft Store Posterpedia поможет вам разобраться в технологиях Microsoft.
3]Повторно свяжите расширение файла MSC с MMC
MSC — это расширение файла, которое открывается с помощью консоли управления Microsoft. Если службы не связываются с MMC правильно, вы не можете открыть Services.msc.
Щелкните значок Начинать кнопку и выберите Настройки.
Когда откроется окно настроек, нажмите Программы.
На левой панели окна настроек выберите Дефолт Программы.
На Приложения по умолчанию страница; Нажмите Выбрать приложение по умолчанию по типу файла.
Найдите msc среди типов файлов, щелкните его программу по умолчанию и установите программу как Консоль управления Microsoft; таким образом, файл services.msc успешно связывается с MMC.
Если проблема не исчезнет, попробуйте другое решение, указанное ниже.
4]Перерегистрируйте файлы DLL.
Открыть Командная строка.
В окне командной строки выполните одну за другой следующие команды.
Regsvr32 msxml.dllRegsvr32 msxml2.dllRegsvr32 msxml3.dll
После выполнения команд перезагрузите компьютер.
Затем проверьте, сохраняется ли проблема.
Мы надеемся, что это руководство поможет вам понять, как подходят Сервисы. msc не открывается в Windows 11/10; если у вас есть вопросы по туториалу, дайте нам знать в комментариях.
Читайте дальше: Службы Windows, все, что вы хотели о них знать.
.
Последнее обновление: 06/30/2022
[Время на прочтение: ~3-5 мин.]
Файлы Microsoft Management Console Snap-in, такие как services.msc, используют расширение MSC. Файл считается файлом XML (Microsoft Management Console Snap-in) и впервые был создан компанией Microsoft для пакета ПО Windows 10.
Первая версия services.msc была выпущена для операционной системы Windows Vista 11/08/2006 в составе Windows Vista.
Последнее обновление для Windows 10 состоялось 07/29/2015 [версия файла 10].
Файл services.msc включен в версии ОС Windows 10, Windows 8.1 и Windows 8.
Продолжайте читать, чтобы найти загрузку правильной версии файла services.msc (бесплатно), подробные сведения о файле и порядок устранения неполадок, возникших с файлом MSC.
Что такое сообщения об ошибках services.msc?
services.msc — ошибки выполнения
Ошибки выполнения — это ошибки Windows, возникающие во время «выполнения». Термин «выполнение» говорит сам за себя; имеется в виду, что данные ошибки MSC возникают в момент, когда происходит попытка загрузки файла services.msc — либо при запуске приложения Windows, либо, в некоторых случаях, во время его работы. Ошибки выполнения являются наиболее распространенной разновидностью ошибки MSC, которая встречается при использовании приложения Windows.
В большинстве случаев ошибки выполнения services.msc, возникающие во время работы программы, приводят к ненормальному завершению ее работы. Большинство сообщений об ошибках services.msc означают, что либо приложению Windows не удалось найти этот файл при запуске, либо файл поврежден, что приводит к преждевременному прерыванию процесса запуска. Как правило, Windows не сможет запускаться без разрешения этих ошибок.
Таким образом, крайне важно, чтобы антивирус постоянно поддерживался в актуальном состоянии и регулярно проводил сканирование системы.
Поиск причины ошибки services.msc является ключом к правильному разрешению таких ошибок. Несмотря на то что большинство этих ошибок MSC, влияющих на services.msc, происходят во время запуска, иногда ошибка выполнения возникает при использовании Windows 10. Причиной этого может быть недостаточное качество программного кода со стороны Microsoft, конфликты с другими приложениями, сторонние плагины или поврежденное и устаревшее оборудование. Кроме того, эти типы ошибок services.msc могут возникать в тех случаях, если файл был случайно перемещен, удален или поврежден вредоносным программным обеспечением. Таким образом, крайне важно, чтобы антивирус постоянно поддерживался в актуальном состоянии и регулярно проводил сканирование системы.
Как исправить ошибки services.msc — 3-шаговое руководство (время выполнения: ~5-15 мин.)
Если вы столкнулись с одним из вышеуказанных сообщений об ошибке, выполните следующие действия по устранению неполадок, чтобы решить проблему services.msc. Эти шаги по устранению неполадок перечислены в рекомендуемом порядке выполнения.
Шаг 1. Восстановите компьютер до последней точки восстановления, «моментального снимка» или образа резервной копии, которые предшествуют появлению ошибки.
Чтобы начать восстановление системы (Windows XP, Vista, 7, 8 и 10):
- Нажмите кнопку «Пуск» в Windows
- В поле поиска введите «Восстановление системы» и нажмите ENTER.
- В результатах поиска найдите и нажмите «Восстановление системы»
- Введите пароль администратора (при необходимости).
- Следуйте инструкциям мастера восстановления системы, чтобы выбрать соответствующую точку восстановления.
- Восстановите компьютер к этому образу резервной копии.
Если на этапе 1 не удается устранить ошибку services.msc, перейдите к шагу 2 ниже.

Шаг 2. Запустите средство проверки системных файлов (System File Checker), чтобы восстановить поврежденный или отсутствующий файл services.msc.
Средство проверки системных файлов (System File Checker) — это утилита, входящая в состав каждой версии Windows, которая позволяет искать и восстанавливать поврежденные системные файлы. Воспользуйтесь средством SFC для исправления отсутствующих или поврежденных файлов services.msc (Windows XP, Vista, 7, 8 и 10):
- Нажмите кнопку «Пуск» в Windows
- В поле поиска введите cmd, но НЕ НАЖИМАЙТЕ ENTER.
- Нажмите и удерживайте CTRL-Shift на клавиатуре, одновременно нажимая ENTER.
- Появится диалоговое окно запроса разрешения.
- В поле нажмите «ДА».
- Должен отображаться черный экран с мигающим курсором.
- На этом черном экране введите sfc /scannow и нажмите ENTER.
- Средство проверки системных файлов (System File Checker) начнет поиск неполадок, связанных с services.msc, а также других неполадок с системными файлами.
- Для завершения процесса следуйте инструкциям на экране.
Следует понимать, что это сканирование может занять некоторое время, поэтому необходимо терпеливо отнестись к процессу его выполнения.
Если на этапе 2 также не удается устранить ошибку services.msc, перейдите к шагу 3 ниже.
Шаг 3. Выполните обновление Windows.
Когда первые два шага не устранили проблему, целесообразно запустить Центр обновления Windows. Во многих случаях возникновение сообщений об ошибках services.msc может быть вызвано устаревшей операционной системой Windows. Чтобы запустить Центр обновления Windows, выполните следующие простые шаги:
- Нажмите кнопку «Пуск» в Windows
- В поле поиска введите «Обновить» и нажмите ENTER.
- В диалоговом окне Центра обновления Windows нажмите «Проверить наличие обновлений» (или аналогичную кнопку в зависимости от версии Windows)
- Если обновления доступны для загрузки, нажмите «Установить обновления».
- После завершения обновления следует перезагрузить ПК.
Если Центр обновления Windows не смог устранить сообщение об ошибке services.msc, перейдите к следующему шагу. Обратите внимание, что этот последний шаг рекомендуется только для продвинутых пользователей ПК.

Если эти шаги не принесут результата: скачайте и замените файл services.msc (внимание: для опытных пользователей)
Если ни один из предыдущих трех шагов по устранению неполадок не разрешил проблему, можно попробовать более агрессивный подход (примечание: не рекомендуется пользователям ПК начального уровня), загрузив и заменив соответствующую версию файла services.msc. Мы храним полную базу данных файлов services.msc со 100%-ной гарантией отсутствия вредоносного программного обеспечения для любой применимой версии Windows . Чтобы загрузить и правильно заменить файл, выполните следующие действия:
- Найдите версию операционной системы Windows в нижеприведенном списке «Загрузить файлы services.msc».
- Нажмите соответствующую кнопку «Скачать», чтобы скачать версию файла Windows.
- Копировать файл в соответствующий каталог вашей версии Windows:
- Перезагрузите компьютер.
Windows 10: C:WindowsSystem32
Windows 10: C:WindowsSystem32en-US
Windows 8.1: C:WindowsSystem32
Windows 8.1: C:WindowsSystem32en-US
Windows 8: C:WindowsSystem32
Показать на 10 каталогов больше +
Windows 8: C:WindowsSystem32en-US
Windows 7: C:WindowsSystem32
Windows 7: C:WindowsSysWOW64
Windows 7: C:WindowsSystem32en-US
Windows 7: C:WindowsSysWOW64en-US
Windows Vista: C:WindowsSystem32
Windows Vista: C:WindowsSysWOW64
Windows Vista: C:WindowsSystem32en-US
Windows Vista: C:WindowsSysWOW64en-US
Windows XP: C:WindowsSystem32
Если этот последний шаг оказался безрезультативным и ошибка по-прежнему не устранена, единственно возможным вариантом остается выполнение чистой установки Windows 10.
СОВЕТ ОТ СПЕЦИАЛИСТА: Мы должны подчеркнуть, что переустановка Windows является достаточно длительной и сложной задачей для решения проблем, связанных с services.msc. Во избежание потери данных следует убедиться, что перед началом процесса вы создали резервные копии всех важных документов, изображений, установщиков программного обеспечения и других персональных данных. Если вы в настоящее время не создаете резервных копий своих данных, вам необходимо сделать это немедленно.
Скачать файлы services.msc (проверено на наличие вредоносного ПО — отсутствие 100 %)
ВНИМАНИЕ! Мы настоятельно не рекомендуем загружать и копировать services.msc в соответствующий системный каталог Windows. Microsoft, как правило, не выпускает файлы Windows MSC для загрузки, поскольку они входят в состав установщика программного обеспечения. Задача установщика заключается в том, чтобы обеспечить выполнение всех надлежащих проверок перед установкой и размещением services.msc и всех других файлов MSC для Windows. Неправильно установленный файл MSC может нарушить стабильность работы системы и привести к тому, что программа или операционная система полностью перестанут работать. Действовать с осторожностью.
Файлы, относящиеся к services.msc
Файлы MSC, относящиеся к services.msc
| Имя файла | Описание | Программа (версия) | Размер файла (байты) | Расположение файла |
|---|---|---|---|---|
| devmgmt.msc | Microsoft Management Console Snap-in | Windows 8.1 | 145641 | C:WindowsSystem32en-GB |
| certmgr.msc | Microsoft Management Console Snap-in | Windows 8.1 | 63070 | C:WindowsSystem32 |
| devmgmt.msc | Microsoft Management Console Snap-in | Windows 8.1 | 145640 | C:WindowsSystem32 |
| printmanagement.msc | Microsoft Management Console Snap-in | Windows 10 | 146389 | C:WindowsSystem32 |
| devmgmt.msc | Microsoft Management Console Snap-in | Windows 10 | 145622 | C:WindowsSystem32 |
Вы скачиваете пробное программное обеспечение. Для разблокировки всех функций программного обеспечения требуется покупка годичной подписки, стоимость которой оставляет 39,95 долл. США. Подписка автоматически возобновляется в конце срока (Подробнее). Нажимая кнопку «Начать загрузку» и устанавливая «Программное обеспечение», я подтверждаю, что я прочитал (-а) и принимаю Лицензионное соглашение и Политику конфиденциальности компании Solvusoft.
Resolve this .msc issue once and for all with these tested solutions
by Matthew Adams
Matthew is a freelancer who has produced a variety of articles on various topics related to technology. His main focus is the Windows OS and all the things… read more
Published on September 8, 2022
Reviewed by
Vlad Turiceanu
Passionate about technology, Windows, and everything that has a power button, he spent most of his time developing new skills and learning more about the tech world. Coming… read more
- It is undoubtedly due to corrupted registry files when your Windows PC cannot find MSC files.
- Make sure you use a third-party cleaner app to fix the file error message quickly.
- Try letting the system file checker diagnose and fix the services.msc not opening issue.
- It would help if you also tried registering some .DLL files using the Regedit and Command Prompt.
XINSTALL BY CLICKING THE DOWNLOAD FILE
This software will repair common computer errors, protect you from file loss, malware, hardware failure and optimize your PC for maximum performance. Fix PC issues and remove viruses now in 3 easy steps:
- Download Restoro PC Repair Tool that comes with Patented Technologies (patent available here).
- Click Start Scan to find Windows issues that could be causing PC problems.
- Click Repair All to fix issues affecting your computer’s security and performance
- Restoro has been downloaded by 0 readers this month.
An MSC is a snap-in control panel file that the Microsoft Management Console (MMC) opens. Device Manager, Task Scheduler, Disk Defragmenter, Group Policy Editor, and Shared Folders are just a few of the MSC tools.
However, some Windows 10 users have found that they can’t always open MSC files with an error message stating that MMC cannot open the file.
When this happens, services.msc opens but is blank, and you don’t have access to its functionality.
Are you getting an error message similar to MMC cannot open the file error for a Windows utility? If so, these are a few potential fixes for MSC files that are not opening.
Why are MSC files not opening?
Here are a few common reasons you would face issues while opening MSC files on your Windows computer.
- The system files are corrupt.
- The latest version of the Windows update contains a bug.
- Microsoft Management Console might have missing or corrupted DLL files.
- There is an issue with the registry editor.
- Your PC is infected by a virus or malware.
Now that you know the common reasons let us check out the solutions that will help you fix the problem.
How do I open MSC files?
- Press the Windows key + R to open the Run utility.
- Type the MSC file name and add the extension.
- Now, click the OK button or hit Enter.
How do I fix msc files if they are not opening on Windows 10?
1. Restart your device

Even though it might seem too simple to be true, in a large number of cases, simply restarting your device enables Windows to repair any possibly-corrupted or damaged files, while also refreshing all other services.
After performing the restart, check to see if the situation persists, and if it does, follow the next methods.
2. Run the system file checker
- Press the Win+ X.
- Select Command Prompt (Admin).
- In the cmd window, input the following and press Enter:
sfc/scannow - The SFC will scan for about 20-25 minutes.
- If SFC fixes anything, it will state that Windows Resource Protection found corrupt files and successfully repaired them.
- Restart Windows if the SFC does repair something.
The services.msc not opening might also be due to corrupted system files. System File Checker is a tool that scans for and fixes corrupted Windows system files, so it might help when services.msc is not working.
3. Roll Windows back to a Restore Point
- Enter system restore in the Windows search box.
- Select Create a restore point to open the System Properties window below.
- Press the System Restore button.
- Click Next and select the Show more restore points option.
- Select a restore point that dates back a few months.
- Press the Next and Finish buttons to restore Windows to the selected date.
System Restore is a handy Windows troubleshooting tool that undoes recent system changes. For example, if your MSC tools were working fine a few months back, then rolling Windows back might fix the MMC cannot open the file error.
Use a third-party restore app.
Another thing you can do to restore your system files is using a third-party restoration app that will do the job for you. This program will scan your device for corrupted and faulty data and repair it.
In addition, the software will also remove any malware, thus keeping you safe. So if you want safety and a healthy system, this is an excellent choice.
Windows Update is meant to improve the overall performance of your operating system, integrate new features, and even upgrade the existing ones. However, there are times when certain errors may occur out of the blue.
Thankfully, if you happen to run into such issues, there is a specialized Windows repair software that can help you solve them in no time, and it is called Restoro.
This is how you can fix registry errors using Restoro:
- Download and install Restoro.
- Launch the application.
- Wait for the application to find any system stability issues and possible malware infections.
- Press Start Repair.
- Restart your PC for all the changes to take effect.
After the process is completed your computer should work perfectly fine and you will no longer have to worry about Windows Update errors of any kind.
⇒ Get Restoro
Disclaimer: This program needs to be upgraded from the free version in order to perform some specific actions.
4. Register DLL Files with Regsvr32
- First, press Win + R to open Run.
- Then type regsvr32.
- Press the OK button.
- Open this folder path in File Explorer:
C:/DocumentsAnd Settings/username/Application/Data/Microsoft/MMC.- You’ll need to replace the username in that path with the actual username folder title.
- That folder contains MSC files.
- Look for the MSC tool that isn’t opening for you.
- Next, right-click the MSC tool that isn’t opening.
- Select the Rename option from the context menu.
- Enter filename_old as the new title for the MSC file.
- Then restart the Windows OS.
The Microsoft Management Console might have missing or corrupted DLL files that the MSC utility needs. In this case, Regsvr32 will come in handy for fixing the MSC error.
That’s a command-line utility that you can register DLLs with. This is one potential Regsvr32 fix for the MMC cannot open the file MSC error.
5. Register Msxml.dll via the Command Prompt
- Open the Start menu.
- Type cmd and open it as an admin.
- Enter the following command:
C:Windowssystem32cd %windir%system32 - Press Enter.
- Now input the following commands in the Command Prompt, and press the Enter key after entering each one:
Regsvr32 Msxml.dllRegsvr32 Msxml2.dllRegsvr32 Msxml3.dll - Finally, enter Exit and press Enter to close the Command Prompt.
- Then you can restart Windows.
Alternatively, you can register MMC DLLs with Regsvr32 via the Command Prompt. To do it, follow the steps above.
- Fix: MMC.exe blocked [by administrator, for your protection]
- Looking for a lightweight Windows 11? Tiny11 is the answer
- How to Fix AnyDesk ID Not Showing in Windows 11?
- LenovoVantageService High CPU Usage: 2 Methods to Fix it
- 5 Best Drawing Apps for Surface Devices [Go 2 & 3, Pro 7]
6. Scan the Registry
- Download CCleaner from their page.
- Open the software to install it.
- Run the app, then click Registry.
- Select all the registry item checkboxes and press Scan for Issues.
- Then, click on Fix selection issues to delete or repair invalid registry keys.
MSC system errors can be due to corrupted or invalid registry entries. For example, a registry scan might help fix MSC files that aren’t opening.
Windows don’t have a built-in registry cleaner, but plenty of third-party utility packages include a registry scanner.
You can scan your registry files and restore them with CCleaner. The software will also protect you from other harmful or corrupted files.
7. Fix MMC DLLs With File Association Fixer v2
- Download the app from their website.
- Open the software’s Zip folder in File Explorer.
- Press the Extract all button to extract it.
- You can open either a FAF x86 or x64 version of the program.
- The x86 is for 32-bit Windows platforms, and x64 is the 64-bit version.
- The software suggests that you set up a restore point.
- Click Fix Files to open the file type list in the snapshot below.
- Select the DLL check box, and press the Fix Selected button.
- Reboot your desktop or laptop.
File Association Fixer is software that enables you to fix broken file associations when the Registry is corrupted, although the program seemingly doesn’t provide support for MSC file types.
You can feasibly fix Microsoft Management Console DLLs with File Association Fixer. So this might be a utility worth noting if an MSC file isn’t opening for you.
The issue has wider ramifications, such as when services.msc access is denied, in which case you’ll need to tweak your admin privileges.
On the other hand, even administrators can have blocked services.msc, in which case the solutions are trickier.
What can I do if services.msc is not opening on Windows 11?
Apart from the above solutions, you can try using the below solutions to fix services.msc not opening in Windows 11 problem.
- Check if restarting your PC helps.
- Run the SFC Scan and DISM.
- Reset your PC.
- Check your PC for viruses or malware.
- Perform a clean install.
The above solutions mentioned for Windows 10 are sufficient to fix the problem on Windows 11 as well. However, you can also apply the above solutions explicitly mentioned for Windows 11 should help you resolve the issue.
How do I enable services MSC?
- Press Win + R to open the Run dialogue.
- Type services.msc and press Enter.
- In the service window, select any service.
- To Start, Stop, Pause, Resume or Restart any Windows Service, you need to select the service, right-click on it, and select Properties.
- Click the drop-down menu for Startup type and select whether you wish to run the service automatically, manually, or disable it.
- Under Service status, you will see buttons to Start, Stop, Pause, or Resume the Service.
Those are a few potential remedies for MSC files that aren’t opening. Full malware scans and installing all Windows updates might also resolve the issue and get your MSC tool up and running again.
Newsletter
Resolve this .msc issue once and for all with these tested solutions
by Matthew Adams
Matthew is a freelancer who has produced a variety of articles on various topics related to technology. His main focus is the Windows OS and all the things… read more
Published on September 8, 2022
Reviewed by
Vlad Turiceanu
Passionate about technology, Windows, and everything that has a power button, he spent most of his time developing new skills and learning more about the tech world. Coming… read more
- It is undoubtedly due to corrupted registry files when your Windows PC cannot find MSC files.
- Make sure you use a third-party cleaner app to fix the file error message quickly.
- Try letting the system file checker diagnose and fix the services.msc not opening issue.
- It would help if you also tried registering some .DLL files using the Regedit and Command Prompt.
XINSTALL BY CLICKING THE DOWNLOAD FILE
This software will repair common computer errors, protect you from file loss, malware, hardware failure and optimize your PC for maximum performance. Fix PC issues and remove viruses now in 3 easy steps:
- Download Restoro PC Repair Tool that comes with Patented Technologies (patent available here).
- Click Start Scan to find Windows issues that could be causing PC problems.
- Click Repair All to fix issues affecting your computer’s security and performance
- Restoro has been downloaded by 0 readers this month.
An MSC is a snap-in control panel file that the Microsoft Management Console (MMC) opens. Device Manager, Task Scheduler, Disk Defragmenter, Group Policy Editor, and Shared Folders are just a few of the MSC tools.
However, some Windows 10 users have found that they can’t always open MSC files with an error message stating that MMC cannot open the file.
When this happens, services.msc opens but is blank, and you don’t have access to its functionality.
Are you getting an error message similar to MMC cannot open the file error for a Windows utility? If so, these are a few potential fixes for MSC files that are not opening.
Why are MSC files not opening?
Here are a few common reasons you would face issues while opening MSC files on your Windows computer.
- The system files are corrupt.
- The latest version of the Windows update contains a bug.
- Microsoft Management Console might have missing or corrupted DLL files.
- There is an issue with the registry editor.
- Your PC is infected by a virus or malware.
Now that you know the common reasons let us check out the solutions that will help you fix the problem.
How do I open MSC files?
- Press the Windows key + R to open the Run utility.
- Type the MSC file name and add the extension.
- Now, click the OK button or hit Enter.
How do I fix msc files if they are not opening on Windows 10?
1. Restart your device

Even though it might seem too simple to be true, in a large number of cases, simply restarting your device enables Windows to repair any possibly-corrupted or damaged files, while also refreshing all other services.
After performing the restart, check to see if the situation persists, and if it does, follow the next methods.
2. Run the system file checker
- Press the Win+ X.
- Select Command Prompt (Admin).
- In the cmd window, input the following and press Enter:
sfc/scannow - The SFC will scan for about 20-25 minutes.
- If SFC fixes anything, it will state that Windows Resource Protection found corrupt files and successfully repaired them.
- Restart Windows if the SFC does repair something.
The services.msc not opening might also be due to corrupted system files. System File Checker is a tool that scans for and fixes corrupted Windows system files, so it might help when services.msc is not working.
3. Roll Windows back to a Restore Point
- Enter system restore in the Windows search box.
- Select Create a restore point to open the System Properties window below.
- Press the System Restore button.
- Click Next and select the Show more restore points option.
- Select a restore point that dates back a few months.
- Press the Next and Finish buttons to restore Windows to the selected date.
System Restore is a handy Windows troubleshooting tool that undoes recent system changes. For example, if your MSC tools were working fine a few months back, then rolling Windows back might fix the MMC cannot open the file error.
Use a third-party restore app.
Another thing you can do to restore your system files is using a third-party restoration app that will do the job for you. This program will scan your device for corrupted and faulty data and repair it.
In addition, the software will also remove any malware, thus keeping you safe. So if you want safety and a healthy system, this is an excellent choice.
Windows Update is meant to improve the overall performance of your operating system, integrate new features, and even upgrade the existing ones. However, there are times when certain errors may occur out of the blue.
Thankfully, if you happen to run into such issues, there is a specialized Windows repair software that can help you solve them in no time, and it is called Restoro.
This is how you can fix registry errors using Restoro:
- Download and install Restoro.
- Launch the application.
- Wait for the application to find any system stability issues and possible malware infections.
- Press Start Repair.
- Restart your PC for all the changes to take effect.
After the process is completed your computer should work perfectly fine and you will no longer have to worry about Windows Update errors of any kind.
⇒ Get Restoro
Disclaimer: This program needs to be upgraded from the free version in order to perform some specific actions.
4. Register DLL Files with Regsvr32
- First, press Win + R to open Run.
- Then type regsvr32.
- Press the OK button.
- Open this folder path in File Explorer:
C:/DocumentsAnd Settings/username/Application/Data/Microsoft/MMC.- You’ll need to replace the username in that path with the actual username folder title.
- That folder contains MSC files.
- Look for the MSC tool that isn’t opening for you.
- Next, right-click the MSC tool that isn’t opening.
- Select the Rename option from the context menu.
- Enter filename_old as the new title for the MSC file.
- Then restart the Windows OS.
The Microsoft Management Console might have missing or corrupted DLL files that the MSC utility needs. In this case, Regsvr32 will come in handy for fixing the MSC error.
That’s a command-line utility that you can register DLLs with. This is one potential Regsvr32 fix for the MMC cannot open the file MSC error.
5. Register Msxml.dll via the Command Prompt
- Open the Start menu.
- Type cmd and open it as an admin.
- Enter the following command:
C:Windowssystem32cd %windir%system32 - Press Enter.
- Now input the following commands in the Command Prompt, and press the Enter key after entering each one:
Regsvr32 Msxml.dllRegsvr32 Msxml2.dllRegsvr32 Msxml3.dll - Finally, enter Exit and press Enter to close the Command Prompt.
- Then you can restart Windows.
Alternatively, you can register MMC DLLs with Regsvr32 via the Command Prompt. To do it, follow the steps above.
- Fix: MMC.exe blocked [by administrator, for your protection]
- Looking for a lightweight Windows 11? Tiny11 is the answer
- How to Fix AnyDesk ID Not Showing in Windows 11?
- LenovoVantageService High CPU Usage: 2 Methods to Fix it
6. Scan the Registry
- Download CCleaner from their page.
- Open the software to install it.
- Run the app, then click Registry.
- Select all the registry item checkboxes and press Scan for Issues.
- Then, click on Fix selection issues to delete or repair invalid registry keys.
MSC system errors can be due to corrupted or invalid registry entries. For example, a registry scan might help fix MSC files that aren’t opening.
Windows don’t have a built-in registry cleaner, but plenty of third-party utility packages include a registry scanner.
You can scan your registry files and restore them with CCleaner. The software will also protect you from other harmful or corrupted files.
7. Fix MMC DLLs With File Association Fixer v2
- Download the app from their website.
- Open the software’s Zip folder in File Explorer.
- Press the Extract all button to extract it.
- You can open either a FAF x86 or x64 version of the program.
- The x86 is for 32-bit Windows platforms, and x64 is the 64-bit version.
- The software suggests that you set up a restore point.
- Click Fix Files to open the file type list in the snapshot below.
- Select the DLL check box, and press the Fix Selected button.
- Reboot your desktop or laptop.
File Association Fixer is software that enables you to fix broken file associations when the Registry is corrupted, although the program seemingly doesn’t provide support for MSC file types.
You can feasibly fix Microsoft Management Console DLLs with File Association Fixer. So this might be a utility worth noting if an MSC file isn’t opening for you.
The issue has wider ramifications, such as when services.msc access is denied, in which case you’ll need to tweak your admin privileges.
On the other hand, even administrators can have blocked services.msc, in which case the solutions are trickier.
What can I do if services.msc is not opening on Windows 11?
Apart from the above solutions, you can try using the below solutions to fix services.msc not opening in Windows 11 problem.
- Check if restarting your PC helps.
- Run the SFC Scan and DISM.
- Reset your PC.
- Check your PC for viruses or malware.
- Perform a clean install.
The above solutions mentioned for Windows 10 are sufficient to fix the problem on Windows 11 as well. However, you can also apply the above solutions explicitly mentioned for Windows 11 should help you resolve the issue.
How do I enable services MSC?
- Press Win + R to open the Run dialogue.
- Type services.msc and press Enter.
- In the service window, select any service.
- To Start, Stop, Pause, Resume or Restart any Windows Service, you need to select the service, right-click on it, and select Properties.
- Click the drop-down menu for Startup type and select whether you wish to run the service automatically, manually, or disable it.
- Under Service status, you will see buttons to Start, Stop, Pause, or Resume the Service.
Those are a few potential remedies for MSC files that aren’t opening. Full malware scans and installing all Windows updates might also resolve the issue and get your MSC tool up and running again.
Newsletter
Содержание
- Службы Windows не запускаются в Windows 10
- Службы Windows не запускаются
- 1]Проверьте тип запуска служб
- 2]Устранение неполадок в состоянии чистой загрузки
- 3]Запустите SFC и DISM
- 4]Устранение неполадок конкретных служб таким образом
- 5]Попробуйте это исправление
- 6]Попробуйте это исправить
- 7]Использовать восстановление системы
- 8]Сбросить Windows 10
- 4 способа открыть «Службы» в Windows 10
- 4 способа как открыть «Службы» в Windows 10.
- Способ 1. Открыть службы Windows можно с помощью диалогового окна «Выполнить».
- Способ 2. Открыть службы Windows можно с помощью меню WinX.
- Способ 3. Открыть службы Windows с помощью Поиска Windows.
- Способ 4. Открыть службы Windows с помощью Классической панели управления.
- Типы запуска служб Windows 10.
- Запуск, остановка, отключение служб Windows 10.
- Управление службами с помощью Командной строки Windows.
- Services.msc — ошибки: скачать и устранить неполадки
- Обзор файла
- Что такое сообщения об ошибках services.msc?
- services.msc — ошибки выполнения
- Как исправить ошибки services.msc — 3-шаговое руководство (время выполнения:
- Шаг 1. Восстановите компьютер до последней точки восстановления, «моментального снимка» или образа резервной копии, которые предшествуют появлению ошибки.
- Шаг 2. Запустите средство проверки системных файлов (System File Checker), чтобы восстановить поврежденный или отсутствующий файл services.msc.
- Шаг 3. Выполните обновление Windows.
- Если эти шаги не принесут результата: скачайте и замените файл services.msc (внимание: для опытных пользователей)
- Как исправить службы, которые не открываются / не отвечают (Windows 10)
- от sasza
- Исправить Services.msc, не открывающийся или не отвечающий
- Перезагрузите систему
- Проверьте ассоциацию консоли управления Microsoft
- Запустите сканирование системы
- Запустите services.msc с правами администратора
- Повторно зарегистрируйте файлы DLL
- Как открыть Службы в Windows 10
- Как открыть Службы используя окно «Выполнить»
- Как открыть Службы используя «Поиск в Windows»
- Как открыть Службы в меню «Пуск»
- Как открыть Службы используя утилиту «Управление компьютером»
- Как открыть Службы используя «Диспетчер задач»
- Как открыть Службы используя «Панель управления»
- Как открыть Службы в системном каталоге «System32»
- Как открыть Службы в командной строке и в Powershell
Службы Windows не запускаются в Windows 10
Для бесперебойной работы операционной системы Windows необходимо обязательно запускать службы Windows, когда это необходимо. Но может случиться так, что по какой-то причине вы обнаружите, что ваш важный Службы Windows не запускаются. Если вы столкнулись с этой проблемой, когда службы Windows не запускаются автоматически в ваших системах Windows 10, Windows 8, Windows 7 или Windows Vista, то вот несколько моментов, которые вы, возможно, захотите учесть при устранении проблемы.
Читать: Как запустить, остановить, отключить службы Windows.
Службы Windows не запускаются
Службы Windows — это приложения, которые обычно запускаются при загрузке компьютера и работают в фоновом режиме до тех пор, пока он не будет выключен. Строго говоря, служба — это любое приложение Windows, реализованное с помощью API служб. Однако службы обычно обрабатывают низкоуровневые задачи, которые практически не требуют взаимодействия с пользователем. Вот некоторые предложения. Но прежде чем начать, создайте точку восстановления системы вручную.
1]Проверьте тип запуска служб
Для управления службами Windows необходимо открыть поле «Выполнить» и ввести services.msc и нажмите Enter, чтобы открыть диспетчер служб. Здесь вы можете установить его тип запуска: Автоматический, Отложенный, Ручной или Отключено. Убедитесь, что для конкретной службы, с которой вы столкнулись с проблемами, не установлено значение Неполноценный. Посмотрите, сможете ли вы запустить его вручную, нажав на Начинать кнопка.
2]Устранение неполадок в состоянии чистой загрузки
Загрузитесь в безопасном режиме и посмотрите, запускается ли Служба. Во многих случаях службы или драйверы сторонних производителей могут мешать правильному функционированию системных служб. В качестве альтернативы вы также можете выполнить чистую загрузку и проверить.
3]Запустите SFC и DISM
Запустите средство проверки системных файлов, т.е. Пробег sfc / scannow из командной строки с повышенными привилегиями. Перезагрузитесь по завершении и проверьте. Пользователи Windows 10 / 8.1 могут восстановить свой образ системы Windows и посмотреть, поможет ли это.
4]Устранение неполадок конкретных служб таким образом
Если вы столкнулись с проблемами при запуске некоторых конкретных Сервисов, проверьте, может ли вам помочь какой-либо из этих постов:
5]Попробуйте это исправление
6]Попробуйте это исправить
Если вы получаете сообщение об ошибке Windows не может запустить брандмауэр Windows, DHCP-клиент или диагностическую политику на локальном компьютере в Windows 7 или Windows Vista, примените это исправление из KB943996.
7]Использовать восстановление системы
Посмотрите, поможет ли вам восстановление Windows с помощью предыдущей хорошей точки восстановления системы.
8]Сбросить Windows 10
Если ничего не помогает, возможно, вам придется подумать Восстановление Windows 7 или с помощью Обновить или Сбросить ПК в Windows 10/8.
Источник
4 способа открыть «Службы» в Windows 10
Публикация: 20 April 2018 Обновлено: 20 July 2022
Службы Windows, обычно запускаются, при старте компьютера в фоновом режиме. Грубо говоря, они обрабатывают задачи низкого уровня, которые как правило не требуют взаимодействия с пользователем. В диспетчере управления службами вы сможете запускать, останавливать, отключать, отложить запуск Служб Windows 10. Давайте посмотрим, как сделать это более подробно.
4 способа как открыть «Службы» в Windows 10.
Способ 1. Открыть службы Windows можно с помощью диалогового окна «Выполнить».
Способ 2. Открыть службы Windows можно с помощью меню WinX.
Кликните правой кнопкой мыши на кнопку «Пуск» или нажмите сочетание клавиш Win + X в открывшемся меню выберите «Управление компьютером», далее перейдите «Службы и приложения» → «Службы».
Способ 3. Открыть службы Windows с помощью Поиска Windows.
Откройте меню «Пуск» и начните набирать слово «Служб» на клавиатуре, в найденных результатах кликните мышкой «Службы», это откроет нужную нам оснастку.
Способ 4. Открыть службы Windows с помощью Классической панели управления.
Откройте классическую панель управления. Перейдите Панель управленияСистема и безопасностьАдминистрированиеСлужбы
В диспетчере, вы увидите список служб, работающих в системе. Вы также будете иметь возможность посмотреть статус любой Службы — Имя, Описание, Состояние (работает или остановлена), Тип запуска и др..
Типы запуска служб Windows 10.
Windows 10 предлагает четыре типа запуска:
Запуск, остановка, отключение служб Windows 10.
Для запуска, остановки, приостановки, возобновления или перезагрузки любой службы Windows, выберите службу и кликните правой кнопкой мыши на ней. Вам будут предложены эти варианты. См скрин.
Если вы хотите управлять большим количеством опций, дважды кликните на службе, чтобы открыть окно «Свойства».
В раскрывающемся меню «Тип запуска», вы сможете выбрать как будет запускаться редактируемая вами служба.
В строке Состояние, вы увидите кнопки «Запустить», «Остановить», «Приостановить», «Продолжить» (Возобновить службу).
После того, как вы внесете изменения, вы должны нажать на кнопку «Применить» и при необходимости перезагрузить компьютер, для того чтобы изменения вступили в силу.
Управление службами с помощью Командной строки Windows.
Вы также можете использовать командную строку для Запуска, Остановки, Приостановки, и Возобновления любой службы.
Откройте командную строку (от имени администратора) и выполните одну из следующих команд:
Для примера используется служба
Запустить службу:
Остановить службу:
Приостановить обслуживание:
Возобновить обслуживание:
Примечание: Не рекомендуется изменять настройки по умолчанию, если вы не знаете, что вы делаете, так как это может вызвать проблемы в вашей операционной системе.
Источник
Services.msc — ошибки: скачать и устранить неполадки
Последнее обновление: 06/30/2022 [Время на прочтение:
Файлы Microsoft Management Console Snap-in, такие как services.msc, используют расширение MSC. Файл считается файлом XML (Microsoft Management Console Snap-in) и впервые был создан компанией Microsoft для пакета ПО Windows 10.
Первая версия services.msc была выпущена для операционной системы Windows Vista 11/08/2006 в составе Windows Vista. Последнее обновление для Windows 10 состоялось 07/29/2015 [версия файла 10]. Файл services.msc включен в версии ОС Windows 10, Windows 8.1 и Windows 8.
Продолжайте читать, чтобы найти загрузку правильной версии файла services.msc (бесплатно), подробные сведения о файле и порядок устранения неполадок, возникших с файлом MSC.
Рекомендуемая загрузка: исправить ошибки реестра в WinThruster, связанные с services.msc и (или) Windows.
Совместимость с Windows 10, 8, 7, Vista, XP и 2000
Средняя оценка пользователей
Обзор файла
| Общие сведения ✻ | |
|---|---|
| Имя файла: | services.msc |
| Расширение файла: | расширение MSC |
| Тип файла: | Исполняемое приложение |
| Описание: | Microsoft Management Console Snap-in |
| Тип MIME: | application/xml |
| Пользовательский рейтинг популярности: |
| Сведения о разработчике и ПО | |
|---|---|
| Программа: | Windows 10 |
| Разработчик: | Microsoft |
| Программное обеспечение: | Windows |
| Версия ПО: | 10 |
| Сведения о файле | |
|---|---|
| Размер файла (байты): | 92746 |
| Дата первоначального файла: | 09/18/2006 |
| Дата последнего файла: | 03/18/2017 |
| Информация о файле | Описание |
|---|---|
| Размер файла: | 91 kB |
| Дата и время изменения файла: | 2012:06:02 14:31:13+00:00 |
| Дата и время изменения индексного дескриптора файлов: | 2017:11:05 07:01:44+00:00 |
| Тип файла: | XML |
| Тип MIME: | application/xml |
✻ Фрагменты данных файлов предоставлены участником Exiftool (Phil Harvey) и распространяются под лицензией Perl Artistic.
Что такое сообщения об ошибках services.msc?
services.msc — ошибки выполнения
Ошибки выполнения — это ошибки Windows, возникающие во время «выполнения». Термин «выполнение» говорит сам за себя; имеется в виду, что данные ошибки MSC возникают в момент, когда происходит попытка загрузки файла services.msc — либо при запуске приложения Windows, либо, в некоторых случаях, во время его работы. Ошибки выполнения являются наиболее распространенной разновидностью ошибки MSC, которая встречается при использовании приложения Windows.
В большинстве случаев ошибки выполнения services.msc, возникающие во время работы программы, приводят к ненормальному завершению ее работы. Большинство сообщений об ошибках services.msc означают, что либо приложению Windows не удалось найти этот файл при запуске, либо файл поврежден, что приводит к преждевременному прерыванию процесса запуска. Как правило, Windows не сможет запускаться без разрешения этих ошибок.
К числу наиболее распространенных ошибок services.msc относятся:
Не удается запустить программу из-за отсутствия services.msc на компьютере. Попробуйте переустановить программу, чтобы устранить эту проблему.
Таким образом, крайне важно, чтобы антивирус постоянно поддерживался в актуальном состоянии и регулярно проводил сканирование системы.
Поиск причины ошибки services.msc является ключом к правильному разрешению таких ошибок. Несмотря на то что большинство этих ошибок MSC, влияющих на services.msc, происходят во время запуска, иногда ошибка выполнения возникает при использовании Windows 10. Причиной этого может быть недостаточное качество программного кода со стороны Microsoft, конфликты с другими приложениями, сторонние плагины или поврежденное и устаревшее оборудование. Кроме того, эти типы ошибок services.msc могут возникать в тех случаях, если файл был случайно перемещен, удален или поврежден вредоносным программным обеспечением. Таким образом, крайне важно, чтобы антивирус постоянно поддерживался в актуальном состоянии и регулярно проводил сканирование системы.
Как исправить ошибки services.msc — 3-шаговое руководство (время выполнения:
Если вы столкнулись с одним из вышеуказанных сообщений об ошибке, выполните следующие действия по устранению неполадок, чтобы решить проблему services.msc. Эти шаги по устранению неполадок перечислены в рекомендуемом порядке выполнения.
Шаг 1. Восстановите компьютер до последней точки восстановления, «моментального снимка» или образа резервной копии, которые предшествуют появлению ошибки.
Чтобы начать восстановление системы (Windows XP, Vista, 7, 8 и 10):
Если на этапе 1 не удается устранить ошибку services.msc, перейдите к шагу 2 ниже.
Шаг 2. Запустите средство проверки системных файлов (System File Checker), чтобы восстановить поврежденный или отсутствующий файл services.msc.
Средство проверки системных файлов (System File Checker) — это утилита, входящая в состав каждой версии Windows, которая позволяет искать и восстанавливать поврежденные системные файлы. Воспользуйтесь средством SFC для исправления отсутствующих или поврежденных файлов services.msc (Windows XP, Vista, 7, 8 и 10):
Следует понимать, что это сканирование может занять некоторое время, поэтому необходимо терпеливо отнестись к процессу его выполнения.
Если на этапе 2 также не удается устранить ошибку services.msc, перейдите к шагу 3 ниже.
Шаг 3. Выполните обновление Windows.
Когда первые два шага не устранили проблему, целесообразно запустить Центр обновления Windows. Во многих случаях возникновение сообщений об ошибках services.msc может быть вызвано устаревшей операционной системой Windows. Чтобы запустить Центр обновления Windows, выполните следующие простые шаги:
Если Центр обновления Windows не смог устранить сообщение об ошибке services.msc, перейдите к следующему шагу. Обратите внимание, что этот последний шаг рекомендуется только для продвинутых пользователей ПК.
Если эти шаги не принесут результата: скачайте и замените файл services.msc (внимание: для опытных пользователей)
Если этот последний шаг оказался безрезультативным и ошибка по-прежнему не устранена, единственно возможным вариантом остается выполнение чистой установки Windows 10.
Источник
Как исправить службы, которые не открываются / не отвечают (Windows 10)
от sasza
Windows 10 поставляется с довольно большим количеством стандартных приложений, которые позволяют пользователям изменять и управлять различными компонентами системы. Это включает в себя возможность перезапуска основных служб, перезапуска, выхода или отключения системных задач, а также управления дисками и накопителями, среди прочего.
Эти приложения включают, помимо прочего, средство просмотра событий, инструмент управления дисками, инструмент служб, диспетчер устройств, планировщик задач и т. Д.
Исправить Services.msc, не открывающийся или не отвечающий
Services.msc — это стандартное приложение для Windows 10, которое позволяет пользователям включать, отключать и изменять способ запуска служб в ОС. Эти службы включают службы ОС, такие как служба диспетчера очереди печати, а также сторонние службы, такие как служба обновления Chrome.
Приложение часто требуется для устранения проблем в Windows 10, когда службы необходимо перезапустить, завершить работу или отключить для устранения проблем. Чтобы открыть Services.msc;
Нажмите сочетание клавиш Win + R, чтобы открыть окно запуска.
В поле запуска введите services.msc и нажмите клавишу Enter.
Откроется приложение Services.msc.
Если описанные выше действия не работают, и вы не можете открыть приложение или оно зависает сразу после открытия, попробуйте следующие исправления.
Перезагрузите систему
В вашей системе может возникнуть ошибка, которая не позволяет открыть приложение Services.msc или приводит к его зависанию. Перезагрузите систему и попробуйте открыть приложение.
Проверьте ассоциацию консоли управления Microsoft
Запустите сканирование системы
Может быть проблема с системными файлами. Вы можете исправить их, запустив сканирование SFC.
Откройте командную строку с правами администратора.
Выполните эту команду: sfc / scannow.
Позвольте команде завершить и исправить файлы / ошибки.
Откройте services.msc.
Запустите services.msc с правами администратора
Services.msc требует прав администратора для запуска. Если вы запустите его без прав администратора, он может зависнуть.
Откройте командную строку с правами администратора.
Введите эту команду: services.msc и нажмите Enter.
Откроется приложение services.msc.
Повторно зарегистрируйте файлы DLL
Приложение Services.msc может перестать отвечать на запросы или не открываться, если есть проблема с файлами DLL. Самый простой способ исправить это — перерегистрировать их.
Откройте командную строку с правами администратора.
Затем выполните следующие команды одну за другой.
После выполнения команд перезапустите систему.
Источник
Как открыть Службы в Windows 10
В данной статье рассмотрены несколько способов, с помощью которых можно открыть приложение «Службы» в операционной системе Windows 10.
Состав имеющихся в наличии и запущенных служб зависит от версии операционной системы и установленных в ней приложений.
Основным инструментом для управления службами в графическом режиме на локальном компьютере является приложение (консоль) «Службы», которое находится в программной группе «Средства администрирования Windows»
Далее в статье показаны различные способы доступа к приложению «Службы».
Как открыть Службы используя окно «Выполнить»
Данный способ применим ко всем версиям операционной системы Windows.
Чтобы открыть Службы, нажмите сочетание клавиш 
Как открыть Службы используя «Поиск в Windows»
Также в строке поиска начните вводить services и в результатах поиска выберите Службы Классическое приложение.
Как открыть Службы в меню «Пуск»
Откройте меню «Пуск», в списке приложений в группе под буквой «С», найдите и разверните папку Средства администрирования Windows и выберите приложение Службы.
Также Вы можете закрепить приложение «Службы» на начальном экране или на панели задач, для этого выберите соответствующий пункт контекстного меню вызываемого нажатием правой кнопкой мыши.
Как открыть Службы используя утилиту «Управление компьютером»
Службы также присутствует в системе и как элемент утилиты «Управление компьютером».
Затем в открывшемся окне Управление компьютером, в левой панели, в разделе Службы и приложения выберите Службы.
Службы откроются в этом же окне.
Как открыть Службы используя «Диспетчер задач»
Как открыть Службы используя «Панель управления»
Затем в открывшейся папке Администрирование выберите Службы.
Как открыть Службы в системном каталоге «System32»
Откройте Проводник Windows и перейдите по следующему пути:
Чтобы открыть Службы, дважды кликните по файлу services.msc
Как открыть Службы в командной строке и в Powershell
Также открыть Службы можно в командной строке или в консоли Windows PowerShell, для этого запустите командную строку или консоль PowerShell и выполните команду services.msc
Теперь, используя любой из представленных выше способов, можно открыть приложение (консоль) Службы в операционной системе Windows 10.
Источник













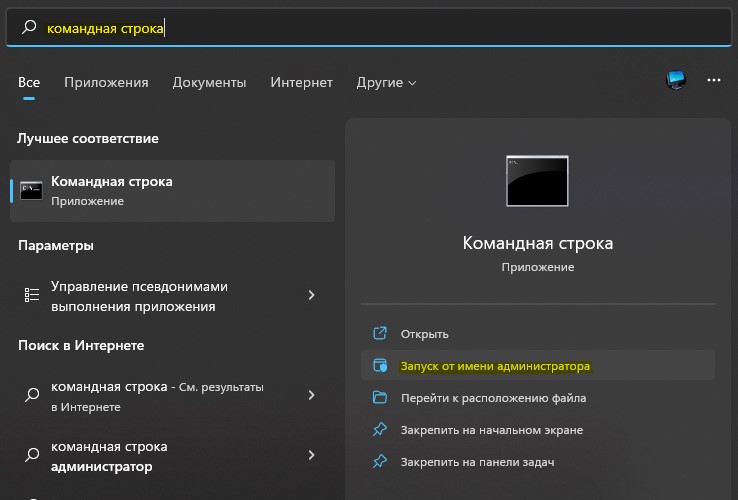


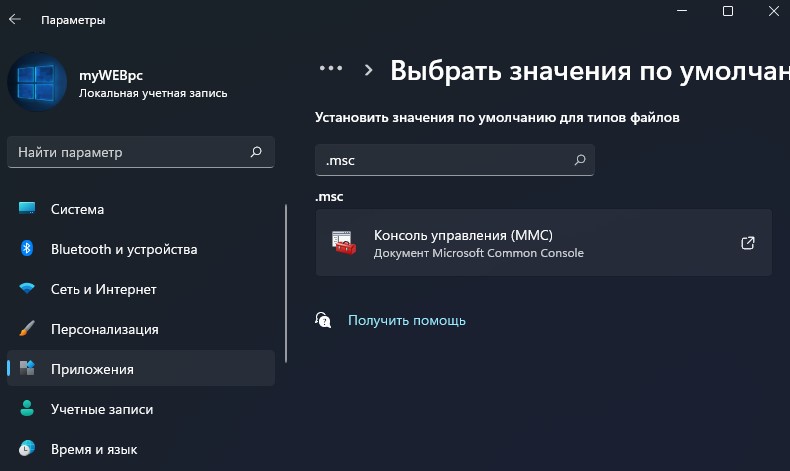
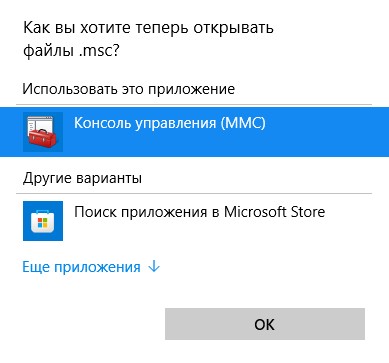

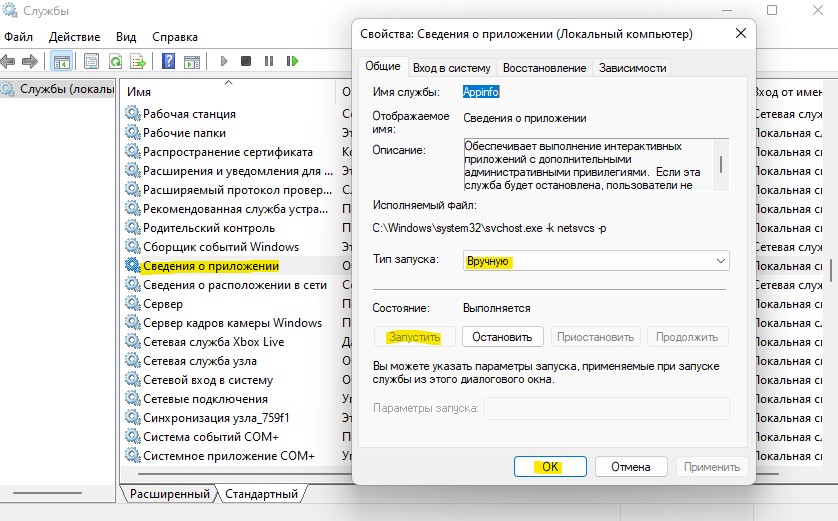
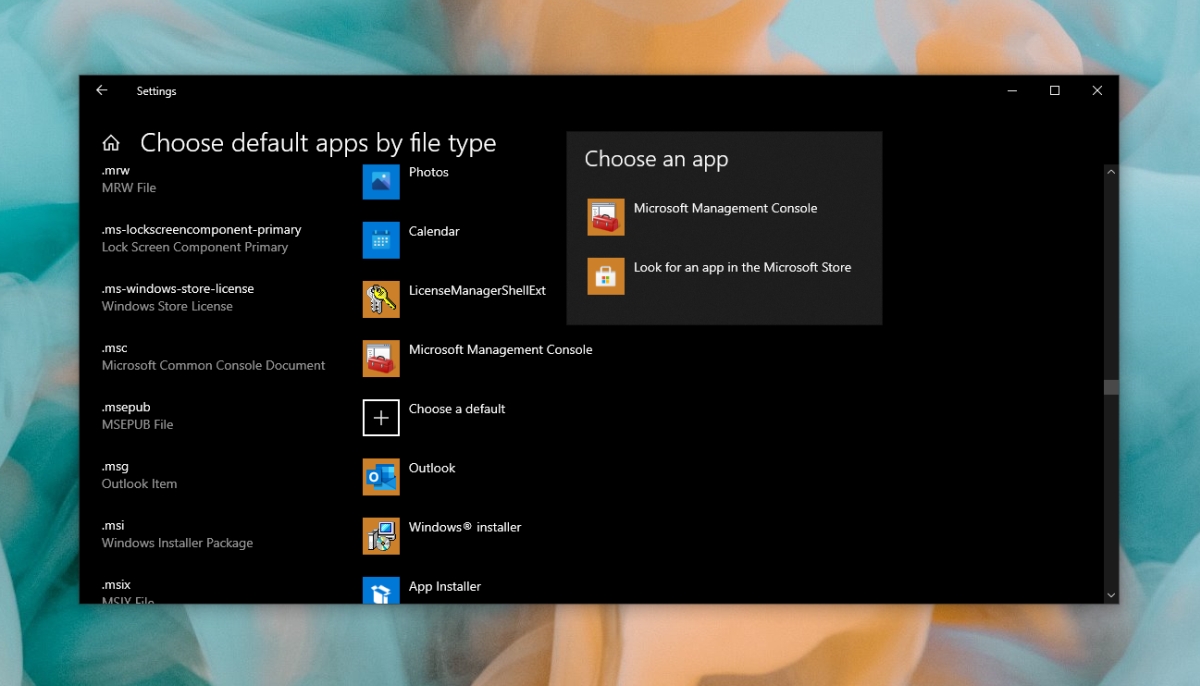

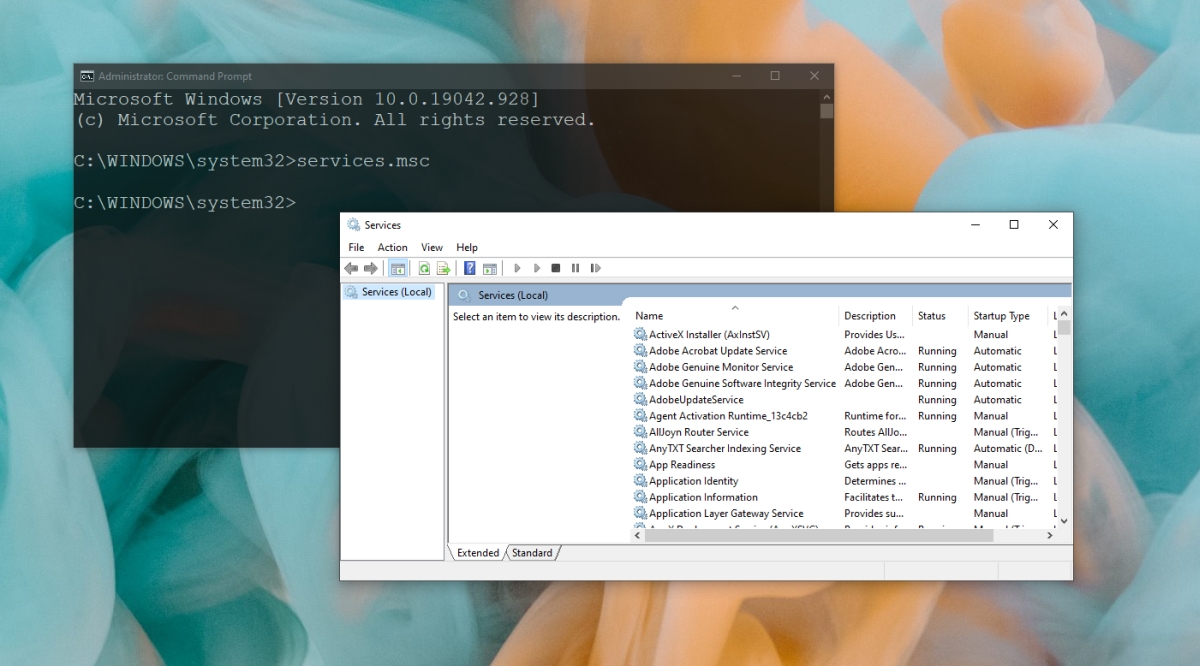
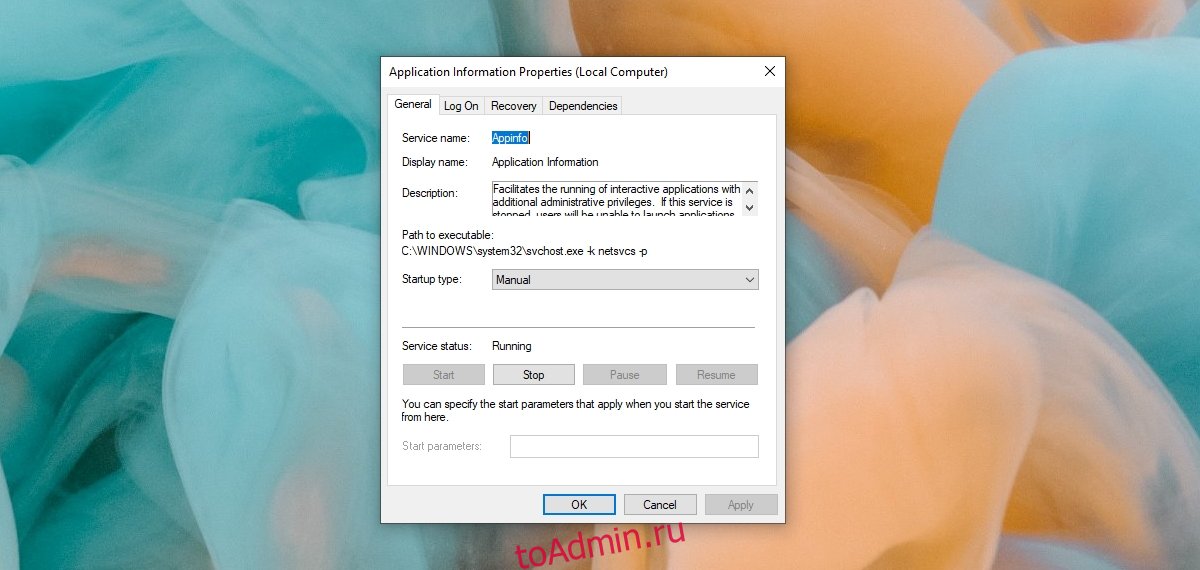

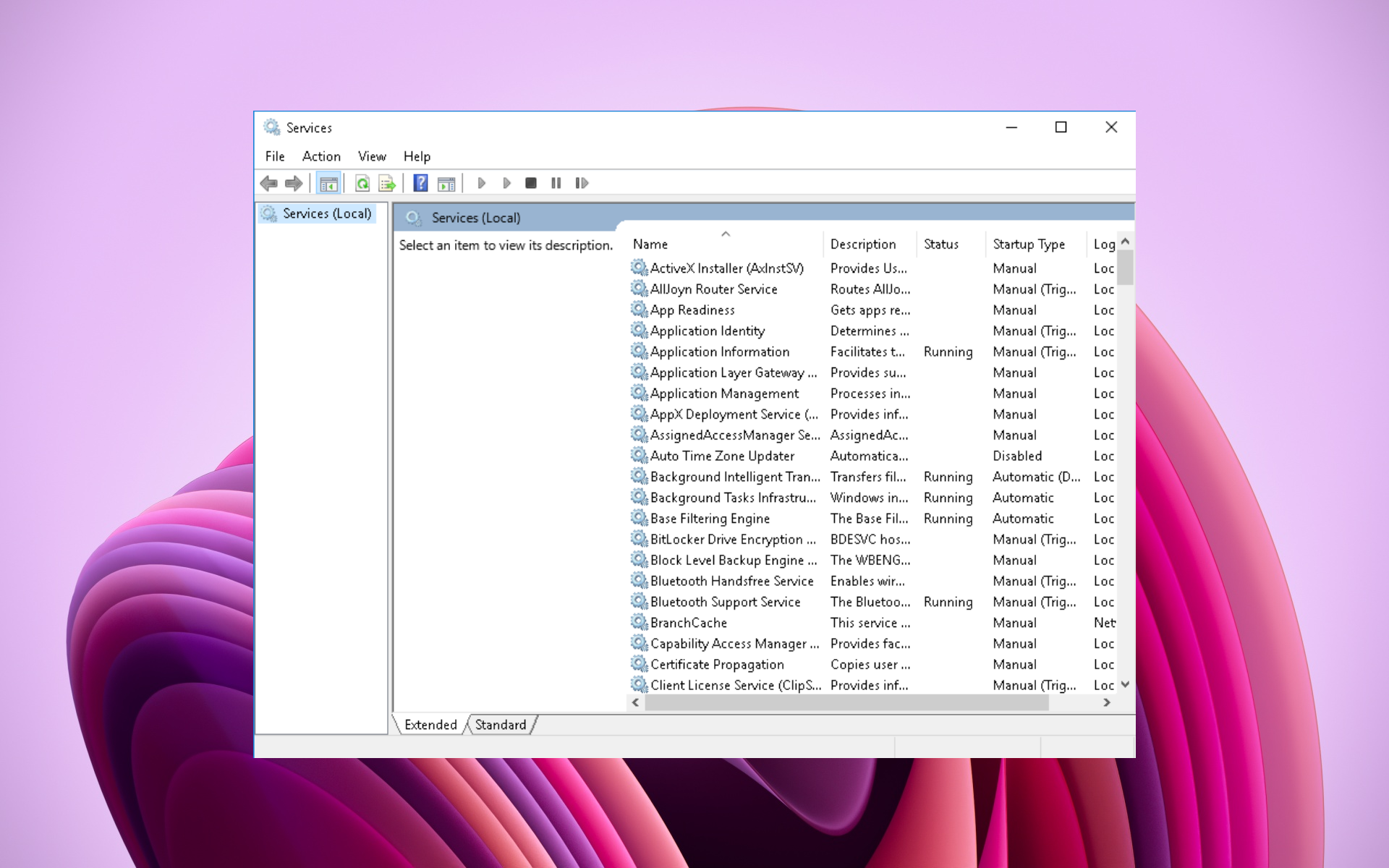
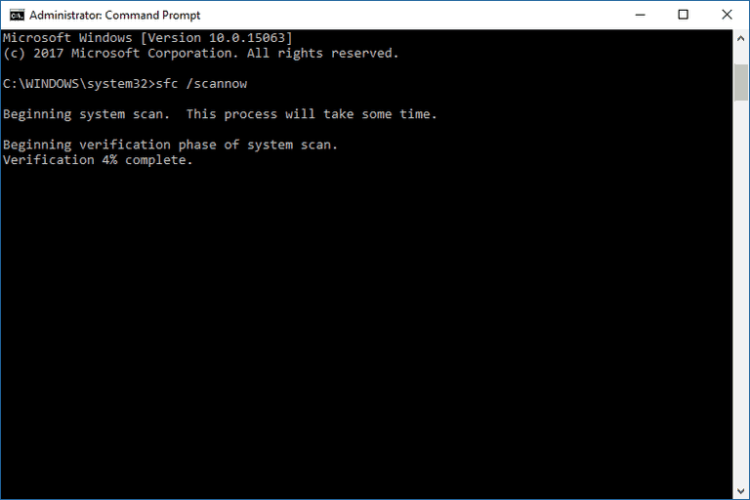
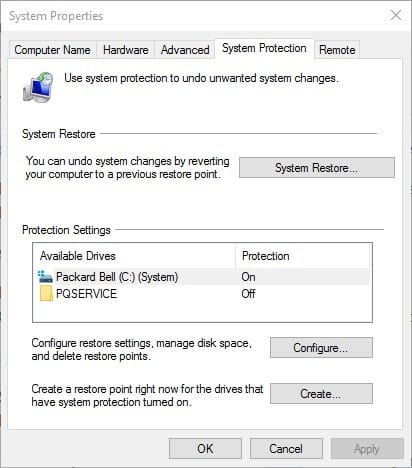

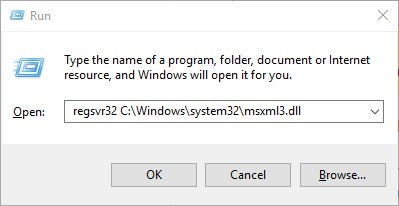
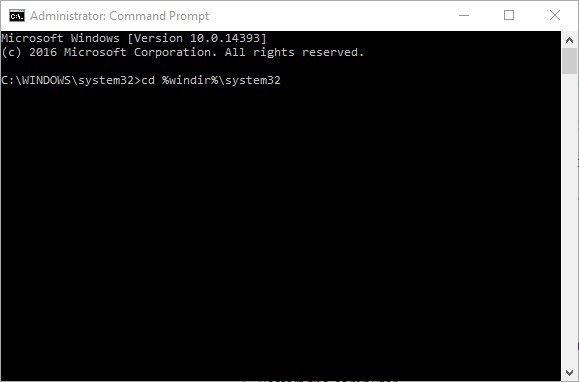
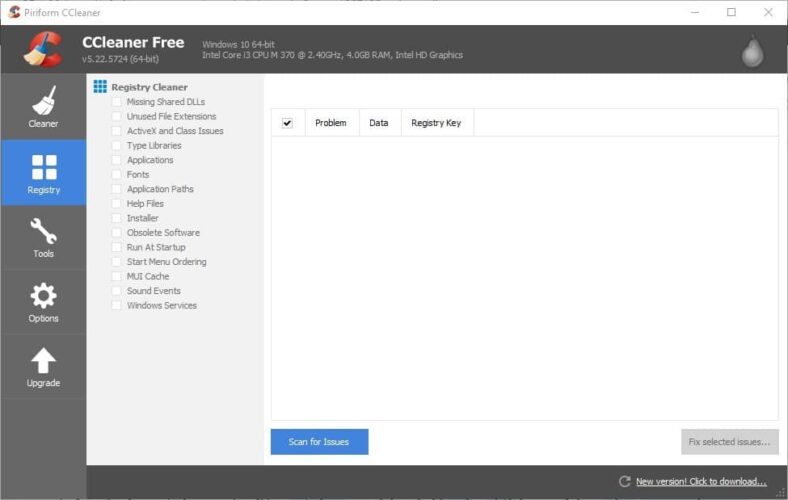

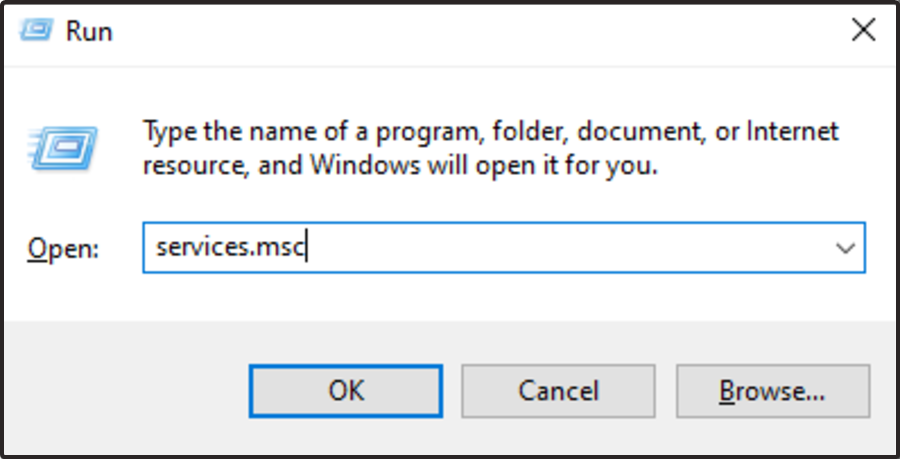
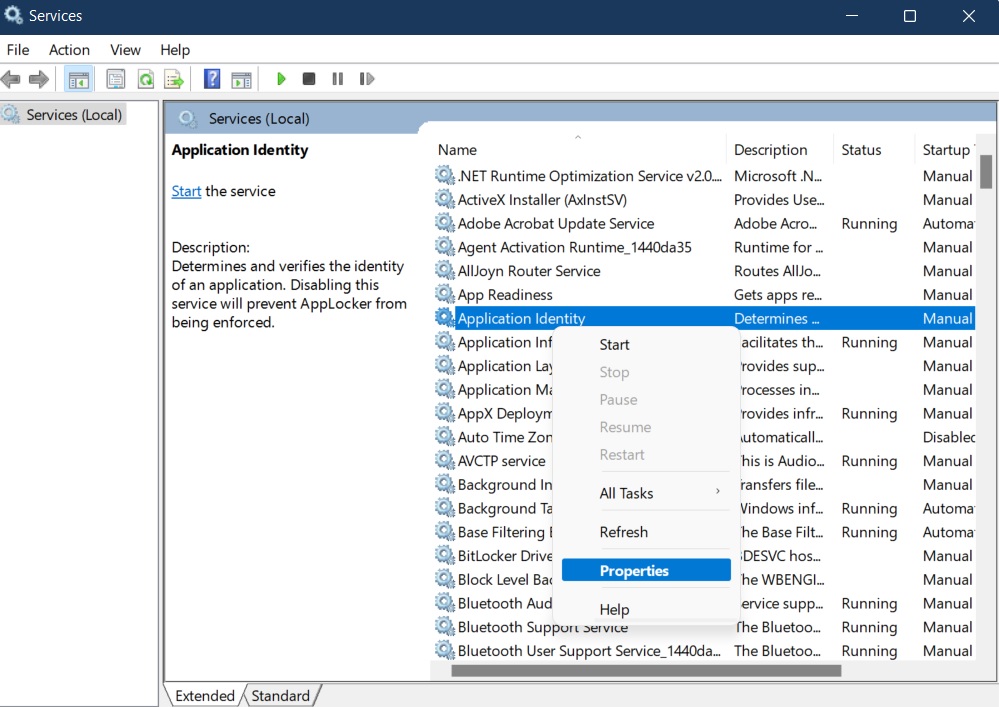
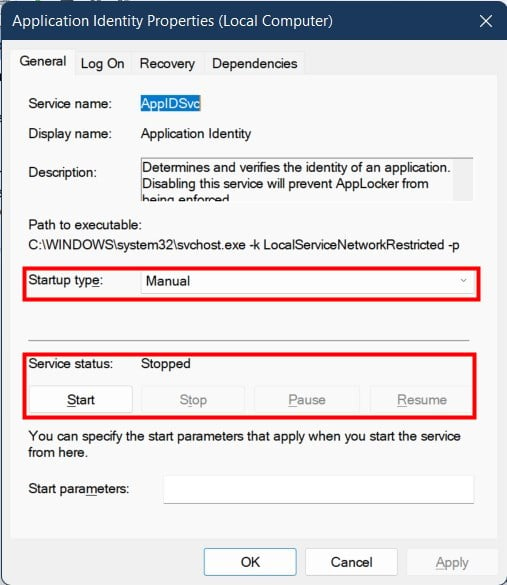









.jpg)
.jpg)




















