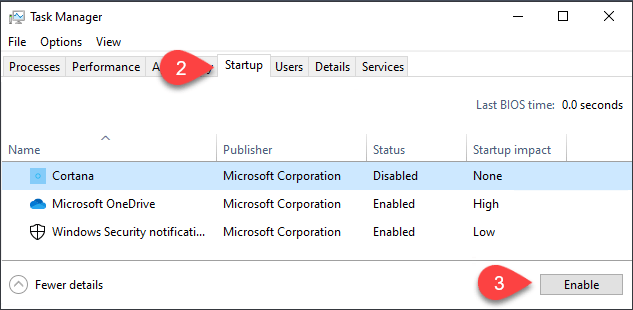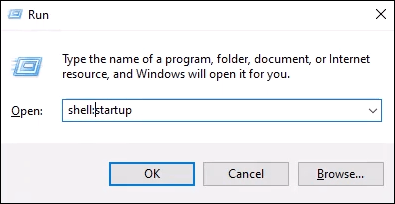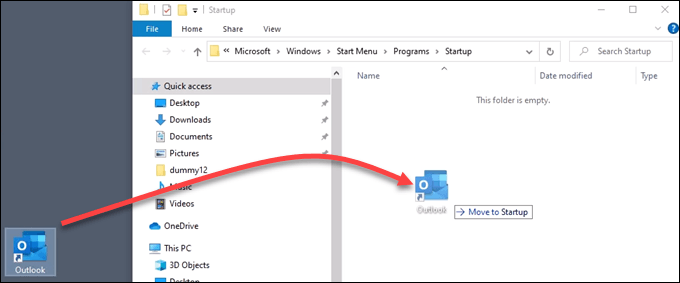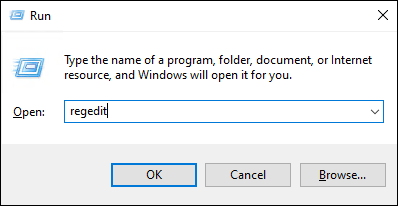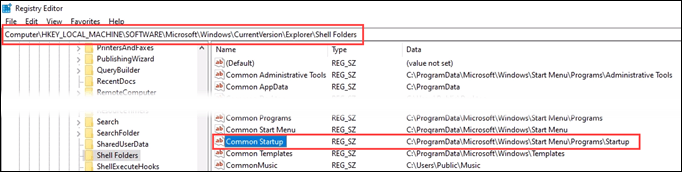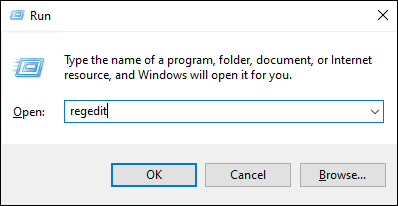Вкладка «Автозагрузка» в Диспетчере задач пустая — нет элементов автозагрузки для отображения.
Когда вы открываете диспетчер задач и щелкаете вкладку «Автозагрузка», она может оказаться пустой. Вы можете увидеть сообщение «Нет элементов автозагрузки для отображения».
Эта проблема может возникнуть, даже если в разделах реестра «RunRunOnce» имеется много записей для автоматического запуска приложений.
Почему вкладка «Автозагрузка» пустая
На вкладке «Автозагрузка» диспетчера задач может отображаться сообщение «Нет элементов автозагрузки для отображения», если папка автозагрузки или общая для всех пользователей папка автозагрузки были удалены с вашего компьютера.
Эти папки находятся здесь:
C:ПользователиВаше имяAppDataRoamingMicrosoftWindowsГлавное менюПрограммыАвтозагрузка
C:ProgramDataMicrosoftWindowsГлавное менюПрограммыАвтозагрузка.
Это может быть побочным эффектом, например, какой-нибудь утилиты для удаления пустых папок или подобного скрипта.
Когда вы запускаете команду оболочки «shell:startup» или «shell:common startup» для запуска папки автозагрузки, появляются следующие ошибки:
Windows не может найти «shell:startup». Убедитесь, что вы правильно ввели имя, а затем повторите попытку.
А также
Windows не может найти «shell:common startup». Убедитесь, что вы правильно ввели имя, а затем повторите попытку.
Решение проблемы
Чтобы решить эту проблему, заново создайте папки автозагрузки вручную.
Откройте следующую папку в проводнике:
C:ProgramDataMicrosoftWindowsStart MenuPrograms
Создайте подпапку с именем «Startup (Автозагрузка)» (если она еще не существует).
Повторите то же самое в следующем месте:
C:Users%username%AppDataRoamingMicrosoftWindowsStart MenuPrograms
Использование командной строки
Кроме того, вы можете легко сделать это с помощью командной строки.
Откройте окно командной строки от Администратора и выполните эти две команды:
md "%ProgramData%MicrosoftWindowsStart MenuProgramsStartup"
md "%AppData%MicrosoftWindowsStart MenuProgramsStartup"
(Игнорируйте сообщение «папка уже существует», если оно появляется для одной из вышеперечисленных команд.)
Готово! Диспетчер задач теперь должен правильно отображать ваши программы из автозагрузки.
Все еще не работает?
Если всё, что вы проделали, не помогает, вам необходимо исправить путь к папке автозагрузки в разделе реестра User Shell Folders. Путь в реестре выглядит следующим образом:
HKEY_CURRENT_USERSOFTWAREMicrosoftWindowsCurrentVersionExplorerUser Shell Folders
Правильные значения приведены в таблице:
| Название параметра в реестре | Значение |
|---|---|
| Startup | %USERPROFILE%AppDataRoamingMicrosoftWindowsStart MenuProgramsStartup |
Если у вас значение Startup не такое, просто исправьте его на правильное.
💡Узнавайте о новых статьях быстрее. Подпишитесь на наши каналы в Telegram и Twitter.
Судя по тому, что вы читаете этот текст, вы дочитали эту статью до конца. Если она вам понравилась, поделитесь, пожалуйста, с помощью кнопок ниже. Спасибо за вашу поддержку!
Содержание
- Пустая вкладка «Автозагрузка» в Диспетчере задач — нет элементов автозагрузки для отображения
- Почему вкладка «Автозагрузка» пустая
- Решение проблемы
- Использование командной строки
- Все еще не работает?
- Автор: Сергей Ткаченко
- Программа в папке автозагрузки не запускается при запуске в Windows 10
- Программа в папке автозагрузки не запускается
- 1.Проверьте диспетчер задач на наличие записей автозагрузки.
- 2.Добавьте программу в папку автозагрузки
- 3.Добавить программу в автозагрузку с помощью реестра
- 4.Принудительно запустить программу с повышенными правами с помощью планировщика заданий
- 5.Добавить исключение в брандмауэр по умолчанию
- 6.Пакетный файл установки для запуска программ
- Папка автозагрузки не работает в Windows 10
- Что делать, если программы из папки «Автозагрузка» не запускаются в Windows 10
- 1: Проверьте менеджер запуска
- 2: переустановите программу
- 3: Запустите DISM
- 4: вставьте ярлык вручную
- 5: Создать командный файл
- 6: Принудительная программа с повышенными правами с помощью планировщика заданий
- 7: отключить UAC
- 8: Изменить реестр
- 9: перезагрузить этот ПК
- Папка автозагрузки Windows 10 не работает? 8 советов по поиску и устранению неисправностей
- Что такое папка автозагрузки?
- Почему моя папка автозагрузки Windows 10 не работает?
- Проверьте, работает ли программа
- Проверьте настройки программы
- Проверьте диспетчер запуска в диспетчере задач
- Проверьте папку автозагрузки
- Отключение контроля учетных записей пользователей (UAC) для определенного приложения
- Проверьте ключи реестра для папок автозагрузки
- Введите путь к файлу приложения прямо в реестр
- Папка автозагрузки все еще не работает?
- Как убрать/добавить приложения в автозагрузку в Windows (7 способов)
- Просмотр и отключение программ в автозагрузке в параметрах Windows 10
- Автозагрузка программ в диспетчере задач
- Папка автозагрузки программ в Windows 10
- Видеоинструкция
- Автозагрузка программ через shell startup
- Программы автозагрузки в реестре
- Настройка программ автозапуска в планировщике заданий windows 10
- Как добавить программу в автозагрузки через сторонние приложения
- Добавить программу в автозагрузку через Ccleaner
- Не работает программа в автозапуске
Пустая вкладка «Автозагрузка» в Диспетчере задач — нет элементов автозагрузки для отображения
Когда вы открываете диспетчер задач и щелкаете вкладку «Автозагрузка», она может оказаться пустой. Вы можете увидеть сообщение «Нет элементов автозагрузки для отображения».
Эта проблема может возникнуть, даже если в разделах реестра «RunRunOnce» имеется много записей для автоматического запуска приложений.
Почему вкладка «Автозагрузка» пустая
На вкладке «Автозагрузка» диспетчера задач может отображаться сообщение «Нет элементов автозагрузки для отображения», если папка автозагрузки или общая для всех пользователей папка автозагрузки были удалены с вашего компьютера.
Эти папки находятся здесь:
C:Пользователи Ваше имя AppDataRoamingMicrosoftWindowsГлавное менюПрограммыАвтозагрузка
Это может быть побочным эффектом, например, какой-нибудь утилиты для удаления пустых папок или подобного скрипта.
Когда вы запускаете команду оболочки « shell:startup » или « shell:common startup » для запуска папки автозагрузки, появляются следующие ошибки:
Windows не может найти «shell:startup». Убедитесь, что вы правильно ввели имя, а затем повторите попытку.
Windows не может найти «shell:common startup». Убедитесь, что вы правильно ввели имя, а затем повторите попытку.
Решение проблемы
Чтобы решить эту проблему, заново создайте папки автозагрузки вручную.
Откройте следующую папку в проводнике:
Создайте подпапку с именем «Startup (Автозагрузка)» (если она еще не существует).
Повторите то же самое в следующем месте:
Использование командной строки
Кроме того, вы можете легко сделать это с помощью командной строки.
Откройте окно командной строки от Администратора и выполните эти две команды:
md «%ProgramData%MicrosoftWindowsStart MenuProgramsStartup»
md «%AppData%MicrosoftWindowsStart MenuProgramsStartup»
(Игнорируйте сообщение «папка уже существует», если оно появляется для одной из вышеперечисленных команд.)
Готово! Диспетчер задач теперь должен правильно отображать ваши программы из автозагрузки.
Все еще не работает?
Если всё, что вы проделали, не помогает, вам необходимо исправить путь к папке автозагрузки в разделе реестра User Shell Folders. Путь в реестре выглядит следующим образом:
Правильные значения приведены в таблице:
| Название параметра в реестре | Значение |
|---|---|
| Startup | %USERPROFILE%AppDataRoamingMicrosoftWindowsStart MenuProgramsStartup |
Если у вас значение Startup не такое, просто исправьте его на правильное.
💡Узнавайте о новых статьях быстрее. Подпишитесь на наши каналы в Telegram и Twitter.
Судя по тому, что вы читаете этот текст, вы дочитали эту статью до конца. Если она вам понравилась, поделитесь, пожалуйста, с помощью кнопок ниже. Спасибо за вашу поддержку!
Вы здесь: Главная страница » Windows » Пустая вкладка «Автозагрузка» в Диспетчере задач — нет элементов автозагрузки для отображения
Публикации по теме
Автор: Сергей Ткаченко
Сергей Ткаченко создал этот сайт в далёком 2009 году, и с тех пор продолжает над ним работать, публикуя новые материалы о Windows и её приложениях практически каждый день. Посмотреть все записи автора Сергей Ткаченко
Источник
Программа в папке автозагрузки не запускается при запуске в Windows 10
Windows ведет список программ, которые могут запускаться, как только вы входите в систему. Он пригодится тем программам, которые должны быть готовы к использованию сразу.
Однако может случиться так, что даже после добавления записи здесь программа может не запуститься. В этом посте мы увидим, что вы можете сделать, если ваша Программа в папке автозагрузки не запускается при запуске в Windows 10.
Программа в папке автозагрузки не запускается
Если программа в папке автозагрузки не запускается при запуске в Windows 10, выполните любой из следующих методов, чтобы решить проблему:
Некоторым из них потребуется разрешение администратора для завершения настройки.
1.Проверьте диспетчер задач на наличие записей автозагрузки.
Перезагрузите компьютер и проверьте, доступна ли Программа, как только вы войдете в систему.
2.Добавьте программу в папку автозагрузки
3.Добавить программу в автозагрузку с помощью реестра
Реестр — это высший авторитет на ПК с Windows, все изменения, которые вы изменяете, или все, что вы делаете, влияет на реестр. Все настройки приложений Windows Native и даже все стороннее программное обеспечение присутствуют в реестре. Вы не должны играть с реестром до тех пор, пока вы не знаете и не уверены в том, что делаете.
Выполните следующие действия, чтобы отсортировать проблему с папкой автозагрузки:
4.Принудительно запустить программу с повышенными правами с помощью планировщика заданий
Некоторым программам требуется разрешение администратора каждый раз для запуска. Функция UAC в Windows будет заблокирована, если у Программы нет необходимых разрешений. Вы можете попробовать изменить UAC, чтобы убедиться в этом, и если это так, лучше всего создать ярлык, который позволит ему запускаться с разрешения администратора все время.
Если да, то вы можете создать задачу и запустить Программу с правами администратора. Таким образом, вам не придется каждый раз сталкиваться с UAC.
В следующий раз, когда вы войдете в свою учетную запись, программа запустится автоматически.
5.Добавить исключение в брандмауэр по умолчанию
Некоторым программам необходимо подключиться к стажеру сразу после их запуска. Если Сетевой экран блокирует такие программы, то Программа может не запуститься или заблокироваться. Если программа, которую вы хотите запустить, имеет такое требование, обязательно добавьте это как исключение в брандмауэр.
Введите брандмауэр в меню «Пуск» и выберите в списке пункт «Брандмауэр Защитника Windows».
6.Пакетный файл установки для запуска программ
Если вы хотите запустить несколько программ при запуске и вам нужен простой метод, вы можете создать пакетный файл и настроить его на выполнение при запуске. Однако имейте в виду, что это привлечет UAC, и вам придется разрешать каждый из них вручную.
Так, например, если я хочу запустить Snagit, путь, который мне нужен для центра, будет
Вы можете добавить больше, но каждое из них должно быть указано в новой строке. Наконец, создайте ярлык BAT-файла и поместите его в папку автозагрузки.
Если программа, которую вы хотите использовать, не запускается при входе в систему, вы можете использовать любой из способов, чтобы убедиться, что она запускается.
Источник
Папка автозагрузки не работает в Windows 10
Чтобы справиться с этим раздражением, мы подготовили подробный список, который должен предоставить вам достаточно ресурсов для решения этой проблемы. В случае, если вы пытаетесь запустить программу с системой без успеха, обязательно посмотрите ниже.
Что делать, если программы из папки «Автозагрузка» не запускаются в Windows 10
1: Проверьте менеджер запуска
В те времена вам приходилось обращаться к конфигурации системы, чтобы настроить программы запуска. Были также все службы Windows, поэтому есть много вещей, которые вы не могли бы коснуться. Чуть более сложным для обычного пользователя. Другие обратились к сторонним инструментам, которые представляли собой скорее вредоносную программу, чем решение. К счастью, это не относится к Windows 10. Теперь вы можете перейти к старому доброму диспетчеру задач и найти все необходимые для запуска программы.
Вы можете включить или отключить любой из них в зависимости от ваших потребностей. Это может показаться простым решением, но стоит начать с самого простого и постепенно переходить к более сложным решениям в процедуре устранения неполадок. Если вы не уверены, как использовать недавно добавленный Диспетчер автозагрузки в Windows 10, следуйте приведенным ниже инструкциям.
2: переустановите программу
После каждой установки программа или приложение должны автоматически создавать ярлык в папке автозагрузки системы. Однако иногда и без видимой причины последовательность установки просто пропускается. Несмотря на то, что способ манипуляции с программами запуска изменился, содержащая папка все еще есть в Windows 10. И ей все еще нужны эти ярлыки для запуска по назначению.
В этом случае вы должны попытаться восстановить установку или переустановить программу. Большинство программ предлагают возможность восстановления, но даже переустановка не должна занимать слишком много времени, за исключением только самых крупных.
Вот как можно восстановить или переустановить программу, вызывающую беспокойство, и, надеюсь, включить ее для создания записи запуска:
3: Запустите DISM
Большинство шагов, которые мы предоставили в этой статье, относятся к сторонним программам. Однако, если некоторые из приложений Windows не запускаются при запуске, есть альтернативный способ решения этой проблемы. Мы имеем в виду DISM или инструмент обслуживания образов развертывания и управления ими. Этот инструмент может пригодиться для решения различных проблем, связанных с системой, и, поскольку вы не можете переустановить, скажем, диспетчер задач, вы можете по крайней мере перезапустить его с помощью DISM.
Если вы не уверены, что используете этот инструмент, мы предоставили вам два способа его использования в Windows 10. Следуйте приведенным ниже инструкциям:
А вот альтернативный способ запуска DISM:
Хотя это должно помочь вам в большинстве вопросов, это может быть не окончательное решение вашей проблемы. Если это так, не забудьте продолжить с шагами, которые мы предоставили ниже.
4: вставьте ярлык вручную
Теперь тот факт, что вы не можете найти папку «Автозагрузка» в меню «Пуск», как раньше, не означает, что вы вообще не можете ее найти. Он все еще там в Windows 10, скрытый от посторонних глаз. Теперь мы уже проинформировали вас об автоматически созданных ярлыках, которые создаются сразу после завершения процесса установки. Однако, так как это не всегда так, вам нужно взять дело в свои руки и создать ярлык самостоятельно.
Это не должно быть слишком большой проблемой, если вы строго следуете этим инструкциям:
5: Создать командный файл
Другое возможное решение также требует ручного подхода. А именно, вы можете создать командный файл и принудительно запустить программу с системой. Тем не менее, вам по-прежнему будет выдаваться сообщение UAC, информирующее вас о программе при каждом запуске. Но, по крайней мере, вы сможете заставить это работать. Некоторые пользователи посоветовали это как лучший обходной путь для текущего состояния, по крайней мере до тех пор, пока проблема не будет официально решена в будущем.
Вот как создать и запустить командный файл, который позволяет запускать любую программу при запуске:
@echo off
«C: Program Files DAEMON Tools Lite DTLauncher.exe»
Выход
6: Принудительная программа с повышенными правами с помощью планировщика заданий
Планировщик заданий – это встроенный инструмент, который позволяет создавать, планировать и запускать различные задачи с помощью установленных вами триггеров и критериев. Это, очевидно, означает, что вы можете настроить запуск EXE-файла при запуске системы, установив параметр «При запуске» в качестве критерия или триггера. Если у вас никогда не было возможности использовать Task Scheduler, чтобы заставить программу запускаться с системой, обязательно следуйте этим шагам, и мы должны быть готовы:
7: отключить UAC
Контроль учетных записей или контроль учетных записей пользователей – это одна из тех мер безопасности, которые в определенной степени полезны, но со временем могут стать неприятными. Особенно, если определенная программа требует административных разрешений для запуска. По умолчанию UAC блокирует подобные программы при запуске, поэтому единственное, что приходит нам в голову, – это полностью отключить его.
Теперь имейте в виду, что это может повлиять на безопасность и общую производительность системы, и крайне нежелательно отключать UAC. Я всегда выключал его в Windows 7 по разным причинам, но кажется, что недостатки выше, когда речь идет о Windows 10. Если вы не уверены, как отключить контроль учетных записей в Windows 10, следуйте приведенным ниже инструкциям:
Мы не советуем вам постоянно сохранять эту настройку, поскольку она может повлиять на производительность брандмауэра Windows и других связанных функций безопасности. Возможно, нет, но всегда лучше быть в безопасности, чем потом сожалеть.
8: Изменить реестр
В основном все, что вы делаете в интерфейсе Windows, может быть передано в вышестоящий орган, а именно в реестр. Как вы, наверное, знаете, реестр Windows хранит все низкоуровневые настройки как системных, так и сторонних процессов, которые появляются при повседневном использовании. Это делает его довольно опасным, поэтому не вмешивайтесь в данные реестра, если вы не уверены на 100% в своих действиях.
Тем не менее, при осторожном подходе вы сможете легко заставить определенные программы запускаться с системой из редактора реестра. Обязательно следуйте инструкциям ниже, и мы должны быть готовы
9: перезагрузить этот ПК
Наконец, если вы достигли предела своих нервов и система просто не работает, единственное, что мы можем предложить, это начать с нуля.Мы не будем заходить так далеко, чтобы рекомендовать чистую переустановку, и, к счастью, с Windows 10 она вам не понадобится. Что вы можете сделать, это проверить параметры восстановления и использовать Reset this PC. Восстановление системы до значений по умолчанию должно быть последним средством, но также это может помочь.
Кроме того, вы можете хранить свои файлы, не теряя при этом никаких важных данных. Если вы готовы к выполнению задания, следуйте инструкциям ниже:
Это должно сделать это. Если у вас есть что добавить в наш список решений, сделайте это в разделе комментариев ниже.
Источник
Папка автозагрузки Windows 10 не работает? 8 советов по поиску и устранению неисправностей
Приятно зайти на компьютер и выбрать любимый программы открываются автоматически, готов и ждем вас. Это работа папки автозагрузки Windows.
Что делать, если ваши программы больше не открываются автоматически? Как исправить, когда папка автозагрузки Windows 10 не работает?
Что такое папка автозагрузки?
Папка автозагрузки Windows — это каталог, в котором ярлыки программ которые вы хотите автоматически открывать, хранятся. Windows проверяет эту папку каждый раз при запуске и запускает все программы, в которых есть ярлыки. Есть папка автозагрузки для каждого пользователя на компьютере и системная папка автозагрузки, которая будет применяться ко всем пользователям.
Почему моя папка автозагрузки Windows 10 не работает?
Причина, по которой ваша папка автозагрузки может не работать, может быть одной из нескольких причин, которые мы рассмотрим позже. Прежде чем идти дальше, поймите, что программы, которые вы настроили для запуска при запуске, будут последними, что запускает Windows. Windows запускает несколько операций в следующем порядке:
Итак, возможно, ваши автозагрузочные программы запускаются не так быстро, как вам хотелось бы. Потерпи. Если винда критична зависает процесс, служба или системная задача при запуске программа запуска может занять минуту. Если в папке автозагрузки много программ, это может занять еще больше времени.
Если он по-прежнему не запускается, попробуйте выполнить следующие действия. Запомни перезапустить Windows после каждого совета по устранению неполадок, чтобы проверить, снова ли работает папка автозагрузки.
Проверьте, работает ли программа
Иногда бывает так просто, как не запускается программа. Вы не можете запустить программу, которая не работает. Так что попробуйте открыть его обычным способом и посмотрите, что произойдет. Если он не открывается или выдает сообщения об ошибках при открытии, изучите эти сообщения об ошибках. Может быть проще и быстрее отремонтировать или переустановите программу,
Проверьте настройки программы
У многих программ будет возможность открываться при запуске Windows. Проверьте эту настройку в программе и убедитесь, что она выбрана. В этом примере мы будем использовать Снагит 2020, Действия для других программ могут быть совершенно другими, но все равно попробуйте.
Проверьте диспетчер запуска в диспетчере задач
Возможно, причина того, что ваши программы не открываются при запуске, заключается в том, что они не могут этого сделать. Используйте диспетчер задач Windows чтобы быстро проверить.
Проверьте папку автозагрузки
Вам нужно знать две папки автозагрузки. У каждого пользователя на вашем компьютере есть папка автозагрузки. Затем есть еще один, который будет применяться ко всем пользователям компьютера. Отметьте тот, который подходит к вашей ситуации.
Чтобы проверить папки автозагрузки:
Или системная папка автозагрузки — shell: common startup
и нажмите ввод. Откроется папка автозагрузки. Ваша папка находится по адресу
C: Users YourUserName AppData Roaming Microsoft Windows Start Menu Programs Startup.
Папка автозагрузки системы находится по адресу
C: ProgramData Microsoft Windows Меню Пуск Программы Автозагрузка
Как добавить программу в папку автозагрузки:
Отключение контроля учетных записей пользователей (UAC) для определенного приложения
Возможно, программа, которую вы хотите запустить, требует прав администратора. Обычно UAC Появится окно с вопросом, хотите ли вы запустить программу. Если UAC не появляется и программа не запускается, прочтите нашу статью о том, как отключить UAC только для этой программы.
Проверьте ключи реестра для папок автозагрузки
Иногда ключи реестра повреждаются или пропадают. Поэтому проверьте реестр Windows, чтобы увидеть, есть ли там правильные ключи и имеют ли они правильные значения. Реестр Windows — это место, где может произойти большой ущерб, если вы не будете очень осторожны. Если вам неудобно работать в реестре, не делайте этого. Всегда убеждайся, что ты создать резервную копию реестра прежде чем вносить какие-либо изменения. Это может помочь вам сохранить установку Windows.
HKEY_CURRENT_USER SOFTWARE Microsoft Windows CurrentVersion Explorer Папки пользовательской оболочки
Ключ Startup должен иметь значение данных:
% USERPROFILE% AppData Roaming Microsoft Windows Start Menu Programs Startup
HKEY_CURRENT_USER SOFTWARE Microsoft Windows CurrentVersion Explorer Папки оболочки
Автозагрузка должна иметь значение данных:
C: Users User AppData Roaming Microsoft Windows Start Menu Programs Startup
HKEY_LOCAL_MACHINE SOFTWARE Microsoft Windows CurrentVersion Explorer Папки оболочки
Обычный запуск должен иметь значение данных:
C: ProgramData Microsoft Windows Меню Пуск Программы Автозагрузка
Введите путь к файлу приложения прямо в реестр
Немного более радикальный подход — ввести приложение непосредственно в раздел реестра, который определяет, какие программы запускаются при запуске. Не забудьте сначала сделать резервную копию реестра! Мы будем использовать Outlook в качестве примера для этого совета.
HKEY_CURRENT_USER Software Microsoft Windows CurrentVersion Run
Для всех учетных записей перейдите на
HKEY_LOCAL_MACHINE Software Microsoft Windows CurrentVersion Run
Папка автозагрузки все еще не работает?
На этом этапе вам нужно будет попробовать восстановить, обновить или переустановить Windows заново. Или решите, нужно ли вам это приложение открывать при запуске или нет.
Источник
Как убрать/добавить приложения в автозагрузку в Windows (7 способов)
У каждого пользователя ПК есть программы, которые нужны на постоянной основе. Чтобы не тратить системные ресурсы на запуск неактуальных приложений в системе для этого есть специальный раздел, который позволяет автоматически запускать программы вместе со стартом ОС.
Давайте рассмотрим все популярные способы настройки автозагрузки программ Windows 10 и методы деактивации редко используемого ПО.
Просмотр и отключение программ в автозагрузке в параметрах Windows 10
В Windows 10 настройка автозагрузки программ находится в параметрах Windows по такому пути:
Здесь вы увидите перечень всех утилит и приложений, которые стартуют вместе с ОС при включении компьютера. А также можете ознакомиться с их влиянием на быстродействие системы.
Автозагрузка программ в диспетчере задач
Теперь найдём, где находится Автозагрузка программ в Windows 10. Нажмите:
Папка автозагрузки программ в Windows 10
В Windows 10 автозагрузка программ расположена в папке Startup. Достаточно добавить в папу ярлык программы, которая должна запускаться вместе с системой, и она будет автоматически запускаться при старте ПК.
Доступ к папке Автозагрузки находится по следующему пути:
Перебирать череду выложенных папок не очень удобно. Поэтому можно освоить ещё один способ, который описан ниже.
Видеоинструкция
Автозагрузка программ через shell startup
Программы автозагрузки в реестре
Сейчас рассмотрим, как работает автозагрузка в реестре Windows 10. Для этого:
При очередном старте ПК активируется и запуск программы из автозапуска.
Настройка программ автозапуска в планировщике заданий windows 10
Автозапуск программ в Windows 10 настраивается с помощью утилиты «Планировщика заданий».
Подтвердите «Готово». Теперь целевое ПО будет стартовать вместе с запуском ПК.
Как добавить программу в автозагрузки через сторонние приложения
Давайте рассмотрим, где лежит папка автозагрузки с помощью бесплатных утилит.
Сторонние программы — хороший способ управлять автозагрузкой для юзеров-новичков. В утилитах простой интерфейс, минимум кнопок. Пользоваться ими гораздо проще, чем стандартными приложениями Windows и, тем более, реестром.
Добавить программу в автозагрузку через Ccleaner
С помощью CCleaner можно в 2 клика найти, где находится папка автозагрузка в Windows 10. Соответственно, подключить/отключить автозапуск ПО.
Загрузите официальную версию CCleaner. При первом запуске следуйте командам мастера-установщика. Далее выполняйте шаги:
Теперь редактируйте опции автозапуска под себя. Планируйте задачи, используйте опцию добавления ПО и возможность убрать программу из автозагрузки. Подключайте и удаляйте вспомогательные программы.
Не работает программа в автозапуске
Теперь вы знаете, что такое автозагрузка в Windows 10, как получить к ней доступ и управлять. Рассмотрим причины, по которым автозапуск при загрузке Windows 10 не срабатывает.
Отключая в автозапуске ненужные программы, будьте внимательны и не останавливайте работу утилит, которые отслеживают питание, качество звука, температуру и подобные важные параметры ПК, так как собранные данные помогают компьютеру функционировать в оптимальном режиме.
Из этого обзора вы узнали, где должно находиться меню включения/отключения старта программ на ПК, как открыть автозагрузку в Windows 10, как убрать из автозапуска программы, и какие способы доступа к управлению этими несложными процессами существуют.
Если столкнётесь с трудностями, обращайтесь с вопросами. Напишите о проблеме в комментариях, добавьте сай в закладки и возвращайтесь, чтобы прочитать ответ.
Источник
Всем привет! Сегодня мы разберем с вами очень важную тему – управление автозагрузкой в Windows. К сожалению у большинства пользователей не получается ответить на простейший вопрос: где находится автозагрузка в Windows 10? Это не потому что знаний недостаточно, виной всему смена привычного расположения, которое оставалось неизменно много лет подряд (если не десятилетий).
Так почему же так важна автозагрузка в Windows? – При долгосрочном использовании компьютера вы наверняка устанавливаете множество различных приложений, которыми пользуетесь достаточно редко… а некоторые из них упорно стартуют вместе с запуском операционной системы и могут значительно снизить производительность вашего компьютера. В данном руководстве я опишу способы управления автозагрузкой (например исключения программы из автозапуска) или как добавить в список автозапуска свое приложение.
Содержание:
- 1 Контроль автозапуска программ в Windows
- 1.1 Как зайти в автозагрузку Windows 10
- 1.2 Автозагрузка Windows 10 (версия выше 1803 / МАЙ 2018)
- 1.3 Папка автозагрузки в Windows 10
- 1.3.1 Папка с автозагрузкой для конкретного пользователя
- 1.3.2 Папка с автозагрузкой для всех пользователей системы
- 2 Почему важно знать где находится автозагрузка в Windows 10
Контроль автозапуска программ в Windows
Если мы говорим про автозагрузку, то следует различать несколько ее видов. Существует, так сказать встроенная возможность приложения запускаться самому, а есть пользовательские (обычные ярлычки в папке с автозагрузкой). Следовательно если вы хотите добавить или убрать приложение из автозапуска, нужно проверить эту возможность в двух местах (но использовать только один из вариантов)
Как зайти в автозагрузку Windows 10
Как это происходило в Windows 7? – мы набирали в окне “Выполнить” команду msconfig и нам оставалось только перейти на вкладку “Автозагрузка”. В случае с Windows 10 вас ждет обломинго – вкладка на месте, а функционал переехал в другое место… теперь управление автозагрузкой находится в диспетчере задач (что вполне логично)
В Windows 10 или Windows 8.1 для отключения или управления автозагрузкой необходимо открыть “Диспетчер задач” и перейти на вкладку “Автозагрузка”. Здесь вы можете просмотреть список программ и менять настройки автозапуска программ кликнув по ней правой кнопкой мыши.
Не так давно в заметке о способах узнать модель материнской платы я упомянул возможность определить модельку используя командную строку. В случае с автозагрузкой все аналогично – при помощи командной строки можно проследить кто и откуда подгружается при старте операционной системе (очень полезная информация на самом деле)
Для этого откройте командную строку (если не знаете как – то прочтите 10 способов открыть командную строку в Windows 10). Введите wmic и нажмите Enter. Затем введите команды startup и нажмите еще раз Enter.
Отобразится подробная информация со списком программ, которые автоматически запускаются при включении компьютера и загрузке Windows.
Автозагрузка Windows 10 (версия выше 1803 / МАЙ 2018)
Если вы уже обновились до Windows 10 Spring Creator Updates v1803… то можете использовать еще один инструмент системы для управления автозагрузкой программ. Откройте меню “Пуск” и перейдите в “Настройки”. Нас интересует пункт “Приложения” > “Автозагрузка”. С правой стороны вы найдете приложения, которые запускаются при входе в систему. Напротив каждого из них присутствует переключалка, которая и отвечает за старт программы вместе с компьютером.
Очень удобны подсказки системы, которые помогаю определить причину медленного запуска Windows (если у вас присутствуют приложения с высоким влиянием на загрузку – обязательно проверьте их, действительно ли они вам нужны)
Папка автозагрузки в Windows 10
В Windows 10 можно задать параметры автозапуска как для компьютера целиком (например запуск антивируса у всех пользователей) или же старт программы у конкретного юзера (например, я хочу чтобы у меня при запуске запускался Google Chrome – а другие пользователи этого компьютера такого желания не имеют). Исходя из ваших задач выберите наиболее подходящий вариант для вас.
Папка с автозагрузкой для конкретного пользователя
Папка с автозагрузкой конкретного пользователя в Windows 10/8 находится по адресу (где Имя_пользователя необходимо поменять на свои)
C:UsersИмя_пользователяAppDataRoamingMicrosoftWindowsStart MenuProgramsStartup
Для быстрого открытия папки откройте “Пуск” > “Выполнить”, введите команду shell:startup и нажмите Enter на клавиатуре – откроется необходимая папка.
Команду shell:startup можно вводить прямо в окно проводника Windows – нажмете Enter и попадете в нужную вам папку
Папка с автозагрузкой для всех пользователей системы
Папка с автозапуском для всех пользователей Windows 10 находится по адресу:
C:ProgramDataMicrosoftWindowsStart MenuProgramsStartUp
В меню “Пуск” откройте “Выполнить” и введите команду shell:common startup и нажмите ОК. Таким образом вы перейдете в нужную вам папку. Останется только перенести туда ярлыки программ, которые необходимо запускать при включении компьютера.
Команду shell:common startup можно вводить прямо в окно проводника Windows – нажмете Enter и попадете в нужную вам папку
Почему важно знать где находится автозагрузка в Windows 10
Никто не застрахован от различных вредоносных программ, поэтому автозагрузка нужна не только в случае если ваш компьютер тормозит… это будет полезно, если с запуском компьютера запускается сайт казино или другой рекламой. Конечно, бывает что такие вредители прячутся достаточно хорошо и без тщательного анализа нам просто не обойтись – но это отдельная тема, достойная отдельной заметки.
Если приложения автозагрузки не отображаются в диспетчере задач и вы видите сообщение Нет элементов автозагрузки для отображения, то этот пост обязательно вам поможет. Эта проблема может возникнуть, если Запускать папка или Общий запуск папки, которые являются папками ОС Windows, были случайно удалены, если их содержимое было повреждено. Когда это произойдет, вы можете увидеть сообщение на вкладке «Автозагрузка» диспетчера задач:
Нет элементов запуска для отображения.
Нет элементов автозагрузки для отображения в диспетчере задач
Диспетчер задач — это место, где вы можете найти все программы, процессы, запускаемые приложения и службы, работающие в вашей системе. Здесь вы можете следить за всеми действиями, происходящими на вашем ПК с Windows. На вкладке «Автозагрузка» вы можете увидеть все отображаемые программы автозагрузки. Но если элементы автозагрузки не появляются, даже если вы знаете, что в вашей Windows 11/10 есть программы, которые запускаются автоматически, вот что вам нужно сделать, чтобы решить проблему. Прежде чем вы начнете, вы можете использовать программу Startup manager, чтобы проверить, действительно ли у вас есть стартапы или нет. Если да, но не видите их в диспетчере задач, то читайте дальше.
- Перезагрузите систему
- Перезапустите проводник Windows
- Создайте папку автозагрузки
- Добавить ярлык приложения в папку «Автозагрузка»
- Запустите сканирование SFC.
Теперь давайте подробно рассмотрим все эти решения.
1]Перезагрузите систему
Для начала перезагрузите компьютер с Windows. Как оказалось, может быть временный сбой, из-за которого диспетчер задач не отображает запускаемые приложения. Лучшее, что вы можете сделать, чтобы устранить такие сбои, — это перезагрузить компьютер с Windows. Итак, перезагрузите систему и проверьте, решает ли это проблему.
2]Перезапустите проводник Windows.
Перезапуск проводника Windows — еще одно эффективное решение, которое вы можете попробовать, если в диспетчере задач не отображаются какие-либо запускаемые приложения. Причина снова та же — временный баг и коррупционные ошибки. Итак, перезапустите проводник Windows и проверьте, решена ли проблема. Чтобы перезапустить, сфотографируйте приложения Windows.
- Нажмите горячие клавиши Ctrl + Shift + Esc, чтобы открыть диспетчер задач.
- На вкладке процессов найдите проводник Windows. Он будет присутствовать в разделе «Приложения».
- Щелкните правой кнопкой мыши проводник Windows и в контекстном меню выберите «Перезагрузить».
Проверьте, устранена ли проблема или нет. Если нет, попробуйте следующее решение.
3]Создайте папку автозагрузки
Следующее, что вы можете сделать, это создать новую папку автозагрузки. Как оказалось, проблема возникнет, если в проводнике вашего ПК с Windows нет папки автозагрузки. В этом случае Windows будет пытаться найти запускаемые приложения в вашей системе, что автоматически вызовет указанную проблему. Вам нужно будет создать новую папку автозагрузки, чтобы решить эту проблему. Вот шаги, которые необходимо выполнить, чтобы выполнить работу.
Папка «Автозагрузка текущих пользователей» в Windows 11/10 находится по адресу:
C:Users<имя пользователя>AppDataRoamingMicrosoftWindowsStart MenuProgramsStartup
Эти программы запускаются только для вошедшего в систему пользователя. Чтобы получить прямой доступ к этой папке, откройте «Выполнить», введите shell:startup и нажмите Enter.
Папка запуска всех пользователей Windows 11/10 находится по адресу:
C:ProgramDataMicrosoftWindowsГлавное менюПрограммыАвтозагрузка
Эти программы запускаются для всех пользователей. Чтобы открыть эту папку, откройте окно «Выполнить», введите shell:common startup и нажмите Enter.
Если вы не видите папку «Автозагрузка» в обоих этих местах, выполните следующие действия в каждом из них:
- Щелкните правой кнопкой мыши место и выберите «Создать».
- В контекстном меню выберите «Папка».
- Создайте новую папку и назовите ее Startup.
Теперь перезагрузите систему и откройте диспетчер задач. Перейдите на вкладку «Автозагрузка» и проверьте, можете ли вы найти перечисленные приложения или нет.
См. Принудительное закрытие программы, которую диспетчер задач не может завершить.
4]Добавьте ярлык приложения в папку «Автозагрузка».
Следующее, что вы можете попробовать, это добавить ярлык приложения, которое вы хотите запустить во время загрузки, в папку «Автозагрузка». Вы можете сделать это, выполнив следующие шаги.
- Нажмите клавишу Windows, чтобы открыть меню «Пуск».
- В отведенном месте введите имя приложения, которое вы хотите запустить во время запуска.
- Щелкните правой кнопкой мыши имя приложения, выберите «Дополнительно» и в контекстном меню выберите «Открыть расположение файла». Если вы не можете найти параметр «Открыть местоположение файла», это означает, что конкретное приложение не может работать во время запуска.
- В папке приложения найдите его ярлык.
- Теперь нажмите сочетание клавиш Windows + R, чтобы открыть диалоговое окно «Выполнить».
- Введите shell:startup и нажмите клавишу Enter. Откроется папка «Автозагрузка».
- Скопируйте и вставьте ярлык приложения, которое вы хотите запустить во время запуска, в папку автозагрузки.
Теперь перезагрузите систему и проверьте, решена ли проблема. Если проблема не устранена, попробуйте следующее решение.
5]Запустите сканирование SFC
Еще одно эффективное решение, которое вы можете попробовать, — запустить сканирование SFC в вашей системе. Сканирование SFC проверяет наличие неисправных компонентов Windows в вашей системе, поскольку они могут быть основной причиной упомянутой проблемы. Вы можете запустить сканирование SFC, выполнив следующие шаги.
Откройте командную строку в режиме администратора.
В отведенное место скопируйте и вставьте указанную ниже команду и нажмите Enter.
sfc/scannow
Командной строке потребуется несколько минут для выполнения команды. После завершения процесса перезагрузите систему, запустите диспетчер задач и перейдите на вкладку «Автозагрузка». Посмотрите, присутствуют ли приложения для запуска или нет.
Читайте: Как установить время задержки для запуска программ
Как добавить приложения в диспетчер задач при запуске?
Чтобы вручную настроить запуск приложений во время запуска, откройте диалоговое окно «Выполнить». Введите shell:startup и нажмите Enter. Откроется папка «Автозагрузка». Теперь вставьте ярлык приложения, которое вы хотите запустить во время запуска, в папку. Вот и все.
Читать: Отключенные запуски не запускаются после их повторного включения
Как посмотреть, что запущено при запуске?
Во время запуска очень легко увидеть все запущенные приложения. Откройте диспетчер задач и перейдите на вкладку «Автозагрузка». Здесь вы найдете все приложения, которые запускаются во время запуска.
Читать дальше: Диспетчер задач не отвечает, не открывается или отключен администратором.
Почему я не вижу папку автозагрузки в меню «Пуск» Windows 10?
Я прокручиваю вниз по алфавитной сортировке — R, S, и там нет никакого запуска. Если я захожу в %AppData%MicrosoftWindowsStart MenuProgramsStartup я вижу, что папка там, и у меня есть два элемента в ней. Как исправить меню «Пуск», чтобы оно также было там, как и должно?
Переход к некоторой глубокой структуре папок в% appdata% в поисках этой папки не совсем удобный способ …
изменён Peter Mortensen8k
-
Откройте проводник для двух папок автозагрузки :
- C:Users user AppData Roaming Microsoft Windows Пуск Меню Программы Автозагрузка
- C: ProgramData Microsoft Windows Пуск Меню Программы Автозагрузка
Щелкните правой кнопкой мыши по папкам, перетащите на рабочий стол и создайте ярлыки, затем добавьте ярлыки в меню « Пуск » «Все приложения».
-
Может быть удобнее использовать стороннюю замену для нового, менее полезного, меню « Пуск» , такого как « Классическое меню пуска». Действуйте, как указано выше, и разместите ярлыки там, где это удобно. Преимуществом этого является предоставление графического интерфейса пользователя, адаптированного к вашим спецификациям, который не меняется при каждом обновлении MS Windows. Пример, настроенный так, как мне нравится, приведен ниже.
ответ дан DrMoishe Pippik10k
Microsoft внесла более нелепые изменения, чтобы сделать Windows более «удобной». По их мнению, у пользователей больше проблем с отображением папки запуска в их меню «Пуск», чем с выигрышем.
Да, я знаю. Это волы. Это неправда, но это, видимо, их видение.
Насколько мне известно, нет способа вернуть эту папку в меню «Пуск». Вы всегда можете создать ярлык или закрепить папку в меню «Пуск» (для закрепления сначала перейдите на одну папку вверх, затем щелкните ее правой кнопкой мыши и выберите пункт «Вывести в меню пуска»).
Обратите внимание, что самый простой способ попасть в эту папку — набрать shell:startup в любом окне File Explorer.
изменён Peter Mortensen8k
Пользовательская папка запуска может быть доступна с помощью shell:startup
Доступ ко всем версиям пользователей возможен через shell:common startup
Это можно ввести в адресной строке проводника или в поле «Выполнить».
(Они должны работать на всех версиях Windows, начиная с версии XP)
ответ дан Gert van den Berg249
Всё ещё ищете ответ? Посмотрите другие вопросы с метками windows-10 start-menu.
Вы тут: Главная → Windows → Как найти и применять команды shell для ускорения работы

Чем удобны команды
Поскольку тема явно не новая, я предлагаю вам взглянуть на ее практическое применение в этой и следующей статьях. С помощью команд shell вы можете:
- быстро переходить к папкам, вводя их в поиск меню «Пуск», диалоговое окно «Выполнить» (WIN+R), адресную строку проводника
- создавать ярлыки к часто используемым расположениям
- использовать в реестре в качестве путей для команд
Запуск элементов ActiveX
Сначала я расскажу о реже упоминаемом источнике команд, а заодно и менее распространенном (но иногда очень нужном) способе их запуска.
Раздел реестра
HKEY_LOCAL_MACHINESOFTWAREClassesCLSID
содержит список апплетов ActiveX, которые можно определить по наличию подраздела ShellFolder, Видите словесную связь с командой shell? Название подраздела реестра (GUID) можно использовать в качестве кода запуска, поставив после команды shell три двоеточия. Например, команда:
shell:::{22877a6d-37a1-461a-91b0-dbda5aaebc99}
открывает папку Недавние места. Она отличается от папки Недавние документы тем, что в ней не отображаются недавно открытые файлы, а только список мест (папок, поисков, элементов панели управления), которые вы недавно открывали в проводнике и диалоговых окнах. К этой папке мы вернемся в следующей статье, в рамках рассказа о тонкой настройке окон «Открыть» и «Сохранить как».
Проводник Windows (explorer) понимает команды shell в качестве параметров командной строки, что можно использовать для команд в реестре. Так, в контекстные меню папки, рабочего стола и компьютера можно добавлять команды для открытия элементов панели управления, системных и пользовательских папок.
explorer shell:::{22877a6d-37a1-461a-91b0-dbda5aaebc99}
Получение списка элементов ActiveX
Получить список элементов проще всего с утилитой CLSID Dump. Она как раз и фильтрует нужный раздел реестра, извлекая сведения обо всех элементах ShellFolder и отображая список апплетов ActiveX.
Увеличить рисунок
С помощью утилиты очень удобно находить нужные элементы, поскольку она отображает как английское, так и русское название, а также позволяет отсортировать их по алфавиту. Элемент можно сразу запустить и посмотреть, и если он полезен, тут же создать ярлык, не прилагая усилий. Вы также можете скопировать GUID в буфер обмена, что пригодится при использовании команд в реестре. Наконец, можно экспортировать список в HTML.
Переход в известные папки
Более известный способ запуск команд основан на использовании кодовых слов, т.е. текстовых идентификаторов папок, которые понятны системе. Например, избранное проводника можно создать открыть так.
shell:Links
Владея английским, кодовые слова легче запомнить, конечно, но зачастую проще посмотреть их в справочнике ниже. Команды удобно использовать для:
- быстрого перехода в скрытую или системную папку, если их отображение отключено в проводнике
- объяснений, как добраться до какой-либо папки, что экономит время при оказании помощи (удобство, например, заключается в том, что нужная пользовательская папка открывается вне зависимости от имени учетной записи)
- создания ярлыков к часто используемым папкам
Так, для создания ярлыка, щелкните правой кнопкой мыши на рабочем столе и выберите Создать — Ярлык. Затем введите команду:
explorer shell:Links
Увеличить рисунок
Все кодовые слова для команд можно найти в разделе реестра
HKEY_LOCAL_MACHINESOFTWAREMicrosoftWindowsCurrentVersionexplorerFolderDescriptions
Заглянув в его подразделы, можно подметить два момента:
- значение параметра Name является кодовым словом для запуска
- некоторые подразделы содержат параметр ParsingName, и его значение также можно использовать для запуска
Во втором случае мы как раз имеем дело с элементами ActiveX, а GUID в значении параметра указывает на подраздел в HKLMSOFTWAREClassesCLSID, o котором шла речь выше. Теперь вы видите, почему при запуске команд путем вызова GUID используется дополнительная пара двоеточий.
Увеличить рисунок
Список известных папок для команд shell
Ниже приводится список этих команд для Windows Vista и Windows 7:
- выделенные красным команды работают только в Windows 7
- * перед путем означает, что папка является скрытой, т.е. не видна в проводнике, если отключено отображение скрытых файлов и папок (что, впрочем, не мешает переходить в нее командой)
| Команда | Путь или открываемая папка |
|---|---|
| shell:AddNewProgramsFolder | Получение программ |
| shell:Administrative Tools | * %UserProfile%AppDataRoamingMicrosoftWindowsStart MenuProgramsAdministrative Tools |
| shell:AppData | * %UserProfile%AppDataRoaming |
| shell:AppUpdatesFolder | Установленные обновления |
| shell:Cache | * %UserProfile%AppDataLocalMicrosoftWindowsTemporary Internet Files |
| shell:CD Burning | * %UserProfile%AppDataLocalMicrosoftWindowsBurnBurn |
| shell:ChangeRemoveProgramsFolder | Установка и удаление программ |
| shell:Common Administrative Tools | * %ProgramData%MicrosoftWindowsStart MenuProgramsAdministrative Tools |
| shell:Common AppData | * %ProgramData% |
| shell:Common Desktop | %public%Desktop |
| shell:Common Documents | %public%Documents |
| shell:CommonDownloads | %public%Downloads |
| shell:CommonMusic | %public%Music |
| shell:CommonPictures | %public%Pictures |
| shell:Common Programs | * %ProgramData%MicrosoftWindowsStart MenuPrograms |
| shell:CommonRingtones | * %ProgramData%MicrosoftWindowsRingtones |
| shell:Common Start Menu | * %ProgramData%MicrosoftWindowsStart Menu |
| shell:Common Startup | * %ProgramData%MicrosoftWindowsStart MenuProgramsStartup |
| shell:Common Templates | * %ProgramData%MicrosoftWindowsTemplates |
| shell:CommonVideo | %public%Videos |
| shell:ConflictFolder | Центр синхронизацииКонфликты |
| shell:ConnectionsFolder | Control PanelAll Control Panel ItemsNetwork Connections |
| shell:Contacts | %UserProfile%Contacts |
| shell:ControlPanelFolder | Панель управленияВсе элементы панели управления |
| shell:Cookies | * %UserProfile%AppDataRoamingMicrosoftWindowsCookies |
| shell:CookiesLow | * %UserProfile%AppDataRoamingMicrosoftWindowsCookiesLow |
| shell:CredentialManager | * %UserProfile%AppDataRoamingMicrosoftCredentials |
| shell:CryptoKeys | * %UserProfile%AppDataRoamingMicrosoftCrypto |
| shell:default Gadgets | %ProgramFiles%Windows SidebarGadgets |
| shell:desktop | Рабочий стол |
| shell:device Metadata Store | * %ProgramData%MicrosoftWindowsDeviceMetadataStore |
| shell:documentsLibrary | БиблиотекиДокументы |
| shell:downloads | %UserProfile%Downloads |
| shell:dpapiKeys | * %UserProfile%AppDataRoamingMicrosoftProtect |
| shell:Favorites | Избранное Internet Explorer (%UserProfile%Favorites) |
| shell:Fonts | Шрифты (%SystemRoot%Fonts) |
| shell:Gadgets | Гаджеты (* %UserProfile%AppDataLocalMicrosoftWindows SidebarGadgets) |
| shell:Games | Игры |
| shell:GameTasks | * %UserProfile%AppDataLocalMicrosoftWindowsGameExplorer |
| shell:History | Журнал IE (* %UserProfile%AppDataLocalMicrosoftWindowsHistory) |
| Shell:HomeGroupFolder | Домашняя группа |
| shell:ImplicitAppShortcuts | * %UserProfile%AppDataRoamingMicrosoftInternet ExplorerQuick LaunchUser PinnedImplicitAppShortcuts |
| shell:InternetFolder | 32-bit Internet Explorer |
| shell:Links | Избранное проводника (%UserProfile%Links) |
| shell:Libraries | Библиотеки |
| shell:Local AppData | * %UserProfile%AppDataLocal |
| shell:LocalAppDataLow | * %UserProfile%AppDataLocalLow |
| shell:MusicLibrary | БиблиотекиМузыка |
| shell:My Music | %UserProfile%Music |
| shell:My Pictures | %UserProfile%Pictures |
| shell:My Video | %UserProfile%Videos |
| shell:MyComputerFolder | Компьютер |
| shell:NetHood | * %UserProfile%AppDataRoamingMicrosoftWindowsNetwork Shortcuts |
| shell:NetworkPlacesFolder | Сеть |
| shell:Personal | %UserProfile%Documents |
| shell:PicturesLibrary | БиблиотекиИзображения |
| shell:PrintersFolder | Принтеры |
| shell:PrintHood | * %UserProfile%AppDataRoamingMicrosoftWindowsPrinter Shortcuts |
| shell:Profile | %UserProfile% |
| shell:ProgramFiles | %ProgramFiles% |
| shell:ProgramFilesCommon | %ProgramFiles%Common Files |
| shell:ProgramFilesCommonX64 | %ProgramFiles%Common Files |
| shell:ProgramFilesCommonX86 | %ProgramFiles(x86)%Common Files |
| shell:ProgramFilesX64 | %ProgramFiles% |
| shell:ProgramFilesX86 | %ProgramFiles(x86)% |
| shell:Programs | Программы в меню «Пуск» (* %UserProfile%AppDataRoamingMicrosoftWindowsStart MenuPrograms) |
| shell:Public | %public% |
| shell:PublicGameTasks | * %ProgramData%MicrosoftWindowsGameExplorer |
| shell:PublicSuggestedLocations | %public%LibraryPublicSuggestedLocations |
| shell:Quick Launch | * %UserProfile%AppDataRoamingMicrosoftInternet ExplorerQuick Launch |
| shell:Recent | Недавние документы (* %UserProfile%AppDataRoamingMicrosoftWindowsRecent) |
| shell:RecycleBinFolder | Корзина |
| shell:ResourceDir | %SystemRoot%Resources |
| shell:Ringtones | * %ProgramData%MicrosoftWindowsRingtones |
| shell:SampleMusic | %public%MusicSample Music |
| shell:SamplePictures | %public%PicturesSample Pictures |
| shell:SampleVideos | %public%VideosSample Videos |
| shell:SavedGames | Сохраненные игры (%UserProfile%Saved Games) |
| shell:Searches | Сохраненные поиски (%UserProfile%Searches) |
| shell:SearchHomeFolder | Поиск (WIN+F) |
| shell:SendTo | Меню «Отправить» (* %UserProfile%AppDataRoamingMicrosoftWindowsSendTo) |
| shell:Start Menu | Меню «Пуск» (* %UserProfile%AppDataRoamingMicrosoftWindowsStart Menu) |
| shell:Startup | Автозагрузка (* %UserProfile%AppDataRoamingMicrosoftWindowsStart MenuProgramsStartup) |
| shell:SyncCenterFolder | Центр синхронизации |
| shell:SyncResultsFolder | Центр синхронизацииРезультаты синхронизации |
| shell:SyncSetupFolder | Центр синхронизацииНастройка синхронизации |
| shell:System | %SystemRoot%System32 |
| shell:SystemCertificates | * %UserProfile%AppDataRoamingMicrosoftSystemCertificates |
| shell:SystemX86 | %SystemRoot%SysWOW64 |
| shell:Templates | Шаблоны (* %UserProfile%AppDataRoamingMicrosoftWindowsTemplates) |
| shell:User Pinned | * %UserProfile%AppDataRoamingMicrosoftInternet ExplorerQuick LaunchUser Pinned |
| shell:UsersFilesFolder | Профиль (%UserProfile%) |
| shell:UsersLibrariesFolder | Библиотеки |
| shell:VideosLibrary | БиблиотекиВидео |
| shell:Windows | %SystemRoot% |
Содержание
- Расположение каталога «Автозагрузка» в Виндовс 10
- Способ 1: Прямой путь к папке
- Способ 2: Команда для окна «Выполнить»
- Управление автозагрузкой приложений
- Заключение
- Вопросы и ответы
«Автозагрузка» или «Startup» — полезная функция Windows, предоставляющая возможность управления автоматическим запуском стандартных и сторонних программ вместе с загрузкой операционной системы. По своей сути это не только интегрированный в ОС инструмент, но и обычное приложение, а значит, у него есть свое расположение, то есть отдельная папка на диске. В нашей сегодняшней статье мы расскажем, где же находится директория «Автозагрузки» и как в нее попасть.
Как и полагается любому стандартному инструменту, папка «Startup» находится на том же диске, на котором установлена операционная система (чаще всего таковым является C:). Путь к ней в десятой версии Windows, как и в предшествующих ей, является неизменным, отличается в нем лишь имя пользователя компьютера.
Попасть в директорию «Автозагрузки» можно двумя способами, причем для одного из них даже не потребуется знать точное расположение, а вместе с ним и имя юзера. Рассмотрим все более подробно.
Способ 1: Прямой путь к папке
Каталог «Startup», содержащий в себе все программы, которые запускаются вместе с загрузкой операционной системы, в Виндовс 10 располагается по следующему пути:
C:UsersUsernameAppDataRoamingMicrosoftWindowsStart MenuProgramsStartup
При этом важно понимать, что буква С – это обозначение диска с установленной Windows, а Username – директория, название которой должно соответствовать имени пользователя ПК.
Для того чтобы попасть в данный каталог, подставьте в указанный нами путь свои значения (например, предварительно скопировав его в текстовый файл) и вставьте полученный результат в адресную строку «Проводника». Для перехода нажмите «ENTER» или указывающую вправо стрелку, расположенную в конце строки.
Если же вы захотите самостоятельно перейти в папку «Автозагрузки», для начала включите отображение скрытых файлов и папок в системе. О том, как это делается, мы рассказывали в отдельной статье.
Подробнее: Включение отображения скрытых элементов в ОС Виндовс 10
Если же вы не хотите запоминать путь, по которому располагается директория «Startup», или считаете такой вариант перехода к ней слишком сложным, рекомендуем ознакомиться со следующей частью данной статьи.
Способ 2: Команда для окна «Выполнить»
Получить мгновенный доступ к практически любому разделу операционной системы, стандартному инструменту или приложению можно посредством окна «Выполнить», предназначенного для ввода и выполнения различных команд. К счастью, существует и возможность быстрого перехода в директорию «Автозагрузки».
- Нажмите «WIN+R» на клавиатуре.
- Введите команду
shell:startup, после чего нажмите «ОК» или «ENTER» для ее выполнения. - Папка «Startup» будет открыта в окне системного «Проводника».
Используя стандартный инструмент «Выполнить» для перехода в каталог «Автозагрузки», вы не только экономите время, но и избавляете себя от необходимости запоминания довольно длинного адреса, по которому он располагается.
Управление автозагрузкой приложений
Если же поставленная перед вами задача заключается не только в переходе к директории «Startup», но и в управлении данной функцией, наиболее простым и удобным в реализации, но все же не единственным, вариантом будет обращение к системным «Параметрам».
- Откройте «Параметры» Windows, нажав левой кнопкой (ЛКМ) мышки по значку шестеренки в меню «Пуск» или воспользовавшись быстрыми клавишами «WIN+I».
- В окне, которое появится перед вами, перейдите в раздел «Приложения».
- В боковом меню кликните ЛКМ по вкладке «Автозагрузка».
Непосредственно в этом разделе «Параметров» вы можете определить то, какие приложения будут запускаться вместе с системой, а какие нет. Узнать более детально о том, какими еще способами можно настроить «Автозагрузку» и в целом эффективно управлять этой функцией, вы можете из отдельных статей на нашем сайте.
Подробнее:
Добавление программ в автозагрузку Виндовс 10
Удаление программ из списка автозагрузки в «десятке»
Заключение
Теперь вы точно знаете, где находится папка «Автозагрузка» на компьютерах, работающих под управлением Windows 10, а также знаете и о том, как можно в нее максимально быстро попасть. Надеемся, данный материал был полезен для вас и по рассмотренной нами теме не осталось вопросов. Если же таковые имеются, смело задавайте их в комментариях.