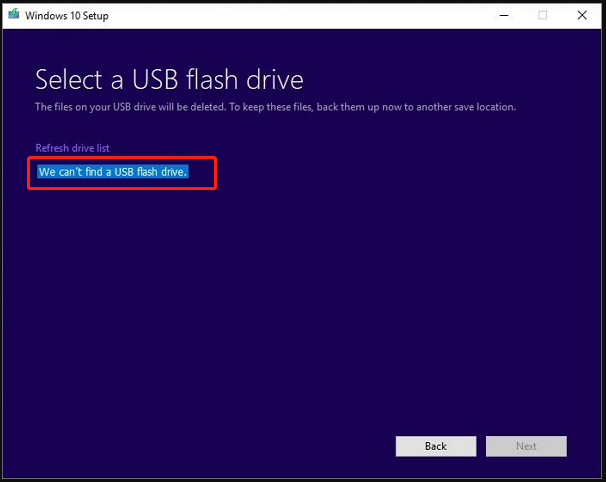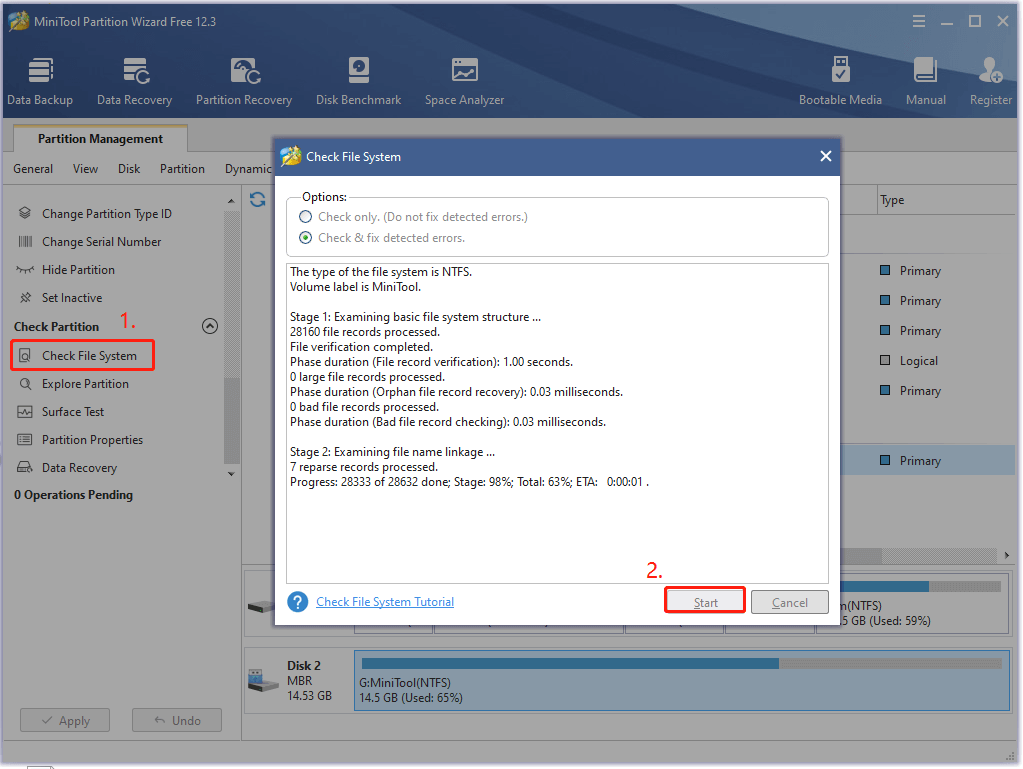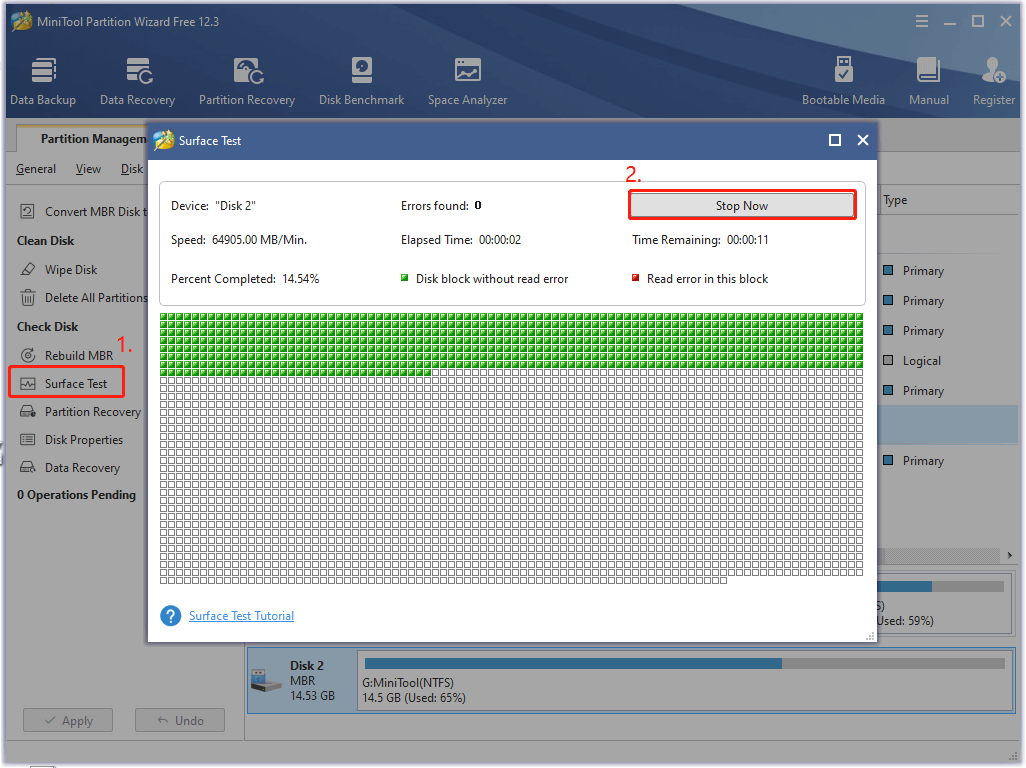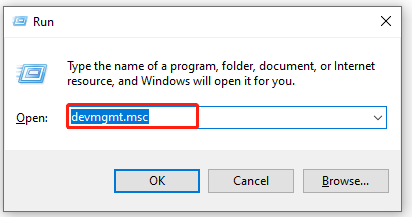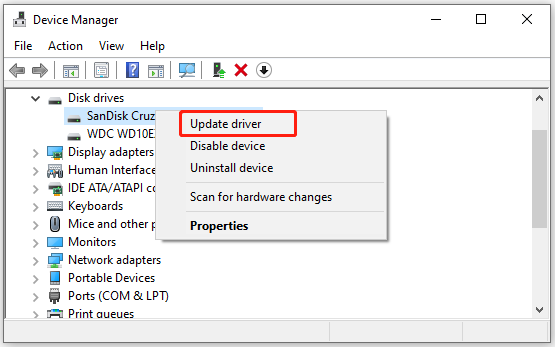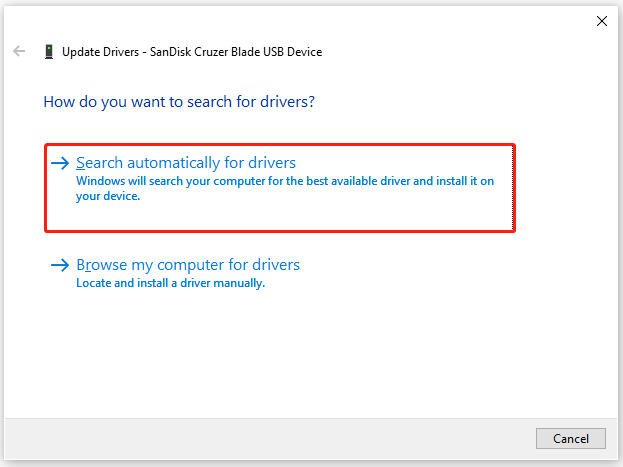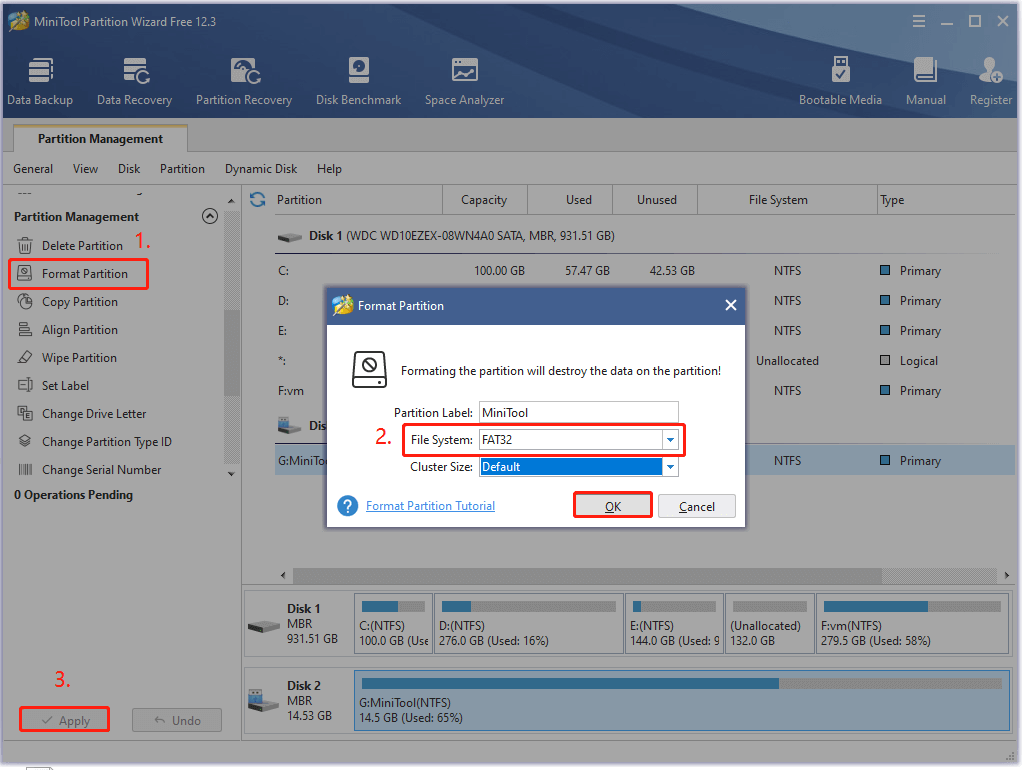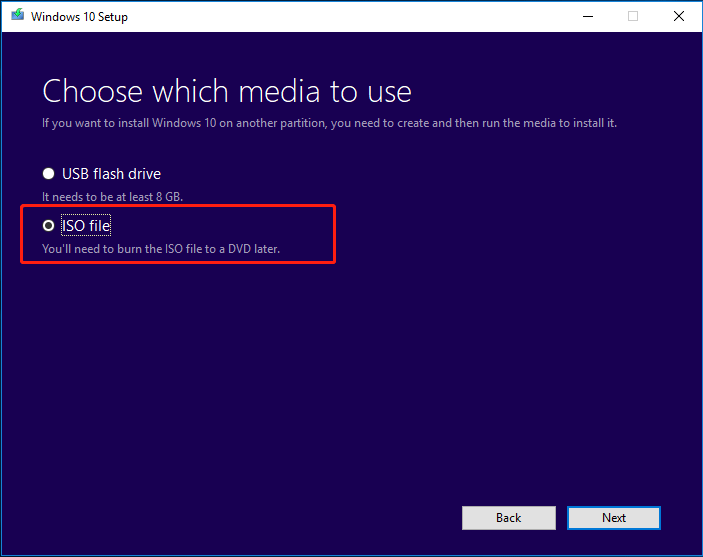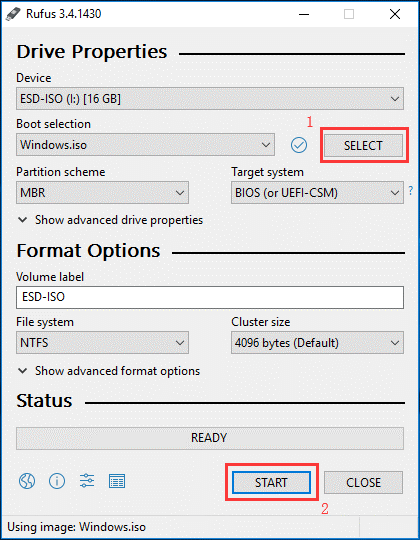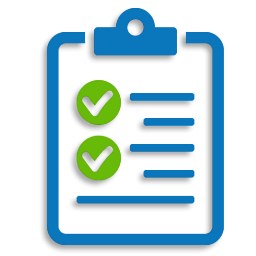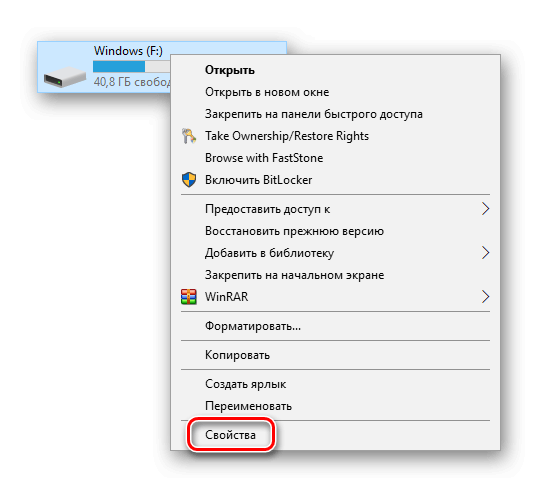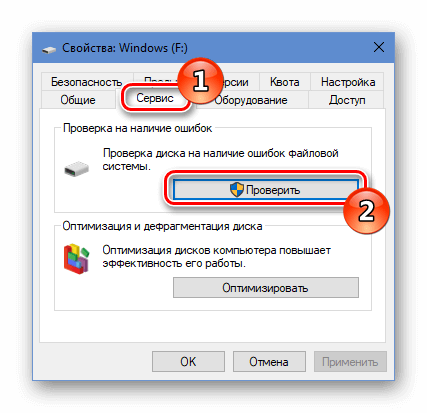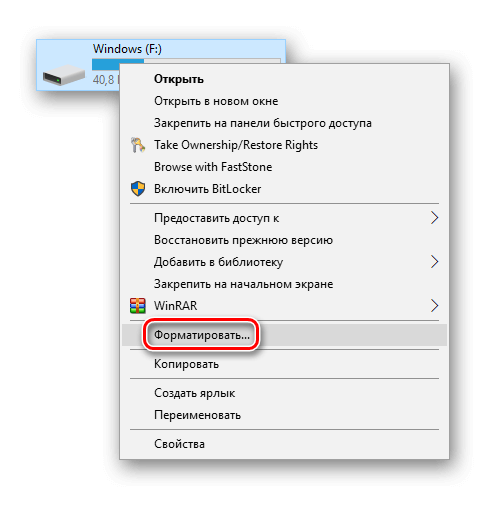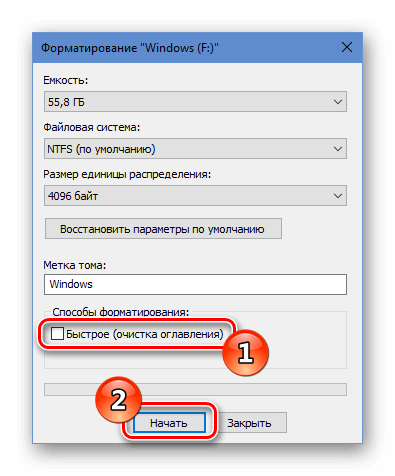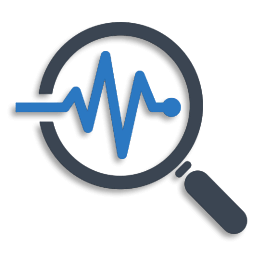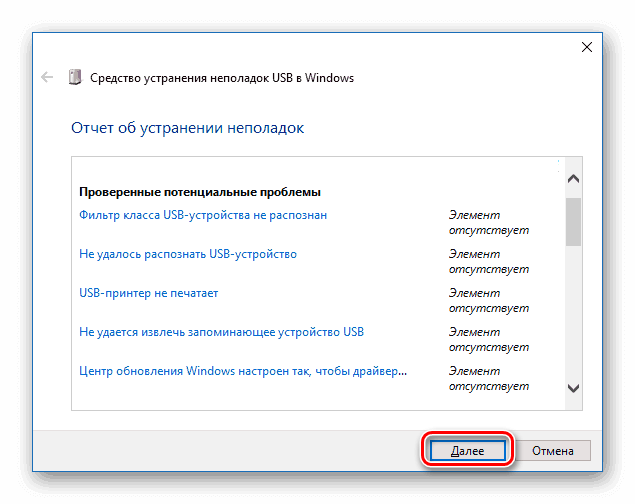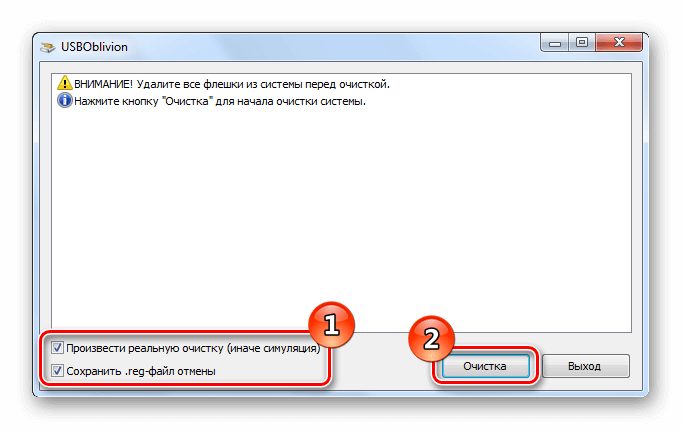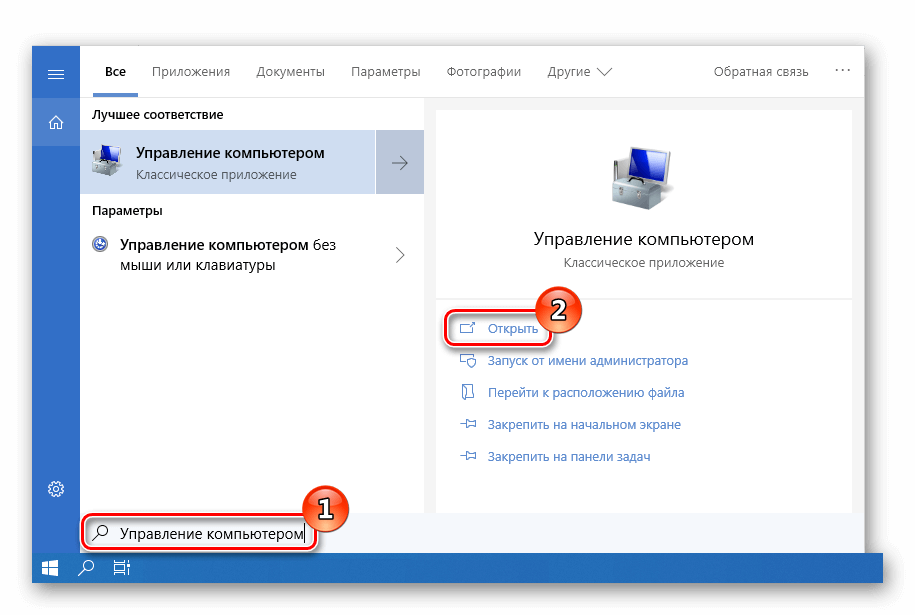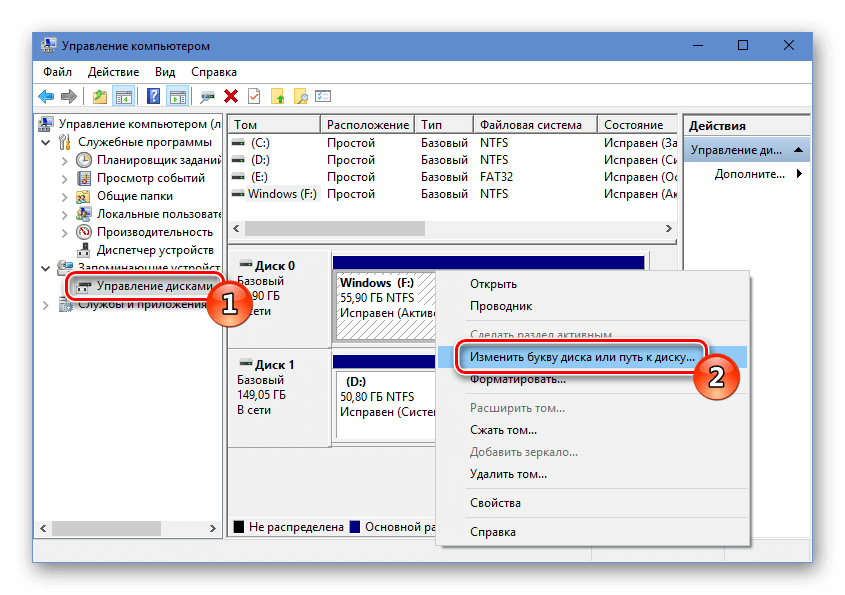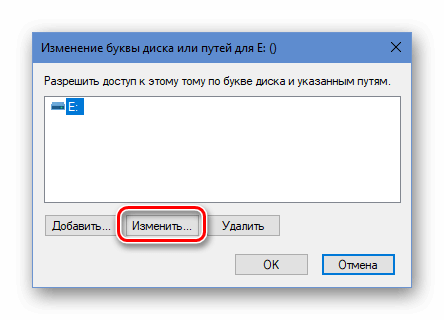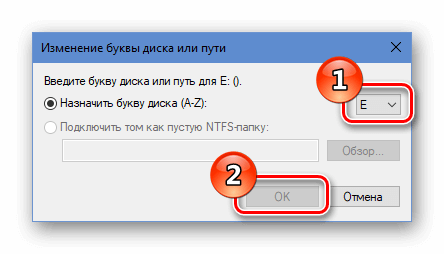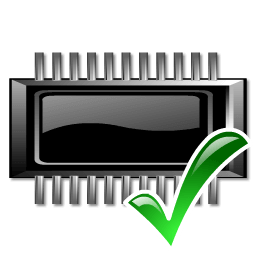Содержание
- Варианты исправления ошибки «Не удается найти USB-накопитель»
- Способ 1: Форматирование USB-накопителя
- Способ 2: Использование другой версии ПО
- Вопросы и ответы
Как бы бережно вы не обращались со своей операционной системой, все равно рано или поздно настанет момент, когда придется ее переустановить. Зачастую в подобных ситуациях пользователи прибегают к помощи официальной утилиты Media Creation Tools. Но что делать, если указанный софт отказывается наотрез распознавать флеш-накопитель в ОС Windows 10? Именно об этом мы и расскажем в данной статье.
Перед тем как применять описываемые ниже методы, мы настоятельно рекомендуем попробовать поочередно подключить USB-накопитель ко всем разъемам вашего компьютера или ноутбука. Нельзя исключать вероятность того, что всему виной не софт, а само устройство. Если же результат тестов будет всегда такой, как указано на изображении ниже, тогда используйте одно из описанных ниже решений. Сразу обратим ваше внимание на тот факт, что мы озвучили лишь два общих варианта исправления ошибки. Обо всех нестандартных проблемах пишите в комментариях.
Способ 1: Форматирование USB-накопителя
В самую первую очередь, в случае когда Media Creation Tools не видит флешку, следует попробовать ее отформатировать. Сделать это очень легко:
- Откройте окно «Мой компьютер». В списке накопителей найдите USB-флешку и нажмите на ее названии правой кнопкой мышки. В появившемся меню нажмите на строчку «Форматировать…».
- Далее появится маленькое окно с параметрами форматирования. Убедитесь в том, что в графе «Файловая система» выбран пункт «FAT32» и установлен «Стандартный размер кластера» в поле ниже. Кроме того, мы рекомендуем убрать галочку напротив опции «Быстрое форматирование (очистка оглавления)». В результате процесс форматирования будет длиться несколько дольше, но накопитель будет очищен более тщательно.
- Остается лишь нажать кнопку «Начать» в самом низу окна, подтвердить запрашиваемую операцию, а затем подождать, пока завершится форматирование.
- Спустя некоторое время на экране появится сообщение об успешном окончании операции. Закройте его и попробуйте снова запустить программу Media Creation Tools. В большинстве случаев после проделанных манипуляций флеш-накопитель корректно определится.
Если же вышеописанные действия вам не помогли, стоит попробовать еще один метод.
Способ 2: Использование другой версии ПО
Как видно из названия, данный вариант решения проблемы крайней прост. Дело в том, что программа Media Creation Tools, как и любой другой софт, выпускается в различных версиях. Не исключено, что используемая вами версия попросту конфликтует с операционной системой или USB-накопителем. В таком случае достаточно просто скачать с интернета другой дистрибутив. Номер сборки обычно указывается в названии самого файла. На изображении ниже видно, что в данном случае это 1809.
Сложность этого способа заключается в том, что на официальном сайте Microsoft выкладывается лишь самая последняя версия программы, поэтому более ранние придется искать на сторонних сайтах. Это значит, что вам нужно быть предельно осторожными, чтобы вместе с ПО не скачать на компьютер вирусы. К счастью, есть специальные авторитетные онлайн-сервисы, на которых можно сразу же проверить загружаемые файлы на наличие вредоносных утилит. О пятерке лучших таких ресурсов мы уже писали ранее.
Подробнее: Онлайн проверка системы, файлов и ссылок на вирусы
В 90% случаев использование другой версии Media Creation Tools помогает решить проблему с USB-накопителем.
На этом наша статья подошла к концу. В качестве заключения хотелось бы напомнить вам, что создавать загрузочные накопители можно не только с помощью указанной в статье утилиты — в случае необходимости вы всегда можете прибегнуть к помощи стороннего софта.
Подробнее: Программы для создания загрузочной флешки
Еще статьи по данной теме:
Помогла ли Вам статья?
When creating a USB bootable media, many users are troubled by the Windows 10 media creation tool we can’t find a USB flash drive error. If you are also trying to fix the issue, this post of MiniTool Partition Wizard is what you need.
The media creation tool is a practical utility that can be used to create a bootable USB drive for reinstalling or upgrading Windows 10. However, a lot of users encounter the Windows 10 we can’t find a USB flash drive error in the Setup screen. Here is a true example from the answer.microsoft forum:
I’m trying to make a USB for the windows 10 install. I’m using the Windows 10 media creation tool to create that USB. When I get to the area that says would you like to create the USB or ISO file I select USB. When I click on Next, it tells me that the USB cannot be found. I have tried this on two separate computers and get the same results. In addition, I can navigate using file explorer and see the USB but the creation tool will not find it. Does anybody have any help with this?https://answers.microsoft.com/en-us/windows/forum/windows_10-windows_install-winpc
According to user reports, the Windows 10 media creation tool we can’t find a USB flash drive error often appears on the Select a USB flash drive screen. No matter how many times they click on Refresh drive list, the Windows 10 setup not finding USB error still pops up. The strange thing is that the USB flash drive can be seen in the File Explorer or Disk Management.
What causes the Windows media creation tool can’t find USB error? After investigating extensive user reports and references, we find there are some possible causes of the error:
- Incompatible USB flash drive: Many users reported that they encounter the Windows 10 we can’t find a USB flash drive error especially when using a SanDisk USB.
- A corrupted USB flash drive: If there are bad sectors or file system errors on the USB drive, the Windows 10 setup not finding USB can occur.
- Outdated USB drivers: Since the Windows 10 media creation tool is a relatively new utility, you may encounter the media creation tool not recognizing USB issue if associated drivers are outdated.
Based on these possible causes, we explored corresponding solutions. Let’s see how to fix Windows 10 media creation tool we can’t find a USB flash drive.
Here we summarize 5 effective troubleshooting methods that you can try one by one until the Windows 10 setup not finding USB issue is resolved.
Fix 1. Use a Different USB Flash Drive
The simplest and most direct method is to use a different USB flash drive. This is because a lot of users reported that the media creation tool not recognizing USB error appears when using a SanDisk drive. We don’t know the actual reason for the incompatibility, but many users managed to fix the error by using a different USB brand like Kinston, Toshiba, or Lexar. Here you may have a try. Make sure you connect a USB drive that has 8GB free space at least and is formatted to FAT32.
Fix 2. Check Your USB Drive for Errors
If the Windows 10 ISO file happens to be located in the bad sectors or file system errors of the USB drive, you may encounter the Windows media creation tool can’t find USB issue. In this case, you need to check your USB drive for errors. How to check bad sectors and file system errors together?
Here MiniTool Partition Wizard can help you check them with ease. It is an all-in-one partition manager that boasts many powerful features like convert NFTS to FAT, data recovery, migrate OS, disk benchmark, resize partition, etc.
Now, let’s see how to check file system errors and bad sectors using MiniTool Partition Wizard.
Free Download
Step 1. Launch MiniTool Partition Wizard to enter its main interface, and then select the USB drive from the disk map and click on Check File System from the left pane.
Step 2. In the pop-up window, select the Check & fix detected errors option and click on Start. After that, this program will automatically scan the USB drive for file system errors and try repairing them.
Step 3. If the Windows 10 setup not finding USB error persists, you can perform a Surface Test to check bad sectors. To do so, select the USB flash drive again and click on Surface Test from the left pane.
Step 4. Click on Start Now to start scanning the USB drive. Once any bad sectors are detected, this program will make the blocks with red color.
If you find the bad sectors on the USB drive, we recommend you switch to a new USB drive as Windows 10 bootable media.
Fix 3. Update the Related USB Drivers
As mentioned above, the associated USB driver issues are responsible for Windows 10 media creation tool we can’t find a USB flash drive. To resolve the problem, connect the USB to your computer and follow the steps below to update related USB drivers.
Step 1. Press Win + R keys to open the Run dialog box, and then type devmgmt.msc in the box and hit Enter to open Device Manager.
Step 2. Expand the Disk drivers category, and then right-click your USB driver and select Update driver.
Step 3. In the pop-up window, select the Search automatically for drivers option and follow the on-screen prompts to complete the update.
Tip: Alternatively, you can select Browser my computer for drivers. Then click on Let me pick from a list of available drivers on my computer, and select the available updated USB driver and install it.
Step 4. You need to update the USB root Hub driver as well. Expand the Universal Serial Bus controllers menu, and then right-click the USB root Hub driver and select Update driver.
Step 5. Now, you can update the driver automatically or manually like in Step 3.
Step 6. In addition, make sure the USB Mass Storage Device driver is enabled. If not, right-click the driver and select Enable Device.
After that, you can restart the computer and check if the Windows 10 we can’t find a USB flash drive error is resolved.
Fix 4. Reformat the USB Flash Drive
If all the above methods fail to work, you may have to reformat the USB drive or try using an alternative tool to create a Windows 10 bootable media. This part focuses on how to reformat a USB drive.
When comes to formatting a USB drive, most people may select Disk Management, File Explorer, and Disk Management. But as you know, these Windows utilities have some drawbacks such as can’t format a drive larger than 32GB to FAT32 or formatting takes forever.
To reformat a USB drive quickly and easily, we highly recommend you use MiniTool Partition Wizard. Here’s how:
Free Download
Step 1. In the main interface, select the USB drive that you connected to the computer and click on Format Partition from the left pane.
Step 2. Select FAT32 from the File System drop-down menu, and then you can set its Partition Label and Cluster Size based on your needs. Once done, click on OK to save changes.
Step 3. Click on the Apply button to execute this formatting.
If the Windows 10 setup not finding USB problem still exists, you can proceed with the following method.
Fix 5. Alternative to Create a Windows 10 Bootable USB
In addition, you can download the ISO file of Windows and then use professional software to burn the file to your USB directly. Here is a guide for you.
Step 1. In the Choose which media to use page, select ISO file instead and save the file to a location on your computer.
Step 2. To create a bootable USB from the ISO, you need to use a professional ISO burn tool like Rufus. Click here to open the official website of Rufus, then download and install it on your Windows 10 PC.
Step 3. Plug your USB flash drive into your PC and launch Rufus to enter its main interface.
Step 4. Now, the tool will automatically detect the USB drive. Click on Select to choose the ISO file you downloaded, and then you can specify the partition scheme and label. After that, click on START to start creating a bootable USB from the ISO file.
Step 5. Once the ISO file is burned to the USB drive successfully, click on CLOSE to exit the tool.
When creating a USB bootable media, I’m stuck in the Windows 10 media creation tool we can’t find a USB flash drive page. Fortunately, this post helped me fix the error. Perhaps you also need it.Click to Tweet
Bottom Line
How to fix Windows 10 setup not finding USB? The top 5 methods have been elaborated on in this post. Do you have any better ideas on this subject? You can leave your words in the following comment area.
If you encounter any issues while using MiniTool Partition Wizard, please give us feedback. You can contact us by sending an email via [email protected].
Why does my USB flash drive not showing up?
According to a survey, the USB drive not showing up can be caused by various factors, including outdated USB driver, damaged USB drive, wrong file system, and device conflicts.
How to boot my computer from a USB?
- Insert the bootable USB that you burned Windows 10 ISO file in and press the Power button to start your computer.
- During the initial startup screen, press ESC, F1, F2, Delete, or F10 key to enter BIOS
- Navigate to the Boot tab and put the USB drive to the first boot sequence by using the arrow keys.
- Press the F10 key to save the boot order changes and exit BIOS. Then your Windows 10 computer will restart from the USB.
Does formatting USB delete everything?
Formatting a USB will delete all the data on the drive and set a file system to prepare an available space for the operating system. There are three levels when formatting: low-level formatting, formatting, and high-level formatting. Only the high-level formatting will erase data.
When creating a USB bootable media, many users are troubled by the Windows 10 media creation tool we can’t find a USB flash drive error. If you are also trying to fix the issue, this post of MiniTool Partition Wizard is what you need.
The media creation tool is a practical utility that can be used to create a bootable USB drive for reinstalling or upgrading Windows 10. However, a lot of users encounter the Windows 10 we can’t find a USB flash drive error in the Setup screen. Here is a true example from the answer.microsoft forum:
I’m trying to make a USB for the windows 10 install. I’m using the Windows 10 media creation tool to create that USB. When I get to the area that says would you like to create the USB or ISO file I select USB. When I click on Next, it tells me that the USB cannot be found. I have tried this on two separate computers and get the same results. In addition, I can navigate using file explorer and see the USB but the creation tool will not find it. Does anybody have any help with this?https://answers.microsoft.com/en-us/windows/forum/windows_10-windows_install-winpc
According to user reports, the Windows 10 media creation tool we can’t find a USB flash drive error often appears on the Select a USB flash drive screen. No matter how many times they click on Refresh drive list, the Windows 10 setup not finding USB error still pops up. The strange thing is that the USB flash drive can be seen in the File Explorer or Disk Management.
What causes the Windows media creation tool can’t find USB error? After investigating extensive user reports and references, we find there are some possible causes of the error:
- Incompatible USB flash drive: Many users reported that they encounter the Windows 10 we can’t find a USB flash drive error especially when using a SanDisk USB.
- A corrupted USB flash drive: If there are bad sectors or file system errors on the USB drive, the Windows 10 setup not finding USB can occur.
- Outdated USB drivers: Since the Windows 10 media creation tool is a relatively new utility, you may encounter the media creation tool not recognizing USB issue if associated drivers are outdated.
Based on these possible causes, we explored corresponding solutions. Let’s see how to fix Windows 10 media creation tool we can’t find a USB flash drive.
Here we summarize 5 effective troubleshooting methods that you can try one by one until the Windows 10 setup not finding USB issue is resolved.
Fix 1. Use a Different USB Flash Drive
The simplest and most direct method is to use a different USB flash drive. This is because a lot of users reported that the media creation tool not recognizing USB error appears when using a SanDisk drive. We don’t know the actual reason for the incompatibility, but many users managed to fix the error by using a different USB brand like Kinston, Toshiba, or Lexar. Here you may have a try. Make sure you connect a USB drive that has 8GB free space at least and is formatted to FAT32.
Fix 2. Check Your USB Drive for Errors
If the Windows 10 ISO file happens to be located in the bad sectors or file system errors of the USB drive, you may encounter the Windows media creation tool can’t find USB issue. In this case, you need to check your USB drive for errors. How to check bad sectors and file system errors together?
Here MiniTool Partition Wizard can help you check them with ease. It is an all-in-one partition manager that boasts many powerful features like convert NFTS to FAT, data recovery, migrate OS, disk benchmark, resize partition, etc.
Now, let’s see how to check file system errors and bad sectors using MiniTool Partition Wizard.
Free Download
Step 1. Launch MiniTool Partition Wizard to enter its main interface, and then select the USB drive from the disk map and click on Check File System from the left pane.
Step 2. In the pop-up window, select the Check & fix detected errors option and click on Start. After that, this program will automatically scan the USB drive for file system errors and try repairing them.
Step 3. If the Windows 10 setup not finding USB error persists, you can perform a Surface Test to check bad sectors. To do so, select the USB flash drive again and click on Surface Test from the left pane.
Step 4. Click on Start Now to start scanning the USB drive. Once any bad sectors are detected, this program will make the blocks with red color.
If you find the bad sectors on the USB drive, we recommend you switch to a new USB drive as Windows 10 bootable media.
Fix 3. Update the Related USB Drivers
As mentioned above, the associated USB driver issues are responsible for Windows 10 media creation tool we can’t find a USB flash drive. To resolve the problem, connect the USB to your computer and follow the steps below to update related USB drivers.
Step 1. Press Win + R keys to open the Run dialog box, and then type devmgmt.msc in the box and hit Enter to open Device Manager.
Step 2. Expand the Disk drivers category, and then right-click your USB driver and select Update driver.
Step 3. In the pop-up window, select the Search automatically for drivers option and follow the on-screen prompts to complete the update.
Tip: Alternatively, you can select Browser my computer for drivers. Then click on Let me pick from a list of available drivers on my computer, and select the available updated USB driver and install it.
Step 4. You need to update the USB root Hub driver as well. Expand the Universal Serial Bus controllers menu, and then right-click the USB root Hub driver and select Update driver.
Step 5. Now, you can update the driver automatically or manually like in Step 3.
Step 6. In addition, make sure the USB Mass Storage Device driver is enabled. If not, right-click the driver and select Enable Device.
After that, you can restart the computer and check if the Windows 10 we can’t find a USB flash drive error is resolved.
Fix 4. Reformat the USB Flash Drive
If all the above methods fail to work, you may have to reformat the USB drive or try using an alternative tool to create a Windows 10 bootable media. This part focuses on how to reformat a USB drive.
When comes to formatting a USB drive, most people may select Disk Management, File Explorer, and Disk Management. But as you know, these Windows utilities have some drawbacks such as can’t format a drive larger than 32GB to FAT32 or formatting takes forever.
To reformat a USB drive quickly and easily, we highly recommend you use MiniTool Partition Wizard. Here’s how:
Free Download
Step 1. In the main interface, select the USB drive that you connected to the computer and click on Format Partition from the left pane.
Step 2. Select FAT32 from the File System drop-down menu, and then you can set its Partition Label and Cluster Size based on your needs. Once done, click on OK to save changes.
Step 3. Click on the Apply button to execute this formatting.
If the Windows 10 setup not finding USB problem still exists, you can proceed with the following method.
Fix 5. Alternative to Create a Windows 10 Bootable USB
In addition, you can download the ISO file of Windows and then use professional software to burn the file to your USB directly. Here is a guide for you.
Step 1. In the Choose which media to use page, select ISO file instead and save the file to a location on your computer.
Step 2. To create a bootable USB from the ISO, you need to use a professional ISO burn tool like Rufus. Click here to open the official website of Rufus, then download and install it on your Windows 10 PC.
Step 3. Plug your USB flash drive into your PC and launch Rufus to enter its main interface.
Step 4. Now, the tool will automatically detect the USB drive. Click on Select to choose the ISO file you downloaded, and then you can specify the partition scheme and label. After that, click on START to start creating a bootable USB from the ISO file.
Step 5. Once the ISO file is burned to the USB drive successfully, click on CLOSE to exit the tool.
When creating a USB bootable media, I’m stuck in the Windows 10 media creation tool we can’t find a USB flash drive page. Fortunately, this post helped me fix the error. Perhaps you also need it.Click to Tweet
Bottom Line
How to fix Windows 10 setup not finding USB? The top 5 methods have been elaborated on in this post. Do you have any better ideas on this subject? You can leave your words in the following comment area.
If you encounter any issues while using MiniTool Partition Wizard, please give us feedback. You can contact us by sending an email via [email protected].
Why does my USB flash drive not showing up?
According to a survey, the USB drive not showing up can be caused by various factors, including outdated USB driver, damaged USB drive, wrong file system, and device conflicts.
How to boot my computer from a USB?
- Insert the bootable USB that you burned Windows 10 ISO file in and press the Power button to start your computer.
- During the initial startup screen, press ESC, F1, F2, Delete, or F10 key to enter BIOS
- Navigate to the Boot tab and put the USB drive to the first boot sequence by using the arrow keys.
- Press the F10 key to save the boot order changes and exit BIOS. Then your Windows 10 computer will restart from the USB.
Does formatting USB delete everything?
Formatting a USB will delete all the data on the drive and set a file system to prepare an available space for the operating system. There are three levels when formatting: low-level formatting, formatting, and high-level formatting. Only the high-level formatting will erase data.
Проблемы с USB флешками являются одними из самых распространенных, особенно в тех случаях, когда используются устройства не широко известных производителей. В нашей статье мы расскажем, как можно устранить такие неполадки в Windows 10, используя несколько самых действенных методов.
Причины возникновения ошибки
Существует достаточно большое количество причин, по которым ОС не находит флешку или отображает её, но не может открыть. Первым делом следует проверить работоспособность устройства и USB портов. Осуществить это можно, переподключив диск к другому порту или вставив в разъем заведомо рабочую флешку.
Если все в порядке, то можно будет проверить накопитель на наличие ошибок, осуществить его форматирование или установить соответствующие драйверы. Рассмотрим каждый способ более подробно.
Способ №1: Проверка носителя на ошибки
Такой метод исправления ошибки подойдет в том случае, если система увидела накопитель, но не может его открыть или открывает, но с ошибками. Нам потребуется выполнить следующие операции:
- Кликаем по иконке «Этот компьютер» на рабочем столе.
- Нажимаем по значку USB устройства правой кнопкой и переходим в его «Свойства».
Открываем свойства неисправной флешки
- Далее открываем вкладку «Сервис».
- Нажимаем по кнопке «Проверить».
Запускаем проверку флешки
Начнется процедура сканирования диска, и система, если найдет ошибки, попытается автоматически их исправить.
Загрузка …
Способ №2: Форматирование флешки
Если система не может запустить проверку носителя, то можно прибегнуть к более радикальному методу – полному форматированию флешки. При этом данные с накопителя будут удалены, но, возможно, удастся вернуть диск в работоспособное состояние. Нам понадобится проделать следующее:
- Открываем «Этот компьютер» и вызываем контекстное меню неисправной флешки.
- Далее кликаем по пункту «Форматировать».
Переходим к настройкам форматирования
- В появившемся окне убираем галочку с варианта «Быстрое».
- Нажимаем на кнопку «Начать».
Отключаем быстрое форматирование
Носитель будет полностью отформатирован.
Загрузка …
Способ №3: Системная диагностика 
Для диагностики различных проблем с USB накопителями у компании Microsoft имеется специальная утилита под названием — Средство устранения неполадок USB в Windows. Она перестала быть доступна для скачивания с официального сайта по неизвестным причинам, но её можно загрузить с других ресурсов в интернете.
- После скачивания и запуска программы нажимаем на кнопку «Далее», чтобы начать устранение проблем.
Запускаем средство для устранения неполадок
- Программа работает полностью в автоматическом режиме, и в случае успешного устранения какой-либо неполадки вы увидите сообщение об этом.
- После того как утилита завершит свою работу, можно попробовать заново подключить флешку.
Способ №4: Программа USBOblivion
Данное приложение очищает реестр Windows ото всех ключей, созданных ранее USB устройствами. В некоторых случаях она способна устранить ошибку, вследствие которой флешка не опознается системой. Чтобы с её помощью произвести очистку реестра, потребуется сделать следующие шаги:
Загрузить приложение с официального сайта
- После скачивания файла нужно распаковать архив и запустить программу в соответствии с разрядностью используемой системы.
- В появившемся окне выбрать пункты «Произвести реальную…» и «Сохранить reg файл».
- Кликнуть по кнопке «Очистка».
Устанавливаем настройки и запускаем очистку
Начнется процедура удаления ключей, после которой нужно будет перезагрузить компьютер и подсоединить флешку.
Загрузка …
Способ №5: Изменение буквы диска
В некоторых случаях устранить проблему с USB флешкой можно путем назначения для неё другой буквы диска в настройках системы. Чтобы это осуществить, выполним следующее:
- В поиск Windows вводим запрос «Управление компьютером».
- Далее открываем программу из появившихся результатов.
Открываем «Управление компьютером» из поиска
- В новом окне открываем раздел «Управление дисками».
- Далее внизу находим флешку. Из её контекстного меню выбираем вариант «Изменить букву диска или путь к диску».
Открываем настройки для изменения буквы диска
- В следующем окне выбираем наш диск и нажимаем на кнопку «Изменить».
Переходим в окно для установки новой буквы диска
- В пункте «Назначить букву диска (A-Z)» выбираем любую незанятую букву диска.
- Нажимаем «ОК» и перезагружаем компьютер.
Устанавливаем новую букву для диска
Загрузка …
Способ №6: Сброс настроек BIOS
Ещё один способ, к которому можно прибегнуть для устранения неполадки — это сбросить настройки BIOS. Также можно отыскать в нем пункт конфигурации USB и выставить значение «Enabled» или «Auto», если там установлено что-то другое.
Настройки USB портов в БИОСе
Загрузка …
На этом наша инструкция подошла к концу. Кроме вышеописанных способов, можно проверить компьютер на наличие вирусов, а также заглянуть на официальный сайт производителя флешки, где могут быть найдены специальные программы и драйверы для устранения неполадок с конкретным устройством.
Загрузка …
Post Views: 1 673
Иногда требуется выполнить переустановку Windows 10 или установить ее на новую машину. Однако это нельзя сделать без заранее подготовленного образа операционной системы. Проще всего его сделать через программу Media Creation Tool Windows 10. Собственно, там можно скачать саму операционную систему и даже выполнить переустановку. Но что делать, если при попытке создать образ вы получаете ошибку с текстом «Не удается найти USB-накопитель».
Содержание
- Как исправить ошибку
- Вариант 1: Провести форматирование USB-накопителя
- Вариант 2: Использовать другую версию
Как исправить ошибку
Для начала нужно исключить аппаратную неисправность – попробуйте подключить флешку к разным портам на вашем устройстве. Если ни один из них не обнаружил накопитель, то это значит, что проблемы в работе портов. Также попытайте подключить другую флешку или вашу флешку к другому компьютеру. Если же устройство обнаружится без проблем, то значит, что проблемы с флешкой, которую вы ранее пытались подключить.
В случае, если аппаратных проблем не было выявлено, можете переходить к решению программных неполадок, о которых речь пойдет ниже по ходу статьи.
Вариант 1: Провести форматирование USB-накопителя
Программа Media Creation Tool Windows автоматически проводит форматирование устройства, но в Microsoft все равно рекомендует провести предварительное форматирование средствами Windows, чтобы избежать возможных проблем. Сделаем так, как рекомендуют представители компании:
- Вставьте флешку в любой рабочий USB-разъем, чтобы она отобразилась в интерфейсе «Проводника». Откройте его и переключитесь во вкладку «Мой компьютер».
- Среди подключенных устройств найдите ваше и кликните по нему правой кнопкой мыши. Из контекстного меню выберите вариант «Форматировать».
- Откроется окошко с настройками параметров форматирования. В графе «Файловая система» выберите пункт «FAT32». Иногда там по умолчанию может стоять «NFTS». В нашем случае лучше поставить стандартное форматирование для флешек.
- В поле ниже установите значение «Стандартный размер кластера» в поле ниже. Кроме того, мы рекомендуем убрать галочку напротив опции «Быстрое форматирование (очистка оглавления)». Процесс будет длится немного дольше, но зато форматирование будет выполнено боле основательно. Для запуска процесса нажмите «Начать».
- Появится окошко, в котором требуется дать подтверждение начала операции. После форматирования все данные, находящиеся на данном носителе будут удалены.
- Спустя некоторое время на экране появится сообщение об успешном окончании операции. Закройте его и попробуйте снова запустить программу Media Creation Tools. В большинстве случаев после проделанных манипуляций флеш-накопитель корректно определится.
Длительность операции по форматированию флешки с помощью системных методов зависит от характеристик компьютера и объема накопителя. Обычно это не занимает больше нескольких минут.
Вариант 2: Использовать другую версию
У любой программы есть свои версии, которых становится все больше по мере совершенствования продукта. Media Creation Tools не стал здесь исключением. Мы рекомендуем использовать только актуальную версию программы, загруженную с официального сайта Microsoft.
Читайте также:
Windows 10 как убрать пароль
Как запретить обновление Windows 10
Настраиваем переключение раскладки клавиатуры в Windows 10
Смотрим содержимое буфера обмена в Windows 10
Однако, не исключено, что используемая вами версия попросту конфликтует с операционной системой или USB-накопителем. В таком случае достаточно просто скачать с интернета другой дистрибутив. Номер сборки обычно указывается в названии самого файла. К сожалению, на официальном сайте Майкрософт вы можете только скачать саму актуальную версию программы. Если вам требуется более старая версия, то ее придется искать в других источниках, поэтому будьте осторожны – загружайте только с проверенных сайтов.
Проверить загружаемые файлы на компьютер на наличие вирусов можно с помощью различных онлайн-сервисов. Про онлайн-проверку на вирусы мы писали ранее.
К сожалению, точно определить версию, подходящую для вас, не получится. Придется действовать методом «тыка». Однако к этому варианту нужно прибегать очень редко.
В заключении хотелось бы сказать, что создать загрузочный образ системы можно и с помощью других программ. Подробный список у нас тоже имеется. Да, из них не получится быстро переустановить систему или сделать обновление, но зато они работают с меньшим количеством ошибок.
Проблемы с USB флешками являются одними из самых распространенных, особенно в тех случаях, когда используются устройства не широко известных производителей. В нашей статье мы расскажем, как можно устранить такие неполадки в Windows 10, используя несколько самых действенных методов.
Причины возникновения ошибки
Существует достаточно большое количество причин, по которым ОС не находит флешку или отображает её, но не может открыть. Первым делом следует проверить работоспособность устройства и USB портов. Осуществить это можно, переподключив диск к другому порту или вставив в разъем заведомо рабочую флешку.
Если все в порядке, то можно будет проверить накопитель на наличие ошибок, осуществить его форматирование или установить соответствующие драйверы. Рассмотрим каждый способ более подробно.
Способ №1: Проверка носителя на ошибки
Такой метод исправления ошибки подойдет в том случае, если система увидела накопитель, но не может его открыть или открывает, но с ошибками. Нам потребуется выполнить следующие операции:
- Кликаем по иконке «Этот компьютер» на рабочем столе.
- Нажимаем по значку USB устройства правой кнопкой и переходим в его «Свойства».
- Открываем свойства неисправной флешки.
- Далее открываем вкладку «Сервис».
- Нажимаем по кнопке «Проверить».
- Запускаем проверку флешки.
Начнется процедура сканирования диска, и система, если найдет ошибки, попытается автоматически их исправить.
Способ №2: Форматирование флешки
Если система не может запустить проверку носителя, то можно прибегнуть к более радикальному методу – полному форматированию флешки. При этом данные с накопителя будут удалены, но, возможно, удастся вернуть диск в работоспособное состояние. Нам понадобится проделать следующее:
- Открываем «Этот компьютер» и вызываем контекстное меню неисправной флешки.
- Далее кликаем по пункту «Форматировать».
- Переходим к настройкам форматирования.
- В появившемся окне убираем галочку с варианта «Быстрое».
- Нажимаем на кнопку «Начать».
- Отключаем быстрое форматирование.
Носитель будет полностью отформатирован.
Способ №3: Системная диагностика
Для диагностики различных проблем с USB накопителями у компании Microsoft имеется специальная утилита под названием — Средство устранения неполадок USB в Windows. Она перестала быть доступна для скачивания с официального сайта по неизвестным причинам, но её можно загрузить с других ресурсов в интернете.
- После скачивания и запуска программы нажимаем на кнопку «Далее», чтобы начать устранение проблем.
- Запускаем средство для устранения неполадок.
- Программа работает полностью в автоматическом режиме, и в случае успешного устранения какой-либо неполадки вы увидите сообщение об этом.
- После того как утилита завершит свою работу, можно попробовать заново подключить флешку.
Способ №4: Программа USBOblivion
Данное приложение очищает реестр Windows ото всех ключей, созданных ранее USB устройствами. В некоторых случаях она способна устранить ошибку, вследствие которой флешка не опознается системой. Чтобы с её помощью произвести очистку реестра, потребуется сделать следующие шаги:
Загрузить приложение с официального сайта
- После скачивания файла нужно распаковать архив и запустить программу в соответствии с разрядностью используемой системы.
- В появившемся окне выбрать пункты «Произвести реальную…» и «Сохранить reg файл».
- Кликнуть по кнопке «Очистка».
- Устанавливаем настройки и запускаем очистку.
Начнется процедура удаления ключей, после которой нужно будет перезагрузить компьютер и подсоединить флешку.
Способ №5: Изменение буквы диска
В некоторых случаях устранить проблему с USB флешкой можно путем назначения для неё другой буквы диска в настройках системы. Чтобы это осуществить, выполним следующее:
- В поиск Windows вводим запрос «Управление компьютером».
- Далее открываем программу из появившихся результатов.
Открываем «Управление компьютером» из поиска.
- В новом окне открываем раздел «Управление дисками».
- Далее внизу находим флешку. Из её контекстного меню выбираем вариант «Изменить букву диска или путь к диску».
Открываем настройки для изменения буквы диска.
- В следующем окне выбираем наш диск и нажимаем на кнопку «Изменить».
- Переходим в окно для установки новой буквы диска.
- В пункте «Назначить букву диска (A-Z)» выбираем любую незанятую букву диска.
- Нажимаем «ОК» и перезагружаем компьютер.
- Устанавливаем новую букву для диска.
Способ №6: Сброс настроек BIOS
Ещё один способ, к которому можно прибегнуть для устранения неполадки — это сбросить настройки BIOS. Также можно отыскать в нем пункт конфигурации USB и выставить значение «Enabled» или «Auto», если там установлено что-то другое.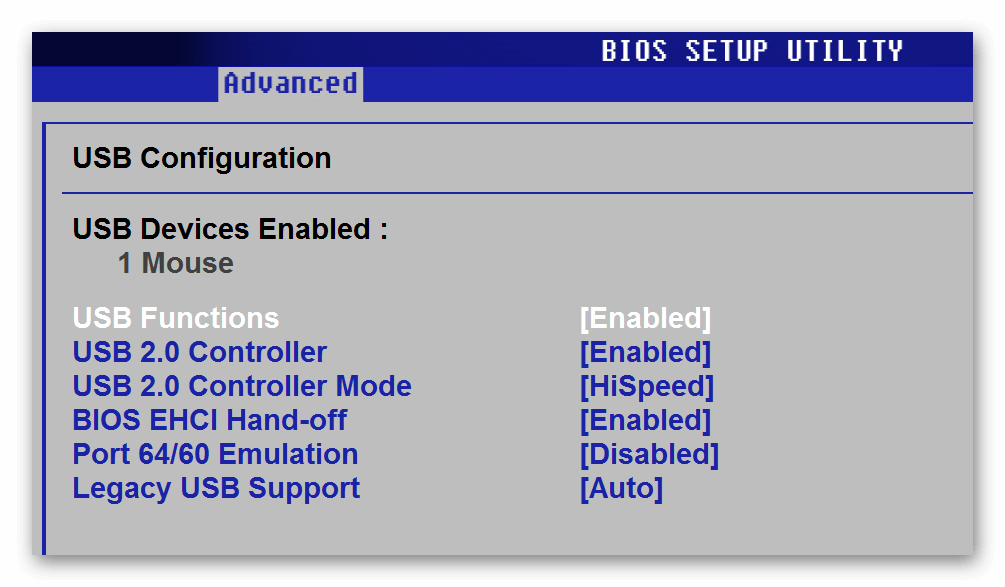
На этом наша инструкция подошла к концу. Кроме вышеописанных способов, можно проверить компьютер на наличие вирусов, а также заглянуть на официальный сайт производителя флешки, где могут быть найдены специальные программы и драйверы для устранения неполадок с конкретным устройством.
Создание загрузочного USB-накопителя является одним из любимых способов обновления Windows 10. Однако при этом, если программа установки Windows 10 удивляет вас ошибкой – Мы не можем найти USB-накопитель , у нас есть некоторые предложения. для вас, чтобы решить это.

Мы не можем найти флешку
Забавная часть любой аппаратной ошибки – это когда вы видите ее прямо там, а компьютер говорит, что ее там нет. То же самое происходит и здесь, поэтому давайте посмотрим на возможные решения.
- Проверьте, доступен ли USB на компьютере.
- Попробуйте другой USB-накопитель
- Проблемы с портом USB 3.0 или портом USB 2.0
- Плохие сектора на USB-накопителе
- Флэш-накопитель USB установлен в качестве основного.
1] Проверьте, доступен ли USB на компьютере
Первым делом проверьте, можете ли вы получить доступ к USB-накопителю с компьютера. Откройте проводник и посмотрите, есть ли в списке USB-накопитель.
2] Попробуйте другой USB-накопитель
Если это работает, и проблема остается той же, попробуйте другой USB-накопитель с еще более значительным объемом памяти. Обязательно проверьте его работу на другом компьютере.
3] Проблемы с портом USB 3.0 или портом USB 2.0
Хотя порты USB 3.0 совместимы с портами USB 2.0, это не означает, что это может быть проблемой. Лучше всего использовать совместимый диск.
4] Неисправные сектора на USB-накопителе
Перед созданием загрузочного USB-накопителя установщик форматирует его. Обычно это быстрый формат, который не проверяет наличие ошибок. Я бы предложил глубоко отформатировать диск, который также проверит наличие поврежденных секторов.
5] Флэш-накопитель USB, выбранный в качестве основного накопителя
Редко, но если по какой-то причине USB-накопитель выбран в качестве основного, он не будет отображаться в списке. Также возможно, что на USB-накопителе есть основной диск. Так вот, как отменить это. Мы будем использовать инструмент DISKPART здесь.
- Откройте окно командной строки от имени администратора.
- Введите diskpart .
- Введите список дисков и нажмите клавишу ВВОД.
- Список дисков отображает все диски на компьютере. Запишите номер диска или букву флэш-накопителя USB.
- В командной строке введите выберите диск , где X – номер диска или буква флэш-накопителя USB, а затем нажмите клавишу ВВОД.
- Введите раздел списка и нажмите клавишу ввода. Если есть разделы, он перечислит их как 0,1,2.
- Число 0 является основным разделом.
- Введите выберите раздел 0 и нажмите Enter.
- Введите удалить раздел и нажмите Enter.
- Аналогичным образом удалите все разделы.
- Затем используйте команду форматирования, чтобы превратить его в стандартный диск.
Одно из этих решений обеспечит появление USB-накопителя в списке.
Дайте нам знать, как это работает для вас.
Методы исправления ошибки «Не удается найти USB-накопитель» в Media Creation Tool Windows 10
Как бы бережно вы не обращались со своей операционной системой, все равно рано или поздно настанет момент, когда придется ее переустановить. Зачастую в подобных ситуациях пользователи прибегают к помощи официальной утилиты Media Creation Tools. Но что делать, если указанный софт отказывается наотрез распознавать флеш-накопитель в ОС Windows 10? Именно об этом мы и расскажем в данной статье.
Варианты исправления ошибки «Не удается найти USB-накопитель»
Перед тем как применять описываемые ниже методы, мы настоятельно рекомендуем попробовать поочередно подключить USB-накопитель ко всем разъемам вашего компьютера или ноутбука. Нельзя исключать вероятность того, что всему виной не софт, а само устройство. Если же результат тестов будет всегда такой, как указано на изображении ниже, тогда используйте одно из описанных ниже решений. Сразу обратим ваше внимание на тот факт, что мы озвучили лишь два общих варианта исправления ошибки. Обо всех нестандартных проблемах пишите в комментариях.
Способ 1: Форматирование USB-накопителя
В самую первую очередь, в случае когда Media Creation Tools не видит флешку, следует попробовать ее отформатировать. Сделать это очень легко:
-
Откройте окно «Мой компьютер». В списке накопителей найдите USB-флешку и нажмите на ее названии правой кнопкой мышки. В появившемся меню нажмите на строчку «Форматировать…».
Далее появится маленькое окно с параметрами форматирования. Убедитесь в том, что в графе «Файловая система» выбран пункт «FAT32» и установлен «Стандартный размер кластера» в поле ниже. Кроме того, мы рекомендуем убрать галочку напротив опции «Быстрое форматирование (очистка оглавления)». В результате процесс форматирования будет длиться несколько дольше, но накопитель будет очищен более тщательно.
Спустя некоторое время на экране появится сообщение об успешном окончании операции. Закройте его и попробуйте снова запустить программу Media Creation Tools. В большинстве случаев после проделанных манипуляций флеш-накопитель корректно определится.
Если же вышеописанные действия вам не помогли, стоит попробовать еще один метод.
Способ 2: Использование другой версии ПО
Как видно из названия, данный вариант решения проблемы крайней прост. Дело в том, что программа Media Creation Tools, как и любой другой софт, выпускается в различных версиях. Не исключено, что используемая вами версия попросту конфликтует с операционной системой или USB-накопителем. В таком случае достаточно просто скачать с интернета другой дистрибутив. Номер сборки обычно указывается в названии самого файла. На изображении ниже видно, что в данном случае это 1809.
Сложность этого способа заключается в том, что на официальном сайте Microsoft выкладывается лишь самая последняя версия программы, поэтому более ранние придется искать на сторонних сайтах. Это значит, что вам нужно быть предельно осторожными, чтобы вместе с ПО не скачать на компьютер вирусы. К счастью, есть специальные авторитетные онлайн-сервисы, на которых можно сразу же проверить загружаемые файлы на наличие вредоносных утилит. О пятерке лучших таких ресурсов мы уже писали ранее.
В 90% случаев использование другой версии Media Creation Tools помогает решить проблему с USB-накопителем.
На этом наша статья подошла к концу. В качестве заключения хотелось бы напомнить вам, что создавать загрузочные накопители можно не только с помощью указанной в статье утилиты — в случае необходимости вы всегда можете прибегнуть к помощи стороннего софта.
Отблагодарите автора, поделитесь статьей в социальных сетях.
Media Creation Tool не видит флешку – что делать
Многие пользователи с недавнего времени столкнулись с небольшой проблемой при работе с Microsoft Media Creation Tool. Дело в том, что часто программа не видит флешку, выдавая сообщение “Не удается найти USB-накопитель”. Эта ошибка актуальна для всех версий Windows 7/8/10, а также разрядности x32 и x64. Мы подобрали несколько советов по решению данного сбоя.
“Не удается найти USB-накопитель” в Media Creation Tool
Media Creation Tool (MCT) – это официальный клиент Microsoft, позволяющий быстро сделать загрузочный образ операционной системы на флешке или DVD диске. Программка невероятно полезная и очень популярная среди пользователей Виндовс.
“Не удается найти USB-накопитель” – исправляем
Суть ошибки заключается в том, что абсолютно рабочая флешка перестает определятся в данной программе. Для начала, я бы советовал следующее:
- Данный сбой стал массово появляться после последних обновлений MCT и задел буквально все версии операционок. Особенно пострадали владельцы 10-ки, а пользователи Windows 7 (x32) наоборот – меньше жалуются на баг.
- Самым простым решением будет загрузка предыдущей версии Media Creation Tool (ранее версии 10.0.14393.0). Найти и загрузить её можно на многих раздачах в Сети, главное не нахватать вирусов.
- В большинстве случаев это помогает – предыдущие версии работают исправно.
Еще советы
Если вдруг вы не собираетесь менять версию, а хотите повоевать, тогда вот еще некоторые советы.
- Для начала, стандартный совет – проверьте работу флешки во всех портах, особенно задний (2.0).
- Отключите экраны предустановленного антивируса на время. Тоже следует сделать со всеми запущенными программами.
- Есть некоторые флешки (SanDisk, например), которые могут определятся не как съемный флеш-накопитель, а как жесткий диск, они не распознаются.
- Перед использованием попробуйте через свойства отформатировать ваш USB-накопитель в FAT32.
- Пробуйте провести форматирование через Командную строку (открыть из-под администратора). Введите эти команды и выполните все действия, указанные на скриншоте.
Проверка и форматирование флешки
Используйте аналоги
Если вам ничего не помогает, тогда можно просто использовать другой инструмент для создания загрузочного образа.
- Загрузите iso-образ Windows на компьютер, распакуйте его и запишите эти файлы на флешку. Важно (!) – следует в BIOS выставить режим загрузки UEFI и через меню Boot выбрать запуск с флешки.
- Создайте загрузочную флешку через другие утилиты – UltraIso, для семерки – Windows 7 USB/DVD Download Tool, Rufus, WinSetupFromUSB.
Заключение
Мы рассказали вам что делать для исправления или обхода ошибки “Не удается найти USB-накопитель”. Еще раз напомню, что Microsoft Media Creation Tool не видит флешку из-за проблем в новой версии, а это дело разработчиков, которые должны решить баг.
Исправляем ошибку «Не удается найти USB-накопитель» в Windows 10
Проблемы с USB флешками являются одними из самых распространенных, особенно в тех случаях, когда используются устройства не широко известных производителей. В нашей статье мы расскажем, как можно устранить такие неполадки в Windows 10, используя несколько самых действенных методов.
Причины возникновения ошибки 
Существует достаточно большое количество причин, по которым ОС не находит флешку или отображает её, но не может открыть. Первым делом следует проверить работоспособность устройства и USB портов. Осуществить это можно, переподключив диск к другому порту или вставив в разъем заведомо рабочую флешку.
Если все в порядке, то можно будет проверить накопитель на наличие ошибок, осуществить его форматирование или установить соответствующие драйверы. Рассмотрим каждый способ более подробно.
Способ №1: Проверка носителя на ошибки 
Такой метод исправления ошибки подойдет в том случае, если система увидела накопитель, но не может его открыть или открывает, но с ошибками. Нам потребуется выполнить следующие операции:
- Кликаем по иконке «Этот компьютер» на рабочем столе.
- Нажимаем по значку USB устройства правой кнопкой и переходим в его «Свойства».
Открываем свойства неисправной флешки
Запускаем проверку флешки
Начнется процедура сканирования диска, и система, если найдет ошибки, попытается автоматически их исправить.
Способ №2: Форматирование флешки 
Если система не может запустить проверку носителя, то можно прибегнуть к более радикальному методу – полному форматированию флешки. При этом данные с накопителя будут удалены, но, возможно, удастся вернуть диск в работоспособное состояние. Нам понадобится проделать следующее:
- Открываем «Этот компьютер» и вызываем контекстное меню неисправной флешки.
- Далее кликаем по пункту «Форматировать».
Переходим к настройкам форматирования
Отключаем быстрое форматирование
Носитель будет полностью отформатирован.
Способ №3: Системная диагностика 
Для диагностики различных проблем с USB накопителями у компании Microsoft имеется специальная утилита под названием — Средство устранения неполадок USB в Windows. Она перестала быть доступна для скачивания с официального сайта по неизвестным причинам, но её можно загрузить с других ресурсов в интернете.
-
После скачивания и запуска программы нажимаем на кнопку «Далее», чтобы начать устранение проблем.
Запускаем средство для устранения неполадок
Способ №4: Программа USBOblivion 
Данное приложение очищает реестр Windows ото всех ключей, созданных ранее USB устройствами. В некоторых случаях она способна устранить ошибку, вследствие которой флешка не опознается системой. Чтобы с её помощью произвести очистку реестра, потребуется сделать следующие шаги:
- После скачивания файла нужно распаковать архив и запустить программу в соответствии с разрядностью используемой системы.
- В появившемся окне выбрать пункты «Произвести реальную…» и «Сохранить reg файл».
- Кликнуть по кнопке «Очистка».
Устанавливаем настройки и запускаем очистку
Начнется процедура удаления ключей, после которой нужно будет перезагрузить компьютер и подсоединить флешку.
Способ №5: Изменение буквы диска 
В некоторых случаях устранить проблему с USB флешкой можно путем назначения для неё другой буквы диска в настройках системы. Чтобы это осуществить, выполним следующее:
- В поиск Windows вводим запрос «Управление компьютером».
- Далее открываем программу из появившихся результатов.
Открываем «Управление компьютером» из поиска
Открываем настройки для изменения буквы диска
Переходим в окно для установки новой буквы диска
Устанавливаем новую букву для диска
Способ №6: Сброс настроек BIOS 
Ещё один способ, к которому можно прибегнуть для устранения неполадки — это сбросить настройки BIOS. Также можно отыскать в нем пункт конфигурации USB и выставить значение «Enabled» или «Auto», если там установлено что-то другое.
Настройки USB портов в БИОСе
На этом наша инструкция подошла к концу. Кроме вышеописанных способов, можно проверить компьютер на наличие вирусов, а также заглянуть на официальный сайт производителя флешки, где могут быть найдены специальные программы и драйверы для устранения неполадок с конкретным устройством.
Создание загрузочной флешки для Windows 10

Общие требования
Первое, что нужно для создания загрузочной флешки, — это флешка. К ней есть несколько требований, без которых дальнейший процесс загрузки будет невозможен:
- Объем должен быть более 4 гигабайт.
- Она должна быть пустой.
- Желательно, чтобы файловая система была NTFS.
Объем должен быть больше 4 гигабайт из-за того, сколько весит Виндовс 10. А весит он около 4 гигабайт, что делает невозможным создание мультизагрузочной флешки на накопителе маленького объёма.

Последний пункт связан с корректной работой программ. Если коротко, то есть несколько различных файловых систем, и NTFS самая универсальная, и именно с ней работают большинство программ. При другой файловой системе есть вероятность, что программа флэш-накопитель просто не опознает.
Но даже в том случае, если система другая, это не проблема, ведь всегда можно её изменить. Для этого нужно отформатировать накопитель. Сделать это можно, щёлкнув по нему в меню «Мой компьютер» правой кнопкой мыши и выбрав соответствующий пункт. В открывшемся окне одним из доступных для замены пунктов как раз и будет файловая система.
На это все требования к флешке заканчиваются, и если все они были выполнены, то можно переходить к непосредственной установке.
Media Creation Tool
Эта программа — официальная утилита от Microsoft, предназначенная для нескольких вещей, в том числе и для создания загрузочной флешки. У неё есть несколько преимуществ в сравнении с другими аналогами. Например, не нужно скачивать iso образ Win10, она сама скачает нужный из интернета. Тут сразу виден и минус — необходимо подключение к интернету, что не совсем удобно в долгосрочной перспективе, если нужно устанавливать систему часто.
Скачать программу можно с официального сайта компании Microsoft. Процесс несложный, и на сайте все подробно расписано. После того, как программа была скачана, нужно её установить и следом запустить. После запуска появиться окно с выбором:
- Обновить этот компьютер сейчас.
- Создать установочный носитель.

Следующий пункт — выбор накопителя, которой будет превращён в загрузочный диск. Иногда бывает так, что Media Creation Tool не видит флешку. Это значит, что или у неё неправильная файловая система, или она просто не до конца вошла в USB разъем. При выборе накопителя главное — не ошибиться и случайно не выбрать другой, иначе это приведёт к потере всех данных на нём.
После выбора накопителя пойдёт запись. Дело это небыстрое и может занять и час и больше. Но может пройти и за 20 минут — это зависит от скорости интернета и мощности компьютера.
Результат будет один — готовая загрузочная флешка, которая подойдёт как для установки на другой компьютер с нуля, так и для восстановления повреждённой системы.
Другие программы
Media Creation Tool — это не единственная программа для создания загрузочной флешки с Windows 10. Существует также и несколько её неофициальных аналогов, которые позволяют записать загрузочную флешку с помощью образа — iso файла. Одна из самых популярных программ — это UltraISO. Она более многофункциональная, чем её конкуренты, и обладает простым интерфейсом, понятным даже для новичков.
Первое, что нужно, — это флеш-накопитель. Требования к нему остаются все те же, тут не нужно ничего менять. Но теперь нужен образ с «Виндой». Скачать его можно либо с официального сайта Microsoft, либо со стороннего сайта, если планируется использование «пиратской» версии.
Когда подготовка закончена и в наличии есть и программа, и флешка, и образ, можно приступать к непосредственному созданию загрузочного диска. После запуска UltraISO нужно выбрать в открывшемся меню «Файл» и после «Открыть» в появившемся окне. Далее необходимо указать местоположение образа операционной системы. На экране отобразятся файлы, которые находятся внутри образа. Но так как это ненужная для дальнейшей установки информация, то можно спокойно закрыть окно.
Следующий шаг — выбор пункта «Самозагрузка», который находится в главном меню. После него нужно нажать «Записать образ жёсткого диска». Название может быть другим, ведь переводов у программы, как и версий, несколько. Но общий смысл сохраняется. Последний пункт — выбор накопителя, который в дальнейшем будет превращён в загрузочный. При выборе накопителя можно будет и ещё раз отформатировать его. Если программа установки Windows 10 не видит флешку, то это либо проблема с файловой системой, либо она не до конца вставлена в разъем.
Нужно выбрать метод записи. Изначально выбран «USB-HDD+», и менять ничего не нужно, так как он оптимальный. Последний шаг — нажать на кнопку «Записать».

Есть шанс, что при дальнейшей установке Виндовс на ПК или ноутбук устройство выдаст ошибку «Не удаётся найти usb накопитель с Windows 10». Решается это просто — настройкой соответствующего параметра в биосе. Или нужно попробовать использовать другой USB-порт, ведь проблема может быть и в нём.
Автоматический перевод этой страницы выполнен Microsoft Translator
Приводы не могут быть найдены, так как средство создания носителей не предоставляет драйверы устройств хранения. Выполните
следующие действия, чтобы создать установочный носитель, найти и установить отсутствующие драйверы устройств хранения и завершить
установку Windows 11 или Windows 10.
Во время установки Windows 11 невозможно найти диски (процессоры Intel 11 поколения)
Средство создания носителей ОС Windows 11 не предоставляет поддерживаемые драйверы устройств хранения для компьютеров с конфигурацией
памяти Tiger Lake (TGL). При установке Windows 11 с флэш-накопителя USB во время запуска (не из ОС Windows) процесс установки
прекращается из-за этой проблемы перед выбором жесткого диска для установки Windows.
Создание носителя для установки Windows 11
Загрузите средство создания носителей, затем создайте носитель для установки.
Прим.:
Запустить средство создания носителей и создать носитель для установки Windows можно на любом компьютере.
-
В разделе Создать носитель для установки Windows 11 выберите Загрузить сейчас.
-
Чтобы загрузить средство на свой компьютер, щелкните ОткрытьСохранить или Выполнить.
-
Дважды щелкните файл MediaCreationTool.exe на панели загрузки браузера или в папке Загрузки, чтобы начать установку.
-
Примите условия лицензирования.
-
Выберите Создать установочный носитель (USB-накопитель, DVD или файл ISO) для другого компьютера, затем нажмите Далее.
-
Выберите язык и версию для установки Windows 11, затем нажмите кнопку Далее.
-
Выберите USB-устройство флэш-памяти, затем нажмите кнопку Далее.
-
Вставьте чистый флэш-накопитель USB (объемом не менее 32 ГБ) и нажмите кнопку Далее.
-
Выберите флэш-накопитель USB, затем нажмите кнопку Далее.
-
После того, как средство создания носителей закончит создание образа для установки на флэш-накопителе USB, нажмите кнопку
Готово.
Извлечение драйверов Intel Rapid Storage Technology на флэш-накопитель USB
Загрузите драйверы Intel Rapid Storage Technology (IRST) с веб-страницы ПО и драйверов HP и извлеките их на флэш-накопитель
USB.
-
Со страницы драйверов для устройств хранения загрузите на свой настольный компьютер драйвер Intel RST (RAID). Не устанавливайте загруженный файл.
-
Щелкните загруженный файл правой кнопкой мыши, выберите Извлечь в, а затем выберите флэш-накопитель USB, который будет использован для установки Windows 11.
Установка Windows 11 с помощью носителя для установки Windows
Программа установки Windows 11 позволяет выполнить чистую установку ОС Windows 11 (со стиранием всех данных) или с сохранением
ваших личных файлов и приложений. Чтобы избежать потери данных, HP рекомендует перед началом установки создать резервную копию
всех данных.
Прим.:
Если появится запрос на ввод ключа BitLocker, прочтите документ «Компьютеры HP — Использование BitLocker и поиск ключа восстановления
(Windows 11, 10)».
-
Вставьте в компьютер флэш-накопитель USB для установки Windows.
-
Откройте флэш-накопитель USB в Проводнике и дважды щелкните файл setup.exe. Если откроется окно Управление учетными записями пользователей, нажмите Да.
-
Выберите язык и раскладку клавиатуры и нажмите кнопку Далее.
-
Нажмите кнопку Установить.
-
По запросу введите ключ продукта Windows, затем нажмите кнопку Далее. Если ОС Windows ранее была активирована, пропустите этот шаг.
-
Выберите версию операционный системы для установки, затем нажмите кнопку Далее.
-
Примите условия лицензирования.
-
В окне Какой тип установки следует использовать? выберите один из следующих вариантов:
-
Модернизация: установка Windows и сохранение файлов, настроек и приложений: сохраняет все ваши личные файлы, настройки и приложения.
-
Настраиваемый: только установка Windows (дополнительно): ничего не сохраняет, все данные удаляются.
-
-
Щелкните Загрузить драйвер.
-
Щелкните Обзор, чтобы перейти к расположению драйвера.
-
Перейдите в папку SoftPaq, куда был загружен драйвер IRST, затем разверните его.
-
Щелкните папку F6, затем нажмите OK.
-
Выберите любой из вариант драйвера в списке, затем нажмите кнопку Далее.
Отобразится диск.
-
Щелкните Форматировать, чтобы отформатировать диск, затем нажмите Далее, чтобы начать установку Windows.
Продолжите процедуру установки до ее завершения.
Во время установки Windows 10 невозможно найти диски (процессоры Intel 11 поколения)
Средство создания носителей ОС Windows 10 не предоставляет поддерживаемые драйверы устройств хранения для компьютеров с конфигурацией
памяти Tiger Lake (TGL). При установке Windows 10 с флэш-накопителя USB во время запуска (не из ОС Windows) процесс установки
прекращается из-за этой проблемы перед выбором жесткого диска для установки Windows.
Создание носителя для установки Windows 10
Загрузите инструмент для создания носителя, затем создайте носитель для установки.
Прим.:
Вы можете запустить инструмент создания носителя и создать носитель для установки Windows 10 на любом компьютере.
-
Щелкните Download tool now (Загрузить средство сейчас).
-
Чтобы загрузить средство на свой компьютер, щелкните ОткрытьСохранить или Выполнить.
-
Дважды щелкните файл MediaCreationTool.exe на панели загрузки браузера или в папке Загрузки, чтобы начать установку.
-
Примите условия лицензирования.
-
Выберите Создать установочный носитель (USB-накопитель, DVD или файл ISO) для другого компьютера, затем нажмите Далее.
-
Выберите язык, версию и архитектуру (64- или 32-разр.) для установки Windows 10, затем щелкните Далее.
-
Вставьте пустой флэш-накопитель USB (HP рекомендует объем 16 ГБ и выше) и выберите USB-устройство флэш-памяти, затем нажмите кнопку Далее.
-
Выберите флэш-накопитель USB, затем нажмите кнопку Далее.
-
После того, как инструмент создания носителя завершает создание установочного флэш-накопителя USB, нажмите Готово.
Извлечение драйверов Intel Rapid Storage Technology на флэш-накопитель USB
Загрузите драйверы Intel Rapid Storage Technology (IRST) с веб-страницы ПО и драйверов HP и извлеките их на флэш-накопитель
USB.
-
Со страницы драйверов для устройств хранения загрузите на свой настольный компьютер драйвер Intel RST (RAID). Не устанавливайте загруженный файл.
-
Щелкните загруженный файл правой кнопкой мыши, выберите Извлечь в, а затем выберите флэш-накопитель USB, который будет использован для установки Windows 10.
Установка Windows 10 с флэш-накопителя USB
Загрузите отсутствующий драйвер устройства хранения и установите Windows 10.
-
Вставьте в компьютер флэш-накопитель USB для установки Windows.
-
Откройте флэш-накопитель USB в Проводнике и дважды щелкните файл setup.exe. Если откроется окно Управление учетными записями пользователей, нажмите Да.
-
Выберите язык и раскладку клавиатуры и нажмите кнопку Далее.
-
Нажмите кнопку Установить.
-
По запросу введите ключ продукта Windows, затем нажмите кнопку Далее. Если ОС Windows ранее была активирована, пропустите этот шаг.
-
Выберите версию операционный системы для установки, затем нажмите кнопку Далее.
-
Установите флажок в поле Я принимаю условия лицензионного соглашения и нажмите кнопку Далее.
-
Щелкните Загрузить драйвер.
-
Щелкните Обзор, чтобы перейти к расположению драйвера.
-
Перейдите в папку SoftPaq, куда был загружен драйвер IRST, затем разверните его.
-
Щелкните папку F6, затем нажмите OK.
-
Выберите любой из вариант драйвера в списке, затем нажмите кнопку Далее.
Отобразится диск.
-
Щелкните Форматировать, чтобы отформатировать диск, затем нажмите Далее, чтобы начать установку Windows.
Продолжите процедуру установки до ее завершения.