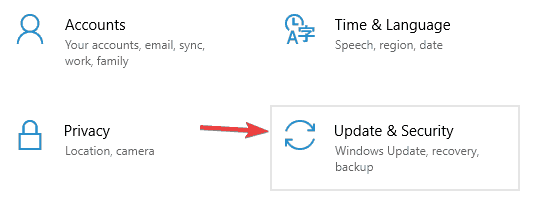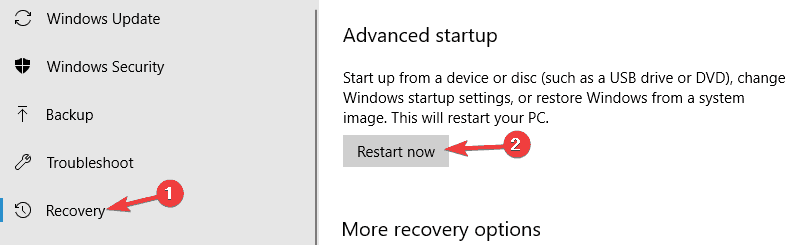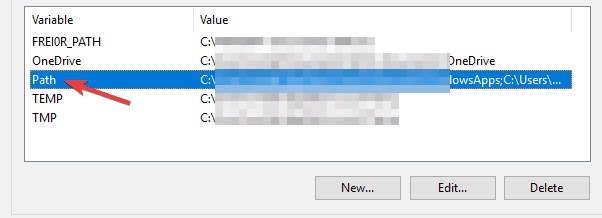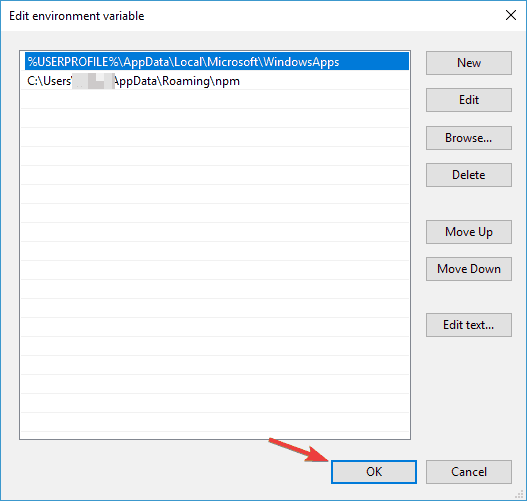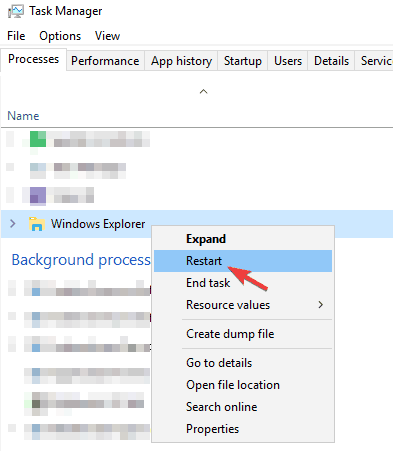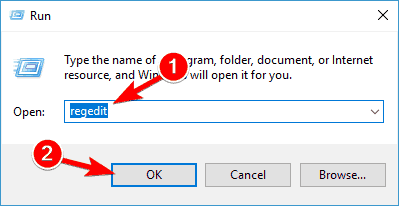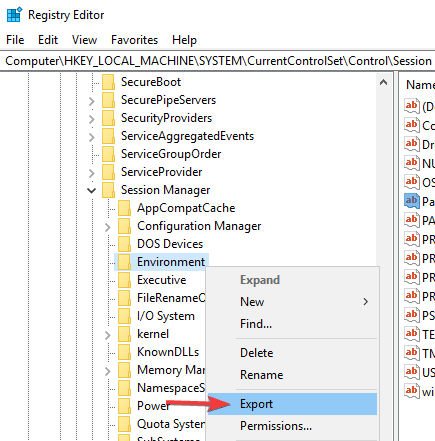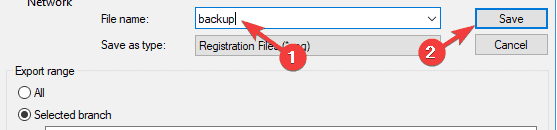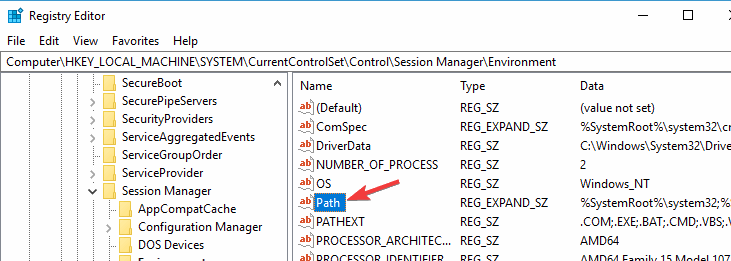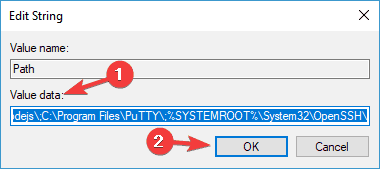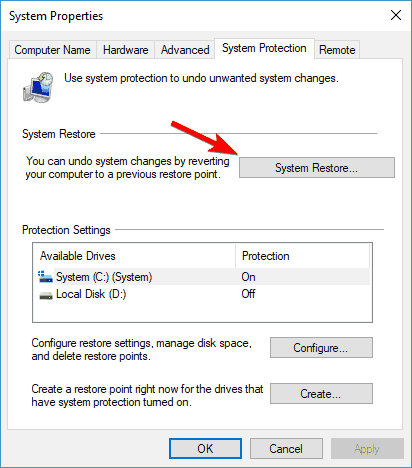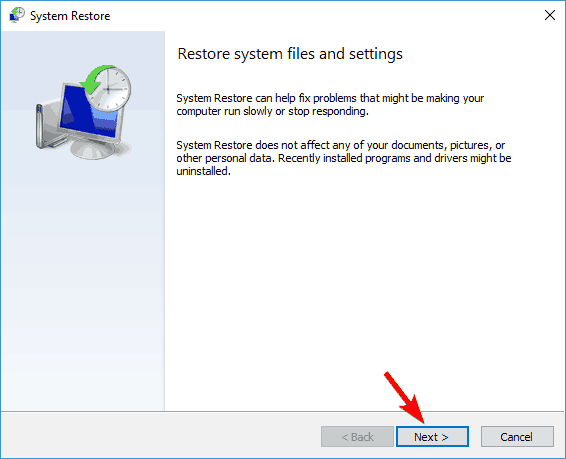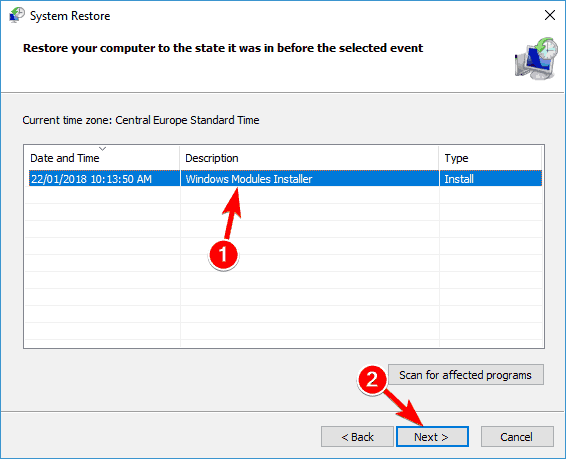Windows не может найти windir system32 systempropertiesadvanced.exe Сообщение об ошибке может появляться в любой версии Windows, и это может вызвать различные проблемы. Тем не менее, есть способ решить эту проблему, и мы покажем вам, как это сделать.
Windows не может найти сообщение windir system32 systempropertiesadvanced.exe может быть проблематичным, и, говоря о проблемах, пользователи сообщили о некоторых похожих проблемах:
- Windows не может найти windir system32 rundll32.exe, необязательныйfeatures.exe, msdt.exe, slui.exe, mmc.exe. Иногда в каталоге System32 могут отсутствовать другие файлы, но вы должны решить проблему с помощью одного из наших решений.,
- Расширенные настройки системы Windows 7 не работает — эта проблема может возникать практически в любой версии Widows, но вы должны иметь возможность применять большинство наших решений независимо от используемой версии Windows.
- Используйте безопасный режим
- Проверьте свой антивирус
- Проверьте переменную PATH
- Перезапустите проводник Windows
- Использовать редактор реестра
- Выполните восстановление системы
- Выполните обновление на месте
Решение 1 — Используйте безопасный режим
Иногда Windows не может найти windir system32 systempropertiesadvanced.exe Сообщение об ошибке может появляться при попытке установить определенные приложения или просто при попытке выполнить повседневные задачи. Тем не менее, несколько пользователей сообщили, что эта ошибка не появляется в безопасном режиме.
Безопасный режим отлично подходит для устранения неполадок, поскольку он работает с настройками по умолчанию и драйверами, поэтому, если у вас возникла эта проблема, вы можете устранить ее, войдя в безопасный режим. Для этого выполните следующие действия:
- Нажмите клавишу Windows + I, чтобы открыть приложение «Настройки». Перейдите в раздел « Обновление и безопасность ».
- Выберите Recovery из меню слева. На правой панели кнопка « Перезагрузить сейчас».
- Должен появиться список опций. Перейдите к Устранению проблем> Дополнительные параметры> Параметры запуска.
- Нажмите кнопку « Перезагрузить», чтобы перезагрузить компьютер.
- Теперь вы увидите список вариантов. Нажмите соответствующую клавишу, чтобы выбрать нужную версию безопасного режима.
После входа в безопасный режим проверьте, появляется ли проблема по-прежнему. Если проблема все еще существует, вы можете использовать безопасный режим для ее устранения.
- ЧИТАЙТЕ ТАКЖЕ: Что делать, если Windows не может найти wuapp.exe
Решение 2 — Проверьте свой антивирус
По словам пользователей, иногда Windows не может найти windir system32 systempropertiesadvanced.exe ошибка может появиться из-за заражения вредоносным ПО. Чтобы убедиться, что ваша система чистая, мы рекомендуем вам выполнить полное сканирование системы.
Убедившись, что ваша система очищена от вредоносных программ, вам необходимо проверить антивирус. Хотя ваш антивирус является критически важным компонентом, иногда он может создавать помехи для Windows, что может привести к этой и многим другим проблемам.
Чтобы решить эту проблему, пользователи предлагают временно отключить определенные антивирусные функции и проверить, помогает ли это. В некоторых случаях вам, возможно, даже придется полностью отключить антивирус. Если это не сработает, следующим шагом будет удаление антивируса. Даже если вы удалите сторонний антивирус, Защитник Windows обеспечит безопасность вашей системы, поэтому вам не о чем беспокоиться.
Если проблема исчезнет после удаления антивируса, вам следует подумать о переходе на другое антивирусное решение. На рынке есть много отличных антивирусов, но если вам нужна максимальная защита, которая не будет мешать вашей системе, Bitdefender может быть идеальным антивирусом для вас.
- Скачать антивирус Bitdefender
Решение 3 — Проверьте переменную PATH
По словам пользователей, Windows не может найти windir system32 systempropertiesadvanced.exe сообщение может появиться, если ваша переменная среды PATH изменена. Это может происходить по разным причинам, но вы можете вручную исправить эту проблему и изменить переменную PATH самостоятельно. Для этого выполните следующие действия:
- Нажмите Windows Key + S и введите дополнительные. Выберите Просмотр расширенных настроек системы из списка результатов. Если это не сработает, просто перейдите в каталог C: WindowsSystem 32 и запустите systempropertiesadvanced.exe.
- Когда откроется окно « Свойства системы», нажмите кнопку « Переменные среды».
- Теперь дважды щелкните переменную Path, чтобы увидеть ее значение.
- Удалите дублированные значения и нажмите ОК, чтобы сохранить изменения.
- У вас также есть другая переменная Path для вашей системы, поэтому вы должны также удалить дублированные записи из нее.
По-видимому, эта проблема возникает из-за того, что переменная Path слишком длинная, но, удалив дублированные записи, проблема должна быть решена. Чтобы быть в безопасности, всегда полезно создать точку восстановления системы, прежде чем вносить какие-либо радикальные изменения в системе.
Несколько пользователей сообщили, что SQL Server 2012 вызвал эту проблему, добавив ее записи в переменную Path, но после удаления этих значений проблема была решена.
- ЧИТАЙТЕ ТАКЖЕ: ИСПРАВЛЕНИЕ: Windows не может найти один из файлов в этой теме
Решение 4. Перезапустите проводник Windows.
Иногда Windows не может найти windir system32 systempropertiesadvanced.exe Ошибка может возникнуть из-за глюков с Windows Explorer. Один из способов временно решить эту проблему — перезапустить Windows Explorer. Вы можете сделать это легко, выполнив следующие действия:
- Откройте диспетчер задач. Вы можете сделать это быстро, нажав Ctrl + Shift + Esc.
- Когда откроется диспетчер задач, найдите проводник Windows в списке процессов, щелкните его правой кнопкой мыши и выберите « Перезагрузить» из меню.
После перезапуска диспетчера задач проверьте, сохраняется ли проблема. По словам пользователей, это всего лишь временное решение, поэтому весьма вероятно, что проблема появится снова через некоторое время.
Решение 5 — Используйте редактор реестра
Как мы уже упоминали в одном из наших предыдущих решений, причина для Windows не может найти windir system32 systempropertiesadvanced.exe может быть вашей переменной Path. Чтобы решить эту проблему, вам нужно изменить это значение и удалить все ненужные или дублированные значения.
Если вы хотите, вы можете сделать это прямо из редактора реестра, выполнив следующие действия:
- Нажмите Windows Key + R и введите regedit. Теперь нажмите Enter или нажмите ОК.
- Когда откроется редактор реестра, перейдите к HKEY_LOCAL_MACHINESYSTEMCurrentControlSetControlSession ManagerEnvironment на левой панели.
- Щелкните правой кнопкой мыши ключ Environment и выберите Export.
- Введите имя для резервной копии, выберите место сохранения и нажмите кнопку « Сохранить». Создав резервную копию, вы можете легко восстановить реестр, если что-то пойдет не так. Для этого просто запустите файл, созданный на этом шаге, и реестр будет восстановлен.
- Теперь дважды щелкните переменную Path, чтобы увидеть ее содержимое.
- Отредактируйте поле Date value и удалите все дубликаты или ненужные записи. Это может быть проблемой, потому что значение довольно длинное и трудно читаемое, поэтому мы советуем вам быть особенно осторожными при редактировании. Когда вы закончите, нажмите кнопку ОК, чтобы сохранить изменения.
После внесения этих изменений проблема должна быть решена, и все снова начнет работать.
- ЧИТАЙТЕ ТАКЖЕ: ИСПРАВЛЕНИЕ: Это устройство не может найти достаточно свободных ресурсов для использования (код 12)
Решение 6 — Выполнить восстановление системы
Если эта проблема появилась недавно, вы можете решить ее, просто выполнив Восстановление системы. Если вы не знаете, Восстановление системы позволяет вам отменить любые последние изменения и восстановить вашу систему.
Если вы получаете сообщение W indows не удается найти ошибку windir system32 systempropertiesadvanced.exe, вы можете решить эту проблему, выполнив следующие действия:
- Нажмите Windows Key + S и введите восстановление системы. Выберите Создать точку восстановления из списка.
- Появится новое окно. Нажмите кнопку Восстановление системы.
- В окне « Восстановление системы» нажмите « Далее».
- Установите флажок Показать больше точек восстановления, если доступно. Выберите нужную точку восстановления и нажмите « Далее».
- Следуйте инструкциям на экране, чтобы завершить процесс.
После того, как вы восстановите свою систему, проверьте, сохраняется ли проблема.
Решение 7. Выполните обновление на месте
Если другие решения не помогли решить проблему, последний вариант — выполнить обновление на месте. По сути, обновление на месте переустановит Windows 10, сохранив все ваши файлы и приложения. Чтобы выполнить обновление на месте, просто сделайте следующее:
- Скачайте Media Creation Tool и запустите его.
- Когда Media Creation Tool запустится, выберите Upgrade this PC now.
- Теперь выберите « Загрузить и установить обновления» (рекомендуется) и нажмите « Далее». Помните, что этот шаг не является обязательным, поэтому вы можете пропустить его, если хотите.
- Следуйте инструкциям на экране. Когда вы дойдете до экрана « Готов к установке», выберите « Изменить то, что сохранить».
- Обязательно выберите опцию Сохранить личные файлы и приложения, чтобы сохранить все ваши файлы и приложения.
- Следуйте инструкциям на экране, чтобы завершить процесс.
После завершения процесса у вас будет установлена свежая версия Windows, и проблема должна быть полностью решена. Если проблема все еще существует, мы рекомендуем выполнить сброс Windows 10, чтобы устранить проблему.
Windows не может найти сообщение windir system32 systempropertiesadvanced.exe может быть проблематичным, но мы надеемся, что вам удалось решить эту проблему, используя решения из этой статьи.
ЧИТАЙТЕ ТАКЖЕ:
- Исправлено: ошибка «Не удалось найти среду восстановления»
- Исправлено: ошибка «Не удалось найти этот элемент, он больше не находится в…» в Windows 10
- Система не может найти указанный диск
by Milan Stanojevic
Milan has been enthusiastic about technology ever since his childhood days, and this led him to take interest in all PC-related technologies. He’s a PC enthusiast and he… read more
Updated on March 3, 2022
- Some Windows 10 users reported that they get the Windows can’t find the windir system32 systempropertiesadvanced.exe message while trying to install certain apps.
- In order to solve this problem, you need to launch Windows in Safe Mode.
- To be sure that your system is clean, we suggest you to perform a full system scan.
- A System Restore might help, so check out the steps below for more details.
Windows cannot find windir system32 systempropertiesadvanced.exe error message can appear on any version of Windows and it can cause various issues. However, there’s a way to fix this issue, and in this article, we’re going to show you how to do it.
Windows cannot find windir system32 systempropertiesadvanced.exe message can be problematic, and speaking of problems, users reported some similar issues:
- Windows cannot find windir system32 rundll32.exe, optionalfeatures.exe, msdt.exe, slui.exe, mmc.exe – Sometimes other files can be missing from System32 directory, but you should be able to fix the problem by using one of our solutions.
- Advanced system settings Windows 7 not working – This issue can appear on almost any version of Widows, but you should be able to apply most of our solutions, regardless of the version of Windows you’re using.
Windows cannot find windir system32 systempropertiesadvanced.exe error, how to fix it?
- Use Safe Mode
- Check your antivirus
- Check the PATH variable
- Restart Windows Explorer
- Use Registry Editor
- Perform a System Restore
- Perform an in-place upgrade
Solution 1 – Use Safe Mode
Sometimes Windows cannot find windir system32 systempropertiesadvanced.exe error message can appear while trying to install certain applications or simply while trying to perform everyday tasks. However, several users reported that this error doesn’t appear in Safe Mode.
Safe Mode is great for troubleshooting since it runs with default settings and drivers, so if you keep having this problem, you might be able to troubleshoot it by entering Safe Mode. To do that, follow these steps:
- Press Windows Key + I to open the Settings app. Go to the Update & Security section.
- Choose Recovery from the menu on the left. In the right pane, the Restart now button.
- A list of options should appear. Navigate to Troubleshoot > Advanced options > Startup Settings.
- Click the Restart button to restart your PC.
- You’ll now see a list of options. Press the appropriate key to select the desired version of Safe Mode.
Once you enter Safe Mode, check if the issue still appears. If the problem is still there, you can use Safe Mode to fix it.
- READ ALSO: What to do if Windows cannot find wuapp.exe
Solution 2 – Check your antivirus
According to users, sometimes Windows cannot find windir system32 systempropertiesadvanced.exe error can appear due to malware infection. That’s why it’s advised to perform a full scan of your system.
After making sure that your system is clean from malware, you need to check your antivirus. Although your antivirus is a crucial component, sometimes it can interfere with Windows, and that can lead to this and many other problems.
To fix this problem, users are suggesting to temporarily disable certain antivirus features and check if that helps. In some cases, you might even have to disable your antivirus entirely. If that doesn’t work, your next step would be to remove your antivirus. Even if you remove your third-party antivirus, Windows Defender will keep your system safe, so there’s no need to worry.
If the issue disappears once you remove your antivirus, you should consider switching to a different antivirus solution. There are many great antiviruses on the market, but if you want maximum protection that won’t interfere with your system, ESET might be the perfect antivirus for you.
⇒ Get ESET Antivirus
Solution 3 – Check the PATH variable
According to users, Windows cannot find windir system32 systempropertiesadvanced.exe message can occur if your PATH environment variable is modified. This can occur for various reasons, but you can manually fix this problem and change the PATH variable yourself. To do that, follow these steps:
- Press Windows Key + S and enter advanced. Choose View advanced system settings from the list of results. If that doesn’t work, just go to the C:WindowsSystem 32 directory and run systempropertiesadvanced.exe.
- When System Properties window opens, click the Environment Variables button.
- Now double-click the Path variable to see its value.
- Remove the duplicated values and click OK to save changes.
- You also have another Path variable for your system, so you should remove duplicated entries from it as well.
Apparently, this issue occurs because the Path variable is too long, but by removing the duplicated entries, the issue should be resolved. To be on the safe side, it’s always a good idea to create a System Restore point before making any drastic system changes.
Some PC issues are hard to tackle, especially when it comes to corrupted repositories or missing Windows files. If you are having troubles fixing an error, your system may be partially broken.
We recommend installing Restoro, a tool that will scan your machine and identify what the fault is.
Click here to download and start repairing.
Several users reported that SQL Server 2012 caused this issue to appear by adding its entries to the Path variable, but after removing these values, the issue was resolved.
Solution 4 – Restart Windows Explorer
Sometimes Windows cannot find windir system32 systempropertiesadvanced.exe error can occur due to glitches with Windows Explorer. One way to temporarily fix this problem is to restart Windows Explorer. You can do that easily by following these steps:
- Open Task Manager. You can do that quickly by pressing Ctrl + Shift + Esc.
- When Task Manager opens, locate Windows Explorer on the process list, right-click it and choose Restart from the menu.
After Task Manager restarts, check if the problem is still there. According to users, this is just a temporary solution, so it’s rather likely that the problem will reappear after a while.
Solution 5 – Use Registry Editor
As we already mentioned in one of our previous solutions, the cause for Windows cannot find windir system32 systempropertiesadvanced.exe can be your Path variable. In order to fix this problem, you need to modify this value and remove any unnecessary or duplicated values.
If you want, you can do that right from Registry Editor by following these steps:
- Press Windows Key + R and enter regedit. Now press Enter or click OK.
- When Registry Editor opens, navigate to the HKEY_LOCAL_MACHINESYSTEMCurrentControlSetControlSession ManagerEnvironment in the left pane.
- Right-click the Environment key and choose Export.
- Enter the name for your backup, choose a save location and click the Save button. Once you create a backup, you can easily restore your registry if anything goes wrong. To do that, simply run the file you create in this step and the registry will be restored.
- Now double-click the Path variable to see its contents.
- Edit the Value date field and remove any duplicates or unnecessary entries. This can be an issue because the value is quite long and hard to read, so we advise you to be extra careful while editing it. Once you’re done, click the OK button to save changes.
After making these changes, the issue should be resolved and everything will start working again.
- Windows cannot find: Fix this error for good [Full Guide]
- LenovoVantageService High CPU Usage: 2 Methods to Fix it
Solution 6 – Perform a System Restore
If this problem started appearing recently, you might be able to solve it simply by performing a System Restore. In case you don’t know, System Restore allows you to revert any recent changes and restore your system.
If you’re getting Windows cannot find windir system32 systempropertiesadvanced.exe error, you might be able to fix the problem by doing the following:
- Press Windows Key + S and enter system restore. Choose to Create a restore point from the list.
- A new window will now appear. Click the System Restore button.
- In System Restore window click Next.
- Check Show more restore points option, if available. Choose the desired restore point and click Next.
- Follow the instructions on the screen to finish the process.
Once you restore your system, check if the problem is still there.
Solution 7 – Perform an in-place upgrade
If other solutions didn’t fix your problem, your last option would be to perform an in-place upgrade. Basically, an in-place upgrade will reinstall Windows 10 while keeping all your files and applications. To perform an in-place upgrade, just do the following:
- Download Media Creation Tool and run it.
- When the Media Creation Tool starts, choose to Upgrade this PC now.
- Now select Download and install updates (recommended) and click Next. Keep in mind that this step isn’t mandatory, so you can skip it if you want.
- Follow the instructions on the screen. When you reach Ready to install screen, choose Change what to keep option.
- Be sure to select Keep personal files and apps option in order to keep all your files and applications.
- Follow the instructions on the screen to finish the process.
Once the process is finished, you’ll have a fresh version of Windows installed, and the problem should be completely resolved. If the issue is still there, we suggest performing a Windows 10 reset in order to fix the issue.
Windows cannot find windir system32 systempropertiesadvanced.exe message can be problematic, but we hope that you managed to fix this issue using the solutions from this article.
Newsletter
by Milan Stanojevic
Milan has been enthusiastic about technology ever since his childhood days, and this led him to take interest in all PC-related technologies. He’s a PC enthusiast and he… read more
Updated on March 3, 2022
- Some Windows 10 users reported that they get the Windows can’t find the windir system32 systempropertiesadvanced.exe message while trying to install certain apps.
- In order to solve this problem, you need to launch Windows in Safe Mode.
- To be sure that your system is clean, we suggest you to perform a full system scan.
- A System Restore might help, so check out the steps below for more details.
Windows cannot find windir system32 systempropertiesadvanced.exe error message can appear on any version of Windows and it can cause various issues. However, there’s a way to fix this issue, and in this article, we’re going to show you how to do it.
Windows cannot find windir system32 systempropertiesadvanced.exe message can be problematic, and speaking of problems, users reported some similar issues:
- Windows cannot find windir system32 rundll32.exe, optionalfeatures.exe, msdt.exe, slui.exe, mmc.exe – Sometimes other files can be missing from System32 directory, but you should be able to fix the problem by using one of our solutions.
- Advanced system settings Windows 7 not working – This issue can appear on almost any version of Widows, but you should be able to apply most of our solutions, regardless of the version of Windows you’re using.
Windows cannot find windir system32 systempropertiesadvanced.exe error, how to fix it?
- Use Safe Mode
- Check your antivirus
- Check the PATH variable
- Restart Windows Explorer
- Use Registry Editor
- Perform a System Restore
- Perform an in-place upgrade
Solution 1 – Use Safe Mode
Sometimes Windows cannot find windir system32 systempropertiesadvanced.exe error message can appear while trying to install certain applications or simply while trying to perform everyday tasks. However, several users reported that this error doesn’t appear in Safe Mode.
Safe Mode is great for troubleshooting since it runs with default settings and drivers, so if you keep having this problem, you might be able to troubleshoot it by entering Safe Mode. To do that, follow these steps:
- Press Windows Key + I to open the Settings app. Go to the Update & Security section.
- Choose Recovery from the menu on the left. In the right pane, the Restart now button.
- A list of options should appear. Navigate to Troubleshoot > Advanced options > Startup Settings.
- Click the Restart button to restart your PC.
- You’ll now see a list of options. Press the appropriate key to select the desired version of Safe Mode.
Once you enter Safe Mode, check if the issue still appears. If the problem is still there, you can use Safe Mode to fix it.
- READ ALSO: What to do if Windows cannot find wuapp.exe
Solution 2 – Check your antivirus
According to users, sometimes Windows cannot find windir system32 systempropertiesadvanced.exe error can appear due to malware infection. That’s why it’s advised to perform a full scan of your system.
After making sure that your system is clean from malware, you need to check your antivirus. Although your antivirus is a crucial component, sometimes it can interfere with Windows, and that can lead to this and many other problems.
To fix this problem, users are suggesting to temporarily disable certain antivirus features and check if that helps. In some cases, you might even have to disable your antivirus entirely. If that doesn’t work, your next step would be to remove your antivirus. Even if you remove your third-party antivirus, Windows Defender will keep your system safe, so there’s no need to worry.
If the issue disappears once you remove your antivirus, you should consider switching to a different antivirus solution. There are many great antiviruses on the market, but if you want maximum protection that won’t interfere with your system, ESET might be the perfect antivirus for you.
⇒ Get ESET Antivirus
Solution 3 – Check the PATH variable
According to users, Windows cannot find windir system32 systempropertiesadvanced.exe message can occur if your PATH environment variable is modified. This can occur for various reasons, but you can manually fix this problem and change the PATH variable yourself. To do that, follow these steps:
- Press Windows Key + S and enter advanced. Choose View advanced system settings from the list of results. If that doesn’t work, just go to the C:WindowsSystem 32 directory and run systempropertiesadvanced.exe.
- When System Properties window opens, click the Environment Variables button.
- Now double-click the Path variable to see its value.
- Remove the duplicated values and click OK to save changes.
- You also have another Path variable for your system, so you should remove duplicated entries from it as well.
Apparently, this issue occurs because the Path variable is too long, but by removing the duplicated entries, the issue should be resolved. To be on the safe side, it’s always a good idea to create a System Restore point before making any drastic system changes.
Some PC issues are hard to tackle, especially when it comes to corrupted repositories or missing Windows files. If you are having troubles fixing an error, your system may be partially broken.
We recommend installing Restoro, a tool that will scan your machine and identify what the fault is.
Click here to download and start repairing.
Several users reported that SQL Server 2012 caused this issue to appear by adding its entries to the Path variable, but after removing these values, the issue was resolved.
Solution 4 – Restart Windows Explorer
Sometimes Windows cannot find windir system32 systempropertiesadvanced.exe error can occur due to glitches with Windows Explorer. One way to temporarily fix this problem is to restart Windows Explorer. You can do that easily by following these steps:
- Open Task Manager. You can do that quickly by pressing Ctrl + Shift + Esc.
- When Task Manager opens, locate Windows Explorer on the process list, right-click it and choose Restart from the menu.
After Task Manager restarts, check if the problem is still there. According to users, this is just a temporary solution, so it’s rather likely that the problem will reappear after a while.
Solution 5 – Use Registry Editor
As we already mentioned in one of our previous solutions, the cause for Windows cannot find windir system32 systempropertiesadvanced.exe can be your Path variable. In order to fix this problem, you need to modify this value and remove any unnecessary or duplicated values.
If you want, you can do that right from Registry Editor by following these steps:
- Press Windows Key + R and enter regedit. Now press Enter or click OK.
- When Registry Editor opens, navigate to the HKEY_LOCAL_MACHINESYSTEMCurrentControlSetControlSession ManagerEnvironment in the left pane.
- Right-click the Environment key and choose Export.
- Enter the name for your backup, choose a save location and click the Save button. Once you create a backup, you can easily restore your registry if anything goes wrong. To do that, simply run the file you create in this step and the registry will be restored.
- Now double-click the Path variable to see its contents.
- Edit the Value date field and remove any duplicates or unnecessary entries. This can be an issue because the value is quite long and hard to read, so we advise you to be extra careful while editing it. Once you’re done, click the OK button to save changes.
After making these changes, the issue should be resolved and everything will start working again.
- Windows cannot find: Fix this error for good [Full Guide]
- LenovoVantageService High CPU Usage: 2 Methods to Fix it
- How to Fix Time on Windows 10 [Clock is Wrong]
Solution 6 – Perform a System Restore
If this problem started appearing recently, you might be able to solve it simply by performing a System Restore. In case you don’t know, System Restore allows you to revert any recent changes and restore your system.
If you’re getting Windows cannot find windir system32 systempropertiesadvanced.exe error, you might be able to fix the problem by doing the following:
- Press Windows Key + S and enter system restore. Choose to Create a restore point from the list.
- A new window will now appear. Click the System Restore button.
- In System Restore window click Next.
- Check Show more restore points option, if available. Choose the desired restore point and click Next.
- Follow the instructions on the screen to finish the process.
Once you restore your system, check if the problem is still there.
Solution 7 – Perform an in-place upgrade
If other solutions didn’t fix your problem, your last option would be to perform an in-place upgrade. Basically, an in-place upgrade will reinstall Windows 10 while keeping all your files and applications. To perform an in-place upgrade, just do the following:
- Download Media Creation Tool and run it.
- When the Media Creation Tool starts, choose to Upgrade this PC now.
- Now select Download and install updates (recommended) and click Next. Keep in mind that this step isn’t mandatory, so you can skip it if you want.
- Follow the instructions on the screen. When you reach Ready to install screen, choose Change what to keep option.
- Be sure to select Keep personal files and apps option in order to keep all your files and applications.
- Follow the instructions on the screen to finish the process.
Once the process is finished, you’ll have a fresh version of Windows installed, and the problem should be completely resolved. If the issue is still there, we suggest performing a Windows 10 reset in order to fix the issue.
Windows cannot find windir system32 systempropertiesadvanced.exe message can be problematic, but we hope that you managed to fix this issue using the solutions from this article.
Newsletter
- Remove From My Forums
-
Вопрос
-
В настройках добавил путь по умолчанию кажется в windir. После перезагрузки перестал запускаться explorer, SystemPropertiesAdvanced.exe и ещё несколько программ.
В частности при запуске SystemPropertiesAdvanced.exe выдаётся сообщение: «Не удаётся найти C:Windows;c:windowssystem32system32SystemPropertiesAdvanced.exe Проверьте, правильно ли указано и мя и повторите попытку.»
Подскажите, где мне найти файл с настройками и как его можно отредактировать.
Ответы
-
Спасибо. Проблема решена.
Повторил в безопасном режиме восстановление, точнее откат параметров до изменения в регистре. Получилось.
Оказывается в предыдущий раз запускалось автовосстановление, которое не дало нужного эффекта.
-
Изменено
8 сентября 2011 г. 18:10
-
Помечено в качестве ответа
Vinokurov Yuriy
23 сентября 2011 г. 11:34
-
Изменено
|
5 / 0 / 0 Регистрация: 06.07.2013 Сообщений: 59 |
|
|
1 |
|
|
29.07.2013, 20:46. Показов 86584. Ответов 80
Windows 7 пишет при открытие exe файла: системе не удается найти указанный параметр среды.
__________________
0 |
|
5 / 0 / 0 Регистрация: 06.07.2013 Сообщений: 59 |
|
|
30.07.2013, 21:26 [ТС] |
21 |
|
Programmer c, Ща в безопасный попробую, откатить и востановить систему ты имеешь ввиду?( так я немогу, он не запускаеться) Добавлено через 49 минут Добавлено через 44 минуты
__________________
0 |
|
0 / 0 / 0 Регистрация: 14.08.2013 Сообщений: 5 |
|
|
14.08.2013, 20:33 |
22 |
|
У меня такая же проблема помогите что делать??7 плииииз, я в компах особо не понимаю, но постораюсь всё сделать по вашим указаниям )
0 |
|
Модератор 15148 / 7736 / 726 Регистрация: 03.01.2012 Сообщений: 31,802 |
|
|
15.08.2013, 11:13 |
23 |
|
Ольга Самара, Тоже вылезает сообщение про параметр среды, или просто не запускаются? Обновлений вчера не получали?
0 |
|
0 / 0 / 0 Регистрация: 14.08.2013 Сообщений: 5 |
|
|
16.08.2013, 18:14 |
24 |
|
не запускается ничего, антивируска тоже полетела сейчас перестала открываться, новые файлы скачивает, но не открывает, всё та же ошибка (( этот параметр среды ((, а если переустановить виду?
0 |
|
Модератор 15148 / 7736 / 726 Регистрация: 03.01.2012 Сообщений: 31,802 |
|
|
16.08.2013, 18:20 |
25 |
|
0 |
|
0 / 0 / 0 Регистрация: 14.08.2013 Сообщений: 5 |
|
|
16.08.2013, 18:23 |
26 |
|
Вот это моя проблема, в точности как описывали выше в этой теме: Windows 7 пишет при открытие exe файла: системе не удается найти указанный параметр среды.
0 |
|
13175 / 4623 / 168 Регистрация: 25.10.2010 Сообщений: 9,412 |
|
|
16.08.2013, 18:25 |
27 |
|
Проверьте переменные среды: Панель управления — Система — Дополнительные параметры системы — Переменные среды — по умолчанию переменные такие: Имя / Значение ComSpec / %SystemRoot%system32cmd.exe Path / %SystemRoot%system32;%SystemRoot%;%SystemRoot%Sy stem32Wbem; PATHEXT / .COM;.EXE;.BAT;.CMD;.VBS;.VBE;.JS;.JSE;.WSF;.WSH потом несколько несущественных в данном случае значений TEMP / %SystemRoot%TEMP TMP / %SystemRoot%TEMP windir / %SystemRoot%
0 |
|
0 / 0 / 0 Регистрация: 14.08.2013 Сообщений: 5 |
|
|
16.08.2013, 18:34 |
28 |
|
Захожу в панель управления, потом в систему, а дальше выдает ошибка: Добавлено через 5 минут
0 |
|
Модератор 15148 / 7736 / 726 Регистрация: 03.01.2012 Сообщений: 31,802 |
|
|
16.08.2013, 18:34 |
29 |
|
cmd.exe открывается? Если да — в ней команда set. Нажмите Энтер. Результат — сюда
0 |
|
Ольга Самара 0 / 0 / 0 Регистрация: 14.08.2013 Сообщений: 5 |
||||
|
16.08.2013, 18:50 |
30 |
|||
|
Открылся cmd.exe и пишит сразу на черном экране Microsoft Windows [Version 6.1.7601]
Добавлено через 7 минут
0 |
|
Особый статус 8425 / 1704 / 87 Регистрация: 15.04.2011 Сообщений: 5,515 |
|
|
16.08.2013, 20:00 |
31 |
|
Ольга Самара, вам типа set команду просили ввести…
0 |
|
Motto 0 / 0 / 0 Регистрация: 23.12.2014 Сообщений: 7 |
||||
|
23.12.2014, 17:27 |
32 |
|||
|
gecata, я ввел команду set Только открылось черное окно с таким текстом:
0 |
|
Модератор 15148 / 7736 / 726 Регистрация: 03.01.2012 Сообщений: 31,802 |
|
|
23.12.2014, 17:48 |
33 |
|
Motto, А дело-то в чём?
1 |
|
4232 / 1738 / 245 Регистрация: 01.05.2013 Сообщений: 7,645 |
|
|
18.08.2015, 17:55 |
34 |
|
программой cleaner Ни в коем случае !!!!!!!!!!!!!!!!
0 |
|
gecata |
|
18.08.2015, 17:58
|
|
Не по теме: Turok123, Если что — уже добил пару лет назад…
0 |
|
Turok123 |
|
18.08.2015, 18:02
|
|
Не по теме: gecata, Простите. Не заметил,что было всё это в 2013))
0 |
|
vel161rus 1 / 1 / 0 Регистрация: 04.05.2015 Сообщений: 40 |
||||
|
01.11.2015, 19:39 |
37 |
|||
помогите, что делать… началось все с этого Во время использования браузера открываются новые окна/вкладки с рекламой следующим шагом компа думаю будет самоуничтожение
0 |
|
10565 / 5529 / 864 Регистрация: 07.04.2013 Сообщений: 15,660 |
|
|
01.11.2015, 19:47 |
38 |
|
vel161rus, рекомендую сначала дождаться ответа хелперов в разделе лечения.
0 |
|
1 / 1 / 0 Регистрация: 04.05.2015 Сообщений: 40 |
|
|
02.11.2015, 00:03 |
39 |
|
хорошо, буду ждать Добавлено через 4 часа 12 минут
0 |
|
10565 / 5529 / 864 Регистрация: 07.04.2013 Сообщений: 15,660 |
|
|
02.11.2015, 00:23 |
40 |
|
Измените значение переменной PATH вот тут На это %SystemRoot%system32;%SystemRoot%;%SystemRoot%Sy stem32Wbem;%SYSTEMROOT%System32 PATHEXT замените на это .COM;.EXE;.BAT;.CMD;.VBS;.VBE;.JS;.JSE;.WSF;.WSH;. MSC vel161rus, командная строка запускается нормально, как я понял ? от имени администратора и выполните по очереди Код assoc.exe=exefile assoc.lnk=lnkfile assoc.pif=piffile assoc.cmd=cmdfile assoc.bat=batfile
0 |
Иногда система Windows отображает сообщения об ошибках поврежденных или отсутствующих файлов SystemPropertiesAdvanced.exe. Подобные ситуации могут возникнуть, например, во время процесса установки программного обеспечения. Каждая программа требует определенных ресурсов, библиотек и исходных данных для правильной работы. Поэтому поврежденный или несуществующий файл SystemPropertiesAdvanced.exe может повлиять на неудачное выполнение запущенного процесса.
Файл был разработан для использования с программным обеспечением . Здесь вы найдете подробную информацию о файле и инструкции, как действовать в случае ошибок, связанных с SystemPropertiesAdvanced.exe на вашем устройстве. Вы также можете скачать файл SystemPropertiesAdvanced.exe, совместимый с устройствами Windows 10, Windows 8.1, Windows 8, Windows 7, Windows 7, Windows Vista, Windows Vista, которые (скорее всего) позволят решить проблему.
Совместим с: Windows 10, Windows 8.1, Windows 8, Windows 7, Windows 7, Windows Vista, Windows Vista
Популярность пользователя
Исправьте ошибки SystemPropertiesAdvanced.exe
- 1 Информация о файле SystemPropertiesAdvanced.exe
- 2 Ошибки, связанные с файлом SystemPropertiesAdvanced.exe
- 3 Как исправить ошибки, связанные с SystemPropertiesAdvanced.exe?
- 3.1 Сканирование на наличие вредоносных программ
- 3.2 Обновление системы и драйверов
- 3.3 Инструмент проверки системных файлов
- 3.4 Восстановление системы
- 4 Скачать SystemPropertiesAdvanced.exe
- 4.1 Список версий файла SystemPropertiesAdvanced.exe
Информация о файле
| Основная информация | |
|---|---|
| Имя файла | SystemPropertiesAdvanced.exe |
| Расширение файла | EXE |
| Описание | Advanced System Settings |
| Программного обеспечения | |
|---|---|
| программа | Microsoft® Windows® Operating System |
| автор | Microsoft Corporation |
| подробности | |
|---|---|
| MIME тип | application/octet-stream |
| Тип файла | Executable application |
| система | Windows NT 32-bit |
| Авторские права | © Microsoft Corporation. All rights reserved. |
| Набор символов | Unicode |
| Языковая треска | English (U.S.) |

Наиболее распространенные проблемы с файлом SystemPropertiesAdvanced.exe
Существует несколько типов ошибок, связанных с файлом SystemPropertiesAdvanced.exe. Файл SystemPropertiesAdvanced.exe может находиться в неправильном каталоге файлов на вашем устройстве, может отсутствовать в системе или может быть заражен вредоносным программным обеспечением и, следовательно, работать неправильно. Ниже приведен список наиболее распространенных сообщений об ошибках, связанных с файлом SystemPropertiesAdvanced.exe. Если вы найдете один из перечисленных ниже (или похожих), рассмотрите следующие предложения.
- SystemPropertiesAdvanced.exe поврежден
- SystemPropertiesAdvanced.exe не может быть расположен
- Ошибка выполнения — SystemPropertiesAdvanced.exe
- Ошибка файла SystemPropertiesAdvanced.exe
- Файл SystemPropertiesAdvanced.exe не может быть загружен. Модуль не найден
- невозможно зарегистрировать файл SystemPropertiesAdvanced.exe
- Файл SystemPropertiesAdvanced.exe не может быть загружен
- Файл SystemPropertiesAdvanced.exe не существует
SystemPropertiesAdvanced.exe
Не удалось запустить приложение, так как отсутствует файл SystemPropertiesAdvanced.exe. Переустановите приложение, чтобы решить проблему.
OK
Проблемы, связанные с SystemPropertiesAdvanced.exe, могут решаться различными способами. Некоторые методы предназначены только для опытных пользователей. Если вы не уверены в своих силах, мы советуем обратиться к специалисту. К исправлению ошибок в файле SystemPropertiesAdvanced.exe следует подходить с особой осторожностью, поскольку любые ошибки могут привести к нестабильной или некорректно работающей системе. Если у вас есть необходимые навыки, пожалуйста, продолжайте.
Как исправить ошибки SystemPropertiesAdvanced.exe всего за несколько шагов?
Ошибки файла SystemPropertiesAdvanced.exe могут быть вызваны различными причинами, поэтому полезно попытаться исправить их различными способами.
Шаг 1.. Сканирование компьютера на наличие вредоносных программ.
Файлы Windows обычно подвергаются атаке со стороны вредоносного программного обеспечения, которое не позволяет им работать должным образом. Первым шагом в решении проблем с файлом SystemPropertiesAdvanced.exe или любыми другими системными файлами Windows должно быть сканирование системы на наличие вредоносных программ с использованием антивирусного инструмента.
Если по какой-либо причине в вашей системе еще не установлено антивирусное программное обеспечение, вы должны сделать это немедленно. Незащищенная система не только является источником ошибок в файлах, но, что более важно, делает вашу систему уязвимой для многих опасностей. Если вы не знаете, какой антивирусный инструмент выбрать, обратитесь к этой статье Википедии — сравнение антивирусного программного обеспечения.
Шаг 2.. Обновите систему и драйверы.
Установка соответствующих исправлений и обновлений Microsoft Windows может решить ваши проблемы, связанные с файлом SystemPropertiesAdvanced.exe. Используйте специальный инструмент Windows для выполнения обновления.
- Откройте меню «Пуск» в Windows.
- Введите «Центр обновления Windows» в поле поиска.
- Выберите подходящую программу (название может отличаться в зависимости от версии вашей системы)
- Проверьте, обновлена ли ваша система. Если в списке есть непримененные обновления, немедленно установите их.
- После завершения обновления перезагрузите компьютер, чтобы завершить процесс.
Помимо обновления системы рекомендуется установить последние версии драйверов устройств, так как драйверы могут влиять на правильную работу SystemPropertiesAdvanced.exe или других системных файлов. Для этого перейдите на веб-сайт производителя вашего компьютера или устройства, где вы найдете информацию о последних обновлениях драйверов.
Шаг 3.. Используйте средство проверки системных файлов (SFC).
Проверка системных файлов — это инструмент Microsoft Windows. Как следует из названия, инструмент используется для идентификации и адресации ошибок, связанных с системным файлом, в том числе связанных с файлом SystemPropertiesAdvanced.exe. После обнаружения ошибки, связанной с файлом %fileextension%, программа пытается автоматически заменить файл SystemPropertiesAdvanced.exe на исправно работающую версию. Чтобы использовать инструмент:
- Откройте меню «Пуск» в Windows.
- Введите «cmd» в поле поиска
- Найдите результат «Командная строка» — пока не запускайте его:
- Нажмите правую кнопку мыши и выберите «Запуск от имени администратора»
- Введите «sfc / scannow» в командной строке, чтобы запустить программу, и следуйте инструкциям.
Шаг 4. Восстановление системы Windows.
Другой подход заключается в восстановлении системы до предыдущего состояния до того, как произошла ошибка файла SystemPropertiesAdvanced.exe. Чтобы восстановить вашу систему, следуйте инструкциям ниже
- Откройте меню «Пуск» в Windows.
- Введите «Восстановление системы» в поле поиска.
- Запустите средство восстановления системы — его имя может отличаться в зависимости от версии системы.
- Приложение проведет вас через весь процесс — внимательно прочитайте сообщения
- После завершения процесса перезагрузите компьютер.
Если все вышеупомянутые методы завершились неудачно и проблема с файлом SystemPropertiesAdvanced.exe не была решена, перейдите к следующему шагу. Помните, что следующие шаги предназначены только для опытных пользователей
Загрузите и замените файл SystemPropertiesAdvanced.exe
Последнее решение — вручную загрузить и заменить файл SystemPropertiesAdvanced.exe в соответствующей папке на диске. Выберите версию файла, совместимую с вашей операционной системой, и нажмите кнопку «Скачать». Затем перейдите в папку «Загруженные» вашего веб-браузера и скопируйте загруженный файл SystemPropertiesAdvanced.exe.
Перейдите в папку, в которой должен находиться файл, и вставьте загруженный файл. Ниже приведен список путей к каталогу файлов SystemPropertiesAdvanced.exe.
- Windows 10: C:WindowsSystem32
- Windows 8.1: C:WindowsSystem32
- Windows 8: 1: C:WindowsSystem32
- Windows 7: C:WindowsSystem32
- Windows 7: C:WindowsSystem32
- Windows Vista: —
- Windows Vista: —
Если действия не помогли решить проблему с файлом SystemPropertiesAdvanced.exe, обратитесь к профессионалу. Существует вероятность того, что ошибка (и) может быть связана с устройством и, следовательно, должна быть устранена на аппаратном уровне. Может потребоваться новая установка операционной системы — неправильный процесс установки системы может привести к потере данных.
Список версий файлов

Имя файла
SystemPropertiesAdvanced.exe
система
Windows 10
Размер файла
82944 bytes
Дата
2017-03-18
| Подробности файла | ||
|---|---|---|
| MD5 | b30af3ecd252c9caa62bb8661149697b | |
| SHA1 | af0cc77789edc642dc7d592e645b39d761b94f91 | |
| SHA256 | 795156f18149bccd542d99fe2e4b497a1af0ecea67386a9a260f85a658dad0b3 | |
| CRC32 | ec34eac5 | |
| Пример расположения файла | C:WindowsSystem32 |

Имя файла
SystemPropertiesAdvanced.exe
система
Windows 8.1
Размер файла
81920 bytes
Дата
2014-11-21
| Подробности файла | ||
|---|---|---|
| MD5 | 19d473be1a8f268b34625333a57e638b | |
| SHA1 | 2291315d625d133c9deca3201be6f78b0356fe0f | |
| SHA256 | 62ce44c554e60e10e22cbd574c7669bab610fa44fbf281c3ec370bed2b5f03ba | |
| CRC32 | 45cf17de | |
| Пример расположения файла | C:WindowsSystem32 |

Имя файла
SystemPropertiesAdvanced.exe
система
Windows 8
Размер файла
81920 bytes
Дата
2012-07-26
| Подробности файла | ||
|---|---|---|
| MD5 | fe8d51d2bad7ed18adbae785df813542 | |
| SHA1 | 87eafd7ac012a633804c9f325e40d070d9113537 | |
| SHA256 | 76563d737d2260cebf663578b81c92da4f49ab2a447a5ec4ca33f102ceca5668 | |
| CRC32 | 4c24e83b | |
| Пример расположения файла | 1: C:WindowsSystem32 |

Имя файла
SystemPropertiesAdvanced.exe
система
Windows 7
Размер файла
82432 bytes
Дата
2009-07-14
| Подробности файла | ||
|---|---|---|
| MD5 | 25dc1e599591871c074a68708206e734 | |
| SHA1 | 27a9dffa92d979d39c07d889fada536c062dac77 | |
| SHA256 | a13b2ba5892c11c731869410b1e3dd2f250d70ff9efd513a9f260ab506dd42ef | |
| CRC32 | d757244f | |
| Пример расположения файла | C:WindowsSystem32 |

Имя файла
SystemPropertiesAdvanced.exe
система
Windows 7
Размер файла
81920 bytes
Дата
-0001-11-30
| Подробности файла | ||
|---|---|---|
| MD5 | 976d873b005e11c5f61cae5efcb955a1 | |
| SHA1 | b1ad7473d2e904c6279f86bb3676923bc8806eed | |
| SHA256 | 86015375077c41f108315bc645e18aab8385156e48963acfe37dd667bfdab6dc | |
| CRC32 | ce47f6bf | |
| Пример расположения файла | C:WindowsSystem32 |

Имя файла
SystemPropertiesAdvanced.exe
система
Windows Vista
Размер файла
82432 bytes
Дата
2006-11-02
| Подробности файла | ||
|---|---|---|
| MD5 | 392a907b153c6aa61ae137c0acb0d62d | |
| SHA1 | b9bf1fdf61e717fd2794e92e354241f2e25d0b3e | |
| SHA256 | f2cda0b4ede37ee9d78d9bc5a51ec5103665b471bbae8466e21c374c387d6e84 | |
| CRC32 | fe00998e | |
| Пример расположения файла | — |

Имя файла
SystemPropertiesAdvanced.exe
система
Windows Vista
Размер файла
81920 bytes
Дата
-0001-11-30
| Подробности файла | ||
|---|---|---|
| MD5 | e20dd99d4f368f9978a15904a3e367fa | |
| SHA1 | d1a9e554498b7569a96b4ae1ec88244e4300818c | |
| SHA256 | ed682d9b164a820bc6c1840c278a201cbb22b580c571dd047f3a0c9acc6c2705 | |
| CRC32 | 09f36bb3 | |
| Пример расположения файла | — |
| Информация о файле | Описание |
|---|---|
| Размер файла: | 81 kB |
| Дата и время изменения файла: | 2017:03:18 18:19:23+00:00 |
| Дата и время изменения индексного дескриптора файлов: | 2017:11:05 07:07:54+00:00 |
| Тип файла: | Win32 EXE |
| Тип MIME: | application/octet-stream |
| Предупреждение! | Possibly corrupt Version resource |
| Тип компьютера: | Intel 386 or later, and compatibles |
| Метка времени: | 2093:08:24 20:12:36+00:00 |
| Тип PE: | PE32 |
| Версия компоновщика: | 14.10 |
| Размер кода: | 3584 |
| Размер инициализированных данных: | 78848 |
| Размер неинициализированных данных: | 0 |
| Точка входа: | 0x16d0 |
| Версия ОС: | 10.0 |
| Версия образа: | 10.0 |
| Версия подсистемы: | 10.0 |
| Подсистема: | Windows GUI |
| Номер версии файла: | 10.0.15063.0 |
| Номер версии продукта: | 10.0.15063.0 |
| Маска флагов файлов: | 0x003f |
| Флаги файлов: | (none) |
| Файловая ОС: | Windows NT 32-bit |
| Тип объектного файла: | Executable application |
| Подтип файла: | 0 |
| Код языка: | English (U.S.) |
| Набор символов: | Unicode |
| Наименование компании: | Microsoft Corporation |
| Описание файла: | Advanced System Settings |
| Версия файла: | 10.0.15063.0 (WinBuild.160101.0800) |
| Внутреннее имя: | SystemPropertiesAdvanced |
| Авторское право: | © Microsoft Corporation. All rights reserved. |
| Оригинальное имя файла: | SystemPropertiesAdvanced.EXE |
| Название продукта: | Microsoft® Windows® Operating System |
| Версия продукта: | 10.0.15063.0 |
✻ Фрагменты данных файлов предоставлены участником Exiftool (Phil Harvey) и распространяются под лицензией Perl Artistic.
Трансфер от: https://blog.csdn.net/qq_35296546/article/details/7733983
Системная ошибка не обнаружена в «% Windir% System32 xyxtempropertiesproeercation.exe» или «SystemPropertiesAdvanced.exe» и т. Д.
Подобно этой ситуации — случайно удалить переменные системы среды, две переменные системы среды могут иметь возможность задачи «Windir» и «Путь», особенно можно удалить или удалить их. На данный момент «старшие настройки системы» не было открыто из диспетчера ресурсов, вам необходимо открыть из каталога, расположенный в «C: Windows System32 SystemPropertiesAdvanced.exe» Дважды щелкните (непосредственно для запуска в Китае) Отказ Затем добавьте следующие переменные по умолчанию и значения в разрешению:
Пользовательская переменная
| Переменная | значение |
|---|---|
| Path | %USERPROFILE%AppDataLocalMicrosoftWindowsApps; |
| TEMP | %USERPROFILE%AppDataLocalTemp |
| TMP | %USERPROFILE%AppDataLocalTemp |
Системная переменная
| Переменная | значение |
|---|---|
| ComSpec | %SystemRoot%system32cmd.exe |
| NUMBER_OF_PROCESSORS | 2 |
| OS | Windows_NT |
| PATH | %SystemRoot%;%SystemRoot%system32;%SystemRoot%System32wbem;%SYSTEMROOT%System32WindowsPowerShellv1.0 |
| PATHEXT | .COM;.EXE;.BAT;.CMD;.VBS;.VBE;.JS;.JSE;.WSF;.WSH;.MSC |
| PROCESSOR_ARCHITECTURE | AMD64 |
| PROCESSOR_IDENTIFIER | Intel64 Family 6 Model 58 Stepping 9, GenuineIntel |
| PROCESSOR_LEVEL | 6 |
| PROCESSOR_REVISION | 3a09 |
| PSModulePath | %ProgramFiles%WindowsPowerShellModules;%SystemRoot%system32WindowsPowerShellv1.0Modules |
| TEMP | %SystemRoot%TEMP |
| TMP | %SystemRoot%TEMP |
| USERNAME | SYSTEM |
| windir | %SystemRoot% |
Конкретные шаги:
1. Дважды щелкните Run «C: Windows System32 SystemPropertiesAdvanced.exe»
2. Нажмите кнопку «Переменная среды», чтобы ввести интерфейс переменной среды
3. В «Пользовательской переменной» и «системной переменной» переменные по умолчанию и значения списка будут потеряны.
4. После завершения редактирования нажмите «Подтвердить», чтобы сохранить
Примечание:Если программа «C: Windows System32 SystemPropertiesAdvanced.exe SystemPropertiesAdvanced.exe» не работает, некоторые настройки системы не могут открыть, такие как реестр, настройки громкости, брандмауэр, расширенные настройки системы и т. Д., Или многие программы не могут быть запускаться Администратор, а также все системы системы отображаются в строке меню:
Затем вы должны перезагрузить компьютер, чтобы войти в режим безопасности, чтобы сделать больше, потому что все операции не могут быть запущены в качестве администратора. Многие люди не могут успешно работать из-за такой неспособности.
Tips:
Как ввести «безопасный режим»?
Существует две версии моделей безопасности: режим безопасности и режим безопасности сети. Хотя они очень похожи, модель сети безопасности содержит сетевые драйверы и услуги, которые вам понадобится доступа к другим компьютерам в Интернете.
Во-первых, через «настройку»
1. Нажмите кнопку логотипа Windows + I на клавиатуре, чтобы открыть «Настройки». Если вы не работаете, выберите кнопку «Пуск» в левом нижнем углу экрана и выберите «Настройки».
2. Выберите «Обновить и безопасность»> Восстановить.
3. В разделе «Расширенный запуск» выберите «Перезагрузить сейчас».
4. После перезагрузки компьютера «Выберите параметры», выберите «Устранение неполадок»> «Расширенные параметры»> «Настройка настроек»> «Перезапуск».
5. После перезагрузки компьютера вы увидите список вариантов. Выберите 4 или F4, чтобы запустить компьютер в разделе «Безопасный режим». Или, если вам нужно использовать Интернет, выберите «5» или «F5», чтобы ввести «режим безопасности сети».
Во-вторых, пропустите экран входа в систему
1. Перезагрузите компьютер. Когда вы входите в систему входа в систему, выберите «Power» «Перезапуск», удерживая клавишу Shift.
2. После того, как компьютер перезапускается на экран «Выбрать параметры», выберите «Устранение неполадок»> «Дополнительные параметры»> «Настройка настроек»> «Перезапуск».
3. После перезагрузки компьютера вы увидите список вариантов. Выберите «4» или «F4», чтобы запустить компьютер в режиме безопасности. Или, если вам нужно использовать Интернет, выберите «5» или «F5», чтобы ввести «режим безопасности сети».
В-третьих, перезапуская
1. Перезагрузите компьютер, нажмите F8, выберите режим безопасности, чтобы войти
Официальная документация:https://support.microsoft.com/zh-cn/help/12376/windows-10-start-your-pc-in-safe-mode