Иногда система Windows отображает сообщения об ошибках поврежденных или отсутствующих файлов WinSAT.exe. Подобные ситуации могут возникнуть, например, во время процесса установки программного обеспечения. Каждая программа требует определенных ресурсов, библиотек и исходных данных для правильной работы. Поэтому поврежденный или несуществующий файл WinSAT.exe может повлиять на неудачное выполнение запущенного процесса.
Файл был разработан для использования с программным обеспечением . Здесь вы найдете подробную информацию о файле и инструкции, как действовать в случае ошибок, связанных с WinSAT.exe на вашем устройстве. Вы также можете скачать файл WinSAT.exe, совместимый с устройствами Windows 10, Windows 8.1, Windows 8, Windows 7, Windows Vista, которые (скорее всего) позволят решить проблему.
Совместим с: Windows 10, Windows 8.1, Windows 8, Windows 7, Windows Vista
Популярность пользователя
Исправьте ошибки WinSAT.exe
- 1 Информация о файле WinSAT.exe
- 2 Ошибки, связанные с файлом WinSAT.exe
- 3 Как исправить ошибки, связанные с WinSAT.exe?
- 3.1 Сканирование на наличие вредоносных программ
- 3.2 Обновление системы и драйверов
- 3.3 Инструмент проверки системных файлов
- 3.4 Восстановление системы
- 4 Скачать WinSAT.exe
- 4.1 Список версий файла WinSAT.exe
Информация о файле
| Основная информация | |
|---|---|
| Имя файла | WinSAT.exe |
| Расширение файла | EXE |
| Описание | Windows System Assessment Tool |
| Программного обеспечения | |
|---|---|
| программа | Microsoft® Windows® Operating System |
| автор | Microsoft Corporation |
| подробности | |
|---|---|
| MIME тип | application/octet-stream |
| Тип файла | Executable application |
| система | Windows NT 32-bit |
| Авторские права | © Microsoft Corporation. All rights reserved. |
| Набор символов | Unicode |
| Языковая треска | English (U.S.) |
Наиболее распространенные проблемы с файлом WinSAT.exe
Существует несколько типов ошибок, связанных с файлом WinSAT.exe. Файл WinSAT.exe может находиться в неправильном каталоге файлов на вашем устройстве, может отсутствовать в системе или может быть заражен вредоносным программным обеспечением и, следовательно, работать неправильно. Ниже приведен список наиболее распространенных сообщений об ошибках, связанных с файлом WinSAT.exe. Если вы найдете один из перечисленных ниже (или похожих), рассмотрите следующие предложения.
- WinSAT.exe поврежден
- WinSAT.exe не может быть расположен
- Ошибка выполнения — WinSAT.exe
- Ошибка файла WinSAT.exe
- Файл WinSAT.exe не может быть загружен. Модуль не найден
- невозможно зарегистрировать файл WinSAT.exe
- Файл WinSAT.exe не может быть загружен
- Файл WinSAT.exe не существует
WinSAT.exe
Не удалось запустить приложение, так как отсутствует файл WinSAT.exe. Переустановите приложение, чтобы решить проблему.
OK
Проблемы, связанные с WinSAT.exe, могут решаться различными способами. Некоторые методы предназначены только для опытных пользователей. Если вы не уверены в своих силах, мы советуем обратиться к специалисту. К исправлению ошибок в файле WinSAT.exe следует подходить с особой осторожностью, поскольку любые ошибки могут привести к нестабильной или некорректно работающей системе. Если у вас есть необходимые навыки, пожалуйста, продолжайте.
Как исправить ошибки WinSAT.exe всего за несколько шагов?
Ошибки файла WinSAT.exe могут быть вызваны различными причинами, поэтому полезно попытаться исправить их различными способами.
Шаг 1.. Сканирование компьютера на наличие вредоносных программ.
Файлы Windows обычно подвергаются атаке со стороны вредоносного программного обеспечения, которое не позволяет им работать должным образом. Первым шагом в решении проблем с файлом WinSAT.exe или любыми другими системными файлами Windows должно быть сканирование системы на наличие вредоносных программ с использованием антивирусного инструмента.
Если по какой-либо причине в вашей системе еще не установлено антивирусное программное обеспечение, вы должны сделать это немедленно. Незащищенная система не только является источником ошибок в файлах, но, что более важно, делает вашу систему уязвимой для многих опасностей. Если вы не знаете, какой антивирусный инструмент выбрать, обратитесь к этой статье Википедии — сравнение антивирусного программного обеспечения.
Шаг 2.. Обновите систему и драйверы.
Установка соответствующих исправлений и обновлений Microsoft Windows может решить ваши проблемы, связанные с файлом WinSAT.exe. Используйте специальный инструмент Windows для выполнения обновления.
- Откройте меню «Пуск» в Windows.
- Введите «Центр обновления Windows» в поле поиска.
- Выберите подходящую программу (название может отличаться в зависимости от версии вашей системы)
- Проверьте, обновлена ли ваша система. Если в списке есть непримененные обновления, немедленно установите их.
- После завершения обновления перезагрузите компьютер, чтобы завершить процесс.
Помимо обновления системы рекомендуется установить последние версии драйверов устройств, так как драйверы могут влиять на правильную работу WinSAT.exe или других системных файлов. Для этого перейдите на веб-сайт производителя вашего компьютера или устройства, где вы найдете информацию о последних обновлениях драйверов.
Шаг 3.. Используйте средство проверки системных файлов (SFC).
Проверка системных файлов — это инструмент Microsoft Windows. Как следует из названия, инструмент используется для идентификации и адресации ошибок, связанных с системным файлом, в том числе связанных с файлом WinSAT.exe. После обнаружения ошибки, связанной с файлом %fileextension%, программа пытается автоматически заменить файл WinSAT.exe на исправно работающую версию. Чтобы использовать инструмент:
- Откройте меню «Пуск» в Windows.
- Введите «cmd» в поле поиска
- Найдите результат «Командная строка» — пока не запускайте его:
- Нажмите правую кнопку мыши и выберите «Запуск от имени администратора»
- Введите «sfc / scannow» в командной строке, чтобы запустить программу, и следуйте инструкциям.
Шаг 4. Восстановление системы Windows.
Другой подход заключается в восстановлении системы до предыдущего состояния до того, как произошла ошибка файла WinSAT.exe. Чтобы восстановить вашу систему, следуйте инструкциям ниже
- Откройте меню «Пуск» в Windows.
- Введите «Восстановление системы» в поле поиска.
- Запустите средство восстановления системы — его имя может отличаться в зависимости от версии системы.
- Приложение проведет вас через весь процесс — внимательно прочитайте сообщения
- После завершения процесса перезагрузите компьютер.
Если все вышеупомянутые методы завершились неудачно и проблема с файлом WinSAT.exe не была решена, перейдите к следующему шагу. Помните, что следующие шаги предназначены только для опытных пользователей
Загрузите и замените файл WinSAT.exe
Последнее решение — вручную загрузить и заменить файл WinSAT.exe в соответствующей папке на диске. Выберите версию файла, совместимую с вашей операционной системой, и нажмите кнопку «Скачать». Затем перейдите в папку «Загруженные» вашего веб-браузера и скопируйте загруженный файл WinSAT.exe.
Перейдите в папку, в которой должен находиться файл, и вставьте загруженный файл. Ниже приведен список путей к каталогу файлов WinSAT.exe.
- Windows 10: C:WindowsSystem32
- Windows 8.1: C:WindowsSystem32
- Windows 8: 1: C:WindowsSystem32
- Windows 7: C:WindowsSystem32
- Windows Vista: C:WindowsSystem32
Если действия не помогли решить проблему с файлом WinSAT.exe, обратитесь к профессионалу. Существует вероятность того, что ошибка (и) может быть связана с устройством и, следовательно, должна быть устранена на аппаратном уровне. Может потребоваться новая установка операционной системы — неправильный процесс установки системы может привести к потере данных.
Список версий файлов

Имя файла
WinSAT.exe
система
Windows 10
Размер файла
3035648 bytes
Дата
2017-03-18
| Подробности файла | ||
|---|---|---|
| MD5 | 50b4f333596f3d6907d14f94bc82b62c | |
| SHA1 | 1f0f9051ac3b31510aa43693a1eebadb3901d7cf | |
| SHA256 | d230da298c387155ccbc0be57dd8c77a88a7b7486741fadc48b64d8b2a64bd7b | |
| CRC32 | 218be510 | |
| Пример расположения файла | C:WindowsSystem32 |

Имя файла
WinSAT.exe
система
Windows 8.1
Размер файла
3354112 bytes
Дата
2014-11-21
| Подробности файла | ||
|---|---|---|
| MD5 | f5d22d4f03dae7d58c71977400b05d28 | |
| SHA1 | da959066bedd313412267c77d55fc34bd719eb4a | |
| SHA256 | 32bd2a2ec17d7a7826221834e1345567218653ec4c3a20870f6d40cea17c3670 | |
| CRC32 | ddc312be | |
| Пример расположения файла | C:WindowsSystem32 |

Имя файла
WinSAT.exe
система
Windows 8
Размер файла
3501568 bytes
Дата
2012-07-26
| Подробности файла | ||
|---|---|---|
| MD5 | 860544837e91ba91c5cf75ebfe7bc096 | |
| SHA1 | 4c4d26988f7ad51d2fceca4ae13ad2b18246c65a | |
| SHA256 | 9bebe96155c02fe707dc5f98564a0c6fd7d26c20967bca0f42b4c7f2c614ba5a | |
| CRC32 | cdccdd76 | |
| Пример расположения файла | 1: C:WindowsSystem32 |

Имя файла
WinSAT.exe
система
Windows 7
Размер файла
3957760 bytes
Дата
2010-11-21
| Подробности файла | ||
|---|---|---|
| MD5 | 86cc31f0a3d05c1dbd587552ff2dadff | |
| SHA1 | 62dc3c3c35c5aaa2c8b104c523d5c68bf95922f2 | |
| SHA256 | a6b45db4a9d9a423b85491ffd7686bd2e3baa358d72c1af6494af3069db4c316 | |
| CRC32 | 91567f74 | |
| Пример расположения файла | C:WindowsSystem32 |

Имя файла
WinSAT.exe
система
Windows Vista
Размер файла
3894272 bytes
Дата
2009-04-11
| Подробности файла | ||
|---|---|---|
| MD5 | 73b0ca77adc7f52b94ca6dedef2a67c7 | |
| SHA1 | 21cccfb371c08a4a67292886941b76ce06ba5a8e | |
| SHA256 | 69ae1351417c8e2ebb661cc8b68cc070f1eb48d4d33080580c31468135a86217 | |
| CRC32 | 6d816e0e | |
| Пример расположения файла | C:WindowsSystem32 |
Файл WinSAT.exe.mui считается разновидностью DLL-файла. DLL-файлы, такие как WinSAT.exe.mui, по сути являются справочником, хранящим информацию и инструкции для исполняемых файлов (EXE-файлов), например sapisvr.exe. Данные файлы были созданы для того, чтобы различные программы (например, Windows) имели общий доступ к файлу WinSAT.exe.mui для более эффективного распределения памяти, что в свою очередь способствует повышению быстродействия компьютера.
К сожалению, то, что делает файлы DLL настолько удобными и эффективными, также делает их крайне уязвимыми к различного рода проблемам. Если что-то происходит с общим файлом MUI, то он либо пропадает, либо каким-то образом повреждается, вследствие чего может возникать сообщение об ошибке выполнения. Термин «выполнение» говорит сам за себя; имеется в виду, что данные ошибки возникают в момент, когда происходит попытка загрузки файла WinSAT.exe.mui — либо при запуске приложения Windows, либо, в некоторых случаях, во время его работы. К числу наиболее распространенных ошибок WinSAT.exe.mui относятся:
- Нарушение прав доступа по адресу — WinSAT.exe.mui.
- Не удается найти WinSAT.exe.mui.
- Не удается найти C:WindowsSystem32en-USWinSAT.exe.mui.
- Не удается зарегистрировать WinSAT.exe.mui.
- Не удается запустить Windows. Отсутствует требуемый компонент: WinSAT.exe.mui. Повторите установку Windows.
- Не удалось загрузить WinSAT.exe.mui.
- Не удалось запустить приложение, потому что не найден WinSAT.exe.mui.
- Файл WinSAT.exe.mui отсутствует или поврежден.
- Не удалось запустить это приложение, потому что не найден WinSAT.exe.mui. Попробуйте переустановить программу, чтобы устранить эту проблему.
Файл WinSAT.exe.mui может отсутствовать из-за случайного удаления, быть удаленным другой программой как общий файл (общий с Windows) или быть удаленным в результате заражения вредоносным программным обеспечением. Кроме того, повреждение файла WinSAT.exe.mui может быть вызвано отключением питания при загрузке Windows, сбоем системы при загрузке WinSAT.exe.mui, наличием плохих секторов на запоминающем устройстве (обычно это основной жесткий диск) или, как нередко бывает, заражением вредоносным программным обеспечением. Таким образом, крайне важно, чтобы антивирус постоянно поддерживался в актуальном состоянии и регулярно проводил сканирование системы.
Содержание
- Индекс производительности Windows 10
- Просмотр индекса производительности с помощью командной строки
- Winaero WEI tool
- Как узнать индекс производительности Windows 10 — видео инструкция
- Индекс производительности: как его узнать на Windows 10
- Индекс производительности: что такое и зачем нужен
- Как узнать индекс производительности на Windows 10
- С помощью окна «Командная строка»
- Используем утилиту WSAT
- Запускаем программу Winaero WEI tool
- Используем PowerShell вместо «Командной строки»
- Открываем окно со списком игр
- Видео: как посмотреть индекс производительности на Windows 10
- Показатели в результатах проверки: за что они отвечают
- Таблица: баллы показателей производительности и их расшифровка
- Ошибка определения индекса производительности: причины и способы решения
- Возможные причины ошибки
- Как исправить ситуацию
- Как повысить производительность при низком индексе: несколько способов
- Видео: как повысить производительность Windows 10
Индекс производительности Windows 10

Тем не менее, функции подсчета индекса производительности никуда не делись, и возможность просмотреть эту информацию в Windows 10 остается, причем как вручную, без использования любых сторонних программ, так и с помощью нескольких бесплатных утилит, одна из которых (самая чистая от любого стороннего ПО) также будет продемонстрирована ниже.
Просмотр индекса производительности с помощью командной строки
Первый способ узнать индекс производительности Windows 10 заключается в принудительном запуске процесса оценки системы и в дальнейшем просмотре отчета о выполненной проверки. Осуществляется это в несколько простых шагов.
Запустите командную строку от имени администратора (проще всего это сделать через правый клик по кнопке «Пуск», либо, если в контекстном меню нет командной строки, начните вводить «Командная строка» в поиске на панели задач, затем нажмите по результату правой кнопкой мыши и выберите пункт Запустить от имени администратора).
После чего введите команду
и нажмите Enter.
Команда запустит оценку производительности, которая может продлиться несколько минут. По завершении проверки, закройте командную строку (оценку производительности можно запустить и в PowerShell).
Следующий шаг — просмотреть полученные результаты. Для этого можно поступить одним из следующих способов.
Первый метод (не самый простой): зайдите в папку C: Windows Performance WinSAT DataStore и откройте файл с именем Formal.Assessment (Recent).WinSAT.xml (в начале имени будет также указана дата). По умолчанию, файл откроется в одном из браузеров. Если этого не произойдет, можно открыть и обычным блокнотом.
После открытия, найдите в файле раздел, начинающийся с имени WinSPR (проще всего воспользоваться поиском, нажав Ctrl + F). Все, находящееся в этом разделе и есть информация об индексе производительности системы.
- SystemScore — индекс производительности Windows 10, вычисленный по минимальному значению.
- MemoryScore — оперативная память.
- CpuScore — процессор.
- GraphicsScore — производительности графики (имеется в виду работа интерфейса, воспроизведение видео).
- GamingScore — производительности в играх.
- DiskScore — производительность жесткого диска или SSD.
Второй способ — просто запустить Windows PowerShell (можно начать вводить PowerShell в поиске на панели задач, потом открыть найденный результат) и ввести команду Get-CimInstance Win32_WinSAT (после чего нажать Enter). В результате вы получите всю основную информацию по производительности в окне PowerShell, а итоговый индекс производительности, вычисляемый по наименьшему значению, будет указан в поле WinSPRLevel.
И еще один способ, которые не дает полной информации о производительности отдельных компонентов системы, но показывает общую оценку производительности системы Windows 10:
- Нажмите клавиши Win+R на клавиатуре и введите shell:games в окно «Выполнить» (после чего нажмите Enter).
- Откроется окно Игры, в котором будет указан индекс производительности.
Как видите, просмотреть данную информацию очень легко, не прибегая к каким-либо сторонним инструментам. И, в общем-то, может быть полезно для быстрого анализа производительности компьютера или ноутбука в случаях, когда на него ничего нельзя устанавливать (например, при покупке).
Бесплатная программа для просмотра индекса производительности Winaero WEI Tool совместима с Windows 10, не требует установки и не содержит в себе (во всяком случае на момент написания этой статьи) никакого дополнительного ПО. Скачать программу можно с официального сайта http://winaero.com/download.php?view.79
После запуска программы, вы увидите привычное вам представление индекса производительности Windows 10, информация для которого берется из файла, о котором шла речь в предыдущем способе. При необходимости, нажав в программе «Re-run the assessment», вы можете перезапустить оценку производительности системы для обновления данных в программе.
Как узнать индекс производительности Windows 10 — видео инструкция
В завершение — видео с двумя описанными способами получить оценку производительности системы в Windows 10 и необходимыми пояснениями.
И еще одна деталь: индекс производительности, высчитываемый Windows 10 — достаточно условная вещь. А если говорить о ноутбуках с медленными HDD, то почти всегда он будет ограничен именно скоростью жесткого диска, в то время как все комплектующие могут быть топовыми, а производительность в играх — завидной (в этом случае имеет смысл подумать об SSD, либо просто не обращать внимания на оценку).
А вдруг и это будет интересно:
Почему бы не подписаться?
Рассылка новых, иногда интересных и полезных, материалов сайта remontka.pro. Никакой рекламы и бесплатная компьютерная помощь подписчикам от автора. Другие способы подписки (ВК, Одноклассники, Телеграм, Facebook, Twitter, Youtube, Яндекс.Дзен)
27.11.2020 в 17:19
shell:games — не работает теперь в Windows 10 , вырезали года два назад из системы…
19.12.2020 в 00:48
Здравствуйте. При выполнении winsat mediaex -input C:WindowsPerformanceWinSATClip_1080_5sec_MPEG2_HD_15mbps.mpg -dshow -video offscreen -audio mute -width 100%m -height 100%m -constrain -savereg -autoprofname -expfrmmin 270 -expfrmmax 300 -overrideframetype int2fps на мониторе полосы после чего всё зависает и уходит в перезагрузку. Пробовал открыть этот файл windows media player такой же результат. У становил K-Lite проигрыватель, норм открывает и проигрывает. Поставил, чтобы открывал видео по умолчанию этой программой. Убрал флажки «Windows Media Center» и «проигрыватель Windows Media» в «компонентах для работы с мультимедия». Результат тот же. Каким приложением он открывает этот файл? И как сделать, чтобы он открывался K-Lite’ом?
19.12.2020 в 09:59
Во время теста он его «проигрывает» с помощью компонентов directx (и поменять это не получится). А вот почему оно у вас себя так ведёт — не ясно, но я бы предположил либо проблемы с драйверами видеокарты, либо с самой видеокартой.
Индекс производительности: как его узнать на Windows 10
Все пользователи Windows 7 привыкли видеть оценку производительности системы в окне с данными о ней. С выходом Windows 8 эта цифра пропала. Однако функция оценки все равно осталась. Её просто нужно запускать вручную. В этой статье разберём, как определить индекс производительности компьютера на базу ОС Windows 10, а также опишем методы, с помощью которых его можно повысить.
Индекс производительности: что такое и зачем нужен
Он представляет собой конкретную оценку, которая даёт понять насколько быстро работает стационарный компьютер или ноутбук. Специальные средства Windows измеряют взаимодействие каждого компонента системы с программами на ПК и даёт ему оценку. В Windows 10 она может варьироваться в пределах от 1 до 9.9 баллов. В Windows 7 максимальный балл — 7.9.
Отображается также и общий показатель — конечный индекс производительности. Однако это не среднеарифметическое значение, как может показаться на первый взгляд. В качестве общего балла берётся оценка самого медленного элемента компьютера. Обычно самый мощный по производительности компонент — жёсткий диск, а самый слабый — процессор.

Как узнать индекс производительности на Windows 10
В Windows 7 и более ранних версиях этой популярной ОС индекс отображался в специальном разделе с общей информацией о системе. В Windows 10 его там уже нет, но это не значит, что оценку производительности ПК нельзя узнать.
В десятой версии операционной системы, как и в более ранних версиях «Виндовс», не существует компонента с графическим интерфейсом, который мог бы определить индекс продуктивности компьютера. Данный показатель можно посмотреть только с помощью сторонних приложений или, используя командную строчку.
Юрий
https://pomogaemkompu.temaretik.com/911284252204862239/indeks-proizvoditelnosti-windows-10–2-prostyh-sposoba-protestirovat-sistemu/
С помощью окна «Командная строка»
Проверить быстродействие ПК можно за счёт встроенных средств Windows: ввести специальный код в «Командной строке». Как её открыть и что именно вводить? Где потом посмотреть отчёт о тесте? Рассмотрим все пошагово в следующей инструкции:
- Откройте меню «Пуск», нажав на кнопку в левом нижнем углу экрана. В строке поиска введите запрос «Командная строка».
Введите запрос «Командная строка» в строке поиска «Пуска»
- Щёлкните правой кнопкой мыши по найденному разделу. В появившемся списке опций выберите пункт «Запуск от имени администратора».
Запустите «Командную строку» от имени администратора через контекстное меню
- Нажмите на «Да», чтобы разрешить приложению вносить изменения на этом устройстве.
Кликните по кнопке «Да»
- Закройте все ресурсоёмкие программы у себя на ПК, чтобы оценка производительности была более объективная.
- В чёрном редакторе «Командной строки» вставьте код winsat formal –restart clean. На клавиатуре нажмите на Enter.
Скопируйте и вставьте команду winsat formal –restart clean
- Теперь нужно подождать некоторое время, пока завершится процесс оценки каждого компонента. В редакторе «Командной строки» вы будете видеть информацию о выполнении теста.
Подождите, пока закончится проверка
- Когда проверка завершится (в окне опять появится строка C:WINDOWSsystem32> для введения следующего кода), нужно открыть файл Formal.Assessment (Recent).WinSAT.xml с помощью любого браузера. Файл сохраняется всегда на системном диске. Открывайте последовательно следующие папки: Windows — Performance — WinSAT — DataStore.
Откройте файл Formal.Assessment (Recent).WinSAT.xml с помощью «Проводника Windows» на системном диске
- Откройте последний файл: щёлкните по нему правой кнопкой мыши, кликните по пункту «Открыть с помощью» и выберите любой обозреватель в списке, установленный у вас на ПК. Можно также открыть с помощью текстового редактора, но в этом случае вам будет неудобно искать информацию в документе.
Откройте файл спомощью любого обозревателя
- В начале открывшейся вкладки найдите раздел WinSPR, в котором будут баллы производительности всех компонентов.
Найдите раздел WinSPR в начале документа и посмотрите оценки производительности
Используем утилиту WSAT
Это бесплатная утилита для быстрого определения индекса производительности в графическом интерфейсе Windows 7. Программу не нужно устанавливать — используйте её сразу после загрузки файла с официального ресурса. Что нужно учесть? Результаты будут показаны в соответствии со шкалой Windows 7: от 1 до 7.9 баллов, а не от 1 до 9.99, как в случае с Windows 10. Таким образом, не пугайтесь низких показателей — это всего лишь шкала оценок для Windows 7. Итак, как пользоваться программой WSAT?
- Перейдите на официальный сайт программы для её загрузки. Нажмите на ссылку «Скачать с сервера».
Нажмите на ссылку «Скачать с сервера»
- Откройте скачанный архив. В нём будет один файл WSAT.exe — запустите его двойным щелчком мыши.
Откройте файл WSAT.exe
- Программа сразу протестирует компьютер и выдаст результаты в небольшом окне.
Ознакомьтесь с результатами проверки
- Чтобы повторить тест, кликните по синей ссылке «Повторить оценку», расположенной в правом нижнем углу.
- Чтобы посмотреть дополнительную информацию о системе, нажмите на иконку из трёх точек в правом верхнем углу окна.
Кликните по иконке из трёх точек, чтобы открыть раздел с дополнительными сведениями о компьютере
Запускаем программу Winaero WEI tool
Это бесплатное и удобное приложение для определения индекса производительности компьютера. В отличие от WSAT здесь оценивание идёт по шкале от 1 до 9.9. Программа не требует инсталляции. Просто откройте скачанный файл и пользуйтесь утилитой. Рассмотрим подробнее, где скачать программу и как включить проверку:
- Перейдите на официальную страницу разработчика, чтобы скачать приложение.
- Кликните по ссылке Download Winaero WEI tool.
Кликните по Download Winaero WEI tool
- Откройте загруженный архив и откройте первый файл WEI.exe.
Запустите файл WEI.exe
- Программа сразу проведёт тест и покажет его результат в окне.
Ознакомьтесь с результатами теста Winaero WEI tool
- Чтобы повторить проверку, кликните по Re-run the assessment. Запустится тест системы.
- В самом окне вы можете сделать скриншот результатов. Для этого нажмите на маленькую иконку с фотоаппаратом.
Сделайте скриншот окна с результатами теста
- Выберите в «Проводнике Windows» папку, в которой нужно сохранить файл скриншота.
Укажите папку для сохранения скриншота
Используем PowerShell вместо «Командной строки»
Проверить индекс производительности системы можно за счёт ввода специальных команд во встроенном сервисе Windows PowerShell. Его можно назвать клоном «Командной строки», только с расширенным функционалом и более удобным редактором. Различие между ними также в цвете фона: в PowerShell он синий.
- Откройте Windows PowerShell с помощью меню «Пуск», используя строку поиска. При этом запуск должен быть от имени администратора (воспользуйтесь контекстным меню, как и в методе с «Командной строкой»).
Кликните по «Запуск от имени администратора» в контекстном меню
- В синем окне системного инструмента введите winsat formal.
Вставьте команду winsat formal
- Подождите, пока завершится тест. Это займёт несколько минут.
- Откройте файл Formal.Assessment (Recent).WinSAT.xml в «Проводнике Windows», как было описано в разделе «С помощью окна «Командная строка». Посмотрите на результаты проведённого теста.
- Баллы можно вывести и в самом окне PowerShell. Для этого введите команду Get-CimInstance Win32_WinSAT.
Введите команду Get-CimInstance Win32_WinSAT
- Система выведет на экран оценки компонентов через несколько секунд.
Посмотрите результаты проверки производительности в окне Windows PowerShell
Открываем окно со списком игр
Ещё один лёгкий способ определить индекс производительности — с помощью запуска окна со списком игр. Минус этого метода в том, что в этом случае будет виден только общий балл без оценок конкретных компонентов системы. Что нужно сделать:
- Зажмите комбинацию клавиш Win + R, чтобы открыть окно «Выполнить». Его можно открыть также с помощью меню «Пуск». Если его нет в списке недавно открытых программ, воспользуйтесь строкой поиска.
Используйте строку поиска в «Пуске»
- В окне вставьте команду shell:games. Нажмите на ОК.
Введите команду shell:games в поле «Открыть»
- В открывшемся окне найдите индекс производительности в правом нижнем углу.
Посмотрите индекс производительности в окне «Игры»
Видео: как посмотреть индекс производительности на Windows 10
Показатели в результатах проверки: за что они отвечают
Кроме общей оценки (индекса производительности) в результатах появляется список протестированных параметров и оценка для каждого из них. За что отвечают эти параметры?
- SystemScore — индекс производительности всей системы, общий балл.
- MemoryScore — оценка оперативной памяти.
- CpuScore — скорость работы центрального процессора.
- GraphicsScore — скорость работы видеокарты в интерфейсе Windows.
- GamingScore — обработка игровых сцен.
- DiskScore — скорость обращения к жёсткому диску.
- CPUSubAggScore — добавочная оценка быстродействия ЦП.
- VideoEncodeScore — скорость операций кодирования видео.
- Dx9SubScore — быстродействие DirectX 9.
- Dx10SubScore — быстродействие DirectX 10.
Таблица: баллы показателей производительности и их расшифровка
Что означают цифры в результатах? Какие текущие возможности у компьютера с тем или иным значением производительности?
| Баллы | Расшифровка |
| 1 – 5.0 | Офисные пакеты, работа в сети. Некоторые графические возможности Windows 10 будут недоступны. Возможны проблемы с просмотром видео (горизонтальные полосы во время динамических сцен). |
| 5.1 – 6.0 | Графический интерфейс Windows 10 доступен, однако может замедлить работу или сбоить при запуске в режиме Full HD, а также на нескольких мониторах одновременно. Если общая оценка низкая из-за графических параметров, то компьютер может не справиться с потоковым видео, например, при приёме телевидения высокой чёткости. |
| 6.1 – 8.0 | Windows 10 может работать в полную силу, в том числе в многозадачном режиме и с использованием нескольких мониторов. |
| 8.1 – 9.9 | Мощные компьютеры с высокоскоростным жёстким диском. Могут использоваться для трёхмерных игр, потокового видео высокой чёткости, ресурсоёмких задач. |
Получить максимальную оценку производительности ПК 9.9 очень сложно: для этого нужен современный мощный процессор, большой объём оперативной памяти и графические ускорители. Оптимальными показателями для обычного компьютера с параметрами выше средних являются оценки от 6 до 9.9 баллов. Если у вас индекс производительности ниже, стоит выяснить, какой именно компонент оказался слабым и исправить ситуацию, ускорив его работу.
Ошибка определения индекса производительности: причины и способы решения
Не всегда проверка производительности ПК завершается успешно. Может возникнуть и ошибка. Из-за чего возникают проблемы и что делать в таких ситуациях?
Возможные причины ошибки
Вычисление индекса производительности с помощью «Командной строки» может закончиться ошибкой, если батарея вашего ноутбука не подключена к сети. В этом случае в редакторе появляется соответствующее предупреждение.

Для того чтобы решить проблему, просто подключите зарядное устройство к компьютеру и повторите запуск оценки.
Быстродействие ПК также не может быть оценено, если у вас стоит антивирус «Касперский». Иногда он блокирует запускаемый пользователем тест. В результате появляется ошибка «Не удалось вычислить индекс производительности Windows для этой системы».
Как исправить ситуацию
Что конкретно предпринять, если не получается определить индекс описанными методами? Для начала выключите свой антивирус и повторите попытку, чтобы посмотреть, действительно ли он мешает запуску проверки. Если не удалось решить проблему, сделайте следующее:
- Откройте папку DataStore на системном диске как описано в разделе «С помощью окна «Командная строка». Удалите все файлы в этой папке. У них будет расширение .xml.
- Откройте «Командную строку» через «Пуск» обязательно от имени администратора.
- Поочерёдно выполните в редакторе следующие две команды: сначала sfc /scannow, а после её выполнения secedit /configure /cfg %windir%infdefltbase.inf /db defltbase.sdb /verbose. Это поможет очистить вашу систему.
Введите поочередно две команды
- Перезапустите компьютер.
- После этого в «Командной строке» запустите оценку с помощью уже знакомого кода winsat formal. Дождитесь, когда система завершит повторный тест и найдите файл с отчётом в папке DataStore.
Как повысить производительность при низком индексе: несколько способов
Можно ли самому повысить производительность системы? Ответ — да. Рассмотрим несколько способов оптимизации работы ПК.
- Удостоверьтесь, что на вашем ПК установлены все последние системные обновления Windows и обновления для драйверов. Для этого откройте «Центр обновления Windows» и запустите проверку наличия обновлений. Если будут доступны обновления, кликните по «Установить сейчас». После получения апдейта перезагрузите ПК и проверьте производительность снова. Если она не увеличилась, переходите к следующим методам.
Кликните по «Установить сейчас», если система нашла доступные обновления
- Отключите автозагрузку некоторых программ в «Диспетчере задач». Откройте его с помощью комбинации Ctrl + Alt + Delete. Во вкладке «Автозагрузка» уберите утилиты, которыми вы не пользуетесь. Это поможет разгрузить центральный процессор и оперативную память.
Отключите автозагрузку ненужных программ при запуске Windows в «Диспетчере задач»
- Проверьте, не забита ли память компьютера. В «Пуске» нажмите на раздел «Параметры». Перейдите в блок «Система», а затем в «Хранилище». Откройте «Диск С:» и посмотрите на объём памяти, который занимает раздел «Временные файлы». Откройте его, отметьте все пункты и нажмите на «Удалить файлы».
Удалите временные файлы на ПК, чтобы увеличить его производительность
- Просканируйте компьютер на наличие вирусов. Вредоносное ПО может замедлять его работу.
Запустите сканирование в своём антивирусе
- Проверьте память компьютера на наличие повреждённых системных файлов. Для этого нужно запустить специальную службу SFC. Сделайте запуск «Командной строки» или Windows PowerShell через «Пуск» от имени администратора. Напишите код sfc /scannow и нажмите на Enter на клавиатуре. Процесс проверки займёт некоторое время. Система сама найдёт и заменит повреждённые файлы. После этого перезапустите свой ПК.
Запустите проверку системных файлов на наличие повреждений
- Настройте быстродействие компьютера. В строке поиска в «Пуске» введите запрос «Производительность» и откройте пункт «Настройка представления и производительности Windows». В окне выберите вариант «Обеспечить наилучшее быстродействие» и нажмите на «Применить». Перезапустите ПК и посмотрите снова на индекс производительности.
Выберите «Обеспечить наилучшее быстродействие» и нажмите на «Применить»
- Почистите систему от мусорных файлов, в том числе и реестр с помощью специальных программ, например, Revo Uninstaller, CCleaner и других.
Очистите систему от мусорных файлов с помощью сторонних утилит
- Сделайте дефрагментацию «Диска С:». Откройте «Этот компьютер», нажмите на системный диск правой кнопкой мыши и выберите «Свойства». Перейдите на вкладку «Сервис» и нажмите на «Оптимизировать». Выберите снова системный диск и кликните по «Оптимизировать». После анализа нажмите на «Оптимизировать». Процесс дефрагментации займёт некоторое время.
Нажмите на «Оптимизировать»
- Очистка кулера компьютера и других его частей от пыли. Производительность устройства падает, если не обеспечена должное охлаждение и вентиляция. Крайне рекомендуется доверить физическую очистку ПК профессионалу, если заметили, что компьютер стал сильно нагреваться.
Видео: как повысить производительность Windows 10
Индекс производительности — полезный параметр, на который нужно обращать внимание всем пользователям компьютеров. Он показывает, как быстро и качественно работает ваш ПК. В Windows 10 оценка системы запускается вручную с помощью встроенных средств («Командной строки», Windows PowerShell или окно со списком игр), а также посредством сторонних утилит (WSAT и Winaero WEI tool). Если индекс низкий, его нужно повысить: обновить все компоненты Windows, почистить память от ненужных файлов, освободить «Автозагрузку», оптимизировать работу жёсткого диска и т. д.
Содержание
- подсказки
- Метод 1. Обновите видеодрайверы
- Метод 2: удалите и повторно установите видеодрайверы
- Метод 3: установите обновления Windows
- Метод 4: отключить расписание WinSAT
- Метод 5: восстановление системы
- Метод 6: выполнение сканирования SFC
Инструмент оценки системы Windows — это инструмент тестирования, который предустановлен в Windows. Инструмент доступен во всех версиях Windows, включая Windows 10. Инструмент оценки системы Windows измеряет параметры производительности оборудования вашей системы. При запуске инструмента оценки системы Windows вы можете увидеть ошибку. Инструмент оценки системы Windows перестал работать. Эта ошибка помешает вам использовать этот инструмент, и ошибка может проявиться на любом этапе тестирования. В некоторых случаях вы можете увидеть эту ошибку, даже если вы не использовали инструмент оценки системы Windows. В таких случаях вы можете услышать случайные шумы от компьютера, особенно от графического процессора, и температура системы может сильно повыситься.
Причина этой ошибки не совсем ясна. Средство оценки системы Windows устарело, начиная с Windows 8.1. Хотя он доступен в Windows 10, но без графического интерфейса. Рейтинги, предоставляемые инструментом оценки системы Windows, не считаются надежными большинством людей. Итак, использований было не так много, и поэтому было много отчетов о его использовании и проблемах. Чаще всего с этой ошибкой связаны видеодрайверы и обновления Windows. С этой проблемой связаны установка нового оборудования и / или отсутствие последних видеодрайверов. И наоборот, некоторые люди видели эту ошибку после обновления видеодрайвера. Пропуск обновлений Windows также был связан с этой проблемой, и многие люди решили эту проблему, обновив свои Windows.
Поскольку есть несколько вещей, которые могут вызвать проблему, вы можете попробовать несколько вещей.
подсказки
Совет 1: Иногда простой запуск средства оценки системы Windows из командной строки решает проблему. Обычно ошибка бывает разовой и не является серьезной.
- Нажмите Клавиша Windows один раз
- Тип cmd в Начать поиск
- Щелкните правой кнопкой мыши в Командная строка из результатов поиска и выберите запустить от имени администратора
- Тип Winsat формальный и нажмите Войти
Он должен работать нормально, если ошибка появится снова, тогда продолжайте.
Совет 2: Если повторный запуск WinSAT из командной строки не помог решить проблему, и вы видите отсутствие рейтинга в индексировании возможностей Windows, выполните следующие действия.
- Держать Клавиша Windows и нажмите р
- Тип панель управления и нажмите Войти
- Выбрать Информация о производительности и инструменты
- Выбрать Дополнительные инструменты
- Выбрать Очистить все оценки индекса производительности Windowsи переоценить систему вариант
Теперь попробуйте снова запустить WinSAT и посмотрите, успешно ли он работает.
Метод 1. Обновите видеодрайверы
Если вы видите эту ошибку после установки нового графического процессора, проблема, скорее всего, исчезнет после обновления видеодрайверов. Фактически, попробуйте проверить и обновить все свои драйверы, чтобы быть в безопасности.
Вот шаги для обновления видеодрайверов
- Если вы установили новую видеокарту, например NVidia, перейдите на их официальный сайт.
- Найдите драйверы на их веб-сайте и загрузите драйвер для своей видеокарты. Возможно, вам также придется выбрать операционную систему и битовую версию. Если вы не знаете, какая у вас версия: 64-разрядная или 32-разрядная, выполните следующие действия.
- Держать Клавиша Windows и нажмите р
- Тип dxdiag и нажмите Войти
- Посмотрите запись об операционной системе. Вы увидите имя Windows и разрядную версию.
- После загрузки запустите установщик, и он должен обновить графический драйвер за вас.
Перезагрузите систему и проверьте, решена ли проблема.
Примечание: Большинство производителей видеокарт также имеют программу управления драйверами. Для NVidia это NVidia GeForce. Если у вас есть одна из этих программ, просто откройте ее и проверьте наличие обновлений драйверов. Если программа найдет более новую версию, установите ее.
Метод 2: удалите и повторно установите видеодрайверы
У некоторых проблема может возникнуть после обновления видеодрайверов. Бывают случаи, когда более новая версия драйвера может создать такие проблемы. В этих случаях вам необходимо полностью удалить предыдущую версию, а затем установить более новую версию драйвера. Простая установка более новой версии поверх старой не решает проблемы.
Вот шаги для удаления и переустановки видеодрайверов.
- Держать Клавиша Windows и нажмите р
- Тип appwiz.cpl и нажмите Войти
- Найдите драйвер из этого списка. Ваш драйвер графического процессора будет указан в этом списке.
- Выберите драйвер и нажмите Удалить. Примечание: Если вы не можете найти драйверы, удалите утилиту управления драйверами, например NVidia GeForce.
- Как только вы закончите, перезагрузка компьютер
- Теперь перейдите на официальный сайт производителя вашего графического процессора и загрузите последнюю версию драйвера. Установите драйвер и перезагрузитесь, чтобы увидеть, решена ли проблема. Если вы не знаете, как загрузить драйверы, выполните действия, описанные в способе 1.
После того, как переустановка будет завершена, все будет в порядке.
Проверьте, все ли обновления Windows у вас установлены или нет. Многие пользователи решили проблему после установки всех обновлений Windows.
Windows 10
- Нажмите Клавиша Windows один раз
- Выбрать Настройки из начального меню
- Нажмите Обновление и безопасность
- Нажмите Проверить обновления
- Установите обновления, если система обнаружит
Windows 7, 8 и 8.1
- Держать Клавиша Windows и нажмите р
- Тип панель управления и нажмите Войти
- Выбрать маленькие значки из раскрывающегося меню Просмотр по (вверху справа)
- Нажмите Центр обновления Windows
- Нажмите Проверить обновления
- Установите обновления, если система обнаружит
После установки обновлений перезагрузитесь и проверьте, решена ли проблема.
Метод 4: отключить расписание WinSAT
Если вас не беспокоит, почему возникает ошибка, но вы просто хотите избавиться от повторяющегося диалогового окна с ошибкой, это решение подойдет вам. На самом деле это не решение, а скорее обходной путь. Средство оценки системы Windows — это запланированная задача в Windows. Почти все версии Windows (даже Windows 10) будут иметь эту задачу, как запланировано в планировщике задач. Если вы снова и снова видите диалоговое окно с ошибкой, даже если вы не запускали его изначально, это может быть связано с тем, что он пытается запустить через определенный период времени. Таким образом, отключение запланированной задачи предотвратит запуск инструмента.
Вот шаги для отключения планирования задач средства оценки системы Windows.
- Держать Клавиша Windows и нажмите р
- Тип taskschd.msc и нажмите Войти
- Двойной клик Библиотека планировщика заданий из левой панели
- Двойной клик Microsoft папка на левой панели
- Двойной клик Windows папка на левой панели
- Выберите Обслуживание папка на левой панели
- Вы увидите задачу под названием WinSAT на правой панели.
- Щелкните правой кнопкой мыши в WinSAT задача на правой панели и выберите Отключить
Это оно. Закройте планировщик задач, и все готово.
Метод 5: восстановление системы
Это должно быть вашим последним средством. Если ничего не помогло и проблема начала появляться из ниоткуда или после установки определенного программного обеспечения / драйвера, этот вариант может работать. Восстановление системы возвращает ваш компьютер к определенному времени. Весь прогресс и программы, установленные после этого времени, будут потеряны. Итак, если проблема возникла из-за обновления или нового драйвера, проблема должна быть решена.
Метод 6: выполнение сканирования SFC
В некоторых случаях могут отсутствовать определенные драйверы или системные файлы, из-за которых возникает эта ошибка, поэтому рекомендуется сначала загрузиться в состояние чистой загрузки, а затем запустить сканирование SFC, чтобы проверить и исправить любые проблемы с системой. файлы. После выполнения этих шагов проверьте, сохраняется ли проблема.
После того как вы выполнили восстановление системы, проблема должна быть решена.
Содержание
- 1. Что такое WinSAT.exe?
- 2. WinSAT.exe безопасно, или это вирус или вредоносная программа?
- 3. Могу ли я удалить или удалить WinSAT.exe?
- 4. Распространенные сообщения об ошибках в WinSAT.exe
- 5. Как исправить WinSAT.exe
- 6. Январь 2023 Обновление
- 7. Загрузите или переустановите WinSAT.exe
Обновлено 2023 января: Вот три шага к использованию инструмента восстановления для устранения проблем с exe на вашем компьютере: Получите его по адресу эту ссылку
- Скачайте и установите это программное обеспечение.
- Просканируйте свой компьютер на наличие проблем с exe.
- Исправьте ошибки exe с помощью программного инструмента
Winsat.exe это исполняемый файл, который является частью PC Matic 1.1.0.50 Программа, разработанная ООО ПК Питстоп, Программное обеспечение обычно о 2.85 MB по размеру.
Расширение .exe имени файла отображает исполняемый файл. В некоторых случаях исполняемые файлы могут повредить ваш компьютер. Пожалуйста, прочитайте следующее, чтобы решить для себя, является ли Winsat.exe Файл на вашем компьютере — это вирус или троянский конь, который вы должны удалить, или это действительный файл операционной системы Windows или надежное приложение.
Рекомендуется: Выявление ошибок, связанных с WinSAT.exe.
(опциональное предложение для Reimage — Cайт | Лицензионное соглашение | Персональные данные | Удалить)
WinSAT.exe безопасно, или это вирус или вредоносная программа?
Первое, что поможет вам определить, является ли тот или иной файл законным процессом Windows или вирусом, это местоположение самого исполняемого файла. Например, такой процесс, как WinSAT.exe, должен запускаться из C: Program Files PCPitstop PC Matic PCMatic.exe и нигде в другом месте.
Для подтверждения откройте диспетчер задач, выберите «Просмотр» -> «Выбрать столбцы» и выберите «Имя пути к изображению», чтобы добавить столбец местоположения в диспетчер задач. Если вы обнаружите здесь подозрительный каталог, возможно, стоит дополнительно изучить этот процесс.
Еще один инструмент, который иногда может помочь вам обнаружить плохие процессы, — это Microsoft Process Explorer. Запустите программу (не требует установки) и активируйте «Проверить легенды» в разделе «Параметры». Теперь перейдите в View -> Select Columns и добавьте «Verified Signer» в качестве одного из столбцов.
Если статус процесса «Проверенная подписывающая сторона» указан как «Невозможно проверить», вам следует взглянуть на процесс. Не все хорошие процессы Windows имеют метку проверенной подписи, но ни один из плохих.
Наиболее важные факты о WinSAT.exe:
- Находится в C: Program Files PCPitstop PC Matic вложенная;
- Издатель: ООО ПК Питстоп
- Полный путь: C: Program Files PCPitstop PC Matic PCMatic.exe
- Файл справки: www.pcpitstop.com/faq/PC Matic.asp
- URL издателя: pcmatic.com
- Известно, что до 2.85 MB по размеру на большинстве окон;
Если у вас возникли какие-либо трудности с этим исполняемым файлом, вы должны определить, заслуживает ли он доверия, прежде чем удалять WinSAT.exe. Для этого найдите этот процесс в диспетчере задач.
Найдите его местоположение (оно должно быть в C: Program Files PCPitstop PC Matic ) и сравните размер и т. Д. С приведенными выше фактами.
Если вы подозреваете, что можете быть заражены вирусом, вы должны немедленно попытаться это исправить. Чтобы удалить вирус WinSAT.exe, вы должны Загрузите и установите приложение полной безопасности, например Malwarebytes., Обратите внимание, что не все инструменты могут обнаружить все типы вредоносных программ, поэтому вам может потребоваться попробовать несколько вариантов, прежде чем вы добьетесь успеха.
Кроме того, функциональность вируса может сама влиять на удаление WinSAT.exe. В этом случае вы должны включить Безопасный режим с загрузкой сетевых драйверов — безопасная среда, которая отключает большинство процессов и загружает только самые необходимые службы и драйверы. Когда вы можете запустить программу безопасности и полный анализ системы.
Могу ли я удалить или удалить WinSAT.exe?
Не следует удалять безопасный исполняемый файл без уважительной причины, так как это может повлиять на производительность любых связанных программ, использующих этот файл. Не забывайте регулярно обновлять программное обеспечение и программы, чтобы избежать будущих проблем, вызванных поврежденными файлами. Что касается проблем с функциональностью программного обеспечения, проверяйте обновления драйверов и программного обеспечения чаще, чтобы избежать или вообще не возникало таких проблем.
Согласно различным источникам онлайн,
этот файл может быть вредным, но рекомендуется проверить надежность этого исполняемого файла самостоятельно, чтобы определить, является ли он безопасным или вирусом. Лучшая диагностика для этих подозрительных файлов — полный системный анализ с Reimage, Если файл классифицирован как вредоносный, эти приложения также удалят WinSAT.exe и избавятся от связанных вредоносных программ.
Однако, если это не вирус и вам необходимо удалить WinSAT.exe, вы можете удалить PC Matic 1.1.0.50 со своего компьютера с помощью программы удаления, которая должна находиться по адресу: «C: Program Files PCPitstop PC Matic. unins000.exe «. Если вы не можете найти его деинсталлятор, вам может потребоваться удалить PC Matic 1.1.0.50, чтобы полностью удалить WinSAT.exe. Вы можете использовать функцию «Добавить / удалить программу» в Панели управления Windows.
- 1. в Меню Пуск (для Windows 8 щелкните правой кнопкой мыши в нижнем левом углу экрана), нажмите Панель управления, а затем под Программы:
o Windows Vista / 7 / 8.1 / 10: нажмите Удаление программы.
o Windows XP: нажмите Установка и удаление программ.
- 2. Когда вы найдете программу PC Matic 1.1.0.50щелкните по нему, а затем:
o Windows Vista / 7 / 8.1 / 10: нажмите Удалить.
o Windows XP: нажмите Удалить or Изменить / Удалить вкладка (справа от программы).
- 3. Следуйте инструкциям по удалению PC Matic 1.1.0.50.
Распространенные сообщения об ошибках в WinSAT.exe
Наиболее распространенные ошибки WinSAT.exe, которые могут возникнуть:
• «Ошибка приложения WinSAT.exe».
• «Ошибка WinSAT.exe».
• «Возникла ошибка в приложении WinSAT.exe. Приложение будет закрыто. Приносим извинения за неудобства».
• «WinSAT.exe не является допустимым приложением Win32».
• «WinSAT.exe не запущен».
• «WinSAT.exe не найден».
• «Не удается найти WinSAT.exe».
• «Ошибка запуска программы: WinSAT.exe».
• «Неверный путь к приложению: WinSAT.exe».
Эти сообщения об ошибках .exe могут появляться во время установки программы, во время выполнения связанной с ней программы, PC Matic 1.1.0.50, при запуске или завершении работы Windows, или даже во время установки операционной системы Windows. Отслеживание момента появления ошибки WinSAT.exe является важной информацией, когда дело доходит до устранения неполадок.
Как исправить WinSAT.exe
Аккуратный и опрятный компьютер — это один из лучших способов избежать проблем с PC Matic 1.1.0.50. Это означает выполнение сканирования на наличие вредоносных программ, очистку жесткого диска cleanmgr и ПФС / SCANNOWудаление ненужных программ, мониторинг любых автозапускаемых программ (с помощью msconfig) и включение автоматических обновлений Windows. Не забывайте всегда делать регулярные резервные копии или хотя бы определять точки восстановления.
Если у вас возникла более серьезная проблема, постарайтесь запомнить последнее, что вы сделали, или последнее, что вы установили перед проблемой. Использовать resmon Команда для определения процессов, вызывающих вашу проблему. Даже в случае серьезных проблем вместо переустановки Windows вы должны попытаться восстановить вашу установку или, в случае Windows 8, выполнив команду DISM.exe / Online / Очистка-изображение / Восстановить здоровье, Это позволяет восстановить операционную систему без потери данных.
Чтобы помочь вам проанализировать процесс WinSAT.exe на вашем компьютере, вам могут пригодиться следующие программы: Менеджер задач безопасности отображает все запущенные задачи Windows, включая встроенные скрытые процессы, такие как мониторинг клавиатуры и браузера или записи автозапуска. Единый рейтинг риска безопасности указывает на вероятность того, что это шпионское ПО, вредоносное ПО или потенциальный троянский конь. Это антивирус обнаруживает и удаляет со своего жесткого диска шпионское и рекламное ПО, трояны, кейлоггеры, вредоносное ПО и трекеры.
Обновлено в январе 2023 г .:
Мы рекомендуем вам попробовать это новое программное обеспечение, которое исправляет компьютерные ошибки, защищает их от вредоносных программ и оптимизирует производительность вашего ПК. Этот новый инструмент исправляет широкий спектр компьютерных ошибок, защищает от таких вещей, как потеря файлов, вредоносное ПО и сбои оборудования.
- Шаг 1: Скачать PC Repair & Optimizer Tool (Windows 10, 8, 7, XP, Vista — Microsoft Gold Certified).
- Шаг 2: Нажмите «Начать сканирование”, Чтобы найти проблемы реестра Windows, которые могут вызывать проблемы с ПК.
- Шаг 3: Нажмите «Починить все», Чтобы исправить все проблемы.
(опциональное предложение для Reimage — Cайт | Лицензионное соглашение | Персональные данные | Удалить)
Загрузите или переустановите WinSAT.exe
Вход в музей Мадам Тюссо не рекомендуется загружать заменяемые exe-файлы с любых сайтов загрузки, так как они могут содержать вирусы и т. д. Если вам нужно скачать или переустановить WinSAT.exe, мы рекомендуем переустановить основное приложение, связанное с ним. PC Matic 1.1.0.50.
Информация об операционной системе
Ошибки WinSAT.exe могут появляться в любых из нижеперечисленных операционных систем Microsoft Windows:
- Windows 10
- Windows 8.1
- Windows 7
- Windows Vista
- Windows XP
- Windows ME
- Windows 2000
Повреждение, отсутствие или удаление файлов WinSAT может привести к ошибкам Microsoft Windows. Как правило, самый лучший и простой способ устранения ошибок, связанных с файлами WINDOWS, является замена файлов. Кроме того, некоторые ошибки WinSAT могут возникать по причине наличия неправильных ссылок на реестр. По этой причине для очистки недействительных записей рекомендуется выполнить сканирование реестра.
Загрузите новую версию WinSAT для %%os%% в списке файлов ниже. Также доступны варианты для других версий Windows (при необходимости). Если в настоящее время необходимая вам версия WinSAT недоступна для загрузки, вы можете запросить её копию, нажав на кнопку Request (Запрос) ниже. В нашей обширной базе представлены не все версии файлов; в этом случае вам следует обратиться к Microsoft Corporation.
Если вы успешно заменили соответствующий файл в соответствующем месте, у вас больше не должно возникать проблем, связанных с WinSAT. Однако мы рекомендуем выполнить быструю проверку, чтобы окончательно в этом убедиться. Чтобы убедиться в том, что удалось решить проблему, попробуйте запустить Microsoft Windows, и посмотреть выведется ли ошибка.
| WinSAT Описание файла | |
|---|---|
| Расширение файла: | WINDOWS |
| Категория: | |
| Program: | Microsoft Windows |
| Версия: | 6.3.9600.16384 |
| Программист: | Microsoft Corporation |
| Имя: | WinSAT |
| Байт: | 3178 |
| SHA-1: | 9b5bc4afddfcaf50c74760e6ef3b97a79afbdc01 |
| MD5: | 09567e09f46b61a86735e36e32f1f791 |
| CRC32: |
Продукт Solvusoft
Загрузка
WinThruster 2023 — Сканировать ваш компьютер на наличие ошибок реестра в WinSAT
Windows
11/10/8/7/Vista/XP
Установить необязательные продукты — WinThruster (Solvusoft) | Лицензия | Политика защиты личных сведений | Условия | Удаление
WINDOWS
WinSAT
Идентификатор статьи: 1360670
WinSAT
| Имя файла | ID | Размер файла | Загрузить | |||||||||||||||||
|---|---|---|---|---|---|---|---|---|---|---|---|---|---|---|---|---|---|---|---|---|
| + WinSAT | 09567e09f46b61a86735e36e32f1f791 | 3.10 KB | ||||||||||||||||||
|
Типичные ошибки WinSAT
Осложнения с Microsoft Windows и WinSAT включают в себя:
- «Ошибка в файле WinSAT.»
- «WinSAT пропал без вести. «
- «Отсутствует файл WinSAT.»
- «Не удалось загрузить модуль для WinSAT. «
- «Не удалось зарегистрировать WinSAT.»
- «Ошибка WinSAT во время выполнения. «
- «Ошибка загрузки WinSAT.»
Ошибка WinSAT возникает во время ошибочной установки программы, во время запуска приложений, выпущенных WinSAT, во время установки Windows, запуска или завершения работы ПК. Отмечание ошибок WinSAT с Microsoft Windows имеет решающее значение для обнаружения неисправностей электронной и ретрансляции обратно в Microsoft Corporation для параметров восстановления.
Корень проблем WinSAT
Проблемы Microsoft Windows и WinSAT возникают из отсутствующих или поврежденных файлов, недействительных записей реестра Windows и вредоносных инфекций.
Точнее, ошибка WinSAT, вызванная:
- Поврежденные ключи реестра Windows, связанные с WinSAT / Microsoft Windows.
- Вредоносные программы заражены и повреждены WinSAT.
- WinSAT злонамеренно или ошибочно удален другим программным обеспечением (кроме Microsoft Windows).
- Другая программа находится в конфликте с Microsoft Windows и его общими файлами ссылок.
- Некомплектная установка приложения, связанного с WinSAT, или поврежденная загрузка.
Безусловно, любая не работающая должным образом программа или системный процесс доставляют ряд неудобств и требуют грамотного вмешательства для получения корректных результатов.
Это же относится и к процессу по вычислению индекса производительности, полезность которого давно вызывает определенные споры, но не снижает интереса к нему со стороны пользователей.
И именно о проблемах с вычислением индекса производительности на операционной системе Windows 7 и пойдёт речь в настоящей статье.
Не работает индекс производительности на Windows 7: причины и решение проблемы
Для начала, следует обратить внимание на стандартные условия, которые могут препятствовать штатной оценке индекса производительности или его обновления, а именно:
Мобильная работа
То есть работа компьютера от аккумулятора без подключения к электросети (применимо для ноутбуков/нетбуков). В зависимости от выбранного режима энергопотребления для продления времени работы ПК от аккумулятора система отключает/блокирует сторонние (по сути маловажные) процессы, в том числе и определение индекса производительности.
Недостаточно свободно объёма на диске
Оценочное сканирование работы компьютера в целом создаёт определённый текстовый файл (log), который сохраняется на системном диске, и если свободный объём на диске не позволяет сохранить файл, то и система не сможет завершить начатый процесс, что и приводит к возникновению подобных ошибок.
Данная проблема маловероятна — в силу того, что создаваемый файл не занимает много места — но все же возможна, поэтому не стоит сбрасывать ее со счетов.
Процедура уже запущена
Соответственно, если процесс оценки уже запущен, то до момента его завершения повторное инициирование запуска будет недоступно.
Оценочный процесс блокируется антивирусом
На личном практическом опыте подобных блокировок зафиксировано не было, но, как утверждает сам Microsoft и многие пользователи специализированных форумов, зачастую антивирусное программное обеспечение от Лаборатории Касперского блокирует данный процесс, распознавая его как несанкционированное вмешательство. При этом не всегда помогает даже отключение экранов антивируса, а только его полная деинсталляция.
Это общие критерии/условия, которые необходимо учитывать при вычислении индекса производительности.
Если ничего из перечисленного вам не подходит, рассмотрим и другие варианты решения проблемы.
Почему Windows 7 не показывает индекс производительности, и оценка системы недоступна
Ошибка с вычислением индекса производительности может сопровождаться разными сообщениями, указывающими на причину проблемы, например:
«Не удалось измерить быстродействие воспроизведения видео».
«Не удалось измерить быстродействие системной памяти».
«Не удалось правильно определить размер диска».
Несмотря на это разнообразие, способы решения проблемы примерно одинаковы и заключаются в следующем:
Проверка целостности системных файлов и принудительный оценочный запуск
Для этого:
Пройдите в «WindowsPerformanceWinSATDataStore» и вручную удалите файлы с расширением «.xml».
Откройте строку поиска, введите «cmd.exe» и с помощью клика правой кнопки мышки выберите «Запустить от имени администратора».
В открывшейся консоли командной строки введите и выполните «sfc/scannow», дождитесь завершения сканирования и автоматического исправления повреждённых системных файлов.
После сканирования поочерёдно выполните «secedit /configure /cfg %windir%infdefltbase.inf /db defltbase.sdb /verbose» и «winsat formal» для проведения формального оценочного тестирования;
В завершение перезагрузите компьютер и попробуйте провести штатное оценочное тестирование.
Работа с драйверами NVidia
Многие пользователи столкнулись с рассматриваемой проблемой после обновления драйверов видеоадаптера от «Nvidia»: возможно, это связано с недоработанной совместимостью и оптимизацией определённой версии драйвера под модель ноутбука или материнской платы. Поэтому следует попробовать удалить вручную драйвера из «Диспетчера устройств», перезагрузить компьютер и дать возможность операционной системе самостоятельно установить необходимый ей драйвер.
Или зайти на сайт производителя ноутбука (например, «Asus») и скачать последние оптимизированные драйвера для вашей модели/серии ноутбука.
Работа с кодеками
Данный вариант подразумевает, что пакет кодеков или установлен некорректно, или просто-напросто отсутствует.
В качестве решения попробуйте обновить все имеющиеся кодеки. Для этого:
Откройте «Пуск» — «Панель управления» — «Удаление программы».
Выделите строку «K-Lite Codec Pack xxx», где вместо «ххх» будет указана используемая версия, и нажмите на кнопку «Удалить».
Зайдите на сайт «http://klitecodec.ru» или «http://codecguide.com» и выберите наиболее подходящий вам пакет «Стандарт» или «Базовый» (для сайта klitecodec.ru) или скачайте дистрибутив «Update» на сайте «codecguide.com».
Дополнение
К исправлению любой ошибки нужно подходить с максимальным набором «козырей в рукаве».
Стоит учитывать и принимать во внимание даже те варианты решений, которые на первый взгляд могут показаться абсолютно не подходящими для вашей ситуации.
Это относится к решению любой ошибки, в том числе и к ошибкам в работе программного обеспечения по определению оценки/индекса производительности, которая была рассмотрена выше.
Поэтому, предлагаемые варианты решений следует дополнить несколькими пунктами, а именно:
- Как отмечают многие пользователи, кроме упомянутых антивирусов от «Лаборатории Касперского», с тем же «аппетитом» функционал оценки производительности блокируют антивирусы от «Avast» и «AVG».
- Компания «Microsoft» на своём официальном англоязычном ресурсе технической поддержки предоставила информацию, что функционал «WinSAT» может блокироваться системой в случае если используемый процессор предоставляет более чем 16МБ кэш-памяти L3.
По данной ссылке — https://support.microsoft.com/en-us/help/976932 доступен файл обновления, который поможет в исправление описанной выше ситуации. - Многими также было отмечено, что рассматриваемой ошибки присутствовало уведомление об отсутствии файла библиотеки динамической компоновки «MSVCR100.dll».
Сразу стоит предостеречь от попыток найти и скачать отдельной данный файл, так как ни к чему хорошему данные действия не приведут.
Посетите официальный сайт «Microsoft» и скачайте пакет обновлений для «MicrosoftVisual C++», в состав которого и входит «MSVCR100.dll».
https://www.microsoft.com/ru-ru/download/details.aspx?id=14632 – дляWindowsс разрядностью x64
https://www.microsoft.com/ru-ru/download/details.aspx?id=5555 – для x86(x32)
К варианту с переустановкой операционной системы возвращаться не имеет смысла, несмотря на то, что многими данный совет озвучивается.
Заключение
В заключение стоит сказать, что некоторые пользователи решают рассматриваемую проблему переустановкой операционной системы, что, мягко говоря, вызывает недоумение: ведь принципиальной пользы от демонстрации индекса производительности нет, он никаким образом не ускоряет/оптимизирует работу ОС, поэтому смысла переустановки операционной системы ради просмотра оценок просто нет.
Вам так же будет интересно:
- Не работает тачпад на ноутбуке
- Лучшие бесплатные программы для Windows 10 (Офисные пакеты, Фоторедакторы, Видеоредакторы)
- Бесплатные программы для Windows 10 (очистка и оптимизация ПК, антивирусы, программы для работы с почтой)
- Как создать загрузочную флешку windows 10 rufus
- Какие службы можно отключить в windows 7 для лучшего быстродействия?
- Почему долго загружается компьютер при включении на виндовс 7/10?
Индекс производительности Windows показывает оценку производительности компьютера в условных единицах по версии Microsoft. Индекс производительности Windows 10 не отображается в окнах параметров системы, в ОС отсутствует какая-либо информация об оценке производительности компонентов компьютера.
Сравнивая оценки компонентов системы с другими компьютерами, пользователь получает представление об общих возможностях своего компьютера. Как узнать производительность компьютера?
Содержание:
- Оценка производительности компьютера Windows 10 в командной строке
- Оценка производительности Виндовс 10 в Windows PowerShell
- Проверка индекса производительности Windows 10 в Winaero WIE tool
- Получение оценки производительности компонентов системы в ExperienceIndexOK
- Индекс производительности Windows 10 с помощью WSAT
- Выводы статьи
- Индекс производительности Windows 10 (видео)
В операционной системе Windows 7, в окне «Просмотр основных сведений о вашем компьютере» отображается «Индекс производительности Windows». Здесь отображена общая оценка системы, выраженная в цифрах. После нажатия на параметр производительности, можно получить более детальную информацию об оценке отдельных компонентов системы.
В Windows 7 оценка производительности системы варьируется по шкале от 1 до 7,9 баллов (в Windows Vista от 1 до 5,9 баллов).
Начиная с операционной системы Windows 8, удалила графическую информацию об оценке производительности компьютера. Нельзя получить эту информацию с помощью средства «Сведения о системе». Несмотря на то, что подобные данные больше не показываются, в системе остался инструмент оценки производительности системы.
Как проверить производительность в Windows 10, если в операционной системе отсутствует подобная графическая информация? Оценка системы Windows 10 возможна несколькими способами, которыми могут воспользоваться пользователи операционных систем Windows 8.1 и Windows 8.
Оценка производительности в Windows 10 (Windows 8.1, Windows 
В данной статье вы прочтете инструкции для получения оценки производительности системы в Windows 10 с помощью 5 способов: используя системные средства и стороннее программное обеспечение.
Нам помогут встроенные средства операционной системы Windows: командная строка и Windows PowerShell. Бесплатные программы, не требующие установки на компьютер: Winaero WEI tool, ExperienceIndexOK, WSAT.
Системные инструменты запускаются с помощью команд, а сторонние приложения сразу показывают общие сведения о состоянии производительности компонентов компьютера. Сначала рассмотрим получение информации с помощью системных средств, а затем с помощью программ.
Оценка производительности компьютера Windows 10 в командной строке
Первый инструмент — командная строка Windows:
- Запустите командную строку от имени администратора. В Windows 10 можно найти командную строку с помощью этих способов.
- В окне интерпретатора командной строки введите команду:
winsat formal -restart clean
- Нажмите на клавишу «Enter».
- Начинается тест производительности компьютера. Дождитесь окончания выполнения команды, а затем закройте окно интерпретатора командной строки.
- Пройдите по пути:
C:WindowsPerformanceWinSATDataStore
- В папке «DataStore» нам нужен файл «Formal.Assessment (Recent).WinSAT.xml». Имя файла начинается с даты выполнения оценки производительности системы. Файл в формате «XML» можно открыть в браузере или в системной программе WordPad.
- В открытом файле найдите значение «WinSPR», в котором отображены оценки производительности компонентов системы:
- SystemScore — общая оценка системы, выбранная по наименьшему показателю.
- MemoryScore — оценка производительности оперативной памяти (RAM).
- CpuScore — оценка производительности центрального процессора (CPU).
- CPUSubAggScore — дополнительный показатель производительности центрального процессора.
- VideoEncodeScore — показатель производительности во время кодирования видео.
- GraphicsScore — общая оценка производительности графики (графика рабочего стола).
- Dx9SubScore — показатель быстродействия DirectX 9.
- Dx10SubScore — показатель быстродействия DirectX 10.
- GamingScore — показатель быстродействия в играх.
- DiskScore — оценка производительности жесткого диска (HDD или SSD).
Оценка производительности Виндовс 10 в Windows PowerShell
Второй способ получения сведений об оценке производительности системы: использование системного средства Windows PowerShell.
Выполните следующие действия (1 способ):
- Запустите Windows PowerShell от имени администратора.
- Выполните команду:
winsat formal
- Закройте Windows PowerShell, пройдите по пути:
C:WindowsPerformanceWinSATDataStore
- В папке «DataStore» откройте файл «Formal.Assessment (Recent).WinSAT.xml».
Для получения информации непосредственно в окне Windows PowerShell, сделайте следующее (2 способ):
- Введите команду, а затем нажмите на клавишу «Enter»:
Get-CimInstance Win32_WinSAT
- В окне Windows PowerShell отобразятся общие сведения о производительности компонентов компьютера.
Проверка индекса производительности Windows 10 в Winaero WIE tool
С помощью утилиты Winaero WEI tool можно получить информацию о быстродействии компонентов системы в Windows 10.
Запустите на компьютере бесплатную программу Winaero WEI tool. В окне приложения появятся оценки производительности основных компонентов компьютера:
- Processor — вычисления в секунду.
- Memory (RAM) — операции в секунду в памяти.
- Desktop graphics — производительность графики рабочего стола.
- Graphics — 3D-производительность и производительность игровой графики.
- Primary hard drive — скорость передачи данных на диске.
Получение оценки производительности компонентов системы в ExperienceIndexOK
Скачайте бесплатную программу ExperienceIndexOK (выберите портативную версию программы) на свой компьютер. Затем запустите программу из папки.
В окне «ExperienceIndexOK» вы увидите данные о показателях компонентов системы:
- Процессор — вычислений в секунду.
- Оперативная память (RAM) — память операций в секунду.
- Графика — производительность настольных ПК для Windows Aero.
- Графика (в играх) — 3D игры и производительность графической подсистемы.
- Основной жесткий диск — скорость передачи данных.
Индекс производительности Windows 10 с помощью WSAT
Бесплатная программа WSAT показывает оценки производительности компьютера: общую оценку и показатели отдельных компонентов.
После запуска приложения, в окне «Оценка производительности компьютера» получите необходимые сведения:
- Процессор — количество операций вычисления в секунду.
- Память (RAM) — количество операций доступа к памяти в секунду.
- Графика — производительность графика рабочего стола.
- Графика для игр — производительность трехмерной графики и игр.
- Основной жесткий диск — скорость обмена данными с диском.
Выводы статьи
Пользователь может узнать индекс производительности Windows 10 при помощи системных средств или сторонних программ. В результате, будут получены необходимые сведения: общая оценка системы и оценки производительности основных компонентов компьютера.
Индекс производительности Windows 10 (видео)
Похожие публикации:
- Быстрый запуск Windows 10
- Как убрать защиту от записи с флешки — 5 способов
- Режим совместимости в Windows
- Как перейти с 32 битной на 64 битную версию Windows
- Как переустановить Магазин в Windows 10
Пользователям «Виндовс» знаком файл с таким названием, но что это и за какие процессы он отвечает, большинство обычных владельцев компьютеров не знает. Ниже представлена информация о функциональных возможностях утилиты и рекомендации по ее использованию.
Содержание
- О программе
- Функциональные возможности утилиты
- Сбои и ошибки, вызываемые программой
- Как избежать неприятностей?
- Ошибки «WinSAT.exe»
- WinSAT в Windows Server 2008
- Как вручную изменить результаты тестирования?
- Рекомендации по устранению ошибок
О программе
Специально для операционной системы «Майкрософт» была создана утилита WinSAT. Аббревиатура приложения расшифровывается как «Windows System Assessment Tool».
Впервые появилась она в Windows Vista, где выполняла расчет оценки производительности аппаратных составляющих компьютера.
Далее в более новых ОС программа успешно продолжила исполнять определенный набор операций для анализа компонентов ПК и системы с выводом индекса производительности «WEI».

- Процессор;
- Производительность GPU;
- Жесткий диск;
- Видеоадаптер;
- Память.

Функциональные возможности утилиты
Чтобы произвести общую оценку, то есть выполнить все проверки, следует воспользоваться командой «winsat formal», а для тестирования работы, например, – только жесткого диска: «winsat disk».


https://drive.google.com/open?0BwMMN7rV4kv1Z2dEZlRzSkhITE0
Это лишь некоторые примеры из большого перечня возможностей утилиты, а с целью ознакомления со всеми функциями рекомендуется выполнить команду «winsat.exe /?».
Подробная информация о ранее выполненных тестах размещена в каталоге «DataStore». Чтобы его открыть, требуется пройти по следующему пути:
- Через проводник развернуть окно «Мой компьютер»;
- Затем войти в системный диск «С»;
- Далее – в директорию «Windows»;
- Потом в папке «Performance» найти «WinSAT», здесь и расположен искомый каталог.

Сбои и ошибки, вызываемые программой
Наличие почти в каждом компьютере на платформе Windows такого файла просто не могло не привлечь внимания злоумышленников, которые часто маскируют свои приложения под безобидные «экзешники».
Мошенники нередко специально заражают файл «WinSAT.exe». В результате вредоносная программа может не только нанести урон ОС, но и передать хакерам конфиденциальную информацию о владельце компьютера, например, сведения о банковских счетах жертвы.
Как избежать неприятностей?
Вредоносные программы обычно попадают в ПК после неосторожного обращения со спамными сообщениями электронной почты или некоторыми интернет-сайтами.
В случае исправно работающего антивирусного приложения вредоносные файлы уничтожаются уже на подходе, что не позволяет им сохраниться в компьютере и, тем более, предотвращает ручной запуск вируса пользователем.
Поэтому рекомендуется каждый файл, который планируется сохранить в ПК, предварительно проанализировать антивирусом.
Ошибки «WinSAT.exe»
Они часто появляются при открывании какой-нибудь утилиты, связанной с «оценщиком», например, нередко сбои происходят во время печати рисунка или текстового файла, а также при исполнении команды «WinSAT formal» либо другой.
Примеры сообщений:
- не найдено месторасположение файла;
- ошибка программы;
- утилита не запускается;
- программа не соответствует Win32;
- сбой при открытии приложения;
- из-за ошибки в программе она будет завершена;
- файл отсутствует.
В основном подобные сообщения отображаются при инсталляции приложений во время функционирования одной из многочисленных программ, тесно взаимодействующих с «WinSAT». Случаются сбои и во время загрузки Windows в компьютере либо при ее инсталляции.
Опытные пользователи могут легко отследить причины отображения подобных неприятных сообщений и быстро устранить проблему, но существуют и специальные приложения, сканирующие ПК на предмет наличия ошибок и способные в автоматическом режиме вносить необходимые корректировки в реестр.
В качестве примера такой утилиты можно привести «Formal». Она успешно справляется с анализом файлов в «Виндовс» и исправлением повреждений реестра.
WinSAT в Windows Server 2008
В этой ОС нет такого файла, но его легко можно перенести из пользовательской системы простым копирование.
Для этого требуется произвести всего несколько последовательных шагов:
- В компьютере с пользовательской ОС той же разрядности, что и серверной версии, на диске «С» открыть директорию «Windows»;
- Далее перейти в «System32» и скопировать 2 файла: «WinSATAPI.dll» и «WinSAT.exe»;
- Вставить их в аналогичный каталог «Windows Server 2008»;
- Готово.

Как вручную изменить результаты тестирования?
При необходимости можно легко подогнать индекс производительности к желаемому значению. Нижеприведенная информация – только ознакомительного характера. Не рекомендуется использовать полученные знания для корысти.
С целью «хакнуть» показатели и улучшить их некоторые недобропорядочные пользователи применяют следующую методику:
- Через проводник открыть окно «Мой компьютер»;
- Затем войти в системный диск «С»;
- Далее – в директорию «Windows»;
- Потом в папке «Performance» найти «WinSAT», в котором войти в каталог «DataStore»;
- Открыть файл «XML», наименование которого оканчивается на «Formal.Assessment»;
Примечание: часто в каталоге присутствуют несколько таких файлов. В этом случае надо запустить самый новый, сориентировавшись по дате его создания.
- В открытом файле в строке с WinSPR откорректировать значения;
- Готово, теперь окно тестировщика будет отображать введенные пользователем ложные показатели.
Рекомендации по устранению ошибок
Все ситуации индивидуальны и требуют применения строго определенных действий для поиска причины неполадок. Ниже приведен универсальный алгоритм шагов, после исполнения которых, на одном из этапов проблема устранится.
Порядок действий настоятельно не рекомендуется изменять, так как все указанные шаги приведены в строгой последовательности степени воздействия на систему и временных затрат на их исполнение.
Практика показывает, что в подавляющем большинстве случаев уже первые несколько пунктов позволяют успешно решить проблему.
Методика содержит в себе следующие этапы:
- Произвести анализ и корректировку реестра;
- Предварительно обновив антивирусное ПО, выполнить полное сканирование ПК. При обнаружении вирусных приложений удалить их;
- Очистить ОС от мусора, например, с помощью утилиты «Ccleaner»;
- Выполнить обновление программного обеспечения оборудования и комплектующих ПК;
- Произвести откат системы к моменту, когда проблемы не проявлялись;
- Деинсталлировать приложение, при запуске которого отображается ошибка (с полным удалением всех «хвостов» программы) и потом вновь его установить;
- Проанализировать целостность системных файлов ОС;
- Выполнить инсталляцию всех обновлений «Виндовс»;
- Переустановить ОС с предварительным форматированием системного диска.


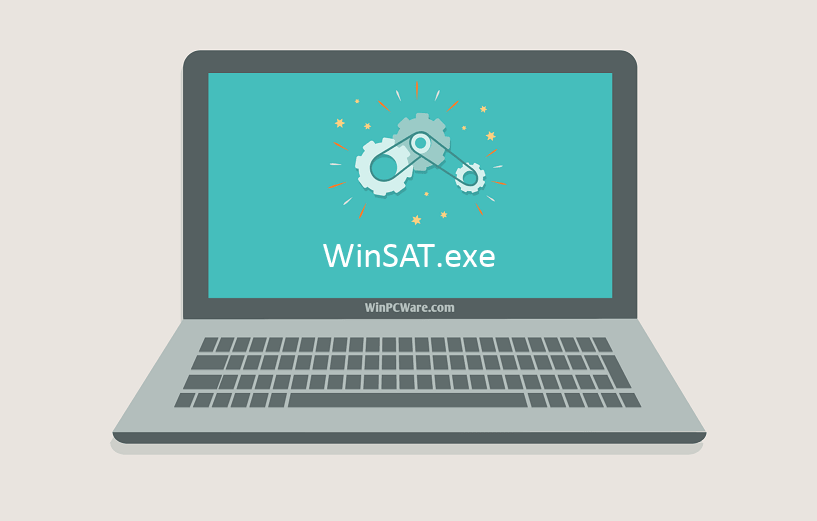











 Введите запрос «Командная строка» в строке поиска «Пуска»
Введите запрос «Командная строка» в строке поиска «Пуска» Запустите «Командную строку» от имени администратора через контекстное меню
Запустите «Командную строку» от имени администратора через контекстное меню Кликните по кнопке «Да»
Кликните по кнопке «Да» Скопируйте и вставьте команду winsat formal –restart clean
Скопируйте и вставьте команду winsat formal –restart clean Подождите, пока закончится проверка
Подождите, пока закончится проверка Откройте файл Formal.Assessment (Recent).WinSAT.xml с помощью «Проводника Windows» на системном диске
Откройте файл Formal.Assessment (Recent).WinSAT.xml с помощью «Проводника Windows» на системном диске Откройте файл спомощью любого обозревателя
Откройте файл спомощью любого обозревателя Найдите раздел WinSPR в начале документа и посмотрите оценки производительности
Найдите раздел WinSPR в начале документа и посмотрите оценки производительности Нажмите на ссылку «Скачать с сервера»
Нажмите на ссылку «Скачать с сервера» Откройте файл WSAT.exe
Откройте файл WSAT.exe Ознакомьтесь с результатами проверки
Ознакомьтесь с результатами проверки Кликните по иконке из трёх точек, чтобы открыть раздел с дополнительными сведениями о компьютере
Кликните по иконке из трёх точек, чтобы открыть раздел с дополнительными сведениями о компьютере Кликните по Download Winaero WEI tool
Кликните по Download Winaero WEI tool Запустите файл WEI.exe
Запустите файл WEI.exe Ознакомьтесь с результатами теста Winaero WEI tool
Ознакомьтесь с результатами теста Winaero WEI tool Сделайте скриншот окна с результатами теста
Сделайте скриншот окна с результатами теста Укажите папку для сохранения скриншота
Укажите папку для сохранения скриншота Кликните по «Запуск от имени администратора» в контекстном меню
Кликните по «Запуск от имени администратора» в контекстном меню Вставьте команду winsat formal
Вставьте команду winsat formal Введите команду Get-CimInstance Win32_WinSAT
Введите команду Get-CimInstance Win32_WinSAT Посмотрите результаты проверки производительности в окне Windows PowerShell
Посмотрите результаты проверки производительности в окне Windows PowerShell Используйте строку поиска в «Пуске»
Используйте строку поиска в «Пуске» Введите команду shell:games в поле «Открыть»
Введите команду shell:games в поле «Открыть» Посмотрите индекс производительности в окне «Игры»
Посмотрите индекс производительности в окне «Игры» Введите поочередно две команды
Введите поочередно две команды Кликните по «Установить сейчас», если система нашла доступные обновления
Кликните по «Установить сейчас», если система нашла доступные обновления Отключите автозагрузку ненужных программ при запуске Windows в «Диспетчере задач»
Отключите автозагрузку ненужных программ при запуске Windows в «Диспетчере задач» Удалите временные файлы на ПК, чтобы увеличить его производительность
Удалите временные файлы на ПК, чтобы увеличить его производительность Запустите сканирование в своём антивирусе
Запустите сканирование в своём антивирусе Запустите проверку системных файлов на наличие повреждений
Запустите проверку системных файлов на наличие повреждений Выберите «Обеспечить наилучшее быстродействие» и нажмите на «Применить»
Выберите «Обеспечить наилучшее быстродействие» и нажмите на «Применить» Очистите систему от мусорных файлов с помощью сторонних утилит
Очистите систему от мусорных файлов с помощью сторонних утилит Нажмите на «Оптимизировать»
Нажмите на «Оптимизировать»

























