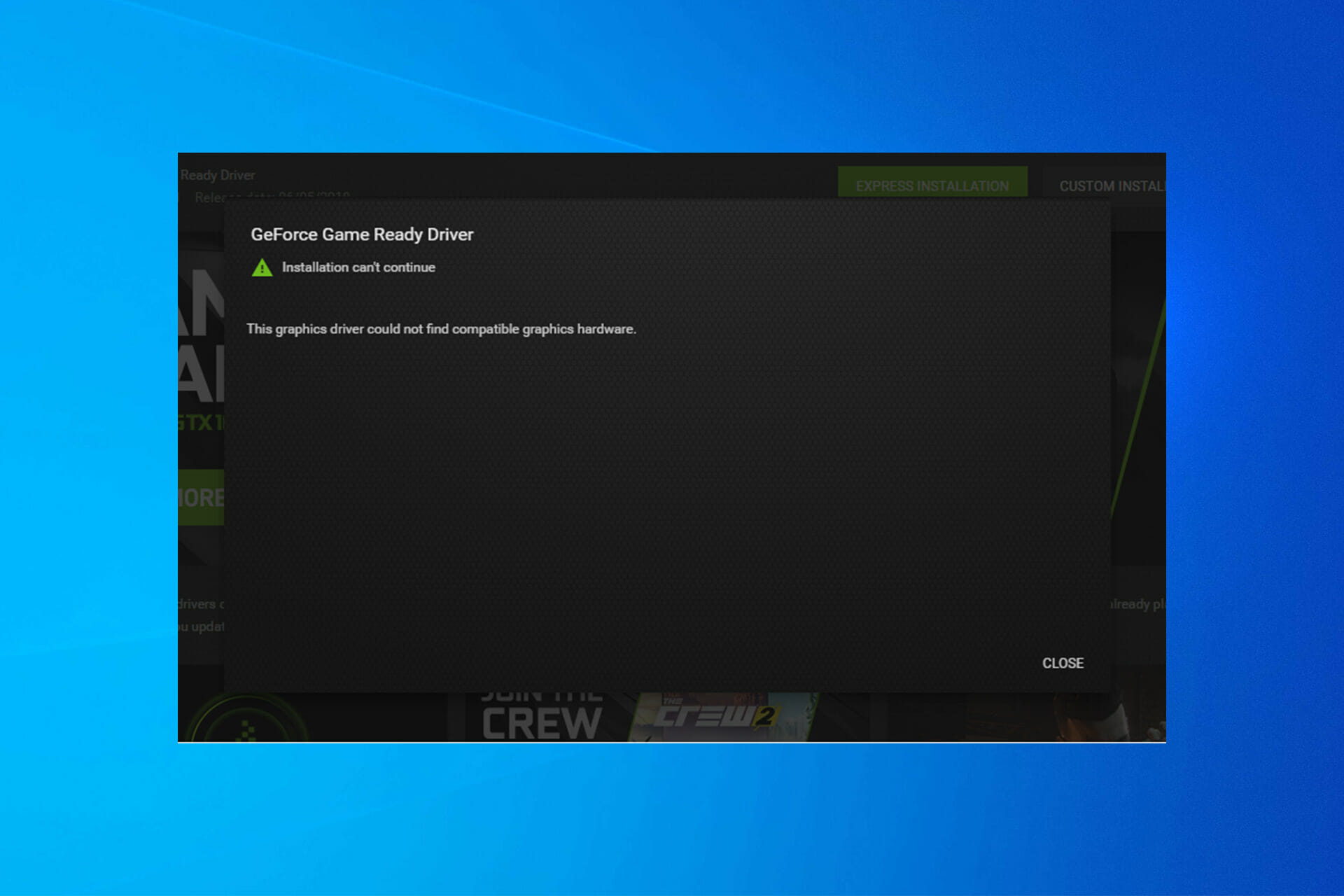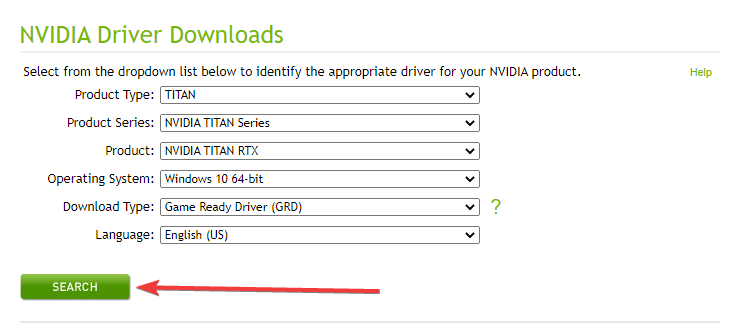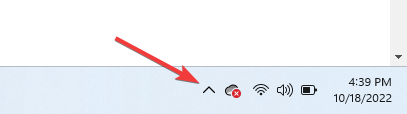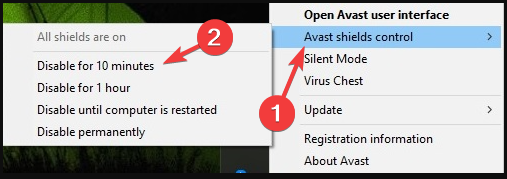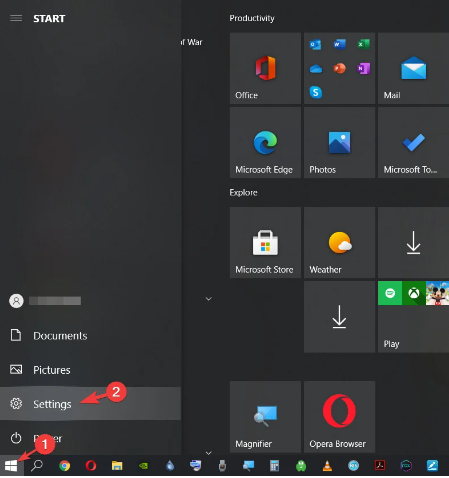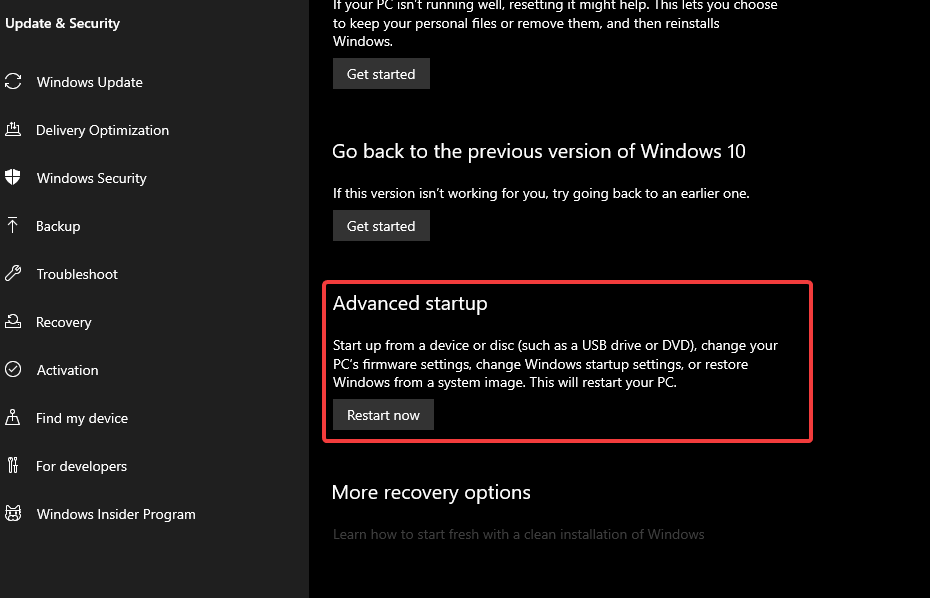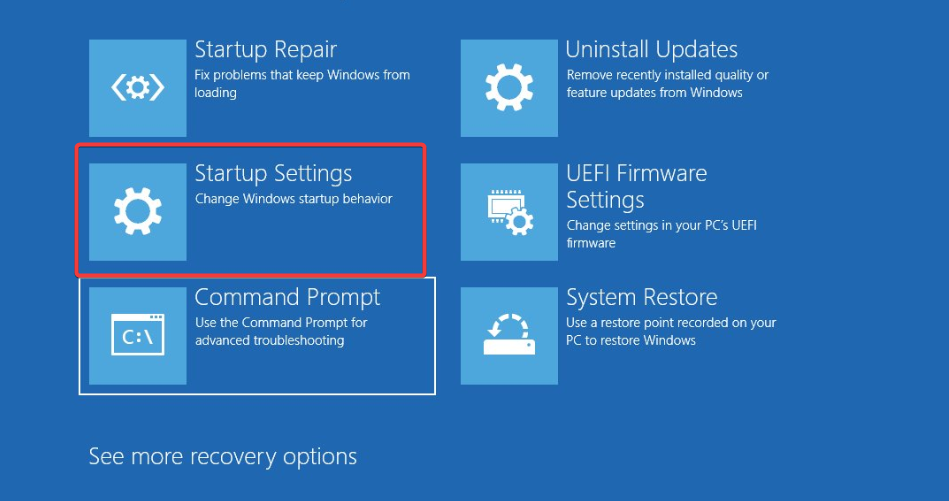Содержание
- Устранение проблемы с установкой драйвера NVIDIA в Windows 10
- Шаг 1: Деинсталляция компонентов NVIDIA
- Шаг 2: Поиск и скачивание драйверов
- Шаг 3: Инсталляция драйверов
- Вопросы и ответы
Проблема установки драйвера NVIDIA часто проявляется после обновления до Windows 10. Чтобы устранить данную неполадку, нужно удалить все старые драйвера, а после установить новые.
В данной статье будет пошагово описана процедура переустановки драйверов видеокарты.
Урок: Переустанавливаем драйвера видеокарты
Шаг 1: Деинсталляция компонентов NVIDIA
Для начала нужно удалить все элементы NVIDIA. Вы можете это сделать вручную или с помощью специальной утилиты.
Использование утилиты
- Загрузите Display Driver Uninstaller.
- Перейдите в «Безопасный режим». Для начала зажмите Win+R, введите в строку
msconfigи запустите нажатием кнопки «ОК».
- Во вкладке «Загрузка» отметьте «Безопасный режим». Параметры можете оставить минимальными.
- Теперь примените настройки и перезагрузитесь.
- Распакуйте архив и откройте DDU.
- Выберите нужный видеодрайвер и запустите деинсталляцию кнопкой «Удалить и перезагрузить».
- Дождитесь окончания процедуры.
Самостоятельное удаление
- Кликните правой кнопкой мыши на значок «Пуск» и выберите «Программы и компоненты».
- Найдите и удалите все компоненты NVIDIA.
- Перезагрузите устройство.
Вы также можете удалить элементы NVIDIA с помощью других утилит.
Читайте также: 6 лучших решений для полного удаления программ
Шаг 2: Поиск и скачивание драйверов
Загружать нужные компоненты следует через официальный сайт, чтобы не заразить систему вирусным ПО.
- Перейдите к официальному сайту и выберите категорию «Драйвера».
- Выставьте необходимые параметры. Чтобы сделать это правильно, нужно узнать модель видеокарты.
- Выберите тип продукта. Обычно он указан в названии модели.
- Теперь нужно правильно определить «Серию продукта».
- В «Семействе продукта» выберите модель видеокарты.
- В типе ОС укажите Виндовс 10 с подходящей разрядностью.
- И в конце настройте удобный вам язык.
- Кликните «Поиск».
- Вам будет предоставлен файл для скачивания. Нажмите «Загрузить сейчас».
Подробнее: Просмотр модели видеокарты в Windows 10
Подробнее: Определяем серию продукта видеокарт NVIDIA
Читайте также: Определяем разрядность процессора

Таким образом вы загрузите подходящие драйвера и не столкнетесь в дальнейшем со сбоями и неполадками.
Шаг 3: Инсталляция драйверов
Далее следует установить графический драйвер, который был скачан ранее. Важно, чтобы компьютер не имел доступ к интернету после перезапуска и во время инсталляции.
- Запустите файл-установщик.
- Выберите «Выборочную установку» и кликните «Далее».
- Следуйте инструкции и вновь перезагрузите компьютер.

Если у вашего устройства почернел экран и он загорается снова, подождите десять минут.
- Зажмите Win+R, если за определенное время ничего не изменилось.
-
На английской раскладке вслепую введите
shutdown /rи запустите клавишей Enter.
- После звукового сигнала или по истечении одиннадцати секунд нажмите Enter.
- Произойдёт перезапуск компьютера. Если этого не случилось, выполните принудительное выключение, зажав кнопку питания. Когда ПК будет включен повторно, всё должно работать.
После выполнения всех описанных выше действий драйвер для видеокарты NVIDIA будет установлен в систему, а само устройство будет корректно работать.
Проблема с инсталляцией драйвера NVIDIA в Виндовс 10 легко решается полной переустановкой соответствующих программных компонентов. После чистой установки ОС никаких ошибок не проявляется, ведь обычно это происходит после автоматической загрузки драйверов через «Центр обновления».
Еще статьи по данной теме:
Помогла ли Вам статья?
Установка драйвера может потерпеть неудачу по ряду причин. Пользователи могут запускать в фоновом режиме программу, которая мешает установке. Если Windows выполняет фоновое обновление Windows, установка драйвера также может завершиться ошибкой.
Как обновить драйверы NVIDIA для Windows 10?
Go в приложение «Настройки»> «Обновление и безопасность»> «Обновление Windows» и нажмите «Проверить наличие обновлений».. Разрешите Windows 10 проверить, доступны ли для загрузки какие-либо драйверы NVIDIA. Скорее всего, обновление будет доступно для установки. Подождите, пока это обновление не будет установлено вместе с другими.
Как обновить драйвер видеокарты NVIDIA?
Перейдите в Настройки (Windows + I)> Обновление и безопасность> Центр обновления Windows. Щелкните Проверить наличие обновлений, чтобы узнать, доступны ли обновления NVIDIA или Windows. Нажмите Загрузить, если применимо. В противном случае Windows уведомит вас, если на вашем компьютере установлена последняя версия.
Почему я не могу скачать драйверы от NVIDIA?
В некоторых случаях программное обеспечение NVIDIA не может загрузить и установить драйверы. Исправьте это, отменив любые другие процессы, убедитесь, что версия подходит для вашей карты NVIDIA и что загрузка не блокируется антивирусом или брандмауэром.
Как проверить версию драйвера NVIDIA?
A: Щелкните правой кнопкой мыши на своем рабочий стол и выберите Панель управления NVIDIA. В меню панели управления NVIDIA выберите «Справка»> «Информация о системе». Версия драйвера указана в верхней части окна «Подробности». Для более опытных пользователей вы также можете получить номер версии драйвера из Диспетчера устройств Windows.
Повышает ли производительность обновление драйверов NVIDIA?
Что делают игровые драйверы: повышают скорость игры более чем на 100%… Иногда обновление графического драйвера может исправить узкие места в производительности и внесите улучшения, которые значительно ускоряют работу игр — в наших тестах до 104% для некоторых игр.
Как установить старые драйверы NVIDIA в Windows 10?
Щелкните правой кнопкой мыши свое графическое устройство NVIDIA и выберите «Обновить драйвер». Выберите опцию Обозревать мой компьютер для программного обеспечения драйвера. Нажмите кнопку «Обзор», выберите загруженный драйвер NVIDIA и нажмите «Открыть». Нажмите Далее и подождите Windows установить драйвер.
Как обновить драйвер видеокарты?
Графические драйверы Intel
- Выберите в Windows Пуск> Панель управления.
- Откройте Диспетчер устройств.
- Щелкните стрелку рядом с Display Adapters.
- Щелкните правой кнопкой мыши Intel HD Graphics.
- Выберите Автоматический поиск обновленного программного обеспечения драйвера.
Нужно ли мне обновлять драйверы NVIDIA?
По мере развития продукта обновления драйверов в первую очередь исправляют ошибки и обеспечивают совместимость с новым программным обеспечением. Если твой Видеокарта на базе NVIDIA является более новой моделью, рекомендуется регулярно обновлять драйверы графической карты, чтобы обеспечить максимальную производительность и удобство использования вашего ПК.
Как проверить наличие обновлений драйверов?
Чтобы проверить наличие обновлений для вашего ПК, включая обновления драйверов, выполните следующие действия:
- Нажмите кнопку «Пуск» на панели задач Windows.
- Щелкните значок настроек (это маленькая шестеренка).
- Выберите «Обновления и безопасность», затем нажмите «Проверить наличие обновлений». ‘
Как исправить несовместимость графического драйвера Nvidia с этой версией Windows?
Как исправить графический драйвер NVIDIA, несовместимый с этой версией windows
- После удаления переустановите графический драйвер NVIDIA. Первым шагом к решению этой проблемы является удаление и переустановка драйвера NVIDIA на вашем компьютере. …
- Загрузите драйвер NVIDIA с помощью Geforce Experience. …
- Обновите свою Windows.
Почему я не могу обновить драйверы?
1. Запустите средство устранения неполадок оборудования и устройств. Если вы не можете установить драйверы в Windows 10, запустите средство устранения неполадок оборудования и устройств, чтобы решить проблему. Это проверяет наличие часто возникающих проблем и гарантирует, что все новые устройства или оборудование правильно установлены на вашем компьютере.
Как мне вручную загрузить драйверы Nvidia?
Как скачать драйверы Nvidia
- Откройте веб-сайт Nvidia в браузере.
- В меню навигации вверху веб-страницы нажмите «Драйверы», а затем «Драйверы GeForce».
- В разделе «Автоматические обновления драйверов» нажмите «Загрузить сейчас», чтобы загрузить приложение GeForce Experience.

В этой инструкции подробно о том, почему может не устанавливаться драйвер NVIDIA на компьютере или ноутбуке и как исправить проблему в различных ситуациях.
Содержание
Решение проблемы продолжения установки NVIDIA
При возникновении ошибки Продолжить установку NVIDIA невозможно, обычно отображается пояснение, которое может иметь следующее содержание, в зависимости от ошибки:
- Этот графический драйвер NVIDIA несовместим с данной версией Windows
- Этот графический драйвер не обнаружил совместимого графического оборудования
- Работают другие программы установки. Завершите другие процессы и повторите попытку
- Дополнительно вы можете увидеть сообщения на тему «This DCH driver package is not compatible with this version of Windows» или «This Standard NVIDIA graphics driver is not compatible with this version of Windows»
В некоторых случаях эта информация помогает разобраться с сутью проблемы, но не всегда.
Далее рассмотрим нюансы установки драйверов NVIDIA, поговорим о некоторых особенностях разных версий драйверов и разберёмся, как можно исправить ошибку при их установке.
Стандартные и DCH драйверы NVIDIA
Примечание: если драйвер был установлен, но сменился на Базовый видеоадаптер Майкрософт после апгрейда RAM, обновления БИОС или подобных действий, имеющих отношение к оборудованию, прежде чем продолжать, обратите внимание на 2-й пункт в разделе «Дополнительные решения».
Драйверы современных видеокарт NVIDIA GeForce поставляются в двух вариантах — DCH драйверы, которые не установятся на старые версии Windows 10 и предыдущие версии системы, и стандартные драйверы, которые в некоторых случаях не устанавливаются на системы с уже установленными драйверами DCH — часто от производителя ноутбука или автоматически установленные Windows 10.
В этом случае, кроме сообщения о том, что продолжить установку NVIDIA невозможно вы получите упомянутые выше сообщения: «This DCH driver package is not compatible with this version of Windows» или «This Standard NVIDIA graphics driver is not compatible with this version of Windows».
Определить текущий установленный драйвер (при условии, что он установлен) можно следующим способом:
- Открыть панель управления NVIDIA, например, нажав правой кнопкой мыши по рабочему столу и выбрав соответствующий пункт контекстного меню.
- В меню панели управления NVIDIA открыть пункт «Справка» — «Информация о системе».
- Просмотреть информацию в поле «Тип драйвера».
Простое решение для такого случая, которое обычно (но не всегда) работает — скачать драйвер того же типа, который уже установлен. Сделать это можно следующим способом:
- Зайдите на страницу расширенного поиска драйверов NVIDIA https://www.nvidia.com/Download/Find.aspx (она может работать не очень быстро, но знайте: ничего не зависло и должно загрузиться через какое-то время).
- Укажите, для какой видеокарты вам нужен драйвер и для какой операционной системы.
- В поле Windows Driver Type укажите тип драйвера и нажмите кнопку Search (поиск).
- Загрузите нужный вам драйвер нужного типа и попробуйте его установить.
Установка драйверов видеокарты после полного удаления
В простых случаях приведённый выше метод срабатывает, но не всегда. В такой ситуации помимо загрузки желаемых и подходящих драйверов (помним, что не следует скачивать драйверы DCH для старых версий Windows), следует попробовать удалить уже установленные драйверы NVIDIA и лишь после этого попробовать выполнить установку. Удалить можно двумя способами:
- Средствами Windows 11, 10, 8.1 или Windows 7
- С помощью стороннего ПО — Display Driver Uninstaller (DDU)
Первый способ часто срабатывает исправно, поэтому, если вы не хотите обращаться к стороннему софту, можно начать с него (внимание: изображение может пропасть — в этом случае и почти гарантированно будет установлено низкое разрешение):
- Заранее скачайте нужную версию драйвера видеокарты NVIDIA.
- Отключите Интернет на вашем компьютере или ноутбуке для того, чтобы Windows сама не установила драйверы после удаления.
- Откройте диспетчер устройств, для этого можно нажать клавиши Win+R на клавиатуре, ввести devmgmt.msc и нажать Enter, а в Windows 11 или 10 — нажать правой кнопкой мыши по кнопке «Пуск» и выбрать нужный пункт контекстного меню.
- В разделе «Видеоадаптеры» нажмите правой кнопкой мыши по видеокарте NVIDIA, выберите пункт «Удалить устройство», а в следующем окне отметьте пункт «Удалить программы драйверов для этого устройства» и нажмите кнопку «Удалить».
- После этого желательно перезагрузить компьютер и, если у вас автоматически подключается Интернет, не дать ему этого сделать.
- Запустите установку скачанного на 1-м шаге драйвера.
Если предложенный подход не сработал, следующий вариант — использовать Display Driver Uninstaller, лучше — в безопасном режиме, но обычно срабатывает и без этого:
- Скачайте установщик нужного драйвера NVIDIA, чтобы он был на компьютере.
- Скачайте DDU с официальной страницы https://www.guru3d.com/files-details/display-driver-uninstaller-download.html и распакуйте архив.
- Отключитесь от Интернета.
- Запустите DDU и установите параметры как на скриншоте ниже — удаляем драйвер видеокарты, NVIDIA, остальные настройки, как правило, менять не требуется.
- Нажмите «Удалить и перезагрузить».
- После перезагрузки, не подключаясь к Интернету, запустите установку ранее скачанного драйвера NVIDIA.
Если предложенные выше решения не помогли, можно попробовать следующие варианты для различных сценариев появления проблемы «Продолжить установку NVIDIA невозможно», иногда — с указанием на несовместимость с текущей версией Windows, иногда — с другими сообщениями:
- Если это ноутбук или фирменный компьютер, а наличие последней версии драйвера не критично, проверьте, установится ли драйвер видеокарты, доступный на сайте производителя именно для вашей модели ноутбука или ПК (на официальном сайте он может называться VGA Driver).
- Если драйвер «слетел» после обновления оборудования или БИОС, отображается как стандартный видеоадаптер (Базовый видеоадаптер Майкрософт) и драйвер не устанавливается что бы вы не делали, попробуйте такой вариант: откройте диспетчер устройств, нажмите правой кнопкой мыши по видеоадаптеру и выберите «Обновить драйвер». Затем нажмите «Найти драйверы на этом компьютере» — «Выбрать драйвер из списка доступных драйверов на компьютере». Снимите отметку «Только совместимые устройства» и посмотрите, есть ли в списке NVIDIA и драйвер вашей видеокарты. Если есть — попробуйте его установить несмотря на предупреждения.
- Если драйвера в списке нет, попробуйте следующий метод: распакуйте .exe установщик драйвера NVIDIA с помощью архиватора: это точно умеет 7-Zip и, не исключено, что WinRAR. После распаковки, как и в предыдущем случае дойдите до этапа «Выбрать драйвер из списка доступных драйверов на компьютере», нажмите «Установить с диска» и укажите путь к файлу nv_dispi.inf (находится в папке Display.Driver с распакованными драйверами), подтвердите установку драйвера.
- Перед установкой драйвера NVIDIA установите остальные драйверы, в частности: интегрированной графики и, вручную, оригинальные драйверы чипсета и, при наличии — управления электропитанием от производителя устройства. Например, сталкивался с ситуацией, когда драйвер NVIDIA не устанавливался до тех пор, пока не были решены проблемы с устройствами Intel Serial IO в диспетчере устройств.
- Сообщение «Работают другие программы установки» обычно говорит о том, что вы действительно запустили установщик несколько раз, возможно, не дождавшись реакции после первого запуска». Решение — закрыть все процессы NVIDIA Install Application в диспетчере задач, запустить установку заново.
- Случается, что пользователь скачал с сайта NVIDIA драйвер, который действительно разработан не для его видеокарты или операционной системы. Если не уверены — перепроверьте и, при необходимости, загрузите драйвер снова, используя приведённую выше ссылку расширенного поиска драйверов на официальном сайте.
Если один из предложенных вариантов помог исправить проблему и успешно установить драйверы, буду благодарен комментарию с описанием как самой ситуации так и того, какой именно подход оказался работоспособным: возможно, это поможет кому-то ещё.
Если программное обеспечение видеокарты от NVIDIA при установке выдаёт ошибку, то первым делом обратите внимание на версию и сборку Windows. Несовместимость — основная, но не единственная причина сбоя. См. также: не устанавливаются программы на Windows 10.
Проверка совместимости и обновление
У каждой версии Windows есть сборки, которые различаются не только номерами, но и функциональностью. При установке драйверов это становится существенным фактором. Если версия ПО и сборка несовместимы, то происходит ошибка. Обычно для драйверов указывается минимальная требуемая версия:
- Для 10-й серии видеокарт NVIDIA (GTX 1060 и т.д.) — Windows 10 1511 и выше.
- Для 16-й серии (GTX 1660 и т.д.) — версия 1809 и выше.
Посмотреть номер сборки можно через командную строку. Запускаем её с правами администратора и выполняем запрос winver.
Посмотрим основные характеристики Windows 10
Появится такое окно, в котором будет указана версия и сборка Windows 10.
Видим, что у нас 1803 версия с длинным номером сборки
Если установленная версия ниже, чем требуется для драйвера видеокарты, то инсталлировать ПО не получится — постоянно будет выскакивать ошибка. Для решения проблемы необходимо обновить Windows 10.
- Открываем меню «Пуск» и переходим в «Параметры».
- Выбираем раздел «Обновление и безопасность».
- На вкладке «Центр обновления Windows» нажимаем на кнопку «Проверка наличия обновлений».
Держите систему в актуальном состоянии, чтобы не было никаких проблем с совместимостью
Система начнёт поиск доступных для установки апдейтов. При их наличии запустится загрузка файлов, а затем автоматическая инсталляция. После успешного обновления ошибка при установке драйверов должна исчезнуть.
Загрузка …
Если с совместимостью проблем нет, но установить драйвер не получается, то попробуйте предварительно удалить старые компоненты ПО NVIDIA. Сделать это можно с помощью стандартных средств Windows:
- Кликаем правой кнопкой по значку «Пуск».
- Переходим в раздел «Программы и компоненты».
- Находим и удаляем все компоненты NVIDIA.
Удалим старое ПО, прежде чем устанавливать новый драйвер
Если при удалении возникают ошибки, то воспользуйтесь специальной утилитой Display Driver Uninstaller. Она предназначена для полной деинсталляции драйверов оборудования. Применять её следует в безопасном режиме:
- Нажимаем сочетание клавиш Win+R и вводим команду msconfig для открытия меню конфигурации.
Запустим через окно «Выполнить» окно управления конфигурацией
- Переходим на вкладку «Загрузка» и отмечаем «Безопасный режим». Параметры оставляем на минимальном уровне.
Это временная настройка, при следующем запуске система будет в обычном режиме
- Перезагружаем систему.
- Запускаем Display Driver Uninstaller.
- Выбираем видеодрайвер и нажимаем «Удалить и перезагрузить».
Полностью удалим старый драйвер из системы
После завершения процедуры перезагружаем систему, чтобы вернуться в обычный режим. Осталось установить драйвер. Скачивать ПО следует только с официального сайта разработчиков. Это гарантирует актуальность, безопасность и работоспособность. Во время инсталляции выбираем режим выборочной установки — он позволяет выполнить чистую запись файлов, а не обновление компонентов.
Устанавливаем драйвер с помощью фирменного мастера NVIDIA
После выполнения перечисленных действий драйвер будет установлен без ошибок, а видеокарта начнёт работать корректно.
Загрузка …
Загрузка …
Post Views: 39 526
Outdated drivers are the chief causes of this issue
by Milan Stanojevic
Milan has been enthusiastic about technology ever since his childhood days, and this led him to take interest in all PC-related technologies. He’s a PC enthusiast and he… read more
Published on October 7, 2022
Reviewed by
Vlad Turiceanu
Passionate about technology, Windows, and everything that has a power button, he spent most of his time developing new skills and learning more about the tech world. Coming… read more
- Display drivers ensure that anything you see on the screen has the right size, quality, colors, etc.
- Keeping them updated means you will benefit from performance upgrades over time, including launching new games.
- Fix this by canceling any other processes, ensuring that the version is correct for your NVIDIA card and that the antivirus or firewall does not block the download.
XINSTALL BY CLICKING THE DOWNLOAD FILE
This software will repair common computer errors, protect you from file loss, malware, hardware failure and optimize your PC for maximum performance. Fix PC issues and remove viruses now in 3 easy steps:
- Download Restoro PC Repair Tool that comes with Patented Technologies (patent available here).
- Click Start Scan to find Windows issues that could be causing PC problems.
- Click Repair All to fix issues affecting your computer’s security and performance
- Restoro has been downloaded by 0 readers this month.
You’re not alone if you can’t download Nvidia drivers on Windows 10 and install them. Many users reported Nvidia driver download greyed out, and we will explain how to fix it in this guide.
Why can I not download NVIDIA drivers?
Nvidia driver update failed message can cause many problems to your PC, including a BSOD error; therefore, fixing it as soon as possible is essential.
There are multiple reasons why the update process is unsuccessful, and one of them might be if the Nvidia graphics card is not detected correctly.
If you tried installing Nvidia drivers on your Windows 10, the GeForce driver wouldn’t download in some cases. You might have encountered an error message or similar issues like:
- Nvidia Installer can’t continue – This issue doesn’t really give you any other information other than informing you that the installer has failed, but thankfully, we have some great solutions to tackle it
- Your Nvidia Installer failed – The installer can fail due to a wide range of reasons, but it is most likely something to do with your internet connection or the manufacturer’s servers.
- Nvidia Installer stuck – If your installer gets stuck, then it might be an issue with your RAM, or you could be running too many apps at the same time.
It’s also possible that your Nvidia driver isn’t compatible with your Windows version, so you’ll have to roll back your Nvidia drivers to fix that.
Some PC issues are hard to tackle, especially when it comes to corrupted repositories or missing Windows files. If you are having troubles fixing an error, your system may be partially broken.
We recommend installing Restoro, a tool that will scan your machine and identify what the fault is.
Click here to download and start repairing.
Below are some of the other variations of the can’t download Nvidia drivers issue as reported by users:
- GeForce Game Ready driver installation can’t continue
- Nvidia drivers won’t install on Windows 10
- GeForce Driver download failed
What can I do if the GeForce driver won’t download?
Before trying any of these fixes, ensure there is no ongoing background Windows Update. If this is the case, wait for the update to end and check if the installation works before moving to any of these solutions.
1. Confirm that you are installing the fitting version of the driver
- Navigate to the official Nvidia support website.
- Make sure to choose the appropriate product and system, while sticking to the latest version.
- Once you have confirmed the details, click Search.
- Then click Download.
- Alternatively, you can try and download an older version, as that fixed the problem for some users.
- Download the driver, right-click on the installer, and run it as administrator.
If that didn’t help, we recommend trying a 3rd party driver updater software that can install the correct driver version for you in seconds. In this way, you will avoid the risk of getting the wrong driver installed.
To make sure that everything goes smoothly and avoid any kind of GPU driver errors, be sure to use a complete driver update assistant that will solve your problems with just a couple of clicks, and we strongly recommend DriverFix. Follow these easy steps to safely update your drivers:
- Download and install DriverFix.
- Launch the software.
- Wait for DriverFix to detect all your faulty drivers.
- The application will now show you all the drivers that have issues, and you just need to select the ones you’d liked fixed.
- Wait for the app to download and install the newest drivers.
- Restart your PC for the changes to take effect.

DriverFix
Keep you GPU on the peaks of their performance without worrying about its drivers.
Disclaimer: this program needs to be upgraded from the free version in order to perform some specific actions.
- Nvidia drivers not installing in Windows 11? Try these fixes
- FIX: GeForce Experience preparing to install error
- How to update drivers in Windows 10 [Full Guide]
2. Temporarily close your antivirus software and update GeForce Experience
- Click on the hidden access arrow in the Taskbar.
- Click on your antivirus icon, hover over Avast shields Control and select Disable for 10 minutes (This step varies for different antivirus software).
- Redownload the installer, and try the next solution if the GeForce driver won’t download.
4. Update Windows, remove old drivers with DDU and try again
- Navigate to Start and Settings.
- Click on Update & Security, then select Check for updates to update Windows 10.
- Download DDU (Display Driver Uninstaller) and install it.
- Open Settings > Update & Security > Recovery > Advanced startup.
- Choose Troubleshoot > Advanced options > Startup Settings > Restart.
- Boot into Safe mode and run the DDU utility.
- Lastly, try the GeForce download and installation again.
If the GeForce driver doesn’t download, the issue might also come from the fact that the NVIDIA driver is incompatible with your Windows version, so you should explore that possibility.
Finally, if you have any questions or suggestions, don’t forget to mention them in the comments section below, and we will get back to you.
Newsletter
Outdated drivers are the chief causes of this issue
by Milan Stanojevic
Milan has been enthusiastic about technology ever since his childhood days, and this led him to take interest in all PC-related technologies. He’s a PC enthusiast and he… read more
Published on October 7, 2022
Reviewed by
Vlad Turiceanu
Passionate about technology, Windows, and everything that has a power button, he spent most of his time developing new skills and learning more about the tech world. Coming… read more
- Display drivers ensure that anything you see on the screen has the right size, quality, colors, etc.
- Keeping them updated means you will benefit from performance upgrades over time, including launching new games.
- Fix this by canceling any other processes, ensuring that the version is correct for your NVIDIA card and that the antivirus or firewall does not block the download.
XINSTALL BY CLICKING THE DOWNLOAD FILE
This software will repair common computer errors, protect you from file loss, malware, hardware failure and optimize your PC for maximum performance. Fix PC issues and remove viruses now in 3 easy steps:
- Download Restoro PC Repair Tool that comes with Patented Technologies (patent available here).
- Click Start Scan to find Windows issues that could be causing PC problems.
- Click Repair All to fix issues affecting your computer’s security and performance
- Restoro has been downloaded by 0 readers this month.
You’re not alone if you can’t download Nvidia drivers on Windows 10 and install them. Many users reported Nvidia driver download greyed out, and we will explain how to fix it in this guide.
Why can I not download NVIDIA drivers?
Nvidia driver update failed message can cause many problems to your PC, including a BSOD error; therefore, fixing it as soon as possible is essential.
There are multiple reasons why the update process is unsuccessful, and one of them might be if the Nvidia graphics card is not detected correctly.
If you tried installing Nvidia drivers on your Windows 10, the GeForce driver wouldn’t download in some cases. You might have encountered an error message or similar issues like:
- Nvidia Installer can’t continue – This issue doesn’t really give you any other information other than informing you that the installer has failed, but thankfully, we have some great solutions to tackle it
- Your Nvidia Installer failed – The installer can fail due to a wide range of reasons, but it is most likely something to do with your internet connection or the manufacturer’s servers.
- Nvidia Installer stuck – If your installer gets stuck, then it might be an issue with your RAM, or you could be running too many apps at the same time.
It’s also possible that your Nvidia driver isn’t compatible with your Windows version, so you’ll have to roll back your Nvidia drivers to fix that.
Some PC issues are hard to tackle, especially when it comes to corrupted repositories or missing Windows files. If you are having troubles fixing an error, your system may be partially broken.
We recommend installing Restoro, a tool that will scan your machine and identify what the fault is.
Click here to download and start repairing.
Below are some of the other variations of the can’t download Nvidia drivers issue as reported by users:
- GeForce Game Ready driver installation can’t continue
- Nvidia drivers won’t install on Windows 10
- GeForce Driver download failed
What can I do if the GeForce driver won’t download?
Before trying any of these fixes, ensure there is no ongoing background Windows Update. If this is the case, wait for the update to end and check if the installation works before moving to any of these solutions.
1. Confirm that you are installing the fitting version of the driver
- Navigate to the official Nvidia support website.
- Make sure to choose the appropriate product and system, while sticking to the latest version.
- Once you have confirmed the details, click Search.
- Then click Download.
- Alternatively, you can try and download an older version, as that fixed the problem for some users.
- Download the driver, right-click on the installer, and run it as administrator.
If that didn’t help, we recommend trying a 3rd party driver updater software that can install the correct driver version for you in seconds. In this way, you will avoid the risk of getting the wrong driver installed.
To make sure that everything goes smoothly and avoid any kind of GPU driver errors, be sure to use a complete driver update assistant that will solve your problems with just a couple of clicks, and we strongly recommend DriverFix. Follow these easy steps to safely update your drivers:
- Download and install DriverFix.
- Launch the software.
- Wait for DriverFix to detect all your faulty drivers.
- The application will now show you all the drivers that have issues, and you just need to select the ones you’d liked fixed.
- Wait for the app to download and install the newest drivers.
- Restart your PC for the changes to take effect.

DriverFix
Keep you GPU on the peaks of their performance without worrying about its drivers.
Disclaimer: this program needs to be upgraded from the free version in order to perform some specific actions.
- Nvidia drivers not installing in Windows 11? Try these fixes
- FIX: GeForce Experience preparing to install error
- How to update drivers in Windows 10 [Full Guide]
2. Temporarily close your antivirus software and update GeForce Experience
- Click on the hidden access arrow in the Taskbar.
- Click on your antivirus icon, hover over Avast shields Control and select Disable for 10 minutes (This step varies for different antivirus software).
- Redownload the installer, and try the next solution if the GeForce driver won’t download.
4. Update Windows, remove old drivers with DDU and try again
- Navigate to Start and Settings.
- Click on Update & Security, then select Check for updates to update Windows 10.
- Download DDU (Display Driver Uninstaller) and install it.
- Open Settings > Update & Security > Recovery > Advanced startup.
- Choose Troubleshoot > Advanced options > Startup Settings > Restart.
- Boot into Safe mode and run the DDU utility.
- Lastly, try the GeForce download and installation again.
If the GeForce driver doesn’t download, the issue might also come from the fact that the NVIDIA driver is incompatible with your Windows version, so you should explore that possibility.
Finally, if you have any questions or suggestions, don’t forget to mention them in the comments section below, and we will get back to you.
Newsletter
Windows создавалась программистами для тех же программистов. Конечного пользователя не спрашивали, хочется ли ему иметь возможность кастомизировать устройство и иметь много проблем, которые остались даже спустя 35 лет после выхода первой версии. Одна из таких – драйверы их установка. Поиск необходимого софта, проверка версий и зависимость работы ПК от этого. Разберемся, почему может не удаваться установить драйверы Nvidia и что с этим делать на Windows 10.
Зачем нужен видеодрайвер
Компьютер состоит из множества отдельных частей. Их называют комплектующими. Они соединяются в одно целое с помощью внешней оболочки программного обеспечения. В нашем случае – Windows.
Чтобы каждое устройство выполняло свою функцию, необходимо их соединить с помощью специального софта, в котором будет записано:
- что это за устройство;
- какие функции выполняет;
- какими характеристиками обладает.
В роли связующего звена между оболочкой и каждой программной частью выступают драйверы. Это специальный софт, который позволяет ПК понять, чем он обладает и как может все реализовать. В клавиатуру и мышку такие программы встроены изначально – при подключении они распознаются компьютером, быстро ставятся и позволяют работать.
Видеокарты не содержат в себе встроенных программ для установки. ПК увидит устройство, но не будет знать, что с ним делать. Владельцу компьютера будет предложено установить специальный софт, и только после этого можно начинать работу.
Почему не удается установить драйвер Nvidia на Window 10
На Виндовс 10 много причин ошибки с установкой программ. Перечислим распространенные:
- разрядность системы не соответствует софту;
- отсутствие последних обновлений;
- уже стоит устаревшее ПО Нвидиа;
- неисправность видеокарты.
За исключением неисправности, другие проблемы можно решить. Если драйвер не устанавливается, от пользователя не требуется особых знаний и умений – достаточно следовать инструкциям.
Как решить проблему
Первое, что нужно сделать – понять, почему софт не может быть установлен. Тут все просто: большинство проблем связаны с пользователями. Ошибки, невнимательность и подобные вещи встречаются слишком часто.
Нужно сначала проверить разрядность системы и софта. Чтобы все это узнать, нужно:
- кликнуть правой кнопкой мыши по ярлыку «Мой компьютер»;
- нажать «Свойства»;
- в появившемся окне узнать разрядность процессора.
32 или 64 бита – критическая разница. Она влияет на софт, и конфликтующие программы не могут быть установлены. Чтобы узнать, какой версии программа, достаточно посмотреть на название. Там будет х32 или х64.
Если проблема не в этом – переходим к следующему этапу.
Деинсталляция компонентов NVIDIA
Установка драйверов поверх существующих невозможна. Сначала их нужно убрать. Для этого надо инициировать процесс деинсталляции. Удалить все компоненты и записи в реестре.
Вручную это сделать сложно – нужно убирать все записи и файлы, разбросанные по всему ПК. Программа Revo Uninstaller позволяет удалить все драйвера на видеокарте, удалив все записи из реестра.
Если до этого удаление софта не производилось, можно перезапустить ПК и попробовать посмотреть, что получится. Если компьютер загрузился нормально, а все необходимое установлено – значит, проблема решена. Если нет – продолжаем.
Поиск и скачивание драйверов
После полной деинсталляции нужно найти последние версии драйверов. Лучше это делать на официальном сайте Nvidia или с помощью специализированного софта от компании. Вне зависимости от вариантов, на ПК и ноутбуках понадобится последнее обновление Win 10.
Если обновления отключены, то стоит их включить. Если это пиратская версия – надо ее обновить до последней.
Установить специальный софт можно вручную или с помощью программ. Driver Booster и Driver Easy – комплексное решение для всех проблем. Не придется самостоятельно просматривать официальные сайты производителя видеокарт.
Инсталляция драйверов
Установка драйверов производится так же, как и в случае с любой другой программой. Запуск –> анализ системы –> поставить необходимые компоненты –> перезагрузить ПК. Если в процессе установки возникли проблемы, решаем их.
Те, кто следовал инструкции с самого начала, с ними не столкнутся. Исключение – код ошибки 43. Это связано со старыми версиями ПО и видеокарт, которые не могут соответствовать последней Win 10.
В 95 % случаев видеокарта неисправна, и ее нужно ремонтировать или менять на новую.
В идеальных условиях установка драйвера NVIDIA на Windows 10 проходит быстро и без проблем. Тем не менее иногда возникают конфликты то со старыми драйверами, то с самой операционной системой. Эту тему часто обсуждают на профильных форумах и уже есть несколько способов исправить ошибку.
Содержание
- Решения проблем с установкой драйверов NVIDIA на Windows 10
- Способ 1: Чистая переустановка драйверов
- Способ 2: Установка через Geforce Experience
- Способ 3: Устранение несовместимости драйвера с Windows 10
В апреле 2018 года NVIDIA прекратила поддержку графических процессоров серии Fermi GeForce (список видеокарт с архитектурой Fermi). Поэтому сначала пользователю следует выяснить, нет ли в списке его видеокарты, и только после этого применять описанные ниже способы.
Способ 1: Чистая переустановка драйверов
Компания Нвидиа не требует удалять старое ПО перед загрузкой нового. Но часто именно снос предыдущей версии драйвера решает проблему, особенно если он работал некорректно. Удалить их можно двумя способами. Первый – автоматическое удаление утилитой Display Driver Uninstaller. Она полностью стирает все драйверы и компоненты видеокарт NVIDIA и AMD. DDU будет работать эффективнее, если систему загрузить в безопасном режиме.
Скачать Display Driver Uninstaller с официального сайта
- Сочетанием клавиш Win + R вызываем окно «Выполнить», вводим команду
msconfigи нажимаем «OK». - Открываем вкладку «Загрузка», выделяем Windows, которую собираемся запустить в безопасном режиме (если их несколько), в блоке «Параметры загрузки» отмечаем все так, как показано на скриншоте, и щелкаем «Применить». Распаковываем архив DDU и перезагружаем компьютер.
- В безопасном режиме запускаем утилиту, выбираем тип и разработчика графического процессора, затем жмем «Удалить и перезагрузить».

Второй вариант – удаление драйверов вручную.
- Щелкаем правой кнопкой мыши по меню «Пуск» и выбираем пункт «Приложения и возможности».
- Находим в списке драйверы Nvidia и удаляем их. Перезагружаем компьютер и переходим к следующему шагу – установке нового ПО.

Ручной способ тоже работает, но у него есть недостаток – придется удалять каждый драйвер по очереди, что не всегда удается с первого раза. При этом какие-то компоненты все равно останутся в системе.
На этапе поиска драйверов на сайте NVIDIA важно правильно указать информацию о видеокарте, а также версии и разрядности операционной системы, так как часто это первая причина сбоя установки.
Чтобы установить свежее ПО Нвидиа, необходимо сначала скачать его с официального сайта.
- Заходим на сайт, открываем вкладку «Драйверы», вводим параметры видеокарты, затем операционной системы и нажимаем «Поиск».
- Когда драйверы будут найдены, кликаем «Загрузить сейчас».
- Запускаем установочный файл и принимаем условия разработчиков.
- После проверки совместимости системы выбираем тип установки «Экспресс». Установщику потребуется несколько минут на работу.
- После завершения инсталляции нажимаем «Закрыть».

В итоге видеокарта получит самые актуальное ПО со всеми сопутствующими компонентами и вспомогательным софтом (Geforce Experience).
Способ 2: Установка через Geforce Experience
ДжиФорс Экспириенс – это приложение для видеокарт GeForce с инструментами для оптимизации игр, а также возможностью делать скриншоты, записывать видео игрового процесса и вести прямые трансляции в Twitch, YouTube и на других площадках. Это помощник, который регулярно уведомляет о появлении новых драйверов для видеокарты, установленной на компьютере. Обычно GeForce Experience загружается вместе с драйверами, но, если его нет, придется сначала скачать приложение с официального сайта.
Скачать Geforce Experience с официального сайта
- Запускаем установочный файл, принимаем лицензионное соглашение и политику конфиденциальности NVIDIA. Ждем, когда программа завершит установку.
- При первом запуске приложение попросит войти в учетную запись Nvidia (через email, Facebook, Google). Вводим необходимые данные и жмем «Войти».
- Открываем вкладку «Драйверы» и, если приложение найдет актуальное ПО, нажимаем «Загрузить».
- Когда GeForce Experience подготовит все компоненты, выбираем «Экспресс-установку».
- В конце закрываем окно приложения.

Важно, чтобы ДжиФорс Экспириенс было обновлено до последней версии. В противном случае оно может стать причиной сбоя установки драйверов.
Способ 3: Устранение несовместимости драйвера с Windows 10
С выходом новых обновлений для Виндовс меняется ее версия, номер сборки и функциональность. Если система на компьютере или ноутбуке давно не обновлялась, то она начнет устаревать и терять совместимость со свежим программным обеспечением.
Например, первая версия Windows 10 1507 была выпущена в 2015 году, а поддержка ее прекратилась в середине 2017 года. По состоянию на 2019 год минимальной стабильной версией считается 1703, а все до нее уже потеряли поддержку, поэтому и драйверы на них вряд ли будут устанавливаться. Чтобы узнать версию ОС:
- Снова запускаем окно «Выполнить», вводим команду
cmdи жмем «OK». - В «Командной строке» вписываем
winverи жмем Enter. - В открывшемся окне находим информацию о версии и номере сборки Виндовс.

Если на ПК не актуальная версия Windows 10, можно воспользоваться ассистентом по обновлению – Windows10Upgrade. Скачиваем его с официального сайта и запускаем от имени администратора.
Скачать помощник по обновлению до Windows 10 с официального сайта Microsoft
Все действия ассистент выполнит автоматически. Если он найдет актуальный пакет обновлений, то самостоятельно скачает и установит его. После этого можно попробовать снова установить драйверы на видеокарту.
Важно, чтобы во время установки драйвера работало меньше программ в фоновом режиме (особенно менеджеров закачек), так как любая из них может стать причиной сбоя. Можно также на время отключить антивирусное ПО. А чтобы обезопасить систему от вирусов, следует скачивать драйверы с аббревиатурой WHQL (сертификация Microsoft) и только с официального сайта NVIDIA.