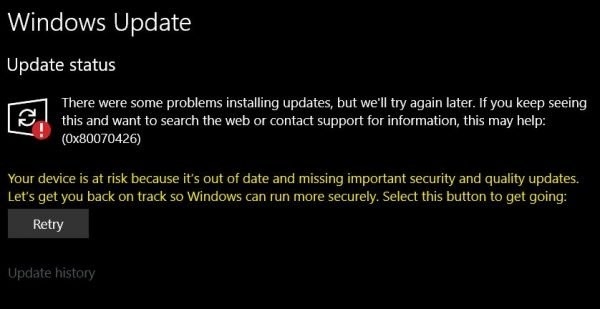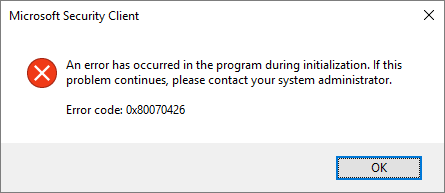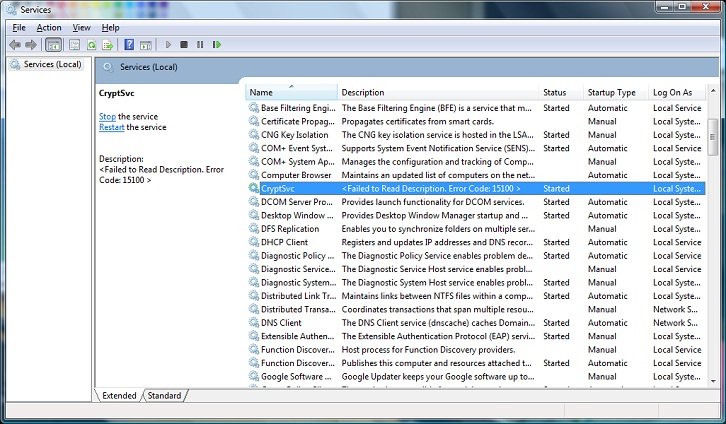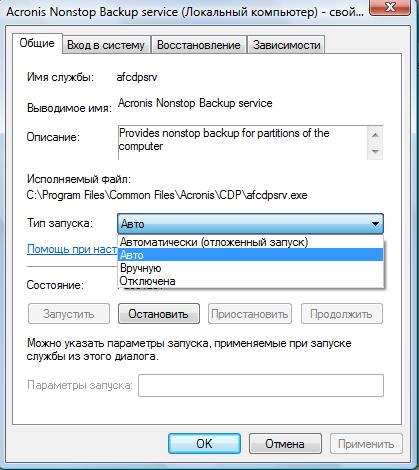Содержание
- Как исправить «Невозможно обновить этот компьютер до Windows 10» при обновлении до Windows 10 (версия 1903)
- Невозможно обновить этот компьютер до Windows 10.
- Исправляем ошибки установки обновлений Windows 10
- Содержание
- Исправляем проблему загрузки обновления Windows 10
- Обновление не загружается
- Исправляем зависание загрузки обновления Windows от 5% до 95%
- Исправляем ошибку службы оптимизации доставки
- Остановите службу “Центр обновления Windows”
- Скрипт сброса Центра обновления Windows
- Исправляем проблему установки обновления Windows 10
- Синий экран после обновления Windows 10
- Другие проблемы с обновлением Windows 10
- Отключение обновления Windows 10 и драйверов
- Приостановить обновление
- Как отключить обновление драйверов
- Команды DISM для проверки проблем с Windows 10
- Использование опции CheckHealth в DISM
- Использование опции ScanHealth в DISM
- Использование опции RestoreHealth в DISM
- Универсальное руководство по устранению неполадок с обновлением ОС Windows 10
- Windows 10 не обновляется — как исправить?
- Метод №1 Перезагрузка компьютера
- Метод №2 Средство устранения неполадок
- Метод №3 Проверка и запуск службы Центра обновления
- Метод №4 Проверка сетевого подключения
- Метод №5 Восстановление системных файлов и образа Windows
- Метод №6 Устранение ошибок файловой системы
- Метод №7 Очистка HDD/SSD для обеспечения необходимого места
- Метод №8 Отключение/удаление антивируса
- Метод №9 Обновление ОС Windows в безопасном режиме
- Метод №10 Использование точки восстановления и повторное обновление
- Метод №11 Сброс компонентов Центра обновления
- Метод №12 Установка обновлений вручную
- Метод №13 Возвращение компьютера в исходное состояние
- Что делать, если на Windows 10 не устанавливаются или не скачиваются обновления
- Возможные причины проблем с установкой обновлений на Windows 10
- Таблица: основные ошибки при установке апдейта в «Виндовс»
- Основные способы решения проблем с установкой обновлений на Windows 10
- Рекомендации от корпорации Microsoft
- Решение проблем с помощью средства «Устранение неполадок компьютера»
- Проверка служб
- Очистка кэша обновлений вручную
- Видео: как поступить, если не скачиваются обновления Windows 10
- Проверка компьютера на наличие вирусов
- Исправление повреждённых системных файлов
- Видео: как проверить целостность системных файлов и «вылечить» повреждённые
- Очистка системного диска от «мусора»
- Видео: умная очистка системы от ненужных файлов с помощью CCleaner
- Временное отключение антивируса и «Брандмауэра Защитника Windows»
- Видео: как несколькими способами отключить «Брандмауэр Windows»
- Чистый перезапуск Windows
- Проверка «Диспетчера устройств» на наличие ошибок
- Удаление дублирующихся профилей
- Откат системы
- Видео: как сделать откат в «Виндовс»
- Установка апдейта при помощи утилиты Windows Update Minitool
- Загрузка автономных апдейтов для Windows 10 официальным методом
Как исправить «Невозможно обновить этот компьютер до Windows 10» при обновлении до Windows 10 (версия 1903)
Обновление функций Windows 10 May 2019 Update (версия 1903) пока не было выпущено официально. Тем не менее, оно доступно для скачивания и установки на MSDN, на канале Release Preview программы Windows Insider, а также при использовании сторонних методов загрузки.
Некоторые администраторы Windows 10, которые попробовали обновиться до версии 1903 столкнулись с ошибкой «Обратите внимание: Невозможно обновить этот компьютер до Windows 10», которая означает, что конфигурации компьютера, драйвера и службы не готовы для получения обновления.
Сообщение об ошибке не содержит информацию о проблемном аппаратном компоненте. Microsoft планирует сделать сообщения об ошибки более информативными с выходом Windows 10 May 2019 Update, но на данный момент администраторы вынуждены самостоятельно диагностировать и исправлять проблему.
Microsoft всегда имела проблему с обеспечением пользователей всей необходимой информацией. В 2017 году владельцы устройств Windows часто сталкивались с ошибкой с формулировкой «Требует вашего внимания». Тогда Windows предупреждала, что установленное приложение не совместимо с новой версией Windows 10 и его следует удалить. Однако Windows 10 никогда не показывала, какое приложение вызывает ошибку, поэтому администраторам пришлось использовать метод проб и ошибок, чтобы найти источник проблемы.
На этот раз показывается следующее сообщение об ошибке:
Чтобы продолжить установку и сохранить параметры, личные файлы и приложения Windows, вам нужно сделать следующее.
Невозможно обновить этот компьютер до Windows 10.
На вашем компьютере установлено аппаратное обеспечение, которое не готово для данной версии Windows 10. Не требуется никаких действий. Как только проблема будет решена, Центр обновления Windows автоматически предложит вам эту версию Windows 10.
Новое сообщение об ошибке указывает на то, что проблема связана с драйвером или службой, но никакая детальная информация не приводится. История повторяется. К счастью, уже известно несколько способов решения проблемы.
Microsoft предлагает остаться на установленной версии Windows 10 и подождать, пока система предложит новую версию через Центр обновления Windows. Компания утверждает, что это произойдет, когда проблема будет решена.
На сайте Deskmodder предлагаются следующие варианты решения:
На сайте Dr.Windows опубликованы следующие советы:
Нет необходимости торопиться и устанавливать новое обновление сейчас или в момент, когда оно будет официально выпущено Microsoft. В то время как некоторые группы пользователей могут хотеть заполучить Windows 10 May 2019 Update как можно скорее для тестирования новых функций и изменений, большинство могут подождать несколько месяцев, прежде чем установить обновление.
Вы столкнулись с этой ошибкой? Как вам удалось решить проблему?
Источник
Исправляем ошибки установки обновлений Windows 10
На данный момент существует три различных проблемы, с которыми сталкиваются пользователи Windows 10 при установке обновлений. Во-первых, это ошибка загрузки обновления или зависание процесса скачивания. Во-вторых, это проблемы во время установки обновления, и наконец, падение системы с BSOD после перезагрузки. Ниже представлено несколько возможных решений для устранения неполадок.
Содержание
Исправляем проблему загрузки обновления Windows 10
Обновление не загружается
Если накопительное обновление не загружается, попробуйте выполнить следующие шаги:
Отключите антивирус и VPN/Proxy клиент перед обновлением.
Подождите пока обновление установится, иногда данный процесс может занять продолжительное время в зависимости от скорости вашего интернет-соединения.
Если обновление завершается ошибкой, вы можете использовать встроенный в Windows 10 инструмент “Устранение неполадок” для исправления проблемы.
Вы также можете скачать и запустить утилиту Windows 10 Update Troubleshooter.
Исправляем зависание загрузки обновления Windows от 5% до 95%
Если накопительное обновление зависает во время загрузки или происходит сбой установки, то значит что-то пошло не так к файлами обновления. После очистки папки, содержащей файлы обновления, Центр обновления Windows попытается загрузить компоненты обновления снова. В Проводнике Windows перейдите в следующее расположение:
Удалите все файлы / папки, но не удаляйте саму папку Download. Выберите все файлы и папки, используя сочетание CTRL + A и нажмите клавишу Delete для удаления. Выполните перезагрузку компьютера и снова запустите процедуру обновления.
Исправляем ошибку службы оптимизации доставки
Если накопительное обновление зависает во время загрузки, попробуйте следующее решение:
Остановите службу “Центр обновления Windows”
Скрипт сброса Центра обновления Windows
Reset Windows Update Agent полностью сбросит параметры клиента Центра обновления Windows. Он был протестирован в Windows 7, 8, 8.1 и Windows 10. Скрипт настроит службы и разделы реестра, относящиеся к Центру обновления Windows, восстановив параметры по умолчанию. Он также очистит файлы, относящиеся к Windows Update.
Исправляем проблему установки обновления Windows 10
В некоторых случаях вы можете столкнуться с проблемой при установке обновления. Если установка обновления зависла на каком-то этапе, то попробуйте следующее решение.
Если ваш компьютер завис на этапе Подготовка к настройке Windows. Не выключайте компьютер, то следуйте приведенным ниже инструкциям.
Синий экран после обновления Windows 10
Некоторые пользователи могут столкнуться со стоп-ошибкой, вызывающей отображение синего экрана смерти (BSOD) во время перезагрузки системы.
Если вы столкнулись со сбоем BSOD при обновлении Windows 10, ознакомьтесь со статьей:
Если проблему BSOD решить не удается, то выполните шаги по удалению и повторной установки потенциально проблемного обновления на вашем устройстве. Кроме того, вы можете запретить Windows устанавливать проблемное обновление:
Другие проблемы с обновлением Windows 10
После установки обновлений Windows 10 вы можете столкнуться с некоторыми проблемами, например с ошибками подключения к Интернету.
Для устранения этих проблем вам необходимо запустить следующие команды в командной строке (cmd.exe). В поле поиска на панели задач введите Командная строка, нажмите и удерживайте (или щелкните правой кнопкой мыши) «Командная строка» и выберите “Запустить от имени администратора”. После открытия командной строки введите поочередно следующие команды:
Отключение обновления Windows 10 и драйверов
Приостановить обновление
Начиная с Windows 10, версия 1903 в Центре обновления Windows стала доступно опция Приостановить обновление на 7 дн., которая позволяет откладывать все обновления, включая обновления безопасности. Если вы включите данную функцию, Windows не будет выполнять проверку и автоматическую установку всех обновлений в течение 7 дней. Опция доступна в том числе и для пользователей Windows 10 Домашняя, которые могут воспользоваться ей до 5 раз, и таким образом откладывать обновления на срок до 35 дней.
Если вы хотите отложить (или пропустить) установку новой предварительной сборки Windows 10, вы можете быстро это сделать следующим образом:
Вы также можете выбрать конкретную дату в семидневном периоде в меню Дополнительные параметры > Приостановка обновлений. В крайнем случае, вы можете воспользоваться вариантом полного отключения обновлений:
Как отключить обновление драйверов
Очень часто Windows 10 устанавливает обновления драйверов для аппаратных компонентов компьютера даже, когда вам это не нужно. Однако, вы всегда можете предотвратить установку обновлений Windows или заблокировать или скрыть отдельные обновления с помощью утилиты Show or hide updates.
Пользователи версий Pro или Корпоративная (Enterprise) также могут использовать редактор групповой политики для предотвращения установки драйверов для конкретных устройств:
Команды DISM для проверки проблем с Windows 10
Вы можете использовать официальные команды DISM для восстановления образа Windows, чтобы исправить любую проблему с вашими обновлениями.. Прежде чем начать, рекомендуется сделать полную резервную копию системы или создать точку восстановления системы на случай, если что-то пойдет не так.
Использование опции CheckHealth в DISM
Команда /CheckHealth в DISM позволяет обнаруживать потенциальные повреждения. Данная команда используется только для поиска повреждений, но не выполняет операций исправления проблем.
Чтобы запустить данную команду проделайте следующие шаги:
Использование опции ScanHealth в DISM
Команда /ScanHealth в DISM позволяет сканировать образ Windows на предмет каких-либо повреждений. В отличие от /CheckHealth, проверка /ScanHealth может занимать до 10 минут.
Чтобы запустить данную команду проделайте следующие шаги:
Использование опции RestoreHealth в DISM
Команда /RestoreHealth в DISM позволяет автоматически проводить процедуру восстановления поврежденных образов Windows. В отличие от /ScanHealth, проверка /RestoreHealth может занимать до 10 минут.
Чтобы запустить данную команду проделайте следующие шаги:
Источник
Универсальное руководство по устранению неполадок с обновлением ОС Windows 10
«Да черт возьми, почему Windows не обновляется — опять!» — практически все пользователи операционных систем Windows сталкивались с подобной ситуацией. По какой-то необъяснимой причине ОСы Майкрософт — включая, конечно же, и Windows 10 — могут внезапно прекратить автоматическую установку свежих обновлений, выдавая вместо этого пользователю многочисленные ошибки с самыми разными кодами. Некоторые юзеры при появлении этих ошибок впадают в панику и уносят свой компьютер в ближайший сервисный центр, другие — с тяжелыми вздохами начинают искать установочный носитель Windows, чтобы заняться полной переустановкой последней. При возникновении проблем с обновлением Windows главное — это не спешить.
К счастью, существует ряд методов, которые способны избавить вас от проблем с обновлением Windows 10. В сегодняшней статье мы как раз посмотрим на эти методы.
Windows 10 не обновляется — как исправить?
Метод №1 Перезагрузка компьютера
Самое элементарное решение — перезагрузка компьютера. Дело в том, что некоторые компоненты Windows временами начинают работать не совсем корректно, что приводит к ряду не самых приятных последствий. Чтобы вернуть ОС в нормальное состояние, достаточно перезапустить компьютер. Мы еще раз напоминаем, что аварийную перезагрузку (кнопка на корпусе системного блока или ноутбука) стоит использовать лишь в крайних случаях, потому как она, хоть и редко, но все же может вызывать кое-какие проблемы.
Метод №2 Средство устранения неполадок
Верно, перезагрузка ПК может решить многие проблемы с системой, но далеко не всегда. В таком случае первым делом нужно воспользоваться средством устранения неполадок. Подобное средство уже встроено в вашу ОС, а поэтому вам не придется блуждать по просторам Интернета, пытаясь найти его. Нет никакой гарантии, что средство сможет исправить возникшие проблемы с обновлением Windows, тем не менее было задокументировано множество случаев, когда оно все-таки помогало пользователям на самых разных сборках. Итак, чтобы задействовать средство устранения неполадок, вам нужно выполнить следующие действия:
Метод №3 Проверка и запуск службы Центра обновления
В некоторых случаях служба Центра обновления может прекратить нормально функционировать. Вам нужно пройти в свойства этой службы, задать в ней требуемые параметры и запустить ее, если она деактивирована. Сделайте следующее:
Метод №4 Проверка сетевого подключения
Разумеется, для установки свежих обновлений требуется стабильное сетевое подключение. У вас не получится скачать пакеты обновлений с серверов Майкрософт, если ваш ПК не может получить доступ к Интернету. Проверить, все ли нормально с вашим Интернет-подключением очень просто: достаточно взглянуть на соответствующую страничку в Параметрах системы.
Если проблема заключалась в некорректных настройках сетевого подключения, сброс последнего должен был привести все в порядок. Попытайтесь обновить систему еще раз.
Метод №5 Восстановление системных файлов и образа Windows
Ок, что-то в вашей ОС действительно работает неправильно. Возможно, некоторые из системных файлов/компонентов Windows были повреждены. В этом случае можно попробовать прибегнуть к услугам таких сверх полезных утилит, как SFC и DISM. Первая утилита займется поиском и восстановлением поврежденных системных файлов, вторая — восстановлением хранилища системных компонентов.
Метод №6 Устранение ошибок файловой системы
Невозможность обновить Windows 10 могла стать результатом ошибок, возникших в файловой системе операционной системы. Устранить подобные ошибки можно с помощью утилиты CHKDSK. Запустить данную утилиту можно через ту же Командную строку. Попробуйте сделать следующее:
Метод №7 Очистка HDD/SSD для обеспечения необходимого места
Важно помнить, что для загрузки и установки новых обновлений Windows 10 на диске пользователя должен присутствовать определенный объем свободного места. Вам нужно как следует пройтись по содержимому своего диска и удалить с него все ненужные данные, например, фильмы, игры, музыку, временные файлы и прочее. Как только закончите, так сказать, наводить марафет, перезагрузите свой компьютер и повторите обновление ОС Windows 10.
Метод №8 Отключение/удаление антивируса
Как правило, антивирус не вызывает проблем при обновлении системы. Тем не менее в некоторых случаях антивирус может начать по ошибке блокировать определенные файлы обновлений. Вам нужно деактивировать установленный антивирус и проверить, вернется ли все в норму. Чтобы отключить системный Защитник Windows, вам нужно сделать следующее:
Если у вас на компьютере установлен антивирус от стороннего производителя, то с его деактивацией вам, к сожалению, придется разбираться самостоятельно. Впрочем, зачастую все сводится к нажатию ПКМ на значок антивируса в области уведомлений панели задач и выбору соответствующего пункта.
Метод №9 Обновление ОС Windows в безопасном режиме
Хорошо, давайте перейдем к чему-то посложнее. Возможно, какая-то сторонняя служба или ПО препятствует нормальному обновлению Windows. Что делать в таком случае? Ответ — попытаться обновить Windows, но только в безопасном режиме, где не будет никаких преград. Разумеется, безопасный режим необходимо запускать с поддержкой сетевых драйверов, иначе ничего не получится. Вот что вам нужно сделать:
Метод №10 Использование точки восстановления и повторное обновление
Пожалуй, к подобному решению стоит приступать лишь в том случае, если все вышеуказанное не возымело должного эффекта. Все довольно просто: возвращаем систему к раннему состоянию, когда она функционировала должным образом и обновляем ее. Понятное дело, у пользователя должна быть заранее активирована функция создания точек восстановления, но, как правило, она активна по умолчанию, а поэтому никаких проблем возникнуть не должно.
Чтобы воспользоваться точкой восстановления, вам нужно сделать следующее:
Windows так и не обновляется? Что же, пора приниматься за, так сказать, тяжелую артиллерию…
Метод №11 Сброс компонентов Центра обновления
На данном этапе должно стать понятно, что с вашим Центром обновления что-то явно не так. В таком случае необходимо заняться полным сбросом компонентов Центра обновления. Сделать это можно двумя способами: вручную через Командную строку либо с помощью самодельного батника с особым скриптом. Мы советуем вам не заморачиваться и воспользоваться вторым способом.
call :print Checking the services status.
:: —— Delete the qmgr*.dat files ——
call :print Deleting the qmgr*.dat files.
del /s /q /f «%ALLUSERSPROFILE%Application DataMicrosoftNetworkDownloaderqmgr*.dat»
del /s /q /f «%ALLUSERSPROFILE%MicrosoftNetworkDownloaderqmgr*.dat»
:: —— Renaming the software distribution folders backup copies ——
call :print Deleting the old software distribution backup copies.
if exist «%SYSTEMROOT%winsxspending.xml.bak» (
del /s /q /f «%SYSTEMROOT%winsxspending.xml.bak»
)
if exist «%SYSTEMROOT%SoftwareDistribution.bak» (
rmdir /s /q «%SYSTEMROOT%SoftwareDistribution.bak»
)
if exist «%SYSTEMROOT%system32Catroot2.bak» (
rmdir /s /q «%SYSTEMROOT%system32Catroot2.bak»
)
if exist «%SYSTEMROOT%WindowsUpdate.log.bak» (
del /s /q /f «%SYSTEMROOT%WindowsUpdate.log.bak»
)
call :print Renaming the software distribution folders.
:: —— Reset the BITS service and the Windows Update service to the default security descriptor ——
call :print Reset the BITS service and the Windows Update service to the default security descriptor.
sc.exe sdset wuauserv D:(A;;CCLCSWLOCRRC;;;AU)(A;;CCDCLCSWRPWPDTLOCRSDRCWDWO;;;BA)(A;;CCDCLCSWRPWPDTLCRSDRCWDWO;;;SO)(A;;CCLCSWRPWPDTLOCRRC;;;SY)S:(AU;FA;CCDCLCSWRPWPDTLOCRSDRCWDWO;;WD)
sc.exe sdset bits D:(A;;CCLCSWLOCRRC;;;AU)(A;;CCDCLCSWRPWPDTLOCRSDRCWDWO;;;BA)(A;;CCDCLCSWRPWPDTLCRSDRCWDWO;;;SO)(A;;CCLCSWRPWPDTLOCRRC;;;SY)S:(AU;FA;CCDCLCSWRPWPDTLOCRSDRCWDWO;;WD)
sc.exe sdset cryptsvc D:(A;;CCLCSWLOCRRC;;;AU)(A;;CCDCLCSWRPWPDTLOCRSDRCWDWO;;;BA)(A;;CCDCLCSWRPWPDTLCRSDRCWDWO;;;SO)(A;;CCLCSWRPWPDTLOCRRC;;;SY)S:(AU;FA;CCDCLCSWRPWPDTLOCRSDRCWDWO;;WD)
sc.exe sdset trustedinstaller D:(A;;CCLCSWLOCRRC;;;AU)(A;;CCDCLCSWRPWPDTLOCRSDRCWDWO;;;BA)(A;;CCDCLCSWRPWPDTLCRSDRCWDWO;;;SO)(A;;CCLCSWRPWPDTLOCRRC;;;SY)S:(AU;FA;CCDCLCSWRPWPDTLOCRSDRCWDWO;;WD)
:: —— Reregister the BITS files and the Windows Update files ——
call :print Reregister the BITS files and the Windows Update files.
cd /d %SYSTEMROOT%system32
regsvr32.exe /s atl.dll
regsvr32.exe /s urlmon.dll
regsvr32.exe /s mshtml.dll
regsvr32.exe /s shdocvw.dll
regsvr32.exe /s browseui.dll
regsvr32.exe /s jscript.dll
regsvr32.exe /s vbscript.dll
regsvr32.exe /s scrrun.dll
regsvr32.exe /s msxml.dll
regsvr32.exe /s msxml3.dll
regsvr32.exe /s msxml6.dll
regsvr32.exe /s actxprxy.dll
regsvr32.exe /s softpub.dll
regsvr32.exe /s wintrust.dll
regsvr32.exe /s dssenh.dll
regsvr32.exe /s rsaenh.dll
regsvr32.exe /s gpkcsp.dll
regsvr32.exe /s sccbase.dll
regsvr32.exe /s slbcsp.dll
regsvr32.exe /s cryptdlg.dll
regsvr32.exe /s oleaut32.dll
regsvr32.exe /s ole32.dll
regsvr32.exe /s shell32.dll
regsvr32.exe /s initpki.dll
regsvr32.exe /s wuapi.dll
regsvr32.exe /s wuaueng.dll
regsvr32.exe /s wuaueng1.dll
regsvr32.exe /s wucltui.dll
regsvr32.exe /s wups.dll
regsvr32.exe /s wups2.dll
regsvr32.exe /s wuweb.dll
regsvr32.exe /s qmgr.dll
regsvr32.exe /s qmgrprxy.dll
regsvr32.exe /s wucltux.dll
regsvr32.exe /s muweb.dll
regsvr32.exe /s wuwebv.dll
:: —— Resetting Winsock ——
call :print Resetting Winsock.
netsh winsock reset
:: —— Resetting WinHTTP Proxy ——
call :print Resetting WinHTTP Proxy.
:: —— Set the startup type as automatic ——
call :print Resetting the services as automatics.
sc.exe config wuauserv start= auto
sc.exe config bits start= delayed-auto
sc.exe config cryptsvc start= auto
sc.exe config TrustedInstaller start= demand
sc.exe config DcomLaunch start= auto
:: —— Starting the Windows Update services ——
call :print Starting the Windows Update services.
net start bits
call :print Starting the Windows Update services.
net start wuauserv
call :print Starting the Windows Update services.
net start appidsvc
call :print Starting the Windows Update services.
net start cryptsvc
call :print Starting the Windows Update services.
net start DcomLaunch
:: —— End process ——
call :print The operation completed successfully.
Заметка: если у вас не видно расширений файлов, то вы должны самостоятельно включить эту функцию. Чтобы это сделать, откройте Проводник, перейдите во вкладку Вид в строке меню и поставьте галочку возле пункта Расширения имен файлов.
Ну а если и эта процедура не поможет вам оживить Центр обновления…
Метод №12 Установка обновлений вручную
Метод №13 Возвращение компьютера в исходное состояние
И последнее, что можно сделать — это вернуть свой компьютер в исходное состояние. По сути, эта процедура представляет собой переустановку Windows, но только с сохранением личных файлов и настроек (если вы захотите их оставить, разумеется).
Стоит отметить, что во время данной процедуры ваш компьютер будет несколько раз перезагружаться самостоятельно, а поэтому не переживайте по этому поводу. Как только войдете в Windows, откройте Центр обновления и запустите апдейт системы. Больше никаких проблем с обновлением вы испытывать не должны в принципе.
Хочется верить, что наш материал был вам полезен. Удачи!
Источник
Что делать, если на Windows 10 не устанавливаются или не скачиваются обновления
Обновление «операционки» — важная процедура, поэтому она должна проводится регулярно. Тем не менее иногда во время загрузки либо уже самой инсталляции апдейта возникают ошибки, которые не дают установить новую версию пакета. Они могут быть с разными кодами и сообщениями. Возможен также вариант, когда скачивание апгрейда или его поиск длится слишком долго и в итоге не завершается. Что конкретно можно предпринять для каждого вида ошибки?
Возможные причины проблем с установкой обновлений на Windows 10
Проблемы в работе «Центра обновления Windows» могут возникать по следующим причинам:
Таблица: основные ошибки при установке апдейта в «Виндовс»
| Ошибка | Описание |
| Не удалось обновить Windows. Отмена изменений. Не выключайте компьютер. |
Происходит, как правило, из-за наличия дублирующихся профилей пользователя на ПК либо из-за переполненного кэша обновлений. |
| Ошибка, которая начинается с кода 0xC1900101 | На ПК присутствуют проблемы с драйверами. Проверьте «Диспетчер устройств» на наличие ошибок и при необходимости исправьте повреждённые файлы в консоли «Командная строка». Если не помогло, используйте другие методы. |
| Ошибки 0xC1900208 — 0x4000C | Эта ошибка может означать, что на компьютере установлено несовместимое приложение, которое не позволяет завершить процесс обновления. Удалите все несовместимые приложения, а затем попробуйте выполнить обновление снова. |
| Обновление не применимо на данном ПК | Эта ошибка может означать, что на компьютере не установлены обязательные обновления. Установите все важные обновления на свой компьютер. |
| Обновления установлены, но не настроены. Обновление удалось завершить, но произошла его отмена. |
В этом случае рекомендуется узнать точный код ошибки в журнале апдейта, который можно открыть через «Центр обновления Windows». Код даст понять, какие меры принимать дальше. |
| Ошибка, начинающаяся с кода 0x80070070 | Код говорит о том, что на диске недостаточно места. |
| 0xC1900107 | Операция очистки предыдущей попытки установки по-прежнему ожидает завершения, для продолжения обновления требуется перезагрузка системы. Перезагрузите устройство и снова запустите программу установки. Если перезапуск устройства не решил проблему, воспользуйтесь программой очистки диска для удаления временных и системных файлов. |
| 0x80073712 | Файл, необходимый «Центру обновления Windows», повреждён или отсутствует. Попробуйте восстановить системные файлы. |
| 0xC1900200 – 0x20008 0xC1900202 – 0x20008 |
Эта ошибка может означать, что ваш компьютер не соответствует минимальным требованиям для скачивания или установки обновления до Windows 10. |
| 0x800F0923 | Драйвер или другое программное обеспечение на вашем компьютере не совместимы с обновлением до Windows 10. Для получения инструкций по устранению этой проблемы обращайтесь в службу поддержки Microsoft. |
| 0x80200056 | Процесс обновления был прерван, поскольку вы случайно перезагрузили компьютер или вышли из системы. Попробуйте снова выполнить обновление и убедитесь, что компьютер подключён к электросети и остаётся включённым. |
| 0x800F0922 | Вашему компьютеру не удалось подключиться к серверам «Центра обновления Windows». Если вы используете VPN для подключения к рабочей сети, отключитесь от сети и выключите программное обеспечение VPN (если применимо), а затем попробуйте снова выполнить обновление. Эта ошибка также может означать, что в разделе, зарезервированном системой, недостаточно свободного места. |
| 0x80240016, WindowsUpdate_8024401C, 0x8024401C, 0x80070490 | Важные системные файлы были повреждены — воспользуйтесь «Командной строкой» и удалите вирусы с ПК. |
Основные способы решения проблем с установкой обновлений на Windows 10
В «операционке» есть множество инструментов и модулей, которые способны решить проблему с её обновлением. Определите код ошибки и исходя из него действуйте, используя наши инструкции.
Рекомендации от корпорации Microsoft
Разработчики «десятки» дают следующие советы по устранению ошибок во время обновления системы:
Этот способ решения может помочь только в ряде случаев, например, когда загрузка обновлений была прервана из-за какого-то единичного сбоя в системе или же из-за временного отсутствия интернета.
Решение проблем с помощью средства «Устранение неполадок компьютера»
Разработчики встроили в «Виндовс» специальный инструмент, который позволяет найти в системе различные неполадки и тут же их исправить. Как пользоваться данным средством, расскажем в инструкции:
Проверка служб
Служба «Виндовс», соответствующая «Центру обновления», может оказаться просто выключенной в данный момент на девайсе. Чтобы апдейт произошёл, необходимо активировать её и установить автоматическое включение с каждым запуском системы:
Очистка кэша обновлений вручную
Убрать все данные из кэша апдейта довольно просто — сможет даже новичок. Следуйте небольшой инструкции:
Видео: как поступить, если не скачиваются обновления Windows 10
Проверка компьютера на наличие вирусов
Даже присутствие антивируса на ПК не может гарантировать абсолютную безопасность — вирус может проникнуть и через защиту. К тому же антивирусное ПО может быть необновлённым, а значит уязвимым. Рассмотрим, как выявить и обезвредить угрозу на ПК, на примере стандартного антивируса «Защитник Windows», который встроен в систему «Виндовс»:
Также вам может помочь небольшая утилита Dr.Web CureIt!, которая без каких-либо конфликтов способна работать с другими антивирусами на устройстве и имеет простой и удобный интерфейс, понятный новичку. Скачивать её лучше с официального сайта. Для домашнего использования она бесплатная.
Исправление повреждённых системных файлов
После проверки антивирусом необходимо провести «лечение» системных файлов — их восстановление. Конечно, они могли повредиться и не из-за вирусов — в любом случае проверка на наличие повреждений и их устранение не помешает. Сделайте следующее:
Видео: как проверить целостность системных файлов и «вылечить» повреждённые
Очистка системного диска от «мусора»
Убрать временные файлы и очистить различные виды кэша системы, например, кэш DNS, можно с помощью встроенного инструмента «Очистка диска» либо сторонних утилит. Опишем процедуру на примере известного бесплатного приложения CCleaner от разработчика Piriform:
Видео: умная очистка системы от ненужных файлов с помощью CCleaner
Временное отключение антивируса и «Брандмауэра Защитника Windows»
Деактивация антивируса и «Брандмауэра Защитника Windows» может помочь установить необходимые обновления, загрузка которых блокируется защитными программами по ошибке. Сначала разберём отключение антивируса на примере утилиты Avast:
Деактивировать «Защитник Windows» на время можно уже в его настройках:
Теперь рассмотрим, как отключить «Брандмауэр», чтобы обойти блокировку загрузки обновлений системы:
Видео: как несколькими способами отключить «Брандмауэр Windows»
Чистый перезапуск Windows
Загрузка «операционки» в чистом режиме подразумевает отключение всех сторонних служб вместе с запуском Windows, то есть процессов утилит, которые пользователь самостоятельно установил на устройстве ранее. Таким образом, будут деактивированы все посторонние компоненты, которые могли бы помешать инсталляции апдейта:
Проверка «Диспетчера устройств» на наличие ошибок
Если на ПК есть повреждённые драйверы, они могут быть преградой для установки обновлений. Проверить исправность нужно в «Диспетчере устройств»:
Удаление дублирующихся профилей
Убрать лишнюю учётную запись можно с помощью «Редактора реестра». Однако какие-либо изменения в нём необходимо производить максимально осторожно:
Откат системы
Вернуть системе то состояние, которое было до возникновения ошибок с обновлениями, можно с помощью точки восстановления, резервной копии системы (которая хранится в файле-образе), а также через сброс до начальных настроек. Рассмотрим восстановление с использованием точки. Перед применением каких-либо важных изменений в системе, например, установкой обновлений, «операционка» автоматически создаёт точку восстановления, поэтому в большинстве случаев на диске присутствуют несколько точек. Приступим к выполнению инструкции:
Видео: как сделать откат в «Виндовс»
Установка апдейта при помощи утилиты Windows Update Minitool
Windows Update Minitool — альтернативный метод обновлять систему «Виндовс». Утилита позволяет выбирать, какие обновления устанавливать, а какие нет. Также юзер получает возможность полностью отказаться от них либо удалять проблемный апдейт прямо в интерфейсе программы. Разработчик приложения — пользователь под псевдонимом stupid user. Он разместил установщик программы на странице форума, с которого её и нужно скачивать. Как пользоваться инструментом, рассмотрим в инструкции:
Загрузка автономных апдейтов для Windows 10 официальным методом
У корпорации Microsoft есть каталог всех апдейтов, из которого каждый юзер «операционки» вправе самостоятельно скачать то или иное обновление:
При возникновении проблем с обновлением «десятки», прежде всего, необходимо обратить внимание на код ошибки — это ключ к устранению неполадки. Юзер способен исправить ситуацию с незавершённым апдейтом множеством способов: от ручного запуска поиска обновлений и очистки кэша обновлений до исправления повреждённых системных файлов в «Командной строке» и отката системы с помощью точки восстановления.
Источник
- Remove From My Forums
-
Вопрос
-
Добрый день,меня зовут Игорь!я использую Windows 10 корпоративную версию 1511, я не могу обновить версию на более свежую, я скачивал помощник обновлений,скачивал версию 1809 и 1903,она устанавливается,но после перезагрузки синий экран
и идет откат изменений!стандартные версии обновления Windows не работют,так же качал официальную утилиту для исправления ошибок,результатов так же нету, Windows я поставил 3 дня назад официальный образ!помогите пожалуйста!
Ответы
-
Значит стоит, что именно — это уже детали… Пробуйте удалить, обновить систему и поставить его заново.
С такими компонентами я бы вообще обновления не затевал — ставил бы чистую систему.
-
Помечено в качестве ответа
19 июня 2019 г. 3:57
-
Помечено в качестве ответа
Ошибка 0x80070426 в Центре обновления Windows 10 и Microsoft Store
При и после обновления Windows 10, а также при загрузке приложений из Магазина Microsoft пользователь может столкнуться с ошибкой 0x80070426, которая возникает из-за повреждения системных файлов, при сбое в работе службы Windows Update, а также в ряде других случаев. Однако код ошибки 0x80070426 на Windows 10 можно исправить следующими способами.
Ошибка 0x80070426 при обновлении операционной системы
На официальном форуме Майкрософт указано, что при появлении ошибки 0x80070426 на Windows 10 стоит в первую очередь попробовать решить проблему с помощью штатного инструмента «Устранения неполадок». Для запуска данной опции нужно выполнить несколько несложных действий:
- Жмем «Win+I» и выбираем раздел «Обновления и безопасность».
- Далее выбираем «Устранение неполадок». В меню справа кликаем на «Дополнительные средства устранения неполадок».
- Из списка выбираем «Центр обновления Windows».
- Запуститься средство для устранения неполадок. После сканирования ПК на предмет ошибок и их исправления нужно перезагрузить ПК, чтобы изменения вступили в силу.
Если ошибка 0x80070426 появляется из-за сбоев в работе Центра обновлений, то стоит попробовать остановить все процессы, которые мешают апдейту. Для этого нужно запустить командную строку с правами Администратора и ввести такие запросы:
- net stop wuauserv
- net stop bits
- net stop cryptSvc
- net stop msiserver
- ren C:WindowsSoftwareDistribution SoftwareDistribution.old
- ren C:WindowsSystem32catroot2 catroot2.old
- net start wuauserv
- net start bits
- net start cryptSvc
- net start msiserver pause
После выполнения данных команд стоит перезагрузить ПК, чтобы изменения вступили в силу.
Если проблема появилась после установки определенного пакета или вы этот пакет не можете установить автоматически, сделать это можно вручную. Для этого стоит перейти на сайт компании Майкрософт и загрузить обновление из каталога, ввел название апдейта в поисковую строку.
Ошибка 0x80070426 на Windows 10 появляется в Microsoft Store
Если ошибка с кодом 0x80070426 появляется при загрузке приложений из Магазина Майкрософт или при обновлении уже установленного софта, то в качестве решения предлагаем следующие варианты:
- Сброс настроек через командную строку с правами Администратора. Для этого запускаем консоль и прописываем wsreset.
- Перезапускаем ПК, чтобы изменения вступили в силу.
Через PowerShell также можно полностью переустановить, а точнее перезапустить Microsoft Store. Для этого запускаем консоль с правами Администратора и вводим по очереди:
- Get-AppxPackage *windowsstore* | Remove-AppxPackage
- Get-AppxPackage -allusers Microsoft.WindowsStore | Foreach
В случае, если исправить ошибку вышеуказанными способами не удалось, рекомендуем воспользоваться точкой отката системы до более раннего состояния. Также советуем проверить Windows 10 на вирусы и целостность системных файлов.
Как можно легко исправить код ошибки 0x80070426 в операционной системе Windows 7, 8 или 10?
При работе с компьютером на операционной системе Windows 7, 8, 10 можно столкнуться с ошибками при выполнении некоторых действий, например, при установке или обновлении программ или самой ОС. Довольно редкой является ошибка под номером 0x80070426, но, тем не менее, она встречается. Зачастую она появляется в момент включения компьютера, при попытке входа в систему или сразу после указания пароля для доступа к ПК.
Ошибка может появляться в любой версии Виндовс, вне зависимости от того, вводили вы лицензионный ключ или нет. Порой она возникает даже на тех компьютерах, где операционная система была предустановленна изготовителем. Давайте разберемся, в чем причина появления ошибки и как с ней бороться.
Как исправить код ошибки 0x80070426?
Ошибка с кодом 0x80070426 говорит о наличии проблем с лицензионным ключом Windows или имеет связь с неполадками защитника ПО. В ответе за каждый из этих процессов находятся разные службы. Для устранения ошибки нужно искать корень проблемы в системных службах Виндовс.
Способ №1
Допустим, ошибка появляется при попытке входа в интерфейс операционной системы, что делает невозможным дальнейшее использование компьютера. В таком случае следуйте нашей инструкции, что позволит решить проблемы и продолжить пользоваться компьютером:
- Отсоединяем от корпуса компьютера все внешние накопители и извлекаем из привода CD, а также DVD диски.
- Следующим шагом нужно перезагрузить систему. Перед появлением логотипа включения Виндовс при включении ПК следует нажать и удерживать клавишу F8, пока не отобразится новое меню.
- На дисплей выводится меню BIOS, где нам предложат выбрать версию ОС, в которую вы хотите перейти в безопасном режиме. Выбираем систему, в которой вы столкнулись с ошибкой и подтверждаем действие нажатием клавиши Enter.
- В следующем окне будет предложена большая выборка, в которой нужно нажать на способ загрузки системы в безопасном режиме с поддержкой командной строки. Жмем Enter.
- Дожидаемся загрузки системы, после чего авторизируемся в своей учетной записи с правами админа. Теперь необходимо перейти в командную строку, для чего зажимаем клавиши Win+R, после чего вводим команду cmd и нажимаем “ОК”.
- В открывшейся командной строке печатаем команду services.msc и подтверждаем действие клавишей “Enter”.
- Компьютер отобразит перечень системных служб, среди которых нужно найти Службу активации Виндовс. Жмем ПКМ на нее и переходим в раздел “Свойства”.
- В новом окне ищем такой параметр, как “Тип запуска”, задайте для него значение “Автоматически” и жмите “Ок”.
- Возвращаемся к списку служб, где переходим к защитнику ПО и повторяем действия, описанные выше.
- Задав автоматический запуск, остается лишь перезапустить ПК и авторизоваться в стандартном режиме.
Способ №2
Первое, что можно сделать при наличии проблем с системой — восстановиться до актуальной контрольной точки. Для этого можно вставить флешку или диск с операционной системой, где нужно выбрать пункт восстановление. Такой вариант поможет, если компьютер не хочет авторизоваться и вы не можете попасть в интерфейс.
Полезное видео
Подробная наглядная инструкция решения данной проблемы приведена на следующем видео:
Как избавиться от ошибки 0x80070426 в Windows 10?
Когда дело доходит до обновления предыдущей версии операционной системы Windows до Windows 10, Защитник Windows заменяет Microsoft Security Essentials, предыдущий встроенный инструмент безопасности. Стоит отметить, что небольшой процент всех обновлений Windows 10 сталкивается с проблемами. В некоторых случаях пользователи сообщали, что Защитник Windows не запускался. Проблема обычно сопровождается кодом ошибки 0x80070426.
Если вы являетесь одной из немногих неудачливых жертв этой ошибки, не отчаивайтесь, потому что мы вас прикрыли. В этом посте мы расскажем, как исправить ошибку 0x80070426 в Windows 10. Конечно, мы также хотим навсегда избавить вас от этого проклятия. Итак, чтобы это не повторилось, мы также обсудим, что вызывает код ошибки Windows 0x80070426.
Что такое код ошибки 0x80070426?
Возможно, вы заметили, что при обновлении до Windows 10 Защитник Windows не смог заменить Microsoft Security Essentials. По сути, две антивирусные программы работают в новой операционной системе.
Возможно, вы пробовали запустить Защитник Windows, но он не запустился. Таким образом, вы обратились к Microsoft Security Essentials. Однако, открыв его, вы заметили, что функции защиты от вирусов и защиты от шпионского и нежелательного ПО были отключены. Итак, вы пытались их включить. К сожалению, появилось диалоговое окно Microsoft Security Client со следующим сообщением об ошибке:
«Произошла ошибка при инициализации программы. Если проблема не исчезнет, обратитесь к системному администратору. Код ошибки: 0x80070426. «
Чтобы избавиться от ошибки Защитника Windows 80070426, вам необходимо сначала удалить Microsoft Security Essentials. Как только вы это сделаете, вы можете воспользоваться нашими решениями ниже, чтобы запустить Защитник Windows.
Решение 1. Запуск сканирования SFC
Вероятно, эта ошибка возникла в процессе обновления из-за проблемных системных файлов Windows на вашем компьютере. Чтобы определить, правда ли это, мы рекомендуем выполнить сканирование SFC. Вот шаги:
- Перейдите на панель задач и щелкните значок поиска.
- Теперь введите «cmd» (без кавычек).
- В результатах щелкните правой кнопкой мыши Командную строку и выберите Запуск от имени администратора.
- После запуска командной строки выполните следующую команду:
DISM.exe / онлайн / очистки-изображение / Restorehealth
Примечание. Если код ошибки появился во время обновления, то вместо выполнения приведенной выше команды необходимо использовать установочный носитель Windows. После этого вы должны вставить текст ниже в командную строку:
DISM.exe / онлайн / cleanup-image / restorehealth / источник: [ДИСК]: sources sxs / limitaccess
Не забудьте заменить [DRIVE] буквой диска для установочного носителя Windows.
- Теперь вам нужно подождать пару минут, пока процесс завершится. Как только это будет сделано, вы можете переходить к следующему шагу.
- Введите «sfc / scannow» (без кавычек) в командной строке и нажмите Enter.
- Процесс сканирования займет несколько минут. По завершении вы можете перезагрузить компьютер.
Решение 2. Проверка наличия конфликтов программного обеспечения
Как мы уже упоминали, код ошибки 80070426 возникает из-за конфликтов программного обеспечения. Итак, чтобы гарантировать, что никакая другая программа не будет мешать работе Защитника Windows, вы должны выполнить чистую загрузку. Это позволит вам запустить операционную систему только с необходимыми программами, службами и драйверами. Этот процесс поможет вам определить, есть ли другие элементы, конфликтующие с Защитником Windows. Когда будете готовы, просто следуйте инструкциям ниже:
- Запустите диалоговое окно «Выполнить», нажав клавиши Windows + R на клавиатуре.
- После открытия диалогового окна «Выполнить» введите «msconfig» (без кавычек) и нажмите Enter.
- Перейдите на вкладку «Службы» и убедитесь, что выбран параметр «Скрыть все службы Microsoft».
- Теперь нажмите кнопку «Отключить все».
- Щелкните ОК.
- Следующим шагом будет переход на вкладку «Автозагрузка». Когда вы окажетесь там, нажмите ссылку «Открыть диспетчер задач».
- Щелкните правой кнопкой мыши все элементы автозагрузки один за другим, выбрав Отключить из опций.
- После отключения элементов автозагрузки выйдите из диспетчера задач.
- Нажмите ОК и перезапустите.
После перезагрузки компьютера проверьте, сохраняется ли код ошибки 0x80070426 при запуске Защитника Windows. Если это не так, вам нужно вернуться в окно конфигурации системы и включить элемент автозагрузки. После этого перезагрузите компьютер, чтобы увидеть, исчезла ли ошибка. Имейте в виду, что вам необходимо выполнить этот процесс для всех элементов автозагрузки, пока снова не появится код ошибки 0x80070426. Как только вы определите виновника, вы можете отключить его или полностью удалить со своего компьютера.
Совет для профессионалов: если вам нужна оптимальная защита для вашего ПК, не беспокоясь о коде ошибки 0x80070426, мы рекомендуем вам установить Auslogics Anti-Malware. Эта программа может обнаруживать вредоносные объекты и угрозы независимо от того, насколько незаметно они работают в фоновом режиме. Кроме того, он может ловить вирусы и вредоносные программы, которые может пропустить Защитник Windows. Как сертифицированный разработчик приложений Microsoft Silver, Auslogics позаботилась о том, чтобы этот инструмент не конфликтовал с вашим основным антивирусом.
Решение 3. Запуск средства устранения неполадок Центра обновления Windows
Как мы уже упоминали, проблема обычно возникает из-за проблем в процессе обновления. Итак, чтобы избавиться от ошибки Защитника Windows 0x80070426, лучше всего запустить встроенное средство устранения неполадок для обновлений. Для этого вам необходимо выполнить следующие действия:
- На клавиатуре нажмите Windows Key + I. Откроется приложение «Настройки».
- После открытия приложения «Настройки» нажмите «Обновление и безопасность».
- Теперь перейдите в меню на левой панели и выберите Устранение неполадок.
- Перейдите на правую панель и щелкните Центр обновления Windows.
- Нажмите кнопку «Запустить средство устранения неполадок».
- Следуйте инструкциям средства устранения неполадок, чтобы решить проблемы с обновлением.
Решение 4. Сброс компонентов Центра обновления Windows
Возможно, что некоторые компоненты обновлений были повреждены, что привело к появлению ошибки 0x80070426. Чтобы решить эту проблему, вам просто нужно сбросить все службы, папки и файлы, связанные с Центром обновления Windows. Вот инструкции:
- Вам необходимо запустить командную строку от имени администратора. Для этого вы можете нажать Windows Key + S на клавиатуре, а затем ввести «cmd» (без кавычек).
- В результатах щелкните правой кнопкой мыши Командную строку и выберите Запуск от имени администратора.
- Как только командная строка будет запущена, вставьте строки ниже. Не забывайте вводить их один за другим, нажимая Enter на клавиатуре после каждой командной строки.
чистые стоповые биты
чистая остановка wuauserv
чистая остановка appidsvc
чистая остановка cryptsvc
- Выполните следующие команды, нажимая Enter на клавиатуре после каждой строки:
ren% systemroot% softwaredistribution softwaredistribution.old
ren% systemroot% system32 catroot2 catroot2.old
- Вам необходимо перезапустить отключенные вами службы. Итак, вы должны вводить приведенные ниже команды, нажимая Enter на клавиатуре после каждой строки.
чистые стартовые биты
чистый старт wuauserv
чистый старт appidsvc
чистый старт cryptsvc
- Попробуйте снова установить обновления, а затем проверьте, можно ли запустить Защитник Windows без проблем.
Решение 5.Настройка служб Windows Update для автоматического запуска
Возможно, службы Центра обновления Windows не были настроены для автоматического запуска, что вызывает проблемы в процессе обновления. Чтобы исправить это, вам просто нужно следовать инструкциям ниже:
- Щелкните правой кнопкой мыши значок Windows на панели задач.
- Выберите из списка командную строку (администратор) или Windows PowerShell (администратор).
- После запуска командной строки или Windows PowerShell выполните следующие команды:
Биты конфигурации SC start = auto
Конфигурация SC cryptsvc start = auto
Конфигурация SC доверенный запуск установщика = авто
Конфигурация SC wuauserv start = auto
Примечание. Не забывайте нажимать Enter на клавиатуре после каждой строки.
- Закройте командную строку или Windows PowerShell, затем перезагрузите компьютер.
Решение 6. Обновление драйверов вашего устройства
Если вы используете неправильные или устаревшие драйверы устройств, в процессе обновления могут возникнуть конфликты. Итак, вам нужно убедиться, что с вашими драйверами нет проблем, чтобы избавиться от ошибки 0x80070426 в Windows 10. Лучший способ сделать это — использовать Auslogics Driver Updater. После установки этого инструмента он автоматически распознает тип вашего процессора и версию операционной системы. Все, что вам нужно сделать, это нажать кнопку, и программа найдет, загрузит и установит последние совместимые драйверы для вашего компьютера.
Совет: чтобы ваш компьютер работал без сбоев после обновления, мы рекомендуем вам также установить Auslogics BoostSpeed. Мощный модуль очистки этого программного обеспечения эффективно удалит все типы мусора с вашего ПК и другие предметы, которые могут повлиять на его работу. После использования этого инструмента вы можете ожидать, что большинство операций и процессов будут выполняться быстрее.
Обновления контролирует системный администратор
Иногда в параметрах компьютера «Обновление и восстановление» пропадает пункт «Центр обновления Windows», а при попытке поиска обновлений через Панель управления компьютер выдаёт сообщение в котором сообщается, что обновления контролирует системный администратор. Это происходит в основном из-за каких то ваших действий на компьютере или из-за действий вируса.
Как включить обновления администратором
Если обновление заблокировано администратором то исправить это можно через «Редактор реестра».
Запустить редактор реестра можно через команду «Выполнить» которая запускается нажатием клавиш на клавиатуре «WIN+R».
В команду «Выполнить» вписываем без кавычек команду «regedit» и нажимаем кнопку «ОК». Откроется окно под названием «Редактор реестра».
В этом окне нужно в левом окошке пройти по пути HKEY_LOCAL_MACHINE — SOFTWARE — Policies — Microsoft — Windows — WindowsUpdate. Нажав на пункт WindowsUpdate в левом окошке появится пункт DisableWindowsUpdateAccess которому присвоено значение 0х00000000 (1). Это означает, что обновление отключено администратором. Нажмите правой кнопкой мыши на этот пункт «DisableWindowsUpdateAccess» и выберите из контекстного меню «Изменить». Откроется окошко под названием «Изменение параметра DWORD (32 бита)».
В этом окошке нужно в пункте значение поставить о вместо 1 и нажать кнопку «ОК». После перезапуска компьютера появиться в параметрах компьютера «Центр обновления Windows» и не будет появляться сообщение, что центр обновления отключен системным администратором.

Но есть проблема. Если «умельцы», которые устанавливали вам операционную систему, установили редакцию «Корпоративная» («Enterprise») — то при запуске обновления вы получите вот такое замечательное сообщение:
ОС: Для обновления Windows Server или «Корпоративная», обратитесь к сист. администратору
Проблема
Проблема заключается как раз в вашей редакции Windows. Редакция «Корпоративная» используется только крупными предприятиями. Утилита миграции для неё не подходит. Для обновления нам потребуется понизить версию Windows «Корпоративная» до «Профессиональной» (Proffesional).
Решение
Всё что вы делаете далее — вы делаете на свой страх и риск! Сделайте резервную копию!
- Открываем редактор реестра:
- Нажимаем на клавиатуре + R
- В открывшемся окне пишем regedit
- Нажимаем Ввод
- Заходим в ветку HKEY_LOCAL_MACHINE SOFTWAREMicrosoftWindows NTCurrentVersion
- Находите 2 параметра: EditionID и ProductName
- Изменяете значения:
- В EditionID: Enterprise на Professional
- В ProductName: Windows 8.1 Enterprise на Windows 8.1 Pro
- Редактор реестра не закрываем, компьютер не перегружаем
- Запускаем утилиту миграции
- Видим, что ошибка пропала и начался процесс установки:
Возникла проблема: ошибка 0xc7700100
Не волнуйтесь. Не паникуйте. Не закрывайте окно об ошибке.
Проблема в том, что пока скачивалось и проверялось обновление, значение параметра реестра EditionID изменилось на первоначальное Enterprise.
Итак, наши действия:
- Возвращаемся к редактору реестра. Вы же его не закрывали?
- В EditionID: значение Enterprise снова меняем на Professional
- В окне с ошибкой нажимаем «Попробовать ещё раз»
- Вуаля! Выбираем Windows 10 Pro. Нажимаем «Далее».
- Откидываемся на спинку кресла. Курим.
Спустя некоторое время и нескольких перезагрузок система полностью обновится.
На рабочем столе появится ярлык «Помощник по обновлению до Windows 10», запустив который вас поблагодарят за прямые руки.
Как-то так.
Популярные заметки
Права администратора Windows 10: как включить, удалить и настроить
Права Администратора в Windows 10 нужны пользователю для выполнения определенных действий: изменения конфигураций стандартных и установленных программ, оптимизации работы системы, доступа ко всем файлам, хранящимся на компьютере.
Как получить права администратора в Windows 10
Важно! Пользователи «домашних» версий не смогут использовать все нижеописанные доступные опции.
С помощью Командной строки
Этот способ универсальный для всех версий Windows и считается наиболее простым. Запустите Командную строку с повышенными привилегиями. В открывшемся окне введите: net user администратор /active:yes . При установленной англоязычной ОС команда прописывается следующим образом: net user administrator /active:yes .
Полезно! Для этой записи по умолчанию не установлен пароль, поэтому его стоит задать. Сделать это можно с помощью команды: net user Администратор * в Командной строке, дважды повторив ввод пароля.
Утилитой Локальная политика безопасности
В окне «Выполнить» введите команду secpol.msc .
Полезно! Альтернативный вариант запуска утилиты Локальная политика безопасности: Пуск –> Панель управления –> Администрирование.
После этого выполните следующие действия:
Откройте ветку «Локальные политики» –> Параметры безопасности –> выберите в правом окне «Учётные записи: Состояние «Администратор»»
Этот параметр по умолчанию отключен. Дважды кликните по нему и установите маркер в положение «включен».
Утилитой Управление компьютером
Запустите в окне «Выполнить» команду compmgmt.msc . В открывшемся окне в древовидном списке перейдите по пути:
Управление компьютером –> Служебные программы –> Локальные пользователи –> Пользователи –> выберите строку Администратор и дважды кликните по ней
В открывшемся окне снимите галочку с меню «Отключить учётную запись».
Видео «права администратора Windows 10»
На видео подробно показано, как включить права суперюзера с Помощью командной строки и утилиты Локальные пользователи и группы.
Источник
Как включить обновление Windows 10
Не понятно по каким причинам, но пользователи боятся устанавливать последние обновления операционной системы, предпочитая просто запретить обновление Windows 10. Рекомендуется все же включить автоматические обновления, так как с центра обновлений система получает не только новые и полезные функции, а и патчи безопасности.
Данная статья расскажет как включить службу центра обновлений Windows 10. После включения которого нужно дополнительно разрешить загрузку и автоматическую установку обновлений. Зачастую пользователям приходиться возвращать возможность обновления системы после полного отключения обновлений разными способами.
Как включить службу обновления Windows 10
Службы
Служба обновления автоматически проверяет наличие обновлений, и при необходимости их загружает на компьютер пользователя. Если же служба работает не правильно или вовсе отключена, тогда не удастся установить обновления Windows 10. В таком случае нужно вручную включить или перезапустить службу обновления. Смотрите также: Как открыть службы в Windows 10.
- Откройте список всех служб выполнив команду services.msc в окне Win+R.
- Измените тип запуска службы Центр обновления Windows на Автоматически.
- Теперь перезапустите компьютер или запустите службу самостоятельно нажав Запустить.
Включает обнаружение, скачивание и установку обновлений для Windows и других программ. Если эта служба отключена, пользователи данного компьютера не смогут использовать возможности центра обновления Windows. Система перестанет самостоятельно обновляться и получать обновления для других продуктов компании.
Командная строка
Для начала запустите командную строку от имени администратора и выполните несколько команд. Все ниже представленные команды стоит выполнять по очереди дожидаясь результата по выполнению. Их выполнение не только включит службу центра обновления, но и разрешит сами обновления системы.
| net start wuauserv | Центр обновления Windows |
| net start bits | Фоновая интеллектуальная служба передачи |
| net start dosvc | Оптимизация доставки |
Похожие действия мы уже применяли ранее, когда нужно было на некоторое время приостановить обновление Windows 10. В последних версиях операционной системы появилась возможность в параметрах системы приостановить обновление на месяц. Рекомендуем просто приостанавливать процесс обновления, если нет возможности дождаться завершения загрузки и установки, вместо полного отключения.
Как включить автоматическое обновление Windows 10
Изменение групповой политики
Редактор групповой политики позволяет настраивать множество параметров недоступных в классической панели управления. Более подробно можно ознакомиться как открыть редактор локальной групповой политики Windows 10.
- Откройте редактор групповых политик выполнив команду gpedit.msc в окне Win+R.
- Перейдите по пути: Конфигурация компьютера > Административные шаблоны > Компоненты Windows > Центр обновления Windows.
- Установите значение параметра Настройка автоматического обновления на Включено, и выберите Уведомление о загрузке и автоматическая установка.
Текущий параметр указывает, будет ли этот компьютер получать обновления безопасности и другие важные загружаемые файлы через службу автоматического обновления Windows. Таким способом также можно отключить возможность автоматической загрузки последних обновлений операционной системы. По умолчанию не задано значение параметра настройки автоматического обновления.
Редактор реестра
Перед внесением изменений в реестр рекомендуется создать резервную копию реестра Windows 10. Редактор реестра позволяет с легкостью изменить любые параметры системы. Главное знать где и какой параметр нужно искать, так как их в реестре действительно очень много. В случае с автоматическими обновлениями все очень просто.
- Откройте классический редактор реестра выполнив команду regedit в окне Win+R.
- Перейдите в HKEY_LOCAL_MACHINE SOFTWARE Policies Microsoft Windows WindowsUpdate AU.
- Просто удалите параметр NoAutoUpdate или измените его значение на 0.
Вышеуказанный параметр используется для блокировки автоматических обновлений системы. По умолчанию он отсутствует, но если же он у Вас есть, значит Вы ранее отключали обновления системы. Сторонние утилиты для отключения обновлений обычно самостоятельно создают нужные параметры для полной блокировки обновлений системы.
Рекомендуем всегда устанавливать последние обновления операционной системы. Если же Вы ранее отключали их, то текущая инструкция поможет включить службу центра обновлений Windows 10. После чего Вы с уверенностью можете заходить в центр обновлений и загружать последние сборки системы. Процесс установки обновлений системы пройдет в автоматическом режиме в фоне.
Источник
Обновления контролирует системный администратор
Иногда в параметрах компьютера «Обновление и восстановление» пропадает пункт «Центр обновления Windows», а при попытке поиска обновлений через Панель управления компьютер выдаёт сообщение в котором сообщается, что обновления контролирует системный администратор. Это происходит в основном из-за каких то ваших действий на компьютере или из-за действий вируса.

Как включить обновления администратором
Если обновление заблокировано администратором то исправить это можно через «Редактор реестра».

Запустить редактор реестра можно через команду «Выполнить» которая запускается нажатием клавиш на клавиатуре «WIN+R».

В команду «Выполнить» вписываем без кавычек команду «regedit» и нажимаем кнопку «ОК». Откроется окно под названием «Редактор реестра».
В этом окне нужно в левом окошке пройти по пути HKEY_LOCAL_MACHINE — SOFTWARE — Policies — Microsoft — Windows — WindowsUpdate. Нажав на пункт WindowsUpdate в левом окошке появится пункт DisableWindowsUpdateAccess которому присвоено значение 0х00000000 (1). Это означает, что обновление отключено администратором. Нажмите правой кнопкой мыши на этот пункт «DisableWindowsUpdateAccess» и выберите из контекстного меню «Изменить». Откроется окошко под названием «Изменение параметра DWORD (32 бита)».

В этом окошке нужно в пункте значение поставить о вместо 1 и нажать кнопку «ОК». После перезапуска компьютера появиться в параметрах компьютера «Центр обновления Windows» и не будет появляться сообщение, что центр обновления отключен системным администратором.
Источник