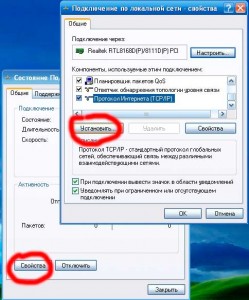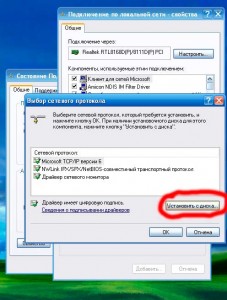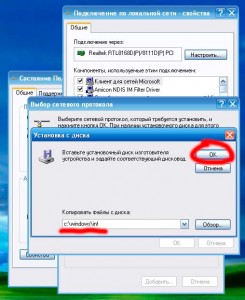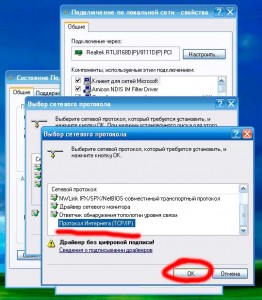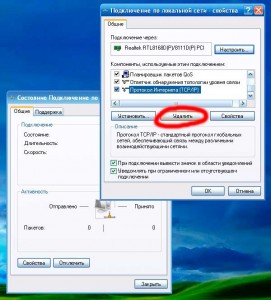- Remove From My Forums
-
Общие обсуждения
-
Здравствуйте. Возникла проблема. Компьютер не может получить IP адрес. Попытки переписать TCP/IP увенчались неудачей. При попытки сделать команду ping х.х.х.х выдает ошибку «не удается обратиться к драйверу ip. Код ошибки 2». Что делать в данной ситуации
и из за чего такое могло случиться? За ранее огромное спасибо!!!-
Изменен тип
Rotar Maksim
31 октября 2012 г. 11:26
Тема переведена в разряд обсуждений по причине отсутствия активности
-
Изменен тип
Все ответы
-
Доброго времени суток! Ни чего не помогает. Перепробовал уже все что пишут в интернете. Не стартуют многие службы связанные с сетью (DHCP, DNS и т.п.). Что можно еще попробовать? Спасибо.
-
Всё — значит ничего.
Какая операционная система у Вас установлена, какая антивирусная программа у Вас установлена?
Если у Вас установлена антивирусная программа Аваст, попробуйте её удалить, проверить антивирусной программой например бесплатной
CureIT.ПускВыполнить введите sfc /scannow и запустите на прверку и восстановление системных файлов.
Начните со служб. Попробуйте вручную запустить службы, проверьте через вкладку Зависимость у служб, что зависимые службы так же работают.
Посмотрите, что пишет журнал Просмотр событий, устраните ошибки.
Проверьте, не блокируется ли выход в интернет сторонними программами (антивирусной, брандмауэром или другой установленной программой).
Проверьте файл hosts на отсутствие лишних записей.
Да, я Жук, три пары лапок и фасеточные глаза :))
-
Изменено
ЖукMVP
13 октября 2012 г. 19:53
-
Изменено
-
В безопасном режиме все то же плохо.
ОС Windows XP Pro SP 3, антивирус Касперский 6.0, sfc
/scannow пробовали не помогает, службы вручную не запускаются, говорит не могу запустить дочернюю службу. В журнале хватает событий таких как «не удалось загрузить драйвер устройства mrxsmb», и т.п. Все перепробовали что можно еще сделать кроме переустановки
Windows? -
-
Изменено
sergmat
14 октября 2012 г. 18:33
-
Изменено
-
Провеьте тип запуска у служб, руководствуясь статьёй
http://hardsoft.su/articles/92/ попробуйте «сбросить» тип запуска служб в состояние
по умолчанию.
Да, я Жук, три пары лапок и фасеточные глаза :))
-
Уважаемый пользователь!
В вашей теме отсутствует активность в течение последних 5 дней. При отсутствии каких-либо действий в течение 2 последующих дней, тема будет переведена в разряд обсуждений. Вы можете возобновить дискуссию, просто оставив сообщение в данной теме.
Мнения, высказанные здесь, являются отражением моих личных взглядов, а не позиции корпорации Microsoft. Вся информация предоставляется «как есть» без каких-либо гарантий
-
Тема переведена в разряд обсуждений по причине отсутствия активности
Мнения, высказанные здесь, являются отражением моих личных взглядов, а не позиции корпорации Microsoft. Вся информация предоставляется «как есть» без каких-либо гарантий
-
Обнаружил у пользователя (XP SP3) отсутствие «Драйвера TCP/IP», %WinDir%system32driverstcpip.sys
В оснастке «Диспетчер оборудования» -> показать скрытые -> соотв. служба не запущена. При запуске — файл не найден = 0x2
1 — Можна файл восстановить вручную, с дистибутива данной версии ОС распаковав файл в директорию %WinDir%system32drivers.
2 — Можна с испоьзованием комманды sfc /scannow (сдесь нужен будет установочный CD диск ОС)
После этого базовые службы, которые базируются на протоколе IPv4, можна запустить вручную. (для командной строки) Как минимум нужно запустить службы:
net start tcpip
net start dnscache
net start dhcp (если компьютер адрес получает автоматически)
или перезагрузить компьютер.
Но я настоятельно рекомендую проверить корректность работы антивируса, обновить его и полностью просканировать компьютер.
Системные файлы так просто не пропадают, рядовой пользователь даже сознательно так просто их удалить не сможет.
1. Автоматическое восстановления с помощью avastfix
2. Ручное копирования файла/файлов
3. Проверка nettcpip.inf
4. Переустановка стека используя Microsoft Fix it 50199
5. TCPIP.Sys RestoreTool
6. Сброс настроек TCP/IP
7. Ручная переустановка стека
Что делать если не работают сетевые протоколы? При попытки пропинговать сервер / ip-адресс вы получаете ошибку «Не удается обратиться к драйверу IP. Код ошибки 2»? Тогда у вас что-то со стеком TCP/IP, разберём подробнее.
Начну с лёгкого и простого, заканчивая более сложными решениями проблемы.
Возможно у вас на компьютере стоит Аваст и проблемы начались после обновления антивирусных баз, 6 декабря 2012 года аваст добавил в свои базы файл C:Windowssystem32driversTCPIP.sys, вскоре после обновления баз аваст нашёл этот файл в системных файлах и удалил (возможно поместил в карантин).
Не беда, ниже я напишу как восстановить работоспособность стека TCP/IP, после чего сеть должна заработать (если она конечно раньше работала):
1. Самый простой способ — воспользоваться avastfix.zip зеркало:
- для начала нужно скачать avastfix (ссылки строчкой выше)
- распаковать, допустим на диск C: (в архиве есть папка, так что после извлечения будет путь такой C:avastfix)
- если у вас стоит аваст, то отключите его: в правом нижнем углу найдите значок аваста (возле часов), нажмите на него правой кнопкой мышки и выберите управление экранами avast, далее нужно указать отключение навсегда
- запустите fixtcpip.bat, после чего компьютер перезагрузится
- после перезагрузки проверяем работу сети например пингом на сервер гугла: на клавиатуре нажмите одновременно на флажок (логотип windows), между Ctrl и Alt, и букву R, то есть Win+R. В появившемся окне напишите cmd, у вас открылась командная строка, в ней напишите ping 8.8.8.8, должно появиться
Обмен пакетами с 8.8.8.8 по 32 байт:
Ответ от 8.8.8.8: число байт=32 время=55мс TTL=48
или что-то похожее, но не ошибка драйвера сети
- надеюсь сеть/интернет у вас заработал, теперь нужно обновить базы аваста, если нет возможности обновить, то можно в настройках аваста исключить из проверки этот файл:
C:Windowssystem32driversTCPIP.sys (у вас может быть установлен windows на другой раздел, например D:) - теперь можно включить антивирус, там же где вы его отключали, только теперь включить все экраны
Давайте теперь рассмотрим что в этом «чудо» архиве:
fixtcpip.bat — некий скрипт, который импортирует в реестр стандартные настройки стека, распаковывает архив tcpip.rar при помощи UnRAR.exe в C:Windowssystem32drivers и перезагружает компьютер
2. Рассмотрим теперь ручное восстановление/копирование файла
- для начала всё же отключим аваст (см. выше 3-ий пункт » если у вас стоит …»)
- файл tcpip.sys можно скопировать из папки C:Windowssystem32dllcache, но возможно аваст его то же удалил, тогда можно взять загрузочный CD/DVD/USB диск и там найти этот файл в …I386TCPIP.SY_ . Так же файл можно взять с рабочей системы. Но если взять этот файл вам не откуда, тогда вот ссылка для SP3 (если у вас SP2, то можете попросить) tcpip.sys
- перезагрузите компьютер
- проверьте работоспособность сети/интернета, если работает, тогда обновите аваст и запустите аваст (см. последний пункт 1-го способа)
3. Если не помогли предыдущие способы, то скорее всего виноват не аваст. Проверьте, существует ли файл C:windowsinfnettcpip.inf, если существует, тогда приступайте к следующему способу. Если файла нет, тогда его нужно скопировать с рабочей системы, нет рабочей системы? Не беда, скачайте отсюда nettcpip.inf
4. Переустановка стека TCP/IP используя Microsoft Fix it 50199 зеркало
5. Можно попробовать утилиту TCPIP.Sys RestoreTool от фирмы UnHackMe, этой утилитой я не пользовался, но по описанию она должна переустанавливать стек TCP/IP в операционных системах: Windows 2000/XP/Vista/Seven/8 32 и 64-бит
6. Сброс настроек стека TCP/IP вручную. На сайте Microsoft в статье kb299357 написано, что для переустановки достаточно выполнить выполнить всего одну команду в командной строке:
- запустите cmd
- выполните netsh int ip reset resetlog.txt
- перезагрузите компьютер
7. А теперь самое сложное переустановка стека TCP/IP в windows XP вручную.
- Загрузите windows в Безопасный режим, то есть включаете компьютер и многократно нажимайте на F8 пока не появится меню загрузки windows, выберите Безопасный режим
- Зайдите в реестр (Пуск — Выполнить — regedit — OK или Win+R)
- Удалите два ключа и выйдите из реестра:
HKEY_LOCAL_MACHINE/System/CurrentControlSet/Services/Winsock
HKEY_LOCAL_MACHINE/System/CurrentControlSet/Services/WinSock2 - Далее нужно зайти в папку %windir%inf (обычно C:Windowsinf), в которой необходимо найти файл Nettcpip.inf и отредактировать его (можно обычным блокнотом), изменить нужно в разделе [MS_TCPIP.PrimaryInstall] ключ Characteristics = 0xa0 на Characteristics = 0x80. Сохраните и закройте редактор
- Зайдите в Сетевые подключения, далее в свойства и выберете сетевое подключение (любое, так как протокол один на всю операционную систему) . Нажмите Установить — Протокол — Установить с диска — вставьте C:windowsinf (меняю букву диска на свою) — ОК — выберете Протокол Интернета (TCP/IP) — ОК
- Вы должны были остаться в свойствах подключений на вкладке Общие (без дополнительных окон), теперь можно удалить Протокол Интернета (TCP/IP), нажатием на кнопку Удалить
- Перезагрузите компьютер
- Выполните второй способ (если файл существует, то заменить), а именно скопировать tcpip.sys в %windir%system32dllcache и %windir%system32.
- Теперь нужно установить протокол, как было написано чуть выше (5 пункт)
- Должно заработать сразу, если не работает, то перезагрузите компьютер
- Надеюсь у вас всё заработало, с чем вас Поздравляю!
Как переустановить протокол TCP IP в WINDOWS
Автор: Super User. Опубликовано в Полезные Статьи
Описание проблемы:
Один из самых типичных случаев – компьютер не вносится в домен, при этом у.з. с правами внесения запрашивается, а дальше система сообщает о ошибке «не найден сетевой путь».
Примеры диагностики от Microsoft:
При работе возможно возникновение следующих неполадок.
| • | Произошла ошибка при обновлении интерфейса «Интернет»: Сделана попытка выполнить операцию на объекте, не являющемся сокетом. |
| • | При использовании команды ipconfig /renew появляется следующее сообщение об ошибке. Произошла ошибка при обновлении интерфейса «Подключение по локальной сети»: сделана попытка выполнить операцию над объектом, не являющимся сокетом. Не удается установить контакт с драйвером. Код ошибки 2. |
| • | Если в диспетчере устройств выбрать команду «Показать скрытые устройства», то драйвер протокола TCP/IP в разделе «Драйверы устройств не Plug and Play» показан как отключенный и отображается сообщение об ошибке с кодом 24. |
| • | При попытке создать подключение удаленного доступа появляется следующее сообщение об ошибке: Error 720: Нет настроенных протоколов управления PPP |
| • | При вводе в командную строку команды ipconfig может появиться одно из следующих сообщений об ошибке: |
Операция завершена с ошибкой, поскольку ни один адаптер не находился в состоянии, допустимом для ее выполнения.
Предпринятая операция не поддерживается для выбранного типа объекта.
• При вводе в командную строку команды Netsh int ip reset resetlog.txt может появиться одно из следующих сообщений об ошибке:
Произошла ошибка при запуске функции инициализации INITHELPERDLL в IPMONTR.DLL, код ошибки10107.
При использовании команды ping отображаются знаки, заменяющие IP-адрес. Например, отображен текст типа:
Статистика Ping для:
Пакетов: Оправлено = 4, Получено = 0, Утрачено = 4 (100% loss), C:>ping www.contoso.com
Обмен пакетами с www.contoso.com [?] по 32 байт:
Ответ от 131.94.57.182: число байт=32 время=86 мс TTL=236
Ответ от 131.94.57.182: число байт=32 время=74мс TTL=236
Ответ от 131.94.57.182: число байт=32 время=74мс TTL=236
Ответ от 131.94.57.182: число байт=32 время=74мс TTL=236
Статистика Ping для Où?: Пакетов: Отправлено = 4, Получено = 4, Утрачено = 0 (0% loss),
Приблизительное время приема-передачи: Минимальное = 74мсек, Максимальное = 86мсек, Среднее = 77мсек ИЛИ
C:>ping 131.94.57.182
Обмен пакетами с ? по 32 байт:
Ответ от 131.94.57.182: число байт=32 время=73мс TTL=236
Ответ от 131.94.57.182: число байт=32 время=74мс TTL=236
Ответ от 131.94.57.182: число байт=32 время=73мс TTL=236
Ответ от 131.94.57.182: число байт=32 время=73мс TTL=236
Статистика Ping для Où?:
Пакетов: Отправлено = 4, Получено = 4, Утрачено = 0 (0% loss),
Приблизительное время приема-передачи: Минимальное= 73мсек, Максимальное = 74мсек, Среднее = 73мсек
Решение проблемы:
1. Нажмите кнопку Пуск и выберите пункт Выполнить.
2. В поле Открыть введите команду regedit и нажмите кнопку ОК.
3. Найдите один из следующих подразделов реестра:
Щелкните этот ключ правой кнопкой мыши и выберите команду Удалить.
4. Для подтверждения удаления каждого раздела нажмите кнопку Да.
5. Закройте программу Regedit.
6. Найдите файл Nettcpip.inf в папке %winroot%inf, затем откройте его с помощью программы «Блокнот».
7. Найдите раздел [MS_TCPIP.PrimaryInstall].
8. В записи Characteristics = 0xa0 замените 0xa0 на 0×80
9. Сохраните изменения и закройте программу «Блокнот».
10. В панели управления два раза щелкните значок Сетевые подключения, правой кнопкой мыши щелкните значок Подключение к локальной сети и выберите Свойства.
11. Откройте вкладку Общие и последовательно щелкните Установить, Протокол и Добавить.
12. В окне Выбор сетевых протоколов щелкните Установить с диска.
13. В окне Копировать файлы с диска: введите C:Windowsinf и нажмите кнопку ОК.
14. Выделите пункт Протокол Интернета (TCP/IP) и нажмите кнопку ОК.
Примечание. Это действие вернет вас на экран Подключение по локальной сети — свойства, но кнопка Удалить теперь доступна.
15. Выделите пункт Протокол Интернета (TCP/IP), нажмите кнопку Удалить, а затем кнопку ОК.
16. Перезагрузите компьютер, затем выберите Режим восстановления служб каталогов,
17. В панели управления два раза щелкните значок Сетевые подключения, правой кнопкой мыши щелкните значок Подключение к локальной сети и выберите Свойства.
18. Откройте вкладку Общие, щелкните Установить, выберите Протокол и нажмите кнопку Добавить.
19. В окне Выбор сетевых протоколов выберите Установить с диска.
20. В поле Копировать файлы с диска введите c:windowsinf и нажмите кнопку ОК.
21. Выберите пункт Протокол Интернета (TCP/IP) и нажмите кнопку ОК.
22. Перезагрузите компьютер.
Дополнительная информация:
К данной мере следует прибегать только в крайнем случае.
Дополнительная информация по ссылкам:
Сброс настроек TCP/IP вручную
Примечание. Этот раздел рассчитан на опытных пользователей. Если продвинутые способы устранения неполадок кажутся слишком сложными, обратитесь за помощью к специалисту или в службу поддержки. Сведения о том, как связаться со службой поддержки, см. на веб-сайте справки и поддержи Майкрософт по следующему адресу:
В программе NetShell имеется команда сброса для протокола IP. Следуйте приведенным ниже указаниям, чтобы вручную сбросить настройки TCP/IP при помощи команды reset.
- Чтобы открыть командную строку, выберите в меню Пуск команду Выполнить. Скопируйте и вставьте (или введите) в поле Открытьследующую команду и нажмите клавишу ВВОД:
Примечание. Если не хотите указывать путь для сохранения файла журнала, используйте следующую команду:
При выполнении команды reset, она перезаписывает два ключа в реестре, которые используются TCP/IP. Это то же самое, что удалить и вновь установить протокол. Команда resetперезаписывает следующие два ключа в реестре:
Источник
Восстановление стека TCP/IP
Что делать если не работают сетевые протоколы? При попытки пропинговать сервер / ip-адресс вы получаете ошибку «Не удается обратиться к драйверу IP. Код ошибки 2»? Тогда у вас что-то со стеком TCP/IP, разберём подробнее.
Начну с лёгкого и простого, заканчивая более сложными решениями проблемы.
Возможно у вас на компьютере стоит Аваст и проблемы начались после обновления антивирусных баз, 6 декабря 2012 года аваст добавил в свои базы файл C:Windowssystem32driversTCPIP.sys , вскоре после обновления баз аваст нашёл этот файл в системных файлах и удалил (возможно поместил в карантин).
Не беда, ниже я напишу как восстановить работоспособность стека TCP/IP, после чего сеть должна заработать (если она конечно раньше работала):
1. Самый простой способ — воспользоваться avastfix.zip зеркало :
- для начала нужно скачать avastfix (ссылки строчкой выше)
- распаковать, допустим на диск C: (в архиве есть папка, так что после извлечения будет путь такой C:avastfix )
- если у вас стоит аваст, то отключите его: в правом нижнем углу найдите значок аваста (возле часов), нажмите на него правой кнопкой мышки и выберите управление экранами avast , далее нужно указать отключение навсегда
- запустите fixtcpip.bat , после чего компьютер перезагрузится
- после перезагрузки проверяем работу сети например пингом на сервер гугла: на клавиатуре нажмите одновременно на флажок (логотип windows), между Ctrl и Alt , и букву R , то есть Win + R . В появившемся окне напишите cmd , у вас открылась командная строка, в ней напишите ping 8.8.8.8 , должно появиться
Обмен пакетами с 8.8.8.8 по 32 байт:
Ответ от 8.8.8.8: число байт=32 время=55мс TTL=48
или что-то похожее, но не ошибка драйвера сети
C:Windowssystem32driversTCPIP.sys (у вас может быть установлен windows на другой раздел, например D: )
Давайте теперь рассмотрим что в этом «чудо» архиве:
fixtcpip.bat — некий скрипт, который импортирует в реестр стандартные настройки стека, распаковывает архив tcpip.rar при помощи UnRAR.exe в C:Windowssystem32drivers и перезагружает компьютер
2. Рассмотрим теперь ручное восстановление/копирование файла
- для начала всё же отключим аваст (см. выше 3-ий пункт » если у вас стоит …»)
- файл tcpip.sys можно скопировать из папки C:Windowssystem32dllcache , но возможно аваст его то же удалил, тогда можно взять загрузочный CD/DVD/USB диск и там найти этот файл в …I386TCPIP.SY_ . Так же файл можно взять с рабочей системы. Но если взять этот файл вам не откуда, тогда вот ссылка для SP3 (если у вас SP2, то можете попросить) tcpip.sys
- перезагрузите компьютер
- проверьте работоспособность сети/интернета, если работает, тогда обновите аваст и запустите аваст (см. последний пункт 1-го способа)
3. Если не помогли предыдущие способы, то скорее всего виноват не аваст. Проверьте, существует ли файл C:windowsinfnettcpip.inf , если существует, тогда приступайте к следующему способу. Если файла нет, тогда его нужно скопировать с рабочей системы, нет рабочей системы? Не беда, скачайте отсюда nettcpip.inf
4. Переустановка стека TCP/IP используя Microsoft Fix it 50199 зеркало
5. Можно попробовать утилиту TCPIP.Sys RestoreTool от фирмы UnHackMe , этой утилитой я не пользовался, но по описанию она должна переустанавливать стек TCP/IP в операционных системах: Windows 2000/XP/Vista/Seven/8 32 и 64-бит
6. Сброс настроек стека TCP/IP вручную. На сайте Microsoft в статье kb299357 написано, что для переустановки достаточно выполнить выполнить всего одну команду в командной строке:
- запустите cmd
- выполните netsh int ip reset resetlog.txt
- перезагрузите компьютер
7. А теперь самое сложное переустановка стека TCP/IP в windows XP вручную.
- Загрузите windows в Безопасный режим , то есть включаете компьютер и многократно нажимайте на F8 пока не появится меню загрузки windows, выберите Безопасный режим
- Зайдите в реестр ( Пуск — Выполнить — regedit — OK или Win + R )
- Удалите два ключа и выйдите из реестра:
Источник
Сброс настроек протокола TCP/IP в Windows 7/Windows 2008
Достаточно часто в случае поражения вашего компьютера вирусами или другими системными сбоями, могут наблюдаться непонятные проблемы с сетевыми приложениями, начиная с того, что могут просто не отображаться Web-станицы и заканчивая невозможностью подключиться к сети. Поэтому в таких случаях бывает целесообразно выполнить полный сброс параметров протокола TCP/IP в Windows 7 или Windows 2008, в результате можно вернуть все сетевые настройки и состояние библиотеки WinSock в первоначальные «чистые» настройки, т.е. фактически это переустановка TCP/IP. Сбросить настройки TCP/IP можно следующим образом:
- Запустите командную строку cmd с правами администратора («Run As Administrator»)
- Затем последовательно выполните следующие команды.

- Затем выполните следующую команду, отключающую TCP автотюнинг
- Перезагрузите компьютер
Спасибо тебе добрый человек!
Мой server 2008 после сей операции начал как надо работать, а до этого не хотел, все попытки реанимировать впустую были. Спасибо ещё раз!
Спасибо! Заработал интернет))) а то ребенок машинку по клавиатуре покатал и все — капут! Вот только внизу справа теперь значек показывает,что нет подключения ( нарисован провод и крестик) а у меня беспроводной и отображался раньше лесенкой:)
Благодарю от души ! Вин 7 — 32 бит корпоративная . Получила доступ в инет только этим способом .
второй раз этим пользуюсь. всё работает. спасибо. вин764 максимум
Благодарю! Часа два лопатил сайты и читал «умных» людей 🙂
Все работает теперь, только винда все равно не видит то что есть инет, а он есть и работает.
системник отключить от электричества на некоторое время.
у меня двое «крутых ITшника сделать не могли, ржачка полная.
Спасибо огромное все заработало вин7 ультимейт. После установки какойто проги инета вообще как бы не было, но он был. данный способ самый простой среди тех что я прочитал сегодня. Только у меня строка netsh int reset all не срабатывала, говорит нет такой команды, сделал все остальные и все заработало.
В Windows 7 команды netsh int reset all нет — она вроде бы раньше в XP была, но дальше отнее отказались
netsh int ip reset c:resetlog.txt
При этом журнал сброса сохранится в корне диска C: если опустить приставку c: то журнал будет сохранен в текущем каталоге. После этого следует перезагрузить компьютер.
После использования этой команды в реестре сбросятся к «заводским» следующие ветки регистра:
SYSTEMCurrentControlSetServicesTcpipParameters
SYSTEMCurrentControlSetServicesDHCPParameters
[quote=bossuort20/06.05.2016][b]netsh int ip reset c:resetlog.txt[/b] При этом журнал сброса сохранится в корне диска C: если опустить приставку c: то журнал будет сохранен в текущем каталоге. После этого следует перезагрузить компьютер.[/quote]
Наконец-таки нашёл полезную рекомендацию чтобы данная команда заработала (windows-7-x32). Спасибо вам. Раньше писалось, что команда не найдена.
Ибо перелопатил интернет и всё без толку. Даже официальный сайт microsoft по данному вопросу ходит вокруг да около и предлагает воспользоваться сервисом Microsoft Fix it Это неприемлемо — не тот случай.
Мил человек СПАСИБО тебе огромное вторые сутки бьюсь с ПК…
Уже и систему переставил а толку НОЛЬ…
После твоего совета вроде заработало.
Здравствуйте, уважаемые знатоки ИТ технологий, у меня такой вопрос: как изменить или восстановить скорость подключения Wi-Fi адаптера Realtek 8187L. Дело в том, что после установки модема Huawei E303h-2, который определился в системе, как сетевое устройство «Remote NDIS based internet Sharing Device» и нормально заработала, но перестал работать Wi-Fi адаптер. Итак симптомы Wi-Fi адаптера: в окне состоянии «Свойства подключения» скорость подключения показывает 412,3 Гбит/с, а раньше до установки модема было 54 Мбит/с. Теперь после удаления модема то же самое 412,3 Гбит/с. Я первым делом переустановил драйвера Wi-Fi-не помогло, удалил драйвера 3G модема тоже не помогло, опять переустановил Wi-Fi тоже пусто. Опробовал выше описанную статью не помогло. Почти день рою инет, никаких вариантов не нашёл. ОС Win7 x64.
Спасибо тебе большое. На днях проверял комп на вирусы DrWeb CureIt и после него, у меня перестал работать интернет. Подключение было, пинговался с роутером, а страницы были не доступны ни в одном из браузеров. Гуглил дня два, переделал много разный файлов и файлов в реестре, но не один из способов не помог кроме этого! СПАСИБО ТЕБЕ НАИУМНЕЙШИЙ ИЗ УМНЕЙШИХ!!
Это была последняя надежда. Не помогла. Пару дней назад пропало соединение с интернетом на пк. Другие устройства работают через этот же lan. Не помогает ничего: новая сетевая, обновление драйверов, разные операционки, антивирусы, автоматическон получение ipv4 и прописанное вручную со слов провайдера ( так же все операции предложенные провайдером). Помогите.
Источник
0 / 0 / 0
Регистрация: 16.03.2018
Сообщений: 52
1
08.04.2018, 16:52. Показов 1229. Ответов 0
Программа должна пинговать по таймеру, в общем всё работает, но когда открывается командная строка пишет ошибку
«Не удаётся получить доступ к драйверу IP общий сбой». Как исправить ошибку? Заранее спасибо.
Вот код программы:
| C++ | ||
|
Добавлено через 2 минуты
При запуске от имени администратора такая же ошибка.
__________________
Помощь в написании контрольных, курсовых и дипломных работ, диссертаций здесь
0
Этот пост от 6 декабря 2012 года (дабы не вводить в заблуждение людей пришедших сюда по другим проблемам в будущем).
Итак ситуация такова: после обновлений Avast пропала сеть. После выяснения причин оказалось что Avast поломал TCP/IP выявив в файле c:windowssystem32driverstcpip.sys угрозу.
Симптомы:
при команде ping выводит:
Не удается обратиться к драйверу IP. Код ошибки 2.
при команде ipconfig
Настройка протокола IP для Windows
Произошла внутренняя ошибка: такой запрос не поддерживается.
Обратитесь к службе поддержки продуктов Microsoft за дальнейшей помощью.
Дополнительные сведения: не удалось запросить имя узла.
После длительных мучений и серфинга интернета (с другого компьютера:) ) решение было найдено, привожу список действий, которые конкретно у меня помогли решить проблему созданную Avast (думаю эти действия могут использоваться и в других подобных проблемных ситуациях с TCP/IP) :
1. Удаляем Avast на всякий случай, либо отключаем его навсегда. Потом когда все кончится можно будет установить заново, что поделать у всех бывают ошибки.
2. Заходим Пуск-Выполнить вводим команду regedit
Открывается редактор реестра, находим следующие ветки
HKEY_LOCAL_MACHINE/System/CurrentControlSet/Services/Winsock
HKEY_LOCAL_MACHINE/System/CurrentControlSet/Services/WinSock2
и удаляем их и перезагружаемся.
3. Находим файл C:windowsinfnettcpip.inf
(либо ваш путь до папки Windows, далее будет описание для стандартных путей, если надо подставляйте свои)
примечание: папка inf скорей всего скрытая, поэтому либо через поиск находим файл, либо выставляем настойки чтобы видеть скрытые файлы и папки, либо любым другим удобным способом
Находим в nettcpip.inf следующий кусок
[MS_TCPIP.PrimaryInstall] ; TCPIP has properties to display Characteristics = 0xA0 ; NCF_HAS_UI | NCF_NOT_USER_REMOVABLE
И меняем его на этот
[MS_TCPIP.PrimaryInstall] ; TCPIP has properties to display Characteristics = 0x80 ; NCF_HAS_UI
Сохраняем файл, и перезагружаемся.
4. Далее заходим в свойства сетевого адаптера (Панель управления-Сетевые подключения, правой кнопкой мыши на адаптере — и выбираем свойства) нажимаем кнопочку Установить — Протокол — Добавить — Установить с диска и вписываем путь c:windowsinf, нажимаем Ок и в открывшемся окне выбираем «Протокол интернета TCP/IP» нажимаем ok. И перезагружаемся
5. Заходим в свойства сетевого адаптера и видим что если мы выберем «Протокол интернета TCP/IP» то там стала активна кнопочка «Удалить». Нажимаем ее и перезагружаемся.
6. После перезагрузки копируем файл tcpip.sys в папку c:windowssystem32drivers
(берем его с другого компьютера который нормально работает, либо находим в интернете) либо скачиваем ЭТОТ
7. Далее заходим в свойства сетевого адаптера и проделываем операцию из пункта 4. То есть нажимаем кнопочку Установить — Протокол — Добавить — Установить с диска и вписываем путь c:windowsinf, нажимаем Ок и в открывшемся окне выбираем «Протокол интернета TCP/IP».
У меня сеть появилась сразу без перезагрузки.
UPD: Если при повторной установке протокола TCP/IP Вы получаете сообщение
” Невозможно добавить требуемый компонент. Ошибка: Ошибка расширенного типа.”
то смотрим комментарий пользователя T.A.Zykov http://itfound.ru/85-net-seti-avast-tcpip.html#comment-6809
Содержание
- Ошибка драйвера сетевого адаптера
- Решение
- Исправлено: Windows не могла автоматически связать стек протоколов IP с сетевым адаптером —
- Из-за чего Windows не может автоматически связать ошибку стека протоколов IP
- Способ 1: возврат к настройкам свойств сетевого адаптера по умолчанию
- Способ 2. Использование редактора реестра для добавления значения DhcpConnEnableBcastFlagToggle
- Способ 3: удаление мешающих ключей реестра CISCO VPN
- Способ 4. Изменение типа запуска AutoConfig на автоматический
- Метод 5: Использование точки восстановления системы
- Возможно, проблема с драйвером для адаптера Ethernet/Wi-Fi.
- Windows не может автоматически связать стек протоколов IP с сетевым адаптером
- Возможно, проблема с драйвером для адаптера Ethernet/Wi-Fi.
- Windows не могла автоматически привязать стек протокола IP к сетевому адаптеру
- Windows не могла автоматически привязать стек протокола IP к сетевому адаптеру
- помогите не работает интернет на ноуте
Ошибка драйвера сетевого адаптера
Помощь в написании контрольных, курсовых и дипломных работ здесь.
Нет сетевого адаптера
Приветствую всех, в общем, такая проблема. Комп не видит сетевой адаптер, после переустановки.
Свойства компонентов сетевого адаптера
В общем, все началось с того, что нужно было поменять днс. И вот свойства просто не открываются. А.
Сбои в работе сетевого адаптера
Периодически перестает работать wi-fi при серфе в интернете или просто работая за компьютером. В.
Как из Windows NT/2000 посмотреть MAC-адрес сетевого адаптера?
Добрый день! Есть вопрос. Как из Windows NT/2000 посмотреть MAC-адрес сетевого адаптера? В Windows.
Решение
Добавлено через 2 минуты
Вырубил выше предложенный фильтр и всё заработало.
Спасибо большое за помощь.
Добавлено через 2 минуты
Вырубил выше предложенный фильтр и всё заработало.
Спасибо большое за помощь.
Для поиска другим:
В сведениях о сетевом подключении пустота
В сведениях о сетевом подключении ничего нет
Нет сети и интернета ни через одну сеть
Пусто во вкладке сведения
Аналогичная проблема, пустое окно Сведения сетевого подключения.
При запуске диагностики «ОС Видновс не удалось выполнить автоматическую привязку стека протокола IP к сетевому адаптеру». Бэкап системы есть и он на пароле, обладатель ноута пароль не помнит((
Пробовал:
-Сброс настроек стека tcpip
-Диагностика (ОС Видновс не удалось выполнить автоматическую привязку стека протокола IP к сетевому адаптеру)
-Лишных компонентов в свойствах подключения у меня нет.
-Переустановка драйверов
-отключение антивируса и фаервола
-пробовал искать драйвера от Mi Router Pc App используя Installeddriverslist от Nirsoft’а, но безрезультатно.
Добавлено через 5 минут
-Служба автонастройки WLAN запущена
Источник
Исправлено: Windows не могла автоматически связать стек протоколов IP с сетевым адаптером —
Несколько пользователей сообщают о получении «Windows не может автоматически связать стек протоколов IP с сетевым адаптером«Ошибка после того, как они пытаются исправить свое беспроводное соединение с помощью средства устранения неполадок Windows. Большинство затронутых пользователей сообщают, что проблема начала возникать после неудачного обновления Windows или после удаления программного обеспечения VPN.
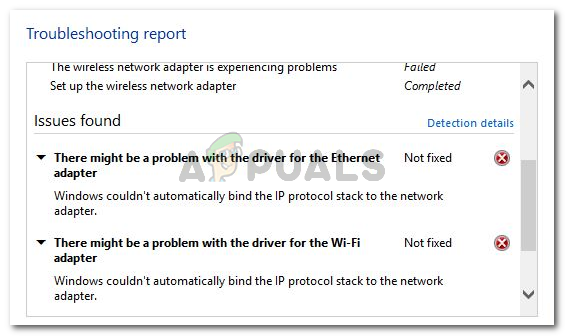
Из-за чего Windows не может автоматически связать ошибку стека протоколов IP
Если вы обратите внимание на детали, сообщение об ошибке слегка указывает вам на источник проблемы. Мы исследовали эту конкретную проблему, просмотрев различные пользовательские отчеты и исправления, которые они использовали для решения проблемы. Из того, что мы собрали, есть несколько преступников, о которых часто сообщают, что они ответственны за появление этой проблемы:
Если вы пытаетесь решить эту конкретную проблему, эта статья поможет вам решить проблему. Ниже представлен набор исправлений, которые другие пользователи в аналогичной ситуации использовали для решения проблемы.
Для достижения наилучших результатов следуйте приведенным ниже методам в том порядке, в котором они представлены, пока не найдете исправление, эффективное для решения проблемы в вашем конкретном сценарии.
Способ 1: возврат к настройкам свойств сетевого адаптера по умолчанию
Давайте начнем с простого — убедившись, что нет никаких других элементов сети, которые мешают соединению (кроме стандартных). Вероятно, эта проблема возникает из-за того, что сторонний сетевой клиент (VPN, сетевой драйвер виртуальной машины или что-то еще) вызывает сбой вашего беспроводного соединения.
Как правило, вы можете устранить любой тип помех такого рода, убедившись, что соединение Wi-Fi использует только необходимые элементы. Вот краткое руководство о том, как это сделать:
Общий доступ к файлам и принтерам для сетей Microsoft
Планировщик пакетов QoS
Ответчик обнаружения топологии канального уровня
Интернет-протокол версии 4 (TCP / IPv4)
Драйвер ввода-вывода Discovery Mapper для топологии канального уровня
Интернет-протокол версии 6 (TCP / IPv6)
Драйвер протокола Microsoft LLDP
Клиент для сетей Microsoft
Если вы все еще сталкиваетесь сWindows не может автоматически связать стек протоколов IP с сетевым адаптером», Перейдите к следующему способу ниже.
Способ 2. Использование редактора реестра для добавления значения DhcpConnEnableBcastFlagToggle
Есть еще одно популярное исправление, которое, похоже, помогло многим пользователям решить «Windows не может автоматически связать стек протоколов IP с сетевым адаптером» ошибка.
Этот метод предполагает использование редактора реестра для перехода к NetworkCards ключ и выборка данных значения адаптера, который отображает ошибку. Затем мы будем использовать эти значения адаптера для перехода к его Наименование услуги строка и создайте новый DWORD с именем DhcpConnEnableBcastFlagToggle.
Это может показаться трудным методом для репликации, поскольку все это делается в редакторе реестра, но на самом деле это довольно легко сделать. Эта процедура не удалит ничего из вашего реестра, поэтому вы не рискуете повредить любой другой компонент, если будете следовать приведенным ниже инструкциям к письму.
Вот что вам нужно сделать:
Заметка: Имейте в виду, что [Значение данных] это просто заполнитель для значения, которое вы скопировали на шаге 5. Не забудьте заменить его своими данными.

Если вы все еще сталкиваетесь сWindows не может автоматически связать стек протоколов IP с сетевым адаптером», Перейдите к следующему способу ниже.
Способ 3: удаление мешающих ключей реестра CISCO VPN
Согласно различным пользовательским отчетам, кажется, что более старые версии Cisco VPN часто ответственны за возникновение этой конкретной ошибки. Существует множество предположений пользователей о том, что это происходит из-за того, что более ранние сборки Cisco VPN не предназначены для удобной работы с последними обновлениями Windows 10 (Anniversary update и Creators Update).
По-видимому, приложение Cisco VPN может оставить некоторый раздел реестра (этот вызывает ошибку), даже если программа удалена. К счастью, вы можете легко решить эту проблему, выполнив административную команду CMD. Вот краткое руководство о том, как это сделать:
Замечания: Имейте в виду, что если ключ уже удален из вашей системы, вы получитеСистеме не удалось найти указанный раздел реестра или значение» ошибка.
Если вы все еще видите «Windows не может автоматически связать стек протоколов IP с сетевым адаптером», Перейдите к следующему способу ниже.
Способ 4. Изменение типа запуска AutoConfig на автоматический
Несколько пользователей сообщили, что «Windows не может автоматически связать стек протоколов IP с сетевым адаптером»Ошибка была устранена после того, как они изменили тип запуска службы AutoConfig на автоматический.
Хотя эта служба должна включаться по умолчанию при каждом запуске, стороннее приложение или процесс обновления, который прошел неудачно, может изменить стандартное поведение. Вот краткое руководство по обеспечению того, чтобы Тип запуска из автонастройки включен:
Если вам по-прежнему запрещен доступ к Интернету через Wi-Fi, перейдите к следующему способу ниже.
Метод 5: Использование точки восстановления системы
Если вы зашли так далеко безрезультатно, вы, вероятно, сможете решить проблему, если у вас будет сохраненная точка восстановления системы, датированная до того, как вы начали испытывать проблему.
Некоторые пользователи в аналогичной ситуации сообщили, что восстановление системы сделало это для них после плохого обновления Windows или неудачного удаления программного обеспечения VPN.
Старая точка восстановления системы вернет ваш компьютер в состояние, в котором адаптер Wi-Fi работал нормально. Вот краткое руководство о том, как это сделать:
При следующем запуске вы должны заметить, что ваше беспроводное соединение работает, и вы больше не сталкиваетесь сWindows не может автоматически связать стек протоколов IP с сетевым адаптером» ошибка.
Источник
Возможно, проблема с драйвером для адаптера Ethernet/Wi-Fi.
Microsoft создает интеллектуальные и сложные средства устранения неполадок, которые могут обнаружить основную причину проблемы с системой и, если возможно, устранить ее автоматически. Возможная проблема с сетевым подключением – это когда модем и маршрутизатор работают нормально, а все другие устройства, кроме компьютера, подключаются к Интернету и подключаются через один и тот же маршрутизатор. После запуска средства диагностики сети в Windows выдает следующую ошибку:
Возможно, проблема с драйвером для адаптера Ethernet/Wi-Fi. Windows не может автоматически связать стек протоколов IP с сетевым адаптером.
Windows не может автоматически связать стек протоколов IP с сетевым адаптером
В этом случае встроенное средство устранения неполадок выдало ошибку, а не исправило проблему, а это значит, что мы должны были бы исправить это вручную. Считается, что эта ошибка возникает после того, как пользователь вносит изменения в сетевые настройки компьютера. Если вы столкнулись с этой ошибкой, я предлагаю вам просмотреть список исправлений и посмотреть, какие вы хотите попробовать и в каком порядке.
Возможно, проблема с драйвером для адаптера Ethernet/Wi-Fi.
1: обновить Windows
Проблема может быть с драйверами, как указано в ошибке. Чтобы изолировать эту вероятность, вы можете обновить Windows и перезагрузить систему. Обновление Windows, а также обновление драйверов.
2. Обновите драйверы с сайта производителя.
Поскольку в сообщении об ошибке указывается, что проблема связана с драйверами, прежде чем двигаться дальше, мы должны быть уверены, что эта причина изолирована. Если Центр обновления Windows не устранил проблему, попробуйте переустановить сетевые адаптеры с веб-сайта производителя. Пожалуйста, свяжитесь с производителем для получения дополнительной информации о том же.
3. Сброс настроек сетевого адаптера
Настройки сетевого адаптера могли измениться совсем недавно. Чтобы восстановить их по умолчанию, вы можете сбросить TCP/IP и посмотреть, работает ли он для вас.
4: изменить несколько настроек адаптера
Если сброс настроек адаптера не работает, вы можете попробовать изменить некоторые из них на наиболее рекомендуемые. Процесс будет следующим:
2] Нажмите Изменить настройки адаптера на левой панели. Щелкните правой кнопкой мыши используемый адаптер (Ethernet или Wi-Fi) и выберите Свойства.
В заголовках списка « Сеть использует следующие элементы », убедитесь, что следующие элементы отмечены, и снимите все остальные параметры:
5. Отключите вспомогательную службу IP.
2] Список услуг расположен в алфавитном порядке. Выделите IP Helper Service и щелкните его правой кнопкой мыши. Выберите Свойства.
Источник
Windows не могла автоматически привязать стек протокола IP к сетевому адаптеру
Microsoft разрабатывает интеллектуальные и сложные средства устранения неполадок, которые могут обнаружить основную причину проблемы с системой и, если возможно, исправить ее автоматически. Возможная проблема с сетевым подключением заключается в том, что модем и маршрутизатор работают нормально, а все другие устройства, за исключением компьютера, подключаются к Интернету, подключаясь через один и тот же маршрутизатор. После запуска средства устранения неполадок сетевой диагностики в Windows это приводит к следующей ошибке:
There might be a problem with the driver for the Ethernet/Wi-Fi adapter. Windows couldn’t automatically bind the IP protocol stack to the network adapter.
Windows не могла автоматически привязать стек протокола IP к сетевому адаптеру
В этом случае встроенный инструмент устранения неполадок дал ошибку вместо исправления проблемы, а это значит, что мы должны были бы исправить ее вручную. Считается, что эта ошибка возникает после внесения пользователем изменений в сетевые настройки компьютера. Если вы столкнулись с этой ошибкой, я предлагаю вам ознакомиться с списком исправлений и посмотреть, что вы хотите попробовать и в каком порядке.
1: Обновление Windows
Проблема может быть связана с драйверами, как указано в ошибке. Чтобы изолировать эту вероятность, вы можете обновить Windows и перезагрузить систему. Обновление Windows, обновление драйверов.
2: Обновление драйверов с веб-сайта производителя
Поскольку сообщение об ошибке указывает, что проблема связана с драйверами, прежде чем двигаться дальше, мы должны быть уверены, что эта причина изолирована. Если Windows Update не устраняет проблему, попробуйте переустановить сетевые адаптеры с веб-сайта производителя. Для получения дополнительной информации обратитесь к производителю.
3: Сброс настроек сетевого адаптера
Настройки сетевого адаптера могут быть изменены совсем недавно. Чтобы восстановить их по умолчанию, вы можете сбросить TCP / IP и посмотреть, работает ли это для вас.
4: измените несколько настроек адаптера
Если сброс настроек адаптера не работает, вы можете попробовать изменить некоторые из них на наиболее рекомендуемые. Этот процесс будет следующим:
1] Нажмите Win + X, и в появившемся списке выберите «Панель управления». Открой Центр коммуникаций и передачи данных, Это может быть категория Сеть и Интернет.
2] Нажмите Смените настройки адаптера в левой панели. Щелкните правой кнопкой мыши используемый адаптер (Ethernet или Wi-Fi) и выберите «Свойства».
В списке названий «Сеть использует следующие элементы:, «Убедитесь, что отмечены следующие пункты, и снимите все остальные опции:
5: Отключите службу IP-помощника
1] Нажмите Win + R и введите «services.msc» в Бежать окно. Нажмите Ввод.
2] Список услуг расположен в алфавитном порядке. Выделите службу IP-помощника и щелкните ее правой кнопкой мыши. Выберите «Свойства».
3] Установите для типа запуска значение «инвалид«И нажмите Применять для сохранения настроек.
4] Измените статус службы на Стоп и сохраните настройки, нажав Хорошо.
Источник
помогите не работает интернет на ноуте
04 Dec 2013 в 16:50
04 Dec 2013 в 16:50 #1
Пишет типо что проблема с сетевыми драйверами,может недавно они обновились и сбились настройки,вай-фай ротутер
ОС вииндовс не удалось выполнить автоматическую привязку стёка протокола IP к стетевому адаптеру
04 Dec 2013 в 16:50 #2
04 Dec 2013 в 16:51 #3
с этого ноута робит,а с другого нет
04 Dec 2013 в 16:52 #4
Просто пробейте вручную IP.
04 Dec 2013 в 16:52 #5
1) по беспроводке или по кабелю?
удалите сетевой адаптер и перезагрузит ноут
04 Dec 2013 в 16:52 #6
Вот что пишут в гугле:
Просто пробейте вручную IP.
напиши как плиз я тупой(и какой айпи)
04 Dec 2013 в 16:53 #7
Проблему решил! Удалил каспера переустановил софт и дрова.
04 Dec 2013 в 16:54 #8
1) по беспроводке или по кабелю?
удалите сетевой адаптер и перезагрузит ноут
беспроводка,напиши что и как делать,я не умею
Проблему решил! Удалил каспера переустановил софт и дрова.
04 Dec 2013 в 16:56 #9
04 Dec 2013 в 16:57 #10
04 Dec 2013 в 17:14 #11
копирнуть нельзя а писать дофига
там нет кнопки сеть
а какой айпи псать?тут 3 колонки
04 Dec 2013 в 17:18 #12
04 Dec 2013 в 17:22 #13
04 Dec 2013 в 17:46 #14
ПОМОГИТЕ ЖЕЕЕЕЕ ПЛИИИИИИИИИИИИЗ
04 Dec 2013 в 17:50 #15
а какую ты инфу дал что бы тебе помагать?
Иди на форум компьютерщиков, просто спецом не буду писать даже в чем проблема, что бы учились темы оформлять.
04 Dec 2013 в 17:54 #16
а какую ты инфу дал что бы тебе помагать?
Иди на форум компьютерщиков, просто спецом не буду писать даже в чем проблема, что бы учились темы оформлять.
04 Dec 2013 в 17:55 #17
Обьясняю популярно, для тех кто в «лоуприорити»
1. Какая винда
2. Какая сетевка
3. Какие службы включены
4. Какие дрова стоят?
Минимальная инфа для оказания помощи.
Еще в винде есть такая комбинация клавиш ALT+PrinScr которая делает СКИРНШОТ екрана. Воспользуйся ею правильно
04 Dec 2013 в 17:59 #18
фирма и модель ноута в студию, а так вообще откатись на тот период когда он работал и будет тебе счастье)
04 Dec 2013 в 18:09 #19
Нефиг было дрова обновлять.
фирма и модель ноута в студию, а так вообще откатись на тот период когда он работал и будет тебе счастье)
Как откатить комп на вчера?у меня была отрублена защита вин 7 записей нет
Источник