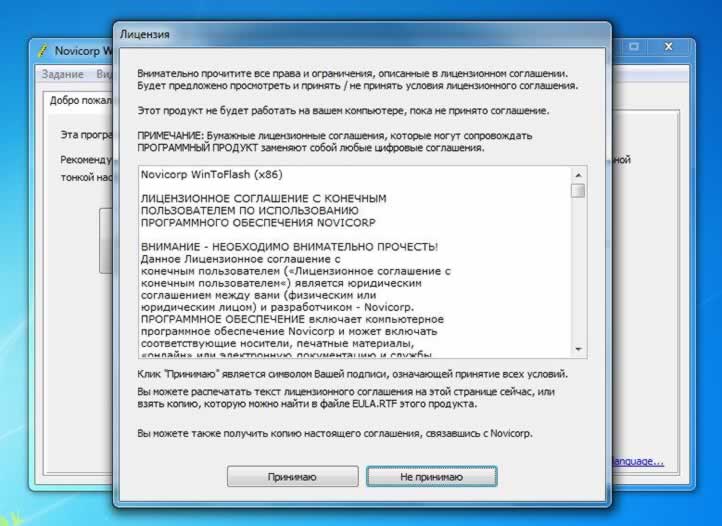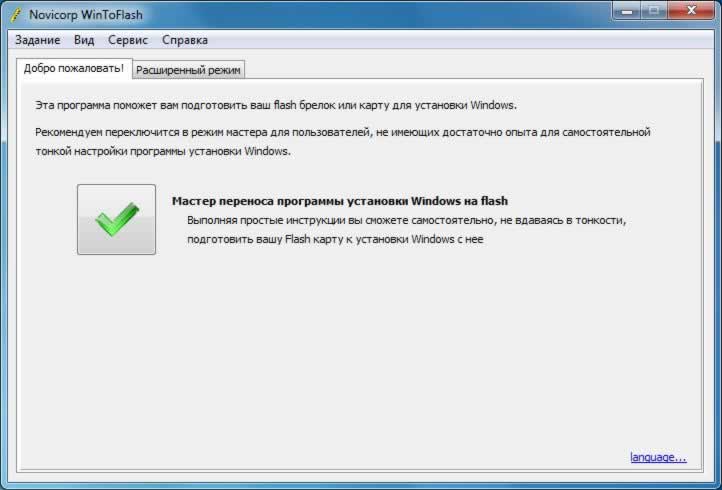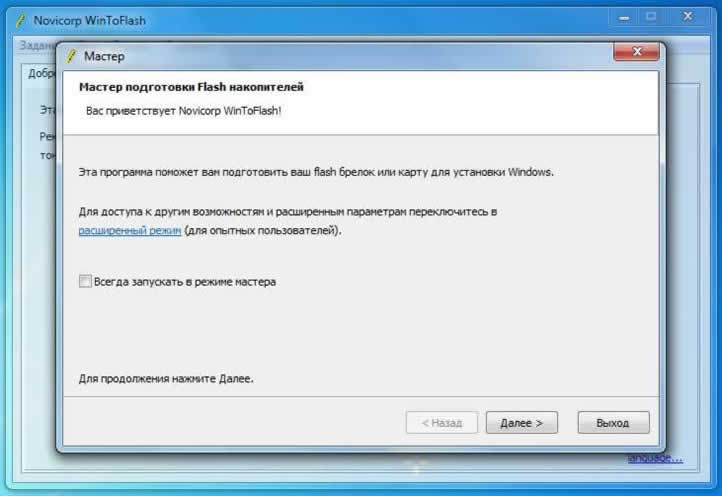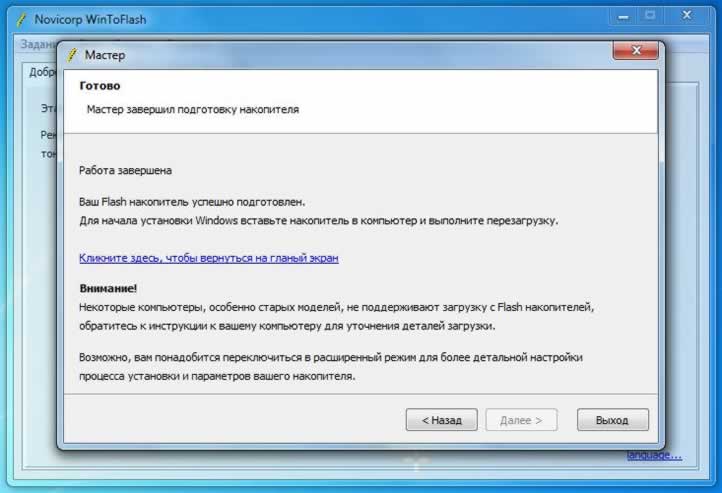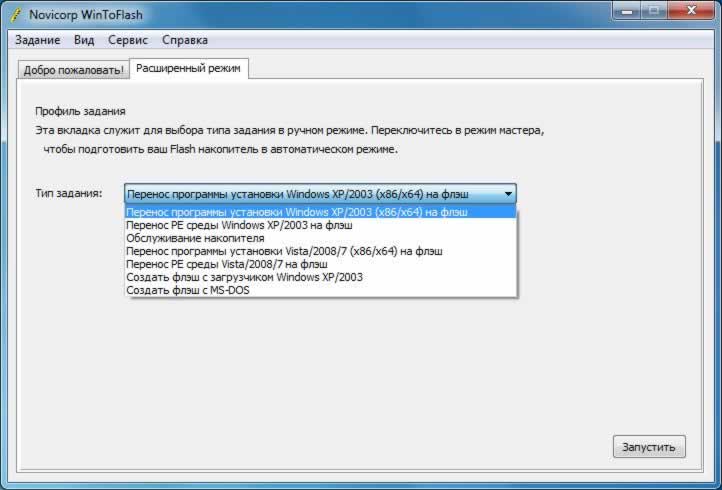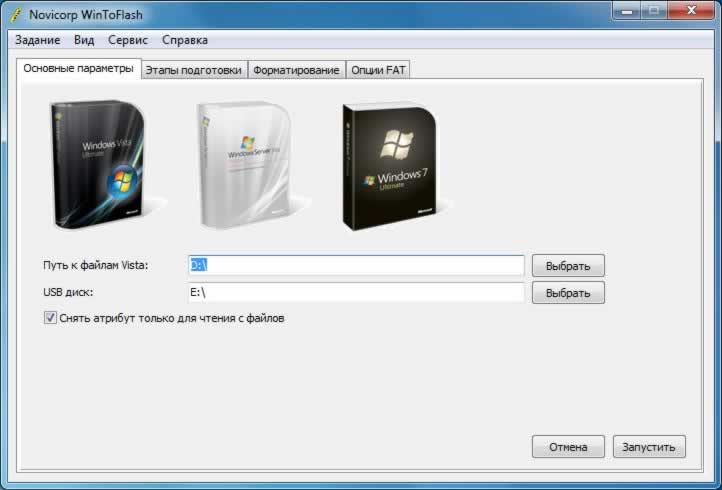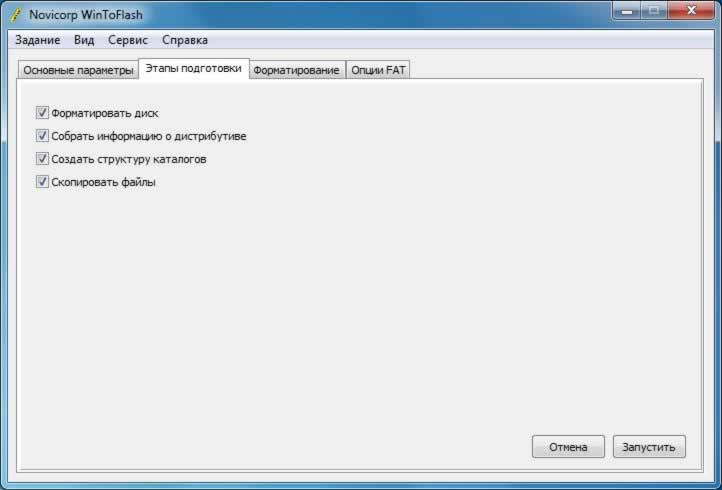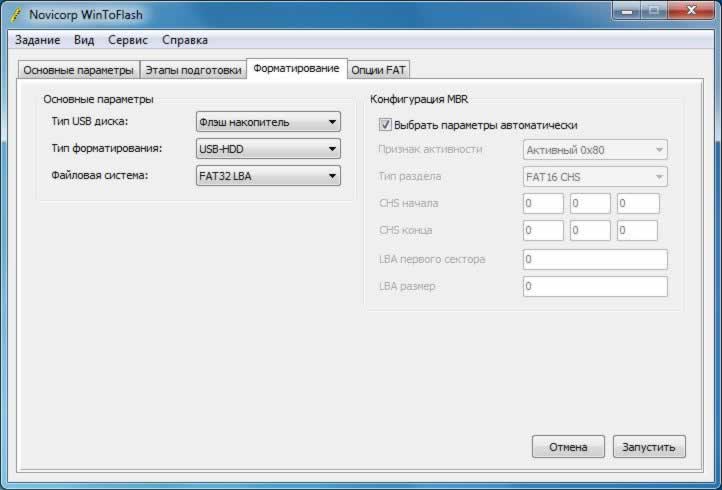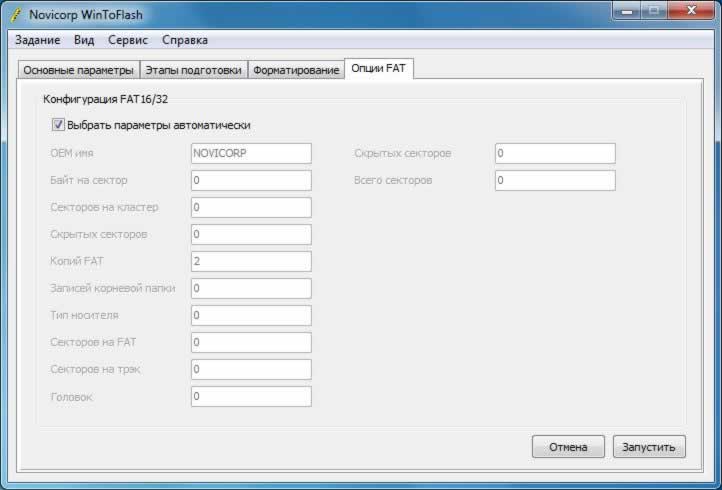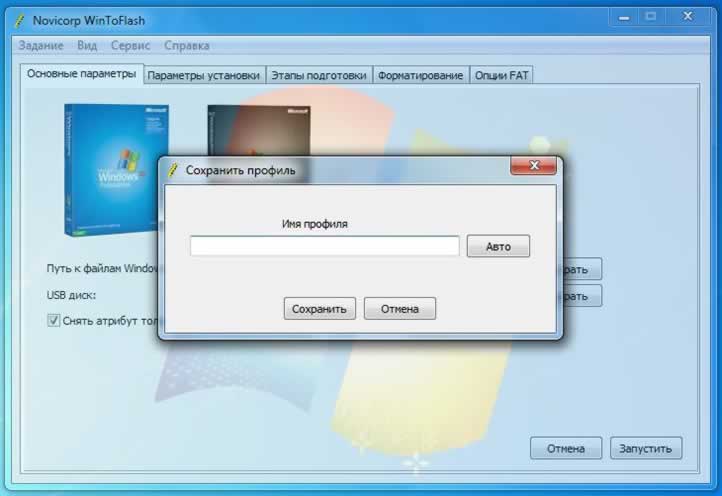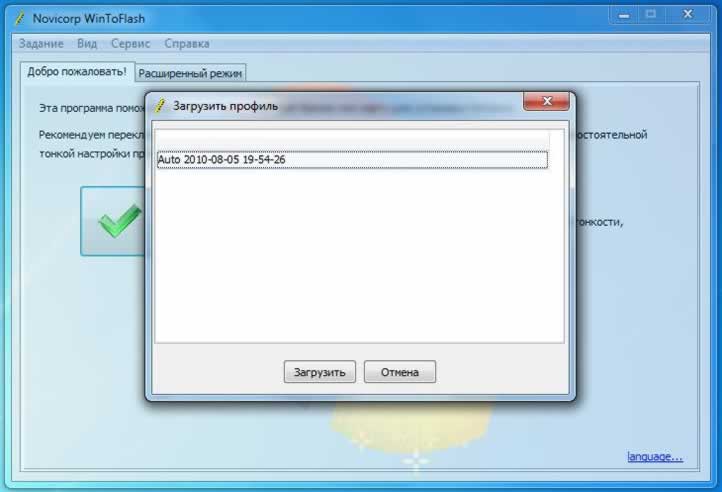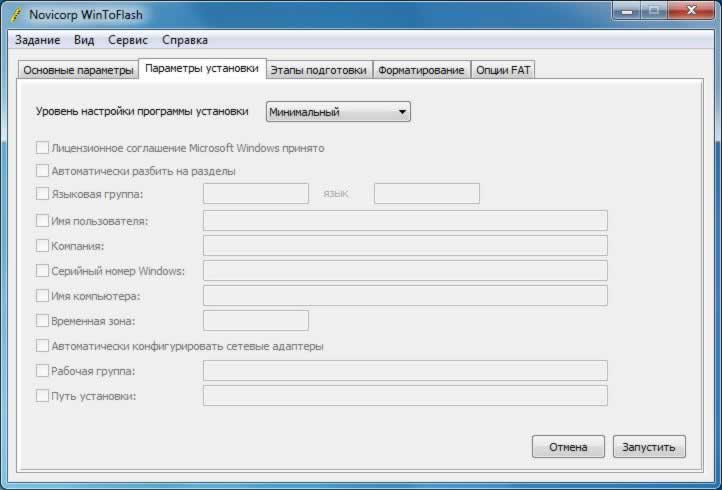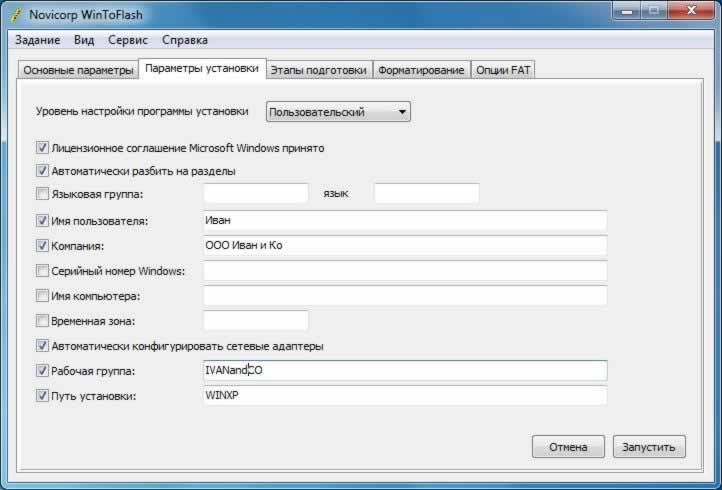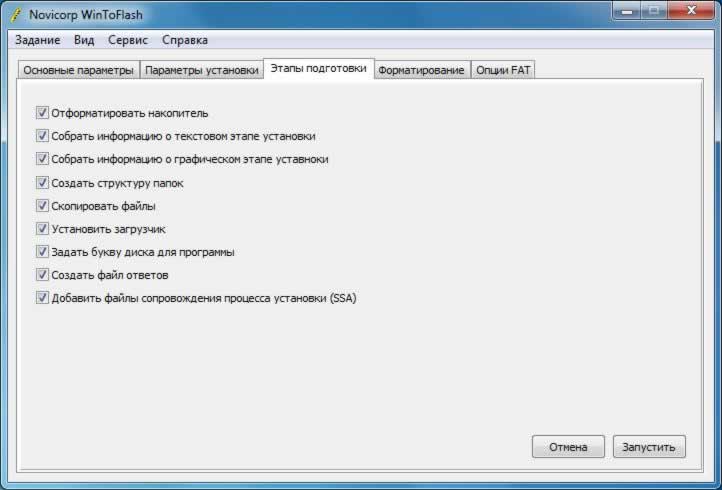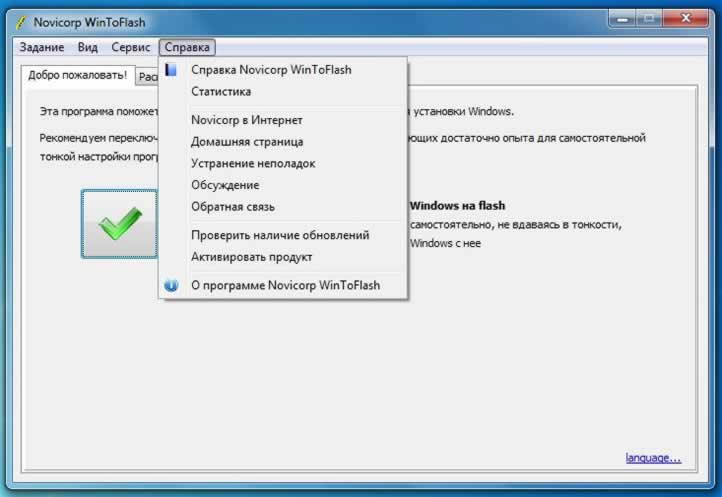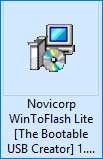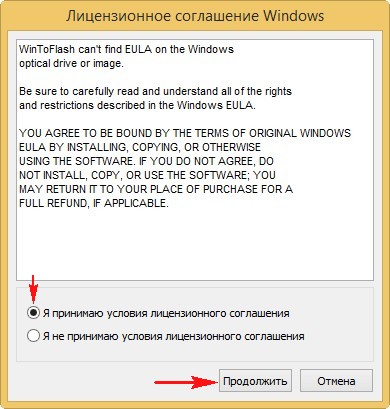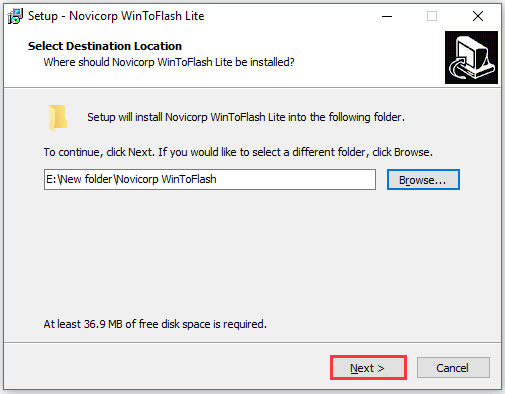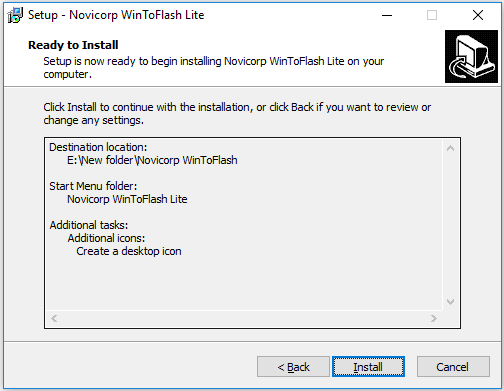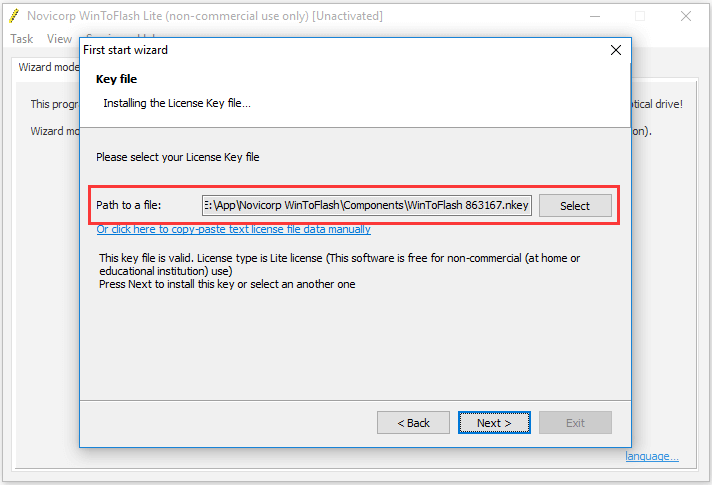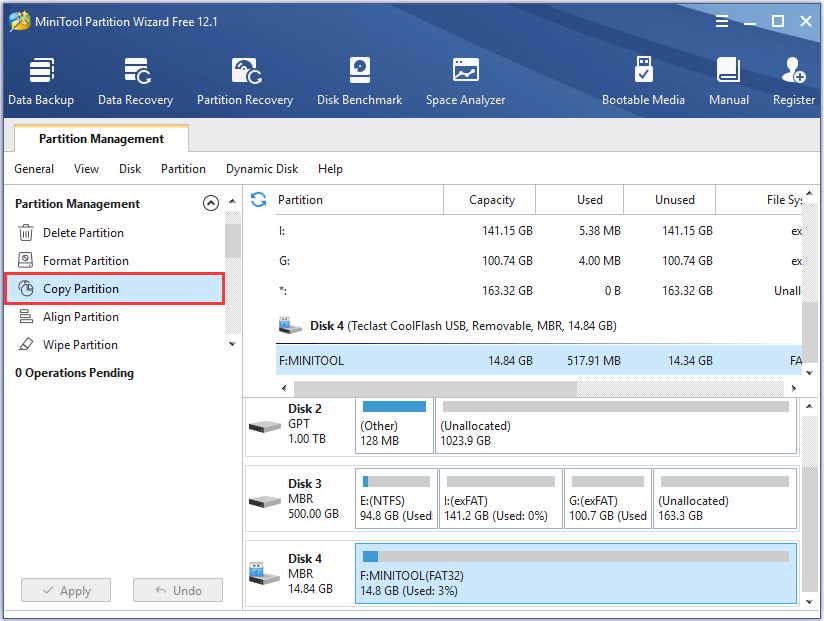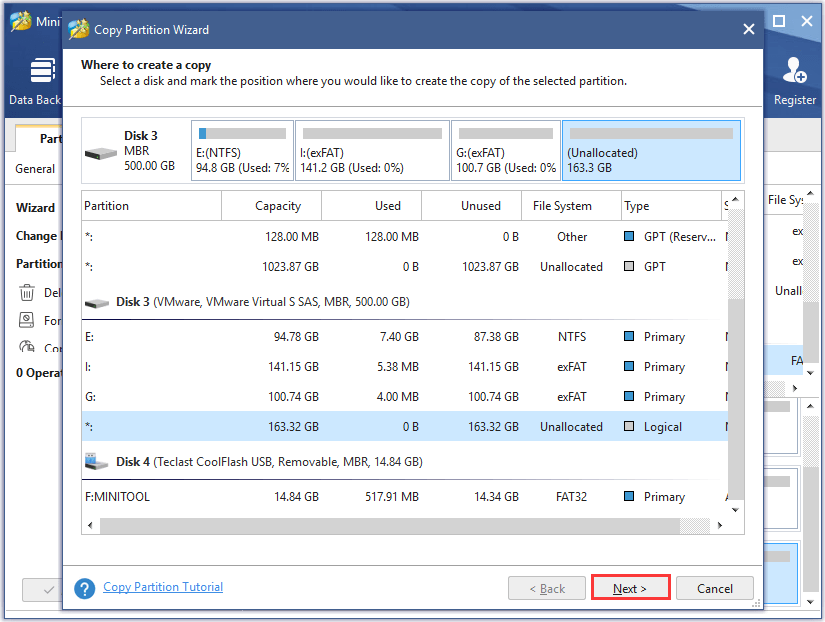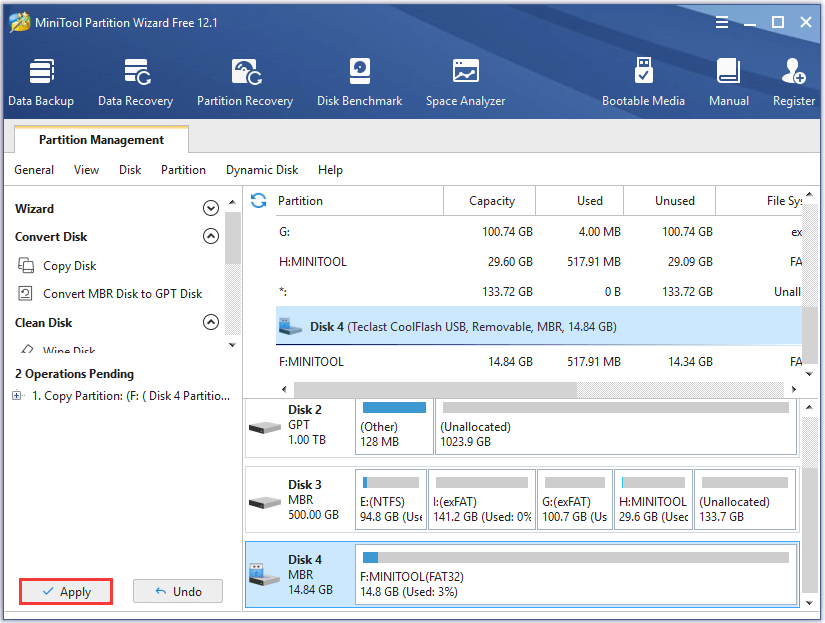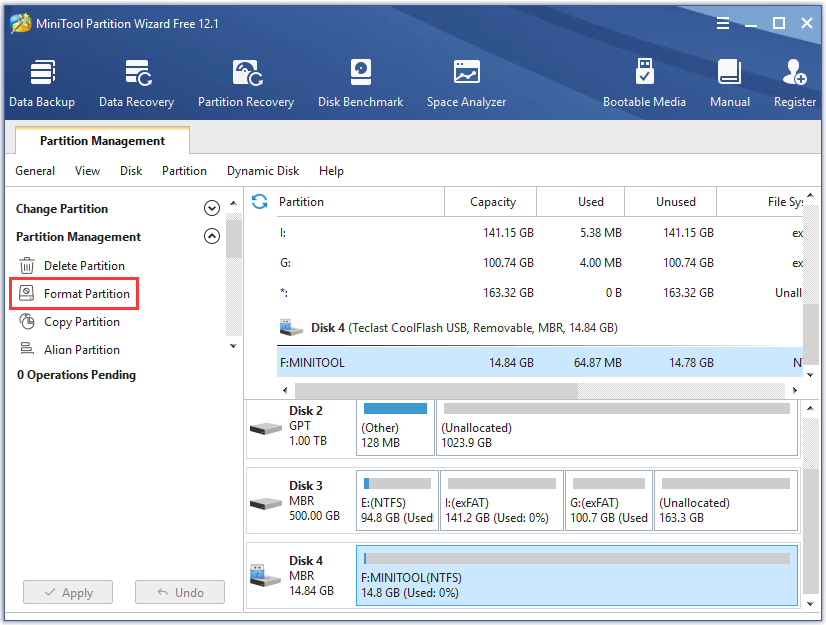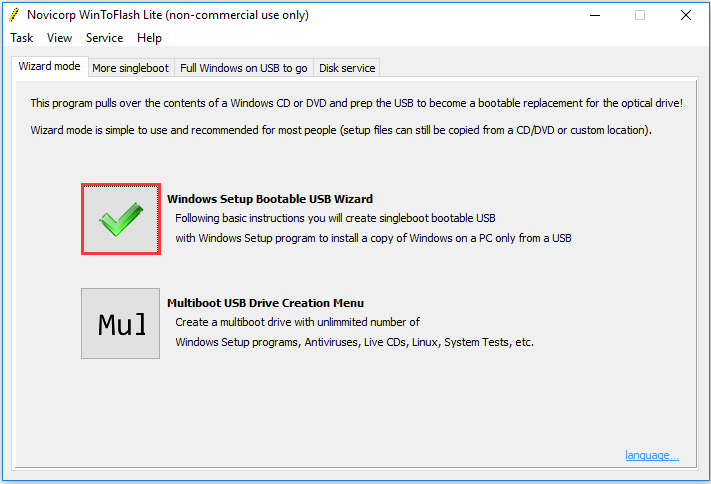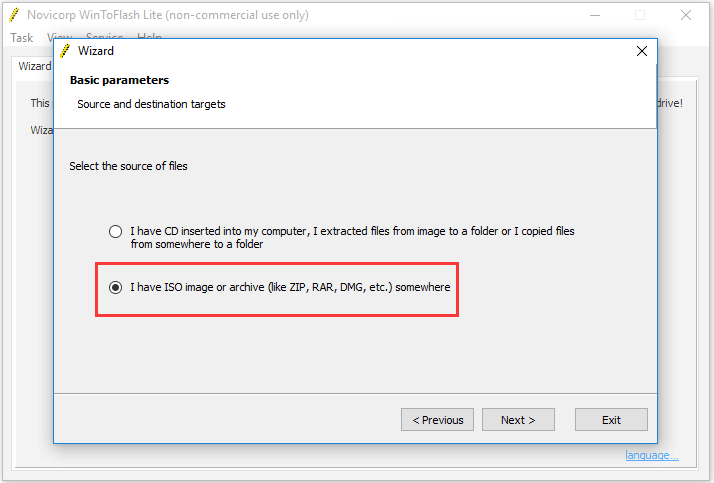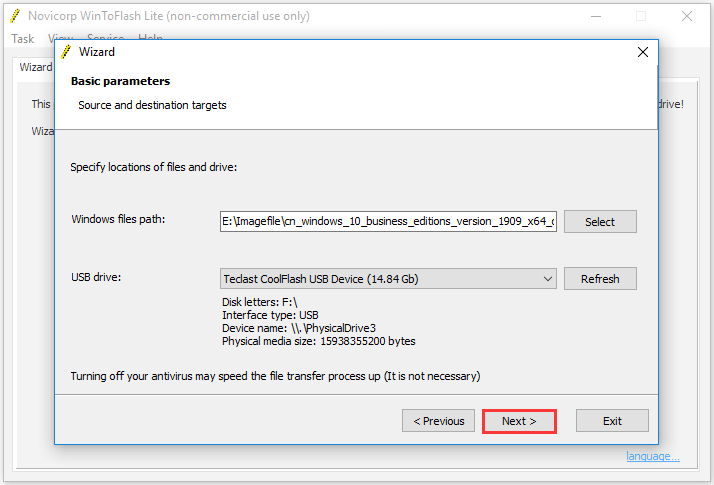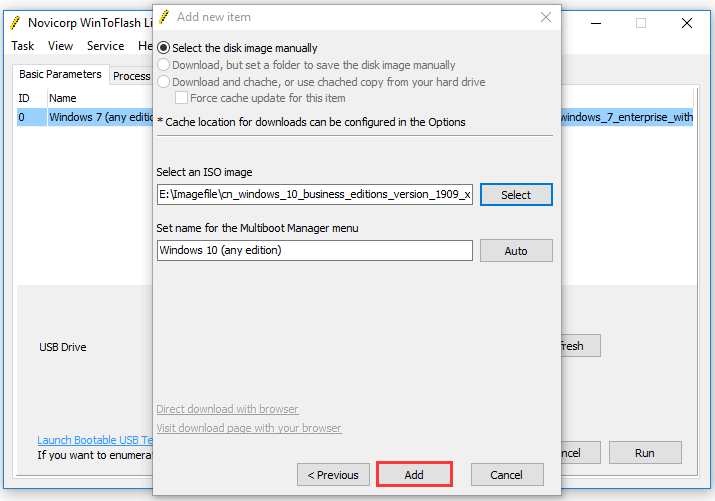LiveInternetLiveInternet
—Рубрики
- Софт (33)
- Новости сети (28)
- Это интересно (27)
- Клипы (26)
- Григорий Лепс (11)
- Александр Маршал (5)
- Немного шансона (1)
- Фотошоп (18)
- Мои работы (2)
- Безопасность/Антивирусы (8)
- flash игры (6)
- Текстовые редакторы (4)
- Заработок в интернет (4)
- На рабочий стол (4)
- Новый год (3)
- Фото приколы (2)
- Востановление (1)
- Браузеры (10)
—Цитатник
26 апреля — календарь событий, народные приметы День памяти погибших в радиационных авари.
Фрактальные обои. Смотрите также: Фрактальные образы животных. Воображение многих учены.
Красная площадь ночью Пишет raskalov-vit: Сегодня я вам расскажу как можно полазить по крышам .
Поворот в никуда (6 фото) Этот мост находится в Норвегии. Когда едешь по нему, создается такое.
НОВОСТИ ИЗ КИТАЯ. Утащил у В этом году мы испытаем четыре необычные даты: 1.1.11; 11.1.
—Музыка
—Кнопки рейтинга «Яндекс.блоги»
—Фотоальбом
—Поиск по дневнику
—Подписка по e-mail
—Трансляции
—Статистика
WinToFlash делаем загрузочную флешку
Счастливым обладателям новых нетбуков приходится сталкиваться с такой проблемой как установка и переустановка операционной системы. Причина — отсутствует внутренней привод для чтения DVD-дисков. Для установки Windows 7 на таком нетбуке вам потребуется прибегнуть либо к использованию внешнего DVD-привода, либо к загрузочному флэш-накопителю USB («флешки»). Внешний DVD-привод достаточно дорогое устройство по сравнению с простой флешкой. Поэтому выбираем USB-флешку и приступаем.
Примечание: Однако, простым копированием Windows на флэшку не отделаться — установка не начнется. В случае с Windows XP, например, требуется перестраивать структуру каталогов, записывать загрузчик на флэшку, конфигурировать файлы. Ранее это все делала утилита USB_Prep8 / USB_MultiBoot10, но она работала из командной строки и не всегда быстро и качественно. любила заменять параметры установки, о чем ее не просили и была на английском языке, что мешало ее освоению
Для правильного создания загрузочной флешки нам необходимо:
- Флэш-накопитель USB объемом 4 Гб или более
- Установочный диск Windows 7
- Компьютер оснащенный приводом для чтения DVD-дисков
- Операционная система Windows XP/2003/Vista/2008/7
- Программа Novicorp WinToFlash
Программа Novicorp WinToFlash — это приложение, позволяющая полностью перенести программу установки Windows XP, Windows 2003, Windows Vista, Windows 2008, Windows 7 на флэш на несколько кликов мышки. Это означает, что вы можете установить Windows с флэш карты, HDD, etc на ваш компьютер или нэтбук.
И это не все, что она может делать. WinToFlash может перенести ваш live CD/DVD на флэш карту, например, BartPE. После всех технологических манипуляций вы сможете очистать флэш карту на низком уровне и отформатировать ее в Windows для ежедневного использования.
WinToFlash
- Перенос установки Windows XP/2003/Vista/2008/7 с CD на флэш
- Перенос WinPE на флэш
- Стирание флэш, full или quick
- Создание диска с аварийным загрузчиком
- Перенос DOS на флэш
От себя добавлю, что
— она русская, вы ничего не упустите из виду, потому что не поняли, что написано на экране
— имеет режим мастера, в котором задается всего 2 вопроса
— имеет расширенный режим, в котором без пол литра не понять всех настроек
— имеет русский сайт и поддержку
— выполнена в portable-версии, распространяется в .zip архиве
— занимает всего 10 мегабайт
— это все бесплатно! (только для домашнего использования, цена на коммерческую лицензию мне неизвестна)
Скачать можно прямо с официального сайта http://wintoflash.com/download/ru/ через torrent, ftp или сайты-партнеры вроде download.com
После скачивания программы, Вы получите .zip архив, содержащий последнюю версию WinToFlash, сохраните ее и распакуйте. Для запуска дважды кликните на файле WinToFlash.exe и разрешите ей запуститься с правами администратора. При первом запуске потребуется принять условия лицензии.
Язык программы автоматически будет выбран равный языку вашей Windows, если это возможно. Лицензию принимаем и приступаем к самому главному.
Появится главное окно WinToFlash. Существует два режима: простой — для быстрого создания загрузочной флешки, и расширенный — для выполнени таких действий, как полная очистка USB накопителя или перенос DOS/WinPE на USB диск, а также детально настроить параметры разметки, форматирования диска и переноса Windows
Простой режим. В нем можно перенести Windows XP-7 (x86/x64) на USB накопитель за пару кликов, указав только пути к установке Windows и USB накопителю.
Чтобы перенести Windows XP — 7 на флэшку быстро через мастер кликните большую зеленую кнопку
На следующем экране укажем путь к файлам Windows и к флэшке
Принимаем лицензию Майкрософт и подтверждаем форматирование. В официальных пресс релизах Novicorp утверждает, что WinToFlash не будет докучать вопросом о форматировании, если флэшка пустая. Проверил — это правда так и можно настроить, чтобы никогда вообще не спрашивала!
Далее требуется подтвердить форматирование диска, если он не пустой. Если диск будет пустой, это окно не появится
Далее начнется процесс, который завершиться вот таким экраном
Нажмем Далее и попадем на экран завершение. Нажатие Выход закроет WinToFlash. Загрузочная флешка готова, можно приступать к установке Windows 7 на нетбуке или ноутбуке.
Расширенный режим. В нем можно выполнить и другие действия, такие, как полная очистка USB накопителя или перенос DOS/WinPE на USB диск, а также детально настроить параметры разметки, форматирования диска и переноса Windows
Начнем с переноса Windows 7 на USB накопитель, выберем соответствующий пункт и жмем Запустить. Окно изменится, и потребуется указать несколько больше параметров, чем в режиме мастера. Большая часть параметров уже находится в режиме авто-выбора, минимально необходимый набор такой же, как раньше — путь к диску Windows и USB накопителю
На другом экране можно настроить логику WinToFlash при переносе. Например, можно отказаться от форматирования накопителя, если у вас, уже установлен загрузчик
Опция «Собрать информацию о дистрибутиве» создаст точный список файлов и папок для переноса на диске Windows Две остальные опции по этому списку создадут и скопируют файлы и папки Опции форматирования едины для всех переносов. Их описание выходит за пределы этой статьи, их можно найти в книгах Питера Нортона и официальной документации Майкрософт по FAT.
Параметры, которые необходимо изменить, если установка с вашей флэшки не стартует находятся в блоке Основные параметры. Тип форматирования должен совпадать с типом, который поддерживает ваш BIOS, обратитесь к инструкции по BIOS, чтобы установить этот параметр Файловая система — наиболее частая проблема. Эксперименты с этим пунктом позволяют решить 80% проблем с загрузкой. После того, как вы подготовили все пункты рекомендуем сохранить профиль, выбрав Задание — Сохранить
WinToFlash сохранить профиль с параметрами, которые вы задали, и вы всегда сможете к нему вернуться, выбрать Задание загрузить. Кнопка Авто назовет ваш профиль самостоятельно, в соответствии с текущей временем и датой
Для Windows XP/2003 предусмотрено несколько больше пунктов настроек, например вы можете заполнить некоторые поля сценария автоустановки, просто поставьте галочку и введите необходимое значение. Если вы введете серийный номер, при сохранении профиля можно будет задать пароль для его шифрования
На экране Этапы подготовки также предусмотрена расширенная логика
Например, можно подготовить информацию только о текстовом этапе установки, сняв галочку с «Собрать информацию о графическом этапе установки» если вам требуется консоль восстановления, но не установки Windows полностью. Это значительно сократит время подготовки накопителя.
В некоторых случаях нужно снять галочку «Задать букву диска для программы установки», если у вас возникают проблемы с проверкой диска W:
Или отказаться от программы SSA, для которой требуется модификация файла txtsetup.sif, если при работе с этим файлом возникают проблемы. Если не будет автоматически запущена SSA, то вам придется вручную конфигурировать файл boot.ini для вашей Windows или запустить SSA самостоятельно.
WinToFlash обладает поддержкой от авторов, которой можно воспользоваться, выбрав меню Справка соответствующий пункт
Обратная связь не требует от вам установленного клиента электронной почты или другой программы коммуникации. WinToFlash сама отправит по собственному протоколу в Novicorp и вам ответят, если вы укажите свой адрес электронной почты
Источник
3 простых шага по исправлению ошибок WINTOFLASH.EXE
Файл wintoflash.exe из Novicorp является частью Novicorp WinToFlash. wintoflash.exe, расположенный в c:usersadministradordesktopwintoflash.exe с размером файла 2234368 байт, версия файла 0.7.57.0, подпись e07092b1c190e14409b8bf93ec4537fd.
В вашей системе запущено много процессов, которые потребляют ресурсы процессора и памяти. Некоторые из этих процессов, кажется, являются вредоносными файлами, атакующими ваш компьютер.
Чтобы исправить критические ошибки wintoflash.exe,скачайте программу Asmwsoft PC Optimizer и установите ее на своем компьютере
1- Очистите мусорные файлы, чтобы исправить wintoflash.exe, которое перестало работать из-за ошибки.
- Запустите приложение Asmwsoft Pc Optimizer.
- Потом из главного окна выберите пункт «Clean Junk Files».
- Когда появится новое окно, нажмите на кнопку «start» и дождитесь окончания поиска.
- потом нажмите на кнопку «Select All».
- нажмите на кнопку «start cleaning».
2- Очистите реестр, чтобы исправить wintoflash.exe, которое перестало работать из-за ошибки.
3- Настройка Windows для исправления критических ошибок wintoflash.exe:
- Нажмите правой кнопкой мыши на «Мой компьютер» на рабочем столе и выберите пункт «Свойства».
- В меню слева выберите » Advanced system settings».
- В разделе «Быстродействие» нажмите на кнопку «Параметры».
- Нажмите на вкладку «data Execution prevention».
- Выберите опцию » Turn on DEP for all programs and services . » .
- Нажмите на кнопку «add» и выберите файл wintoflash.exe, а затем нажмите на кнопку «open».
- Нажмите на кнопку «ok» и перезагрузите свой компьютер.
Всего голосов ( 21 ), 12 говорят, что не будут удалять, а 9 говорят, что удалят его с компьютера.
Как вы поступите с файлом wintoflash.exe?
Некоторые сообщения об ошибках, которые вы можете получить в связи с wintoflash.exe файлом
(wintoflash.exe) столкнулся с проблемой и должен быть закрыт. Просим прощения за неудобство.
(wintoflash.exe) перестал работать.
wintoflash.exe. Эта программа не отвечает.
(wintoflash.exe) — Ошибка приложения: the instruction at 0xXXXXXX referenced memory error, the memory could not be read. Нажмитие OK, чтобы завершить программу.
(wintoflash.exe) не является ошибкой действительного windows-приложения.
(wintoflash.exe) отсутствует или не обнаружен.
WINTOFLASH.EXE
Проверьте процессы, запущенные на вашем ПК, используя базу данных онлайн-безопасности. Можно использовать любой тип сканирования для проверки вашего ПК на вирусы, трояны, шпионские и другие вредоносные программы.
процессов:
Cookies help us deliver our services. By using our services, you agree to our use of cookies.
Источник
Развёртывание операционных систем, начиная с Windows Vista при помощи флэш-накопителя
В настоящее время флэш-накопители широко распространены. С течение времени растёт их объём и цена за мегабайт, а также скорость чтениязаписи данных. Уже не редкость накопители объёмом более 8 Гб.
Начиная с Windows 95 операционные системы от Microsoft выпускаются на CD дисках. В связи с увеличением объёма установочных файлов операционные системы начиная с Windows Vista выпускаются на DVD-дисках. Оптические диски относительно недолговечны, а также обладают относительно низкой скоростью чтения данных. Поэтому порой более целесообразно выполнять установку операционной системы с флэш – накопителя. Данный метод развёртывания незаменим при установке ОС на ультрапортативные ПК(такие как нетбук). Так же при развёртывании ОС с использованием файла ответов файл ответов приходится записывать на дискету или флэш-накопитель. Использование же флэш-накопителя при развёртывании существенно упростило бы этот процесс, т.к. и дистрибутив системы, и файл ответов будут находится в одном месте, причём такая установка не будет требовать участия пользователя(при условии, что файл ответов будет иметь имя Autounattend.xml). Все эти преимущества натолкнули меня на тему данной статьи.
Теоретические сведения о процессе развёртывания при помощи устновочного флэш-накопителя
Начиная с Windows Vista, при развёртывании применяются файловые образы WIM. То есть теперь установочный диск содержит не множество сжатых системных файлов, а образы WIM, содержащие в себе файлы, копируемые на компьютер при установке. Более подробные сведения о формате образа WIM можно прочитать в книге «Развёртывание и настройка Windows Server 2008” издательства Microsoft Press
На любом установочном диске есть два файла:
· Boot.wim Содержит в себе Windows PE, которая загружает компьютер при загрузке с DVD-диска и создаёт среду для работы программы установки
· Install.wim Содержит в себе файлы, копируемые на компьютер при установке.
Но также диск должен содержать в себе загрузочную запись для того, компьютер мог загрузиться с него и начать загрузку Windows PE. Скопировать эту загрузочную запись вручную никак нельзя, т.к. она находится в скрытом разделе диска.
Вообще установка с флэш-накопителя мало чем отличается от установки с DVD-диска, основные различия наблюдаются в загрузочной записи. Поэтому, главной проблемой при создании развёртывании с использованием установочного флэш-накопителя является создание на нём корректной загрузочной записи, аналогичной той, что используется в Windows при установке на жесткий диск.
Для создания загрузочного ISO-образа с системой Windows PE(которая может быть произвольно отредактирована, вплоть до добавления программы setup.exe и прочих файлов установочного диска) используется программа oscdimg. Но использовать такой метод с флэш-накопителем нельзя по нескольким причинам:
· Редкость программ для записи ISO-образов на флэш-накопитель
· Различия в загрузочной записи
В процессе работы я смог решить эти проблемы. Существуют два варианта их решения:
1. Использование специализированных программ.
2. Создание загрузочной записи вручную.
Использование специализированных программ
В процессе работы я подготавливал загрузочные флэш-накопители при помощи двух программ:
· Windows 7 USB DVD Download Tool (Microsoft)
Работа с программой Windows 7 USB DVD Download Tool
Данную программу можно использовать для развёртывания ОС Windows 7
1. Запустить программу соответствующей командой из меню Пуск.
2. В появившемся окне нажать на кнопку Browse и выбрать ISO-образ установочного DVD-диска Windows 7
3. Очистить флэш-накопитель от имеющейся информации.
4. Далее нажать кнопку USB Device
В данном окне выбрать имя флэш-накопителя. Который будет подготовлен для использования в качестве установочного.
6. Нажать кнопку Begin copying.
7. Начнётся процесс форматирования и копирования данных, требуемых для установки.
8. По окночании работы программы будет выведено соответствующее окно:
9. Закрыть окно программы. Установочный флэш-накопитель с Windows 7 готов к работе.
Работа с программой WinToFlash
1. Запустить программу WinToFlash
2. Откроется основное окно программы. Перейти на вкладку Задание.
3. В раскрывающемся списке выбрать пункт Перенос программы установки Vista/2008/7 на флэш.
4. Нажать кнопку Запустить
5. Указать путь к установочным файлам ОС
6. Указать путь к флэш-накопителю, который необходимо сделать кстановочным
7. Установить флажок Снять атрибут только для чтения с файлов(для последующего редактирования установочных файлов ОС)
8. Нажать кнопку Запустить.
9. Принять условия лицензионного соглашения
нажатием кнопки продолжить.
10. Нажать кнопку ОК. Начнётся процесс форматирования, создания загрузочной записи и копирования установочных файлов.
11. По окончании копирования закрыть окно программы. Установочный флэш-накопитель с Windows 7 готов к работе.
Сравнение функциональности программ WinToFlash и Windows 7 USB DVD Download Tool
Программа Windows 7 USB DVD Download Tool, как видно из названия, предназначена для создания установочного флэш-накопителя Windows 7. Однако её можно использовать и для создания установочного флэш-накопителя Windows Server 2008R2. Программа WinToFlash при использовании параметров по умолчанию меняет файловую систему на FAT32. А программа Windows 7 USB DVD Download Tool меняет файловую систему на NTFS, что даёт больше преимуществ. Использовать файловую систему NTFS при использовании программы WinToFlash можно, предварительно отформатировав флэш-накопитель в NTFS, затем на вкладке Этапы подготовки снять флажок Форматировать диск.
Возможности программы WinToFlash
Возможности программы Windows 7 USB DVD Download Tool
Windows XP, 2003, Vista, Server 2008, Server 2008 R2, 7, а также среды PE перечисленных ОС
Windows Vista, Server 2008, Server 2008 R2(недокументировано)
Поддерживаемые файловые системы флэш-накопителей
FAT 16 CHS, LBA; FAT 32 CHS, LBA; NTFS – только при оставлении файловой системы без изменений
Возможность автоматизации установки
Поддерживается при создании установочного флэш-накопителя с Windows XPSERVER 2003
Только при ручной записи файла ответов
Создание установочного флэш-накопителя вручную
Функциональность вышеуказанных программ, как видно из таблицы, оставляет желать лучшего. Поэтому более рациональным методом решения проблемы будет создание установочного-флэш накопителя вручную.
Начиная с Windows Vista, как уже говорилось, используется совершенно новый формат установочных файлов. В связи с этим был обновлён и загрузчик. Он поддерживает, помимо всего прочего, и загрузку с флэш-накопителей. Но для этого необходимо вызвать специальную команду. Рассмотрим более подробно создание загрузочного флэш-накопителя вручную. Данный метод применим ко всем ОС, начиная с Windows Vista.
1. Во-первых, необходимо отформатировать накопитель в формате NTFS. Для этого необходимо можно воспользоваться как графической оболочкой, так и средствами командной строки. Я приведу пример, того, как пользоваться командной строкой, так как весь метод основан на командной строке, что позволяет использовать сценарии.
Код:
diskpart
select disk
clean
create partition primary
select partition 1
active
format fs=ntfs quick
assign
exit
Приведённые здесь команды создают на флэш-накопителе основной раздел, форматируют его и назначают активным.
2. Далее надо скопировать все файлы с установочного компакт диска Windows. Это можно сделать через проводник или же следующей командой:
xcopy /E
3. Далее нужно создать загрузочную запись на флэш-накопителе:
cd boot
bootsect.exe /nt60
4. Загрузочная запись создана. Установочный флэш-накопитель готов к работе.
ВНИМАНИЕ! Всегда используйте загрузчик (файл bootsect.exe) только с того же диска, с какого вы копируете установочные файлы.
Если требуется создать загрузочный флэш-накопитель со средой Windows PE(поддерживается только с 2.0), то порядок действий будет немного иным. После того, как накопитель отформатирован и на него скопированы все файлы Windows PE, необходимо вставить установочный диск той версии Windows, на основе которой была сделана данная версия PE (для VistaServer 2008 – 2.0, для 7Server 2008 R2 – 3.0). После этого в командной строке перейти в каталог boot и оттуда выполнить указанную в пункте 3 команду.
Загрузка компьютера с загрузочного флэш-накопителя
Основным требованием к компьютеру, на который предполагается развернуть ОС при помощи установочного флэш-накопителя, является поддержка загрузки с флэш-накопителя в BIOS.
Отформатированный вышеуказанным методом флэш-накопитель для BIOS представляет собой USB-жесткий диск. Поэтому необходимо отредактировать в BIOS параметры загрузки, а именно порядок загрузки с жестких дисков (при подключённом флэш-накопителе). Далее компьютер следует перезагрузить, и загрузка с флэш-накопителя начинается без каких-либо действия пользователя. После загрузки программы установки установка осуществляется согласно стандартному сценарию.
Источник
Содержание
- Wintoflash не удается определить версию windows. Создание загрузочной флешки Windows. Что потребуется для создания загрузочной флешки
- Плюсы и минусы
- Альтернативы
- Как пользоваться приложением
- Установка WinToFlash
- Как пользоваться WinToFlash
Wintoflash не удается определить версию windows. Создание загрузочной флешки Windows. Что потребуется для создания загрузочной флешки
- перенос программ установки системы на USB-накопители;
- сохранение на флешках дисков восстановления;
- создание флешки с аварийным загрузчиком;
- форматирование и полная очистка устройства;
- детальная настройка опций таблиц разделов;
- проверка устройства на наличие ошибок в файловой системе;
- удаление программ, которые блокируют доступ к ОС;
- восстановление работы системы.
Плюсы и минусы
- бесплатное распространение;
- большое количество настроек и полезных инструментов;
- очистка флеш-карты;
- наличие специального модуля АнтиВинлокер.
- при инсталляции предлагает изменить поисковую систему по умолчанию, домашнюю страницу, а также установить дополнительные ненужные программы, будьте внимательны.
Альтернативы
Win32 Disk Imager. Бесплатное приложение для записи образа на флеш-карту, а также записи с карты памяти в образ на жесткий диск. Его единственный минус – англоязычное меню.
UNetBootting . Бесплатная утилита, в которой можно создавать загрузочную флешку. Она быстро записывает необходимые данные из сети или ISO образа, не форматируя при этом карту памяти.
Как пользоваться приложением
После установки программы откроется окно с режимом мастера:
После этого желательно выключить антивирус. Делать это необязательно, но в противном случае установка будет происходить гораздо медленнее.
В следующем окне следует принять соглашение Windows и нажать «Продолжить».
Затем программа выдаст предупреждение о форматировании флешки, после того, как данный процесс завершится, начнется перенос файлов ОС на накопитель:
Скорость выполнения операции будет зависеть от мощности компьютера.
После завершения установки все установочные файлы ОС появятся на накопителе.
WinToFlash – простой способ восстановить систему в случае непредвиденных происшествий и необходимости в обычной переустановке.
WinToFlash — программа для создания загрузочной флешки Windows. Давайте посмотрим, как создать загрузочную флешку для установки операционной системы Windows на компьютер с USB накопителя.
Для чего может понадобиться загрузочная флешка с операционной системой Windows?
Загрузочную флешку необходимо иметь, в первую очередь, владельцам нетбуков, так как у нетбуков отсутствует DVD-привод, кроме того, такого привода нет и на некоторых ноутбуках. Для того, чтобы установить или переустановить операционную систему, им нужен внешний оптический DVD-привод.
Выходом из этого положения и будет установка операционной системы с внешнего USB накопителя — флешки. Такой способ установки операционной системы подойдет и всем остальным пользователям компьютера, у которых на компьютерах имеется CD-DVD привод.
Установка операционной системы с USB накопителя идентична установке операционной системы с CD-DVD диска. Дистрибутив операционной системы, размещенный на флешке, будет в большей безопасности от механических повреждений, чем дистрибутив, записанный на DVD диск. Флешка, кроме того, имеет меньший физический размер, чем оптический диск и поэтому она предпочтительнее при транспортировке.
Загрузочная флешка для операционной системы Windows будет создана с помощью бесплатной программы Novicorp WinToFlash. Программа WinToFlash имеет интерфейс на русском языке, не требует установки и запускается из папки.
Novicorp WinToFlash скачать
На официальном сайте программы нужно выбрать версию с русским языком и перейти по ссылке на другой сайт для загрузки программы оттуда на свой компьютер.
Установка WinToFlash
Теперь перейдем к ответу на вопрос — как установить WinToFlash. Для установки программы нужно запустить скаченный на компьютер файл. Обращаю ваше внимание, что при установке программы, в окне «Пожалуйста, выберите ваш метод установки», следует выбрать пункт «Опции». В следующем окне необходимо снять флажки с пунктов, которые относятся к установке, не имеющего отношения к программе тулбара.
После завершения установки WinToFlash, архив с программой WinToFlash будет загружен в папку загрузок. Далее архив с программой следует распаковать архиватором, или средством операционной системы.
После этого программа готова к работе. Запускать программу Novicorp WinToFlash следует из папки с программой. Для этого необходимо открыть папку с программой, а затем нажать правой кнопкой мыши по значку «WinToFlash — Приложение». В контекстном меню необходимо выбрать пункт «Запуск от имени администратора».
После этого открывается два окна программы Novicorp WinToFlash. В основном окне программы WinToFlash, программа открыта во вкладке «Режим мастера». В окне «Мастер первого запуска» нажимаете на кнопку «Далее».
В следующем окне принимаете лицензионное соглашение, а потом нажимаете на кнопку «Далее». В следующих окнах последовательно нажимаете на кнопку «Далее». В окне Дополнительные параметры» выбираете пункт «Выборочная настройка», а потом снимаете флажки, для того, чтобы не устанавливать на компьютер программы — «Мультибар» и «Спутник Mail.ru». Затем нажимаете на кнопку «Далее».
На этом «Мастер первого запуска» завершает свою работу.
Как пользоваться WinToFlash
Для переноса программы установки Windows вам понадобиться USB флешка объемом не менее 4 ГБ, для операционных систем Windows 7 или Windows 8. Для операционной системы Windows XP будет достаточно флешки объемом 2 ГБ.
С USB накопителя необходимо удалить находящиеся на флешке файлы, иначе после форматирования они будут удалены. Вам понадобится образ операционной системы Windows, записанный на диске, или образ диска системы, находящийся на диске вашего компьютера в ISO образе или в архиве.
Владельцам нетбуков придется скопировать ISO образ операционной системы на жесткий диск своего нетбука, для возможности записи образа системы на флешку.
Теперь перейдем к непосредственно к такому действию, как создание загрузочной флешки в WinToFlash.
Для этого, необходимо перейти в окно программы WinToFlash, а потом нажать здесь на кнопку с зеленым флажком «Мастер переноса программы установки Windows на USB.
На этом примере, образ операционной системы Windows, находится на внешнем жестком диске «K:», а USB диск находится в разъеме картридера, под буквой «F:».
После выбора дисков необходимо нажать на кнопку «Далее». Для более быстрой записи рекомендуется выключить антивирус. Делать это не обязательно, просто сам процесс будет проходить более длительное время.
В следующем окне потребуется принять лицензионное соглашение Windows, а затем нажать на кнопку «Продолжить».
В окне предупреждения о форматировании, нажимаете на кнопку «Продолжить». Происходит форматирование флешки, а потом начинается процесс переноса файлов операционной системы на накопитель USB.
Процесс переноса программы установки Windows 7 SP1 Максимальная (32 битная), с включенным антивирусом, у меня занял менее 15 минут. Скорость этого процесса зависит от мощности вашего компьютера. После завершения процесса переноса программы установки Windows на USB накопитель, нажимаете на кнопку «Далее».
Процесс переноса программы установки завершен, и теперь вы можете выйти из программы WinToFlash. После открытия USB накопителя, вы увидите на нем установочные файлы операционной системы. На флешке файлы занимают объем 2,31 ГБ (Windows 7 SP1 Максимальная 32 битная) диска.
В статье был описан процесс создания загрузочной флешки в «Режиме мастера». Программа WinToFlash еще имеет «Расширенный режим» создания загрузочной флешки. Отличие «Расширенного режима» от «Режима мастера» в том, что перед тем как записать образ на флешку, в «Расширенном режиме» можно будет настроить параметры установки Windows, с ответами на вопросы, которые задает операционная система при установке на компьютер.
Для установки операционной системы Windows необходимо вставить загрузочный USB накопитель в соответствующий разъем компьютера. После этого нужно включить компьютер.
В самом начале загрузки компьютера, вам нужно будет войти в «BIOS». На разных компьютерах это происходит по-разному, обычно, на какую клавишу клавиатуры следует нажать, указывается в нижней строке окна загрузки. В «BIOS» необходимо установить приоритет загрузки с USB накопителя.
Дальнейшая установка операционной системы происходит точно так, как и с оптического DVD диска.
Создание загрузочной флешки в WinToFlash (видео)
» Грег Шульц (Greg Schultz) рассказывает о том, как использовать флешку в качестве альтернативы стандартному установочному диску. Описанный метод весьма удобен и надежен, но предусматривает использование утилиты командной строки . Для тех, кто не привык работать из командной строки, существуют другие варианты решения проблемы при помощи программ с графическим интерфейсом.
Я для этой цели обычно использую приложение от Novicorp. Оно позволяет превратить флеш-накопитель в загружаемый диск и скопировать на него установочные файлы с CD или DVD-диска Windows 7/Vista/XP.
Зачем вообще менять диски на флешку, спросите вы? Ну, во-первых, это самый удобный способ установки операционной системы на нетбуки, у которых нет оптического привода. А во-вторых, CD и DVD-дискам свойственно теряться и портиться. Несколько царапин — и диск уже не читается. USB-накопители куда менее уязвимы. Они прочные, надежные, портативные (у меня на брелоке подвешено сразу несколько флешек), и с них гораздо быстрее считываются данные. Так почему бы и не использовать их в качестве альтернативы традиционным установочным дискам?
Есть тут, правда, одно маленькое «но». В случае с CD/DVD ключ активации системы можно написать прямо на диске, и потеряется он только вместе с диском. На флешке написать ключ нельзя, так что придется искать другие способы сохранения этой важной информации. Можно, например, записать код в файл и сохранить его на самой флешке — но только после использования WinToFlash, иначе этот файл будет стерт.
Другой фактор, который следует принимать во внимание — это объем USB-накопителя. Чтобы успешно скопировать , понадобится около 2,37 Гбайт свободного пространства, так что лучше брать флешку на 4 Гбайт. Для места потребуется меньше — гигабайтного флеш-диска хватит.
Итак, как же это делается?
Никакой установки WinToFlash не предусматривает. Просто загрузите zip-архив с программой и распакуйте его в любую удобную папку. Появится новый каталог с именем «Novicorp WinToFlash XXX», где XXX — номер версии. В этом каталоге содержится несколько подпапок и файлов, один из которых — исполняемый файл WinToFlash. Для удобства его можно закрепить в меню «Пуск» (Start) или на панели быстрого запуска, выбрав соответствующий пункт из контекстного меню по правому щелчку.
При запуске WinToFlash может появиться сообщение о том, что программа не поддерживается вашей операционной системой. На момент написания этой статьи, официальная поддержка Windows 7 не предусмотрена, но WinToFlash все равно работает в новой ОС без проблем, так что можете проигнорировать это предупреждение.
Программа очень проста в обращении. Чтобы начать работу, достаточно нажать кнопку «Windows Setup Transfer Wizard» («Мастер переноса установочных файлов Windows»).
Рисунок A. Мастер поможет настроить программу в несколько простых этапов.
Пользоваться мастером не обязательно — можно открыть вкладку «Task» («Задача») (рис. B) и настроить все вручную.
Рисунок B. По умолчанию выбрана Windows XP.
Для начала выберите из выпадающего меню Windows 7. Доступны два варианта: «Windows 7 Pre-install Environment» («Предустановочная среда Windows 7») и просто «Windows 7». Предустановочная среда занимает меньше места на диске, а стандартная версия проще в установке. Выбрав нужную опцию, нажмите кнопку «Create» («Создать»), чтобы перейти к следующему этапу.
Следующая вкладка — «Basic Parameters» («Основные параметры») (рис. C). Здесь сосредоточены все настройки установочного диска.
Рисунок C. Изменить опции «USB Drive type» («Тип USB-накопителя») и «Format Type» («Тип формата») нельзя.
Самые важные настройки — это «setup files path» («путь к установочным файлам») и «USB drive» («USB-накопитель»). Убедитесь, что ввели правильные пути, иначе вы рискуете стереть нужные данные.
На вкладке «Process Steps» («Действия») можно выбрать, какие действия должна выполнить программа, в том числе:
«Format drive» («Форматирование диска»);
«Collect information of setup» («Сбор данных об установке»);
«Create folders structure» («Создание структуры папок»);
«Copy files» («Копирование файлов»).
Завершив настройку, нажмите кнопку «Create». Откроется лицензионное соглашение. Примите условия и нажмите «Continue» («Продолжить»). Появится предупреждение о том, что все данные на выбранном USB-накопителе будут уничтожены. Нажмите «OK», чтобы запустить процесс подготовки флешки.
Вся операция займет 15-30 минут (в зависимости от скорости системы), после чего появится сообщение о ее успешном завершении. Нажмите «OK».
Теперь можно просмотреть содержимое USB-диска (рис. D), чтобы убедиться, что все установочные файлы на месте. После этого останется только подключить флешку к нужному компьютеру и загрузиться с нее, чтобы запустить установку Windows 7.
Загрузочная флешка может пригодится практически любому пользователю. Несмотря на традиционность использования физических болванок, установка операционной системы с флешки имеет ряд неоспоримых преимуществ. Во-первых, образ может быть сборный и весить гораздо больше, чем может в себя вместить обычный диск. К тому же, скорость копирования файлов при установке с флешки на несколько порядков больше, чем с обычного диска. Ну и напоследок — на флешку можно записывать много разных образов, когда как болванки обычно одноразовые. Метод установки операционной системы с флешки незаменим для пользователей нетбуков и ультрабуков — дисковый привод там чаще всего отсуствует.
На просторах сети задавшийся вопросом пользователь может найти огромное количетсво специального программного обеспечения любой функциональности и с множеством возможностей. Среди них стоит выделить буквально легендарный продукт — WinToFlash . Несмотря на не самую долгую историю, эта программа сразу же завоевала множество поклонников своей простотой и функциональностью.
В данной статье будет разобран функционал программы на примере создания загрузочной флешки с операционной системой Windows 7. Работа с программой подразумевает наличие готового образа диска или записанной физической болванки, а также пустого флеш-накопителя соотвествующей ёмкости.
1. Для начала работы программу необходимо скачать с официального сайта разработчика. В «арсенале» имеется несколько редакций программы, которые подразумевают различия в функциональности. Нам пригодится самая первая, Lite редакция — она полностью бесплатна, не занимает много места, и для создания обычной загрузочной флешки имеет все необходимые возможности.
2. Также есть возможность скачать портативную версию — она не требует установки и работает прямо из папки, не оставляя ненужных следов в системе. Идеально подойдет для однократного использования либо для пользователей, которые привыкли работать с программами в переносном режиме.
3. После того, как файл загружен — программу необходимо установить (для портативной версии — просто разархивировать файл в нужную директорию).
4. Программа сразу послу запуска показывает Мастер быстрого запуска . В этом окне можно прочитать кратко о возможностях программы. В следующем пункте необходимо согласиться с лицензией (рекомендуется также снять галочку с пункта «Я соглашаюсь пересылать статистику»). В последнем пункте Мастера выбираем бесплатную версию программы для некоммерческого использования дома.
5. Программа работает в двух режимах — Мастера и Расширенном . Первый — более простой, подойдет обычным пользователям в большинстве случаев. Для его запуска нажимаем на заметную зеленую галочку.
5. Программа может записывать загрузочную флешку из двух источников — с сохраненного на жестком диске образа операционной системы или с вставленного в привод диска. Второй способ избавляет пользователя от промежуточного копирования диска в цифровой файл для последующей записи. Нужный метод работы выбирается в процессе настройки двумя переключателями.
5. Если образ сохранен в файле, то в соответствующем меню следующего пункта через стандартный Проводник указывается к нему путь. Если же копирование нужно выполнить с физической болванки, то после ее запуска нужно указать путь к дисководу. Чуть ниже в этом окошке находится меню выбора флешки для записи — если она одна вставлена в компьютер, то программа автоматически ее обнаружит и отобразит, если же несколько — придется указать к ней путь.
Используйте флешку без важной информации и без поврежденных блоков. Все данные на ней будут уничтожены в процессе записи образа операционной системы.
5. После того, как все параметры указаны, в следующем пункте нужно согласиться с лицензией Windows, после чего начнется запись образа на флеш-накопитель. Скорость записи будет напрямую зависеть от параметров накопителя и размера образа.
6. После завершения записи на выходе получается полностью готовый к работе загрузочный флеш-накопитель.
7. Расширенный режим работы подразумевает более тонкую настройку самой записи файла, подготовительного этапа и непосредственно флешки. В процессе настройки параметров создается так называемое задание — набор необходимых пользователю параметров, который можно использовать для записи многократно.
Расширенный режим используется более продвинутыми и требовательными пользователями для переноса Windows, WinPE, DOS, загрузчика и прочих данных.
8. Для записи операционной системы Windows 7 в Расширенном режиме необходимо настроить такие параметры:
— во вкладке Основные параметры указываем файл или путь к диску аналогичным вышеописанному способом, так же поступаем и с путем к флешке.
— во вкладке Этапы подготовки указаны последовательно те шаги, которые стандартно выполняет программа в режиме Мастер . Если ввиду специфики образа или по прочим причинам нужно упустить какой-то шаг — стоит просто снять соотвествующую галочку. В бесплатной версии недоступна проверка диска на ошибки после записи образа, поэтому последний пункт можно сразу же отключать.
— параметры во вкладках Format and Layout и More Layout указывают вид форматирования и схему разделов. Рекомендуется оставить стандартные значения, либо же изменить нужные по необходимости.
— вкладка Проверка диска позволяет настроить параметры проверки съемного носителя на предмет ошибок и исправить их, чтобы запись осуществлялась на исправную память.
— во вкладке Загрузчик можно выбрать вид загрузчика и политику UEFI. В бесплатной версии программы WinToFlash недоступен загрузчик GRUB.
9. После того, как все параметры будут подробно настроены, программа начнет записывать образ Windows на флешку. После удачного завершения работы программы флешка сразу же готова к установке операционной системы.
Удобство программы проявляется уже начиная со скачивания. Быстрая загрузка, возможность пользоваться установленной и портабельной версиями, подробные и функциональные настройки, изложенные в простом и русифицированном меню — вот те преимущества WinToFlash, которые делают ее надежной программой для создания загрузочных флешек с операционной системой любой сложности.
Из этой статьи Вы узнаете, и записать на нее Windows. Создавать загрузочную флешку будем, используя утилиту Novicorp WinToFlash. В статье будет предложено два способа создания загрузочной флешки . Для выполнения поставленной задачи нам нужна флешка или карта памяти объемом не менее 4 Гб и утилита Novicorp WinToFlash.
ЗАПУСК NOVICORP WINTOFLASH
Вначале нужно скачать бесплатную утилиту Novicorp WinToFlash. Скачать ее можете в конце этой статьи. После того, как скачали архив с программой распаковываем его и с папки NovicorpWinToFlash0.7.0020beta двойным щелчком мыши запускаем файл WinToFlash.exe. Смотрим скриншот :
Откроется Мастер первого запуска:
Ставим галочку возле «Я принимаю лицензию» и нажимаем «Далее»
ПЕРВЫЙ СПОСОБ СОЗДАНИЯ ЗАГРУЗОЧНОЙ ФЛЕШКИ
Обратите внимание : если на Вашей флешке есть какая-то нужная информация, то рекомендуем скопировать ее в надежное хранилище, так как при создании загрузочной флешки она будет отформатирована.
Открылось главное окно нашей утилиты. Нажимаем на кнопке .
Открылся Мастер подготовки Flash накопителей. Жмем «Далее»
Теперь нужно указать путь к дистрибутиву Windows. Для этого жмем на кнопке «Выбрать» и указываем папку с Windows, а также указываем USB диск.
Обратите внимание , что нужно указать папку с файлами Windows, а не ISO образ. Если у Вас ISO образ, то его нужно распаковать с помощью архиватора HaoZip. Скачать архиватор можете в статье: Чем открыть формат rar? Для распаковки ISO образа откройте его в программе HaoZip и нажмите «Извлечь файлы». Смотрим скриншот:
После проделанных действий (указали путь к файлам Windows) Novicorp WinToFlash примет приблизительно следующий вид:
Принимаем условия лицензионного соглашения и нажимаем «Продолжить»
Началось создание загрузочной флешки …
После того, как работа по созданию загрузочной флешки и записи на нее установочных файлов Windows завершится, Novicorp WinToFlash выдаст сообщение:
Кликаем «В другой раз». Итак, мы создали загрузочную флешку и перенесли образ Windows на нее. Теперь рассмотрим второй способ создания загрузочной флешки .
ВТОРОЙ СПОСОБ СОЗДАНИЯ ЗАГРУЗОЧНОЙ ФЛЕШКИ
Переходим в Расширенный режим:
В расширенном режиме нужно указать тип задания. Всего доступно 8 типов:
— перенос программы установки Windows XP/2003 на накопитель
— перенос PE среды Windows XP/2003 на накопитель
— обслуживание накопителя
— перенос программы установки Vista/2008/7/8 на накопитель
— перенос PE среды Vista/2008/7/8 на накопитель
— создать накопитель с загрузчиком Windows XP/2003
— создать накопитель с MS-DOS
— создать накопитель с консолью восстановления Windows XP/2003
Для создания загрузочной флешки и установки с нее таких ОС, как Windows 7/Windows 8/Vista выбираем 4 вариант: «Перенос программы установки Vista/2008/7/8 на накопитель»; для установки Windows XP/2003 — «Перенос программы установки Windows XP/2003 на накопитель». В качестве примера выбираем 4-ый вариант. Скриншоты:
Указываем путь к файлам Windows, а также USB диск и жмем «Запустить»:
Отмечаем пункт «Я принимаю условия лицензионного соглашения» и нажимаем «Продолжить»:
Пропускаем уведомление лицензии, нажимая «OK»
Началась подготовка к созданию загрузочной флешки .
Создание загрузочной флешки успешно завершено.
Обратите внимание уже не один раз обсуждалось на нашем сайте. Поэтому, если предложенные способы создания загрузочной флешки Вам по каким-то причинам не подходят или у Вас что-то не получается, можете воспользоваться информацией, предложенной в статьях:
1) Создание загрузочной флешки с помощью WinSetupFromUSB ;
2) Как сделать загрузочную флешку?
Вопросы, отзывы пишите, пожалуйста, на форуме.
WinToFlash (Вин Ту Флеш) — мощная утилита, предназначенная для создания загрузочных USB-накопителей (флешек). Несложные манипуляции с программой позволят перенести на флешку содержимое оптического диска (поддерживаются как физические диски, так и образы с них) с операционными системами Windows, с Unix-подобными ОС (различные версии Linux-систем), а также широкий спектр загрузочных программ — сервисные утилиты, антивирусы и многое другое.
Загрузочные накопители USB, созданные при помощи программы WinToFlash, могут легко стать альтернативой оптическим дискам. Это позволяет использовать их на компьютерах, у которых вышел из строя дисковод или он попросту не предусмотрен (например, на нетбуках или неттопах).
Приложение WinToFlash имеет несколько редакций, отличающихся функциональными возможностями. Стандартное бесплатное издание (Lite-версия) позволяет всего в несколько кликов мышкой записать на USB-флешку содержимое оптического диска либо его образа, хранимого на жестком диске или другом носителе, автоматически сделав ее загрузочной. После этого USB-носитель может сразу же использоваться для установки ОС.
Приложение можно запустить в расширенном режиме либо режиме мастера. Последний вариант особенно привлекателен для новичков и для тех, кто хочет быстро и просто создать флешку для последующей установки операционной системы или создания Live-CD-образов. В режиме мастера все действия сводятся к последовательному выбору параметров создания загрузочного USB-накопителя. Программа предложит скопировать данные с оптического диска или хранимого на компьютере образа или архивв (поддерживаются все существующие форматы файлов, включая ISO, ZIP, RAR, 7z и многие другие).
Для более опытных пользователей приложение WinToFlash сможет предложить ряд расширенных функций (многие функции доступны только в платных редакциях программы), включая:
- Создание мультизагрузочных USB-накопителей, на которых может присутствовать неограниченное число операционных систем и/или загрузочных утилит, Live-CD.
- Создание загрузочных флешек для аварийного восстановления операционных систем.
- Создание USB-накопителей с различными параметрами загрузки: выбор типа разметки, включение/выключение поддержки UEFI, выбор различных параметров CHS для загрузочной записи MBR, выбор загрузчика (обычный или GRUB), расширенная настройка процесса копирования на флешку Windows Setup и другие.
- Создание загрузочных флешек с антивирусными программами узкой специализации (например, для удаления троянов, винлокеров и приложений, блокирующих работу ОС).
- И многое другое.
Также при помощи WinToFlash можно выполнить низкоуровневое форматирование USB-накопителей для перманентного (невозможно восстановить в будущем) удаления с них любой информации или восстановления их работы (например, при нарушениях целостности загрузочных секторов или схожих неисправностях).
Предусмотрено и несколько функций по техническому обслуживанию и тестированию носителей — исправление ошибок, проверка поверхности дисков и др.
СИСТЕМНЫЕ ТРЕБОВАНИЯ И ВЕРСИИ WINTOFLASH
Программа WinToFlash работает во всех операционных системах семейства Microsoft Windows, начиная с версии Win XP. Возможен запуск на x86 и x64. Интерфейс переведен на русский язык, но не полностью. Здесь представлена бесплатная (Lite) версия программы, предназначенная для некоммерческого использования. Все платные версии можно приобрести на официальном сайте разработчиков.
Невозможно определить версию Windows в WinToFlash — что делать?
Ошибка «Невозможно определить версию Windows на CD/DVD, который вы указали. Возможно, вы указали неверную папку, этот CD/DVD поврежден или модифицирован неподдерживаемым способом…» может возникнуть не только вследствие того, что уже описано в сообщении, но и по той причине, что вы неправильно распаковали скачанный ISO-образ.
Обычно ошибка возникает при попытке записать на флешку Windows XP. Настраивая программу, убедитесь, что при указании места расположения файлов вы указали папку, в которой находится папка «i386» (или «AMD64»). Т.е. нужно указывать не саму папку i386 или AMD64, а ту, в которой находится та или другая папка. Еще следует проверить, есть ли файл «dosnet.inf» в папке i386 или AMD64. Возможно, что скачанный вами образ Windows XP был отредактирован кем-то.
WinToFlash — некорректный конечный диск
Данная ошибка может возникнуть в случае, если программа не может получить доступ к используемому для записи USB-диску. Скорее всего, он поврежден либо заблокирован сторонними приложениями, имеющими соответствующий функционал.
WinToFlash не видит образ ISO — чо делать?
То, что программа WinToFlash не видит образ ISO, не является неисправностью. Скорее всего, вы пытаетесь создать загрузочную флешку, например, с Windows XP. Когда нажимаете кнопку «Обзор», нужно указывать не ISO-образ, а папку, в которую он распакован. Естественно, программа WinToFlash ожидает указания папки, потому в окне просмотра файлов и не отображается никаких ISO-образов.
WinToFlash не видит флешку — что делать?
Если WinToFlash не видит флешку, проблема, скорее всего, не в программе, а в системе либо в используемом USB-устройстве. Возможно, флешку нужно отформатировать. Кликните по ее названию в «Проводнике» правой кнопкой мыши, затем выберите «Форматировать…». В открывшемся окне в блоке «Файловая система» укажите «NTFS», снимите галочку с элемента «Быстрое форматирование» (при форматировании с целью исправления неполадок с флешкой лучше производить полное форматирование). Если WinToFlash по прежнему не видит флешку, попробуйте отформатировать ее в формате «FAT 32».
Обновлено: 06.02.2023
Господа, вот решил поделиться информацией.
Слетела у одного моего знакомого Винда на NetBook-е. Вернее, не слетела, а он туда поставил (на 70 Гб винт!) Windows 7 и решил вернуться обратно на WinXP.
Когда-то давно я подобным занимался, ну в смысле установкой WinXP на ноутбуки без привода CD. Помню, для создания загрузочной USB-флэши c установщиком Винды надо было делать тааакие шаманства, что я не решился это проделать.
Но с той поры прошло уже 3 года и я понадеялся, что ситуация изменилась.
Но не тут-то было! Да, программы для преобразования загрузочных CD/DVD в загрузочные флэши появилась и лучшая из них (ИМХО) — UltraISO.
Прямая попытка сделать из лицензионного CD с WinXP Home (а именно такая была на нетбуке знакомого изначально) привела к тому, что при начале инсталляции с флэшки вылезла ошибка: «txtsetup.sif испорчен или повреждён. «
Изучение вопроса дало информацию — в этом txtsetup.sif прописано полным-полно абсолютных путей для установщика и преобразователь CD в USB, естественно, все это не правит.
Хотя кому-то удалось преобразовать дистрибутив CD в загрузочный флэш, но подозреваю, что там был Win XP Home без вообще SP. А ведь у меня дистрибутив с SP2!
Короче, напрямую UltraISO проблему не решил.
Пришлось идти корявым, но надежным путем, который ИМХО любой может пройти.
1. Этот пункт могут использовать те, кто знает хоть чуть-чуть Linux.
Скармливаем программе UltraISO дистрибутив Linux Knoppix (я использовал CD 6.2).
В отличии от Винды, с получившейся загрузочной флэшки Knoppix грузится на ура.
Пока Knoppix нужен, чтобы разбить жесткий диск netbook на разделы.
Лично я программой fdisk на 70 Гб жестком диске сделал раздел 66 Гб с меткой FAT32 LBA, оставив 4 Гб в начальных секторах для последующего размещения там файла подкачки WinXP.
Форматируем созданный раздел в FAT32:
mkfs -t vfat /dev/sda1
Это тоже лучше делать в Linux, т.к. там в FAT32 форматируются разделы любого размера (нет маркетинговых ограничений Microsoft).
Не забываем присвоить разделу /dev/sda1 метку загрузочного раздела.
4. После того, как мы подготовили многофункциональный загрузочный USB-Flash с DOS частью Win98, загружаемся с него!
Если вы с Linux не знакомы и пункт 1 алгоритма не для вас, то командами Fdisk и Format создаем FAT32 раздел на HDD ноутбука. Долго и нудно, но зато диск проверите на сбойные зоны.
Если системой загрузочный флэш опознался как диск A: то можно прыгать от радости — можно сразу устанавливать WinXP:
a:/>smartdrv.exe 4096 4096
a:/>cd I386
a:/>winnt
И далее все по накатанной.
Теперь вынимаем загрузочную флэшку с DOS частью Win98 и загружаемся с жесткого диска нетбука! Этот диск уже имеет букву C: в отличии от ненавистной D:
Ну и теперь все просто:
C:/>smartdrv 4096 4096
C:/>cd I386
C:/>winnt
Все! Процесс установки пошел!
5. После установки WinXP не забываем сразу сделать:
— в командной строке дать команду:
convert c: /FS:NTFS
— если вы оставили в начальных секторах (они самые быстрые) HDD место в пару-тройку Гб для раздела с файлом подкачки Винды, то создайте в этих секторах раздел и переключите на него файл подкачки постоянного размера.
Файл wintoflash.exe из Novicorp является частью Novicorp WinToFlash. wintoflash.exe, расположенный в c:usersadministradordesktop wintoflash .exe с размером файла 2234368 байт, версия файла 0.7.57.0, подпись e07092b1c190e14409b8bf93ec4537fd.
- Запустите приложение Asmwsoft Pc Optimizer.
- Потом из главного окна выберите пункт «Clean Junk Files».
- Когда появится новое окно, нажмите на кнопку «start» и дождитесь окончания поиска.
- потом нажмите на кнопку «Select All».
- нажмите на кнопку «start cleaning».
- Запустите приложение Asmwsoft Pc Optimizer.
- Потом из главного окна выберите пункт «Fix Registry problems».
- Нажмите на кнопку «select all» для проверки всех разделов реестра на наличие ошибок.
- 4. Нажмите на кнопку «Start» и подождите несколько минут в зависимости от размера файла реестра.
- После завершения поиска нажмите на кнопку «select all».
- Нажмите на кнопку «Fix selected».
P.S. Вам может потребоваться повторно выполнить эти шаги.
3- Настройка Windows для исправления критических ошибок wintoflash.exe:
- Нажмите правой кнопкой мыши на «Мой компьютер» на рабочем столе и выберите пункт «Свойства».
- В меню слева выберите » Advanced system settings».
- В разделе «Быстродействие» нажмите на кнопку «Параметры».
- Нажмите на вкладку «data Execution prevention».
- Выберите опцию » Turn on DEP for all programs and services . » .
- Нажмите на кнопку «add» и выберите файл wintoflash.exe, а затем нажмите на кнопку «open».
- Нажмите на кнопку «ok» и перезагрузите свой компьютер.
Как другие пользователи поступают с этим файлом?
Всего голосов ( 181 ), 115 говорят, что не будут удалять, а 66 говорят, что удалят его с компьютера.
WinToFlash (Вин Ту Флеш) — мощная утилита, предназначенная для создания загрузочных USB-накопителей (флешек). Несложные манипуляции с программой позволят перенести на флешку содержимое оптического диска (поддерживаются как физические диски, так и образы с них) с операционными системами Windows, с Unix-подобными ОС (различные версии Linux-систем), а также широкий спектр загрузочных программ — сервисные утилиты, антивирусы и многое другое.
Загрузочные накопители USB, созданные при помощи программы WinToFlash, могут легко стать альтернативой оптическим дискам. Это позволяет использовать их на компьютерах, у которых вышел из строя дисковод или он попросту не предусмотрен (например, на нетбуках или неттопах).
ФУНКЦИИ ПРОГРАММЫ WINTOFLASH
Приложение WinToFlash имеет несколько редакций, отличающихся функциональными возможностями. Стандартное бесплатное издание (Lite-версия) позволяет всего в несколько кликов мышкой записать на USB-флешку содержимое оптического диска либо его образа, хранимого на жестком диске или другом носителе, автоматически сделав ее загрузочной. После этого USB-носитель может сразу же использоваться для установки ОС .
Приложение можно запустить в расширенном режиме либо режиме мастера. Последний вариант особенно привлекателен для новичков и для тех, кто хочет быстро и просто создать флешку для последующей установки операционной системы или создания Live-CD-образов. В режиме мастера все действия сводятся к последовательному выбору параметров создания загрузочного USB-накопителя. Программа предложит скопировать данные с оптического диска или хранимого на компьютере образа или архивв (поддерживаются все существующие форматы файлов, включая ISO , ZIP, RAR, 7z и многие другие).
Для более опытных пользователей приложение WinToFlash сможет предложить ряд расширенных функций (многие функции доступны только в платных редакциях программы), включая:
- Создание мультизагрузочных USB-накопителей, на которых может присутствовать неограниченное число операционных систем и/или загрузочных утилит, Live-CD.
- Создание загрузочных флешек для аварийного восстановления операционных систем.
- Создание USB-накопителей с различными параметрами загрузки: выбор типа разметки, включение/выключение поддержки UEFI, выбор различных параметров CHS для загрузочной записи MBR, выбор загрузчика (обычный или GRUB), расширенная настройка процесса копирования на флешку Windows Setup и другие.
- Создание загрузочных флешек с антивирусными программами узкой специализации (например, для удаления троянов , винлокеров и приложений, блокирующих работу ОС).
- И многое другое.
Также при помощи WinToFlash можно выполнить низкоуровневое форматирование USB-накопителей для перманентного (невозможно восстановить в будущем) удаления с них любой информации или восстановления их работы (например, при нарушениях целостности загрузочных секторов или схожих неисправностях).
Предусмотрено и несколько функций по техническому обслуживанию и тестированию носителей — исправление ошибок, проверка поверхности дисков и др.
СИСТЕМНЫЕ ТРЕБОВАНИЯ И ВЕРСИИ WINTOFLASH
Программа WinToFlash работает во всех операционных системах семейства Microsoft Windows, начиная с версии Win XP. Возможен запуск на x86 и x64. Интерфейс переведен на русский язык, но не полностью. Здесь представлена бесплатная (Lite) версия программы, предназначенная для некоммерческого использования. Все платные версии можно приобрести на официальном сайте разработчиков.
Невозможно определить версию Windows в WinToFlash — что делать?
Обычно ошибка возникает при попытке записать на флешку Windows XP. Настраивая программу, убедитесь, что при указании места расположения файлов вы указали папку, в которой находится папка «i386» (или «AMD64»). Т.е. нужно указывать не саму папку i386 или AMD64, а ту, в которой находится та или другая папка. Еще следует проверить, есть ли файл «dosnet.inf» в папке i386 или AMD64. Возможно, что скачанный вами образ Windows XP был отредактирован кем-то.
WinToFlash — некорректный конечный диск
Данная ошибка может возникнуть в случае, если программа не может получить доступ к используемому для записи USB-диску. Скорее всего, он поврежден либо заблокирован сторонними приложениями, имеющими соответствующий функционал.
WinToFlash не видит образ ISO — чо делать?
То, что программа WinToFlash не видит образ ISO, не является неисправностью. Скорее всего, вы пытаетесь создать загрузочную флешку, например, с Windows XP. Когда нажимаете кнопку «Обзор», нужно указывать не ISO-образ, а папку, в которую он распакован. Естественно, программа WinToFlash ожидает указания папки, потому в окне просмотра файлов и не отображается никаких ISO-образов.
WinToFlash не видит флешку — что делать?
Если WinToFlash не видит флешку, проблема, скорее всего, не в программе, а в системе либо в используемом USB-устройстве. Возможно, флешку нужно отформатировать. Кликните по ее названию в «Проводнике» правой кнопкой мыши, затем выберите «Форматировать…». В открывшемся окне в блоке «Файловая система» укажите «NTFS», снимите галочку с элемента «Быстрое форматирование» (при форматировании с целью исправления неполадок с флешкой лучше производить полное форматирование). Если WinToFlash по прежнему не видит флешку, попробуйте отформатировать ее в формате «FAT 32».
Как создать загрузочную флешку Windows XP, Vista, 7, 8, 8.1, 10 программой WinToFlash
Привет друзья! Довольно неплохая программа для создания загрузочных накопителей, как правильно заметил наш читатель, имеет два режима, первый режим Мастера (устроит большую часть пользователей), в котором нужно просто указать ISO-образ Windows и флешку, далее произойдёт создание загрузочной флешки, а второй режим — расширенный (для опытных). Предлагаю в сегодняшней статье воспользоваться обычным мастером, а в следующий раз рассмотрим расширенный режим, в нём масса настроек и он требует написания отдельной статьи.
- Примечание : Также рекомендую для создания загрузочных флешек использовать очень простые программы WinSetupFromUSB и Rufus.
Внимание : В процессе инсталляции WinToFlash была замечена попытка установить нежелательное программное обеспечение в мою операционную систему (подробности далее в статье).
Я выберу полностью бесплатный вариант WinToFlash Лайт редакция.
Скачиваем программу с любого сервера.
WinToFlash скачивается исполняемым файлом.
Запускаем установку программы.
Мастер первого запуска.
Отметьте пункт «Принимаем лицензию».
Снимите галочку с пункта «Я соглашаюсь пересылать статистику».
Отмечаем пункт Бесплатная лицензия.
Внимание : Если отметить пункт «Быстрая настройка», то в операционную систему вместе с WinToFlash установится рекламный модуль, на который даже среагировал мой антивирус! Поэтому отмечаем пункт «Выборочная настройка» и снимаем галочку с пункта Set Mystartsearch as homepage default search and new tab on chrome ie and firefox browser (Установить страницу поисковой системы Mystartsearch в качестве домашней во всех браузерах).
Установка продолжается. Далее
Жмём на кнопку Мастер переноса программы установки Windows на USB.
Если у вас имеется ISO образ Windows, то отмечаем пункт У меня есть ISO образ или архив (RAR, ZIP, DMG или другой).
В первом поле нам нужно указать путь к ISO образу Windows, жмём на кнопку Выбрать.
Во втором поле выбираем нашу флешку, если их подсоединено к компьютеру несколько.
Находим ISO образ необходимой операционной системы и выделяем её левой мышью, затем жмём Открыть.
Вся информация на флешке удалиться.
Принимаем условия лицензионного соглашения и жмём Продолжить.
Начинается процесс создания загрузочной флешки.
Загрузочная флешка создана программой WinToFlash.
В бесплатной версии WinToFlash создаёт загрузочную флешку только с файловой системой FAT32.
С помощью такой загрузочной флешки можно установить операционную систему на компьютеры с UEFI, а также обычным БИОС.
Рекомендуем другие статьи по данной теме
Комментарии (14)
Рекламный блок
Подпишитесь на рассылку
Навигация
Облако тегов
Архив статей
Сейчас обсуждаем
Фёдор
Цитата: STAROGIL При запуске AOMEI Backupper в главном окне было предложено создать загрузочную
Фёдор
Цитата: Владимир С.П. Лично я уже 15 лет пользуюсь Acronis. Просто скачиваю на торренте Acronis
Александр
admin, Здравствуйте уважаемый admin Спасибо, что откликнулись на «У меня системные папки перенесены
STAROGIL
Владимир С.П., Владимир, да нет, не принципиально. Опробую AOMEI и может последую вашей подсказке.
admin
У меня системные папки перенесены на диск D. Здравствуйте! Какие именно папки у вас перенесены на
RemontCompa — сайт с огромнейшей базой материалов по работе с компьютером и операционной системой Windows. Наш проект создан в 2010 году, мы стояли у истоков современной истории Windows. У нас на сайте вы найдёте материалы по работе с Windows начиная с XP. Мы держим руку на пульсе событий в эволюции Windows, рассказываем о всех важных моментах в жизни операционной системы. Мы стабильно выпускаем мануалы по работе с Windows, делимся советами и секретами. Также у нас содержится множество материалов по аппаратной части работы с компьютером. И мы регулярно публикуем материалы о комплектации ПК, чтобы каждый смог сам собрать свой идеальный компьютер.
Наш сайт – прекрасная находка для тех, кто хочет основательно разобраться в компьютере и Windows, повысить свой уровень пользователя до опытного или профи.
WinToFlash (Вин Ту Флеш) — мощная утилита, предназначенная для создания загрузочных USB-накопителей (флешек). Несложные манипуляции с программой позволят перенести на флешку содержимое оптического диска (поддерживаются как физические диски, так и образы с них) с операционными системами Windows, с Unix-подобными ОС (различные версии Linux-систем), а также широкий спектр загрузочных программ — сервисные утилиты, антивирусы и многое другое.
Загрузочные накопители USB, созданные при помощи программы WinToFlash, могут легко стать альтернативой оптическим дискам. Это позволяет использовать их на компьютерах, у которых вышел из строя дисковод или он попросту не предусмотрен (например, на нетбуках или неттопах).
ФУНКЦИИ ПРОГРАММЫ WINTOFLASH
Приложение WinToFlash имеет несколько редакций, отличающихся функциональными возможностями. Стандартное бесплатное издание (Lite-версия) позволяет всего в несколько кликов мышкой записать на USB-флешку содержимое оптического диска либо его образа, хранимого на жестком диске или другом носителе, автоматически сделав ее загрузочной. После этого USB-носитель может сразу же использоваться для установки ОС .
Приложение можно запустить в расширенном режиме либо режиме мастера. Последний вариант особенно привлекателен для новичков и для тех, кто хочет быстро и просто создать флешку для последующей установки операционной системы или создания Live-CD-образов. В режиме мастера все действия сводятся к последовательному выбору параметров создания загрузочного USB-накопителя. Программа предложит скопировать данные с оптического диска или хранимого на компьютере образа или архивв (поддерживаются все существующие форматы файлов, включая ISO , ZIP, RAR, 7z и многие другие).
Для более опытных пользователей приложение WinToFlash сможет предложить ряд расширенных функций (многие функции доступны только в платных редакциях программы), включая:
- Создание мультизагрузочных USB-накопителей, на которых может присутствовать неограниченное число операционных систем и/или загрузочных утилит, Live-CD.
- Создание загрузочных флешек для аварийного восстановления операционных систем.
- Создание USB-накопителей с различными параметрами загрузки: выбор типа разметки, включение/выключение поддержки UEFI, выбор различных параметров CHS для загрузочной записи MBR, выбор загрузчика (обычный или GRUB), расширенная настройка процесса копирования на флешку Windows Setup и другие.
- Создание загрузочных флешек с антивирусными программами узкой специализации (например, для удаления троянов , винлокеров и приложений, блокирующих работу ОС).
- И многое другое.
Также при помощи WinToFlash можно выполнить низкоуровневое форматирование USB-накопителей для перманентного (невозможно восстановить в будущем) удаления с них любой информации или восстановления их работы (например, при нарушениях целостности загрузочных секторов или схожих неисправностях).
Предусмотрено и несколько функций по техническому обслуживанию и тестированию носителей — исправление ошибок, проверка поверхности дисков и др.
СИСТЕМНЫЕ ТРЕБОВАНИЯ И ВЕРСИИ WINTOFLASH
Программа WinToFlash работает во всех операционных системах семейства Microsoft Windows, начиная с версии Win XP. Возможен запуск на x86 и x64. Интерфейс переведен на русский язык, но не полностью. Здесь представлена бесплатная (Lite) версия программы, предназначенная для некоммерческого использования. Все платные версии можно приобрести на официальном сайте разработчиков.
Невозможно определить версию Windows в WinToFlash — что делать?
Обычно ошибка возникает при попытке записать на флешку Windows XP. Настраивая программу, убедитесь, что при указании места расположения файлов вы указали папку, в которой находится папка «i386» (или «AMD64»). Т.е. нужно указывать не саму папку i386 или AMD64, а ту, в которой находится та или другая папка. Еще следует проверить, есть ли файл «dosnet.inf» в папке i386 или AMD64. Возможно, что скачанный вами образ Windows XP был отредактирован кем-то.
WinToFlash — некорректный конечный диск
Данная ошибка может возникнуть в случае, если программа не может получить доступ к используемому для записи USB-диску. Скорее всего, он поврежден либо заблокирован сторонними приложениями, имеющими соответствующий функционал.
WinToFlash не видит образ ISO — чо делать?
То, что программа WinToFlash не видит образ ISO, не является неисправностью. Скорее всего, вы пытаетесь создать загрузочную флешку, например, с Windows XP. Когда нажимаете кнопку «Обзор», нужно указывать не ISO-образ, а папку, в которую он распакован. Естественно, программа WinToFlash ожидает указания папки, потому в окне просмотра файлов и не отображается никаких ISO-образов.
WinToFlash не видит флешку — что делать?
Если WinToFlash не видит флешку, проблема, скорее всего, не в программе, а в системе либо в используемом USB-устройстве. Возможно, флешку нужно отформатировать. Кликните по ее названию в «Проводнике» правой кнопкой мыши, затем выберите «Форматировать…». В открывшемся окне в блоке «Файловая система» укажите «NTFS», снимите галочку с элемента «Быстрое форматирование» (при форматировании с целью исправления неполадок с флешкой лучше производить полное форматирование). Если WinToFlash по прежнему не видит флешку, попробуйте отформатировать ее в формате «FAT 32».
Читайте также:
- Ritmix gp 005 настройка windows 10
- Указанный сеанс работы не существует возможно он уже завершен windows 10
- Сталкер зов припяти не запускается на windows 7
- Какой линукс лучше для слабого ноутбука
- Как на 2 монитора поставить разные обои windows 8
There are many ways which you can use to turn a common USB flash drive to a bootable one. This post provided by MiniTool Partition Wizard introduces one of the tools, WinToFlash, with diverse features to create a Bootable USB. Let’s have a look at the step-by-step guide on how to use it.
About WinToFlash
Nowadays, more and more laptops are produced without a built-in optical CD/DVD ROM, which leads to problems while users are trying to reinstall their operating systems. Fortunately, there is a way to help them get rid of the trouble: create a bootable USB flash drive which includes the Windows operating system.
For their low cost and great portability, durability, and compatibility, USB drives are quite popular as bootable media, especially for desktops without a CD/DVD ROM. Many PC users also like them.
To create a bootable USB flash drive, you can use Windows 10 Media Creation Tool, Command Prompt or third-party software. For more details, you can read the following post: How to Make A Bootable USB Windows 10. In the following contents, I will introduce another reliable third-party application named Novicorp WinToFlash to you.
What is Novicorp WinToFlash? As mentioned, it is an application which can be used to turn USB flash drives into bootable devices. It is a preferred choice for most users, as it has the following advantages:
- It comes with simple interface.
- It offers multilanguage
- It supports all Windows of all editions (including Home, Professional, Ultimate, etc.) and almost all versions (from the old Windows XP to the latest Windows 10 in both 32 and 64 bit).
- It allows you to create a bootable USB flash drive including more than 2 operating systems.
You have learned about the basic information of WinToFlash. Now, let’s see how to get this Windows to flash software.
Step 1: Open your browser and download WinToFlash from the official website.
Step 2: Run the downloaded installer.
Step 3: In the pop-up window, select the location where you want to install the Win to flash tool and click Next to continue.
Step 4: Select Start Menu folder and click Next.
Step 5: Check Create a desktop icon to enable the shortcut to show on desktop and click Next. Then select Install to start installing.
Step 6: After the installation, click Finish and this Win to flash tool will be launched automatically.
Step 6: When the tool is launched, you will see a welcome window. Just click Next. In the following window, check I accept EULA to accept the aggrement and click Next to continue.
Step 7: Select Paid License and click Next. Then click Select to choose the license key file (the file followed by “.nkey”) from the installation folder and click Next. Then follow the onscreen instructions to finish the process.
Tip: The license key is usually under Novicorp WinToFlashComponents folder and it is free for non-commercial users.
Then you can use the WinToFlash to create a single bootable USB flash drive or a multi-boot flash drive according to your needs. But before that, there is something you need to prepare. Please move on to the next part.
Preparation Before Creating a Bootable USB via WinToFlash
To make a bootable USB drive with WinToFlash, you just need to prepare a USB flash drive and a Windows installation disc or ISO file. However, you can’t use the USB drive directly. Here are the things you need to do: back up the data on it, and format it to FAT32 file system for better compatibility. Let’s see more details.
Back up USB Flash Drive (Optional)
You need to know that turning a common USB flash drive to a bootable device will erase all the data in it. Therefore, you should back up your USB flash drive before the burning process if there are any important files. If the USB drive is brand new or the data on it is not so important, you can ignore this move and jump to the next one.
It might take a long time to transfer large files one by one. A better way is to copy the partitions or even the whole drive with third-party software.
MiniTool Partition Wizard is recommended here. It is a professional disk manager which can help you back up your USB flash drive. Here are the detailed steps.
Tip: You can back up the data to your local drive if there is enough unallocated space on it. Otherwise, you need an external drive.
Step 1: Click the button below to download MiniTool Partition Wizard. Then run the installer to install the application.
Free Download
Step 2: Connect your USB drive to PC and launch MiniTool Partition Wizard to get its main interface.
Step 3: Select the partition on your USB drive and click Copy Partition. You can also right-click the target partition and select Copy.
Step 4: In the following window, select an unallocated space on another disk to store the copied data. Then click Next to continue.
Step 5: Specify the Size & Location by dragging the slider. Then click Finish.
Step 6: Click Apply to execute the pending operations.
If your USB flash drive is FAT32, you can jump to the next part to learn about how to make a bootable USB with WinToFlash. Otherwise, you need to follow the steps below to format the drive.
Format the USB Flash Drive
If your USB flash drive comes with other file systems, you should format it to FAT32. MiniTool Partition Wizard could also help you do that.
Free Download
Tip: For the information about the differences between the file systems, you can read the following article: NTFS vs. FAT32 vs. exFAT – Differences and How to Format to.
Step 1: Launch MiniTool Partition Wizard.
Tip: If you’re planning to make a bootable USB with a new USB drive, you might need to create an FAT32 partition.
Step 2: When you get the main interface, right-click the partition on your USB flash drive and select Format. You can also select the partition and then click Format Partition from the left action panel.
Step 3: In the pop-up window, select FAT32 for the File System and click OK.
Step 4: When you go back to the main interface, click Apply to save the changes.
After the process is finished, you can use WinToFlash to make a bootable USB flash drive without any problems.
What do you need to do before creating a bootable USB drive? This post might be helpful.Click to Tweet
How to Make a Bootable USB Drive via WinToFlash
The steps of making a single boot USB drive differ from that of creating a multi-boot USB drive to some degree. You just need to check the part you need.
How to Create a Single Boot USB Drive
If you want to reinstall Windows OS, WinToFlash can help you create a bootable USB drive. Here is how to use it.
Step 1: Keep your USB drive connected to the computer and launch WinToFlash.
Step 2: Click the green tick mark for Windows Setup Bootable USB Wizard. This will invoke WinToFlash Wizard, and you just need to click Next to continue.
Step 3: Select the second option “I have ISO image or archive (like ZIP, RAR, DMG, etc.) somewhere” as the source for your Windows setup transfer. Then click Next to continue.
Tip: If you have a bootable Windows Disc, you can choose the first option «I have CD inserted into my computer, I extracted files from image to a folder or I copied files from somewhere to a folder«.
Step 4: In the following window, select your ISO image file for Windows files path, and choose your USB drive. Then click Next.
Tip: If your USB flash drive is connected after you launch the application, it might not show up properly in the window. In this case, you can click Refresh to let your computer detect it again.
Step 5: There will be a Ready to start window, and you need to make sure there is no problem with the parameters on screen. Then click Next to confirm the operation.
Step 6: Make sure there is no important data in the USB flash drive and click Continue when a format warning pops up. Then accept the terms of the license agreement and click Continue to start the Windows boot transfer conversion.
Step 7: Click Exit after once the process is finished.
How to Create a Multi-boot USB Drive
WinToFlash allows users to add up to 50 bootable setups and software in your USB device as long as the USB drive is large enough. Therefore, if you want to keep multiple operating systems in your USB flash drive at the same time, WinToFlash is a nice choice.
The detailed steps are as below.
Step 1: Connect your USB device to PC and run WinToFlash.
Step 2: Click the “Mul” icon for Multiboot USB Drive Creation Menu.
Step 3: In the next window, add your ISO image files to the list. You need to:
- Click Add.
- An “Add new item” window will pop up and you need to select a type of the item and click Next.
- Select your ISO image and click Add to add the ISO image to the list.
- Repeat the steps above to add all the images you want.
Tip: If you need to delete any image file, just select it and click Remove.
Step 4: Once you add all the image files you need, click Run to transfer all the selected ISO images to your USB flash drive.
Once it’s succeeded, you can try booting from the USB drive.
Here is how to use WinToFlash to make a bootable USB flash drive. Let’s have a try.Click to Tweet
Bottom Line
Now, it’s your turn to make a bootable USB drive with WinToFlash by yourself. If you have any better ideas, you can share them with us by posting them in the following comment section. And for any questions about MiniTool Partition Wizard, you can send us an email via [email protected].
WinToFlash FAQ
What is WinToFlash?
WinToFlash is a free tool which can be used to create a bootable USB flash drive including Windows operating systems. It also comes with some other features and you can get detailed information from the contents above. This tool is similar to WinToUSB.
How do I make a bootable USB?
To make a bootable USB flash drive, you can use Windows Media Creation Tool, Command Prompt or third-party software.
Can I install Windows XP from USB?
Yes, you can install Windows XP from USB drive. Here is what you need to do:
- Download an ISO image of Windows XP.
- Make a bootable USB flash drive with the ISO image.
- Connect the USB drive to the computer where you want to install Windows XP.
- Boot and install Windows XP from the USB drive by following the onscreen instructions.
How do you use WinToFlash?
WinToFlash comes with many features. If you want to use the Windows to flash tool to make a bootable USB, you just need to launch it, select Windows Setup Bootable USB Wizard and follow the onscreen instructions to finish the operation. If you want to create a multi-boot USB, you need to select Multiboot USB Drive Creation Menu.
There are many ways which you can use to turn a common USB flash drive to a bootable one. This post provided by MiniTool Partition Wizard introduces one of the tools, WinToFlash, with diverse features to create a Bootable USB. Let’s have a look at the step-by-step guide on how to use it.
About WinToFlash
Nowadays, more and more laptops are produced without a built-in optical CD/DVD ROM, which leads to problems while users are trying to reinstall their operating systems. Fortunately, there is a way to help them get rid of the trouble: create a bootable USB flash drive which includes the Windows operating system.
For their low cost and great portability, durability, and compatibility, USB drives are quite popular as bootable media, especially for desktops without a CD/DVD ROM. Many PC users also like them.
To create a bootable USB flash drive, you can use Windows 10 Media Creation Tool, Command Prompt or third-party software. For more details, you can read the following post: How to Make A Bootable USB Windows 10. In the following contents, I will introduce another reliable third-party application named Novicorp WinToFlash to you.
What is Novicorp WinToFlash? As mentioned, it is an application which can be used to turn USB flash drives into bootable devices. It is a preferred choice for most users, as it has the following advantages:
- It comes with simple interface.
- It offers multilanguage
- It supports all Windows of all editions (including Home, Professional, Ultimate, etc.) and almost all versions (from the old Windows XP to the latest Windows 10 in both 32 and 64 bit).
- It allows you to create a bootable USB flash drive including more than 2 operating systems.
You have learned about the basic information of WinToFlash. Now, let’s see how to get this Windows to flash software.
Step 1: Open your browser and download WinToFlash from the official website.
Step 2: Run the downloaded installer.
Step 3: In the pop-up window, select the location where you want to install the Win to flash tool and click Next to continue.
Step 4: Select Start Menu folder and click Next.
Step 5: Check Create a desktop icon to enable the shortcut to show on desktop and click Next. Then select Install to start installing.
Step 6: After the installation, click Finish and this Win to flash tool will be launched automatically.
Step 6: When the tool is launched, you will see a welcome window. Just click Next. In the following window, check I accept EULA to accept the aggrement and click Next to continue.
Step 7: Select Paid License and click Next. Then click Select to choose the license key file (the file followed by “.nkey”) from the installation folder and click Next. Then follow the onscreen instructions to finish the process.
Tip: The license key is usually under Novicorp WinToFlashComponents folder and it is free for non-commercial users.
Then you can use the WinToFlash to create a single bootable USB flash drive or a multi-boot flash drive according to your needs. But before that, there is something you need to prepare. Please move on to the next part.
Preparation Before Creating a Bootable USB via WinToFlash
To make a bootable USB drive with WinToFlash, you just need to prepare a USB flash drive and a Windows installation disc or ISO file. However, you can’t use the USB drive directly. Here are the things you need to do: back up the data on it, and format it to FAT32 file system for better compatibility. Let’s see more details.
Back up USB Flash Drive (Optional)
You need to know that turning a common USB flash drive to a bootable device will erase all the data in it. Therefore, you should back up your USB flash drive before the burning process if there are any important files. If the USB drive is brand new or the data on it is not so important, you can ignore this move and jump to the next one.
It might take a long time to transfer large files one by one. A better way is to copy the partitions or even the whole drive with third-party software.
MiniTool Partition Wizard is recommended here. It is a professional disk manager which can help you back up your USB flash drive. Here are the detailed steps.
Tip: You can back up the data to your local drive if there is enough unallocated space on it. Otherwise, you need an external drive.
Step 1: Click the button below to download MiniTool Partition Wizard. Then run the installer to install the application.
Free Download
Step 2: Connect your USB drive to PC and launch MiniTool Partition Wizard to get its main interface.
Step 3: Select the partition on your USB drive and click Copy Partition. You can also right-click the target partition and select Copy.
Step 4: In the following window, select an unallocated space on another disk to store the copied data. Then click Next to continue.
Step 5: Specify the Size & Location by dragging the slider. Then click Finish.
Step 6: Click Apply to execute the pending operations.
If your USB flash drive is FAT32, you can jump to the next part to learn about how to make a bootable USB with WinToFlash. Otherwise, you need to follow the steps below to format the drive.
Format the USB Flash Drive
If your USB flash drive comes with other file systems, you should format it to FAT32. MiniTool Partition Wizard could also help you do that.
Free Download
Tip: For the information about the differences between the file systems, you can read the following article: NTFS vs. FAT32 vs. exFAT – Differences and How to Format to.
Step 1: Launch MiniTool Partition Wizard.
Tip: If you’re planning to make a bootable USB with a new USB drive, you might need to create an FAT32 partition.
Step 2: When you get the main interface, right-click the partition on your USB flash drive and select Format. You can also select the partition and then click Format Partition from the left action panel.
Step 3: In the pop-up window, select FAT32 for the File System and click OK.
Step 4: When you go back to the main interface, click Apply to save the changes.
After the process is finished, you can use WinToFlash to make a bootable USB flash drive without any problems.
What do you need to do before creating a bootable USB drive? This post might be helpful.Click to Tweet
How to Make a Bootable USB Drive via WinToFlash
The steps of making a single boot USB drive differ from that of creating a multi-boot USB drive to some degree. You just need to check the part you need.
How to Create a Single Boot USB Drive
If you want to reinstall Windows OS, WinToFlash can help you create a bootable USB drive. Here is how to use it.
Step 1: Keep your USB drive connected to the computer and launch WinToFlash.
Step 2: Click the green tick mark for Windows Setup Bootable USB Wizard. This will invoke WinToFlash Wizard, and you just need to click Next to continue.
Step 3: Select the second option “I have ISO image or archive (like ZIP, RAR, DMG, etc.) somewhere” as the source for your Windows setup transfer. Then click Next to continue.
Tip: If you have a bootable Windows Disc, you can choose the first option «I have CD inserted into my computer, I extracted files from image to a folder or I copied files from somewhere to a folder«.
Step 4: In the following window, select your ISO image file for Windows files path, and choose your USB drive. Then click Next.
Tip: If your USB flash drive is connected after you launch the application, it might not show up properly in the window. In this case, you can click Refresh to let your computer detect it again.
Step 5: There will be a Ready to start window, and you need to make sure there is no problem with the parameters on screen. Then click Next to confirm the operation.
Step 6: Make sure there is no important data in the USB flash drive and click Continue when a format warning pops up. Then accept the terms of the license agreement and click Continue to start the Windows boot transfer conversion.
Step 7: Click Exit after once the process is finished.
How to Create a Multi-boot USB Drive
WinToFlash allows users to add up to 50 bootable setups and software in your USB device as long as the USB drive is large enough. Therefore, if you want to keep multiple operating systems in your USB flash drive at the same time, WinToFlash is a nice choice.
The detailed steps are as below.
Step 1: Connect your USB device to PC and run WinToFlash.
Step 2: Click the “Mul” icon for Multiboot USB Drive Creation Menu.
Step 3: In the next window, add your ISO image files to the list. You need to:
- Click Add.
- An “Add new item” window will pop up and you need to select a type of the item and click Next.
- Select your ISO image and click Add to add the ISO image to the list.
- Repeat the steps above to add all the images you want.
Tip: If you need to delete any image file, just select it and click Remove.
Step 4: Once you add all the image files you need, click Run to transfer all the selected ISO images to your USB flash drive.
Once it’s succeeded, you can try booting from the USB drive.
Here is how to use WinToFlash to make a bootable USB flash drive. Let’s have a try.Click to Tweet
Bottom Line
Now, it’s your turn to make a bootable USB drive with WinToFlash by yourself. If you have any better ideas, you can share them with us by posting them in the following comment section. And for any questions about MiniTool Partition Wizard, you can send us an email via [email protected].
WinToFlash FAQ
What is WinToFlash?
WinToFlash is a free tool which can be used to create a bootable USB flash drive including Windows operating systems. It also comes with some other features and you can get detailed information from the contents above. This tool is similar to WinToUSB.
How do I make a bootable USB?
To make a bootable USB flash drive, you can use Windows Media Creation Tool, Command Prompt or third-party software.
Can I install Windows XP from USB?
Yes, you can install Windows XP from USB drive. Here is what you need to do:
- Download an ISO image of Windows XP.
- Make a bootable USB flash drive with the ISO image.
- Connect the USB drive to the computer where you want to install Windows XP.
- Boot and install Windows XP from the USB drive by following the onscreen instructions.
How do you use WinToFlash?
WinToFlash comes with many features. If you want to use the Windows to flash tool to make a bootable USB, you just need to launch it, select Windows Setup Bootable USB Wizard and follow the onscreen instructions to finish the operation. If you want to create a multi-boot USB, you need to select Multiboot USB Drive Creation Menu.
В этой статье мы рассмотрим вопрос, как установить Windows XP на стационарный ПК или ноутбук. Windows XP — хороший вариант для установки на нетбук, на слабый настольный компьютер, или на ноутбук, выпущенный много лет назад.
Операционная система Windows XP, несмотря на то, что вышла в 2001 году, до настоящего времени хорошо подходит для работы на маломощных, устаревших компьютерах. Более современные операционные системы Windows 10, Windows 8.1, Windows 8, Windows 7 предъявляют более серьезные требования к оборудованию компьютера.
Конечно, в большинстве случаев, можно установить на компьютер современную систему, но работа в ней не доставит удовольствия из-за постоянных тормозов и зависаний. Возможности ПК не справляются с требованиями системы. Оптимальный вариантом будет использование на компьютере операционной системы Windows XP. Это стабильная система, не требовательная к ресурсам компьютера.
Доля Windows XP среди всех операционных систем, установленных на компьютерах в мире, до сих пор имеет довольно значительный процент, например, она выше, чем все дистрибутивы операционной системы Linux вместе взятые. Windows XP широко используется на предприятиях, операционная система установлена на большом количестве различных аппаратов промышленного назначения: банкоматы, терминалы и т. д.
Мне поступали вопросы по поводу установки Windows XP на компьютер, поэтому я решил написать про это статью, тем более что на моем сайте нет статьи про установку данной операционной системы. Сама установка Windows XP на ноутбук или стационарный ПК ничем не отличается, как и установка Windows XP с флешки не отличается от установки Windows XP с диска CD или DVD. Разница только в выборе загрузочного устройства.
Во времена создания Windows XP для установки операционной системы использовались компакт диски, которые вставлялись в приводы CD/DVD компьютера. Эра переносных USB флешек еще не наступила, поэтому Майкрософт не предусмотрела инструмента для установки системы с загрузочной флешки.
Многие нетбуки и ноутбуки не имеют дисковода, поэтому установку или переустановку Windows, поэтому установку или переустановку Windows можно выполнить только с USB накопителя.
Установка Windows XP через флешку проходит в три этапа:
- Создание загрузочной флешки с Windows XP.
- Выбор загрузки с USB флешки в BIOS компьютера.
- Установка Windows XP на компьютер с установочной флешки.
В статье я расскажу, как проходит установка Windows XP SP3 на компьютер.
Исходные данные
Для установки Windows XP на нетбук сначала следует подготовиться. Нужны будут:
- Флэшка объемом от 1 до 2 Гб.
- CD-диск или образ с операционной системой Windows XP.
- Настольный компьютер или лэптоп.
- Дистрибутив для создания загрузочной флэшки.
Если используется образ ОС, его необходимо распаковать и сохранить целиком все файлы в отдельной папке.
Установка через «Мой компьютер»
Такое возможно при наличии рабочей операционной системы. Если у вас уже есть образ Windows, вам необходимо вставить электронный накопитель, выбрать его через «Мой компьютер», найти установочный файл в формате exe и кликнуть по нему два раза. Будет предложено восстановить систему, обновить или установить. После выбора необходимого параметра, все происходит в автоматическом режиме.
Важно! Большим недостатком этого способа является невозможность отформатировать диск C, на котором находится предыдущая операционная система. В результате этого, устанавливается новый Windows поверх старого. Есть большой риск возникновения конфликта, в результате чего компьютер будет работать некорректно. Необходимо прибегать к данному методу при невозможности использовать другие.
Форматируем флэшку
Для разных задач и устройств используются флэш-накопители с определённой файловой системой. Один и тот же накопитель будет читаться на компьютере, но, например, DVD-проигрыватель его может уже не увидеть. Одним словом, для наших задач нужна определенная файловая разметка USB флешки. И сделать нужную разметку накопителя можно разными способами. Рассмотрим один из них.
Средствами Windows
Тут все просто. Для этого следует выполнить некоторую последовательность действий:
- Монтируется флэшка в USB вход.
- После того как она определилась системой, зайти в «Мой компьютер».
- Выбрать правой кнопкой мышки нужное устройство, то есть это будет флэшка, и из выпадающего меню нажать на строчку «Форматировать…».
- В окне «Форматирование» есть пункт «Файловая система». Надо выбрать NTFS. Всё. Осталось нажать на кнопку Начать.
Программа отработает и переформатирует USB-устройство в нужную разметку.
Теперь, чтобы установить Windows XP на нетбук с флэшки, ее требуется сделать загрузочной. Для этого есть несколько способов.
До активации некоторые функции системы должны быть ограничены, но из-за неактуальности Windows XP компания Microsoft перестала официально продавать её. Тут нам на помощь приходит утилита «WPA Kill». Найти её можно на сайтах IT-тематики.
Инструкция:
- Запускаем WPA Kill.
- Нажимаем на «Apply/Browse».
- Нажимаем на кнопку «OK» в появившемся окне.
- Ждем оповещения программы об окончании активации (Рисунок 7).
Создаем загрузочную флешку с WinToFlash
Novicorp WinToFlash — дает возможность создать загрузочный USB-диск с такими версиями ОС, как XP, 2003, Vista, 2008, 7. С его помощью с флешки на нетбук, ноутбук или настольный компьютер можно установить Windows. Возможности программы расширены за счет:
- переноса WinPE;
- уничтожение данных накопителя full или quick;
- создание загрузочного диска из-под DOS;
- создание флэш-диска Live CD/DVD.
Кроме того:
- есть возможность выбора русскоязычного интерфейса;
- два режима: режим мастера, с помощью которого создаются флешки Windows XP, и расширенный;
- поддержка программы на русскоязычном сайте;
- ortable-версия позволяет работать на разных машинах;
- вес программы всего 10 Мб;
- совершенно бесплатна.
Итак, приступим к созданию загрузочной флешки:
- Запускаем программу и отвечаем утвердительно на все всплывающие сообщения, пока не появится рабочее окно. В режиме мастера оно будет выглядеть так, как представлено ниже.
- Подключаем флэш-накопитель объемом от 1 Гб.
- Выбранный образ ОС ХР программой WinRaR распаковывается в отдельную папку.
- Теперь, если щелкнуть по большой кнопке с зеленой галочкой в главном окне в рабочем режиме, то перейдем в мастер подготовки. Нажимаем Далее ›.
- В следующем окне указывается путь к папке с распакованным образом ОС и путь к установочному накопителю.
- После нажатия кнопки Далее ›, принимаем лицензию Microsoft и соглашаемся с форматированием. Хотя на официальном сайте программы утверждается, что WinToFlash не будет выдавать сообщение о формате, если флэшка пустая. В нашем случае, подтверждаем.
- Мастер сам подготовит накопитель к следующему этапу.
- Теперь наступает заключительный этап создания загрузочной флэшки с Windows XP SP3.
Когда работа мастера WinToFlash закончится, можно выйти из программы. Загрузочный Flash-накопитель готов и следующий этап — установка Windows XP на нетбук.
Как выбрать дистрибутив Windows
Чтобы избежать множества неожиданных проблем, рекомендуется использовать для интеграции с драйверами SATA исключительно «чистые» дистрибутивы Windows XP. Множество распространенных в настоящее время сборок (Loner, Zver, Black, Game) может привести к самым разнообразным проблемам и с установкой, и с совместимостью драйверов.
Кроме того, нередко «сборки» Windows не позволяют пользователю выбрать необходимый драйвер, поэтому в ходе инсталляции в систему устанавливаются все входящие в нее драйвера, независимо от комплектации ноутбука. В результате это приводит не только к значительной потере места, но и к разнообразным глюкам.
Найти «чистую» Windows без установленных в нее дополнительных программ можно с помощью поискового запроса Windows XP SP3 MSDN.
Интеграция драйверов SATA в дистрибутив Windows XP
Прежде чем начать создание загрузочной флешки, следует интегрировать в дистрибутив драйвера SATA, что позволит операционной системе работать с жесткими дисками с помощью более быстрого интерфейса.
Учтите, что драйвера SATA необходимы не всем ноутбукам. Они требуются только для устройств на чипсетах от Intel и чипсетах от AMD 7-ой серии и выше. Чтобы интегрировать в Windows XP драйвера SATA, вам понадобится дистрибутив операционной системы и, соответственно, сами драйвера, найти которые вы можете в Интернете. С помощью архиватора 7-Zip, распакуйте iso образ Windows XP в директорию C:WinXP.
Для этого нажмите на кнопку Извлечь и укажите путь C:WinXP.
Также вы можете указать и любой другой путь. Интеграция драйверов Sata будет осуществляться при помощи программы nLite.
Программа UltraISO
Среди тех российских пользователей, кто устанавливал другую ОС, пользуется успехом программа UltraISO.
Из того, что умеет делать эта программа, можно отметить:
- Возможность корректировки CD/DVD-образа, например, извлечь из него файл или папку целиком.
- Добавить или удалить папку или файл.
- Создать ISO-образ любого документа.
- Оптимизирует файлы для экономии места на диске.
- Поддерживает большое количество типов образов.
- Создает свой виртуальный привод и многое другое.
Кроме того, программа поддерживает русский язык и совместима с такими популярными эмуляторами, как Daemon-Tools и Alcohol 120.
Итак, для работы нам нужен образ Виндоуз ХР формата ISO и флэш-накопитель.
Проверьте содержимое флэшки или все данные с нее будут стерты.
Приступим к созданию загрузочной флешки, для этого выполним последовательность действий:
- Запускаем UltraISO.
- Из верхней панели нажимаем на «Файл». Из выпадающего списка выбираем «Открыть…».
- Теперь из верхнего меню нужен пункт «Самозагрузка». Щелкаем мышкой по строчке «Записать образ Жесткого диска…».
- Открывается рабочее окно программы Write Disk Image. В строчке «Disk Drive» выбираем тот накопитель, который будет в дальнейшем использоваться. Файл образа выбирать не надо, так как он уже отмечен во втором окне «Файл образа». По умолчанию программа создает флэшку из меню «USB-HDD+». Лучше ничего не менять, а оставить как есть. Так больше вероятности того, что загрузочный накопитель будет распознан BIOS большинства компьютеров и нетбуков в том числе. Кроме того, встречаются весьма специфические BIOS. Поэтому режим USB-HDD, скорее всего, для них не подойдет. Форматировать в нужную файловую систему тоже не надо. Ultraiso все сделает автоматически. Осталось нажать кнопку Записать.
- Если Вы забыли, то программа UltraISO предупредит о том, что флэшка будет отформатирована. Поэтому надо заранее позаботится о том, чтобы важная информация с нее была сохранена. А в данном случае следует согласиться с подсказкой.
Начнется процесс создания загрузочного диска для любого компьютера, ноутбука и нетбука.
Процесс установки
Сама установка происходит в ручном или автоматическом режиме. Если выбран ручной режим, то надо будет самостоятельно вводить ключ программы и указывать, какие именно программы потребуются в процессе инсталляции. При автоматической работе системы (рекомендуется), все будет выполнено без помощи пользователя.
Придется подождать около 20 минут, пока операционная система будет записана на ПК. Далее потребуется самостоятельно установить видео, аудио и сетевые драйверы для нормальной работы. Если на флешке имеются дистрибутивы, то можно ими воспользоваться. При их отсутствии стоит заранее позаботиться и скачать их.
Выставляем первую загрузку в BIOS с USB
Установка Windows XP с флешки такая же, как и с установочного CD/DVD-диска, но предварительно необходимо в BIOS выставить для неё приоритет загрузки ОС. Для этого обязательно нужен сигнал с USB-накопителя. Если он не подключен заранее, то в вариантах загрузки ОС его видно не будет.
Теперь займемся выставлением приоритета загрузки:
- У разных моделей нетбуков процесс входа отличается друг от друга. Но, как только включается устройство, на первых секундах на дисплее видна подсказка о том, какие клавиши отвечают за вход в БИОС.
- Перед тем, как установить Windows XP с флешки, нужно в БИОС выбрать «Advanced BIOS Features».
- Найти строчку в меню, где есть надпись с «Boot…» и нажать на клавишу ENTER.
- Все операционные системы начинают загрузку с установочного компакт-диска. Если система его не обнаружила, вторым в строке исполняемого задания будет загрузка с HDD-диска. Необходимо, пользуясь клавишами со стрелками и клавишей ENTER, выставить первым в строчке USB-устройство.
- Теперь осталось выйти из БИОС, нажав клавишу Esc и сохранить настройки.
После перезагрузки нетбук начнет загружать ОС с созданной флэшки Windows XP.
Меры предосторожности в процессе инсталляции
В ходе установки ошибки возникают не только из-за поломки компьютера или поврежденного носителя с образом ОС.
Сам пользователь тоже может их провоцировать, поэтому, чтобы не причинять их следует придерживаться следующих правил:
- Ни в коем случае нельзя вынимать флешку во время установки, так как это приведет к возникновению ошибки и прекращению процесса. При этом восстановить прогресс выполнения скорее всего не получится и инсталляцию придется начать заново;
- Нередкими бывают проблемы с драйверами Sata. Если винчестер вашего ПК подключен через этот вход, в образе виндовс должен быть встроен загрузчик данного софта. Иначе результатом манипуляция станет ошибка. Добавить драйвера к образу можно и самостоятельно при помощи утилиты nLite, однако гораздо проще будет воспользоваться уже готовой сборкой.
back to menu ↑
Ошибки при установке Windows XP с флешки
Но не всегда первый запуск установочной флэшки проходит удачно, и ОС не устанавливается. Можно перечислить основные причины сброса установки Windows XP:
- Конфликт оборудования при несовместимости устройств ноутбука.
- Сам носитель информации поврежден.
- Нет подходящих драйверов для этого оборудования.
- Проблемы с активатором.
- Неправильно подобранная программа для создания загрузочного накопителя.
- Часто сбой программы установки Windows XP c флешки происходит потому, что она отформатирована неправильно.
- Конфликт оборудования при попытке использования входа USB 3.0, в то время как программой установки такие расширения портов не поддерживаются просто потому, что нет таких драйверов. И не факт, если порт USB поддерживает оба режима, то установщик сможет это понять.
Теперь рассмотрим, можно ли установить Windows XP без дополнительных настроек БИОСа, какие ошибки могут возникнуть при установке, а также способы их решения.
Не всегда после создания загрузочного накопителя удается с него установить ОС. Например, возможна такая ситуация, когда авторизация загрузочного устройства прошла успешно, и идет процесс загрузки драйверов, но появляется текст на синем экране.
Тут может помочь небольшая перенастройка BIOS. В нем нужно найти пункт «
Sata Mode» («Sata Operation») и поменять приоритет. Вместо «ATA» ставим приоритет на «AHCI». Сохраняем изменения и перезагружаем.
Если снова не устанавливается, то необходимо опять вернуться в БИОС и в разделе «IDE configuration» переключиться в режим IDE. Такая проблема может возникнуть при установке системы с устаревших флэшек, для которых система не может подобрать соответствующие драйвера. Если такого пункта не видно, то, скорее всего, установлена другая версия BIOS. В этом случае находим вкладку «Advanced». Переходим по строчке «OnChip SATA Type», где меняем приоритет с «IDE AHCI» на «Native IDE».
Есть другой вариант. На вкладке «Advanced» находим строчку «IDE Configuration» и в разделе «SATA Operation Mode» меняем с «Enhanced» на «Compatible».
Может случиться и так, что уже на этапе установки с жесткого диска компьютер внезапно перезагружается. Поможет обратная настройка в БИОСе на «IDE mode». Перезагружаем.
Другая ситуация. При установке нетбук может сообщить: не могу установить, нужен файл asms. Чтобы решить эту проблему и установить Windows, в первом сообщении при загрузке из окна выбирается вторая строчка.
А в окне выбора — «
First part…». После того как файлы перепишутся на жесткий диск, и нетбук перезагрузится — всё то же самое, но выбираем «Second part…».
Может быть, что при загрузке с флэш-накопителя появляется предупреждение. Чтобы система установилась, решить проблему поможет создание загрузочного Flash-диска другой программой. Например, можно загрузить и установить WinSetupFromUsb.
Если система не устанавливается, поводом может быть конфликт оборудования. Система ноутбука сама выведет на экран код ошибки.
Может случиться и так, что программа установки выдает сообщение: код ошибки 0x80070017. Причина сбоя:
- поврежден вход USB;
- нечитаемая флэшка (код ошибки0x80070570);
- неправильно составленный дистрибутив.
Содержание
- Как быстро узнать номер сборки Windows 10 на флешке
- Как узнать какая версия windows 10 на установочной флешке
- Как узнать версию Windows, её сборку и архитектуру на установочном носителе
- КАК УЗНАТЬ ВЕРСИЮ WINDOWS
- Как посмотреть версию Windows 10
- Как посмотреть номер сборки Windows 10
- В параметрах компьютера
- Сведения о системе
- С помощью «Командной строки»
- Через системный реестр
- Проверка версии билда в образе ISO, на загрузочной флешке или диске
- Как по образу определить версию и сборку Windows
Как быстро узнать номер сборки Windows 10 на флешке
Как говорится, ночью все кошки серы, а все сборки Windows на флешке выглядят одинаково. Почему так важно знать точный номер сборки? Ну, обычно скачать свежую версию Windows 10 и залить ее на флешку существенно быстрее, чем ставить сборку двухлетней давности и полдня ждать, пока она обновится до актуальной. И есть легкий способ узнать точную версию системы на флешке всего одной командой в PowerShell.
Нам важны только две строчки — это версия и номер пакета обновления. Совмещаем их вместе через точку и выкидываем 10.0 — в моем случае получается 18362.418. Гуглим это число, и одним из первых результатов вам выпадет официальный сайт поддержки Microsoft:
Заходим на него и видим, что это свежее октябрьское обновление для предыдущей версии Windows 10 — 1903:
То есть, такую сборку вполне можно ставить на ПК, от последней на данный момент версии ее отличает буквально пара небольших апдейтов. Если же сборке Windows на флешке больше полугода, то лучше скачать ее заново с официального сайта Microsoft: зачастую это будет быстрее, чем ждать установку всех обновлений за это время.
Источник
Как узнать какая версия windows 10 на установочной флешке
Чтобы узнать версию Windows на том носителе информации, который у Вас имеется, необходимо этот носитель информации в компьютер вставить, если это DVD диск или USB. Если это ISO файл, дважды щелкните по нему в Windows 10, чтобы смонтировать этот образ. После двойного нажатия, он появится как диск в проводнике, в разделе “Этот компьютер”.
После того как у Вас подключен или смонтирован образ операционной системы Windows 10, с него можно получить данные о версии Windows:
2. Находим файл с именем “install.wim” (иногда “install.esd”, это зависит от того, как именно был добавлен в систему образ, “смонтирован” или вставлен на носителе информации);
Выполните команду ниже, набрав, либо “wim” либо “ext».
DISM /get-wiminfo /wimfile:»E:sourcesinstall.wim»
DISM /get-wiminfo /wimfile:»E:sourcesinstall.ext»
DISM /get-wiminfo /wimfile:»D:sourcesinstall.wim»
После того как мы набрали команду выше (у меня с диском E), в PowerShell будет дана информация о версии Windows, точнее список сборок на установочном носители Windows 10. Если у Вас образ с несколькими сборками будут строки типа:
Это нормально, тем самым мы узнаем, какие версии Windows присутствуют на установочном носителе. Чтобы получить подробную информацию о конкретной сборке, необходимо в PowerShell набрать:
DISM /get-wiminfo /wimfile:»E:sourcesinstall.wim» /index:1
DISM /get-wiminfo /wimfile:»E:sourcesinstall.wim» /index:2
Друзья! Понравилась статья? Мне нужна ваша поддержка в Яндекс Дзен
Источник
Как узнать версию Windows, её сборку и архитектуру на установочном носителе
Не знаете как узнать версию Windows, которая находится на вашем установочном носителе? После применения метода из нижеследующей инструкции, вы сможете сделать быструю проверку за несколько секунд.
Файлы-образы операционной системы Windows в форматах ISO, которые записываются на диски DVD или USB-носители выглядят одинаково. Разработчики корпорации всегда стараются сохранять привычную и неплохо работающую структуру (расположение) папок и вложенных файлов.
Перед тем, как начать установку или переустановку ОС на компьютере или ноутбуке, пользователь создает установочный диск с той версией операционной системы, образ диска которой загрузил заранее и хранил на HDD. Обновление до последней актуальной сборки происходит обычно уже после размещения ОС и настройки активного интернет-соединения.
Пользователем задействуется заранее подготовленный установочный носитель на DVD-диске или USB-накопителе. Версию, номер сборки и архитектуру ОС, которая записана на нём, зачастую вспомнить трудно. В этом случае ситуацию прояснит встроенная команда системной Командной строки или PowerShell.
Во-первых, вам необходимо убедиться, что установочный носитель подключен к компьютеру. Если это диск DVD или USB, вставьте его в свой ПК. Если это ISO-файл, смонтируйте его в привод.
В десятой версии Windows за это побеспокоится встроенная функция Проводника файлов. В семерке вам понадобится сторонний инструмент для монтирования файлов ISO, например UltraISO.
КАК УЗНАТЬ ВЕРСИЮ WINDOWS
Для начала, на смонтированном установочном накопителе или диске, просмотрите все директории, пока не найдете папку с именем «sources». В ней найдите файл с именем «install.wim» или «install.esd».
Откройте окно Командной строки или PowerShell с административными правами. Для этого, в десятой версии ОС, щелкните правой кнопкой мыши по кнопке «Пуск» и запустите утилиту. Выполните нижеследующую команду, заменив букву «F» буквой диска, где Windows смонтировала установочный носитель, путь к файлу — согласно вашему в структуре образа и расширение «.esd» на соответствующее вашему расширение файла.
Эта команда укажет номер сборки и имеющиеся версии ОС. Например, диск может включать Windows 10:
С дополнительным параметром «/index:#» вы сможете проверить конкретный номер сборки и архитектуру. Просто запустите ту же команду, заменив «#» в конце номером записи индекса, о котором вы хотите получить больше информации.
На скриншоте мы получили подробную информацию о пятой записи. Вывод в ней показывает интересующие нас:
Инструмент командной строки DISM, который мы задействуем в командах, предназначен для изменения ISO-образа Windows, перед развертыванием его на ПК или для управления уже установленным образом. Теперь вопрос, как узнать версию Windows, не поставит вас в тупик!
Спасибо за терпение и уделённое внимание нашему сайту! Посещайте нас почаще. Воспользуйтесь другими компьютерными советами, опубликованными ранее.
Главная / Система / Как узнать версию Windows, её сборку и архитектуру на установочном носителе
Источник
Как посмотреть версию Windows 10
Как посмотреть номер сборки Windows 10
Прежде чем узнать сборку Windows 10 на компьютере, необходимо четко понимать терминологию, принятую для определения отличий между ОС. Иерархическая система информации имеет следующий вид:
Обратите внимание! Последние два параметра требуются при наличии определенных условий со стороны устанавливаемых программ.
Узнать версию ОС можно встроенными средствами. Для этого не требуется установка дополнительного ПО.
В параметрах компьютера
Осуществить проверку установленного дистрибутива можно через параметры компьютера. Для этого требуется:
Сведения о системе
Обратите внимание! Дополнительно при помощи команды winver можно ознакомиться с лицензионной информацией.
С помощью «Командной строки»
Узнать сведения об установленной ОС можно при помощи « Командной строки ». Для этого нужно:
Через системный реестр
Еще одним способом определения версии ОС Windows 10 является использование реестра.
Внимание! В утилите содержатся важные значения, изменение которых может стать причиной перенастройки системы. Поэтому проводить манипуляции с ключами рекомендуется только при четком понимании выполняемых действий.
Чтобы узнать версию системы через реестр, необходимо:
Проверка версии билда в образе ISO, на загрузочной флешке или диске
Иногда возникают ситуации, когда есть необходимость удостовериться в номере сборки или узнать версию ОС еще до инсталляции. Алгоритм действий следующий:
По завершению данных манипуляций пользователь точно будет знать, какой билд Windows 10 инсталлирует.
Источник
Как по образу определить версию и сборку Windows
Загруженные из сети образы установки Windows ISO, диски DVD и USB-диски выглядят одинаково. И порой узнать визуально какая версия почти невозможно. В этой статье я покажу как по образу, DVD-диску USB-носителю определить версию и сборку Windows.
Во-первых, вам необходимо убедиться, что установочный носитель подключен к компьютеру и установлен. Если это диск DVD или USB, вставьте его в свой компьютер. Если это файл ISO, дважды щелкните его, чтобы смонтировать его в Windows 10 — это сделает ISO доступным на его собственной букве диска. В Windows 7 вам понадобится сторонний инструмент для монтирования файлов ISO.
Примечание. Если у вас есть приложение архива, такое как 7-Zip или WinRAR, которое может открывать файлы ISO, это приложение могло бы ассоциироваться как приложение по умолчанию для открытия файлов ISO. Если это так, вы можете щелкнуть правой кнопкой мыши по ISO, указать меню «Открыть с», а затем выбрать команду «Проводник Windows» для монтирования диска.
Когда вы подключаете или монтируете установочный носитель, просматриваете установочный носитель и открываете папку «sources». Найдите файл с именем «install.wim» или «install.esd». Вы можете найти любой из этих двух в зависимости от того, как вы создали установочный носитель.
Чтобы проверить, что находится на установочном носителе, вам потребуется окно командной строки или PowerShell с правами администратора. В Windows 10 щелкните правой кнопкой мыши кнопку «Пуск» и выберите «PowerShell (Admin)». В Windows 7 выполните поиск в меню «Пуск» для «Командная строка», щелкните правой кнопкой мыши ярлык «Командная строка» и выберите «Запуск от имени администратора». »
Выполните следующую команду, заменив букву «X» буквой диска, где Windows смонтировала установочный носитель и «.ext» с соответствующим расширением файла, которое является либо «.wim», либо «.esd».
DISM /get-wiminfo /wimfile:»X:sourcesinstall.ext»
Например, если установочный носитель установлен на букву буквы I: и он содержит файл install.wim, вы должны запустить:
DISM /get-wiminfo /wimfile:»I:sourcesinstall.wim»
Эта команда перечисляет версию и версии Windows на текущем установочном носителе. Например, диск Windows 10 может включать Windows 10 Home, Windows 10 Pro и т. Д. При установке Windows вам будет предоставлен выбор этих изданий.
Если вы увидите сообщение об ошибке, требующее, чтобы для запуска DISM были необходимы повышенные разрешения, перед продолжением необходимо запустить окно командной строки или окно PowerShell в качестве администратора.
Вы можете проверить конкретный номер сборки и архитектуру (32-разрядную или 64-разрядную), выполнив дополнительную команду. Просто запустите ту же команду, что и выше, добавив «/ index: #» в конец и заменив # номером записи индекса, о котором вы хотите получить больше информации.
DISM /get-wiminfo /wimfile:»X:sourcesinstall.ext» /index:#
Например, чтобы получить информацию о первой записи — как показано в результатах приведенной выше команды — вы выполните:
DISM /get-wiminfo /wimfile:»I:sourcesinstall.wim» /index:1
Вывод здесь показывает вам номер сборки и архитектуру. Если «Архитектура» читает «x64», установочный носитель является 64-разрядным. Если он читает «x86», установочный носитель 32-разрядный.
Номер «Версия» здесь показывает номер сборки Windows. Вы можете выполнить поиск этого номера сборки онлайн, чтобы точно определить, какую сборку Windows 10 содержит ваш установочный носитель. Например, обновлением в апреле 2018 года является номер сборки 17134.
Чтобы сэкономить время, вам даже не нужно проверять, содержит ли установочный носитель файл «install.wim» или «install.esd». Вы могли бы просто запустить соответствующую команду DISM, указанную в файле install.wim.
Если вы видите сообщение об ошибке, в котором система не может найти указанный файл, запустите ту же команду, указанную в файле install.esd, например:
DISM /get-wiminfo /wimfile:»X:sourcesinstall.wim»
DISM /get-wiminfo /wimfile:»X:sourcesinstall.wim»
В любом случае одна из двух команд покажет вам необходимую информацию. Не забудьте заменить «X» буквой диска на установочном носителе Windows.
DISM, сокращенный для «Обслуживания и управления образами изображений», представляет собой инструмент командной строки, который входит в состав Windows, предназначенного для изменения образа Windows, прежде чем развертывать его на ПК или управлять образом Windows, установленным на ПК.
Источник