
В этой инструкции подробно о том, что можно сделать в такой ситуации, чтобы решить проблему.
«Отказано в доступе» при использовании bootrec в Windows 10 и Windows 11
В случае, если проблема возникла на системе с Windows 11 или Windows 10, установленной на GPT диск в режиме UEFI, рекомендую оставить попытки использования bootrec.exe /fixboot, а вместо этого использовать следующий подход:
- По порядку вводим команды
diskpart list volume
и смотрим номер раздела FAT32 с загрузчиком EFI, а также текущую букву раздела с Windows.
- Выбираем раздел с загрузчиком и назначаем ему букву с помощью команд
select volume N assign letter=БУКВА
Вместо N указываем номер раздела, а в качестве буквы — любую незанятую в настоящий момент букву диска.
- Если раздел с системой также без буквы (такое бывает), аналогичным образом назначаем букву и для него.
- Вводим команду exit для выхода из DISKPART.
- Используем команду (при необходимости меняем буквы C и Z на соответствующие буквы системного раздела и раздела с загрузчиком в вашем случае):
bcdboot C:windows /s Z: /f UEFI
В результате загрузчик будет восстановлен. Более подробно о восстановлении со скриншотами и видео:
- Восстановление загрузчика Windows 11
- Восстановление загрузчика Windows 10
Причина рекомендации: похоже, Майкрософт не хочет, чтобы в современных системах с UEFI-загрузкой мы пользовались инструментом bootrec. У меня нет информации, официально подтверждающей это, однако есть некоторые наблюдения: например, если использовать bootrec с образов ISO Windows 10 до 1703, bootrec работает, в более поздних — «отказано в доступе», и я не думаю, что это баг.
Вариант решения проблемы для Windows 7
Если Windows 7 установлена в режиме UEFI и bootrec.exe /fixboot пишет «Отказано в доступе» (рекомендую запускать инструмент с загрузочной флешки с Windows 7), можно попробовать следующий метод:
- Назначьте букву диска для EFI-раздела с загрузчиком, как описано в шагах 1-4 предыдущего раздела инструкции.
- Введите команду cd /d БУКВА_ДИСКА:EFIMicrosoftBoot
- Введите команду bootrec /FixBoot
Для систем с MBR, можно начать с команд: bootrec /fixmbr и bootsect.exe /nt60 all /force, а уже затем попробовать использовать bootrec /fixboot
Во всех случаях требуется, чтобы диск с системой/загрузчиком был исправен и к нему был доступ для записи — при неисправностях HDD или SSD это не всегда так и в этом случае также получим ошибку «Отказано в доступе».
На чтение 4 мин. Просмотров 85 Опубликовано 17.04.2021
Несколько пользователей Windows сообщили об ошибке «Не удалось открыть хранилище данных конфигурации загрузки» при попытке запустить команду bcdedit из командной строки. В большинстве случаев эта ошибка сопровождается дополнительной ошибкой, например «Доступ запрещен» или «Запрошенное системное устройство не может быть найдено». проблема не является исключительной для определенной версии Windows, поскольку подтверждено, что она возникает в Windows 7, Windows 8/8.1 и Windows 10.
Содержание
- Что такое BCDE dit?
- Что вызывает ошибку «Не удалось открыть хранилище данных конфигурации загрузки»?
- Метод 1: Открытие Командная строка от имени администратора
- Метод 2: изменение режима загрузки
Что такое BCDE dit?
BCDEdit – это инструмент командной строки, используемый для управления данными конфигурации загрузки (BCD ) . Он содержит хранилище, которое используется для описания загрузочных приложений и настроек загрузочных приложений. Что касается функциональности, BCDEdit можно использовать для различных целей, включая добавление зелий меню загрузки, изменение существующих магазинов и создание новых с нуля.
Что вызывает ошибку « Не удалось открыть хранилище данных конфигурации загрузки» ?
Мы исследовали эту конкретную проблему, просмотр различных пользовательских отчетов и стратегий ремонта, которые использовали затронутые пользователи, чтобы разобраться в этой проблеме. Как выясняется, существует несколько распространенных сценариев, в которых может возникнуть эта конкретная проблема:
- Командная строка не имеет доступ администратора . В большинстве случаев, когда сообщается об этой ошибке, проблема на самом деле возникает из-за того, что командная строка, в которой выполняется попытка использования служебной программы BCDEdit, не имеет доступа администратора. Естественно, если этот сценарий применим, вы можете решить проблему, открыв окно командной строки от имени администратора.
- Режим загрузки отличается от типа раздела – это ошибка также может возникнуть, если вы пытаетесь загрузиться с раздела, который изначально был создан с другим типом раздела. Для правильной работы BCDEdit вам необходимо загрузиться с того же типа раздела, с которым был создан жесткий диск.
Если вы в настоящее время пытаетесь устраните ошибку «Не удалось открыть хранилище данных конфигурации загрузки» , эта статья позволит вам решить проблему, предоставив вам несколько руководств по устранению неполадок, которые другие пользователи в аналогичной ситуации успешно использовали используется.
Для достижения наилучших результатов следуйте методам в том порядке, в котором они представлены, поскольку они упорядочены по эффективности и серьезности.
Метод 1: Открытие Командная строка от имени администратора
В большинстве случаев эта конкретная проблема возникает из-за проблем с правами. Скорее всего, BCDEdit вынужден выполнить операцию, требующую повышенных прав (доступ администратора). Это еще более вероятно, если вложенное сообщение, связанное с «Не удалось открыть хранилище данных конфигурации загрузки» , имеет вид «Доступ запрещен».
Нескольким пользователям, столкнувшимся с этим точным сообщением об ошибке, удалось решить проблему и завершить операцию BCDEdit , открыв командную строку с правами администратора. Вот как это сделать:
- Нажмите Клавиша Windows + R , чтобы открыть диалоговое окно “Выполнить”.
- Затем введите «cmd» и нажмите Ctrl + Shift + Enter , чтобы открыть командную строку с повышенными привилегиями.
- Когда вы ‘ Если появится запрос UAC (Контроль учетных записей) , нажмите Да , чтобы предоставить права администратора.
- Как только вы окажетесь внутри в командной строке с повышенными привилегиями выполните ту же операцию, которая ранее вызывала ошибку «Не удалось открыть хранилище данных конфигурации загрузки» , и убедитесь, что она устранена.
Если вы по-прежнему сталкиваетесь с тем же сообщением об ошибке, перейдите к следующему методу ниже.
Метод 2: изменение режима загрузки
В качестве Несколько затронутых пользователей указали, что при загрузке машины вам необходимо убедиться, что вы загружаетесь с того же времени, что и раздел ion, с которым был создан жесткий диск, чтобы BCDEdit работал должным образом. Самый быстрый способ сделать это – изменить режим BIOS. Эта процедура выполняется в настройках BIOS, но будет отличаться от компьютера к компьютеру в зависимости от производителя материнской платы и версии BIOS, которую она поддерживает.
Вот общее руководство, которое должно помочь вам достичь этого независимо от вашего производитель материнской платы:
- Запустите компьютер и нажмите клавишу Setup (клавиша загрузки) во время начальной последовательности загрузки. Обычно идентификатор ключа настройки отображается на начальном экране, но на всякий случай, если вы его не видите, это либо любая из клавиш F (F2, F4, F6, F8 и т. Д.), Клавиша Del (для компьютеров Dell) или клавишу Esc.
Примечание. Вы также можете выполнить поиск в Интернете для конкретной установки ключа вашего компьютера.
- После того, как вы войдете в настройки BIOS, найдите вкладку Boot и измените Boot Mode к типу, в котором изначально был создан раздел. В данном случае это устаревшая версия BIOS .
- После загрузки был изменен режим, сохраните текущую конфигурацию и перезагрузите компьютер.
- Попытайтесь снова использовать команду BCDEdit и посмотрите, все ли вы получаете ‘Хранение данных конфигурации загрузки может не открывается ».
Для изменения параметров загрузки в командной строке в Windows традиционно используется редактор конфигурации загрузки — штатная утилита bcdedit.exe, принимающая те или иные параметры. Как и при выполнении других операций, при внесении изменений в конфигурацию загрузки Windows возможны ошибки, одной из которых является ошибка обнаружения файла конфигурации.
Проявляется она тем, что пользователь получает следующее сообщение: «Не удается открыть данные конфигурации загрузки. Не удается найти указанный файл».
Ошибка возникает, когда штатная утилита bcdedit.exe не может автоматически определить месторасположение конфигурационного файла BCD. Причины тому могут быть разные, но чаще всего причиной становится использование различных сторонних программ, изменяющих параметры загрузки.
Ошибка не создает какой-либо угрозы для работы Windows, она самая простая из тех, с которыми можно столкнуться в процессе конфигурирования параметров загрузки.
Исправить ее очень легко: всё, что вам нужно сделать, это добавить в команду полный путь к конфигурационному файлу BCD.
Файл BCD находится в системной скрытой папке Boot, которая в свою очередь может располагаться в разных местах в зависимости от используемого типа загрузки.
В MBR-системах указанный файл может находиться в расположении C:Boot или Зарезервировано системойBoot, тогда как в UEFI-системах он располагается по пути Шифрованный EFI разделEFIMicrosoftBootBCD.
Но вернемся к команде изменения параметров загрузки.
Допустим, вы выполнили команду bcdedit.exe /set nointegritychecks on и получили ошибку «Не удается открыть данные конфигурации загрузки…».
Добавляем в команду путь к BCD-файлу:
bcdedit.exe /store X:BootBCD /set nointegritychecks on
X — в демонстрируемом примере это буква диска, а /store — параметр, принимающий аргумент в виде полного пути.
Если файл конфигурации располагается на скрытом разделе «Зарезервировано системой» или «Шифрованный раздел EFI», присваиваем этому разделу на время произвольную букву в Diskpart (последовательность выполняемых команд можете видеть на скриншоте).
Для удаления буквы раздела используем команду remove letter X в той же утилите Diskpart.
Загрузка…
Как восстановить BCD в Windows 10
BCD или другой файл, называемый «Boot Configuration Data», содержит параметры конфигурации загрузки о том, как запустить Windows. Если файл конфигурации поврежден, вам придется перестроить BCD или файл данных конфигурации загрузки. Обычно, когда BCD повреждается, это приводит к невозможности загрузки в Windows 10/8/7.
В более ранних версиях Windows информация о загрузке хранилась в файле Boot.ini. В операционной системе на основе EFI запись находится в диспетчере загрузки встроенного ПО EFI, который находится здесь — EFIMicrosoftBootBootmgfw.efi .
Перезапись BCD в Windows 10
Данные конфигурации BCD или загрузки — это независимый от прошивки файл базы данных, который содержит данные конфигурации во время загрузки. Это требуется диспетчером загрузки Windows и заменяет файл boot.ini, который использовался NTLDR ранее. В случае проблем с загрузкой может потребоваться перестроить BCD.
- Загрузите компьютер в расширенный режим восстановления
- Запустите командную строку, доступную в разделе «Дополнительные параметры».
- Чтобы восстановить файл данных конфигурации BCD или загрузки, используйте команду — bootrec /rebuildbcd
- Он будет сканировать другие операционные системы и позволит вам выбрать ОС, которые вы хотите добавить в BCD.
Если это не помогает, вы можете вручную установить путь загрузки. Тем не менее, делайте это только в том случае, если вы являетесь экспертом, так как это может создать проблемы.
В командной строке введите следующую команду и нажмите Enter:
Средство BCDboot — это средство командной строки, позволяющее управлять файлами системных разделов. Если системный раздел поврежден, вы можете использовать BCDboot для замены файлов системного раздела новыми копиями этих файлов из раздела Windows.
Когда вы запустите эту команду, она даст вам новый загрузчик. Здесь «c» — системный диск. Это следует делать только тогда, когда вы знаете точный диск, на котором установлена Windows.
Если вам не нравятся команды, вы можете использовать сторонние инструменты, такие как EasyBCD или Dual-Boot Repair, чтобы восстановить файл BCD.
Источник
Ошибка 0xc000000f при загрузке Windows 10/7
При включении компьютера мы можем обнаружить код ошибки 0xc000000f. Также может быть описание к данному коду ошибки «File: bootbcd«. Эта ошибка связана с диспетчером загрузки Windows, а точнее повреждением загрузочной записи. Когда система Windows пытается прочитать данные из загрузчика, которые повреждены, то она не может прочитать данные конфигурации загрузки и выдает вам ошибку bootbcd с кодом 0xc000000f, настаивая на том, чтобы вы восстановили ПК с помощью установочного носителя Windows. Ошибка 0xc000000f с комментарием BootBCD может появится в Windows 7 и Windows 10.
Boot Configuration Data (BCD) — одна из новинок, поставляемых со времен Windows Vista. BCD заменил файл boot.ini и отвечает за сохранение всей информации о загрузке системы, а также различных операционных систем, которые мы установили на компьютере. Когда этот файл поврежден, мы сталкиваемся с ошибкой загрузки BCD. Причины по которым этот загрузочный файл может быть поврежден, очень разнообразны, но наиболее распространенными являются:
- Компьютер был выключен неправильно.
- Неожиданный Синий Экран при работе.
- Некоторая информация хранящаяся на диске повреждена.
- Плохо работает жесткий диск.
- Файл BCD поврежден.
- Вредоносное ПО (вирус, троянская программа и т. д.).
Как исправить ошибку BootBCD с кодом 0xc000000f
В первую очередь вы должны извлечь все USB устройства с вашего ПК и проверить, загружается ли система. Также рекомендую выставить в BIOS на первое место SSD или HDD диск на котором система Windows.
Поскольку эта ошибка не позволяет нам загружать нашу операционную систему, мы не можем прибегать к обычным средствам восстановления данных, но мы вынуждены анализировать нашу систему с помощью средств восстановления Microsoft. Что нам потребуется, так это установочная флешка windows 10. Клшжа вы начали установку с флещки, то дойдите до пункта установки и нажмите снизу на «Восстановление системы«. Тем самым мы попадем в дополнительные параметры загрузки.
После того, как нажали на восстановление системы, вам нужно запустить командную строку (CMD). Примерное местонахождение «Поиск и устранение неисправностей» > «Командная строка«.
Советую в первую очередь нажать на «Восстановление при загрузке«, а потом запускать CMD.
Шаг 1. Введите команду, чтобы проверить и исправить битые сектора на диске, которые могут находиться на загрузчике, что не давая системе нормально считать оттуда информацию.
После окончание процесса перезагрузите ПК и проверьте, устранена ли ошибка 0xc000000f.
Шаг 2. Если выше способ не помог исправить ошибку 0xc000000f, то воспользуемся инструментом Bootrec, чтобы восстановить главную загрузочную запись. Введите команды ниже по порядку, нажимая Enter после каждой:
- bootrec/FixMbr
- bootrec/FixBoot
- bootrec/ScanOs
- bootrec/RebuildBcd
Если вам выдало какую-либо ошибку при вводе выше команд, то вы должны удалить предыдущую BCD и перестроить ее заново, чтобы получить совершенно новые данные конфигурации загрузки. Введите ниже команды по очереди, нажимая Enter после каждой:
- bcdedit /export C:BCD_Backup
- c:
- cd boot
- attrib bcd –s –h –r
- ren c:bootbcd bcd.old
- bootrec /RebuildBcd
Примечание: Если вам сложно понять, или у вас не получается восстановить загрузчик, то есть отличный мануал, как восстановить загрузочную запись для BIOS и UEFI с разными разметками GPT и MBR. Особенно обратите внимание на способ 3.
Источник
(Решено) Не удалось открыть хранилище данных конфигурации загрузки
Эта ошибка просто означает, что команда не нашла данные конфигурации загрузки хранить. Раздел, предназначенный для утилиты конфигурации загрузки, не содержит раздел EFI в формате Fat32 на жестком диске.
Если при выполнении команды для bcedit.exe вы получаете следующее сообщение:
Не удалось открыть хранилище данных конфигурации загрузки
Посмотрите, какой из следующих вариантов поможет вам:
Запустите CMD от имени администратора и выполните следующую команду:
bcdedit / set Описание «TheNameYouWant».
Перейти к высокой CMD:
bcdedit / store c: Boot BCD
Это дает вам список вариантов.
Выполните следующие действия:
bcdedit / store c: Boot BCD / set bootmenupolicy Legacy
Перезагрузите компьютер, выберите Windows и сразу нажмите F8.
Изменить режим запуска
Как уже упоминали некоторые заинтересованные пользователи, когда вы загружаете машину, вы должны убедиться, что вы загружаетесь с того же раздела, который использовался для создания диска, чтобы BCDEdit работал должным образом. Самый быстрый способ сделать это — изменить режим BIOS. Это делается с помощью настроек BIOS, но варьируется от одного компьютера к другому в зависимости от производителя материнской платы и версии BIOS, которую она содержит.
Обновить:
Теперь мы рекомендуем использовать этот инструмент для вашей ошибки. Кроме того, этот инструмент исправляет распространенные компьютерные ошибки, защищает вас от потери файлов, вредоносных программ, сбоев оборудования и оптимизирует ваш компьютер для максимальной производительности. Вы можете быстро исправить проблемы с вашим ПК и предотвратить появление других программ с этим программным обеспечением:
- Шаг 1: Скачать PC Repair & Optimizer Tool (Windows 10, 8, 7, XP, Vista — Microsoft Gold Certified).
- Шаг 2: Нажмите «Начать сканирование”, Чтобы найти проблемы реестра Windows, которые могут вызывать проблемы с ПК.
- Шаг 3: Нажмите «Починить все», Чтобы исправить все проблемы.
Переустановите систему
Если все вышеперечисленные методы не работают на вашем компьютере, у вас нет другого выбора, кроме как переустановить Windows 10 в качестве окончательного решения. Хотя переустановка Windows может быть проблематичной, это может помочь.
Однако, если вы переустановите свою операционную систему, файлы на системном диске могут быть удалены, и все ваши приложения должны быть переустановлены. Поэтому мы рекомендуем вам сделать резервную копию ваших файлов перед переустановкой системы.
Фиксация BCD
Все проблемы, описанные выше, имеют общую черту: вы больше не можете загружаться в Windows. Поэтому вы не можете использовать такие инструменты, как Visual BCD Editor, для решения проблемы на соответствующем компьютере, поскольку вы больше не можете загружаться в Windows.
В общем случае вам следует загружаться с опциями расширенной загрузки (Windows 10 или 8.1) или восстановления системы (Windows 7) и выполнять несколько команд из командной строки.
Если у вас есть поддержка установки Windows, вы можете загрузиться с нее и получить доступ к параметрам восстановления.
Вместо этого пользователи Windows 10 могут загружать мультимедиа из Microsoft.
CCNA, веб-разработчик, ПК для устранения неполадок
Я компьютерный энтузиаст и практикующий ИТ-специалист. У меня за плечами многолетний опыт работы в области компьютерного программирования, устранения неисправностей и ремонта оборудования. Я специализируюсь на веб-разработке и дизайне баз данных. У меня также есть сертификат CCNA для проектирования сетей и устранения неполадок.
Источник
- Remove From My Forums

Доступ к данным конфигурации загрузки.
-
Вопрос
-
Не однократно сталкиваюсь с проблемой доступа к данным BCD из зарезервированного системного раздела.
C:Windowssystem32>bcdedit Не удается открыть данные конфигурации загрузки. Не удается найти указанный файл.
Обнаружил что по каким-то причинам системный раздел подключен как автономный.
DISKPART> list vol
Том ### Имя Метка ФС Тип Размер Состояние Сведения
---------- --- ----------- ----- ---------- ------- --------- --------
Том 0 F DVD-ROM 0 б Нет носит
Том 1 G DVD-ROM 0 б Нет носит
Том 2 Раздел 350 Mб Исправен Автономн
Том 3 C NTFS Раздел 106 Gб Исправен Загрузоч
Том 4 D NTFS Раздел 1713 Gб Исправен
Том 5 J Сменный 0 б Нет носитПосле выполнения команды online vol, раздел уже отображается как системный, в реестре появляется запись HKLMBCD00000000 и конфигурацию снова можно редактировать, но только до перезагрузки системы.
Как исправить чтобы раздел после перезагрузки снова не был в автономном режиме?
Ответы
-
Issue: 3
Проверьте возможность автоподключения diskpart -> automount. Включить, если отключено.
Или назначьте разделу букву.
-
Помечено в качестве ответа
16 декабря 2014 г. 14:25
-
Помечено в качестве ответа
|
34 / 11 / 0 Регистрация: 22.09.2010 Сообщений: 357 |
|
|
1 |
|
У админа нет админских прав19.08.2011, 01:48. Показов 48314. Ответов 6
Слушайте, это ужас какой-то — в системе только один пользователь и отображается как админ, но бывает при попытке сделать кое-какие опреции с файлами, пишет что-то вроде «Нужны права администратора». Вот последний пример — запускаю команду BCDEdit /set PAE forceenable и мне выдает «Не удается открыть данные конфигурации загрузки. Отказано в доступе». Кто-то сталкивался с подобной проблемой?
__________________
0 |
|
14338 / 6166 / 327 Регистрация: 03.07.2010 Сообщений: 20,690 |
|
|
19.08.2011, 01:58 |
2 |
|
доступ к папкам Добавлено через 1 минуту
1 |
|
14338 / 6166 / 327 Регистрация: 03.07.2010 Сообщений: 20,690 |
|
|
19.08.2011, 02:02 |
3 |
|
остальное делаете через вкладку безопасность.
1 |
|
Почетный модератор 28037 / 15768 / 981 Регистрация: 15.09.2009 Сообщений: 67,753 Записей в блоге: 78 |
|
|
19.08.2011, 11:19 |
4 |
|
ПКМ на СМД — запустить от имени администратора… и будет табе счастие…
1 |
|
34 / 11 / 0 Регистрация: 22.09.2010 Сообщений: 357 |
|
|
20.08.2011, 01:10 [ТС] |
5 |
|
Извините за нубский вопрос, но что такое УАК?
0 |
|
0 / 0 / 0 Регистрация: 29.10.2016 Сообщений: 1 |
|
|
11.04.2012, 00:56 |
6 |
|
Господа! специально зарегистрировался что бы поделиться тем как я решил эту проблему. Все что было написано выше мне не помогало. Делал все четко как тут написано! Ни фига! и тут….я попробовал вот что! Зашел в безопасный режим посредством клавиши F8 когда перезагружался (жми все время пока не выйдешь в безопасный режим) . и там все поменял. просто расставил галочки — дать доступ и вуаля! Если помог — рад)
0 |
|
483 / 413 / 20 Регистрация: 06.02.2012 Сообщений: 1,693 |
|
|
11.04.2012, 09:19 |
7 |
|
Извините за нубский вопрос, но что такое УАК? Если включен UAC-контроль (по-умолчанию стоит) то все программы запускаются с правами «пользователь». Для админских прав нужно запускать правой кнопкой — запуск от имени администратора. Сделано для того чтобы обезопасить систему.
0 |
|
IT_Exp Эксперт 87844 / 49110 / 22898 Регистрация: 17.06.2006 Сообщений: 92,604 |
11.04.2012, 09:19 |
|
Помогаю со студенческими работами здесь
Нет прав в Windows 7 Нет прав запуска служб Нет нужных прав доступа Искать еще темы с ответами Или воспользуйтесь поиском по форуму: 7 |




 Примечание. Вы также можете выполнить поиск в Интернете для конкретной установки ключа вашего компьютера.
Примечание. Вы также можете выполнить поиск в Интернете для конкретной установки ключа вашего компьютера. 










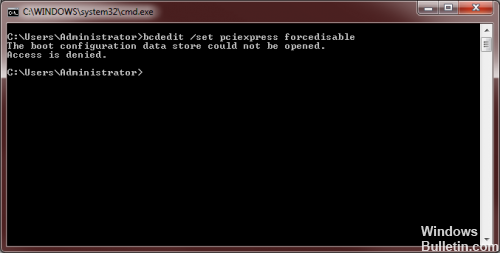
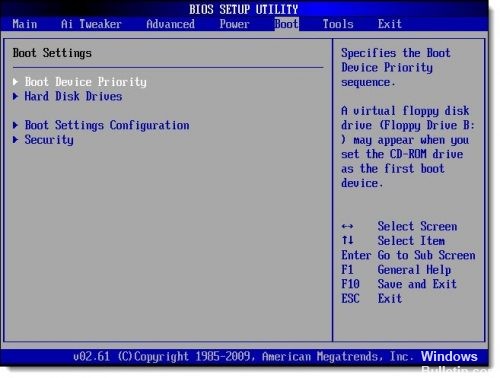





 Hosts. Нет прав
Hosts. Нет прав