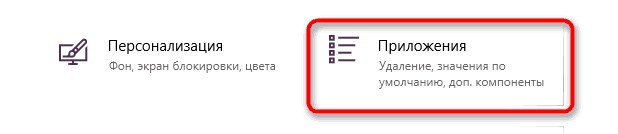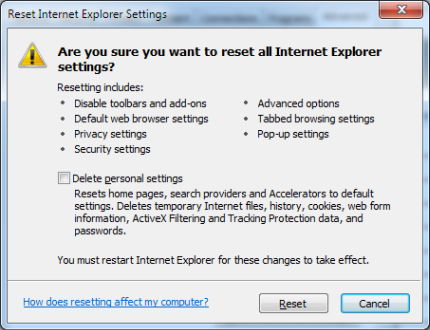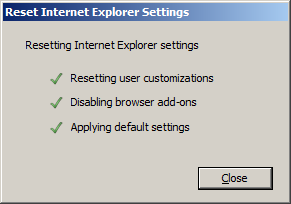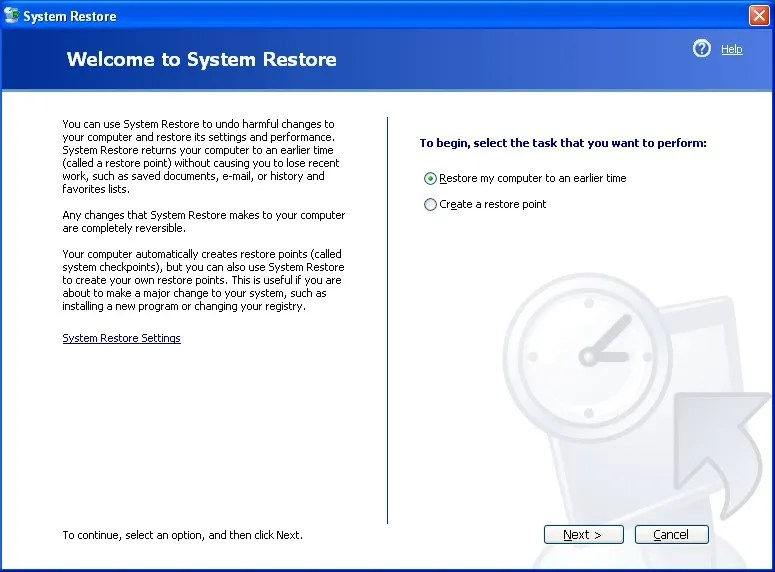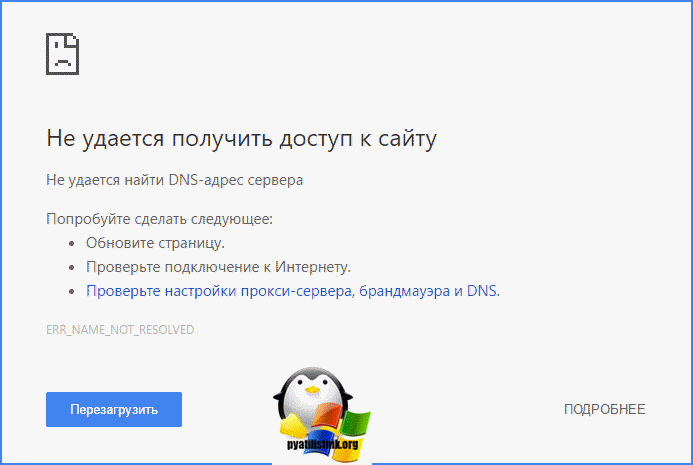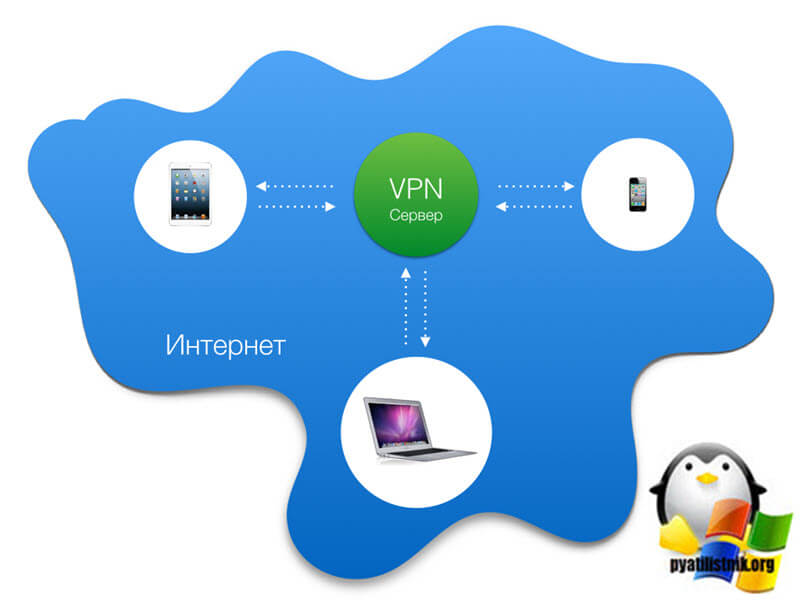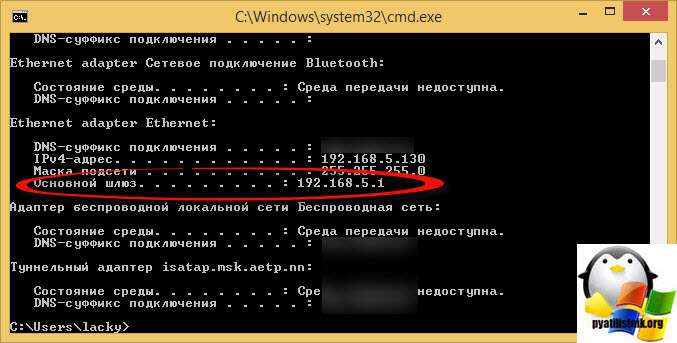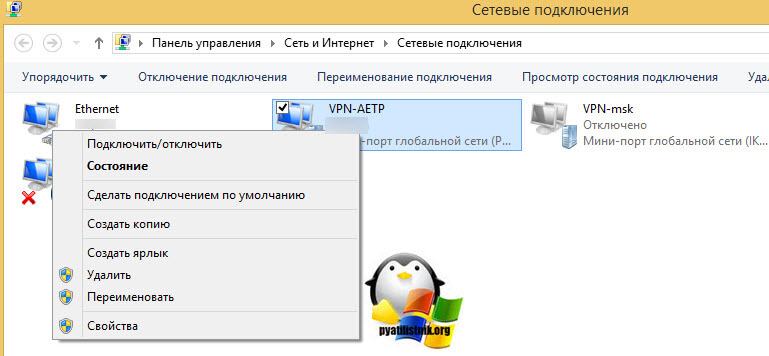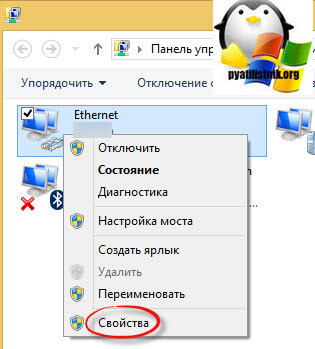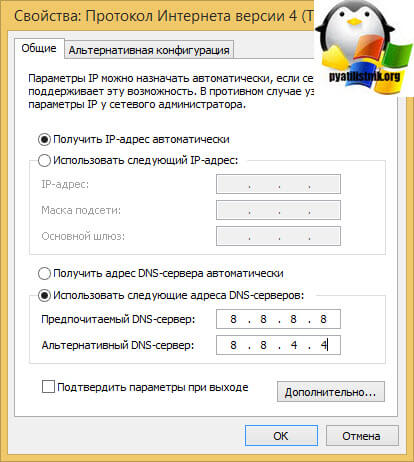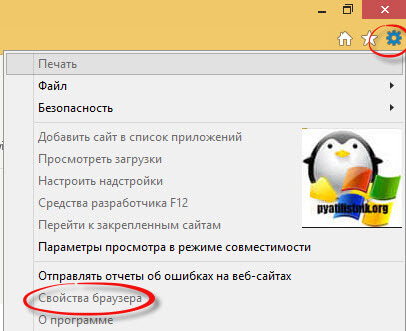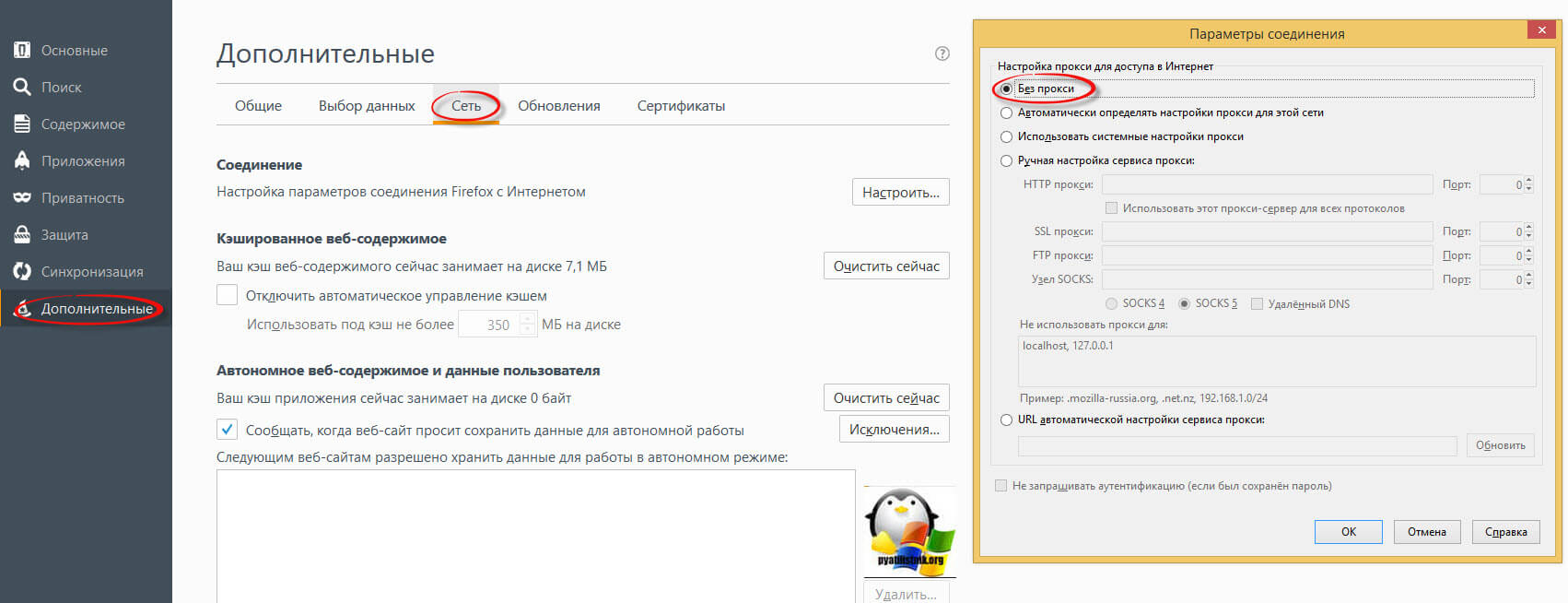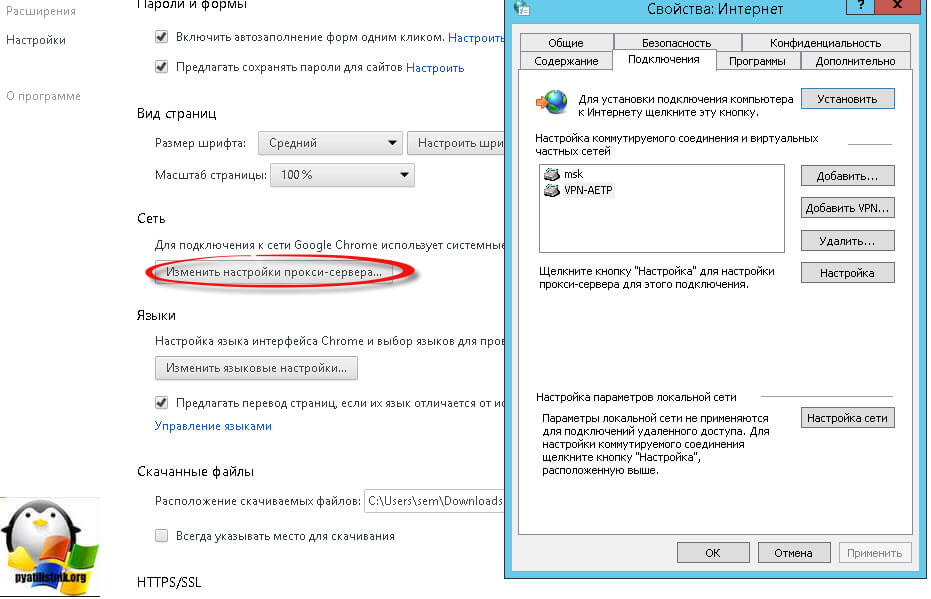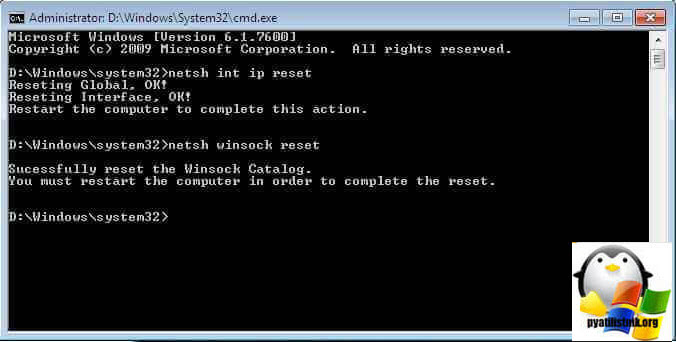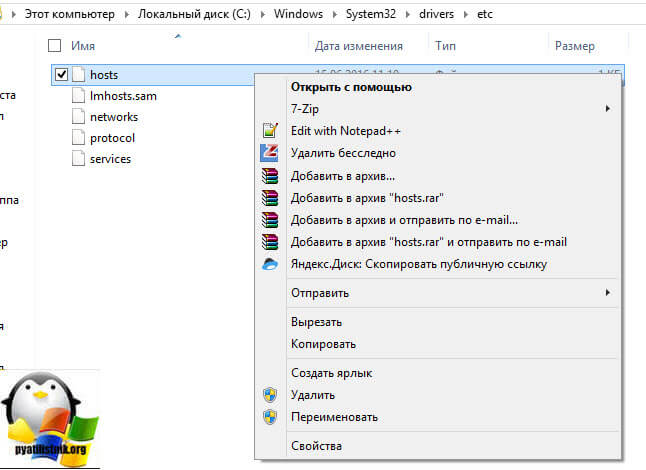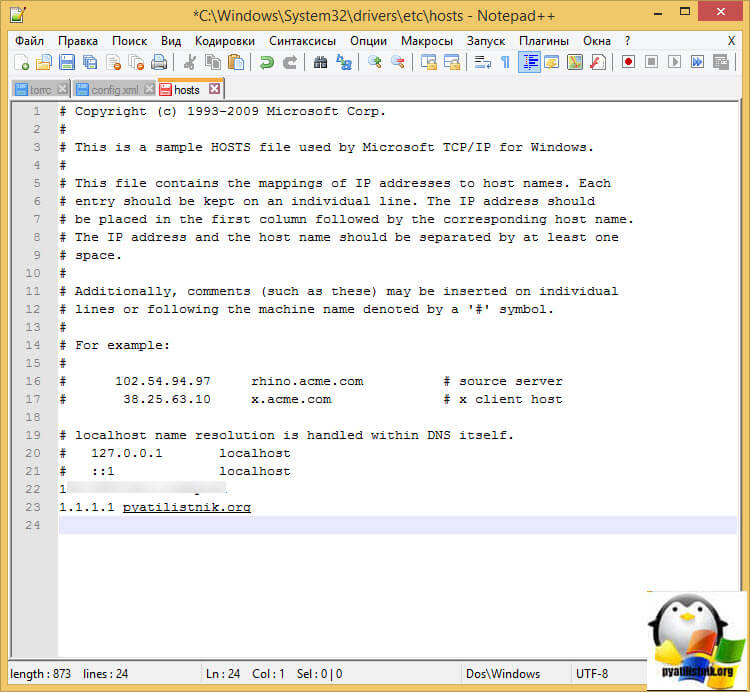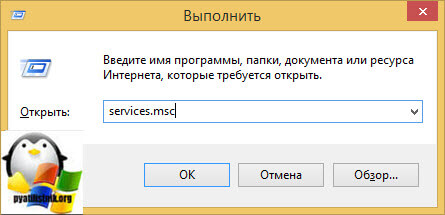Браузер не открывает страницы, а интернет есть и Скайп работает
В данной статье я расскажу о разных решениях, которые могут пригодится в том случае, когда у вас перестали открываться страницы в браузере. При этом интернет есть, и он работает. Такие программы как Skype, разные торрент-клиенты и им подобные продолжают работать и выходить в интернет. А сайты не открываются во всех браузерах. При попытке открыть какую-то страницу, она сначала долго загружается, а затем появляется ошибка, что страница не доступа, и браузер не смог ее открыть. Текст самой ошибки может отличатся в зависимости от браузера.
В Opera и Chrome, например, ошибка: «Нет подключения к интернету», или «Не удается получить доступ к сайту». В браузере Mozilla: «Сервер не найден», в Яндекс Браузер: «Не удается установить соединение с сайтом», а в Microsoft Edge (который в Windows 10): «Не удалось открыть эту страницу».

Ну и бывают еще ситуации, когда на компьютере не открываются только некоторые сайты. Обычно это сайты поисковых систем, или социальные сети: Одноклассники, Вконтакте, Facebook и т. д. В таком случае, решения о которых я расскажу ниже, должны исправить эту ситуацию.
И еще один момент: без разницы, какая версия Windows установлена на вашем компьютере, как и браузер. Я буду показывать на примере Windows 10. В Windows 7 и Windows 8 решения будут такими же. Если где-то действия будут отличатся, я будут писать об этом.
Почему браузеры не открывают сайты? Как исправить?
Можно было сразу пустить в бой тяжелую артиллерию, и рассказать о сложных решениях (правда, зачастую самых эффективных), но как показывает практика, лучше сначала применить несколько простых действий, которые тоже не редко помогают избавится от той или иной проблемы.
- Перезагрузка компьютера, роутера, модема – это в первую очередь. Не помогло? Идем дальше.
- Если у вас интернет через роутер, и на всех устройствах, во всех браузерах не открываются страницы, то есть смысл позвонить в поддержку провайдера и сообщить о проблеме. Не исключено, что у них какой-то сбой в оборудовании, и из-за проблем с DNS-серверами не открываются сайты.
- Если проблема но одном устройстве, или интернет подключен напрямую к компьютеру, то есть смысл на время отключить антивирус.
- Очень редко проблема появляется внезапно. Подумайте, может браузеры перестали загружать сайты после смены каких-то настроек, лечения от вирусов, установки программ, антивирусов и т. д. Это очень важно. Ведь всегда можно отменить какие-то изменения, или удалить установленные программы.
- Если есть возможность, подключите к интернету другое устройство, другой компьютер, и попробуйте перейти на какой-то сайт. Если все откроется, то можно исключить проблему на стороне провайдера, в роутере, или модеме.
Если описанные выше советы не помогли, то не нужно расстраиваться, у меня есть еще несколько хороших решений. Сначала я расскажу о самых эффективных решениях, исходя из собственного опыта, и отзывов в комментариях к другим статьям.
Проблема с DNS – самая частая причина
Именно из-за проблем с DNS-адресами чаще всего не удается получить доступ к сайтам. А Скайп и другие программы по прежнему могут без проблем работать. В таком случае, в браузере может быть написано о том, что не удалось найти DNS-сервер, или что-то в этом роде. Что нужно сделать:
- Сменить DNS в свойствах подключения на компьютере. Я советую прописать DNS от Google. Если проблема на всех устройствах, то DNS можно прописать в настройках роутера, или отдельно на мобильных устройствах.
- Сделать сброс кэша DNS. Это как дополнительный способ. Достаточно открыть командную строку от имени администратора, выполнить команду ipconfig /flushdns, и перезагрузить компьютер.
Более подробно об этом я писал в статье: не удается найти DNS-адрес сервера. Там все просто. Для начала заходим в сетевые подключения.
Дальше просто нажимаем правой кнопкой на то подключение, через которое компьютер подключен к интернету, и выбираем «Свойства». И по инструкции прописываем DNS от Google:
8.8.8.8
8.8.4.4
После перезагрузки (или даже без нее) все должно заработать. Как сменить DNS в настройках роутера, я показывал в статье, ссылку на которую давал выше.
Проверяем свойства браузера (образователя), отключаем прокси
Нужно проверить некоторые настройки в свойствах образователя. Не задан ли там сценарий автоматической настройки, и не установлены ли прокси-сервера. Так как параметры заданы в свойствах образователя применяются ко всем браузерам. А разные вирусы и вредоносные программы не редко вносят изменения в эти настройки, после чего перестают отрываться сайты.
Зайдите в панель управления. Переключите вид на «Крупные значки», найдите и откройте «Свойства образователя». Это в Windows 7 и XP. Если у вас Windows 10, или 8, то там этот пункт называется «Свойства браузера». Его можно найти и запустить через поиск.
Перейдите на вкладку «Подключения», и нажмите на кнопку «Настройка сети». Откроется еще одно окно. Проверьте, чтобы настройки совпадали с теми, которые у меня на скриншоте ниже.
Должны быть отключены прокси-сервера и сценарии автоматической настройки. Если там были заданы какие-то параметры, то после их отключения все должно заработать.
Решение в реестре Windows
Нажмите сочетание клавиш Win + R, в окне «Выполнить» введите команду regedit и нажмите «Ok». Откроется редактор реестра. Переходим в раздел:
HKEY_LOCAL_MACHINESOFTWAREMicrosoftWindows NTCurrentVersionWindows
В окне слева будут разные параметры. Нас интересует параметр AppInit_DLLs. Нужно, чтобы значение этого параметра было пустым. Если у вас там что-то прописано, то двойным нажатием на параметр AppInit_DLLs открываем его, удаляем все из строки «Значение», и нажимаем Ok.
Дальше нужно то же самое проделать с параметром AppInit_DLLs, только в разделе:
HKEY_CURRENT_USERSOFTWAREMicrosoftWindows NTCurrentVersionWindows
Если вы не найдете нужный параметр в этот разделе, то ничего страшного. Просто перезагрузите компьютер.
Очистка таблицы маршрутизации, сброс протокола TCP/IP
Можно попробовать очистить все сетевые настройки. Если у вас Windows 10, то это можно сделать через параметры, нажав всего на одну кнопку. Более подробно об этом я писал в статье: Сброс настроек сети в Windows 10. Или сделайте все как показано ниже.
Важно! Если у вас настроено подключение к провайдеру, или для выхода в интернет вы задавали какие-то статически настройки IP, то после сброса настроек скорее всего понадобится заново настроить подключение. Если вы не уверены, что сможете это сделать, то лучше не делайте сброс.
Для начала сделайте очистку таблицы маршрутизации. Запустите командную строку от имени администратора, и выполните следующую команду (скопируйте ее в командную строку и нажмите Ентер):
route -f
Перезагрузите компьютер и проверьте результат.
Если это не поможет, то запустите командную строку снова, и выполните по очереди эти две команды:
netsh winsock reset
netsh int ip reset
После этого так же нужно выполнить перезагрузку компьютера. После чего открывайте браузер, и пробуйте открыть какую-то страницу. Если сайты по прежнему не открываются, пробуйте выполнить другие рекомендации из этой статьи.
Не открываются сайты из-за файла hosts
Есть смысл проверить содержимое файла hosts. Особенно, если у вас проблема с открытием только каких-то определенных сайтов. Например: vk.com, ok.ru и т. д. Если у вас в браузере не открывается ни одна страница, то вряд ли проблема в файле hosts.
В проводнике перейдите по адресу C:WindowsSystem32driversetc. Можно просто скопировать этот путь и вставить в проводник. Дальше откройте файл hosts через блокнот.
Он должен выглядеть примерно вот так (у меня Windows 10):
Если у вас там есть какие-то другие строчки, которые вы не прописывали сами, то их можно попробовать удалить, и сохранить файл hosts.
Или просто найдите в интернете стандартный файл hosts, скопируйте содержимое в свой файл и сохраните. В Windows 7, 8 и 10 содержимое файла будет выглядеть так же, как на скриншоте выше.
Вирусы и вредоносные программы – причина ошибки «Не удается получить доступ к сайту»
Если вы перепробовали уже разные решения, но в браузерах сайты по прежнему не хотят открываться, появляется ошибка что страница недоступна, то не исключено, что ваш компьютер заражен каким-то вирусом, или все это проделки какой-то вредоносной программы. Особенно, если на вашем компьютере не установлен антивирус.
Не редко вредоносные программы меняют какие-то параметры, сетевые настройки, настройки браузеров. В итоге перестают открываться сайты, а интернет продолжает работать.
Я рекомендую скачать одну из утилит, которые предназначены для поиска и удаления вредоносных программ, и просканировать свой компьютер. Так же установите антивирус (если его нет), и запустите проверку компьютера. Среди антивирусных утилит я бы посоветовал: AdwCleaner, HitmanPro, Dr.Web CureIt!, Zemana AntiMalware, Junkware Removal Tool.
Эти утилиты можно без проблем скачать в интернете. Пользоваться ими очень просто. Большинство на русском языке.
Если проблема только в Google Chrome
Обновление: данным решением поделился Андрей в комментариях.
- Нужно открыть редактор реестра. Для этого можно нажать на сочетание клавиш Win+R, ввести команду regedit и нажать Ok.
- Нужно открыть ветку реестра по адресу HKEY_CURRENT_USER SOFTWARE Policies Google Chrome
- Удалить всю ветку «Chrome», или параметры, которые находятся в этой ветке.
- Делаем то же самое в ветке HKEY_CURRENT_USER SOFTWARE Policies Google Chrome
Не редко эта проблема возникает после установки не лицензионных программ от Adobe.
Еще несколько моментов:
- Есть информация, что страницы могут не загружаться из-за антивируса Avast. Все начинает работать только после отключения, или полного удаления антивируса.
- Если после применения какого-то решения все заработало, но через некоторое время проблема вернулась, то скорее всего это говорит о том, что компьютер заражен, и вирус обратно прописывает какие-то параметры, из-за которых проблема возвращается.
- Проверьте, правильно ли выставлено время и дата на вашем компьютере.
Пишите о своих результатах в комментария. Делитесь советами и задавайте вопросы. Всего хорошего!
Привет, дорогой друг! Сегодня мы решим проблему, когда Microsoft Edge не открывает страницы. Сразу предупрежу, что проблема может иметь очень много корней, поэтому возможно с первого шага ничего не получится. Но мы рассмотрим все возможные решения, поэтому просто делай все с самого начала.
А в первую очередь нужно понять, проблема с подключением только на вашем компьютере или на других устройствах. Если у вас интернет идёт через роутер, то попробуйте подключиться к маршрутизатору с телефона или планшета. Если интернет будет отсутствовать, то в первую очередь перезагрузите роутер. Для этого нажмите на кнопку выключения или просто выдерните шнур из розетки и вставьте обратно.
После этого ещё раз проверьте правильность введенного адреса. Попробуйте и другие адреса, например yandex.ru. Если у вас есть другой браузер, то попробуйте выйти на те же страницы. Если это получится — значит проблема именно с браузером, а если нет, то скорее всего с системой или подключаем.
Содержание
- Проверка подключения
- Прокси
- Блокировка Веб-страниц
- Кэш и мусор браузера Майкрософт Эйдж
- Сброс настроек браузера
- Настройка сетевого адаптера
- Дополнительные советы
- Задать вопрос автору статьи
Проверка подключения
В правом нижнем углу нажмите по подключению, если вы сидите с ноутбука, то посмотрите дополнительно, чтобы «режим в самолете» – был выключен. Если вы подключены по проводу, посмотрите, чтобы не было никаких желтых треугольников или крестиков.
Теперь нажмите правой кнопкой и выберите второй пункт, чтобы продиагностировать неполадки в сети. Иногда это помогает при мелких сбоях в системе или в работе сетевой карты.
ПРИМЕЧАНИЕ! По поводу красного крестика читаем эту статью. А по поводу желтого треугольника – эту.
Прокси
Нажимаем по меню пуск и выбираем кнопку с шестеренкой. Далее зайдите в раздел, связанные с сетями и интернетом. Теперь смотрим на картинку ниже и включаем автоматическую настройку IP и DNS, а также выключаем прокси.
Блокировка Веб-страниц
Если не открывается отдельные страницы, то это может быть в двух случаях. Первый – когда данные контент заблокирован на территории вашей страны. Второй – блокировки никакой нет, просто сервер сайта «упал». Такое происходит, когда выключают свет или проводят технические работы. Есть ещё один вариант, что страницу блокирует ваша антивирусная программа. Можно на время попробовать её отключить. Нажмите по ней правой кнопкой и далее выберите «Приостановить защиту».
Кэш и мусор браузера Майкрософт Эйдж
Браузер для более быстрой загрузки страниц очень часто хранит некоторые данные, картинки, видео, элементы. Это называется кэш страницы. Но иногда его становится слишком много, и он просто захламляет компьютер. Перейдите в параметры браузера.
В разделе «Конфиденциальность и безопасность», нажмите на кнопку очистки.
Первые три пункта можно отметить смело, также можно отметить и журнал загрузки файлов – так как он в большей степени не нужен. Если удалите пароли, то они не будут автозаполняться при заходе на страницу авторизации.
После этого перезагрузите браузер. Если этот шаг не дал результата в том же меню зайдите в раздел «Расширения» и выключите все, которые там включены. После этого снова перезагрузите программу.
Сброс настроек браузера
- В параметрах Windows 10 зайдите в «Приложения».
- Найдите данный браузер и зайдите в доп. параметры.
- Смотрите, в первую очередь нажимаем «Исправить». Потом закрываем это окно, запускаем Edge и снова пробуем. Если это не поможет, то снова заходим в параметры браузера и уже нажимаем на кнопку «Сбросить».
Настройка сетевого адаптера
- Одновременно нажмите на клавиши + R.
- Теперь впишите команду как на картинке выше.
- Жмём на 4 протокол, а потом выбираем «Свойства». Теперь очень внимательно посмотрите на скриншот сверху. Установите галочки также, а потом нажмите «ОК».
- Если это не поможет, установите установку DNS вручную и впишите: 8.8.8.8 и 8.8.4.4.
Дополнительные советы
Попробуйте выполнить восстановление системы. Лучше всего выбрать наиболее раннюю точку, особенно если проблема началась совсем недавно. Если проблемы связаны именно с интернетом, то попробуйте позвонить вашему провайдеру и узнать – возможно у них какая-то поломка. По решению ошибок с интернетом у нас на портале написана отличная статья моим коллегой. С ней вы можете ознакомиться тут.
Браузер не открывает страницы, а интернет есть и Скайп работает
В данной статье я расскажу о разных решениях, которые могут пригодится в том случае, когда у вас перестали открываться страницы в браузере. При этом интернет есть, и он работает. Такие программы как Skype, разные торрент-клиенты и им подобные продолжают работать и выходить в интернет. А сайты не открываются во всех браузерах. При попытке открыть какую-то страницу, она сначала долго загружается, а затем появляется ошибка, что страница не доступа, и браузер не смог ее открыть. Текст самой ошибки может отличатся в зависимости от браузера.
В Opera и Chrome, например, ошибка: «Нет подключения к интернету», или «Не удается получить доступ к сайту». В браузере Mozilla: «Сервер не найден», в Яндекс Браузер: «Не удается установить соединение с сайтом», а в Microsoft Edge (который в Windows 10) : «Не удалось открыть эту страницу».

Ну и бывают еще ситуации, когда на компьютере не открываются только некоторые сайты. Обычно это сайты поисковых систем, или социальные сети: Одноклассники, Вконтакте, Facebook и т. д. В таком случае, решения о которых я расскажу ниже, должны исправить эту ситуацию.
И еще один момент: без разницы, какая версия Windows установлена на вашем компьютере, как и браузер. Я буду показывать на примере Windows 10. В Windows 7 и Windows 8 решения будут такими же. Если где-то действия будут отличатся, я будут писать об этом.
Почему браузеры не открывают сайты? Как исправить?
Если описанные выше советы не помогли, то не нужно расстраиваться, у меня есть еще несколько хороших решений. Сначала я расскажу о самых эффективных решениях, исходя из собственного опыта, и отзывов в комментариях к другим статьям.
Проблема с DNS – самая частая причина
Именно из-за проблем с DNS-адресами чаще всего не удается получить доступ к сайтам. А Скайп и другие программы по прежнему могут без проблем работать. В таком случае, в браузере может быть написано о том, что не удалось найти DNS-сервер, или что-то в этом роде. Что нужно сделать:
Более подробно об этом я писал в статье: не удается найти DNS-адрес сервера. Там все просто. Для начала заходим в сетевые подключения.
Дальше просто нажимаем правой кнопкой на то подключение, через которое компьютер подключен к интернету, и выбираем «Свойства». И по инструкции прописываем DNS от Google:
После перезагрузки (или даже без нее) все должно заработать. Как сменить DNS в настройках роутера, я показывал в статье, ссылку на которую давал выше.
Проверяем свойства браузера (образователя), отключаем прокси
Нужно проверить некоторые настройки в свойствах образователя. Не задан ли там сценарий автоматической настройки, и не установлены ли прокси-сервера. Так как параметры заданы в свойствах образователя применяются ко всем браузерам. А разные вирусы и вредоносные программы не редко вносят изменения в эти настройки, после чего перестают отрываться сайты.
Зайдите в панель управления. Переключите вид на «Крупные значки», найдите и откройте «Свойства образователя». Это в Windows 7 и XP. Если у вас Windows 10, или 8, то там этот пункт называется «Свойства браузера». Его можно найти и запустить через поиск.
Перейдите на вкладку «Подключения», и нажмите на кнопку «Настройка сети». Откроется еще одно окно. Проверьте, чтобы настройки совпадали с теми, которые у меня на скриншоте ниже.
Должны быть отключены прокси-сервера и сценарии автоматической настройки. Если там были заданы какие-то параметры, то после их отключения все должно заработать.
Нажмите сочетание клавиш Win + R, в окне «Выполнить» введите команду regedit и нажмите «Ok». Откроется редактор реестра. Переходим в раздел:
В окне слева будут разные параметры. Нас интересует параметр AppInit_DLLs. Нужно, чтобы значение этого параметра было пустым. Если у вас там что-то прописано, то двойным нажатием на параметр AppInit_DLLs открываем его, удаляем все из строки «Значение», и нажимаем Ok.
Дальше нужно то же самое проделать с параметром AppInit_DLLs, только в разделе:
Если вы не найдете нужный параметр в этот разделе, то ничего страшного. Просто перезагрузите компьютер.
Очистка таблицы маршрутизации, сброс протокола TCP/IP
Можно попробовать очистить все сетевые настройки. Если у вас Windows 10, то это можно сделать через параметры, нажав всего на одну кнопку. Более подробно об этом я писал в статье: Сброс настроек сети в Windows 10. Или сделайте все как показано ниже.
Для начала сделайте очистку таблицы маршрутизации. Запустите командную строку от имени администратора, и выполните следующую команду ( скопируйте ее в командную строку и нажмите Ентер) :
Перезагрузите компьютер и проверьте результат.
Если это не поможет, то запустите командную строку снова, и выполните по очереди эти две команды:
netsh int ip reset
После этого так же нужно выполнить перезагрузку компьютера. После чего открывайте браузер, и пробуйте открыть какую-то страницу. Если сайты по прежнему не открываются, пробуйте выполнить другие рекомендации из этой статьи.
Не открываются сайты из-за файла hosts
Есть смысл проверить содержимое файла hosts. Особенно, если у вас проблема с открытием только каких-то определенных сайтов. Например: vk.com, ok.ru и т. д. Если у вас в браузере не открывается ни одна страница, то вряд ли проблема в файле hosts.
В проводнике перейдите по адресу C:WindowsSystem32driversetc. Можно просто скопировать этот путь и вставить в проводник. Дальше откройте файл hosts через блокнот.
Он должен выглядеть примерно вот так (у меня Windows 10) :
Если у вас там есть какие-то другие строчки, которые вы не прописывали сами, то их можно попробовать удалить, и сохранить файл hosts.
Или просто найдите в интернете стандартный файл hosts, скопируйте содержимое в свой файл и сохраните. В Windows 7, 8 и 10 содержимое файла будет выглядеть так же, как на скриншоте выше.
Вирусы и вредоносные программы – причина ошибки «Не удается получить доступ к сайту»
Если вы перепробовали уже разные решения, но в браузерах сайты по прежнему не хотят открываться, появляется ошибка что страница недоступна, то не исключено, что ваш компьютер заражен каким-то вирусом, или все это проделки какой-то вредоносной программы. Особенно, если на вашем компьютере не установлен антивирус.
Не редко вредоносные программы меняют какие-то параметры, сетевые настройки, настройки браузеров. В итоге перестают открываться сайты, а интернет продолжает работать.
Эти утилиты можно без проблем скачать в интернете. Пользоваться ими очень просто. Большинство на русском языке.
Если проблема только в Google Chrome
Обновление: данным решением поделился Андрей в комментариях.
Еще несколько моментов:
Пишите о своих результатах в комментария. Делитесь советами и задавайте вопросы. Всего хорошего!
Источник
Ошибка Microsoft Edge: не удается открыть эту страницу
Привет, дорогой друг! Сегодня мы решим проблему, когда Microsoft Edge не открывает страницы. Сразу предупрежу, что проблема может иметь очень много корней, поэтому возможно с первого шага ничего не получится. Но мы рассмотрим все возможные решения, поэтому просто делай все с самого начала.
А в первую очередь нужно понять, проблема с подключением только на вашем компьютере или на других устройствах. Если у вас интернет идёт через роутер, то попробуйте подключиться к маршрутизатору с телефона или планшета. Если интернет будет отсутствовать, то в первую очередь перезагрузите роутер. Для этого нажмите на кнопку выключения или просто выдерните шнур из розетки и вставьте обратно.
После этого ещё раз проверьте правильность введенного адреса. Попробуйте и другие адреса, например yandex.ru. Если у вас есть другой браузер, то попробуйте выйти на те же страницы. Если это получится — значит проблема именно с браузером, а если нет, то скорее всего с системой или подключаем.
Проверка подключения
В правом нижнем углу нажмите по подключению, если вы сидите с ноутбука, то посмотрите дополнительно, чтобы «режим в самолете» – был выключен. Если вы подключены по проводу, посмотрите, чтобы не было никаких желтых треугольников или крестиков.
Теперь нажмите правой кнопкой и выберите второй пункт, чтобы продиагностировать неполадки в сети. Иногда это помогает при мелких сбоях в системе или в работе сетевой карты.
ПРИМЕЧАНИЕ! По поводу красного крестика читаем эту статью. А по поводу желтого треугольника – эту.
Прокси
Нажимаем по меню пуск и выбираем кнопку с шестеренкой. Далее зайдите в раздел, связанные с сетями и интернетом. Теперь смотрим на картинку ниже и включаем автоматическую настройку IP и DNS, а также выключаем прокси.
Блокировка Веб-страниц
Если не открывается отдельные страницы, то это может быть в двух случаях. Первый – когда данные контент заблокирован на территории вашей страны. Второй – блокировки никакой нет, просто сервер сайта «упал». Такое происходит, когда выключают свет или проводят технические работы. Есть ещё один вариант, что страницу блокирует ваша антивирусная программа. Можно на время попробовать её отключить. Нажмите по ней правой кнопкой и далее выберите «Приостановить защиту».
Кэш и мусор браузера Майкрософт Эйдж
Браузер для более быстрой загрузки страниц очень часто хранит некоторые данные, картинки, видео, элементы. Это называется кэш страницы. Но иногда его становится слишком много, и он просто захламляет компьютер. Перейдите в параметры браузера.
В разделе «Конфиденциальность и безопасность», нажмите на кнопку очистки.
Первые три пункта можно отметить смело, также можно отметить и журнал загрузки файлов – так как он в большей степени не нужен. Если удалите пароли, то они не будут автозаполняться при заходе на страницу авторизации.
После этого перезагрузите браузер. Если этот шаг не дал результата в том же меню зайдите в раздел «Расширения» и выключите все, которые там включены. После этого снова перезагрузите программу.
Сброс настроек браузера
Настройка сетевого адаптера
Дополнительные советы
Попробуйте выполнить восстановление системы. Лучше всего выбрать наиболее раннюю точку, особенно если проблема началась совсем недавно. Если проблемы связаны именно с интернетом, то попробуйте позвонить вашему провайдеру и узнать – возможно у них какая-то поломка. По решению ошибок с интернетом у нас на портале написана отличная статья моим коллегой. С ней вы можете ознакомиться тут.
Источник
Доступ к Интернету есть, но странички не грузятся — как исправить?
В данной статье мы рассмотрим достаточно неоднозначную проблему: подключение в сети присутствует, но вот в браузере невозможно перейти на какой-то веб-ресурс. Верно, порой, может возникнуть такая ситуация, при которой в области уведомлений отчетливо будет указано, что у пользователя открыт доступ к Интернету, т.е. на значке подключения отсутствуют красный крестик или желтый восклицательный знак, но вот браузер настойчиво пытается доказывать ему обратное, выдавая различные ошибки и уведомления о проблемах.
Читая эти строки, вы наверняка и сами столкнулись с этой странной проблемой. К счастью, существует ряд методов, с помощью которых вы можете попытаться устранить эту неурядицу. Также стоит заметить, что данная проблема может возникнуть абсолютно на всех версиях операционной системы Windows, типах подключения и браузерах, так что за бортом никого не останется. Итак, давайте же посмотрим, что вы можете сделать, если доступ к сети наблюдается, но браузер отказывается работать.
Интернет доступен, но браузер не работает. Как исправить проблему?
Что же, как мы уже сказали в самом начале статьи, проблема крайне неоднозначная — и за ней может стоять огромное количество причин. Тем не менее мы рекомендуем вам попросту выполнить ряд из нескольких решений, который, вероятно, смогут вытащить вас из этой не самой понятной ситуации. Давайте же посмотрим, что вы можете сделать…
Смените адрес DNS-сервера сетевого подключения
Самым первым делом, попробуйте использовать другой DNS-сервер, чтобы понять, а не заключается ли проблема в вашем, предоставляемым провайдером. Все дело в том, что порой DNS-сервер провайдера может испытывать какие-то проблемы при своей работы, вследствие чего подключение к сети технически остается, но вот выполнить переход на какой-либо веб-ресурс становится невозможно. Как правило, такие проблемы провайдеры решают крайне быстро, тем не менее вы можете проверить эту вероятность просто воспользовавшись услугами публичных DNS-серверов Google.
Как это сделать? Вам просто нужно изменить адрес DNS-сервера для вашего сетевого подключения — и дело в шляпе. Выполняется это элементарно(шаги проведены на примере ОС Windows 10, но вы можете воспользоваться ими и для иных версий системы):
Изменив параметры своего сетевого подключения, попробуйте зайти в ваш браузер и перейдите на какой-то веб-ресурс. Как правило, данная проблема возникает все же из-за временно неработающего DNS-сервера провайдера, что, как вы уже знаете, можно запросто обойти.
Ну что, получилось устранить проблему? Если нет, то давайте двигаться дальше. А дальше у нас еще одно решение, которое касается DNS.
Очистите кэш DNS на компьютере
Возможно, вы потеряли возможность переходить на веб-ресурсы посредством браузера из-за кэша DNS, который скопился в вашей системе. Такое порой происходит — и решается эта проблема с помощью простой команды, вводимой в системной консоли.
Итак, чтобы сбросить кэш сопоставителя DNS, вам нужно сделать следующее:
Откройте браузер и попробуйте зайти на какой-нибудь сайт. Если результат нулевой, то попробуйте после выполнения команды перезагрузить компьютер, а затем снова проверьте браузер. Не помогло — двигаемся дальше.
Отключение прокси-сервера в параметрах подключения
Еще одной причиной, по которой у вас могли возникнуть сложности с переходами на различные ресурсы в сети, является активированная функция по использованию прокси-сервера для локальных подключений. Возможно, вы сами активировали эту функцию, возможно, это сделало какое-то приложение в вашей системе. Так или иначе вам нужно проверить, не включена ли она. Чтобы сделать это, выполните следующее:
Если у вас действительно была по какой-то причине активирована указанная функция, то, отключив ее, откройте браузер и проверьте, сможете ли перейти на какую-то страничку в сети.
Сбросьте настройки своего сетевого подключения
Кто знает, может что-то было изменено в настройках параметров вашего сетевого подключения, после чего вы больше не можете нормально использовать его для выхода в Интернет. Благо, вы запросто можете сбросить эти параметры с помощью нескольких команд. Чтобы применить их, вам нужно сделать следующее:
Снова откройте браузер и проверьте, встало ли все на свои места. Как правило, к этому моменту у многих пользователей получается устранить проблему. Однако, если у вас так и не получилось, то у нас остался для вас последний совет: воспользуйтесь каким-то антивирусом и просканируйте систему на наличие вирусов. Да, если вам так и не удалось нормально использовать свое сетевое подключение, то, скорее всего, тут замешан какой-то вирус, который попал в систему.
Источник
Internet Explorer не может отображать ошибку веб-страницы при попытке доступа к веб-странице
Настольное приложение Internet Explorer 11 будет снято с службы поддержки 15 июня 2022 г. (список того, что имеется в области, см. в faq). Те же приложения и сайты IE11, которые вы используете сегодня, могут открываться в Microsoft Edge режиме Internet Explorer. Подробнее см. здесь.
Эта статья поможет вам решить проблему, из-за которую internet Explorer не может отображать веб-страницу. Если вы успешно подключены к Интернету, но не можете просматривать веб-страницы в Internet Explorer, используйте одну из следующих процедур устранения неполадок, как это необходимо для вашей операционной системы.
Оригинальная версия продукта: Internet Explorer, Windows 10
Исходный номер КБ: 956196
Устранение неполадок Windows 8 и Windows 10
Проверка параметров Прокси и DNS
Параметры прокси используются для передачи Internet Explorer сетевого адреса промежуточного сервера (известного как прокси-сервер), который используется между браузером и Интернетом в некоторых сетях. Изменение параметров прокси-серверов — это то, что необходимо сделать только в том случае, если вы подключались к Интернету через корпоративную сеть. По умолчанию Internet Explorer автоматически обнаруживает параметры прокси. Однако, если этот параметр был изменен и вы не пытаетесь подключиться к корпоративной сети, у вас могут возникнуть проблемы с подключением. Чтобы убедиться, что Internet Explorer автоматически обнаруживает параметры прокси, выполните следующие действия:
Проведите пальцем по правому краю экрана, нажмите кнопку Начните и введите параметры Интернета. (Если вы используете мышь, указать в верхнем правом углу экрана, переместить указатель мыши вниз, нажмите кнопку Начните, а затем введите параметры Интернета.)
Нажмите или нажмите вкладку Подключения, а затем нажмите кнопку или нажмите параметры LAN.
Нажмите или нажмите кнопку Автоматически обнаруживайте параметры и убедитесь, что в поле рядом с ним есть контрольная отметка.
Нажмите кнопку ОК или нажмите кнопку ОК, чтобы закрыть окна. Перезапустите Internet Explorer и убедитесь, что проблема устранена.
Сброс internet Explorer
Чтобы сбросить Internet Explorer в параметры по умолчанию, выполните следующие действия:
Запустите Internet Explorer, а затем в меню Tools щелкните Параметры Интернета.
Щелкните вкладку Advanced и нажмите кнопку Сброс. (Снимок экрана для этого шага приведен ниже).
В диалоговом окне По умолчанию Параметры internet Explorer нажмите кнопку Сброс.
В диалоговом окне Reset Internet Explorer Параметры нажмите кнопку Сброс. (Снимок экрана для этого шага приведен ниже).
Нажмите кнопку Закрыть, а затем нажмите ОК два раза. (Снимок экрана для этого шага приведен ниже).
Выход и перезапуск Internet Explorer. Изменения вступает в силу при следующем запуске Internet Explorer.
Удаление истории браузера
Чтобы удалить историю просмотра в Internet Explorer 11, выполните следующие действия:
Запустите Internet Explorer с рабочего стола.
Нажмите Alt, чтобы показать планку меню.
В меню Tools нажмите кнопку «Параметры Интернета» или нажмите кнопку «Параметры Интернета».
В истории просмотра нажмите кнопку Удалить. (Снимок экрана для этого шага приведен ниже).
Выберите все применимые флажки, а затем нажмите кнопку Удалить. (Снимок экрана для этого шага приведен ниже).
Нажмите кнопку «Выход» и перезапустите Internet Explorer.
Отключение расширенного защищенного режима
Расширенный защищенный режим — это новая функция в Internet Explorer 10. Он работает, расширяя существующие функции защищенного режима, чтобы предотвратить установку программного обеспечения, доступ к личной информации, доступ к данным из корпоративных интрасетей и изменение параметров системы. Для этого расширенный защищенный режим должен уменьшить некоторые возможности, доступные internet Explorer. Эти ограничения могут вызвать проблемы с просмотром при использовании Internet Explorer. Отключение режима Расширенное защищенное, производительность в Internet Explorer может улучшиться, но может оставить вас в опасности для возможных атак.
Отключение расширенного защищенного режима:
Проведите пальцем по правому краю экрана, нажмите кнопку Начните и введите параметры Интернета. (Если вы используете мышь, указать в верхнем правом углу экрана, переместить указатель мыши вниз, нажмите кнопку Начните, а затем введите параметры Интернета.)
Нажмите кнопку Параметры, расположенную под полем поиска справа от экрана. Затем нажмите кнопку или нажмите значок Параметры Интернета, расположенный под результатами поиска.
В окнах Параметры Интернета нажмите или нажмите вкладку Advanced. Найдите контрольный окне Включить расширенный защищенный режим. Нажмите или нажмите кнопку, чтобы отойдите от окна.
Нажмите или нажмите кнопку Применить, а затем нажмите кнопку ОК или нажмите кнопку ОК. Перезапустите Internet Explorer и проверьте, устранена ли проблема.
Отключение надстройки в Internet Explorer
Internet Explorer 10 предназначена для обеспечения бесплатного использования надстройки и воспроизводит HTML5 и множество видео Adobe Flash Player без установки отдельной надстройки. Надстройки и панели инструментов работают только в классический браузер Internet Explorer. Чтобы просмотреть страницу, требуемую надстройки в Internet Explorer, проведите пальцем вниз или правой кнопкой мыши, чтобы привести в окантовку Адрес, нажмите кнопку Инструменты Страницы и нажмите кнопку Просмотр на рабочем столе.
Можно просмотреть, включить и отключить список надстройок, которые можно использовать классический браузер Internet Explorer. Надстройки, которые можно управлять, включают вспомогательные объекты браузера, элементы управления ActiveX, расширения панели инструментов, панели обозревателей, расширения браузера, поставщики поиска, ускорители и параметры защиты от отслеживания.
Проверьте, конфликтует ли сторонная служба, программа или антивирус с Internet Explorer
Некоторые сторонние антивирусные программы могут вызвать проблемы с подключением Internet Explorer к сети. Удалите любой сторонний антивирус из системы в соответствии с инструкциями разработчиков этих программ.
Чтобы определить, конфликтует ли сторонная программа или служба с Internet Explorer, выполните следующие действия:
Вам будет предложено перезапустить компьютер. После перезапуска проверьте Internet Explorer для подключения к Сети. В зависимости от результата перейдите в раздел Работы подключения или в раздел Подключение по-прежнему не работает.
Если подключение работает, сторонние службы или программы могут быть конфликтующие с Internet Explorer. Чтобы определить конфликтующие службы или программы, выполните следующие действия:
Подключение по-прежнему не работает
Если подключение все еще не работает, повторно включаем все программы и перейдите в раздел Временное отключение брандмауэра. Чтобы повторно включить все программы, выполните следующие действия:
Обновление старых драйверов и редактирование ключей реестра
Проверка Windows обновлений для водителей
Даже если вы уже получаете автоматические обновления, вы можете вручную проверять и устанавливать обновленные драйверы в необязательных обновлениях. Windows Обновление не устанавливает необязательные обновления автоматически, но мы уведомляем вас о наличии некоторых доступных обновлений, а затем разрешаем вам устанавливать их или нет. Чтобы проверить Windows обновления для водителей:
Чтение и принятие условий лицензии, а затем нажмите кнопку Готово или нажмите кнопку Готово, если обновление требует его. Может потребоваться пароль администратора или подтверждение выбора.
Редактирование клавиши TabProcGrowth
Улучшение производительности Internet Explorer, включив клавишу TabProcGrowth.
Откройте редактор реестра, пройдя по правому краю экрана, нажав кнопку Поиск (или, если вы используете мышь, указав на верхний правый угол экрана, перемещая указатель мыши вниз, а затем щелкнув поиск), ввод regedit в поле поиска, а затем нажав или щелкнувregedit.exe в результатах поиска.
Найдите ключ с именем TabProcGrowth. Щелкните правой кнопкой мыши клавишу и нажмите кнопку Изменить.
Ключевое значение будет перечислены. Если ключевое значение 1, не измените его. Если значение 0, измените его на 1, а затем нажмите кнопку ОК.
Восстановление или обновление компьютера
Восстановление компьютера с помощью system Restore
Если вы считаете, что недавно установленное приложение или драйвер вызвали проблемы на компьютере, его можно восстановить до более ранней точки времени (точки восстановления). System Restore не меняет личные файлы, но может удалить недавно установленные приложения и драйверы.
Обновление компьютера переустановит Windows и сохраняет личные файлы, параметры и приложения, которые пришли с компьютером и приложениями, установленными в Windows Store.
Устранение неполадок Windows 7
Удаление истории браузера
Internet Explorer 8, Internet Explorer 9, Internet Explorer 10 или Internet Explorer 11
Следуйте шагам, перечисленным для удаления истории просмотра для Internet Explorer
Запустите Internet Explorer.
Нажмите Alt, чтобы показать планку меню.
В меню Сервис выберите Свойства браузера.
В истории просмотра нажмите кнопку Удалить. (Снимок экрана для этого шага приведен ниже).
Выберите все флажки, а затем нажмите кнопку Удалить или нажмите кнопку Удалить. (Снимок экрана для этого шага приведен ниже).
Нажмите кнопку «Выход» и перезапустите Internet Explorer.
Отключение надстройки в Internet Explorer
Internet Explorer 10 и Internet Explorer 11
Internet Explorer 10 предназначена для предоставления бесплатной надстройки и будет играть в HTML5 и многие видео Adobe Flash Player без необходимости установки отдельной надстройки. Надстройки и панели инструментов будут работать только в классический браузер Internet Explorer. Чтобы просмотреть страницу, требуемую надстройки в Internet Explorer, проведите пальцем вниз или правой кнопкой мыши, чтобы привести в окантовку Адрес, нажмите кнопку Инструменты Страницы и нажмите кнопку Просмотр на рабочем столе.
Можно просмотреть, включить и отключить список надстройок, которые можно использовать классический браузер Internet Explorer. Надстройки, которые можно использовать, включают вспомогательные объекты браузера, элементы управления ActiveX, расширения панели инструментов, панели обозревателей, расширения браузера, поставщики поиска, ускорители и параметры защиты от отслеживания.
Internet Explorer 9
Несколько надстройок предварительно установлены в Internet Explorer, но многие из них приходят из Интернета. Надстройки обычно требуют, чтобы вы дали свое разрешение перед установкой на компьютере. Однако некоторые из них могут быть установлены без вашего ведома. Это может произойти, если надстройка была частью другой установленной программы.
Internet Explorer 8
Надстройки, также известные как элементы управления ActiveX, расширения браузера, объекты-помощники браузера или панели инструментов, могут улучшить ваше впечатление на веб-сайте, предоставляя мультимедийный или интерактивный контент, например анимацию. Однако некоторые надстройки могут привести к тому, что компьютер перестает отвечать или отображать не нужный контент, например всплывающее объявление.
Если вы подозреваете, что надстройки браузера влияют на компьютер, вы можете отключить все надстройки, чтобы узнать, решает ли это проблему.
Временное отключение всех надстройок
Отключение надстройок в диспетчере надстройки
Сброс internet Explorer
Internet Explorer 8, Internet Explorer 9, Internet Explorer 10 или Internet Explorer 11
Чтобы сбросить параметры Internet Explorer в параметр по умолчанию, выполните следующие действия:
Запустите Internet Explorer, щелкните Инструменты, а затем щелкните Параметры Интернета.
Щелкните вкладку Advanced и нажмите кнопку Сброс. (Снимок экрана для этого шага приведен ниже).
В диалоговом окне По умолчанию Параметры internet Explorer нажмите кнопку Сброс.
В диалоговом окне Reset Internet Explorer Параметры нажмите кнопку Сброс. (Снимок экрана для этого шага приведен ниже).
Щелкните Закрыть и нажмите кнопку ОК два раза. (Снимок экрана для этого шага приведен ниже).
Выход и перезапуск Internet Explorer. Изменения вступает в силу при следующем открываемом internet Explorer.
Проверьте, конфликтуется ли сторонная служба или программа с Internet Explorer
Чтобы определить, конфликтует ли сторонная программа или служба с Internet Explorer, выполните следующие действия:
Если подключение работает, сторонние службы или программы могут быть конфликтующие с Internet Explorer. Чтобы определить конфликтующие службы или программы, выполните следующие действия:
Подключение по-прежнему не работает
Если подключение все еще не работает, повторно включаем все программы и перейдите в раздел Временное отключение брандмауэра. Чтобы повторно включить все программы, выполните следующие действия:
Установка Windows обновлений и отключение функции PreBinding
Проверка Windows обновлений
Убедитесь, что вы установили самое последнее накопительное обновление безопасности для Internet Explorer. Чтобы установить самое текущее обновление, посетите следующий веб-сайт Microsoft: Windows Update: FAQ
Попробуйте отключить функцию PreBinding
Чтобы изменить значение реестра EnablePreBinding, выполните следующие действия:
Редактор открытого реестра. Для этого введите regedit в поле Начните поиск, а затем выберите regedit в списке Программ.
Если вам предложен пароль администратора или подтверждение, введите пароль или выберите Разрешить.
Найдите и выделите следующий подраздел реестра:
HKEY_CURRENT_USERSoftwareMicrosoftInternet ExplorerMain
Найдите значение EnablePreBinding, если значение не существует, выберите меню Изменить, указать на Новое, а затем выберите значение DWORD.
Введите EnablePreBinding и нажмите кнопку Ввод.
В меню Изменить выберите Изменение.
Введите 0, а затем выберите ОК.
Восстановление компьютера до более ранней точки времени
Если вы считаете, что недавно установленное приложение или драйвер привели к проблемам с компьютером, вы можете восстановить его до более ранней точки времени, называемой точкой восстановления. System Restore не меняет личные файлы, но может удалить недавно установленные приложения и драйверы.
Восстановление компьютера с помощью system Restore
Откройте восстановление системы, нажав кнопку Начните. В поле поиска введите восстановление системы, а затем в списке результатов щелкните System Restore. Если вам предложен пароль или подтверждение администратора, введите пароль или предоведите подтверждение.
Устранение неполадок Windows Vista
Удаление истории браузера
Internet Explorer 8 или Internet Explorer 9
Следуйте шагам, перечисленным для удаления истории просмотра для Internet Explorer
Запустите Internet Explorer.
Нажмите Alt, чтобы показать планку меню.
В меню Сервис выберите Свойства браузера.
В истории просмотра нажмите кнопку Удалить. (Снимок экрана для этого шага приведен ниже).
Выберите все флажки, а затем нажмите кнопку Удалить или нажмите кнопку Удалить. (Снимок экрана для этого шага приведен ниже).
Нажмите кнопку «Выход» и перезапустите Internet Explorer.
Internet Explorer 7
Отключение надстройки в Internet Explorer
Internet Explorer 9
Несколько надстройок предварительно установлены в Internet Explorer, но многие из них приходят из Интернета. Надстройки обычно требуют, чтобы вы дали свое разрешение перед установкой на компьютере. Однако некоторые из них могут быть установлены без вашего ведома. Это может произойти, если надстройка была частью другой установленной программы.
Internet Explorer 8
Надстройки, также известные как элементы управления ActiveX, расширения браузера, объекты-помощники браузера или панели инструментов, могут улучшить ваше впечатление на веб-сайте, предоставляя мультимедийный или интерактивный контент, например анимацию. Однако некоторые надстройки могут привести к тому, что компьютер перестает отвечать или отображать не нужный контент, например всплывающее объявление.
Если вы подозреваете, что надстройки браузера влияют на компьютер, вы можете отключить все надстройки, чтобы узнать, решает ли это проблему.
Временное отключение всех надстройок
Отключение надстройок в диспетчере надстройки
Internet Explorer 7
Надстройки Microsoft Internet Explorer являются компонентами программного обеспечения. При посещении веб-сайта надстройки Internet Explorer могут быть загружены автоматически или вам может быть предложено скачать надстройку. Для некоторых надстройок можно специально посетить веб-сайт, чтобы получить последнюю надстройку для Internet Explorer. Эти компоненты могут быть сторонними ActiveX, которые расширяют функциональность браузера или предоставляют специальные элементы пользовательского интерфейса в Internet Explorer. Вы можете управлять надстройки с помощью функции Управление надстройки.
Сброс internet Explorer
Internet Explorer 8 или Internet Explorer 9
Чтобы сбросить параметры Internet Explorer в параметр по умолчанию, выполните следующие действия:
Запустите Internet Explorer, щелкните Инструменты, а затем щелкните Параметры Интернета.
Щелкните вкладку Advanced и нажмите кнопку Сброс. (Снимок экрана для этого шага приведен ниже).
В диалоговом окне По умолчанию Параметры internet Explorer нажмите кнопку Сброс.
В диалоговом окне Reset Internet Explorer Параметры нажмите кнопку Сброс. (Снимок экрана для этого шага приведен ниже).
Щелкните Закрыть и нажмите кнопку ОК два раза. (Снимок экрана для этого шага приведен ниже).
Выход и перезапуск Internet Explorer. Изменения вступает в силу при следующем открываемом internet Explorer.
Internet Explorer 7
Сбросив параметры Internet Explorer, вы возвращаете его в состояние, в который он был при первом установке на компьютере. Это полезно для устранения проблем, которые могут быть вызваны настройками, которые были изменены после установки. При восстановлении параметров internet Explorer по умолчанию некоторые веб-страницы, которые полагаются на ранее хранимые файлы cookie, данные форм, пароли или ранее установленные надстройки браузера, могут работать неправильно. Сброс internet Explorer в параметры по умолчанию не удаляет избранное, каналы и несколько других параметров.
Сбросить параметры Internet Explorer вручную
Изменения вступает в силу при следующем открываемом Internet Explorer.
Проверьте, конфликтуется ли сторонная служба или программа с Internet Explorer
Чтобы определить, конфликтует ли сторонная программа или служба с Internet Explorer, выполните следующие действия:
Если подключение работает, сторонние службы или программы могут быть конфликтующие с Internet Explorer. Чтобы определить конфликтующие службы или программы, выполните следующие действия:
Подключение по-прежнему не работает
Если подключение все еще не работает, повторно включаем все программы и перейдите в раздел Временное отключение брандмауэра. Чтобы повторно включить все программы, выполните следующие действия:
Восстановление компьютера до более ранней точки времени
Если вы считаете, что недавно установленное приложение или драйвер привели к проблемам с компьютером, вы можете восстановить его до более ранней точки времени, называемой точкой восстановления. System Restore не меняет личные файлы, но может удалить недавно установленные приложения и драйверы.
Восстановление компьютера с помощью system Restore
Устранение неполадок Windows XP
Удаление истории браузера
Internet Explorer 8
Следуйте шагам, перечисленным для удаления истории просмотра для Internet Explorer
Запустите Internet Explorer.
Нажмите Alt, чтобы показать планку меню.
В меню Tools щелкните параметры Интернета.
В истории просмотра нажмите кнопку Удалить. (Снимок экрана для этого шага приведен ниже).
Выберите все флажки, а затем нажмите кнопку Удалить или нажмите кнопку Удалить. (Снимок экрана для этого шага приведен ниже).
Нажмите кнопку «Выход» и перезапустите Internet Explorer.
Internet Explorer 7
Internet Explorer 6
Отключение надстройки в Internet Explorer
Internet Explorer 8
Надстройки, также известные как элементы управления ActiveX, расширения браузера, объекты-помощники браузера или панели инструментов, могут улучшить ваше впечатление на веб-сайте, предоставляя мультимедийный или интерактивный контент, например анимацию. Однако некоторые надстройки могут привести к тому, что компьютер перестает отвечать или отображать не нужный контент, например всплывающее объявление.
Если вы подозреваете, что надстройки браузера влияют на компьютер, вы можете отключить все надстройки, чтобы узнать, решает ли это проблему.
Временное отключение всех надстройок
Отключение надстройок в диспетчере надстройки
Internet Explorer 7
Надстройки Microsoft Internet Explorer являются компонентами программного обеспечения. При посещении веб-сайта надстройки Internet Explorer могут быть загружены автоматически или вам может быть предложено скачать надстройку. Для некоторых надстройок можно специально посетить веб-сайт, чтобы получить последнюю надстройку для Internet Explorer. Эти компоненты могут быть сторонними ActiveX, которые расширяют функциональность браузера или предоставляют специальные элементы пользовательского интерфейса в Internet Explorer. Вы можете управлять надстройки с помощью функции Управление надстройки.
Сброс internet Explorer
Internet Explorer 8
Чтобы сбросить параметры Internet Explorer в параметр по умолчанию, выполните следующие действия:
Запустите Internet Explorer, щелкните Инструменты, а затем щелкните Параметры Интернета.
Щелкните вкладку Advanced и нажмите кнопку Сброс. (Снимок экрана для этого шага приведен ниже).
В диалоговом окне По умолчанию Параметры internet Explorer нажмите кнопку Сброс.
В диалоговом окне Reset Internet Explorer Параметры нажмите кнопку Сброс. (Снимок экрана для этого шага приведен ниже).
Щелкните Закрыть и нажмите кнопку ОК два раза. (Снимок экрана для этого шага приведен ниже).
Выход и перезапуск Internet Explorer. Изменения вступает в силу при следующем открываемом internet Explorer.
Internet Explorer 7
Сбросив параметры Internet Explorer, вы возвращаете его в состояние, в который он был при первом установке на компьютере. Это полезно для устранения проблем, которые могут быть вызваны настройками, которые были изменены после установки. При восстановлении параметров internet Explorer по умолчанию некоторые веб-страницы, которые полагаются на ранее хранимые файлы cookie, данные форм, пароли или ранее установленные надстройки браузера, могут работать неправильно. Сброс internet Explorer в параметры по умолчанию не удаляет избранное, каналы и несколько других параметров.
Сбросить параметры Internet Explorer вручную
Изменения вступает в силу при следующем открываемом Internet Explorer.
Проверьте, конфликтуется ли сторонная служба или программа с Internet Explorer
Чтобы определить, конфликтует ли сторонная программа или служба с Internet Explorer, выполните следующие действия:
Если подключение работает, сторонние службы или программы могут быть конфликтующие с Internet Explorer. Чтобы определить конфликтующие службы или программы, выполните следующие действия:
Подключение по-прежнему не работает
Если подключение все еще не работает, повторно включаем все программы и перейдите в раздел Временное отключение брандмауэра. Чтобы повторно включить все программы, выполните следующие действия:
Восстановление компьютера до более ранней точки времени
Если вы считаете, что недавно установленное приложение или драйвер привели к проблемам с компьютером, вы можете восстановить его до более ранней точки времени, называемой точкой восстановления. System Restore не меняет личные файлы, но может удалить недавно установленные приложения и драйверы.
Чтобы использовать system Restore для восстановления Windows XP в прежнем состоянии, выполните следующие действия:
Войдите в Windows администратора.
Нажмите кнопку Начните, указать на все программы, указать на аксессуары, указать на системные средства, а затем нажмите кнопку Восстановление системы. (Снимок экрана для этого шага приведен ниже).
На странице Добро пожаловать в систему восстановления щелкните, чтобы выбрать восстановление компьютера в более ранний вариант времени, а затем нажмите кнопку Далее. (Снимок экрана для этого шага приведен ниже).
На странице Выбор точки восстановления щелкните последний пункт восстановления системы в этом списке, щелкните список точки восстановления и нажмите кнопку Далее.
Может появиться сообщение о восстановлении системы, в которое перечислены изменения конфигурации, которые будет вносить system Restore. Нажмите кнопку ОК. (Снимок экрана для этого шага приведен ниже).
На странице Подтверждение выбора точки восстановления нажмите кнопку Далее. System Restore восстанавливает предыдущую конфигурацию Windows XP, а затем перезапуск компьютера.
Войдите на компьютер в качестве администратора. Затем нажмите кнопку ОК на странице Полное восстановление системы. (Снимок экрана для этого шага приведен ниже).
Если компьютер успешно восстановлен до предыдущего состояния и компьютер запускается как ожидалось, вы закончите работу.
Если процедура, соответствующая операционной системе, не решает проблему, перейдите к исправлению Wi-Fi подключений в windows. Предлагаемые рекомендации помогут вам определить проблемы с сетевым подключением и запустить автоматические устранения неполадок для устранения неполадок.
После нажатия этой ссылки убедитесь, что предоставляемые действия соответствуют операционной системе. Для этого щелкните стрелку сброса, а затем выберите операционную систему. (Снимок экрана для этого шага приведен ниже).
Источник
Многие пользователи сталкиваются с ситуацией, когда на компьютере с Windows 10 есть интернет, а браузер при этом не загружает нужные страницы. Существует целый ряд неисправностей, которые могут стать причиной подобной ошибки. Указанные ниже ситуации можно проверять поочередно, пока проблема не устранится. Важно точно следовать приведенным инструкциям и рекомендациям.
Почему браузеры не открывают сайты при рабочем интернете
В первую очередь юзеру необходимо проверить – действительно ли на персональном устройстве (стационарном или персональном) работает доступ к сети. Пользователь может проверить работу других приложений – Скайп, игры, социальные утилиты, другое.
Если на ПК нет подобных софтов (а скачать не получится в данной ситуации), используют Командную строку. Этапы действия:
- нажать сочетание горячих клавиш «Win» и «R», в пустой строке нового окна ввести «cmd», подтвердить запрос;
- в терминале напечатать значение «ping» или адрес другого поисковика;
- после обновления на мониторе появится уведомление об ошибке, но, если уточнить запрос, например, «ping 8.8.8.8», сообщение будет положительным.
Внимание! Половина стандартных ошибок решается принудительной перезагрузкой персонального компьютера. Перед началом работы с Командной строкой важно использовать привычные способы, не изменяющие встроенные параметры.
Как исправить проблему
Ниже представлены типы неисправностей и способы их устранения, которые используются чаще всего. С инструкциями нужно ознакомиться заблаговременно, чтобы выбрать подходящие к ситуации варианты.
Проблема с DNS-серверами или записями DNS
DNS-серверы – это технические проводники между ПК и доступной сетью. Для начала стоит попробовать изменение закрепленного адреса:
- открыть раздел настроек операционки «Параметры сети и Интернет» (через поисковую строку, например);
- выбрать строку «Настройка параметров адаптера»;
- в дополнительном окне выбрать нужное подключение, кликнуть дважды левой клавишей мышки;
- кликнуть по пункту «Свойства», затем – IP-версию действующего ПК;
- напротив «Использовать следующие адреса» выставить «8.8.8.8» или «8.8.4.4».
Внесенные изменения следует сохранить, затем выполнить процедуру принудительной перезагрузки. После этого можно пробовать заново запускать браузер.
Сброс настроек TCP/IP
Изменение действующих характеристик выполняется в несколько шагов:
- открыть раздел «Настройки», потом – «Сеть и интернет» и «Состояние»;
- на мониторе отобразится список действий, в нижней части выбрать блок «Сброс сети»;
- кликнуть по строке «Сбросить сейчас».
Процедура займет некоторое время, после чего ПК перезагрузится самостоятельно. Настройки несложные, подойдут начинающим пользователям.
Проверка файла hosts
Указанный элемент располагается в папке «System/Drivers/etc». В некоторых случаях объект может быть изменен. Для проверки состояния документа необходимо выполнить следующее:
- активировать инструмент «Редактор файлового реестра» (нажать одновременно «Win» и «R», впечатать «regedit»);
- пройти последовательно по папкам «Hkey_Local_Machine / System / CurrentControlSet / Services / Tcpip / Parameters»;
- выделить пункт «DataBasePath».
Если расположение элемента указано верно, можно переходить к следующему способу устранения проблемы.
Внимание! Работать через Редактор файлового реестра нужно с осторожностью. Внесение изменений в некоторые разделы приведет к появлению более серьезных неисправностей.
Проблемы с браузером
В некоторых случаях ошибки возникают из-за некорректной работы установленного на персональном устройстве браузера. Возможные варианты действий:
- проверить обновления для конкретного приложения;
- проверка установочных блоков антивирусным приложением;
- полное удаление программы, повторная установка.
Проверять ПК антивирусным софтом нужно регулярно. Этот способ предотвратит некоторые неполадки.
Очистить таблицу маршрутизации
Сброс выполняется через Командную строку. Этапы действий юзера:
- нажать «Win» и «R» одновременно;
- в пустое поле впечатать запрос «cmd», подтвердить кнопкой «Enter»;
- поочередно активировать команды «route -f», «ipconfig /renew».
ПК необходимо также перезагрузить, после чего следует проверить, сработал ли способ.
Проверьте значение MTU
Провайдеры и устройства сетевого назначения устанавливают собственные значения MTU. Например, на роутере закреплено 1492, но передаваемый пакет информации рассчитан на 1500 – в этом случае часть данных придет с нарушениями. Для проверки нужно:
- открыть браузер;
- в адресную строку ввести «ping – f -l 1472 8.8.8.8»;
- подтвердить.
Если информация отобразится без ошибок, нужно указать большее значение и повторить проверку.
Доступ к сайту блокирует антивирус или брандмауэр
Межсетевой экран нередко блокирует необходимые юзеру функции, являясь межсетевым экраном. В данном случае инструмент следует отключить и проверить работоспособность страниц сети. Необходимо открыть настройки и в пункте «Включение и отключение» установить соответствующую отметку.
Если юзер не может открыть нужные ресурсы при работающем интернете, необходимо проверить несколько возможных ситуаций. Важно использовать разные варианты действий, начиная с простых.
Главная » Уроки и статьи » Интернет
Люди часто жалуются, что у них не открываются страницы в браузерах в Windows 10. Как правило, это относится к любым браузерам и любым сайтам. При этом другие программы, требующие подключения к интернету, работают стабильно (например, мессенджеры). Причин возникновения данной проблемы множество, и далеко не всегда удается определить «виновника». Если вы не знаете причину – в этом нет ничего страшного: просто пробуйте один способ за другим и каждый раз проверяйте результат.
Самые простые методы решения
В первую очередь, разумеется, нужно обратить внимание на те варианты, которые не потребуют серьезных временных затрат. В этом конкретном случае их всего три: сброс сети, удаление/отключение проблемного ПО и удаление старых статистических маршрутов. Первый способ полезен в том случае, если проблема возникла из-за неправильной настройки роутера. Например, при резкой нехватке электроэнергии может произойти непредвиденный сброс параметров, который пройдет некорректно.
Частой причиной проблем, связанных с интернетом, становятся сторонние приложения. Поэтому важно знать, какие именно программы могли привести к возникновению неполадок и отключить/удалить их. Если невозможность открытия страниц действительно была вызвана приложением, то этого должно быть достаточно.
Последний вариант используется заметно реже, но он наименее затратный по времени, поэтому он тоже хорошо подходит для начала.
Удаление ПО, которое может вызывать неполадки
В категорию опасных попадают вирусы. Обязательно проверьте систему на их наличие. Для этого рекомендуется использовать сторонние защитные программы, т. к. встроенный брандмауэр, если учитывать отзывы пользователей, не может похвастать высокой эффективностью проверки. Для данной цели можно использовать пробные версии платных антивирусов. Из бесплатных наибольшей популярностью пользуется AdwCleaner.
Также, когда не открываются страницы в браузерах, под подозрение подпадают любые анонимайзеры (программы против «слежки»). Самые распространенные среди них – VPN. В отличие от предыдущего случая, здесь обычно можно ограничиться их отключением. Однако важно учитывать, что некоторые из подобных программ на самом деле являются вредоносными, а значит они должны подлежать удалению.
Сброс сетевых настроек
В «десятке» эта процедура была значительно упрощена. От вас требуется сделать следующее:
- Открыть параметры операционной системы. Для этого используйте сочетание клавиш Win+I.
- Кликнуть по разделу, который отвечает за интернет.
- Прокрутить параметры вниз, не меняя вкладку, и найти «Сброс сети».
- Кликнув по данному пункту, подтвердите свои намерения и дождитесь перезагрузки устройства.
Очистка списка статистических маршрутов
Вам нужно всего лишь ввести одну команду в специальную встроенную утилиту: вся процедура проводится в автоматическом режиме. Для начала откройте командную строку (проще всего будет ввести ее название в поиск на панели задач).
Затем напишите «route -f» (без кавычек). Чтобы активировать команду, нажмите на клавишу Enter.
После очистки необходимо обязательно перезагрузить ПК. В противном случае проблема не исчезнет.
Более сложные варианты
Иногда страницы в браузерах могут не открываться из-за неправильной настройки реестра. В таком случае вам понадобится изменить один параметр. Следует отметить, что данный способ считается самым действенным среди всех, перечисленных в статье.
Второй вариант является дополнительным и помогает относительно редко. Несмотря на это, сбой DNS-серверов все же нельзя исключать. Процедура довольно простая и полностью безопасная: вы можете обратить любые изменения, если это нужно.
Проверка параметров реестра
Итак, важно сразу предупредить, что удаление и изменение разделов, а также параметров реестра может привести к нестабильной работе системы. По этой причине настоятельно рекомендуется строго придерживаться инструкции, изложенной ниже:
- Нужно открыть редактор. Вы можете ввести название утилиты в поиске. Кроме того, можно одновременно нажать Win и R. Это приведет к открытию окна, именуемого «Выполнить». В него напишите «regedit» и кликните по кнопке «OK».
- Используя разделы в левой части окна, перейдите по следующему пути:
- Обратите внимание на AppInit_DLLs (располагается в самом верху). В колонке «Значение» ничего не должно быть. Если там указан какой-либо путь, то его необходимо убрать. Для этого дважды нажмите по параметру, чтобы изменить его, и удалите содержимое значения.
- Аналогичный параметр присутствует в разделе «HKEY_CURRENT_USER». Весь дальнейший путь такой же. Найдите его и удалите значение, если таковое имеется.
- По окончанию процедуры требуется перезагрузить компьютер.
В некоторых случаях указанный параметр может отсутствовать – это нормально. В таком случае изменять ничего не нужно.
Изменение DNS-сервера
Желаемые настройки присутствуют в свойствах любой сети. Последние можно открыть следующим образом:
- Необходимо нажать Win+R и ввести «ncpa.cpl».
- Найдя используемую сеть, кликните по ней ПКМ.
- В контекстном меню нужно выбрать пункт «Свойства» (самый последний в перечне).
Затем среди списка протоколов найдите тот, что выделен синим на скриншоте, и перейдите к его свойствам.
По умолчанию сервера определяются автоматически, но это не всегда работает корректно. Поэтому попробуйте указать адреса вручную. Для первого сервера используйте 8.8.8.8, а для второго – 8.8.4.4.
В дополнение вы также можете очистить кэш DNS. Для этого откройте командную строку (как это сделать, уже указывалось выше), скопируйте и вставьте туда команду «ipconfig /flushdns».
Таким образом, если у вас не открываются страницы в любых браузерах, а в других приложениях все нормально – убедитесь в отсутствии вредоносного ПО и сбросьте параметры сети. Также помните, что подобное влияние нередко оказывает VPN. Если вы хотите начать с самого результативного способа, то рекомендуется изменить параметры реестра: данный метод помогает чаще прочих.
Понравилось? Поделись с друзьями!
Дата: 28.05.2022
Автор/Переводчик: Wolf
Microsoft запустила браузер Edge вместе с Windows 10 и с тех пор произвела обновления, чтобы сделать его браузером, обеспечивающим лучший опыт просмотра. По популярности он может отставать от Google Chrome; однако, у него есть несколько лояльных пользователей, которым нравится браузер за его простой дизайн и отличный опыт чтения.
Некоторые пользователи сталкивались с ошибкой, когда они получали сообщение при попытке загрузить любую веб-страницу, которая гласит: «Хм, мы не могу зайти на эту страницу.Здесь я расскажу о некоторых простых методах, с помощью которых вы можете легко решить Microsoft Edge не может открыть эту страницу ошибка.
Проверка подключения
В правом нижнем углу нажмите по подключению, если вы сидите с ноутбука, то посмотрите дополнительно, чтобы «режим в самолете» – был выключен. Если вы подключены по проводу, посмотрите, чтобы не было никаких желтых треугольников или крестиков.
Теперь нажмите правой кнопкой и выберите второй пункт, чтобы продиагностировать неполадки в сети. Иногда это помогает при мелких сбоях в системе или в работе сетевой карты.
ПРИМЕЧАНИЕ! По поводу красного крестика читаем эту статью. А по поводу желтого треугольника – эту.
Итоги
Как видите, причин того, почему Microsoft Edge не открывает страницы или пишет, что не удалось открыть эту страницу, очень много. И очень важно разобраться именно в корне проблемы. Ведь, как говорили в школе: правильно записанное «дано» — есть половина решения задачи. Так и здесь — если будешь знать хотя бы код ошибки, то и искать возможные пути её ликвидации будет намного проще. Надеемся, что вы смогли исправить неполадки и можете просмотреть эту страницу уже с просторов браузера Microsoft Edge.
Делимся в комментариях тем, какой из способов вам помог. Удачи вам!
Кэш и мусор браузера Майкрософт Эйдж
Браузер для более быстрой загрузки страниц очень часто хранит некоторые данные, картинки, видео, элементы. Это называется кэш страницы. Но иногда его становится слишком много, и он просто захламляет компьютер. Перейдите в параметры браузера.
В разделе «Конфиденциальность и безопасность», нажмите на кнопку очистки.
Первые три пункта можно отметить смело, также можно отметить и журнал загрузки файлов – так как он в большей степени не нужен. Если удалите пароли, то они не будут автозаполняться при заходе на страницу авторизации.
После этого перезагрузите браузер. Если этот шаг не дал результата в том же меню зайдите в раздел «Расширения» и выключите все, которые там включены. После этого снова перезагрузите программу.
Сайт HTTPS, но на нем также есть элементы HTTP. Сайт использует более старые настройки шифрования TLS, и вы заставили настройки принимать только TLS 1.2 или выше. Вы отключили использование слабых алгоритмов шифрования MD5 и 3DES. Сайт использует только TLS 1.2, но вы отключили TLS 1.2 в настройках своего Интернета или: У вас есть старая операционная система, которая не поддерживает TLS 1.2.
Как исправить Не удается безопасно подключиться к этой странице в Microsoft Edge:
Сброс настроек браузера
- В параметрах Виндовс 10 зайдите в «Приложения»;
- Найдите данный браузер и зайдите в доп. параметры;
- Смотрите, в первую очередь нажимаем «Исправить». Потом закрываем это окно, запускаем Edge и снова пробуем. Если это не поможет, то снова заходим в параметры браузера и уже нажимаем на кнопку «Сбросить».
Решения
Решать неполадки в загрузке страниц необходимо исходя из причины их возникновения. А для начала их нужно просто определить – рекомендую по порядку выполнять нижеперечисленные действия, пока проблема не будет найдена и решена.
Проверить правильность ввода URL адреса
Вполне допустимо, что адрес сайта был введен неверно, и я не шучу! Из-за того, что одна буква будет введена неправильно, страница не будет грузиться. В данной ситуации я рекомендую поискать ресурс через поисковики Google или Яндекс, введя в запросе название. Если оно было введено неверно, система автоматически внесет правки и выдаст подходящие варианты.
Проверить доступ к сети Интернет
Очень часто проблемы с загрузкой страницы связаны с неправильной работой сети. Но не стоит сразу все перевешивать на интернет-провайдера. Для начала лучше проверить соединение с сетью с помощью другого браузера – попробовать через него загрузить эту же или другую страницу. Если это проводной интернет, вполне вероятно, что штекер просто недостаточно хорошо подсоединен. Если это Wi-Fi, можно провести проверку через смартфон – попробовать открыть через него ту же страницу.
Еще причина данной неполадки может крыться в активации режима «В самолете», особенно если это ноутбук. В крайнем случае, можно вызвать контекстное меню иконки «Сеть» нажатием на нее правой кнопкой мыши и активировать процедуру диагностики неполадок.
Активирую специальную утилиту для обнаружения неполадок с сетью
Отключить прокси сервер
Нужно выключить прокси-сервер хотя бы временно, чтобы убедиться, что проблема кроется вовсе не в нем. Для начала нужно проверить, активирован ли он вообще. Открываю системные настройки нажатием на комбинацию клавиш Win + I или через иконку с изображением шестеренки в меню «Пуск».
Нажимаю на иконку, чтобы перейти к системным настройкам
Следующий шаг – перехожу к категории «Сеть и Интернет».
Вот так я могу перейти к дополнительным параметрам раздела «Сеть и Интернет»
В самом низу будет раздел «Прокси-сервер». Вот в нем и нужно проверить, не было ли активировано использование прокси. Определить это просто – тумблер под соответствующим пунктом должен находиться в отключенном положении.
Если прокси-сервер включен, желательно деактивировать его для проверки
Если все же прокси-сервер был включен, необходимо деактивировать его хотя бы на время и попробовать вновь загрузить страницу.
Временно отключить расширения
Подобный сценарий маловероятен, но имеет место быть, особенно если это блокировщик рекламы. Для проверки влияния расширения на загрузку страниц просто отключаю его в настройках браузера либо просто жму по иконке правой кнопкой мыши и выбираю пункт «Управление».
Нажимаю по иконке расширения правой кнопкой мыши и перехожу к элементам управления
Отключаю дополнение на некоторое время и пробую перезагрузить сайт. Если сработало, значит, расширение влияет на загрузку страницы.
Попробую временно отключить расширение и перезагрузить страницу
Приостановить работу антивируса
Антивирусы в операционной системе не блокируют работу самого браузера, но могут воздействовать на некоторые страницы или компоненты, часто совсем не зря. В результате, данное окно также может появляться. Можно попробовать отключить антивирус, но лишь на короткое время, в течение которого можно будет обновить страницу и посмотреть содержимое.
Поискать другой сайт
Если проблема заключается в самом сайте (к примеру, проблемы на сервере), лучше всего поискать другой, точно такой же ресурс. Неизвестно, в течение какого промежутка времени владельцы смогут все исправить, соответственно пользователь получит доступ к содержимому. Если же сайт исправно работает в других браузерах, но не желает грузиться именно в Microsoft Edge, причина кроется в большом количестве данных в приложении. В подобном случае сразу же стоит перейти к следующему методу решения проблемы.
Очистить кэш браузера
Попутно с кэшем и cookies можно почистить историю посещений и загрузок браузера. Для этого понадобится открыть инструмент очистки через параметры браузера. Делаю так – нажимаю на иконку меню в правой верхней части и перехожу к пункту «Параметры».
Открываю параметры браузера для запуска инструмента очистки
Дальше в разделе «Очистить данные браузера» нажимаю на кнопку, расположенную ниже, для выбора информации, которую требуется стереть.
В соответствующем разделе нахожу кнопку для перехода к инструменту очистки
Выбираю, что именно нужно удалить, затем нажимаю на заветную кнопку – память браузера будет очищена.
Выделяю нужные элементы и удаляю их
После этого снова пробую перезагрузить страницу. Если не помогло, то в браузере Microsoft Edge появились какие-то неполадки.
Исправить и восстановить Microsoft Edge
Если ни одно из вышеуказанных действий не помогло, тогда вполне вероятно, что неполадки возникли именно в работе приложения. Так как это относительно новое приложение, которое еще дорабатывается компанией, то такой вариант вполне допустим. Я могу сбросить Edge до исходной версии с помощью инструментов восстановления Windows. Для начала захожу в системные параметры (способы я описывала выше) и перехожу к категории «Приложения.
Открываю раздел «Приложения» в системных настройках
Нахожу в списке элемент «Microsoft Edge». После клика по нему выйдет меню действий, я же жму по ссылке «Дополнительные параметры».
Перехожу к дополнительным параметрам браузера
Откроется отдельное окно с настройками браузера – в списке ищу раздел «Сбросить». В нем есть две кнопки – «Исправить» и «Сбросить». Можно попробовать оба инструмента по очереди, пока проблема не будет решена.
Можно исправить неполадки или же просто сбросить браузер до начальной версии
Если и это не помогло, прибегаю к серьезным инструментам – проверю целостность системной информации.
Переустановить браузер Microsoft Edge
Маловероятно, что этот метод вообще понадобится задействовать, так как обычно срабатывают первые способы. Да, и еще – для его проведения изначально желательно создать точку восстановления, если вдруг что-то пойдет не так.
Перехожу по следующему пути: C:UsersUserAppDataLocalPackagesMicrosoft.MicrosoftEdge_8wekyb3d8bbwe
. У других он, конечно же, может отличаться (User – это имя вашей учетной записи). Откроется папка браузера – выделяю все ее содержимое и удаляю.
Удаляю данные в папке браузера раздела AppData
После этого запускаю утилиту Windows PowerShell от имени администратора (найти я ее могу в списке меню «Пуск»).
Запускаю Windows PowerShell от имени администратора
Ввожу в новом окне команду
Get-AppXPackage -AllUsers -Name Microsoft.MicrosoftEdge | Foreach {Add-AppxPackage -DisableDevelopmentMode -Register “$($_.InstallLocation)AppXManifest.xml” -Verbose}
Ввожу в этой строке команду, указанную выше
Нажимаю на кнопку Enter. Как только процесс завершится, для пущей верности перезагружаю компьютер.
Проверить целостность системных файлов
В операционной системе есть специальный инструмент, проверяющий целостность системных данных. Активируется он через командную строку, и одна только проверка в таком случае может отнять немало времени. Можно вызвать утилиту через окно «Выполнить», но мне для запуска проверки понадобятся права администратора, а в этом случае они не предоставляются. Поэтому ввожу запрос «Командная строка» в системный поиск, кликаю по результату правой кнопкой мыши и запускаю ее от имени администратора.
Ввожу запрос и открываю приложение от имени администратора
Подтверждаю действия и в новом открывшемся окне ввожу запрос sfc /scannow. Никаких клавиш мне нажимать не нужно – программа автоматически начнет сканирование после ввода запроса. Жду, пока проверка закончится, а произойдет это не скоро.
Вот так проходит проверка системных файлов на целостность через командную строку
После завершения проверки, если есть ошибки, будут отображены подробные результаты по ним.
Вот так выглядит результат проверки на моем компьютере
Отключить поддержку сетевого протокола
Последний способ, с помощью которого можно исправить неполадки, появившиеся после обновления операционной системы Windows. Нажимаю на комбинацию Win + R, ввожу запрос ncpa.cpl и нажимаю на кнопку Enter.
Вызываю окно «Выполнить», ввожу запрос и запускаю процесс
Откроется окно со списком сетевых подключений. Нахожу то, которое задействовано на данный момент, кликаю по нему правой кнопкой мыши для вызова контекстного меню и выбираю элемент «Свойства».
Перехожу в свойства активного интернет-подключения
Нахожу в списке элемент IP версии 6 (TCP/IPv6), ставлю напротив него галочку и нажимаю на кнопку ОК. Вообще, он по умолчанию должен быть активирован, но бывают случаи, когда он отключается. После завершения процесса обновляю страницу в браузере Microsoft Edge.
Напротив этого пункта галочка должна стоять по умолчанию
Настройка сетевого адаптера
- Одновременно нажмите на клавиши «Win+R»;
- Теперь впишите команду как на картинке выше;
- Жмём на 4 протокол, а потом выбираем «Свойства». Теперь очень внимательно посмотрите на скриншот сверху. Установите галочки также, а потом нажмите «ОК».
- Если это не поможет, установите установку DNS вручную и впишите: 8.8.8.8 и 8.8.4.4.
Что еще можно сделать в windows 10 когда edge корректно не работает
Если edge, например, не открывается попробуйте выполнить сброс настроек. Для этого набираем комбинацию Win+R, вводим команду — inetcpl.cpl
и подтверждаем нажатием ентер.
После этого увидите окно с вкладками. Перейдите в «Дополнительно» и в низу нажмите опцию «сброс»
При выполнении сброса с условиями соглашайтесь, иначе не получится. По сути сброс вернет первоначальные настройки.
Все описанное выше никак не гарантирует идеальную работу браузера в дальнейшем. Для этого майкрософтовцам потребуется время для экспериментов на нами, пользователями.
Они с ней разбираются и выпускают обновления, которые мы скачиваем, устанавливаем и таким способом устраняем ошибки. Успехов.
Компания Microsoft практически не оставляет выбора пользователям любой версии операционной системы Windows, заставляя их обновляться до Windows 10. Но обновление системы на компьютере всегда чревато возможным возникновением ошибок. Одной из проблем, с которой могут столкнуться пользователи после обновления системы до Windows 10, это отсутствие интернета. При этом может не работать как проводное подключение, так и соединение через Wi-Fi. В рамках данной статьи будет рассмотрено, что делать, если интернет не работает на Windows 10 после установки новой версии операционной системы или ее обновления.
Браузер не открывает страницы: решения проблемы
30/03/2017 15:24
Проблемы с браузером, когда тот не открывает страницы, знакомы многим пользователем. Вроде и за Интернет вовремя заплатили, и все параметры правильно настроили, а приложение отказывается переходить по ссылкам.Есть случаи, когда сайты все-таки появляются перед взором юзера, но делают это очень и очень медленно. Иногда проблема относится исключительно к видеофайлам или к изображениям, размещенным на ресурсах Всемирной паутины. Распространенной является и такая ситуация, когда лишь один браузер не хочет запускать интернет-страницы, в то время как другие обозреватели исправно выполняют свои функции.Первая задача, которая возникает перед пользователем – узнать первопричину появления этой проблемы.Специалисты выделяют источники неполадок, из-за которых интернет-обозреватели могут не заходить на все сайты одновременно:
- DNS.
Не стоит забывать и про то, что иногда причина скрывается в протоколе TCP IP или в статических маршрутах.
Интернет не работает после обновления Windows 10
Часто обновления операционной системы Windows 10 выводят из строя некоторые функции, при этом возникать такая проблема может не массово, а лишь у некоторых «счастливчиков». Если не работает интернет после обновления системы, самым простым способом решения проблемы станет полный сброс параметров сети, после чего повторная их правильная настройка по рекомендациям провайдера.
Чтобы сбросить настройки сети и интернета в Windows 10, необходимо выполнить следующие действия:
После загрузки настройки сети и интернета будут полностью сброшены.
Обратите внимание, что также в процессе сброса сети удаляются драйвера сетевой карты (Wi-Fi адаптера). Соответственно, может потребоваться выполнить действия, описанные в прошлом разделе статьи, где говорилось о том, как переустановить драйвера для сетевых устройств.
Интернет не работает после установки Windows 10
Если на компьютер была установлена «свежая» версия Windows 10 после форматирования диска, то вариантов, почему не работает интернет, достаточно мало. Если интернет настроен правильно, то очевидно, что проблема может быть связана с самим устройством для подключения или драйверами к нему.
Операционная система Windows 10 автоматически устанавливает драйвера для большинства устройств, из-за чего многие пользователи полагают, что ошибка с программным обеспечением Wi-Fi приемника или сетевой карты невозможна, но это не так. Дело в том, что не всегда драйвера, автоматически установленные системой, работают правильно.
Первым делом, если интернет не работает после установки Windows 10, рекомендуется переустановить драйвера:
После перезагрузки интернет должен работать без проблем, если он правильно настроен. Правильные настройки интернета рекомендуется смотреть на сайте провайдера.
Браузер не открывает страницы, а интернет есть…
Вопрос от пользователя
Здравствуйте.
Подскажите, почему браузер может не открывать веб-странички при наличии интернета? Значок подключения активен, Skype работает, торрент качает, а Chrome ничего не открывает (проверял даже крупные сайты, вроде VK, OK, Yandex и пр.).
Здравствуйте.
И вам, и все остальным, у кого похожая проблема, я сначала порекомендую запустить несколько браузеров и в каждом из них попробовать открыть несколько сайтов.
Кроме этого, если у вас дома стоит роутер, и через него получает доступ к сети несколько устройств: попробуйте открыть веб-странички на ноутбуке, смартфоне, планшете и т.д. (подобные действия существенно смогут облегчить поиск причины…).
Теперь ближе к делу…
*
Почему браузеры не открывают сайты? Как исправить?
Можно было сразу пустить в бой тяжелую артиллерию, и рассказать о сложных решениях (правда, зачастую самых эффективных) , но как показывает практика, лучше сначала применить несколько простых действий, которые тоже не редко помогают избавится от той или иной проблемы.
- Перезагрузка компьютера, роутера, модема – это в первую очередь. Не помогло? Идем дальше.
- Если у вас интернет через роутер, и на всех устройствах, во всех браузерах не открываются страницы, то есть смысл позвонить в поддержку провайдера и сообщить о проблеме. Не исключено, что у них какой-то сбой в оборудовании, и из-за проблем с DNS-серверами не открываются сайты.
- Если проблема но одном устройстве, или интернет подключен напрямую к компьютеру, то есть смысл на время отключить антивирус.
- Очень редко проблема появляется внезапно. Подумайте, может браузеры перестали загружать сайты после смены каких-то настроек, лечения от вирусов, установки программ, антивирусов и т. д. Это очень важно. Ведь всегда можно отменить какие-то изменения, или удалить установленные программы.
- Если есть возможность, подключите к интернету другое устройство, другой компьютер, и попробуйте перейти на какой-то сайт. Если все откроется, то можно исключить проблему на стороне провайдера, в роутере, или модеме.
Если описанные выше советы не помогли, то не нужно расстраиваться, у меня есть еще несколько хороших решений. Сначала я расскажу о самых эффективных решениях, исходя из собственного опыта, и отзывов в комментариях к другим статьям.
Что делать браузер Edge стал медленно загружать сайты?
Способ 1 из 5
Перезапустите Edge, а затем перезагрузите Windows 10
Если вы еще этого не сделали, рекомендуется перезапустить браузер Edge. Просто закройте браузер и запустите его снова. Если Edge по-прежнему медленно открывает веб страницы, закройте Edge и все другие приложения, а затем перезагрузите ваш ПК с Windows 10.
Если браузер все еще медленный, приступайте к другим вариантам решения, приведенными ниже.
Способ 2 из 5
Выключите или удалите расширения Edge
Если вы установили много расширений, рекомендуется отключить все расширения. Если проблема не устранена даже после отключения всех расширений, удалите их, чтобы проверить, что одно из расширений не является виновником медленной работы Edge.
Если после удаления Edge-расширений браузер будет работать быстро, попробуйте установить свои любимые расширения одно за другим и проверьте скорость браузера Edge после установки каждого расширения, чтобы выявить виновника.
Отключить и удалить расширения:
- Нажмите значок трех точек (. ), расположенный чуть ниже кнопки закрыть Х, а затем нажмите «Расширения».
- Кликните на имя расширения, чтобы открыть его настройки. Передвиньте ползунок в положение «Откл.», чтобы отключить расширение.
Обновлено 19.10.2016
Добрый день уважаемые читатели, сегодня хочу с вами отыскать ответ на очень частый вопрос в интернете, а именно почему не удается получить доступ к сайту в Windows 10. Ситуация такая, приятель скинул вам ссылку на новый, крутой сайт, вы открываете ваш браузер, вводите там его и получаете болт, в виде того сообщения, что описано выше. Ниже мы разберем самые распространенные случаи и причины этой проблемы, так сказать победим ее на корню.
Почему пишет не удается получить доступ к сайту
И так, как выглядит это сообщение в браузере:
Не удалось получить доступ к сайту. Не удается найти DNS-адрес сервера (ERR NAME NOT RESOLVE) у него есть еще второе название Ошибка 105 DNS
Ловлю я это на операционной системе Windows 10, но увидеть это вы можете и где угодно, и в любом браузере, у меня это Google Chrome,
Причины ошибки не удается получить доступ к сайту
Давайте пробежимся, по некому чек листу ошибки net err name not resolved, чтобы прикинуть, в чем может быть дело:
- Не правильно настроены DNS серверы на роутере или компьютере
- Прокси серверы
- Файл hosts
- Сброс настроек TCP/IP
- Разное
Исправляем ошибку не удается найти DNS-адрес сервера
И так представим себе классическую схему работы интернета в квартире среднестатистичекой семьи, это любо провод от провайдера в компьютер, где далее настраивается vpn подключение в локальную сеть провайдера и уже за счет этого вы получаете интернет. Вот самая приближенная схема.
Второй вариант, самый распространенный это у вас некий WIFI роутер, например asus или dlink, все зависит от того, на что хватило денежных средств, в него в порт WAN подключен провод от провайдера, а вот там уже с помощью технологии vpn (pptp, l2tp) или ppoe, а может быть и статические настройки, вы получаете интернет. Либо через провод идущий в роутер и в порт LAN, либо по вайле без проводов. Так вот в обоих этих случаях проблема с открытием в браузер страницы и получением сообщения что нельзя получить доступ к сайту, чаще всего связано с DNS серверами. Что такое dns сервер и принцип его работы, я описывал, но в общих чертах задача у него простая, вы у него спрашиваете, где находится сайт по такому, то адресу и он уже по своей базе его ищет и выдает вам ответ, схема выглядит вот так.
Бывают случаи, что пользователи просто не правильно вводят адрес сайта, так что первым делом проверьте его, ну если это vk.com, то делаем, что описано ниже
Я очень часто встречал, что эти днс сервера у провайдера могут тупить или вообще не работать, особенно если это какой то мелкий региональный провайдер. так, что если увидели в браузере Не удается найти DNS-адрес сервера» (ERR NAME NOT RESOLVED), то проверяем свои днс сервера.
Если у вас WiFi роутер, то пробуем его перезагрузить, вытаскиваете у него питание на секунд 30 и включаете, если ошибка остается, то делаем следующее:
- Если у вас WIFI роутер > то заходим в его веб интерфейс, обычно это адрес 192.168.0.1 или 192.168.1.1, но если не знаете то можно посмотреть в сетевых настройках, открываем командную строку Windows и вводим команду ipconfig, Вас будет интересовать строка основной шлюз, это и есть этот адрес.
Далее если у вас на роутере выставлены DNS сервера, то советую поставить там Ip днс серверов гугла
8.8.8.8 и 8.8.4.4 это безотказные и всегда работающие серверы
- Если у вас провод от провайдера в компьютер > отключаете соединение на компьютер, сделать это можно правым кликом по нему либо найти его в списке Панель управления > Сеть и Интернет > Сетевые подключения.
Затем оставаясь в этом же окне, найдите свой сетевой интерфейс сетевой карты и перейдите в его свойства.
В свойства сетевого интерфейса выбираем Протокол Интернет версии 4, и его свойства.
Снизу ставим птичку Использовать следующие адреса DNS_серверов. После этого сохраняемся и проверяем, ошибка Не удалось получить доступ к сайту. Не удается найти DNS-адрес сервера (err name not resolved) должна пропасть.
Если у вас до сих пор пишет не удается получить доступ к сайту и ошибка err name not resolved не пропала, то идем дальше по чек листу.
Да если net err name not resolved на андроиде или планшете, то тут сто процентов дело либо в интернет подключении, либо в dns серверах
Устарел кэш на компьютере
Ошибка ERR NAME NOT RESOLVED, может у вас выскакивать в случае того, что был временный глюк у провайдера и в этот момент вы открывали нужный вам сайт, а Windows работает таким образом, что данное обращение она кэширует (кладет информацию об этом к себе во внутреннюю базу), чтобы при следующем обращении к этому сайту он брал информацию об Ip адресе уже из своей локальной базы, а не у dns сервера, в итоге это работает быстрее. Вывод, нужно попробовать почистить локальный кэш от старых данных, делается это из командной строки:
Все успешно очищено, в некоторых случаях ошибка не удается получить доступ к сайту у вас может быть устранена.
Проверка настроек прокси сервера
Ошибка 105 dns очень частая проблема при которой ваш браузер пишет не удается получить доступ к сайту, это не правильные или не рабочие настройки прокси серверов.
Что такое прокси сервера и где они используются
Proxy server это некая служба или компьютер, через который вы выходите в интернет. Простой пример это тор браузер, где вы вбивая любой адрес интернета попадаете на прокси сервер, расположенный вообще в другой стране, делается это для обхода доступа к ресурсам, как пользоваться tor браузером я уже рассказывал, советую почитать. Таким образом net err name not resolved выскакивает по причине, того что вы ищите его не там.
Во первых проверьте настройки Internet Explore, так как даже хром, по умолчанию смотрит эти значения. Открываем IE > значок шестеренки > Свойства браузера
Далее вкладка Подключения > Настройка. В открывшемся окне настройка параметров локальной сети проверьте, чтобы была выключена галка Автоматическое определение параметров. В результате у вас должна пропасть ошибка не удается получить доступ к сайту.
Для браузера mozilla если пишет не удается получить доступ к сайту, так же заходим в его настройки, далее идем в Дополнительно > Сеть и выставляем там без прокси, это позволит исправить ошибку err name not resolved.
Ну и конечно мой любимый Google Chrome, зайдя все в те же настройки и отыскав раздел сеть, вы должны нажать Изменить настройки прокси-сервера, и как я и писал выше, вас перекинет на вкладку Подключения в IE.
с одним из вариантов проблемы net err name not resolved, еще разобрались, но и это не сто процентная панацея и вы все так же, видите не удается получить доступ к сайту, переходим к следующему пункту.
Сброс сетевых настроек
Про сброс сетевых настроек windows я вам делал уже целый пост советую ознакомиться, но если хотите сделать все быстро, то открываете командную строку и пишите
- netsh int reset all
- netsh int ip reset
- netsh winsock reset
В 20 процентах случаев это устраняет ошибку err name not resolved и дает возможность вернуться к доступу к нужному сайту.
Проверяем файл hosts
Следующим вариантом решения проблемы net err name not resolved и не работающий ресурс, это файл hosts. Его смысл заключается в том, что в нем можно любому адресу назначить нужный ip, и компьютер будет искать уже сайт по нему. Простой пример ip адрес сайта / 178.208.83.28, сейчас я заверну его для примера на 1.1.1.1
Файл hosts располагается по пути C:WindowsSystem32driversetc
Щелкаем по нему правым кликом и выбираем открыть с помощью, а там уже текстовый редактор.
убедитесь, что в файле нет ни каких упоминаний того ресурса на который вы пытаетесь попасть, если он есть удалите его. В моем примере, если бы была строка 1.1.1.1 pyatilistnik.org, то компьютер пытался бы лезть именно на этот Ip адрес.
Сюда любят вирусы прописывать левые сайты
Последствия вируса
Не удается получить доступ к сайту google или других ресурсов, вы можете по причине вируса, который блокирует интернет соединение, для того чтобы вы не могли скачать антивирус или программу лечилку. Я советую в таких случаях с другой машины или с этой если получится скачать утилиты AdwCleaner или Malwarebytes Anti-Malware. С помощью AdwCleaner, я уже удалял шпионское по.
Еще варианты:
- Проверьте не используете ли вы дополнительные расширения по типу анонимайзеры, если да, то отключите их
- Бывает, что вы установили новый фаервол или антивирус, для тестирования пробуем его отключить.
- Производилась например установка гипервизора и затем виртуальной машины, либо стороннего интернет подключения, в следствии чего поменялась таблица маршрутизации Windows
- Возможно было обновление Windows или драйвера, в результате вы получаете net err name not resolved в браузере, что делать, откатывать.
- Может не работать служба DNS-клиент и вы ловите ошибку 105, проверить это можно нажав WIN+R и введя services.msc
Находим в оснастке службы DNS-клиент и проверяем, что она выполняется, если нет, то правым кликом по ней и в свойствах запускаем ее.
Надеюсь вам была полезна данная статья и вы смогли понять причину, когда не удается получить доступ к сайту, если есть вопросы, то пишите их в комментариях.