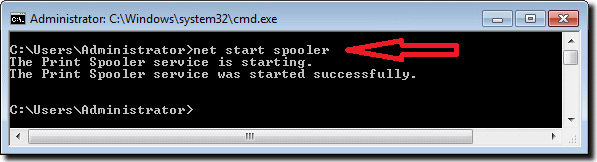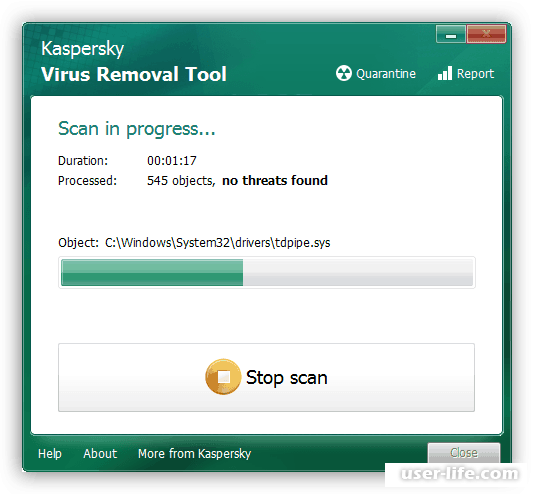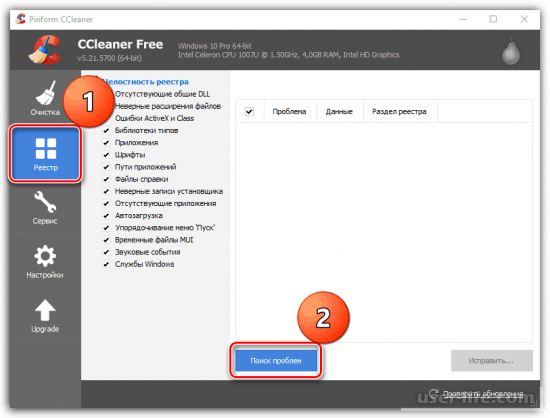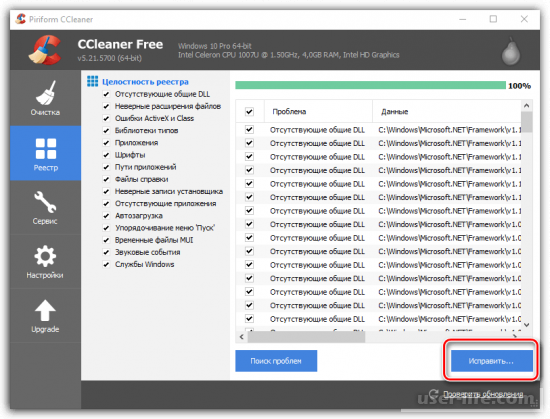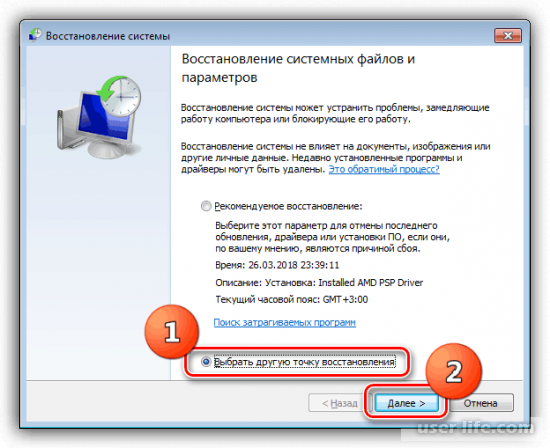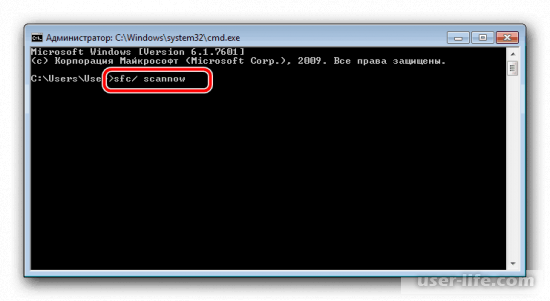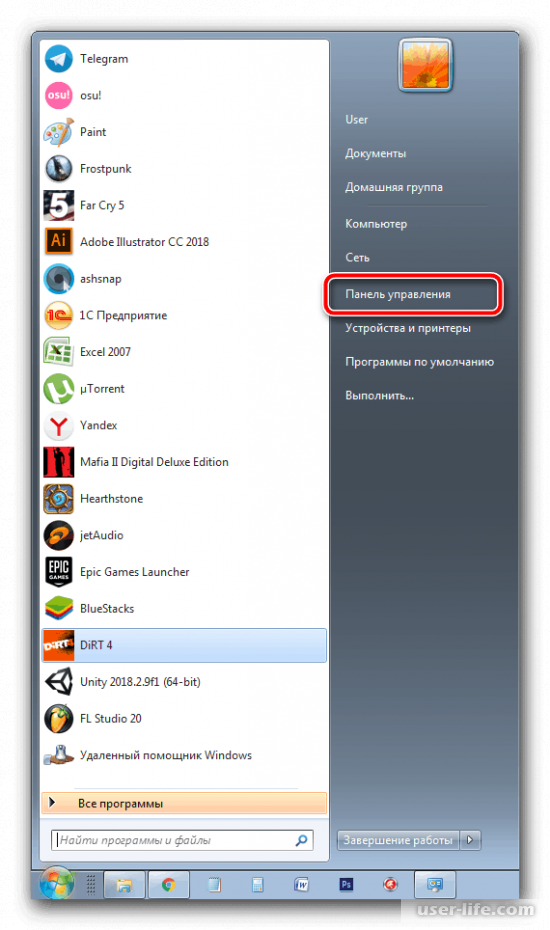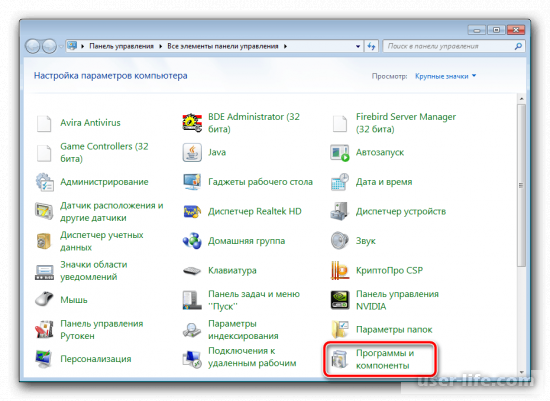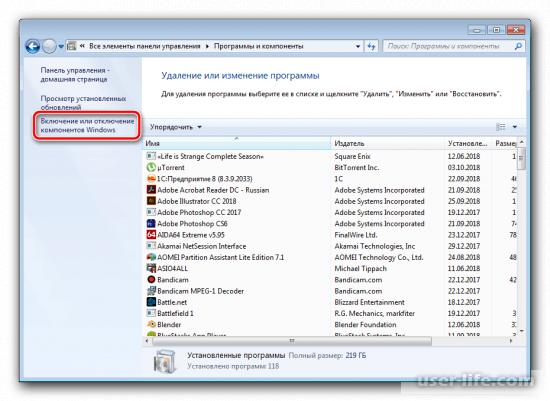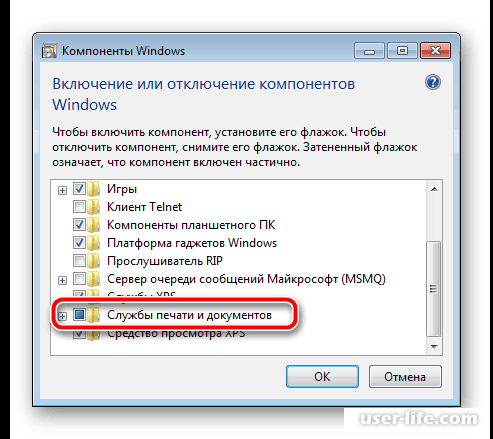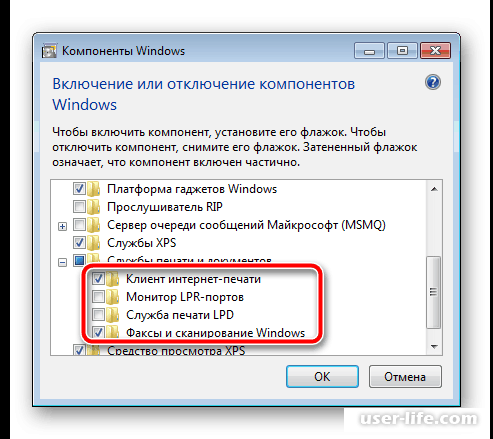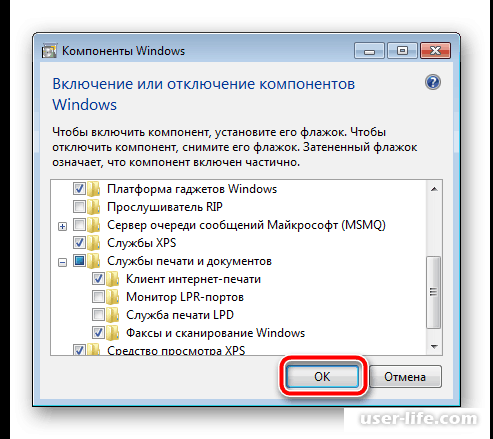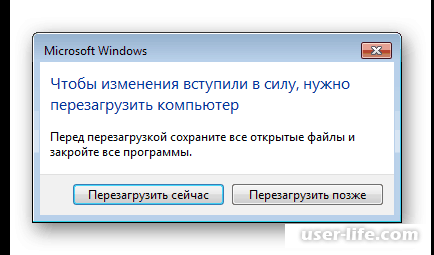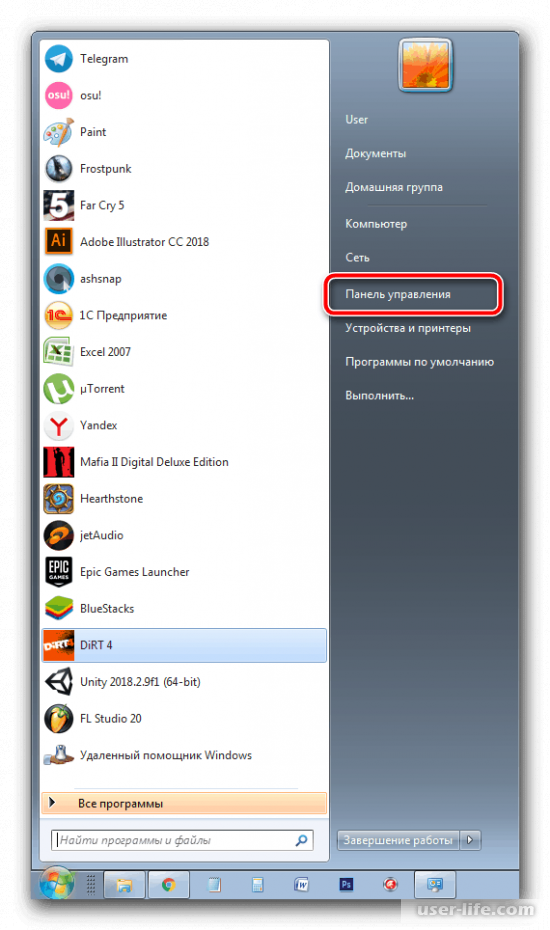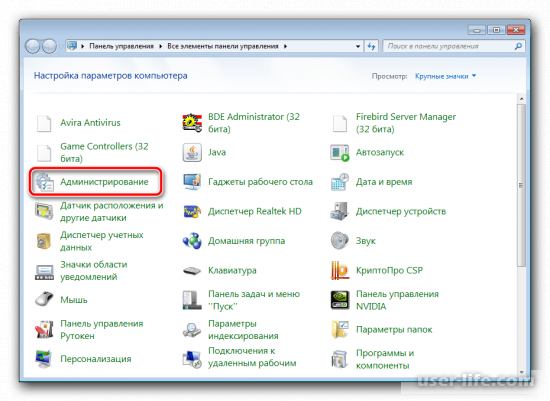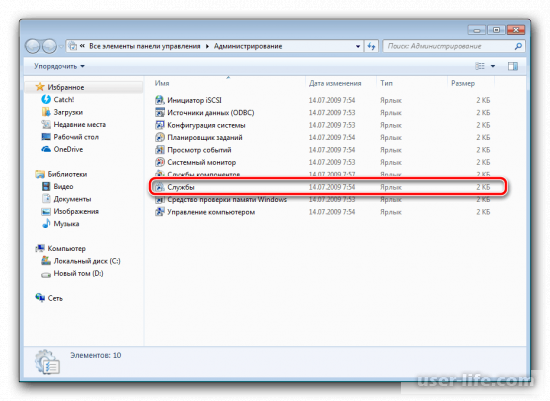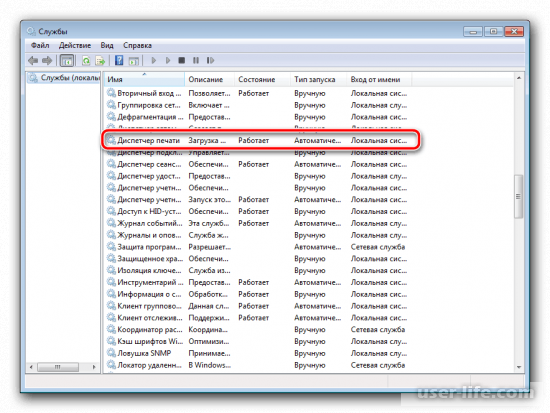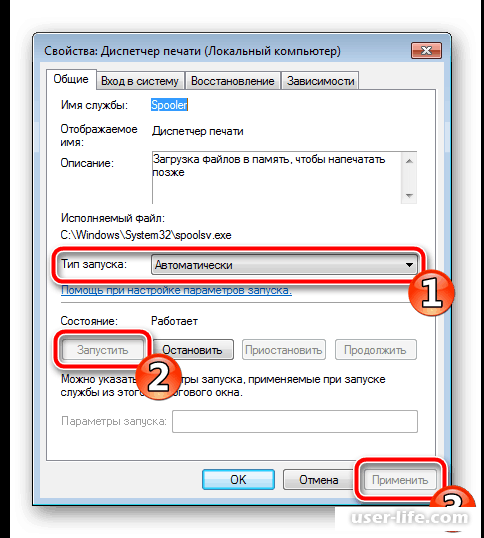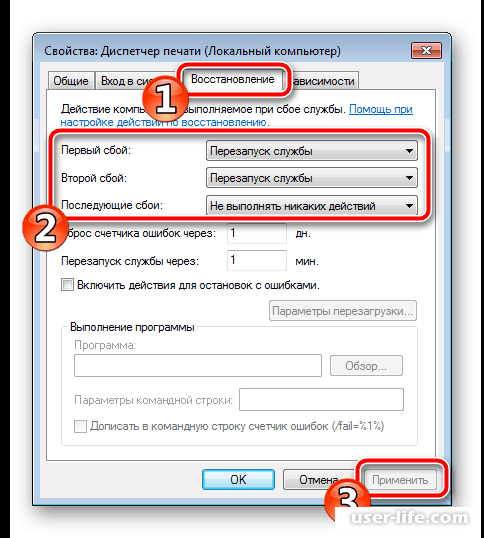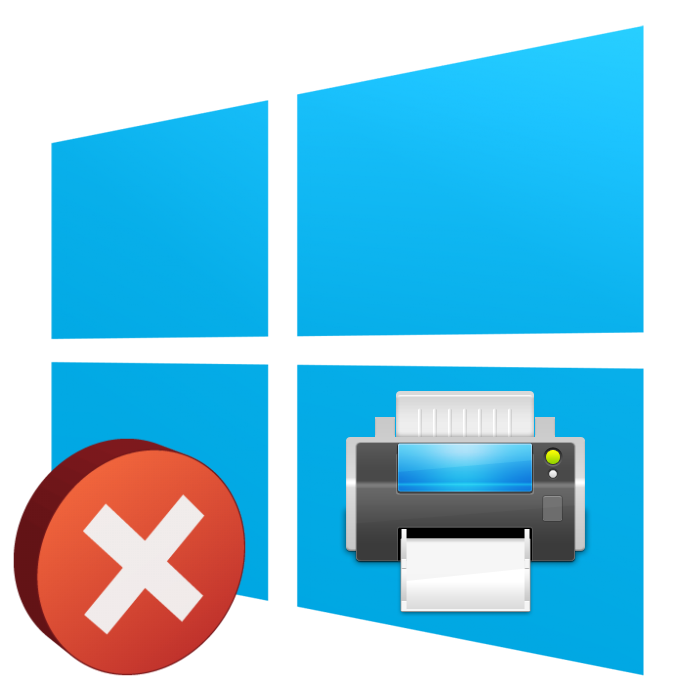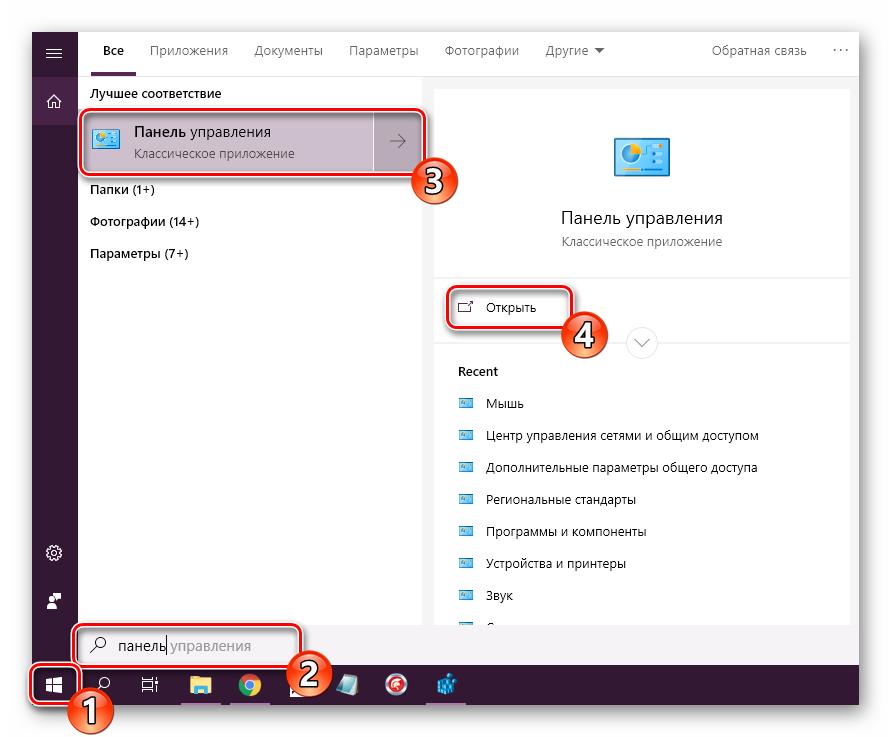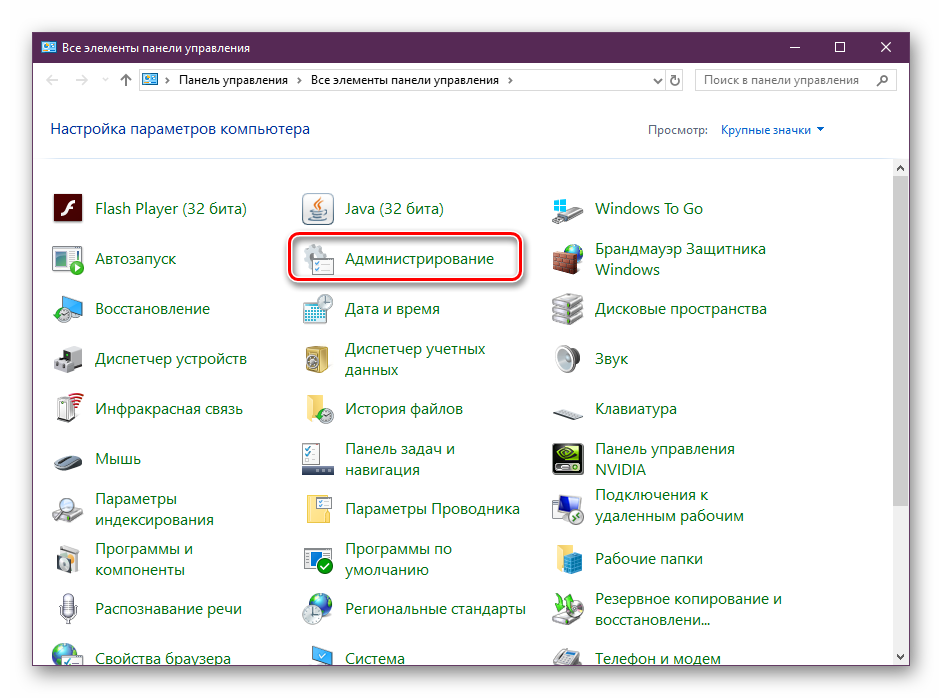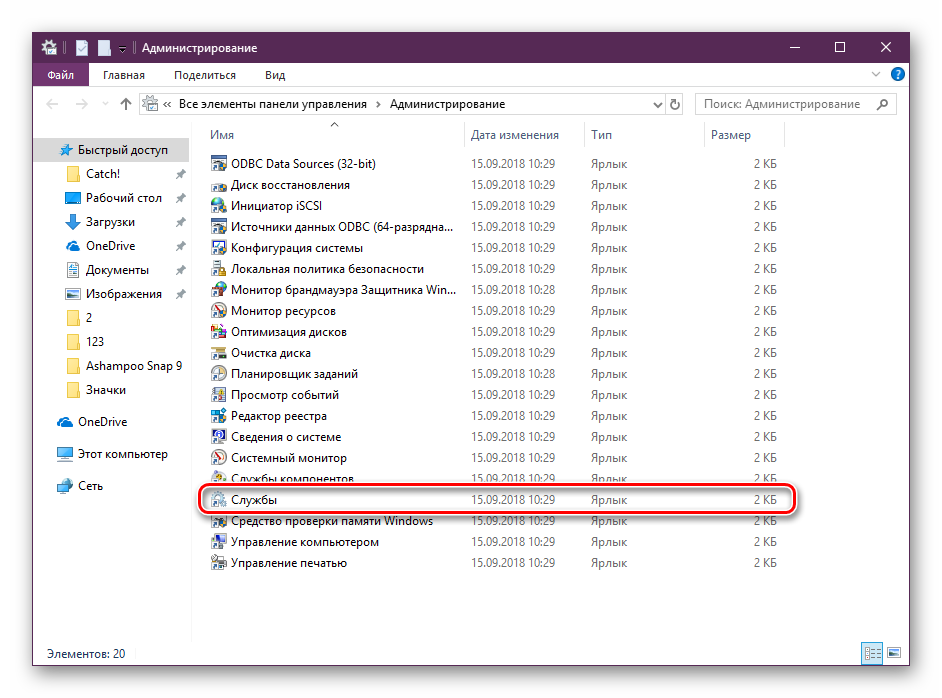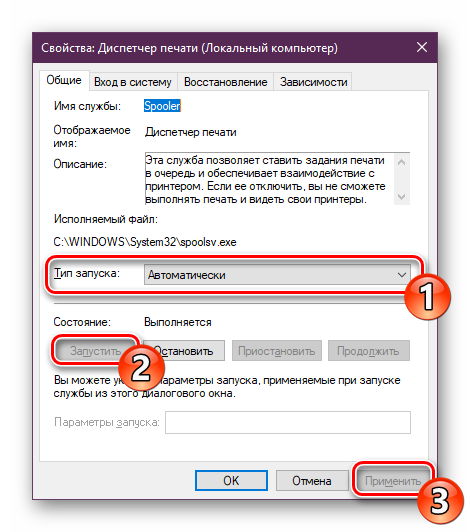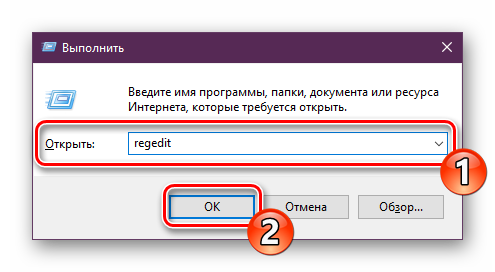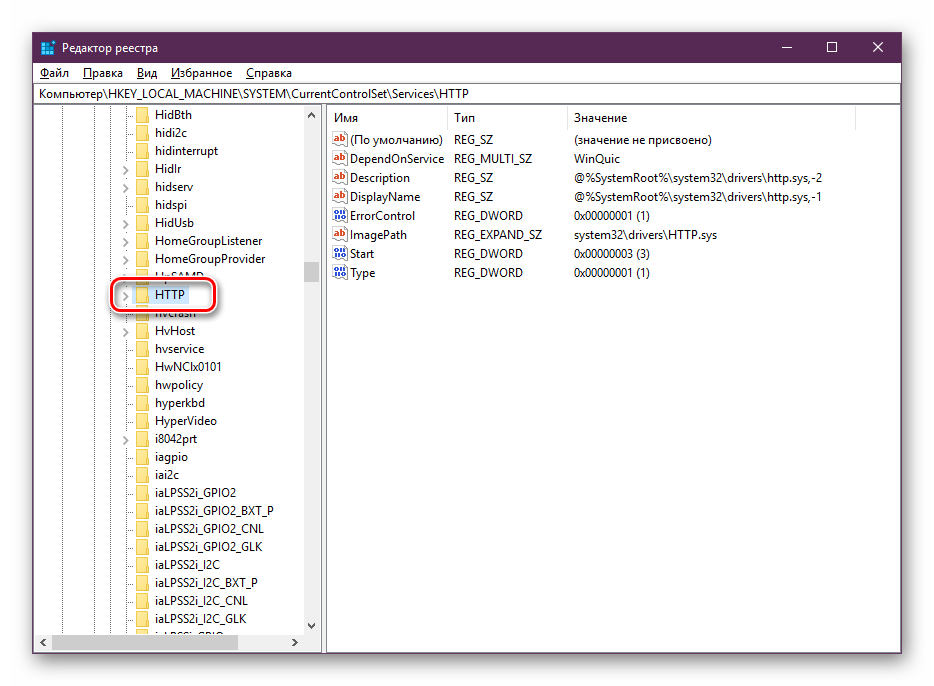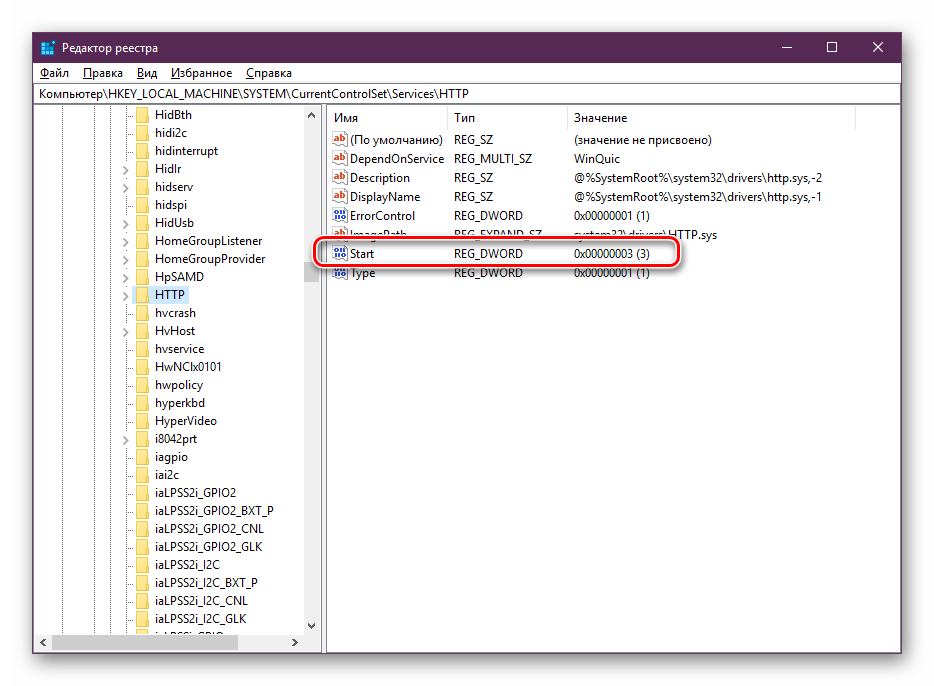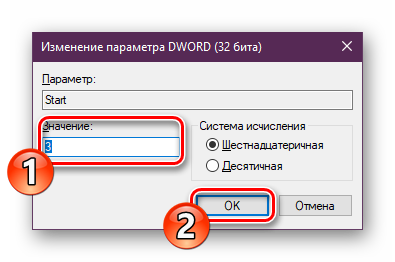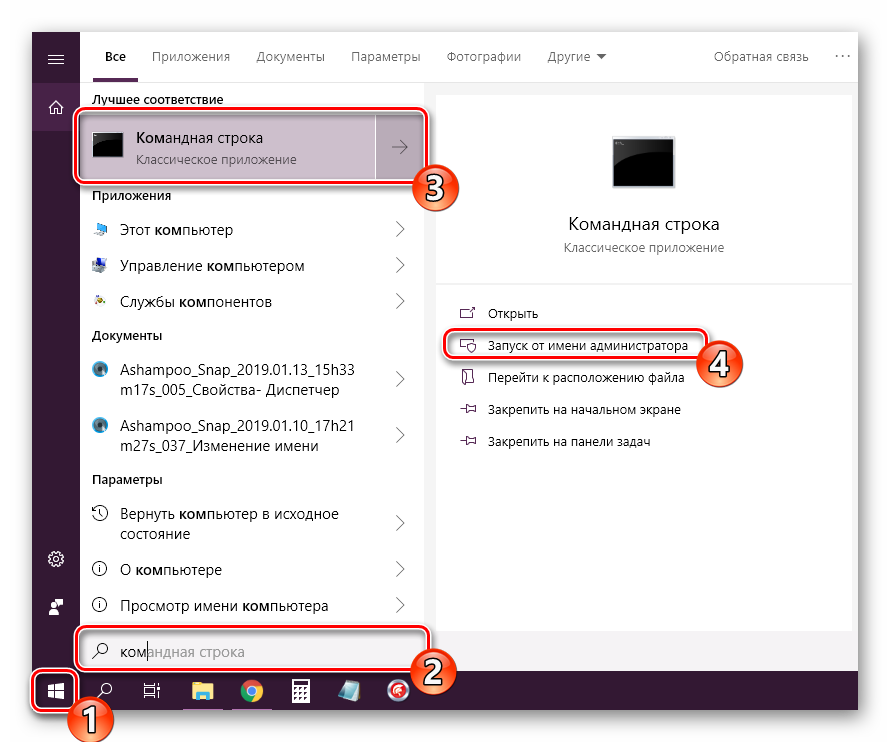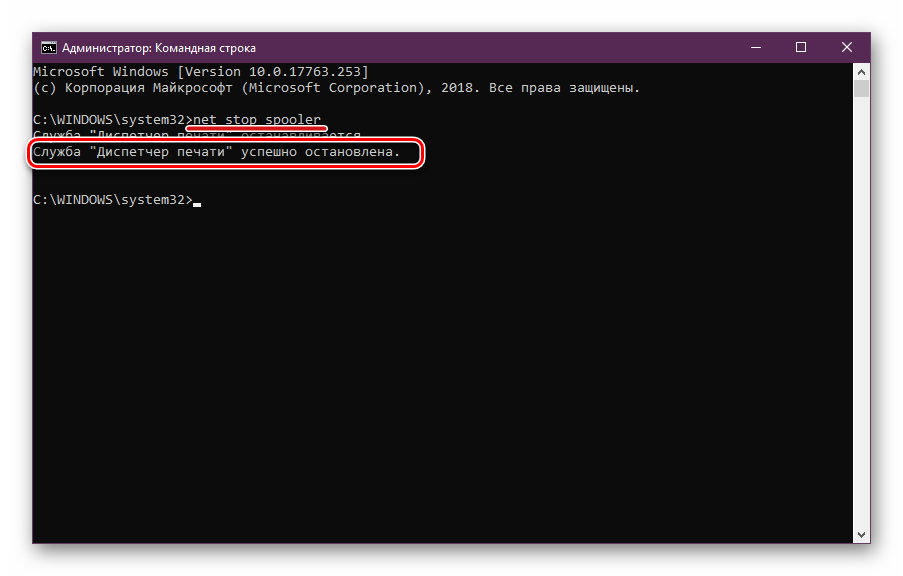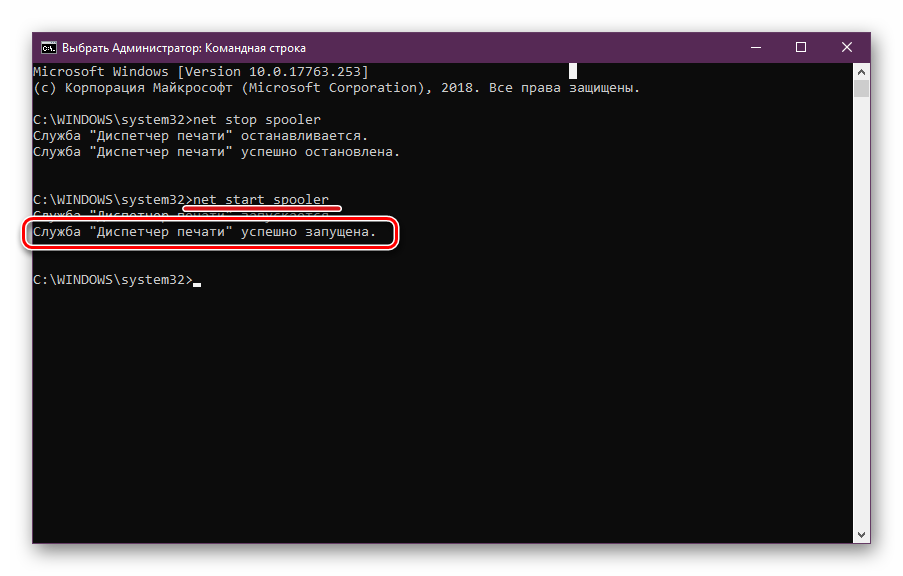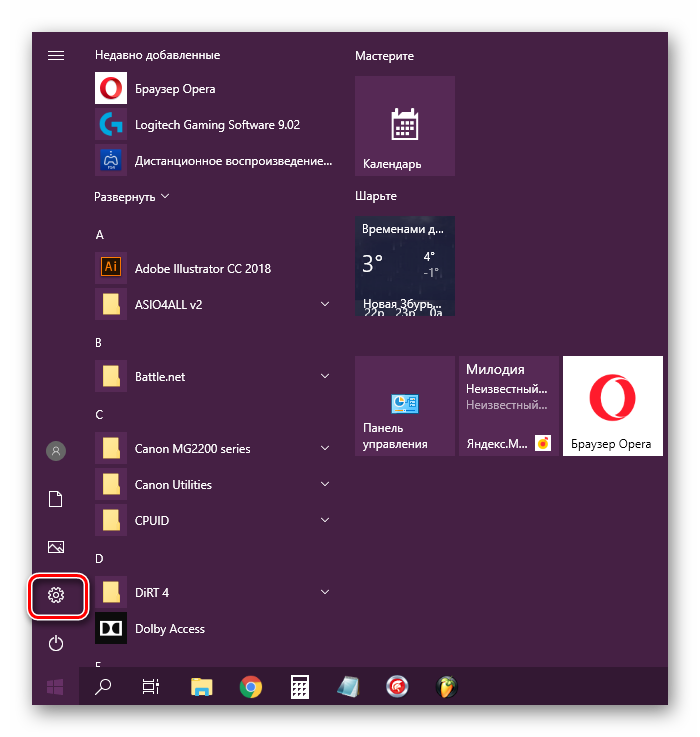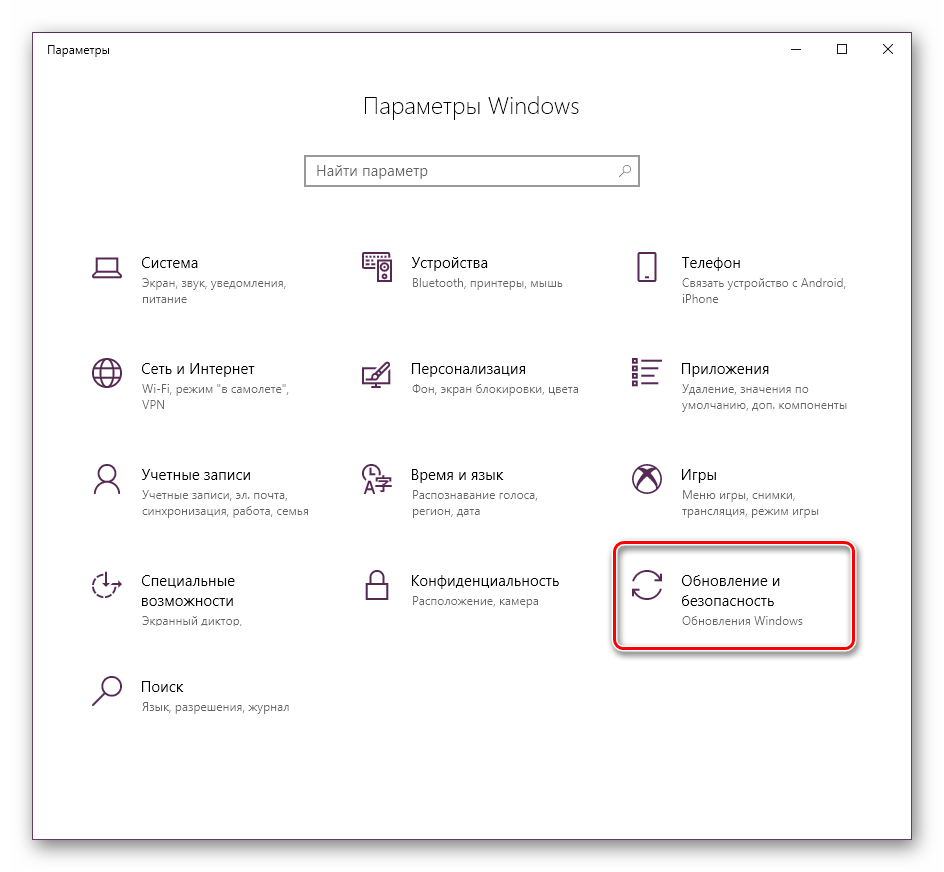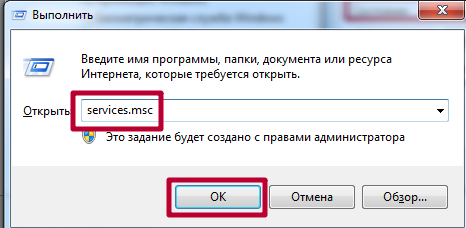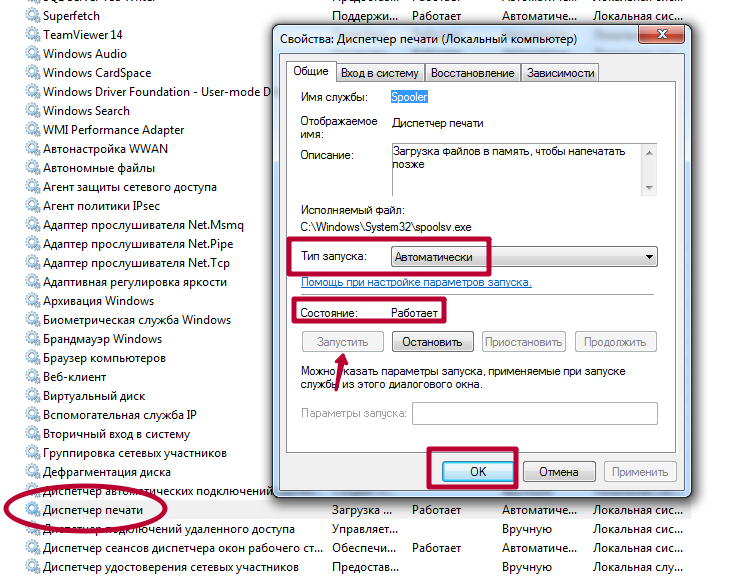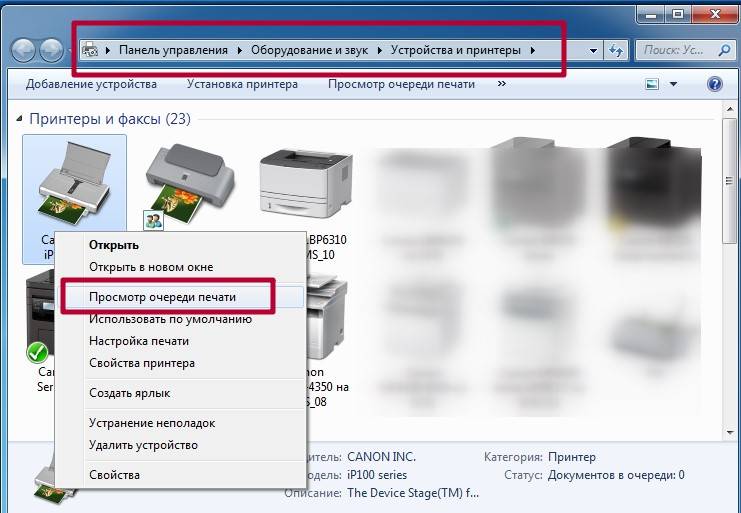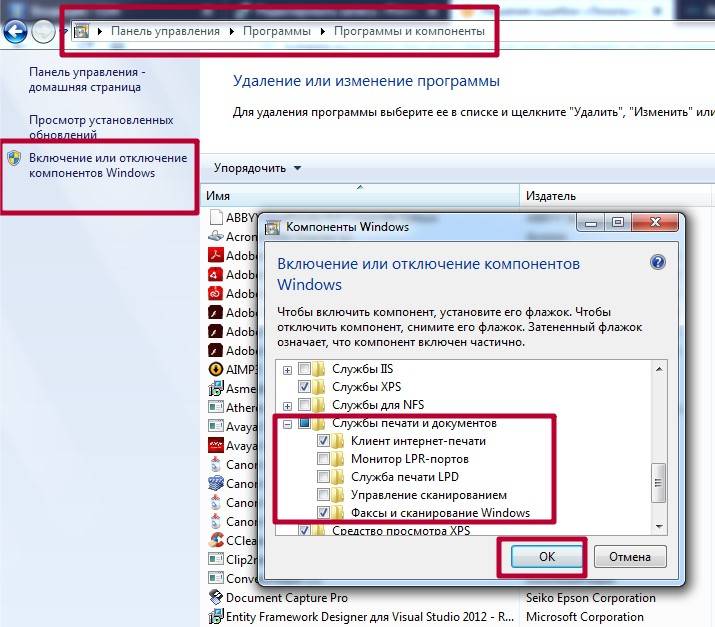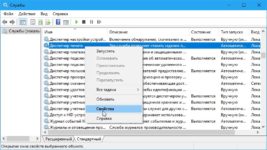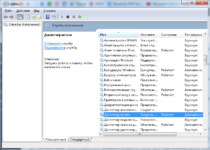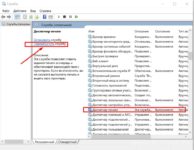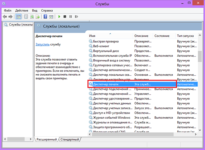Не удалось открыть мастер добавления принтеров локальная подсистема печати
При попытке добавления в систему нового принтера и нажатии на кнопку «Установить принтер» пользователь может столкнуться с сообщением «Не удалось открыть мастер добавления принтеров. Локальная подсистема печати не выполняется». Установка принтера становится невозможна, перезагрузка системы не даёт ровным счётом ничего. В этой статье я расскажу, в чём суть данной ошибки, почему она возникает, и как исправить её на вашем компьютере.
Содержание
- Причины дисфункции при добавлении нового принтера
- Не удалось открыть мастер добавления принтеров – как исправить
- Заключение
Причины дисфункции при добавлении нового принтера
Как следует из текста данной ошибки, системе не удалось задействовать нужный программный инструментарий для добавления нового принтера в систему. Обычно причиной данной проблемы является некорректная работа системной службы, отвечающей за установку и работу локальных принтеров («Диспетчер печати»).
Кроме того, причинами ошибки могут выступать нестабильно работающие драйвера к принтеру, а также некорректное обновление операционной системы (такие случаи также фиксировались)
При этом проблема касается чаще всего локальных принтеров (локальная подсистема печати), сетевые же устройства работают более стабильно.
Не удалось открыть мастер добавления принтеров – как исправить
Для решения данной проблемы рекомендую сделать следующее:
- Активируйте функционал «Службы печати и документов». Перейдите в «Установку и удаление программ» (или жмём на кнопку «Пуск», в строке поиска вводим appwiz.cpl и нажимаем ввод). Затем выберите «Включение и отключение компонентов Windows» слева, в открывшемся окне найдите компонент «Службы печати и документов» и деактивируйте его (снимите главную галочку). Потом верните галочку обратно, нажмите на плюсик слева для раскрытия подпунктов компонента, и установите галочки на каждом из подпунктов. Нажмите на «Ок» и закройте окно.
- Теперь, если вновь нажать на «Установка принтеров», то всё должно заработать;
- Проверьте работу службы «Диспетчер печати». Нажмите на кнопку «Пуск», в строке поиска введите services.msc и нажмите ввод. В открывшемся окне служб найдите «Диспетчер печати» (Spooler), дважды кликните на нём, и, войдя в его настройки, установите тип запуска на «Автоматически» (если такой тип запуска уже стоит, просто перезапустите данную службу);
Проверьте работу службы «Диспетчер печати» - Удалите все файлы из директории С:WindowsSystem32spoolPRINTERS. Перейдите по указанному пути и удалите все файлы из данной директории. Затем перезагрузите вашу систему, и вновь попытайтесь установить нужный вам принтер;
- Откатите систему на предыдущее состояние. Если ваша система ранее работала с принтерами корректно, а очередное системное обновление привело к появлению описываемой мной дисфункции, тогда рекомендую откатить систему на предыдущее состояние. Нажмите на кнопку «Пуск», в строке поиска наберите rstrui и нажмите ввод. Найдите предыдущую, более стабильную, точку восстановления, и выполните откат системы на предыдущее состояние;
- Если ничего из вышеперечисленного не помогло, попробуйте удалить все имеющиеся принтера в системе, а также все драйвера к ним, затем запустите командную строку от имени администратора, введите в ней:
sfc/ scannow
и нажмите ввод. После окончания процесса проверки целостности системных файлов, перезагрузите компьютер, вновь запустите командную строку с административными правами, и в ней введите:
net start spooler
и нажмите ввод. В некоторых случаях это помогло решить проблему «Не удалось открыть мастер добавления принтеров» на компьютерах ряда пользователей.
Заключение
Причиной ошибки «Не удалось открыть мастер добавления принтеров» обычно является нестабильная работа соответствующий системной службы («Диспетчер печати»), а также некорректное системное обновление, дестабилизирующее работу с локальными принтерами. Для исправления ситуации рекомендую воспользоваться приведёнными выше советами, обратив особое внимание на активацию функционала «Службы печати и документов», это позволит исправить данную ошибку на вашем ПК.
Опубликовано 07.05.2017 Обновлено 24.11.2020
Содержание
- Решаем проблемы с открытием Мастера добавления принтеров
- Способ 1: Сканирование ПК антивирусной программой
- Способ 2: Очистка реестра
- Способ 3: Восстановление системы
- Способ 4: Сканирование системы на ошибки
- Способ 5: Активация компонентов службы печати
- Способ 6: Проверка службы «Диспетчер печати»
- Вопросы и ответы
Мастер добавления принтеров позволяет вручную с помощью встроенных возможностей Windows установить новый принтер на компьютер. Однако иногда при его запуске возникают определенные ошибки, свидетельствующие о неработоспособности инструмента. Причин такой неполадки может быть несколько, каждая из которых имеет собственное решение. Сегодня мы рассмотрим самые популярные проблемы и разберем способы их устранения.
Решаем проблемы с открытием Мастера добавления принтеров
Самой распространенной считается неисправность системной службы, которая как раз и отвечает за «Диспетчер печати». Вызывают ее определенные изменения в операционной системе, заражение вредоносными файлами или случайно сбросившиеся настройки. Давайте рассмотрим все популярные методы исправления такой ошибки.
Способ 1: Сканирование ПК антивирусной программой
Как известно, вредоносное ПО может приносить различный ущерб ОС, в том числе оно удаляет системные файлы и мешает компонентам корректно взаимодействовать. Сканирование ПК антивирусной программой – несложная процедура, требующая от пользователя минимального количества действий, поэтому мы и поставили этот вариант на первое место. Развернуто о борьбе с вирусами читайте в другой нашей статье по ссылке ниже.
Подробнее: Борьба с компьютерными вирусами
Способ 2: Очистка реестра
Периодически реестр переполняется временными файлами, иногда случайному изменению подлежат системные данные. Поэтому мы настоятельно рекомендуем очистить реестр и восстановить его с помощью специальных средств. Руководства по этой теме вы найдете в следующих материалах:
Подробнее:
Как очистить реестр Windows от ошибок
Чистка реестра с помощью CCleaner
Восстановление реестра в Windows 7
Способ 3: Восстановление системы
Если вы столкнулись с тем, что Мастер добавления принтеров перестал отвечать только в определенный момент, а до этого функционировал нормально, скорее всего, проблема заключается в каких-то изменениях системы. Откатить их можно буквально за несколько действий. Однако вместе с этим с компьютера может быть удалена ваша информация, поэтому советуем заранее ее скопировать на съемный носитель или другой логический раздел жесткого диска.
Подробнее: Варианты восстановления ОС Windows
Способ 4: Сканирование системы на ошибки
Появление различных сбоев в операционной системе провоцирует нарушение роботы встроенных и установленных компонентов, в том числе относится это и к Мастеру добавления принтеров. Мы советуем обратиться за помощью к стандартной утилите Виндовс, которая запускается через «Командную строку». Она предназначена для того, чтобы сканировать данные и исправлять найденные ошибки. Вам достаточно запустить «Выполнить» комбинацией клавиш Win + R, ввести там cmd и нажать на «ОК». В «Командной строке» напечатайте следующую строку и активируйте ее:
sfc/ scannow
Дождитесь завершения сканирования, перезапустите компьютер и проверьте работоспособность службы печати в «Командной строке», введя net start spooler и нажав Enter.
Способ 5: Активация компонентов службы печати
Службы документов и печати состоят из нескольких компонентов, каждый из которых работает по отдельности. Если один из них находится в отключенном состоянии, это может провоцировать сбои в функционировании рассматриваемого Мастера. Поэтому в первую очередь мы рекомендуем проверить эти компоненты и при надобности запустить их. Вся процедура выглядит следующим образом:
- Через меню «Пуск» перейдите в «Панель управления».
- Выберите категорию «Программы и компоненты».
- В меню слева переместитесь в раздел «Включение или отключение компонентов Windows».
- Дождитесь, пока все инструменты будут загружены. В списке отыщите директорию «Службы печати и документов», после чего разверните ее.
- Отметьте галочками каждую открывшуюся директорию.
- Кликните на «ОК», чтобы применить настройки.
- Дождитесь, пока параметры вступят в силу, после чего следует перезагрузить компьютер. Перед вами отобразится соответствующее уведомление.

После перезапуска снова проверьте работоспособность Мастера добавления принтеров. Если этот метод не принес никаких результатов, переходите к следующему.
Способ 6: Проверка службы «Диспетчер печати»
Встроенная в ОС Виндовс служба «Диспетчер печати» отвечает за все действия с принтерами и вспомогательными утилитами. Она должна быть запущена, чтобы корректно справляться со своей задачей. Мы рекомендуем проверить и настроить ее, если это будет необходимо. Вам нужно выполнить следующее:
- Откройте меню «Пуск» и перейдите в «Панель управления».
- Выберите категорию «Администрирование».
- В ней откройте «Службы».
- Опуститесь немного вниз по списку, чтобы отыскать «Диспетчер печати». Кликните дважды левой кнопкой мыши по этой строке.
- Во вкладке «Общие» проверьте, чтобы служба запускалась автоматически, на данный момент была включена. Если параметры не соответствуют, измените их и примените настройки.
- Кроме этого советуем перейти «Восстановление» и выставить «Перезапуск службы» для случая первого и второго сбоя в работе службы.

Перед выходом не забудьте применить все изменения, а также рекомендуется перезагрузить ПК.
Как видите, есть шесть различных методов, как можно решить проблему с запуском Мастера добавления принтера. Все они отличаются и требуют от пользователя осуществления определенных манипуляций. По очереди выполняйте каждый метод, пока не подберется тот, который поможет решить поставленную задачу.
Решение проблем с открытием Мастера добавления принтеров
Не удалось открыть мастер добавления принтеров локальная подсистема печати
При попытке добавления в систему нового принтера и нажатии на кнопку «Установить принтер» пользователь может столкнуться с сообщением «Не удалось открыть мастер добавления принтеров. Локальная подсистема печати не выполняется». Установка принтера становится невозможна, перезагрузка системы не даёт ровным счётом ничего. В этой статье я расскажу, в чём суть ошибки «не удалось открыть мастер добавления принтеров», почему она возникает, и как исправить ошибку на вашем ПК.
«Не удалось открыть мастер добавления принтеров»
Причины дисфункции при добавлении нового принтера
Как следует из текста данной ошибки, системе не удалось задействовать нужный программный инструментарий для добавления нового принтера в систему. Обычно причиной данной проблемы является некорректная работа системной службы, отвечающей за установку и работу локальных принтеров («Диспетчер печати»).
Кроме того, причинами ошибки могут выступать нестабильно работающие драйвера к принтеру, а также некорректное обновление операционной системы (такие случаи также фиксировались)
При этом проблема касается чаще всего локальных принтеров (локальная подсистема печати), сетевые же устройства работают более стабильно.
Исправляем ошибку установки принтера на пользовательском ПК
Не удалось открыть мастер добавления принтеров – как исправить
Для решения данной проблемы рекомендую сделать следующее:
- Активируйте функционал «Службы печати и документов». Перейдите в «Установку и удаление программ» (или жмём на кнопку «Пуск», в строке поиска вводим appwiz.cpl и нажимаем ввод). Затем выберите «Включение и отключение компонентов Windows» слева, в открывшемся окне найдите компонент «Службы печати и документов» и деактивируйте его (снимите главную галочку). Потом верните галочку обратно, нажмите на плюсик слева для раскрытия подпунктов компонента, и установите галочки на каждом из подпунктов. Нажмите на «Ок» и закройте окно.
- Теперь, если вновь нажать на «Установка принтеров», то всё должно заработать;
-
Проверьте работу службы «Диспетчер печати». Нажмите на кнопку «Пуск», в строке поиска введите services.msc и нажмите ввод. В открывшемся окне служб найдите «Диспетчер печати» (Spooler), дважды кликните на нём, и, войдя в его настройки, установите тип запуска на «Автоматически» (если такой тип запуска уже стоит, просто перезапустите данную службу);
Проверьте работу службы «Диспетчер печати»
Выберите оптимальную точку восстановления
sfc/ scannow
и нажмите ввод. После окончания процесса проверки целостности системных файлов, перезагрузите компьютер, вновь запустите командную строку с административными правами, и в ней введите:
net start spooler
и нажмите ввод. В некоторых случаях это помогло решить проблему «Не удалось открыть мастер добавления принтеров» на компьютерах ряда пользователей.
Задействуйте службу «Диспетчер печати» с помощью команды net start spooler
Заключение
Причиной ошибки «Не удалось открыть мастер добавления принтеров» обычно является нестабильная работа соответствующий системной службы («Диспетчер печати»), а также некорректное системное обновление, дестабилизирующее работу с локальными принтерами. Для исправления ситуации рекомендую воспользоваться приведёнными выше советами, обратив особое внимание на активацию функционала «Службы печати и документов», это позволит исправить ошибку «Не удалось открыть мастер добавления принтеров» на вашем ПК.
Не удалось открыть мастер добавления принтеров
Всем привет! Мастер добавления принтеров- это специальный системный инструмент, который позволяет вам вручную установить соединения с новым печатающим устройством. Но иногда в работе данного инструмента возникают различные ошибки, которые мешают выполнению предназначения данного инструмента. Итак, сегодня мы расскажем вам о шести способах решения данной довольно неприятной неполадки.
Собственно, у данной неполадки может быть большой количество катализаторов, но всё сводится к отказу работы инструмента под названием «Диспетчер печати». Причины могут быть разными- вредоносное программное обеспечение, сбой в системных параметрах и так далее. Давайте же разберёмся, как избавится от данной неполадки.
Метод 1- Очистка от вирусов
Наверняка каждый юзер знает, что вирусные программы наносят иногда непоправимый урон операционной системе. Особенно различные вирусы любят поудалять какие-либо системные файлы, без которых ОС попросту не может нормально работать.
Для того чтобы просканировать компьютер на наличие вредоносных программ не требуется много усилий. Для этого вы можете использовать любую удобную вам антивирусную программу.
Если какие-нибудь вредоносные файлы были найдены, то в обязательном порядке удалите их вместе со всеми остаточными файлами. После этого вновь попробуйте воспользоваться мастером по подключению устройств печати. Если это не смогло вам помочь, то двигаемся дальше.
Метод 2- Удаление реестровых файлов
Довольно таки часто причиной неполадки являются проблемные файлы, которые скапливаются в реестре. Произвести его очистку вы можете с помощью утилиты CCleaner.
Для того, чтобы начать очистку перейдите в раздел «Реестр» и кликните по кнопке «Поиск проблем».
Метод 3- «Откат» системы
В случае, когда ранее мастер установки печатающих устройств ранее работал исправно, а теперь попросту перестал функционировать, то максимально действенным решением будет возврат системы к более раннему её состоянию.
Для этого перейдите в меню «Пуск» и в строку поиска впишите «Восстановление системы». После этого запустите одноимённый инструмент и выберите нужную вам точку восстановления.
Но стоит отметить, что все файлы, которые вы приобрели с периода последнего сканирования будут удалены с вашего твердотельного накопителя. Поэтому лучше загрузите их в облачное хранилище и уже после этого откатывайте систему.
Метод 4- Проверка наличия сбоев в работе системы
Система иногда может «троить» и это ни для кого не секрет. Возникают такие сбои преимущественно из-за различных системных утилит, к которым и относится мастер по установке печатающих устройств. Исправить данную неполадку можно с помощью другой системной утилиты, под названием «Командная строка». Она как раз таки и занимается сканированием и анализом программ на предмет ошибок. Итак, для проверки наличия системных ошибок делаем следующее:
1) Запускаем меню «Выполнить». Это можно сделать либо через меню «Пуск», либо с помощью горячих клавиш Win+R.
2) В поисковой строке пишем команду «cmd» (без кавычек) и кликаем по кнопке «ОК».
3) Теперь в самой командной строке нам нужно ввести «sfc/ scannow» (без кавычек» и нажать кнопку Enter, тем самым запустив поиск.
После этого система будет искать ошибки в работе данного инструмента и после их выявления они будут исправлены.
Метод 5- Запуск компонентов диспетчера печати
Вообще и мастер по добавлению устройств печати и диспетчер печати состоят из нескольких компонентов, каждый из которых выполняет свою определённую функцию. В случае, когда хотя бы один из них деактивирован, то это влияет на работоспособность всей утилиты в целом. Итак, для того, чтобы включить компоненты диспетчера печати сделайте следующее:
1) Перейдите в меню «Пуск», а оттуда в «Панель управления».
Метод 6- Проверка утилиты «Диспетчер печати»
Данная утилита, как понятно из названия, напрямую связана со всеми печатными процессами в вашем компьютере. Естественно, что от её работы зависит и функционирование мастера по добавлению принтеров. Для того, чтобы активировать данную утилиту сделайте следующее:
1) Перейдите в меню «Пуск», а оттуда в раздел «Панель управления».
Теперь вам стоит сохранить и применить ранее изменённые настройки.
Итак, как вы видите, восстановить работу мастера по добавлению принтеров довольно таки просто. Надеемся, что данный материал смог помочь вам.
Всем мир!
Решение проблем с открытием Мастера добавления принтеров
Мастер добавления принтеров позволяет вручную с помощью встроенных возможностей Windows установить новый принтер на компьютер. Однако иногда при его запуске возникают определенные ошибки, свидетельствующие о неработоспособности инструмента. Причин такой неполадки может быть несколько, каждая из которых имеет собственное решение. Сегодня мы рассмотрим самые популярные проблемы и разберем способы их устранения.
Решаем проблемы с открытием Мастера добавления принтеров
Самой распространенной считается неисправность системной службы, которая как раз и отвечает за «Диспетчер печати». Вызывают ее определенные изменения в операционной системе, заражение вредоносными файлами или случайно сбросившиеся настройки. Давайте рассмотрим все популярные методы исправления такой ошибки.
Способ 1: Сканирование ПК антивирусной программой
Как известно, вредоносное ПО может приносить различный ущерб ОС, в том числе оно удаляет системные файлы и мешает компонентам корректно взаимодействовать. Сканирование ПК антивирусной программой – несложная процедура, требующая от пользователя минимального количества действий, поэтому мы и поставили этот вариант на первое место. Развернуто о борьбе с вирусами читайте в другой нашей статье по ссылке ниже.
Способ 2: Очистка реестра
Периодически реестр переполняется временными файлами, иногда случайному изменению подлежат системные данные. Поэтому мы настоятельно рекомендуем очистить реестр и восстановить его с помощью специальных средств. Руководства по этой теме вы найдете в следующих материалах:
Способ 3: Восстановление системы
Если вы столкнулись с тем, что Мастер добавления принтеров перестал отвечать только в определенный момент, а до этого функционировал нормально, скорее всего, проблема заключается в каких-то изменениях системы. Откатить их можно буквально за несколько действий. Однако вместе с этим с компьютера может быть удалена ваша информация, поэтому советуем заранее ее скопировать на съемный носитель или другой логический раздел жесткого диска.
Способ 4: Сканирование системы на ошибки
Появление различных сбоев в операционной системе провоцирует нарушение роботы встроенных и установленных компонентов, в том числе относится это и к Мастеру добавления принтеров. Мы советуем обратиться за помощью к стандартной утилите Виндовс, которая запускается через «Командную строку». Она предназначена для того, чтобы сканировать данные и исправлять найденные ошибки. Вам достаточно запустить «Выполнить» комбинацией клавиш Win + R, ввести там cmd и нажать на «ОК». В «Командной строке» напечатайте следующую строку и активируйте ее:
Дождитесь завершения сканирования, перезапустите компьютер и проверьте работоспособность службы печати в «Командной строке», введя net start spooler и нажав Enter.
Способ 5: Активация компонентов службы печати
Службы документов и печати состоят из нескольких компонентов, каждый из которых работает по отдельности. Если один из них находится в отключенном состоянии, это может провоцировать сбои в функционировании рассматриваемого Мастера. Поэтому в первую очередь мы рекомендуем проверить эти компоненты и при надобности запустить их. Вся процедура выглядит следующим образом:
-
Через меню «Пуск» перейдите в «Панель управления».
Выберите категорию «Программы и компоненты».
В меню слева переместитесь в раздел «Включение или отключение компонентов Windows».
Дождитесь, пока все инструменты будут загружены. В списке отыщите директорию «Службы печати и документов», после чего разверните ее.
Отметьте галочками каждую открывшуюся директорию.
Кликните на «ОК», чтобы применить настройки.
Дождитесь, пока параметры вступят в силу, после чего следует перезагрузить компьютер. Перед вами отобразится соответствующее уведомление.
После перезапуска снова проверьте работоспособность Мастера добавления принтеров. Если этот метод не принес никаких результатов, переходите к следующему.
Способ 6: Проверка службы «Диспетчер печати»
Встроенная в ОС Виндовс служба «Диспетчер печати» отвечает за все действия с принтерами и вспомогательными утилитами. Она должна быть запущена, чтобы корректно справляться со своей задачей. Мы рекомендуем проверить и настроить ее, если это будет необходимо. Вам нужно выполнить следующее:
-
Откройте меню «Пуск» и перейдите в «Панель управления».
Выберите категорию «Администрирование».
В ней откройте «Службы».
Опуститесь немного вниз по списку, чтобы отыскать «Диспетчер печати». Кликните дважды левой кнопкой мыши по этой строке.
Во вкладке «Общие» проверьте, чтобы служба запускалась автоматически, на данный момент была включена. Если параметры не соответствуют, измените их и примените настройки.
Кроме этого советуем перейти «Восстановление» и выставить «Перезапуск службы» для случая первого и второго сбоя в работе службы.
Перед выходом не забудьте применить все изменения, а также рекомендуется перезагрузить ПК.
Как видите, есть шесть различных методов, как можно решить проблему с запуском Мастера добавления принтера. Все они отличаются и требуют от пользователя осуществления определенных манипуляций. По очереди выполняйте каждый метод, пока не подберется тот, который поможет решить поставленную задачу.
Отблагодарите автора, поделитесь статьей в социальных сетях.
Решение проблем с открытием Мастера добавления принтеров
Вопрос
Ответы
Проверьте состояние службы “Диспетчер очереди печати”. Если она остановлена, её следует запустить.
- Помечено в качестве ответа Nikita Panov Moderator 30 апреля 2010 г. 11:44
Все ответы
Проверьте состояние службы “Диспетчер очереди печати”. Если она остановлена, её следует запустить.
- Помечено в качестве ответа Nikita Panov Moderator 30 апреля 2010 г. 11:44
Добрый. подскажите, плз, где эту службу искать? я лох полный, но принтер очень нужен. спс 🙂
Если у вас английская версия операционной системы, то служба может называться Print Spooler. В русской: “Диспетчер печати”.
у меня русская, но ни РУССКОЙ НИ АНГЛИЙСКОЙ версии нет 🙁
есть просто Spooler, но при его активации выдается сообщение “ошибка 1053”
похоже у меня глючтит spooler, не запускается.
его можно переустановить? или нужно win переустанавливать или еще что-то делать?
- Удалиить все принтера
- Удалить все драйвера принтеров из системы
- Выполнить sfc /scannow
и попробывать выполнить запуск службы net start spooler
Dmitriy Poberezhniy (my web blog http://dimsan.blogspot.com)
Добавлю ещё полезной информации по подключению к сетевым принтерам:
Если Вы пытаетесь установить сетевой принтер на Windows Server 2008 R2 Standard или Windows 7(подключиться к расшаренному принтеру, установленному на другом компьютере в локальной сети) и видете ошибку “Локальная подсистема печати не выполняется” и не можете подключить принтер, Вам помогут следующие действия:
1. Запустить “Установка принтера”;
2. Выбрать: “Добавить локальный принтер”;
3. Отметить галочку “Создать новый порт”;
4. Под ней “Тип порта”, – выбрать ” Local Port “, нажать “Далее”;
5. Появится окошко “Имя порта” со строкой ввода “Введите имя порта”;
6. В строку ввода “Введите имя порта” вписываем адрес принтера в сети в следующем виде:
7. Появится следующее окно: “Установка драйвера принтера”.
Выбираем нужный принтер, нужный драйвер, и нажимаем “Далее”.
На этом, в принципе, всё. Принтер установлен и можно печатать.
- Remove From My Forums

Не удается запустить мастер установки принтеров.
-
Вопрос
-
Подключила принтер, он появился в «устройствах и принтерах» опознанный, нажимаю «установить принтер», появляется сообщение: «Не удалось открыть мастер добавления принтеров. Локальная подсистема печати не выполняется. Перезапустите подсистему или перезагрузите
комп.» Все обновления выполняются, проверила работу принтера на другом компе. Что это значит?
Ответы
-
Проверьте состояние службы «Диспетчер очереди печати». Если она остановлена, её следует запустить.
-
Помечено в качестве ответа
30 апреля 2010 г. 11:44
-
Помечено в качестве ответа
Сложно представить себе жизнь без компьютера в современном мире. Эти небольшие устройства способны значительно облегчить часть рутинной работы, а иногда и сделать ее самостоятельно. С помощью него мы выходим в интернет, совершаем покупки, смотрим фильмы, слушаем музыку, общаемся с друзьями, создаем и редактируем документы и многое другое. Кроме использования стандартных функций компьютера, мы можем дополнительно подключать к нему различное оборудование. Это могут быть наушники, джойстики, веб-камеры, сканеры и, конечно, принтеры. В целом, независимо от операционной системы, подключить новое устройство к компьютеру довольно просто. В этом всячески поможет «Проводник» и «Мастер добавления принтеров». Но какой бы качественной и надежной ни была система, по ходу работы всегда возникают мелкие неполадки и появляются непредвиденные ошибки, особенно если речь идет о неопытном пользователе. Например, вы можете увидеть сообщение «Не удалось открыть мастер добавления принтеров. Локальная подсистема печати не выполняется». О том, как правильно подключить принтер и что делать в случае появления подобного сообщения, мы расскажем в этой статье.
Как подключить принтер
Итак, перед вами новое устройство, которое вам не терпится подключить к ПК. Во избежание последующих проблем хотелось бы отметить, что заранее важно проверить исправность самого оборудования. При возникновении неполадок пользователи чаще всего начинают искать проблему в системе компьютера, не обращая внимания на то, что сам принтер или провода для его подсоединения могут быть в неисправном состоянии. Затем позаботьтесь о совместимости устройства и компьютера. Последние модели принтеров прекрасно адаптированы для использования почти на всех видах современных ПК, однако, если одно из устройств устарело, также могут возникнуть казусы.
Устанавливаем принтер
Теперь следует подсоединить принтер через USB-выход и включить его в розетку. Затем нажимаем кнопку питания на принтере и заходим в «Пуск» и ищем там «Устройства и принтеры». Вверху вы увидите небольшое меню, в котором следует выбрать «Установка принтера». Далее выберите тип подключаемого устройства, пусть это будет «Локальный принтер». На следующем шаге нажмите на «Использовать текущий порт» — это должен быть порт USB. Следующий этап заключается в выборе драйверов. Отнеситесь к этому очень серьезно, ведь это основа исправной работы любого подключенного внешнего оборудования. Как правило, драйверов для нового принтера еще нет на компьютере, их необходимо извлечь с диска с драйверами, он прилагается к новому принтеру. Если же по какой-то причины этого самого диска у вас не оказалось (к примеру, вы приобрели технику б/у) — ничего страшного, их можно скачать из интернета, желательно с официального сайта производителя принтера. Затем впишите имя принтера, каким оно будет — огромной роли для установки не играет. Если вы используете один принтер, поставьте галочку рядом с функцией «Установить принтер по умолчанию», дождитесь конца установки — и можете тестировать работу нового оборудования для Windows 7. «Мастер добавления принтеров» выполнил свою работу. Но иногда пользователи сталкиваются с дальнейшими проблемами с «мастером», например, наблюдают появление сообщения об ошибке.
Мастер добавления принтеров не работает
Чаще всего подобная проблема возникает при подключении нового оборудования. Когда пользователь заходит в «Устройства и принтеры» и нажимает кнопку «Установка принтера», то видит ошибку: «Не удалось открыть мастер добавления принтеров. Перезапустите систему или перезагрузите компьютер». Как и указано в сообщении, они пытаются решить проблему путем перезагрузки, но, как правило, ничего не выходит и ошибка появляется вновь. Устранить такую неполадку можно несколькими путями. Расскажем о некоторых из них.
Первый способ избавиться от ошибки
Нажимаем внизу сообщения «Ок», и оно закрывается автоматически. Затем нужно зайти в меню «Пуск», затем «Панель управления», и наконец — «Программы и компоненты». В правой стороне экрана вы увидите «Включение и отключение компонентов Windows». Откройте данное меню. В представленном списке необходимо отыскать «Служба печати и документов». Нажмете на «+» — и увидите новый список. Поставьте галочки возле каждого из компонентов и нажмите «Ок». После того как система выполнит изменения всех функций, сообщение об ошибке «Не удалось открыть мастер добавления принтеров» уже не должно вас тревожить. Если ничего не изменилось — попробуйте другой способ.
Другие способы решить проблему
В «Службах» («Мой компьютер» — «Управление») обратите внимание на «Диспетчер печати», он не должен быть остановлен. Если нет — его нужно будет запустить и перезагрузить компьютер. Если по-прежнему ничего не изменилось — дело может быть в последних установленных обновлениях системы.
Ошибка «Не удалось открыть мастер добавления принтеров» может появиться из-за некорректно установленных обновлений. Попробуйте сделать откат (восстановление системы) до того времени, пока обновления еще не вступили в силу. Проблема может быть решена, но как поступить с обновлениями, ведь они все равно нужны? Устанавливайте их вручную. Если загружать их по одному, то легко можно выявить, какое из них являлось причиной проблемы. Тогда можно в «Центре обновлений» скрыть его, и в дальнейшем оно не будет вас тревожить.
«Мастер добавления принтеров: отказано в доступе»
Может возникнуть и такая ошибка. Причиной тому может быть засорение папки (реестра) spool. Это небольшая директория, которая отвечает за очередь печати. «Заспамленной» она может стать, если вы часто устанавливаете различные принтеры, загружаете новые драйвера и подобное ПО. В конце концов его становится слишком много для того, чтобы продолжить нормальную работу нового принтера. Реестр необходимо очистить, делается это в безопасном режиме Windows 7. «Мастер добавления принтеров» необходимо запустить снова. После этого выполните установку всех необходимых компонентов заново.
Теперь вы знаете, как устранить ошибку «Не удалось открыть мастер добавления принтеров». Больше для вас это не станет проблемой.
Источник
Содержание
- 1 Решаем проблему «Локальная подсистема печати не выполняется» в Windows 10
- 2 Как запустить локальную подсистему печати
- 3 Добавление локального принтера
- 4 Запустить диагностику и устранить неполадку
- 5 Очистка папки Spool
- 6 Возможные причины неисправности
- 7 Настройка и запуск нужных служб
- 8 Чистка очереди печати
- 9 Включение нужных компонентов Windows
- 10 Восстановление системных файлов
- 11 Проверка на наличие вирусов
- 12 Переустановка принтера и его драйверов
- 13 Видео
В операционной системе Windows 10 была введена специальная функция, позволяющая пользоваться принтером сразу же после его подключения, без предварительного скачивания и инсталляции драйверов. Процедуру добавления файлов берет на себя сама ОС. Благодаря этому юзеры стали реже сталкиваться с различными проблемами печати, однако полностью они не исчезли. Сегодня мы бы хотели поговорить об ошибке «Локальная подсистема печати не выполняется», которая появляется при попытке распечатать любой документ. Ниже мы представим основные методы исправления этой неполадки и пошагово разберем их.
Локальная подсистема печати отвечает за все процессы, связанные с подключенными устройствами рассматриваемого типа. Останавливается она только при ситуациях системных сбоев, случайного или намеренного отключения ее через соответствующее меню. Поэтому причин ее возникновения может быть несколько, а самое главное — отыскать верную, исправление уже не займет много времени. Давайте приступим к разбору каждого метода, начиная с самого простого и распространенного.
Способ 1: Включение службы «Диспетчер печати»
Локальная подсистема печати вмещает в себе ряд служб, в список которых входит «Диспетчер печати». Если он не работает, соответственно, никакие документы не будут передаваться на принтер. Проверить и в случае надобности запустить этот инструмент можно следующим образом:
- Откройте «Пуск» и найдите там классическое приложение «Панель управления».
Перейдите в раздел «Администрирование».</li>
Отыщите и запустите инструмент «Службы».</li>
Опуститесь немного вниз, чтобы найти «Диспетчер печати». Сделайте двойной клик левой кнопкой мыши, чтобы перейти в окно «Свойства».</li>
Установите тип запуска на значение «Автоматически» и убедитесь в том, что активное состояние «Работает», в противном случае запустите службу вручную. После чего не забудьте применить изменения.</li>
</ol>
По завершении всех действий перезагрузите компьютер, подключите принтер и проверьте, печатает ли он документы сейчас. Если «Диспетчер печати» снова отключен, потребуется проверить связанную с ним службу, которая может мешать запуску. Для этого нужно заглянуть в редактор реестра.
- Откройте утилиту «Выполнить», зажав комбинацию клавиш Win + R. Напишите в строке
regeditи щелкните на «ОК».
Перейдите по указанному ниже пути, чтобы попасть в папку HTTP (это и есть необходимая служба). HKEY_LOCAL_MACHINESYSTEMCurrentControlSetservicesHTTP</li>
Найдите параметр «Start» и убедитесь в том, что он имеет значение 3. Иначе дважды кликните на нем левой кнопкой мыши, чтобы приступить к редактированию.</li>
Установите значение 3, а затем нажмите на «ОК».</li>
</ol>
Теперь осталось только перезагрузить ПК и проверить результативность выполненных ранее действий. При возникновении ситуации, что неприятности со службой наблюдаются и до сих пор, проведите сканирование операционной системы на наличие вредоносных файлов. Подробнее об этом читайте в Способе 4.
Если вирусов не было обнаружено, потребуется выявить код ошибки, свидетельствующий о причине отказа запуска «Диспетчера печати». Делается это через «Командную строку»:
- Выполните поиск через «Пуск», чтобы отыскать утилиту «Командная строка». Запустите ее от имени администратора.
В строке введите net stop spooler и нажмите на клавишу Enter. Данная команда остановит «Диспетчер печати».</li>
Теперь попробуйте запустить службу, введя net start spooler. При успешном запуске приступайте к печати документа.</li>
</ol>
Если инструмент запустить не удалось и перед вами появилась ошибка с определенным кодом, обратитесь за помощью на официальный форум компании Microsoft или найдите расшифровку кода в интернете, чтобы разобраться с причиной неприятности.
Перейти на официальный форум Microsoft
Способ 2: Встроенное средство исправления неполадок
В Windows 10 присутствует встроенное средство обнаружения и исправления ошибок, однако в случае проблемы с «Диспетчер печати» оно не всегда работает корректно, поэтому мы и взяли этот метод вторым. Если упомянутый выше инструмент у вас функционирует нормально, попробуйте воспользоваться установленной функцией, а делается это следующим образом:
- Откройте меню «Пуск» и перейдите в «Параметры».
Щелкните на разделе «Обновление и безопасность».</li>
На панели слева отыщите категорию «Устранение неполадок» и в «Принтер» нажмите на «Запустить средство устранения неполадок».</li>Дождитесь завершения обнаружения ошибок.</li>Если принтеров используется несколько, потребуется выбрать один из них для дальнейшей диагностики.</li>По окончании процедуры проверки вы сможете ознакомиться с ее результатом. Найденные сбои обычно исправляются или предоставляется инструкция по их решению.</li></ol>
Если модуль устранения неполадок не выявил проблем, переходите к ознакомлению с другими способами, приведенными ниже.
Способ 3: Очистка очереди печати
Как известно, когда вы отправляете документы в печать, они помещаются в очередь, которая автоматически очищается только после удачной распечатки. Иногда случаются сбои с используемым оборудованием или системой, вследствие чего появляются ошибки с локальной подсистемой печати. Вам требуется вручную провести очистку очереди через свойства принтера или классическое приложение «Командная строка». Детальные инструкции по этой теме вы найдете в другой нашей статье по следующей ссылке.
Подробнее:Очистка очереди печати в Windows 10Как очистить очередь печати на принтере HP
Способ 4: Проверка компьютера на вирусы
Как уже было сказано выше, проблемы с различными службами и с функционированием операционной системы могут возникать из-за заражения вирусами. Тогда поможет только сканирование компьютера с помощью специального программного обеспечения или утилит. Они должны выявить зараженные объекты, исправить их и обеспечить корректное взаимодействие необходимого вам периферийного оборудования. О том, как бороться с угрозами, читайте в отдельном нашем материале далее.
Подробнее:Борьба с компьютерными вирусамиПрограммы для удаления вирусов с компьютераПроверка компьютера на наличие вирусов без антивируса
Способ 5: Восстановление системных файлов
Если приведенные выше методы не принесли никакого результата, стоит задуматься о целостности системных файлов операционной системы. Чаще всего повреждаются они из-за мелких сбоев в работе ОС, необдуманных действий пользователей или вреда от вирусов. Поэтому рекомендуется воспользоваться одним из трех доступных вариантов восстановления данных, чтобы наладить работу локальной подсистемы печати. Развернутое руководство по проведению этой процедуры вы найдете по ссылке ниже.
Подробнее: Восстановление системных файлов в Windows 10
Способ 6: Переустановка драйвера принтера
Драйвер принтера обеспечивает его нормальное функционирование с ОС, а также эти файлы связываются с рассматриваемой подсистемой. Иногда такое ПО устанавливается не совсем корректно, из-за чего и появляются ошибки различного рода, в том числе и упомянутая сегодня. Исправить ситуацию можно с помощью переустановки драйвера. Сначала его нужно полностью удалить. Детально с выполнением этой задачи вы можете ознакомиться в нашей следующей статье.
Подробнее: Удаление старого драйвера принтера
Теперь вам нужно перезагрузить компьютер и подключить принтер. Обычно Виндовс 10 сама устанавливает необходимые файлы, однако если этого не произошло, придется самостоятельно решать этот вопрос доступными методами.
Подробнее: Установка драйверов для принтера
Неисправность с работой локальной подсистемы печати — одна из самых частых неполадок, с которыми сталкиваются пользователи при попытке распечатки требуемого документа. Надеемся, приведенные выше способы помогли вам разобраться с решением этой ошибки и вы без особого труда нашли подходящий вариант исправления. Оставшиеся вопросы по поводу данной темы смело задавайте в комментариях, и вы получите максимально быстрый и достоверный ответ.
Читайте также:Решение проблемы «Доменные службы Active Directory сейчас недоступны»Решение проблемы с предоставлением общего доступа для принтераРешение проблем с открытием Мастера добавления принтеровМы рады, что смогли помочь Вам в решении проблемы.Опишите, что у вас не получилось. Наши специалисты постараются ответить максимально быстро.
Помогла ли вам эта статья?
После очередного обновления Windows 10 в некоторых пользователей перестали работать все принтеры. Притом в панели управления они все могут отображаться, а при попытке зайти в принтер выдается ошибка подключения к принтеру. Windows не удалось подключиться к принтеру. Локальная подсистема печати не выполняется. Перезапустите подсистему или перезагрузите компьютер.
Данная статья расскажет как исправить ошибку подключения к принтеру несколькими способами. Что делать когда локальная система печати не выполняется мы рассмотрим на примере операционной системы Windows 10. Первым же делом рекомендуем убедиться запущена ли локальная подсистема печати, а только потом перейти к следующим способам.
Как запустить локальную подсистему печати
Для управления службами в операционной системе Windows 10 используется классическое приложение служб, но также отключать службы можно в сопутствующих параметрах. Смотрите также другие решения Как открыть службы в Windows 10.
- Откройте службы выполнив команду services.msc в окне Win+R.
- Перейдите в свойства службы Диспетчер печати, и нажмите кнопку Запустить.
Служба диспетчера печати позволяет ставить задания печати в очередь и обеспечивает взаимодействие с принтером. Если её отключить, Вы не сможете выполнять печать и видеть свои принтеры.
Добавление локального принтера
- Откройте классическую панель управления выполнив команду control panel в окне Win+R.
- Дальше переходим в раздел Оборудование и звук >Устройства и принтеры, где нажимаем кнопку Добавление принтера.
- В открывшемся окне нажимаем кнопку Необходимый принтер отсутствует в списке и выбираем пункт Добавить локальный или сетевой принтер с параметрами, заданными вручную.
- После чего выбираем пункт Создать новый порт и указываем тип порта Local Port и нажимаем Далее.
- Теперь необходимо ввести Имя порта в открывшемся окне в формате Имя_Вашего_ПК_в_свойствахНазвание_Вашего_принтера.
- Последним шагом выберите драйвер устройства указав Изготовителя принтера и Принтер.
Добавление принтера таким образом обычно убирает ошибку, при которой Windows не удалось подключиться к принтеру, а локальная подсистема не выполняется.
Запустить диагностику и устранить неполадку
Обновленный мастер устранения неполадок действительно работает лучше чем ранее, после нескольких обращений проблема всегда решалась. Средство устранения неполадок позволяет выполнить поиск и устранение проблем с печатью.
- Откройте Пуск > Параметры > Обновление и безопасность > Устранение неполадок.
- В текущем расположении выделите Принтер и нажмите Запустить средство устранения неполадок.
После чего пользователю остается только следовать шагам мастера устранения неполадок. Есть большая вероятность того что Windows 10 самостоятельно исправит возникшую проблему.
Очистка папки Spool
Если же принтер работал нормально, но после некоторого времени использования обнаружилась проблема с подключением к принтеру можно попробовать очистить папку Spool на системном диске.
Программа Spooler сохраняет отправленные пользователем документы, и по очереди отправляет их на принтер для печати.
Для очистки папки Spool необходимо загрузить безопасный режим в Windows 10. Дальше достаточно перейти в C: Windows System32 Spool.
- C: Windows System32 spool prtprocs w32x86 – удаляем все содержимое, кроме файла winprint.dll (в x64 версиях операционной системы папка называется соответственно).
- C: Windows System32 Spool Printers – удаляем все данные об установленных принтерах.
- C: Windows System32 Spool Drivers w32x86 – чистим папку от все файлов ранее установленных драйверов (в операционных системах x64 путь Drivers x64).
После полной очистки всех данных относящихся к принтерам пользователю придется заново установить последние драйвера принтера.
Заключение
Ошибка подключения к принтеру: Windows не удалось подключиться к принтеру. Локальная подсистема печати не выполняется. Перезапустите подсистему или перезагрузите компьютер появляется не только на операционной системе Windows 10, но и на предыдущих версиях. А способы решения за всё это время почти не изменились.
В этой статье мы подробно разберем ситуацию, когда не удалось открыть мастер добавления принтеров и на весь экран монитора «красуется» сообщение «Локальная подсистема печати не выполняется» или это же уведомление «вылетает» при попытке в Windows подключится к уже настроенному устройству. Эти же способы решения можно смело применить при возникновении ошибки 0x000006ba «Невозможно завершить операцию. Подсистема печати недоступна» в операционных системах «Виндовс» 7, 8, 10.
Возможные причины неисправности
- Если отправить на печать много файлов сразу, а еще и большого размера, то вполне легко может образоваться очередь на печать. Очень часто такой процесс попросту зависает и образует проблему с распечатыванием на компьютере или ноутбуке.
- Чтобы принтер работал, мало его подсоединить к ПК и настроить. Нужно настроить саму операционную систему, для этого необходимо дополнительно установить нужные компоненты, если ранее это не было сделано.
- Кроме компонентов есть еще службы, которые непосредственно руководят процессом «общения» принтера с железом компьютера. Служба «Диспетчера печати» должна быть запущена во время печати и настроена на автоматический запуск при загрузке системы.
- Компоненты и службы — это некоторые системные файлы. Они хранятся в определенных надежных местах диска, но по неосторожности пользователя или из-за вмешательства вредоносных программ могут быть повреждены.
- Вирусы на «компе» нельзя исключать из «виновников» проблем с доступностью подсистемы печати. Они могут останавливать и блокировать работу служб, а также повредить или вовсе удалить критично важные системные файлы.
- Кардинальным решением может стать переустановка принтера «с нуля» и соответственно его драйверов. Процесс несколько отличается в зависимости от способа подключения устройства. Это может быть локальный или сетевой вариант.
Настройка и запуск нужных служб
- Зайдите в оснастку «Службы» используя ее инициализацию через окно запуска программ (кнопка «Виндовс» и клавиша R одновременно) и команды «services.msc».
- В списке отыщите «Диспетчер печати» и зайдите в его свойства двойным нажатием левой клавиши мыши.
- Настройте службу согласно рисунка ниже, а при необходимости запустите ее.
В целях профилактики можно попробовать остановить, потом повторно сразу запустить службу.
Чистка очереди печати
- Откройте панель управления, а в ней раздел с принтерами.
- Найдите свою модель по названию.
- Мышкой через контекстное меню активируйте пункт «Просмотр очереди печати».
- Используя закладку «Принтер» произведите чистку списка заданий.
Другие способы чистки очереди печатиВоспользуйтесь, если вариант выше не сработал или не подходит в вашей ситуации.
Включение нужных компонентов Windows
- Через панель управления зайдите в раздел «Программы и компоненты».
- В списке слева выберите ярлык «Включение и отключение компонентов Windows».
- В небольшом окошке дождитесь загрузки всего «дерева».
- В перечне найдите пункт «Службы печати и документов» и отметьте галочкой все, что там есть.
- Дождитесь завершения процесса установки, а после этого перезагрузите компьютер.
Восстановление системных файлов
- Для таких целей в системе Windows существует специальная встроенная утилита «sfc». Чтобы ею воспользоваться, нужно запустить командную строку. Для этого нажмите кнопку «Пуск» и в строке поиска наберите «Командная строка». Запустите ее от имени администратора, чтобы получить права на выполнение утилиты.
- Уже на черном экране наберите «sfc /scannow». Это запустит процесс сканирования немедленно. Во время проверки, при обнаружении проблем, будет все исправлено. Дождитесь его завершения.
Проверка на наличие вирусов
Вирусные программы и файлы могут оказаться «глубоко» в системе самыми разными способами. Что избавится от них, следует запустить проверку и удаление их в своем штатном антивирусе. Обязательно он должен быть последней версии, а его базы обновлены. Если такого программного обеспечения нет среди установленного на ПК, то, как вариант, можно воспользоваться одноразовой утилитой от компании «Доктор Веб». Речь идет о «Cureit». Ее скачивание и работа не составит проблем даже неопытному пользователю.
Чистку жестких дисков от вирусов рекомендовано проводить в безопасном режиме загрузки ПК. В такой режим некоторые антивирусы переводят компьютер сами, но лучше сделать это вручную. При загрузке системы нажмите клавишу F8 на клавиатуре. Далее из списка выберите пункт «Безопасный режим».
Переустановка принтера и его драйверов
Самый кардинальный вариант решения ошибки 0x000006ba — это полная переустановка принтера и его драйверов. Сначала Вам следует определить, какой из двух вариантов используется у Вас. Далее действуйте согласной предложенным инструкциям ниже для каждого из способов подключения.
Локальный
- Удалим старое устройство печати из системы.
- Отключаем принтер от компьютера или ноутбука.
- Заходим через панель управления в раздел с принтерами и удаляем наш аппарат оттуда.
- В диспетчере устройств делаем то же самое.
- В окне сервера печати (Windows+R, а затем вводим «printerui /s») находим соответствующий пакет драйверов и удаляем их.
- Перезагружаем ПК.
- Подключаем устройство печати и ждем автоматической установки и копирования новых файлов его программного обеспечения в систему.
- Если принтер не появился в списке, то производим установку вручную.
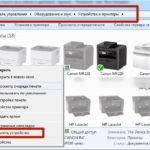

Сетевой
- Выполните все действия из инструкции выше до пункта под номером 6.
- Дальше заходим в панель управления, а оттуда в раздел принтеров и нажимаем кнопку «Добавить» или «Установить» (в зависимости от версии «Виндовс»).
- Выбираем установку локального устройства.
- На этом шаге создаем новый порт, по которому в дальнейшем будет происходить подключение.
- Следуйте указаниям и командам мастера установки.
- Завершите процесс до конца.
- Перезагрузите «комп».
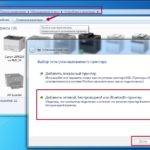
Видео
Используемые источники:
- https://lumpics.ru/local-printing-subsystem-is-not-running-in-windows-10/
- https://windd.ru/lokalnaya-podsistema-pechati-ne-vypolnyaetsya-windows-10/
- https://printeru.info/oshibki-i-problemy/oshibka-0x000006ba-podsistema-pechati-nedostupna
Вы можете столкнуться с ошибкой «Локальная подсистема печати не выполняется» как при попытке подключить новый принтер, так и при открытии настроек уже настроенного локального принтера или при отправке на печать любого документа. Эта ошибка может появиться как в Windows 10, так и в Win 7 или 8.1.
Текст сообщения об ошибке может немного отличаться в зависимости от того, какое действие вы пытаетесь выполнить с объектами в подсистеме печати. Например:
Ошибка открытия принтера.
Windows не удается подключиться к принтеру.
Локальная подсистема печати не выполняется. Перезапустите подсистему или перезагрузите компьютер.
Или
Не удалось открыть мастер добавления принтеров. Локальная подсистема печати не выполняется.
В английской версии Windows ошибка может выглядеть так:
Windows can’t open Add printer. The local Print Spooler service is not running, Please restart the Spooler or restart the machine.
Windows cannot connect to the printer, The local Print Spooler service is not running.
В первую очередь нужно проверить, запушена ли служба печати (Print Spooler). При отключенной службы печати вы можете столкнуться с ошибкой 0x000006ba.
- Для этого откройте консоль управления службами (services.msc);
- В списке служб найдите службу «Диспетчер печати» (Print Spooler);
- Убедитесь, что служба запущена (состояние – «Выполняется»), а тип запуска «Автоматический»;
- Перезапустите службу;
- Если служба не запущена, измените тип запуска службы и запустите ее;
- На вкладке зависимости убедитесь, что служба Print Spooler зависит от служб Удаленный вызов процедур RPC (Remote Procedure Contro) и HTTP службы (HTTP Service). Для корректной работы службы печати данные службы должны быть запущены. Если зависимости не настроены, вы можете восстановить их командой:
sc config spooler depend= RPCSS
Так же вы можете проверить статус службы печати из командной строки, выполнив команду:
sc query spooler
В этом примере видно, что служба запушена (Running).
Если служба «Диспетчер печати» отсутствует или не запускается, попробуйте очистить очередь печати и удалить файлы в папке C:windowssystem32spoolPrinters (при остановленной службе печати). Затем проверьте, включен ли компонент печати Windows:
- Перейдите в Панель управления -> Все элементы панели управления -> Программы и компоненты –> Включение или отключение компонентов Windows
- В списке компонентов найдите раздел «Службы печати и документов»;
- Убедитесь, что включены службы: Клиент интернет-печати, Служба печати LPD и Факсы и сканирование Windows;
- Можете попробовать переустановить компоненты: отключите их, сохраните изменения, а потом включить заново.
Если ошибка «Локальная подсистема печати не выполняется» появляется при попытке подключения общего сетевого принтера с другого компьютера, попробуйте подключить сетевой принтер через локальный порт (в качестве имени порта используется адрес принтера в формате \PCName1HP2000). Процедура подключения сетевого принтера через локальный порт подробно описана в статье Печать на сетевом принтере на Windows 10 из-под XP.
Если ничего не помогло, запустите мастер исправления проблем с печатью: Параметры -> Обновления и безопасность -> Принтер (Поиск и устранение проблем с печатью) -> Запустите средство устранения неполадок.
Также проверьте целостность системных файлов с помощью команд:
sfc /scannow
или
dism /Online /Cleanup-Image /RestoreHealth
Содержание
- 1 Не удалось открыть мастер добавления принтеров локальная подсистема печати
- 1.1 Причины дисфункции при добавлении нового принтера
- 1.2 Не удалось открыть мастер добавления принтеров – как исправить
- 1.3 Заключение
- 2 Windows 10 перестал видеть принтер. Решение проблемы
- 2.1 Осмотр USB порта и соединительного кабеля
- 2.2 Проверка на наличие проблем
- 2.3 Как установить драйвера вручную
- 2.4 Рекомендации разработчиков по поддержке Windows 10
- 2.5 Что делать, когда ни один из предложенных вариантов не сработал?
- 3 Windows 10 не видит принтер
- 3.1 Не запускается мастер установки драйвера
- 3.2 Учимся искать ПО
- 3.3 Пк с windows xp не видит принтер по сети
- 3.4 Перезагрузка
- 3.5 Службы и компоненты
- 3.6 Мастер решения проблем
- 3.7 Ручное добавление оборудования
- 4 Ошибка подключения принтера в Windows 10
- 4.1 Диагностика проблем с принтером от Microsoft
- 4.2 Добавление принтера в Windows 10
- 4.3 Установка драйверов принтера вручную
- 4.4 Информация по поддержке Windows 10 от производителей принтеров
- 5 Не работает принтер в Windows 10
Не удалось открыть мастер добавления принтеров локальная подсистема печати
При попытке добавления в систему нового принтера и нажатии на кнопку «Установить принтер» пользователь может столкнуться с сообщением «Не удалось открыть мастер добавления принтеров.
Локальная подсистема печати не выполняется». Установка принтера становится невозможна, перезагрузка системы не даёт ровным счётом ничего.
В этой статье я расскажу, в чём суть ошибки «не удалось открыть мастер добавления принтеров», почему она возникает, и как исправить ошибку на вашем ПК.
«Не удалось открыть мастер добавления принтеров»
Причины дисфункции при добавлении нового принтера
Как следует из текста данной ошибки, системе не удалось задействовать нужный программный инструментарий для добавления нового принтера в систему. Обычно причиной данной проблемы является некорректная работа системной службы, отвечающей за установку и работу локальных принтеров («Диспетчер печати»).
Кроме того, причинами ошибки могут выступать нестабильно работающие драйвера к принтеру, а также некорректное обновление операционной системы (такие случаи также фиксировались)
При этом проблема касается чаще всего локальных принтеров (локальная подсистема печати), сетевые же устройства работают более стабильно.
Исправляем ошибку установки принтера на пользовательском ПК
Не удалось открыть мастер добавления принтеров – как исправить
Для решения данной проблемы рекомендую сделать следующее:
- Активируйте функционал «Службы печати и документов». Перейдите в «Установку и удаление программ» (или жмём на кнопку «Пуск», в строке поиска вводим appwiz.cpl и нажимаем ввод). Затем выберите «Включение и отключение компонентов Windows» слева, в открывшемся окне найдите компонент «Службы печати и документов» и деактивируйте его (снимите главную галочку). Потом верните галочку обратно, нажмите на плюсик слева для раскрытия подпунктов компонента, и установите галочки на каждом из подпунктов. Нажмите на «Ок» и закройте окно.
- Теперь, если вновь нажать на «Установка принтеров», то всё должно заработать;
- Проверьте работу службы «Диспетчер печати». Нажмите на кнопку «Пуск», в строке поиска введите services.msc и нажмите ввод. В открывшемся окне служб найдите «Диспетчер печати» (Spooler), дважды кликните на нём, и, войдя в его настройки, установите тип запуска на «Автоматически» (если такой тип запуска уже стоит, просто перезапустите данную службу);Проверьте работу службы «Диспетчер печати»
- Удалите все файлы из директории С:WindowsSystem32spoolPRINTERS. Перейдите по указанному пути и удалите все файлы из данной директории. Затем перезагрузите вашу систему, и вновь попытайтесь установить нужный вам принтер;
- Откатите систему на предыдущее состояние. Если ваша система ранее работала с принтерами корректно, а очередное системное обновление привело к появлению описываемой мной дисфункции, тогда рекомендую откатить систему на предыдущее состояние. Нажмите на кнопку «Пуск», в строке поиска наберите rstrui и нажмите ввод. Найдите предыдущую, более стабильную, точку восстановления, и выполните откат системы на предыдущее состояние;Выберите оптимальную точку восстановления
- Если ничего из вышеперечисленного не помогло, попробуйте удалить все имеющиеся принтера в системе, а также все драйвера к ним, затем запустите командную строку от имени администратора, введите в ней:
sfc/ scannow
и нажмите ввод. После окончания процесса проверки целостности системных файлов, перезагрузите компьютер, вновь запустите командную строку с административными правами, и в ней введите:
net start spooler
и нажмите ввод. В некоторых случаях это помогло решить проблему «Не удалось открыть мастер добавления принтеров» на компьютерах ряда пользователей.
Задействуйте службу «Диспетчер печати» с помощью команды net start spooler
Заключение
Причиной ошибки «Не удалось открыть мастер добавления принтеров» обычно является нестабильная работа соответствующий системной службы («Диспетчер печати»), а также некорректное системное обновление, дестабилизирующее работу с локальными принтерами.
Для исправления ситуации рекомендую воспользоваться приведёнными выше советами, обратив особое внимание на активацию функционала «Службы печати и документов», это позволит исправить ошибку «Не удалось открыть мастер добавления принтеров» на вашем ПК.
Источник: https://lifehacki.ru/ne-udalos-otkryt-master-dobavleniya-printerov-lokalnaya-podsistema-pechati/
У большинства пользователей Windows, после обновления операционной системы до Windows 10 возникает проблема обнаружения подключенного к ПК принтера или МФУ. Компьютер попросту не видит его. Давайте решать эту проблему.
Осмотр USB порта и соединительного кабеля
Для начала нам на всякий случай необходимо проверить исправность USB порта (вдруг вы случайно дернули шнур и он пришел в неисправность). Также нужно проверить воткнут ли провод в устройство, так как оно может быть отключенным от ПК.
Следует также осмотреть сам принтер: включен ли он, есть ли в нем краска и т.д. Если произошло что-нибудь из этого, то исправьте неполадки и проверьте подключение устройства к компьютеру снова.
Если все в порядке, то перейдем к устранению неполадок самой операционной системы виндовс 10.
Проверка на наличие проблем
Вначале можно использовать встроенную программу для диагностики проблем. Она устанавливается автоматически, вместе с установкой Windows 10.
Чтобы зайти в модуль устранения неполадок вам нужно сделать следующее:
- Зайти в меню «Пуск»;
- Кликнуть на «Панель управления»;
- В категории выбрать крупные значки;
- Нажать на пункт «Устранение неполадок»;
- Потом выбрать «Оборудование и звук»;
- Выбрать пункт «Использование принтера»;После клика на последний пункт программа устранения неполадок запустится. Она проверит соединения принтера, необходимые службы и драйвера.
Модуль исправления неполадок может не справиться с проблемой и не увидеть печатающее устройство. Поэтому следует попробовать установить его самостоятельно. Для этого есть пара способов:
- Нужно зайти в пункт параметры через панель управления или просто нажать клавиши «Win+I». Затем заходим в «Устройства» и выбираем пункт «Принтеры и сканеры». Нажмите кнопку «Добавить принтер или сканер» и подождите немного. В некоторых случаях виндовс 10 не видит принтер, но бывают случаи когда система успешно подключает и устанавливает его. В таком случае интернет должен быть подключен к ПК.
- Нужного принтера в результатах поиска может не оказаться. Тогда нажмите на кнопку «Необходимый принтер отсутствует в списке» под зеленой строчкой поиска. Таким образом, вы сможете установить устройство при помощи фильтров и указать путь к драйверам на сайте. Программа сама скачает их и установит.
Как установить драйвера вручную
Если после установки Windows 10 не работает принтер и не помогли указанные выше варианты для решения этой проблемы, то следует делать все вручную. Необходимо скачать и установить драйвера для принтера самостоятельно. Для этого нужно зайти в раздел драйверы или на сайт производителя устройства и выбрать драйвер для вашей модели. Его необходимо скачать для виндовс 10.
Пользователи после выявления проблем с Windows 10 уже успели выложить драйвера принтеров многих производителей, и поэтому найти их в интернете не составит труда.
Если вы не смогли найти подходящий драйвер для Windows 10, то скачайте его для Windows 7 или 8.
Перед установкой нового драйвера лучше удалить старый, а иначе могут возникнуть некоторые ошибки. Для этого зайдите в «Параметры», затем «Устройства». Удалите принтер, нажав на правую кнопку мыши и выбрав пункт «Удалить устройство».
Рекомендации разработчиков по поддержке Windows 10
Также можно прочитать информацию разработчиков в интернете о функционировании их принтеров в виндовс 10.
К примеру, компания HP утверждает, что с большинством их устройств проблем возникнуть не должно. Для устройств, которые исправно работали до обновления Windows 10 драйвера обновлять не нужно.
Но если все же у вас возникла проблема, вы можете скачать подходящую программу с Printeros.RU или с официального сайта производителя.
В нем вы также сможете найти информацию как устранить неполадки, когда компьютер не находит принтер.
Производитель печатающих устройств Epson тоже поддерживает пользователей. На сайте компании расположены все необходимые драйвера и вы сможете их скачать в любое время.
Разработчики принтеров Canon, как и HP, говорят что большинство принтеров будет работать на новой операционной системе без проблем. Драйвера также можно скачать с их официального ресурса.
После установки драйверов проблем возникнуть не должно. Но если вам ничего из перечисленного выше не помогло, можно поискать решение проблемы для конкретной модели устройства. Может быть, у кого-нибудь возникали подобные проблемы и они поделились их решением на форумах. Существуют также англоязычные сайты, но для этого необходимо знание английского.
Что делать, когда ни один из предложенных вариантов не сработал?
Бывают и такие случаи, когда принтер не печатает после всех произведенных манипуляций. Почему же он не работает?
Если вы читаете это, то, вероятнее всего, операционная система Windows 10 не сможет принять ваш принтер. При наличии каких-либо сомнений, обратитесь к опытным специалистам за консультацией.
Возможно, вы не сможете найти подходящие драйвера для устройства. И если вы не хотите покупать новый принтер, то вам только остается вернуть предыдущую операционку. О том, как это сделать поищите в интернете.
Источник: https://printeros.ru/info/windows-10-ne-videt-printer.html
Windows 10 не видит принтер
Во всем мире после обновления стараются обеспечить совместимость с «наследием тяжёлого прошлого». Однако некоторые, на чьём ПК имеется установленный пакет юбилейного обновления, жалуются, что Windows 10 не видит принтер, либо МФУ или старый сканер.
Согласитесь, что для многих является принципиальным сэкономить несколько тысяч рублей, учитывая, что старые образчики оргтехники иногда оказываются лучшего качества, чем свежий товар, купленный за те же деньги с прилавка. Если, конечно, ты не являешься сканнером и не можешь заставить отдать один экземпляр бесплатно.
Во всех других случаях предпочтительнее просто установить принтер и забыть о своих проблемах.
Нужно заметить, что неполадка проявляется вне зависимости от производителя периферийного устройства. Страдают пользователи стареньких HP, Samsung, Epson и Cannon. ПК перестаёт видеть преимущественно устаревающее оборудование, на которое не выпускается уже подходящих для десятки драйверов. Пользователи просто не могут запустить установщик.
Не запускается мастер установки драйвера
Иной раз драйвер имеется, но ни в какую не хочет устанавливаться. Видимо, при запуске ПО выполняет сканирование системы и обнаруживает, что идентификатор не соответствует заданному.
В таком случае появляется сообщение о том, что версия ОС не поддерживается. Проблема как раз заключается в том, что свежих дров не сыскать днём с огнём.
В таком случае рекомендуется выполнить следующие действия:
- Посмотреть, не имеется ли в диспетчере устройств нового USB оборудования без драйвера. Такие обычно помечаются знаками вопроса или восклицательными. Чтобы войти в диспетчер устройств, нажмите Win + X и выберите из меню нужную опцию.
- Поищите в разделе USB неправильно определённые устройства. Скрин приведён лишь для примера.
- Распакуйте пакет драйверов в каталог с известным именем.
- Кликните правой кнопкой мыши по устройству USB, помеченному восклицательным знаком и обновите драйвер.
- При выборе источника укажите поиск на «этом ПК».
- В ответ на запрос мастера укажите директорию с распакованным архивом.
Пользователи утверждают, что принтер на Windows 10 вполне обходится имеющимся ПО. Хотя мастер при попытке запуска и жалуется на несовместимость (answers.microsoft.com/ru-ru/windows/forum/windows_10-hardware/win-10×64-не/e07a2bdb-d576-4754-93c9-545729bb0e70).
Учимся искать ПО
Иногда проблема в том, что пользователь не умеет искать. Нужно заметить, что не на все устройства и принтеры имеется подходящее ПО, но в большей части случаев все-таки существует.
- Зайдите на сайт производителя.
- Отыщите форму поиска драйверов.
- Введите в строку название устройства.
- Через некоторое время отобразятся доступные результаты. Велика вероятность отыскать как раз то, что нужно.
- Как правило, производитель даёт широкий перечень настраиваемых опций.
Однако в нашем случае десятки не имеется. Что делать? Скорость обновления Windows до новых версий столь высока, что производители просто не успевают модернизировать все ПО. На этот случай некоторые компании выпускают универсальные драйверы, подходящие к большей части оборудования. Если не работает принтер в Windows 10, пробуйте именно этот вариант.
Как видно из скрина, в нашем случае название файла – upd-pcl5-x32-5.9.0.18326.exe. Задаём соответствующий запрос в Гугл (site:hp.com upd-pcl5-x32-5.9.0.18326.exe download) и буквально на второй странице находим нужное.
Версия не та, что указана в обсуждениях Майкрософт, это более новый вариант. В чем легко убедиться, просмотрев историю релизов. Представленная в таблице информация говорит о том, что и выбранное нами ПО не самое новое.
Последний релиз приходится на октябрь 2016 года. Будет ли он поддерживать laserjet 1010? Огромный знак вопроса, для ответа на который следует изучать информацию о выпуске.
Пробуйте, и наверняка найдёте нужное, как и автор запроса, скрин которого приведён выше по тексту.
Пк с windows xp не видит принтер по сети
Общеизвестно, что XP больше не поддерживается. Это значит, что корпорация Майкрософт не гарантирует его совместимости с новым оборудованием. В старых версиях ОС информация передаётся по протоколу SMBv1, с которым больше не работает десятка. В некоторых версиях операционных систем можно было включить драйвер вручную, но это не работает на десятке.
Утешьтесь тем, что аналогичного рода проблемы возникают даже в Пентагоне. Имеется целый парк старых ПК под управлением XP. Военные платят Билли миллиарды долларов за то, чтобы проблема была устранена. Как вариант, можете попробовать следующее решение:
- Через меню Пуск зайти в Принтеры и факсы.
- По ссылке Установка принтера убираем галку автоматического определения адреса порта.
- Ставим вместо этого нужный сетевой путь (включая имя принтера).
Второе решение заключается в использовании программного эмулятора сервера печати TCPPrint. Он ставится на машину с XP и позволяет произвести подключение к нужному ресурсу.
Перезагрузка
Время от времени попадается экземпляр, не видимый в папке Устройства и принтеры. Решение простое – требуется перезагрузка ПК.
Пример показан на скрине. Собственно, название и производитель не имеют значения, просто попробуйте это решение в качестве одного из способов решения проблемы.
Службы и компоненты
Достоверно известно, что принтер иногда отказывается работать, даже если драйверы и подключение в полном порядке. Вся проблема в службе Диспетчера печати. Следует просто запустить вручную.
- Win + R.
- Наберите services.msc.
- Найдите в списке нужную строчку, проверьте, запущена ли служба.
- Дважды кликните по названию, чтобы получить более подробную информацию.
Перед тем, как подключить принтер, убедитесь, что сервис функционирует. Чтобы не гадать потом, почему ноутбук не видит оргтехнику.
Мастер решения проблем
Когда дело касается пропавшего оборудования, нужно признать, что иногда мастер решения проблем Windows 10 вполне работоспособен. Попробуйте!
- Win + S для вызова поиска.
- Набираем «устранение неполад…»
- Выбираем строчку Устранение неполадок.
- Переходим в раздел оборудование и звук.
- Выберите нужный раздел.
Ручное добавление оборудования
- Нажимаем Win + I.
- Переходим в устройства.
- Жмём Добавить…
- Начнётся поиск.
- Вы увидите наверняка, что нужного оборудования найти не удаётся.
Тогда кликните ссылку Необходимый принтер…
Выбирайте опцию Мой принтер довольно старый. Здесь же можно вручную вписать сетевое оборудование, если не удаётся обнаружить его стандартными средствами.
Мы категорически не рекомендуем звонить в Майкрософт, но можете попробовать обратиться к производителю оргтехники.
Источник: https://feetch.com/kompyuter/windows-10-ne-vidit-printer.html
Ошибка подключения принтера в Windows 10
После обновления до Windows 10 многие пользователи столкнулись с проблемами своих принтеров и МФУ, которые либо не видит система, либо они не определяются как принтер, либо попросту не печатают так, как это было в предыдущей версии ОС.
Если и у вас не работает должным образом принтер в Windows 10, в этой инструкции — один официальный и несколько дополнительных способов, которые могут помочь исправить возникшую проблему.
Также приведу дополнительную информацию, касающуюся поддержки принтеров популярных марок в Windows 10 (в конце статьи).
Диагностика проблем с принтером от Microsoft
Прежде всего, можно попробовать автоматическое решение проблем с принтером, используя утилиту диагностики в панели управления Windows 10, либо скачав ее с официального сайта Microsoft (отмечу, что я точно не знаю, будет ли отличаться результат, но насколько смог понять, оба варианта равнозначны).
Установка ОС через виртуальную машину Hyper-V в Windows 10
Для запуска из панели управления, зайдите в нее, затем откройте пункт «Устранение неполадок», затем в разделе «Оборудование и звук» выберите пункт «Использование принтера» (еще один путь — «зайти в устройства и принтеры», а затем, кликнув по нужному принтеру, если он есть в списке, выбрать «Устранение неполадок»). Также для запуска инструмента устранения неполадок принтера можно скачать файл с официального сайта Microsoft здесь.
В результате запустится диагностическая утилита, которая в автоматическом режиме проверит наличие всех типичных проблем, которые могут препятствовать правильной работе вашего принтера и при обнаружении таких проблем исправит их.
В числе прочего будет проверено: наличие драйверов и ошибки драйверов, работы необходимых служб, проблемы соединения с принтером и очереди печати. Несмотря на то, что гарантировать положительный результат тут нельзя, рекомендую попробовать использовать этот способ в первую очередь.
Добавление принтера в Windows 10
Если автоматическая диагностика не работает или же ваш принтер и вовсе не отображается в списке устройств, можно попробовать добавить его вручную, причем для старых принтеров в Windows 10 имеются дополнительные возможности обнаружения.
Кликните по значку уведомлений и выберите «Все параметры» (а можно нажать клавиши Win + I), затем выберите «Устройства» — «Принтеры и сканеры». Нажмите кнопку «Добавить принтер или сканер» и подождите: возможно, Windows 10 сама обнаружит принтер и установит драйвера для него (желательно, чтобы Интернет был подключен), возможно и нет.
Клавиатура в Windows 10 перестала работать
Во втором случае, нажмите по пункту «Необходимый принтер отсутствует в списке», который появится под индикатором процесса поиска.
У вас появится возможность выполнить установку принтера по другим параметрам: указать его адрес в сети, отметить что ваш принтер уже стар (в этом случае его поиск системой будет осуществлен с измененными параметрами), добавить беспроводный принтер.
Не исключено, что данный способ сработает для вашей ситуации.
Установка драйверов принтера вручную
Если пока ничего не помогло, зайдите на официальный сайт производителя вашего принтера и найдите в разделе «Поддержка» (Support) доступные драйвера для вашего принтера. Хорошо, если они для Windows 10. Если же таковые отсутствуют, можно попробовать для 8 или даже 7. Скачайте их себе на компьютер.
Служба svchost.exe грузит процессор
Прежде чем запускать установку, рекомендую зайти в Панель управления — устройства и принтеры и, если там уже имеется ваш принтер (т.е. он определяется, но не работает), кликнуть по нему правой клавишей мыши и удалить из системы. И уже после этого запускать установщик драйвера.
Информация по поддержке Windows 10 от производителей принтеров
Ниже я собрал информацию о том, что пишут популярные производители принтеров и МФУ о работе своих устройств в Windows 10.
- HP (Hewlett-Packard) — компания обещает, что большинство ее принтеров будут работать. Те, которые работали в Windows 7 и 8.1 не потребуют обновления драйверов. В случае возникновения проблем, можно будет загрузить драйвер для Windows 10 с официального сайта. Дополнительно, на сайте HP имеется инструкция по решению проблем с принтерами этого производителя в новых ОС: http://support.hp.com/ru-ru/document/c04755521
- Epson — обещают поддержку принтеров и МФУ в Windows Необходимые драйверы для новой системы можно загрузить со специальной страницы http://www.epson.com/cgi-bin/Store/support/SupportWindows10.jsp
- Canon — по информации производителя, большинство принтеров будут поддерживать новую ОС. Драйверы можно скачать с официального сайта, выбрав нужную модель принтера.
- Panasonic — обещают выпустить драйверы для Windows 10 в ближайшем будущем.
- Xerox — пишут об отсутствии проблем с работой их устройств печати в новой ОС.
Настроить контекстное меню Windows 10 и удалить пункты
Если ничто из вышеописанного не помогло, рекомендую воспользоваться поиском Google (причем рекомендую именно этот поиск для данной цели) по запросу, состоящего из названия марки и модели вашего принтера и «Windows 10».
Очень вероятно, что на каких-либо форумах уже обсуждалась ваша проблема и было найдено ее решение.
Не бойтесь заглядывать на англоязычные сайты: на них решение попадается чаще, а даже автоматический перевод в браузере позволяет понять, о чем идет речь.
Windows 10 в режиме бога и все секретные папки
источник-remontka
Источник: https://windows10w.ru/help/oshibka-podklyucheniya-printera-v-windows-10.html
Не работает принтер в Windows 10
14.09.2015 windows
После обновления до Windows 10 многие пользователи столкнулись с проблемами своих принтеров и МФУ, которые либо не видит система, либо они не определяются как принтер, либо попросту не печатают так, как это было в предыдущей версии ОС.
Если и у вас не работает должным образом принтер в Windows 10, в этой инструкции — один официальный и несколько дополнительных способов, которые могут помочь исправить возникшую проблему.
Также приведу дополнительную информацию, касающуюся поддержки принтеров популярных марок в Windows 10 (в конце статьи).
Отдельная инструкция: Как исправить ошибку 0x000003eb «Не удалось установить принтер» или «Windows не удается подключиться к принтеру».