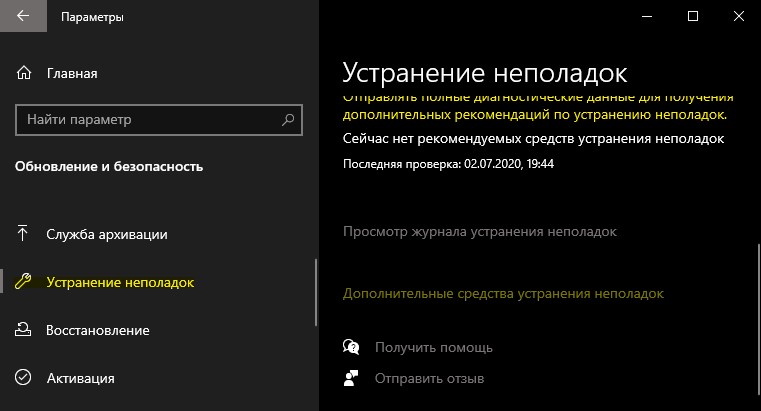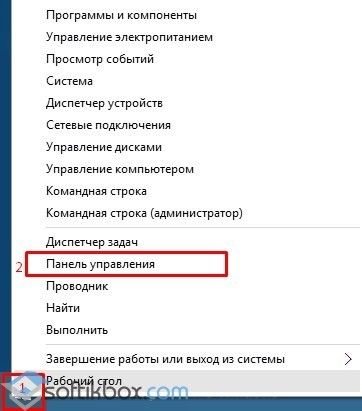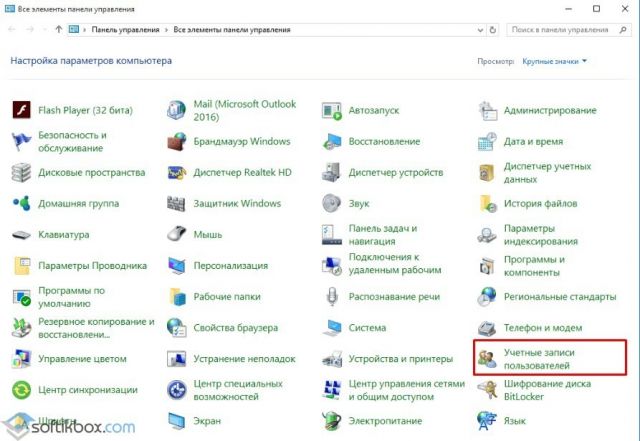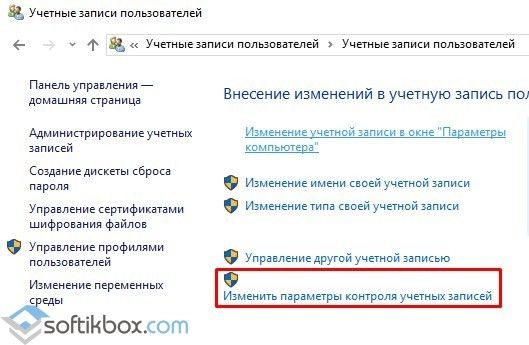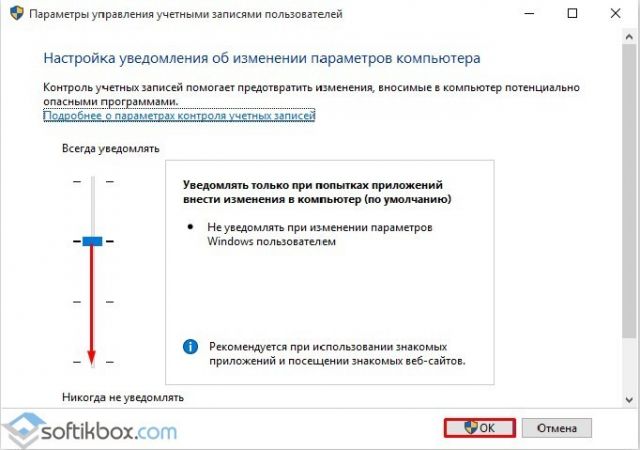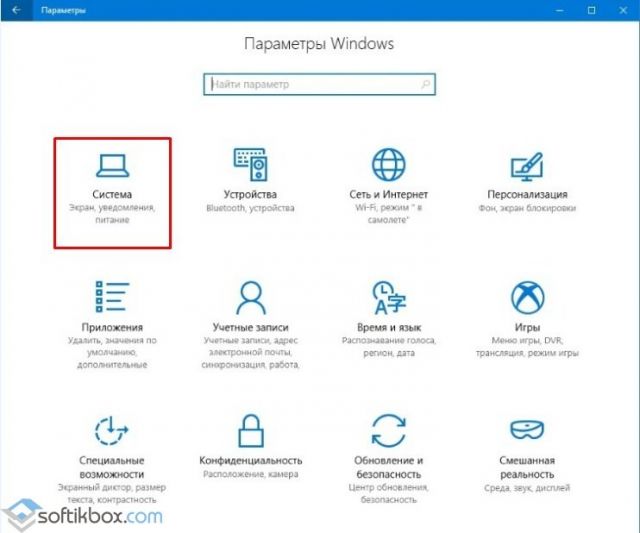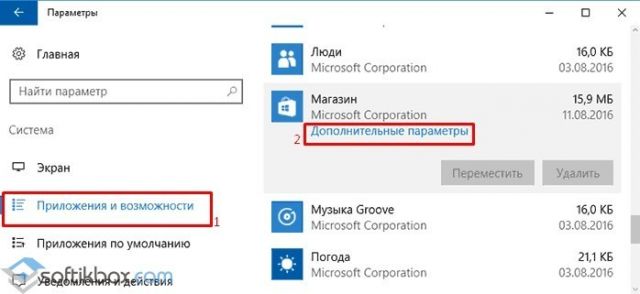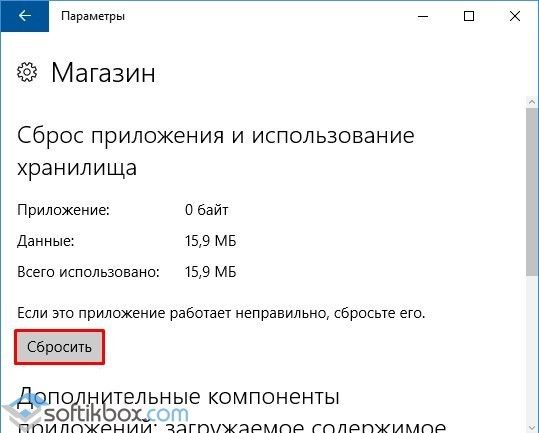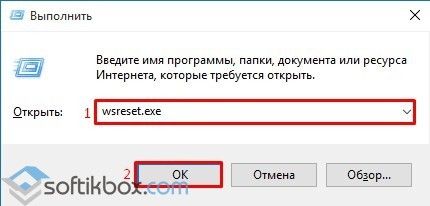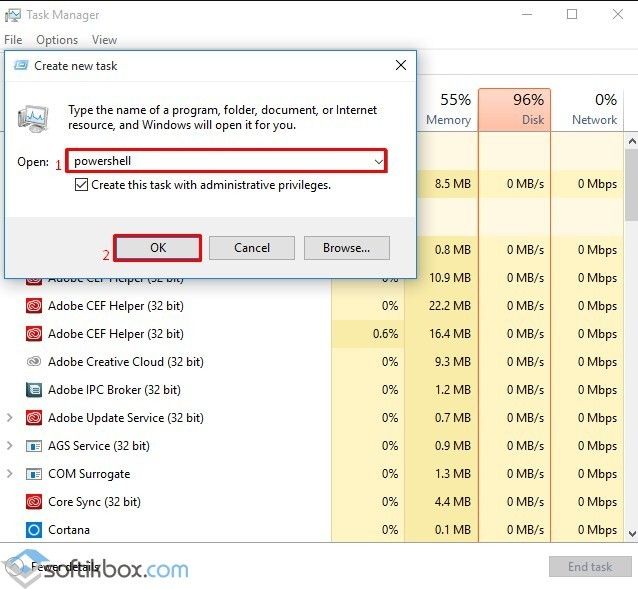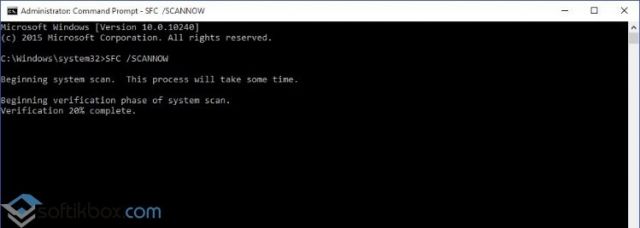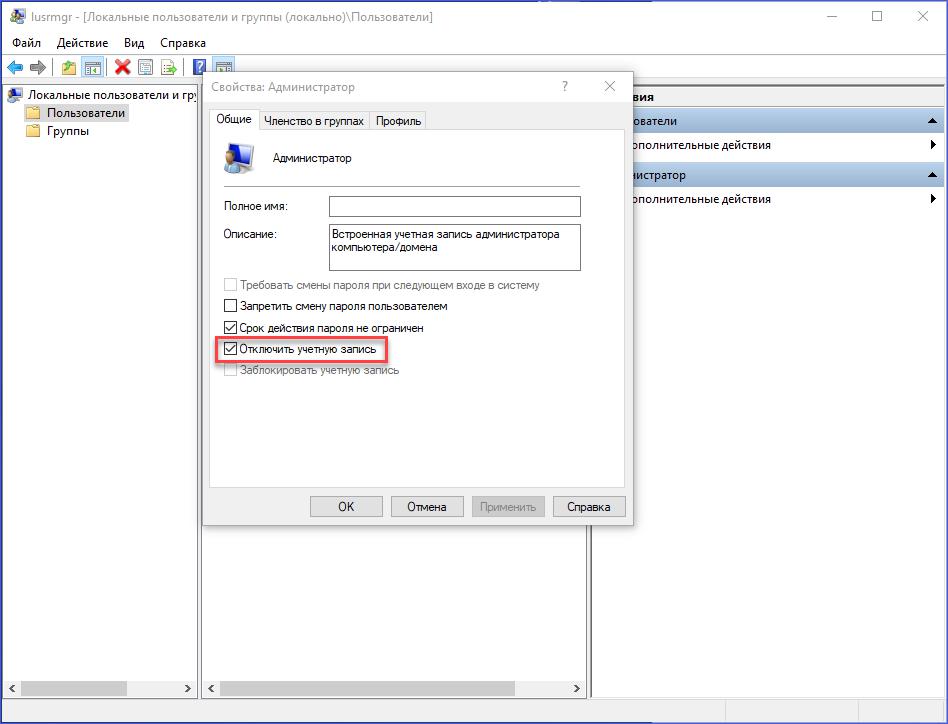Приложения, установленные из Магазина, обычно открываются и работают без проблем. Однако иногда вы можете получить сообщение «Это приложение не открывается. Проверить Windows Магазин для получения дополнительной информации о приложении »при попытке открыть приложение.
Как вы можете видеть на картинке ниже, я получил ошибку при попытке открыть Windows Приложение Live Writer установлено из Магазина. Приложение отказывалось открываться и выдавало «Это приложение не открывается. Проверить Windows Магазин для получения дополнительной информации о приложении«Ошибка каждый раз, когда я пытаюсь запустить Open Live Writer.

Если вы также получаете ту же ошибку для приложения, установленного в магазине, вы можете исправить ошибку и открыть приложение, выполнив приведенные ниже решения.
Метод 1 3
Шаг 1: Когда вы получите сообщение об ошибке «Это приложение не может открыть», нажмите См. В магазине ссылку, чтобы открыть официальную страницу приложения в приложении «Магазин».

Шаг 2: На странице приложения в Магазине будут отображаться кнопки запуска и переустановки. Нажми на Переустановка чтобы автоматически переустановить приложение, не удаляя данные, хранящиеся в нем.

После того, как приложение переустановлено, нажмите кнопку «Открыть» или воспользуйтесь меню «Пуск», чтобы запустить приложение. Теперь приложение должно открыться без ошибки.
Метод 2 3
Если вы не можете устранить ошибку, следуя указаниям метода выше, вы можете вручную попробовать восстановить или переустановить его. Вот как это сделать.
Шаг 1: Открыть настройки , а затем в Приложения > Приложения и возможности.
Шаг 2: Найдите запись приложения, которая отказывается открывать и отображать указанную выше ошибку. Нажмите на запись приложения, чтобы увидеть Дополнительные параметры ссылка на сайт. Нажмите на то же самое.

Шаг 3: Прокрутите страницу вниз, чтобы просмотреть параметры восстановления и сброса. Нажми на Исправить , чтобы восстановить приложение. Если проблема не устранена, сбросьте приложение, нажав на Сброс кнопка. Обратите внимание, что сброс приложения может удалить все данные, сохраненные в этом приложении на вашем ПК.

Метод 3 3
Если ошибка продолжает появляться, вам необходимо вручную удалить приложение, а затем установить новую копию из Магазина. Для этого:
Шаг 1: Перейдите в Настройки > Приложения > Приложения и возможности.
Шаг 2: Найдите запись приложения, нажмите на запись, а затем нажмите Удалить кнопка. Обратите внимание, что вы должны нажать на кнопку приложения, чтобы открыть скрытую кнопку «Удалить».

Нажмите на Удалить чтобы удалить приложение.
Шаг 3: Откройте приложение «Магазин», выполните поиск приложения, а затем нажмите Получить/Установить чтобы загрузить и установить его.
Источник
Статьи по теме
-
Следует ли вам использовать Tor через VPN или VPN через Tor?
-
Создайте умный Hi-Fi с обновленными аудио-шляпками Raspberry Pi
-
Этот инструмент может загружать несколько ОС с USB-накопителя
-
12 функций Apple TV, которые вы должны использовать
-
Утечка показывает, что бюджетный дрон Mini 3 от DJI появится всего в нескольких днях
-
Обзор портативного твердотельного накопителя Samsung T7 Shield емкостью 4 ТБ: PSSD IP65 получает увеличение емкости
Ошибка, когда не удается открыть приложение, появляется при попытке запустить любые UWP приложения из Microsoft Store в Windows 11/10, и поясняет, что возникла проблема с каким-либо приложением и советует обратиться к системному администратору, чтобы восстановить или переустановить его. Кроме того, ошибка появляется при попытке открыть встроенные по умолчанию приложения как почта Outlook, Фотографии, Калькулятор, Параметры и т.д.
Разберем способы, что делать и как исправить, когда возникает ошибка «Не удается открыть приложение» при попытке открыть UWP приложения Microsoft Store в Windows 11/10.
1. Запустите средство устранения неполадок
В Windows 11 и 10 имеются средства устранения различных неполадок, которые даже очень иногда помогают исправить различные проблемы. Устранение неполадок приложений из Microsoft Store одно из таких, и чтобы исправить проблему, когда не удается открыть приложение, то запустим данное средство.
Для Windows 11:
- Откройте Параметры > Система
- Справа нажмите Устранение неполадок > Другие средства устранения неполадок
- Далее нажмите Запуск для Приложения из Магазина Windows
Для Windows 10:
- Откройте Параметры > Обновления и безопасность
- Перейдите слева Устранение неполадок и справа Дополнительные средства устранения неполадок
- Нажмите по пункту Приложения из Магазина Windows и запустите
2. Включение UAC
Повторное включение контроля учетных записей (UAC) решило проблему для некоторых пользователей на форуме Microsoft. Чтобы включить UAC:
- Нажмите Win+R и введите UserAccountControlSettings
- Перетяните ползунок в самый низ и нажмите ОК
- Далее откройте обратно UAC
- Выставьте ползунок на 2-ое место с верху и нажмите ОК
3. Очистить кэш Microsoft Store
Ошибка «Не удается открыть приложение» может возникать из-за проблем с самим приложением Microsoft Store, чтобы попытаться исправить, нужно очистить кэшированные данные приложений. Для этого:
- Нажмите сочетание кнопок Win+R и введите wsreset
- Самого процесса сброса кэша можете не увидеть
- Дождитесь пока сам Microsoft Store не запустится
4. Обновить Магазин Microsoft
Чтобы не было ошибок при открытии различных приложений из Microsoft Store, нужно периодически проверять их на наличие обновлений.
- Откройте Microosft Store
- Перейдите слева в столбце Библиотека
- Нажмите Проверить обновления, и дождитесь установки обновлений
- Также, нажмите рядом Обновить всё, если будет доступно
5. Перерегистрировать UWP приложения
Если вы получаете различные коды ошибок при запуске или обновлении приложений из Microsoft Store, то их стоит перерегистрировать. Для этого, запустите PowerShell от имени администратора и введите ниже команду:
Get-AppXPackage | Foreach {Add-AppxPackage -DisableDevelopmentMode -Register "$($_.InstallLocation)AppXManifest.xml"}
6. Сброс и восстановление приложения
Сбросим и восстановим значения по умолчанию приложения, которое выдаёт ошибку при открытии.
- Откройте Параметры > Приложения > Приложения и возможности
- Найдите в писке приложение, которое имеет проблемы с открытием
- Нажмите напротив его на троеточие и выберите Дополнительные параметры
- Нажмите по порядку Завершить, Исправить, Сброс
7. Проверка целостности системы и диска
Поврежденные системные фалы и плохие сектора на диске могут выдавать ошибку, когда не удается открыть приложение скаченное из Microsoft Store в Windows 11/10. Чтобы автоматически проверить и восстановить системные файлы с битыми секторами, запустите командную строку от имени администратора и введите по порядку команды, нажимая Enter после каждой, и дожидаясь окончание процесса каждой команды:
chkdsk c: /f /rsfc /scannowDISM /Online /Cleanup-Image /RestoreHealth
Вывод: Если выше способы не помогли исправить ошибку «Не удается открыть приложение«, то вы можете попробовать отключить на время встроенный или сторонний антивирус и брандмауэр в Windows 11 и 10. В крайнем случае, можно сбросить Windows 11/10 до заводских настроек с сохранением файлов.
Смотрите еще:
- Невозможно запустить это приложение на вашем ПК
- Cкачать appx файлы приложений, минуя Microsoft Store
- Вам понадобится приложение Ms-Gamingoverlay — Решение
- Исправить ошибку при запуске приложения (0xC000007B) в Windows 10
- Ошибка при запуске приложения 0xc0000142 в Windows 10
[ Telegram | Поддержать ]
05.05.2017
Просмотров: 9671
Часто пользователи ПК сталкиваются с проблемой, когда не работают приложения Windows 10. Причин тому много. Поэтому выделить какую-то одну невозможно. Единственное, что стоит отметить, это наличие уведомления на синем фоне, в котором указано, что не удается открыть софт из-за использования учетной записи гостя или другого пользователя, а не администратора. В любом случае, решить проблему, когда не удается открыть приложение на Windows 10 можно. Для этого стоит испробовать следующие методы.
Читайте также: Ошибка: стандартное приложение сброшено в Windows 10
Способы запуска приложений на Windows 10
Если при попытке открыть приложение в Windows 10 на синем фоне появилось уведомление, что не удалось запустить выбранный софт, стоит испробовать следующие методы.
Метод №1. Отключение UAC
Часто контроль учетных записей Виндовс 10 не разрешает запускать стандартные приложения. Поэтому данную функцию стоит отключить на время. Для этого выполняем следующее:
- Нажимаем правой кнопкой мыши на значке «Пуск» и выбираем «Панель управления».
- В новом окне находим раздел «Учетные записи пользователей».
- Здесь нажимаем на ссылку «Изменить параметры контроля учетных записей».
- В открытом окне перетягиваем ползунок в положение «Никогда не уведомлять», отключая таким способом UAC.
- После перезагрузки системы проверяем, работает ли программа.
Метод №2. Сброс приложения
Если вам не удалось запустить приложение из плиток Метро, то есть программы, которая загружена из Магазина Microsoft, решение проблемы будет следующим:
- Жмём «Пуск», «Параметры» и выбираем раздел «Система».
- В новом окне в меню слева выбираем «Приложения и возможности». Выбираем, к примеру, «Магазин». Нажимаем на ссылку «Дополнительные параметры».
- Откроется новое окно. Нажимаем на кнопку «Сброс».
- После того, как приложение будет сброшено, проверяем, будут ли открываться остальные программы, скачанные из Магазина и сам сервис.
Метод №3. Сброс кэша Магазина
Выполнить сброс кэша Магазина можно в несколько кликов. Жмём «Win+R» и вводим (или копируем) «wsreset.exe».
Запустится консоль. Будет выполнена очистка кэша.
Метод №4. Переустановка и регистрация программ
Выполнить перерегистрацию приложения можно с помощью консоли PowerShell. Для этого стоит выполнить следующее:
- Запускаем «Диспетчер задач». Нажимаем «Файл», «Новая задача» и вводим «PowerShell» (лучше запустить от имени Администратора через поисковую строку).
- Откроется консоль. Вводим «Get-AppXPackage | Foreach {Add-AppxPackage -DisableDevelopmentMode -Register «$($_.InstallLocation)AppXManifest.xml»}».
- Ожидаем завершение регистрации. Если это не помогло, стоит через Параметры удалить нерабочую программу и установить её заново.
Метод №5. Проверка системы на наличие повреждённых файлов
Если целостность системных файлов Windows 10 нарушена, стоит запустить командную строку с правами Администратора и ввести «sfc /scannow».
Также не помешает запуск команды «Dism /Online /Cleanup-Image /RestoreHealth».
Если выполнение данных команд не помогло решить проблему, стоит выполнить восстановление системы или запустить FixIt.
О том, как решить проблему, когда не запускается приложение на Windows 10, смотрите в видео:
You can try changing the ownership of the C: drive
by Milan Stanojevic
Milan has been enthusiastic about technology ever since his childhood days, and this led him to take interest in all PC-related technologies. He’s a PC enthusiast and he… read more
Updated on January 23, 2023
Reviewed by
Alex Serban
After moving away from the corporate work-style, Alex has found rewards in a lifestyle of constant analysis, team coordination and pestering his colleagues. Holding an MCSA Windows Server… read more
- If the Windows 10 apps won’t open, you’re probably missing some updates.
- One way of fixing Windows 10 programs not opening is to start the Apps troubleshooter as shown below.
- You can also solve this problem by using a third-party app as recommended our guide.
XINSTALL BY CLICKING THE DOWNLOAD FILE
This software will repair common computer errors, protect you from file loss, malware, hardware failure and optimize your PC for maximum performance. Fix PC issues and remove viruses now in 3 easy steps:
- Download Restoro PC Repair Tool that comes with Patented Technologies (patent available here).
- Click Start Scan to find Windows issues that could be causing PC problems.
- Click Repair All to fix issues affecting your computer’s security and performance
- Restoro has been downloaded by 0 readers this month.
Apps are an important part of any OS, Windows 10 included. While they are fundamental to the overall experience, some users have reported that Windows 10 apps won’t open on their computers.
We were intrigued by the prospect of Windows 10 programs not opening and started digging around to see what could cause this abnormal behavior.
The program won’t open when I click on it in Windows 10 is merely the tip of the iceberg.
It turns out, there are numerous circumstances that can facilitate the appearance of this glitch, so let’s get straight to it.
Why are my Windows apps not opening?
| Most common scenarios | Error description |
| Windows 10 apps not working after update | – Many users reported programs not working after installing a specific Windows update – Such errors are not uncommon, but you can easily fix them with a dedicated Windows update repair tool |
| Windows 10 apps won’t open from the Taskbar | – Applications won’t start by using the Taskbar shortcut or they won’t show / won’t maximize – Programs are running in the Task Manager but not opening in Windows 10 – The issue usually occurs on dual monitor setups |
| Windows 10 apps won’t open after System Restore | – If a System Restore does not complete successfully or if it encounters any type of file corruption, it can cause this and other problems to appear |
| Windows 10 apps open and close immediately | – Windows 10 apps won’t stay open – Constant crashing / crashing on launch |
| Windows 10 Settings apps won’t open | – It may be greyed out or missing completely – If the Windows 10 Setting app is constantly crashing, all related programs will be impacted |
| Windows 10 apps won’t open (Administrator) | – This issue appears when trying to run applications while using an administrator account |
| Windows 10 apps won’t open from the Start menu | – This issue is closely linked to cases where the Start menu disappeared altogether (and it can arrive in all Windows versions) |
| Windows 10 apps won’t open after a restart | – Programs stop working following a system restart |
| Laptop apps not opening | – From File Explorer to browsers, your laptop won’t open anything – The issue can be caused by software as well as registry conflicts |
So, what is usually the easiest way to fix an application which won’t start anymore? Don’t worry, we made sure to include all the steps and make things as easy as possible.
How do I fix apps not opening in Windows 10?
1. Make sure that Windows Update service is running
- Press Windows Key + R to open the Run dialog.
- When the Run dialog opens, enter services.msc and press Enter or click OK.
- Locate Windows Update on the list of services. Make sure that Startup Type is set to Manual or Automatic.
- If it’s not, double click the Windows Update service to open its properties.
- When the Properties window opens, find the Startup Type section and select Manual or Automatic from the list.
- Click Apply and OK to save the changes.
Sometimes, these types of problems can be fixed by performing a Windows Update, so make sure that you have the latest updates installed.
- Open Settings App and go to Update & Security.
- Go to the Windows Update section and download the latest updates.
2. Run the troubleshooter
- In order to run this troubleshooter, you will need to type troubleshooter in Windows search and click on Troubleshoot settings from the results.
- Next, click on Additional troubleshooters.
- Scroll down to select the Windows Store Apps and click on Run the troubleshooter.
- It will take a while if you have many apps installed but in the end, try to open the apps that are not opening and see if the issue has been fixed.
If Windows 10 apps won’t open, you might want to run the Windows Store Apps troubleshooter. However, this procedure is now guaranteed to work and you will also lose some precious time in the process.
It’s a lot better to use qualified third-party tools such as Restoro. The process is entirely automatic and safe. Moreover, the results are a lot more consistent.
3. Make sure that your apps are up to date
3.1 Update the apps in Microsoft Store
- Open Microsoft Store app, you can do that by pressing Windows Key + S and type Store. From the list of results choose Store.
- When the Windows Store app opens, click on your Microsoft Account icon in the top right corner (next to the Search box) and choose Downloads and updates from the menu.
- Click Check for updates button and update all apps.
If the Store app isn’t working, you can try the same steps from a different user account on your computer, or you can use the Command Prompt to force updates.
3.2 Force app updates using Command Prompt
- Search cmd in Windows search and click on Run as administrator to open Command Prompt with full rights.
- When Command Prompt starts, enter the following line and press Enter:
schtasks /run /tn "MicrosoftWindowsWindowsUpdateAutomatic App Update"
The command will trigger performing automatic updates for Windows apps so give it a try right now.
If a specific app is not opening in Windows 10, you may need to reinstall it. To do that, follow the steps below.
- Open Start Menu and locate the problematic app.
- Right-click it and choose Uninstall.
- After the app has been uninstalled, open Store app and try to download it again.
4. Perform Store cache reset
- Open Command Prompt as administrator.
- When Command Prompt starts, type wsreset.exe and press Enter to run it.
- Close Command Prompt and try launching the Store app and updating your apps.
If you can’t open the Store app, and there’s no way to update your apps, you might want to perform a cache reset by following the steps above.
In most cases, that should suffice. However, the issue can be bigger than that and you might need to perform some additional steps in case the Microsoft Store still does not work properly.
5. Make sure that Application Identity service is running
- Press Windows Key + R and type services.msc. Press Enter or click OK.
- When the Services window opens, find Application Identity service and double click it.
- When Application Identity Properties window opens, find the Service status section.
- If the Service status is set to Stop, click the Start button to start the service.
- Click Apply and OK to save the changes.
- Close the Services window and restart your computer.
6. Change ownership of your C: drive
6.1. Change C: ownership
- Open This PC and locate the drive where Windows 10 is installed. By default, it should be in the C:/ partition.
- Right-click the drive and choose Properties.
- Go to the Security tab and click the Advanced button.
- Find the Owner section and click Change.
- Select User or Group window will appear. Click the Advanced button.
- Click the Find Now button (A list of users and user groups will appear).
- Select the Administrators group and click OK.
- In Select User or Group window click OK.
- In Advanced Security Settings window owners should be changed to Administrators and the Administrators group should be added to the Permission entries list.
- Check Replace owner on sub containers and objects.
- Click Apply and OK. Wait for the process to complete.
Sometimes Windows 10 apps won’t open due to ownership problems, but you can easily fix that. To change the ownership of a folder, or a hard drive partition, perform the steps from above.
6.2. Add Full Control permissions for ALL APPLICATION PACKAGES group
- Open your disk partition Properties and go to the Security tab.
- Click the Edit button.
- Permissions for the Local Disk window will open. Click the Add button.
- Select User or Group window will appear. Click the Advanced button, and then click Find Now.
- Locate ALL APPLICATION PACKAGES on the list, select it, and click OK.
- Click OK again.
- ALL APPLICATION PACKAGES will now be added to the list. Click it and select Full Control. Click Apply and OK to save the changes.
- If the issue still persists, open disk partition properties, go to the Security tab, and add Full control to the Users group.
7. Change FilterAdministratorToken in Registry Editor
- Press Windows Key + R in order to open the Run dialog.
- When the Run dialog opens, type Regedit and press Enter or click OK.
- When Registry Editor opens, navigate to the following key in the left pane:
HKEY_LOCAL_MACHINESOFTWAREMicrosoftWindowsCurrentVersionPoliciesSystem - On the right pane find the 32-bit DWORD called FilterAdministratorToken (If FilterAdministratorToken DWORD doesn’t exist, you can create it by right-clicking in the right pane and choosing New and selecting the DWORD (32-bit) Value.)
- Now change the name of the new value to FilterAdministratorToken.
- Double click FilterAdministratorToken DWORD. In the Value data field enter 1 and click OK to save the changes.
- Close Registry Editor and restart your computer.
8. Use PowerShell
- Press Windows Key + S and type PowerShell. Find PowerShell on the list of results and right-click it. Choose Run as administrator.
- When PowerShell starts, enter the following lines. Press Enter after each line and wait for it to finish before entering a new line of code:
Get-appxpackage -packageType bundle |% {add-appxpackage -register -disabledevelopmentmode ($_.installlocation + "appxmetadataappxbundlemanifest.xml")}$bundlefamilies = (get-appxpackage -packagetype Bundle).packagefamilynameget-appxpackage -packagetype main |? {-not ($bundlefamilies -contains $_.packagefamilyname)} |% {add-appxpackage -register -disabledevelopmentmode ($_.installlocation + "appxmanifest.xml")}
If the Store application cannot launch, you won’t be able to update any apps that won’t open, so it’s advised that you use PowerShell in order to fix this problem.
You can also try this command.
- Start PowerShell as administrator.
- Enter the following command and press Enter to run it:
ren %windir%System32AppLockerPlugin*.* *.bak - Close PowerShell and restart your computer.

9. Move the Database folder from one profile to another
- Start Command Prompt (Admin).
- Enter the following lines and press Enter after each line in order to execute it:
net user "TempAdmin1" "password1" /addnet user "TempAdmin2" "password2" /addnet localgroup administrators "TempAdmin2" /add - Log out of your current account by pressing Ctrl + Alt + Delete and clicking on Sign out.
- Log in to the TempAdmin1 account. Users enter password1 as a password.
- Log out of the TempAdmin1 account as you did in Step 4.
- Log in to the TempAdmin2 account. Use password2 as a password.
- After you’ve logged in to the TempAdmin2 account, open File Explorer.
- Click the View tab and click on Hidden items. This will reveal hidden files and folders.
- Navigate to the following location on your hard-drive:
C:UsersTempAdmin1AppDataLocalTileDataLayer - Find the Database folder, right-click it, and choose Copy.
- Now you need to paste that folder to your main profile. Navigate to this folder:
C:UsersYOUR_USERNAMEAppDataLocalTileDataLayer - Find the Database folder and change its name to Database.BAD.
- Right-click on the empty space and choose Paste from the menu.
- Restart your computer and go back to your main profile.
- Press Windows Key + S and type User Accounts. Choose User Accounts from the list.
- Click Manage another account, select TempAdmin1, and TempAdmin2 accounts and click on Delete Account to remove these accounts.
To complete this solution, we’ll need to create two new profiles and move the Database folder from one profile to your main profile.
Although this process might look a bit complex, just follow the steps above carefully and you should be able to complete it.
- Silhouette Studio has encountered an error and must quit
- Fix: Settings and Updates not opening in Windows 10/11
- Windows 10/11 Control Panel not responding [Fixed]
10. Create a new local account
- Open Settings and go to Accounts.
- Go to Family and other users and click Add someone else to this PC.
- Click I don’t have this person’s sign-in information.
- Now click Add a user without Microsoft account.
- Enter the username and password for the new user.
- Go to Settings, select Accounts and click on Your Account.
- Click Sign in with local account instead.
- Enter your current password and click Next.
- After you’ve done that, enter username and password for your local account and click Sign out and finish.
- Switch to a new local account and move your personal files to it.
- Go to Settings, select Accounts, click on Your Account and click Sign in with a Microsoft account instead.
- Enter your username and password and click Sign in.
- Now you can delete your old account and continue using this one.
If Windows 10 apps won’t open, you might have to create a new account and transfer all your personal files to it. This solution can prove just as effective for situations when Windows 10 default apps go missing.
Problems with Windows 10 apps that won’t open aren’t that common, but some programs are more likely to be affected than others:
- WhatsApp for desktop
- Slack app
- Office 365 programs such as Microsoft Word and more
One more thing before we wrap it up – Microsft’s freshest OS is not exempt from this erratic (yet occasional) behavior. In case you’re already struggling, we prepared some equally comprehensive steps to help you out when Windows 11 apps won’t open.
That’s all from us. How would you force an app to open in Windows 10? If you happen to know of any other solutions, feel free to drop us a line in the comments.
Newsletter
You can try changing the ownership of the C: drive
by Milan Stanojevic
Milan has been enthusiastic about technology ever since his childhood days, and this led him to take interest in all PC-related technologies. He’s a PC enthusiast and he… read more
Updated on January 23, 2023
Reviewed by
Alex Serban
After moving away from the corporate work-style, Alex has found rewards in a lifestyle of constant analysis, team coordination and pestering his colleagues. Holding an MCSA Windows Server… read more
- If the Windows 10 apps won’t open, you’re probably missing some updates.
- One way of fixing Windows 10 programs not opening is to start the Apps troubleshooter as shown below.
- You can also solve this problem by using a third-party app as recommended our guide.
XINSTALL BY CLICKING THE DOWNLOAD FILE
This software will repair common computer errors, protect you from file loss, malware, hardware failure and optimize your PC for maximum performance. Fix PC issues and remove viruses now in 3 easy steps:
- Download Restoro PC Repair Tool that comes with Patented Technologies (patent available here).
- Click Start Scan to find Windows issues that could be causing PC problems.
- Click Repair All to fix issues affecting your computer’s security and performance
- Restoro has been downloaded by 0 readers this month.
Apps are an important part of any OS, Windows 10 included. While they are fundamental to the overall experience, some users have reported that Windows 10 apps won’t open on their computers.
We were intrigued by the prospect of Windows 10 programs not opening and started digging around to see what could cause this abnormal behavior.
The program won’t open when I click on it in Windows 10 is merely the tip of the iceberg.
It turns out, there are numerous circumstances that can facilitate the appearance of this glitch, so let’s get straight to it.
Why are my Windows apps not opening?
| Most common scenarios | Error description |
| Windows 10 apps not working after update | – Many users reported programs not working after installing a specific Windows update – Such errors are not uncommon, but you can easily fix them with a dedicated Windows update repair tool |
| Windows 10 apps won’t open from the Taskbar | – Applications won’t start by using the Taskbar shortcut or they won’t show / won’t maximize – Programs are running in the Task Manager but not opening in Windows 10 – The issue usually occurs on dual monitor setups |
| Windows 10 apps won’t open after System Restore | – If a System Restore does not complete successfully or if it encounters any type of file corruption, it can cause this and other problems to appear |
| Windows 10 apps open and close immediately | – Windows 10 apps won’t stay open – Constant crashing / crashing on launch |
| Windows 10 Settings apps won’t open | – It may be greyed out or missing completely – If the Windows 10 Setting app is constantly crashing, all related programs will be impacted |
| Windows 10 apps won’t open (Administrator) | – This issue appears when trying to run applications while using an administrator account |
| Windows 10 apps won’t open from the Start menu | – This issue is closely linked to cases where the Start menu disappeared altogether (and it can arrive in all Windows versions) |
| Windows 10 apps won’t open after a restart | – Programs stop working following a system restart |
| Laptop apps not opening | – From File Explorer to browsers, your laptop won’t open anything – The issue can be caused by software as well as registry conflicts |
So, what is usually the easiest way to fix an application which won’t start anymore? Don’t worry, we made sure to include all the steps and make things as easy as possible.
How do I fix apps not opening in Windows 10?
1. Make sure that Windows Update service is running
- Press Windows Key + R to open the Run dialog.
- When the Run dialog opens, enter services.msc and press Enter or click OK.
- Locate Windows Update on the list of services. Make sure that Startup Type is set to Manual or Automatic.
- If it’s not, double click the Windows Update service to open its properties.
- When the Properties window opens, find the Startup Type section and select Manual or Automatic from the list.
- Click Apply and OK to save the changes.
Sometimes, these types of problems can be fixed by performing a Windows Update, so make sure that you have the latest updates installed.
- Open Settings App and go to Update & Security.
- Go to the Windows Update section and download the latest updates.
2. Run the troubleshooter
- In order to run this troubleshooter, you will need to type troubleshooter in Windows search and click on Troubleshoot settings from the results.
- Next, click on Additional troubleshooters.
- Scroll down to select the Windows Store Apps and click on Run the troubleshooter.
- It will take a while if you have many apps installed but in the end, try to open the apps that are not opening and see if the issue has been fixed.
If Windows 10 apps won’t open, you might want to run the Windows Store Apps troubleshooter. However, this procedure is now guaranteed to work and you will also lose some precious time in the process.
It’s a lot better to use qualified third-party tools such as Restoro. The process is entirely automatic and safe. Moreover, the results are a lot more consistent.
3. Make sure that your apps are up to date
3.1 Update the apps in Microsoft Store
- Open Microsoft Store app, you can do that by pressing Windows Key + S and type Store. From the list of results choose Store.
- When the Windows Store app opens, click on your Microsoft Account icon in the top right corner (next to the Search box) and choose Downloads and updates from the menu.
- Click Check for updates button and update all apps.
If the Store app isn’t working, you can try the same steps from a different user account on your computer, or you can use the Command Prompt to force updates.
3.2 Force app updates using Command Prompt
- Search cmd in Windows search and click on Run as administrator to open Command Prompt with full rights.
- When Command Prompt starts, enter the following line and press Enter:
schtasks /run /tn "MicrosoftWindowsWindowsUpdateAutomatic App Update"
The command will trigger performing automatic updates for Windows apps so give it a try right now.
If a specific app is not opening in Windows 10, you may need to reinstall it. To do that, follow the steps below.
- Open Start Menu and locate the problematic app.
- Right-click it and choose Uninstall.
- After the app has been uninstalled, open Store app and try to download it again.
4. Perform Store cache reset
- Open Command Prompt as administrator.
- When Command Prompt starts, type wsreset.exe and press Enter to run it.
- Close Command Prompt and try launching the Store app and updating your apps.
If you can’t open the Store app, and there’s no way to update your apps, you might want to perform a cache reset by following the steps above.
In most cases, that should suffice. However, the issue can be bigger than that and you might need to perform some additional steps in case the Microsoft Store still does not work properly.
5. Make sure that Application Identity service is running
- Press Windows Key + R and type services.msc. Press Enter or click OK.
- When the Services window opens, find Application Identity service and double click it.
- When Application Identity Properties window opens, find the Service status section.
- If the Service status is set to Stop, click the Start button to start the service.
- Click Apply and OK to save the changes.
- Close the Services window and restart your computer.
6. Change ownership of your C: drive
6.1. Change C: ownership
- Open This PC and locate the drive where Windows 10 is installed. By default, it should be in the C:/ partition.
- Right-click the drive and choose Properties.
- Go to the Security tab and click the Advanced button.
- Find the Owner section and click Change.
- Select User or Group window will appear. Click the Advanced button.
- Click the Find Now button (A list of users and user groups will appear).
- Select the Administrators group and click OK.
- In Select User or Group window click OK.
- In Advanced Security Settings window owners should be changed to Administrators and the Administrators group should be added to the Permission entries list.
- Check Replace owner on sub containers and objects.
- Click Apply and OK. Wait for the process to complete.
Sometimes Windows 10 apps won’t open due to ownership problems, but you can easily fix that. To change the ownership of a folder, or a hard drive partition, perform the steps from above.
6.2. Add Full Control permissions for ALL APPLICATION PACKAGES group
- Open your disk partition Properties and go to the Security tab.
- Click the Edit button.
- Permissions for the Local Disk window will open. Click the Add button.
- Select User or Group window will appear. Click the Advanced button, and then click Find Now.
- Locate ALL APPLICATION PACKAGES on the list, select it, and click OK.
- Click OK again.
- ALL APPLICATION PACKAGES will now be added to the list. Click it and select Full Control. Click Apply and OK to save the changes.
- If the issue still persists, open disk partition properties, go to the Security tab, and add Full control to the Users group.
7. Change FilterAdministratorToken in Registry Editor
- Press Windows Key + R in order to open the Run dialog.
- When the Run dialog opens, type Regedit and press Enter or click OK.
- When Registry Editor opens, navigate to the following key in the left pane:
HKEY_LOCAL_MACHINESOFTWAREMicrosoftWindowsCurrentVersionPoliciesSystem - On the right pane find the 32-bit DWORD called FilterAdministratorToken (If FilterAdministratorToken DWORD doesn’t exist, you can create it by right-clicking in the right pane and choosing New and selecting the DWORD (32-bit) Value.)
- Now change the name of the new value to FilterAdministratorToken.
- Double click FilterAdministratorToken DWORD. In the Value data field enter 1 and click OK to save the changes.
- Close Registry Editor and restart your computer.
8. Use PowerShell
- Press Windows Key + S and type PowerShell. Find PowerShell on the list of results and right-click it. Choose Run as administrator.
- When PowerShell starts, enter the following lines. Press Enter after each line and wait for it to finish before entering a new line of code:
Get-appxpackage -packageType bundle |% {add-appxpackage -register -disabledevelopmentmode ($_.installlocation + "appxmetadataappxbundlemanifest.xml")}$bundlefamilies = (get-appxpackage -packagetype Bundle).packagefamilynameget-appxpackage -packagetype main |? {-not ($bundlefamilies -contains $_.packagefamilyname)} |% {add-appxpackage -register -disabledevelopmentmode ($_.installlocation + "appxmanifest.xml")}
If the Store application cannot launch, you won’t be able to update any apps that won’t open, so it’s advised that you use PowerShell in order to fix this problem.
You can also try this command.
- Start PowerShell as administrator.
- Enter the following command and press Enter to run it:
ren %windir%System32AppLockerPlugin*.* *.bak - Close PowerShell and restart your computer.

9. Move the Database folder from one profile to another
- Start Command Prompt (Admin).
- Enter the following lines and press Enter after each line in order to execute it:
net user "TempAdmin1" "password1" /addnet user "TempAdmin2" "password2" /addnet localgroup administrators "TempAdmin2" /add - Log out of your current account by pressing Ctrl + Alt + Delete and clicking on Sign out.
- Log in to the TempAdmin1 account. Users enter password1 as a password.
- Log out of the TempAdmin1 account as you did in Step 4.
- Log in to the TempAdmin2 account. Use password2 as a password.
- After you’ve logged in to the TempAdmin2 account, open File Explorer.
- Click the View tab and click on Hidden items. This will reveal hidden files and folders.
- Navigate to the following location on your hard-drive:
C:UsersTempAdmin1AppDataLocalTileDataLayer - Find the Database folder, right-click it, and choose Copy.
- Now you need to paste that folder to your main profile. Navigate to this folder:
C:UsersYOUR_USERNAMEAppDataLocalTileDataLayer - Find the Database folder and change its name to Database.BAD.
- Right-click on the empty space and choose Paste from the menu.
- Restart your computer and go back to your main profile.
- Press Windows Key + S and type User Accounts. Choose User Accounts from the list.
- Click Manage another account, select TempAdmin1, and TempAdmin2 accounts and click on Delete Account to remove these accounts.
To complete this solution, we’ll need to create two new profiles and move the Database folder from one profile to your main profile.
Although this process might look a bit complex, just follow the steps above carefully and you should be able to complete it.
- Silhouette Studio has encountered an error and must quit
- Fix: Settings and Updates not opening in Windows 10/11
- Windows 10/11 Control Panel not responding [Fixed]
10. Create a new local account
- Open Settings and go to Accounts.
- Go to Family and other users and click Add someone else to this PC.
- Click I don’t have this person’s sign-in information.
- Now click Add a user without Microsoft account.
- Enter the username and password for the new user.
- Go to Settings, select Accounts and click on Your Account.
- Click Sign in with local account instead.
- Enter your current password and click Next.
- After you’ve done that, enter username and password for your local account and click Sign out and finish.
- Switch to a new local account and move your personal files to it.
- Go to Settings, select Accounts, click on Your Account and click Sign in with a Microsoft account instead.
- Enter your username and password and click Sign in.
- Now you can delete your old account and continue using this one.
If Windows 10 apps won’t open, you might have to create a new account and transfer all your personal files to it. This solution can prove just as effective for situations when Windows 10 default apps go missing.
Problems with Windows 10 apps that won’t open aren’t that common, but some programs are more likely to be affected than others:
- WhatsApp for desktop
- Slack app
- Office 365 programs such as Microsoft Word and more
One more thing before we wrap it up – Microsft’s freshest OS is not exempt from this erratic (yet occasional) behavior. In case you’re already struggling, we prepared some equally comprehensive steps to help you out when Windows 11 apps won’t open.
That’s all from us. How would you force an app to open in Windows 10? If you happen to know of any other solutions, feel free to drop us a line in the comments.
Newsletter
Содержание
- Не работает функция записи в Windows 10 Game Bar
- Не удается записать прямо сейчас Ошибка Windows 10 Game Bar
- 1) Переустановите приложение Xbox
- 2) Удаление временных файлов
- 3) Основные сочетания клавиш
- 4) Использование полноэкранного режима
- 5) Закройте широковещательный сервер DVR вручную
- 6) Используйте встроенный инструмент устранения неполадок
- Не удается открыть приложение дополнительные сведения о xbox game bar см в магазине windows
- Windows 10 Game bar не открывается
- Игровой бар не открывается, как это исправить?
- Решение 1. Проверьте настройки игровой панели
- Решение 2 – Изменить реестр
- Решение 3 – не запускайте игры в полноэкранном режиме
- Решение 4. Проверьте настройки горячих клавиш приложения Xbox
- Решение 5. Установите пакет компонентов Windows Media
- Решение 6. Переустановите приложение Xbox
- Решение 7. Выключите и снова включите игровую панель
- Решение 8 – Создать новую учетную запись пользователя
- Решение 9 – Используйте сторонние решения
- Не работает счетчик кадров Xbox Game Bar (не показывает FPS)
- Не показывает FPS в Xbox Game Bar
- Как установить обновление Windows 10
- Как включить FPS в Xbox Game Bar
- Как настроить счётчик FPS
- Как отключить Xbox Game Bar в Windows 10
- Xbox Game Bar — что это за программа
- Как отключить Xbox Game Bar в Windows 10
- Параметры системы
- Редактор реестра
- Групповые политики
- Как удалить Xbox Game Bar Windows 10
Не работает функция записи в Windows 10 Game Bar
Если вы видите ошибки, такие как «осуществить запись сейчас невозможно повторите попытку позже windows 10», «windows 10 xbox возникли проблемы с доступом к вашему устройству для записи клипов», «сейчас для записи ничего нет поиграйте еще и повторите попытку windows 10», «возникла проблема с выполнением фоновой записи повторите попытку позже» тогда вы попали в нужное место и я расскажу вам несколько советов по устранению проблем.
Не удается записать прямо сейчас Ошибка Windows 10 Game Bar
Эта проблема зачастую возникает, когда ваш компьютер не может обрабатывать функции Game Bar и Game DVR — и это обычно происходит, когда у вас нет компьютера с высокой производительностью. Если у вас хорошая конфигурация, но вы все еще сталкиваетесь с этой проблемой, вы можете попробовать эти предложения.
1) Переустановите приложение Xbox
Теперь откройте Windows Store, найдите приложение Xbox и установите его.
2) Удаление временных файлов
Если вы недавно обновили свой компьютер, вы также можете удалить «предыдущую версию Windows».
3) Основные сочетания клавиш
Мы нажимаем Win + G, чтобы показать панель, а затем запустите запись. Тем не менее, есть много игр, которые блокируют ключ Win. Если это так, возможно, вы не сможете включить Game Bar. В этом случае вам нужно сменить сочетание клавиш.
4) Использование полноэкранного режима
Хотя игровая панель может определять размер экрана, в которую вы играете, иногда она может это не сделать. Если это произойдет, вы увидите сообщение «Can not Record Right Now» на вашем экране. Играйте в полноэкранном режиме. За исключением некоторых плохо закодированных игр, каждая современная игра может подстраиваться под любое разрешение.
5) Закройте широковещательный сервер DVR вручную
6) Используйте встроенный инструмент устранения неполадок
Microsoft включила средство устранения неполадок на панели «Параметры» > «Обновление и безопасность»> «Устранение неполадок». Используя эти средства устранения неполадок, вы можете исправить различные проблемы. Используйте приложения Windows Store и посмотрите, сработает ли это для вас.
Насколько публикация полезна?
Нажмите на звезду, чтобы оценить!
Средняя оценка 1.7 / 5. Количество оценок: 94
Источник
Не удается открыть приложение дополнительные сведения о xbox game bar см в магазине windows
Сообщения: 224
Благодарности: 11

Читайте также: esd decrypter esd to iso для windows 7
Сообщения: 52185
Благодарности: 15073
Gordon_Freeman0, по возможности обновите драйвер видеокарты.
См. также:
Устранение неполадок с панелью Xbox Game Bar в Windows 10 (пункты «Что делать, если не работают Xbox Game Bar и сочетания клавиш» и «Запись сработала только раз или два. Как это исправить»).
Если же вы забыли свой пароль на форуме, то воспользуйтесь данной ссылкой для восстановления пароля.
Источник
Windows 10 Game bar не открывается
Xbox является одним из стандартных приложений Windows 10. Это приложение интегрирует Xbox с Windows и включает в себя удобную игровую панель, с которой можно делать снимки и записывать видео.
Чтобы открыть игровую панель в кадре прямо ниже, вы обычно нажимаете клавишу Win + G с выбранным окном. Если эта горячая клавиша не открывает панель игры, это несколько возможных исправлений.
Игровой бар не открывается, как это исправить?
Хотя игровая панель является полезной функцией, многие пользователи сообщают, что игровая панель не открывается на их ПК. Тем не менее, это не единственная проблема с игровой панелью, и если говорить о проблемах, вот некоторые другие проблемы, о которых сообщили пользователи:
Мы уже много писали о проблемах с игровой панелью Windows. Добавьте эту страницу в закладки, если она понадобится вам позже.
Решение 1. Проверьте настройки игровой панели
Решение 2 – Изменить реестр
Вы также можете включить игровую панель через реестр. Сначала откройте реестр, нажав клавишу Win + R и введя regedit в поле «Выполнить».
Не можете получить доступ к редактору реестра? Все не так страшно, как кажется. Ознакомьтесь с этим руководством и быстро решите проблему.
Решение 3 – не запускайте игры в полноэкранном режиме
Это тот случай, когда игровая панель не открывается, когда вы запускаете игру в полноэкранном режиме? Панель игр не открывается в полноэкранном режиме, потому что большинство игр не распознают комбинацию клавиш Win + G.
Это не означает, что вы не можете использовать параметры игровой панели в полноэкранном режиме, но оверлейный интерфейс открываться не будет.
Решение 4. Проверьте настройки горячих клавиш приложения Xbox
Убедитесь, что горячие клавиши Game bar не были перенастроены. Приложение Xbox позволяет пользователям настраивать горячие клавиши, так что кто-то мог возиться с настройками сочетаний клавиш.
Вы можете проверить горячие клавиши Game bar следующим образом.
Решение 5. Установите пакет компонентов Windows Media
Существуют версии Windows 10 N и KN, которые не включают в себя все мультимедийные технологии и приложения в более стандартных выпусках. Так что, если ваша платформа Windows 10 N, может быть, поэтому игровая панель не открывается для вас.
Существует ряд приложений, которым нужны файлы Windows Media, не включенные в Windows 10 KN или N.
Тем не менее, вы можете установить мультимедийные технологии, которые отсутствуют в Windows 10 N, с помощью пакета компонентов Windows Media.
Решение 6. Переустановите приложение Xbox
Игровая панель – это функция, тесно связанная с приложением Xbox, и если у вас есть какие-либо проблемы с игровой панелью, вы можете исправить их, просто переустановив приложение Xbox.
Переустановка основного приложения Windows – это немного более сложный процесс, включающий PowerShell, но вы сможете без проблем переустановить приложение Xbox, выполнив следующие действия:
После выполнения этой команды приложение Xbox будет удалено с вашего ПК. Теперь вам просто нужно открыть приложение Microsoft Store и снова загрузить приложение Xbox.
Как только вы загрузите его, проблема с игровой панелью должна быть полностью решена.
Решение 7. Выключите и снова включите игровую панель
По словам пользователей, если игровая панель не открывается на вашем ПК, вы можете решить проблему, просто выключив и снова включив игровую панель. Это всего лишь временное решение, но оно может помочь вам в решении этой проблемы.
Чтобы выполнить это решение, вам необходимо сделать следующее:
После этого игровая панель должна снова заработать. Помните, что это временный обходной путь, и если у вас возникнут проблемы с игровой панелью, вам придется повторить это решение еще раз.
Решение 8 – Создать новую учетную запись пользователя
По словам пользователей, проблемы с игровой бар может возникнуть, если ваш профиль пользователя поврежден или поврежден. Однако вы можете решить эту проблему, просто создав новую учетную запись пользователя.
Для этого вам просто нужно выполнить следующие простые шаги:
После создания новой учетной записи пользователя переключитесь на нее и проверьте, решает ли это вашу проблему.
Если проблема не появляется в новой учетной записи, вам нужно переместить все ваши личные файлы в новую учетную запись и использовать ее вместо старой.
Научитесь управлять своими учетными записями, как настоящий эксперт, с помощью нашего удобного руководства!
Решение 9 – Используйте сторонние решения
Если вы не можете решить проблему с игровой панелью, возможно, вы захотите использовать стороннее программное обеспечение.
Хотя игровая панель предустановлена в Windows 10, она имеет определенные ограничения, и если вы не можете заставить ее работать должным образом, вы можете попробовать другое программное обеспечение для записи экрана Windows 10.
Этот инструмент невероятно прост в использовании, и он предлагает определенные функции, которых нет в игровой панели, так что не стесняйтесь попробовать его.
Эти предложения, безусловно, снова откроют игровой бар. Затем вы можете делать снимки игр и записывать видео с помощью этого замечательного игрового инструмента еще раз.
Примечание редактора . Этот пост был первоначально опубликован в декабре 2016 года и с тех пор был полностью переработан и обновлен для обеспечения свежести, точности и полноты.
Источник
Не работает счетчик кадров Xbox Game Bar (не показывает FPS)
В мониторинг производительности был добавлен счётчик кадров в секунду (FPS) в последних версиях операционной системы и приложения Xbox Game Bar. Теперь вместе с мониторингом нагрузки центрального процессора, видеокарты и оперативной памяти можно будет отследить количество кадров в игре. Хотя можно и воспользоваться программами, показывающими в играх FPS.
Эта статья расскажет, что делать, когда не работает счётчик кадров, не показывает FPS приложение Xbox Game Bar. Для получения сведений о количестве кадров в секунду необходим расширенный доступ к контролю учётных записей. Пользователю нужно запросить доступ (добавить свою учётную запись в группу пользователей журнала производительность).
Не показывает FPS в Xbox Game Bar
Как установить обновление Windows 10
Возможность использования наложения производительность (мониторинг загрузки ЦП, GPU и ОЗУ) была добавлена в обновлении версии 1809 Windows 10. Но только версия 1909 приносит возможность использования счётчика кадров. Первым делом рекомендуем обновить до последней версии Windows 10.
Для установки последнего обновления достаточно перейти в Параметры > Обновление и безопасность > Центр обновления Windows. В текущем расположении нажмите кнопку Проверить наличие обновлений.
Дополнительно можете перейти по ссылке ниже и проверить наличие обновления приложения Xbox Game Bar. Возможно даже в предыдущих версиях операционной системы получится воспользоваться обновлённой функциональностью.
Как включить FPS в Xbox Game Bar
В разделе Параметры > Игры > Меню игры необходимо включить возможность Записывать игровые клипы, делать снимки экрана и транслировать их с помощью меню игры. Теперь достаточно воспользоваться сочетанием клавиш Win+G, чтобы открыть Xbox Game Bar.
По умолчанию счётчик частоты кадров не отображается, нужно в производительности для частоты кадров запросить доступ. Нажмите кнопку Запросить доступ и подтвердите действие.
После перезагрузки компьютера проверяйте, работает ли количество кадров. Нужно запустить новую игру для получения сведений о количестве кадров в секунду.
Члены этой группы могут планировать ведение журнала счётчиков производительности, включать поставщиков трассировки и собирать трассировки. Изменения членства в группах вступают в силу после следующего входа пользователя в систему.
Как настроить счётчик FPS
Рекомендуем дополнительно перейти в Производительность (бета-версия): параметры. В открывшемся окне параметров быстродействия установите Положение, Прозрачность и Контрастный цвет. После настройки под себя можете закрепить текущий виджет производительности.
Сейчас множество пользователей обновляется до последней версии операционной системы и не могут включить отображение FPS в Xbox Game Bar. Для получения возможности мониторинга количества кадров нужно запросить доступ. В итоге будет более чем достаточно просто запустить новую игру и посмотреть на счётчик кадров.
Источник
Как отключить Xbox Game Bar в Windows 10
Отключение Xbox Game Bar уберёт в пользователей возможность использования игрового режима Windows 10. Непосредственно сочетание клавиш Win+G и запускает Xbox Game Bar. Он совместим с большинством игр для компьютера. Но ничего не бывает бесследно, даже интегрированная игровая панель непосредственно влияет на производительность системы.
Эта статья расскажет, как отключить Xbox Game Bar в Windows 10. Рекомендуем не полностью отключать панель Xbox Game Bar, а только тех функций, которые Вам не нужны. Например, игровой режим позволяет системе оптимизировать компьютер для игры (выставлением высокого и низкого приоритетов игре и другим процессам).
Xbox Game Bar — что это за программа
Обновлённый Xbox Game Bar получил большое количество доработок. Даже сама панель, которая открывается поверх игры стала очень удобной в использовании. Для получения всех возможностей нужно обновить до последней версии Windows 10.
Как отключить Xbox Game Bar в Windows 10
Параметры системы
Перейдите в раздел Параметры > Игры > Меню игры. Теперь ползунок пункта Записывайте игровые клипы, делайте снимки экрана и транслируйте их с помощью меню игры перетяните в положение Отключено.
Дополнительно перейдите в Клипы и ползунок Вести запись в фоновом режиме, пока идёт игра аналогично установите Отключено. Как предупреждают нас разработчики, это может повлиять на качество игры.
Редактор реестра
Перед внесением любых изменений рекомендуем создать резервную копию реестра Windows 10. Вовремя созданная резервная копия даёт возможность в любой момент откатить все изменения.
Групповые политики
Этот параметр включает или отключает запись и трансляцию игр Windows 10. Если этот параметр отключён, запись игр не допускается. Если параметр включён или не настроен, то запись и трансляция (потоковая передача) будет разрешена.
Как удалить Xbox Game Bar Windows 10
Приложение Xbox Game Bar хоть и предустановлено в системе, но обновляется через Магазин Windows 10. А значит его можно и полностью удалить, как и много других стандартных приложений. Смотрите подробно, как удалить стандартные приложения Windows 10.
Можно воспользоваться некоторой хитростью, чтобы обойти все пути поиска нужного идентификатора приложения. Достаточно в контекстном меню пуска выбрать Windows PowerShell (администратор). Теперь в открывшемся окне выполните команду: Get-AppxPackage *xbox* | Remove-AppxPackage.
Обновлённая версия Xbox Game Bar принесла действительно много полезных функций, которые ждали все. Но даже сейчас обладатели слабых компьютеров предпочитают просто её отключить. Хотя прирост производительности будет совсем небольшой, но как говорится, надежда умирает последней. Если же пользователь верит что это увеличит количество кадров, значит вариантов больше нет.
Источник
Adblock
detector
Содержание
- Устранение проблем с приложениями из Microsoft Store
- Что делать, если не удается открыть приложение в Windows 10?
- Первая причина — настройки учетной записи
- Отключение встроенного администратора
- Настройка уровня контроля
- Другие методы
- Не удается открыть приложение на Windows 10: причины и решение проблемы
- Не удается открыть приложение windows 10
- Не работают приложения Windows 10
- Сброс приложения Windows 10
- Переустановка и перерегистрация приложений Windows 10
- Сброс кэша магазина Windows
- Проверка целостности системных файлов
- Дополнительные способы исправить запуск приложений
Устранение проблем с приложениями из Microsoft Store
Если у вас возникли проблемы с приложением из Microsoft Store в Windows 10, воспользуйтесь следующими обновлениями и исправлениями.
Сначала войдите в учетную запись Майкрософт. Затем используйте следующие решения в указанном порядке.
Убедитесь, что для ОС Windows установлены последние обновления: Нажмите кнопку «Проверить наличие обновлений сейчас», затем нажмите, «Проверить наличие обновлений». Или откройте меню Пуск , а затем выберите Параметры > Обновление и безопасность > Центр обновления Windows > Проверить наличие обновлений. Если есть доступное обновление, выберите Установить сейчас.
Убедитесь, что ваше приложение совместимо с Windows 10. Дополнительные сведения см. в разделе Ваше приложение несовместимо с Windows 10.
Обновление Microsoft Store: Откройте меню Пуск , а затем в списке приложений выберите Microsoft Store. В Microsoft Store выберите Подробнее > Загружаемые компоненты и обновления > Получить обновления. Если для Microsoft Store доступно обновление, автоматически запустится процесс установки.
Устранение неполадок при установке игр: Если у вас возникли проблемы при установке игры, см. разделУстранение неполадок при установке игр в Windows 10.
Переустановка приложений: В Microsoft Store выберите Подробнее > Моя библиотека. Выберите приложение, которое нужно переустановить, а затем выберите Установить.
Запустить средство устранения неполадок: Откройте меню Пуск , выберите Параметры > Обновление и безопасность > Устранение неполадок, а затем выберите из списка Приложения Windows Store > Запустить средство устранения неполадок.
Вот дополнительная справка
Если вам не удается найти Microsoft Store, см. раздел Проблемы с поиском Microsoft Store в Windows 10.
Если у вас возникают проблемы при запуске Microsoft Store, см. раздел Microsoft Store не запускается.
Если вы можете запустить Microsoft Store, но испытываете проблемы с поиском или установкой приложения, см. раздел Не удается найти или установить приложение из Microsoft Store.
Что делать, если не удается открыть приложение в Windows 10?
Зачастую пользователи операционной системы от Microsoft сталкиваются с проблемой, при которой не удается открыть приложение на Windows 10. Это относится не к сторонним программам или играм, а к стандартным утилитам ОС. Например, «Параметры», «Персонализация» или фирменный магазин Microsoft Store. У этой ошибки может быть целый ряд причин. Давайте разберемся в них подробнее.
Первая причина — настройки учетной записи
Всем известно, что создатели Windows 10 много внимания уделяют безопасности пользователя. Поэтому встроенная учетная запись администратора обложена всяческими запретами на запуск программ. Это необходимо для того, чтобы неопытный пользователь не смог по незнанию внести непоправимые изменения в систему. Из-за этого многим не удается открыть приложения Windows 10, используя магазин Microsoft Store.
Чтобы приложения не запускались через стандартную учетную запись, вам необходимо создать новый профиль. Для этого сделайте следующее:
- Запустите параметры учетных записей. Быстрее всего сделать это можно через «Выполнить» с помощью команды control userpasswords2.
- В открывшемся окне нажмите на кнопку «Добавить». После чего система предложит ввести адрес электронной почты для регистрации.
- На следующем этапе нажимаем на «Локальная учетная запись», если не хотим использовать профиль Microsoft.
- Вводим имя пользователя, пароль с подтверждением и подсказку. После чего нажимаем кнопку «Далее».
- На финальном экране кликаем «Готово».
Теперь необходимо задать права администратора через свойства данной учетной записи. Для этого откройте вкладку «Членство в группах» и выберите пункт «Администратор».
Отключение встроенного администратора
Если вам по-прежнему не удается открыть приложение на Windows 10, значит, необходимо полностью отключить встроенную «учетку». Для этого снова открываем параметры через окно «Выполнить» той же командой» и нажимаем пункт «Дополнительно».
Появляется окно со списком пользователей. Выбираем учетную запись администратора и заходим в «Свойства» через контекстное меню. Во вкладке «Общее» ставим галочку у параметра «Отключить учетную запись».
Настройка уровня контроля
Еще одна возможная причина, по которой не удается открыть приложение Windows 10, — это неправильные параметры уровня контроля профилей. Для их изменения нам потребуется «Панель управления». В ней заходим в раздел «Учетные записи пользователей» и выбираем кнопку изменения параметров.
В открывшемся окне вы увидите ползунок, который отвечает за уровни доступа. Необходимо передвинуть ползунок UAC на 2 ступени вверх, если он находится в самом нижнем положении. После этого все действия будут запрашивать разрешения, зато вы сможете запускать магазин стандартных программ Windows 10.
Другие методы
Если перечисленные способы не помогают, то необходимо сбросить настройки отдельно взятого приложения. Это актуально в том случае, если вам не удается открыть приложение Windows 10 — «Персонализация», «Параметры», Microsoft Store и подобные стандартные службы.
Если ничего не помогает, то мы рекомендуем вам проверить операционную систему на обновления. Также можно провести восстановление ОС с контрольной точки и проверить работоспособность приложений после этого.
Не удается открыть приложение на Windows 10: причины и решение проблемы
Часто пользователи ПК сталкиваются с проблемой, когда не работают приложения Windows 10. Причин тому много. Поэтому выделить какую-то одну невозможно. Единственное, что стоит отметить, это наличие уведомления на синем фоне, в котором указано, что не удается открыть софт из-за использования учетной записи гостя или другого пользователя, а не администратора. В любом случае, решить проблему, когда не удается открыть приложение на Windows 10 можно. Для этого стоит испробовать следующие методы.
Если при попытке открыть приложение в Windows 10 на синем фоне появилось уведомление, что не удалось запустить выбранный софт, стоит испробовать следующие методы.
Метод №1. Отключение UAC
Часто контроль учетных записей Виндовс 10 не разрешает запускать стандартные приложения. Поэтому данную функцию стоит отключить на время. Для этого выполняем следующее:
- Нажимаем правой кнопкой мыши на значке «Пуск» и выбираем «Панель управления».
- В новом окне находим раздел «Учетные записи пользователей».
- Здесь нажимаем на ссылку «Изменить параметры контроля учетных записей».
- В открытом окне перетягиваем ползунок в положение «Никогда не уведомлять», отключая таким способом UAC.
- После перезагрузки системы проверяем, работает ли программа.
Метод №2. Сброс приложения
Если вам не удалось запустить приложение из плиток Метро, то есть программы, которая загружена из Магазина Microsoft, решение проблемы будет следующим:
- Жмём «Пуск», «Параметры» и выбираем раздел «Система».
- В новом окне в меню слева выбираем «Приложения и возможности». Выбираем, к примеру, «Магазин». Нажимаем на ссылку «Дополнительные параметры».
- Откроется новое окно. Нажимаем на кнопку «Сброс».
- После того, как приложение будет сброшено, проверяем, будут ли открываться остальные программы, скачанные из Магазина и сам сервис.
Метод №3. Сброс кэша Магазина
Выполнить сброс кэша Магазина можно в несколько кликов. Жмём «Win+R» и вводим (или копируем) «wsreset.exe».
Запустится консоль. Будет выполнена очистка кэша.
Метод №4. Переустановка и регистрация программ
Выполнить перерегистрацию приложения можно с помощью консоли PowerShell. Для этого стоит выполнить следующее:
- Запускаем «Диспетчер задач». Нажимаем «Файл», «Новая задача» и вводим «PowerShell» (лучше запустить от имени Администратора через поисковую строку).
- Откроется консоль. Вводим «Get-AppXPackage | Foreach ».
- Ожидаем завершение регистрации. Если это не помогло, стоит через Параметры удалить нерабочую программу и установить её заново.
Метод №5. Проверка системы на наличие повреждённых файлов
Если целостность системных файлов Windows 10 нарушена, стоит запустить командную строку с правами Администратора и ввести «sfc /scannow».
Также не помешает запуск команды «Dism /Online /Cleanup-Image /RestoreHealth».
Если выполнение данных команд не помогло решить проблему, стоит выполнить восстановление системы или запустить FixIt.
О том, как решить проблему, когда не запускается приложение на Windows 10, смотрите в видео:
Не удается открыть приложение windows 10
После того, как была установлена операционная система windows 10, возникла проблема открытия некоторых программ, а именно появляется ошибка которая гласит, что не удается открыть приложение. Вроде установлена новая версия ОС, скаченная с официального сайта microsoft, но все же данная проблема имеет место быть.
По сути, такие типичные ошибки могут возникать со встроенными приложениями, в связи с недостаточностью имеющихся прав на их использование. Данная ошибка может появиться при открытии таких приложений как: калькулятор, фотографии, браузер microsoft edge и т.п.
При попытке открыть утилиту (в моем случае это фотографии), выводится информация, где написано, что программу невозможно открыть, используя встроенную учетную запись администратора. Войдите с другой и попробуйте еще раз.
Нажимаем закрыть и выводится еще одно сообщение, где говорится, что активации данного приложения от имени встроенной учетной записи невозможна. Решается данная проблема достаточно легко.
С начало нужно перейти в панель управления, нажав правой кнопкой мыши по значку пуск и выбрав пункт.
Далее нас интересуют учетные записи пользователя, кликаем по ним.
В новом окне, также переходим в учетные записи.
Здесь нас интересует пункт изменить параметры контроля учетных записей.
В окне настройка уведомлений об изменении параметров компьютера, нужно поднять ползунок в самый верх шкалы, что бы открыть доступ нашим приложениям. После нажимаем кнопку OK. Изменения вступят в силу только после перезагрузки компьютера. Теперь ошибка не удается открыть приложение не будет беспокоить.
О ставляйте своё мнение о данной статье, ну и конечно же задавайте свои вопросы, если у вас что-то вдруг пошло не так.
Не работают приложения Windows 10

В этой статье — несколько способов исправить проблему, если приложения Windows 10 не работают и избежать переустановки или сброса операционной системы. См. также: Не работает калькулятор Windows 10 (плюс как установить старый калькулятор).
Примечание: по имеющимся у меня сведениям, проблема с автоматическим закрытием приложений после запуска, помимо прочего, может проявляться на системах с несколькими мониторами или с ультравысоким разрешением экрана. Решений для данной проблемы на текущий момент времени предложить не могу (кроме сброса системы, см. Восстановление Windows 10).
И еще одно примечание: если при запуске приложений вам сообщают о том, что нельзя использовать встроенную учетную запись Администратор, то создайте отдельную учетную запись с отличающимся именем (см. Как создать пользователя Windows 10). Похожая ситуация, когда вам сообщают, что Вход в систему выполнен с временным профилем.
Сброс приложения Windows 10
В юбилейном обновлении Windows 10 в августе 2016 года появилась новая возможность восстановления работоспособности приложений, если они не запускаются или не работают иным образом (при условии, что не работают конкретные приложения, а не все). Теперь, вы можете сбросить данные (кэш) приложения в его параметрах следующим образом.
- Зайдите в Параметры — Система — Приложения и возможности.
- В списке приложений нажмите по тому, которое не работает, а затем — по пункту Дополнительные параметры.
- Выполните сброс приложения и хранилища (учтите, что могут быть также сброшены учетные данные, хранящиеся в приложении).
После выполнения сброса, можно проверить, восстановилась ли работа приложения.
Переустановка и перерегистрация приложений Windows 10
Внимание: в некоторых случаях выполнение инструкций из этого раздела может привести к тому, что с приложениями Windows 10 возникнут дополнительные проблемы (например, вместо них появятся пустые квадраты с подписями), учитывайте это и для начала, наверное, лучше попробовать следующие описанные способы, а уже потом возвращаться к этому.
Одна из самых действенных мер, срабатывающих для большинства пользователей в описываемой ситуации — перерегистрация приложений магазина Windows 10. Выполняется это с помощью PowerShell.
Прежде всего, запустите Windows PowerShell от имени администратора. Для этого вы можете начать вводить в поиске Windows 10 «PowerShell», а когда нужное приложение будет найдено, кликнуть по нему правой кнопкой мыши и выбрать запуск от имени Администратора. Если же поиск не работает, то: пройдите в папку C: Windows System32 WindowsPowerShell v1.0 кликните правой кнопкой мыши по Powershell.exe, выберите запуск от имени администратора.
Скопируйте и введите следующую команду в окно PowerShell, после чего нажмите Enter:
Дождитесь завершения выполнения работы команды (при этом не обращая внимания на то, что она может выдать значительное количество ошибок красного цвета). Закройте PowerShell и перезагрузите компьютер. Проверьте, стали ли работать приложения Windows 10.
Если в данном виде способ не сработал, то есть второй, расширенный вариант:
- Удалите те приложения, запуск которых для вас критичен
- Переустановите их (например, с помощью команды, указанной ранее)
Подробнее об удалении и повторной установке предустановленных приложений: Как удалить встроенные приложения Windows 10.
Дополнительно, вы можете выполнить то же действие автоматически с помощью бесплатной программы FixWin 10 (в разделе Windows 10 выбрать пункт Windows Store Apps not opening). Подробнее: Исправление ошибок Windows 10 в FixWin 10.
Сброс кэша магазина Windows
Попробуйте выполнить сброс кэша магазина приложений Windows 10. Для этого, нажмите клавиши Win+R (клавиша Win — та, что с эмблемой Windows), после этого в появившееся окно «Выполнить» ведите wsreset.exe и нажмите Enter.
После завершения, попробуйте запустить приложения снова (если сразу не сработает, попробуйте перезагрузить компьютер).
Проверка целостности системных файлов
В командной строке, запущенной от имени администратора (запустить можно через меню по клавишам Win+X), выполните команду sfc /scannow и, если она не выявила проблем, то еще одну:
Dism /Online /Cleanup-Image /RestoreHealth
Возможно (хоть и маловероятно), что проблемы с запуском приложений удастся исправить данным способом.
Дополнительные способы исправить запуск приложений
Есть также и дополнительные варианты исправления проблемы, если ничто из выше описанного не смогло помочь в ее решении:
- Переключение часового пояса и даты в автоматически определяемые или наоборот (есть прецеденты, когда это срабатывает).
- Включение контроля учетных записей UAC (если вы до этого его отключили), см. Как отключить UAC в Windows 10 (если делать обратные шаги, он включится).
- Программы, отключающие функции слежения в Windows 10 также могут влиять на работу приложений (блокировать доступ к Интернету, в том числе в файле hosts).
- В планировщике заданий, зайдите в библиотеке планировщика в Microsoft — Windows — WS. Запустите вручную оба задания из этого раздела. Через пару минут проверьте запуск приложений.
- Панель управления — Устранение неполадок — Просмотр всех категорий — Приложения из магазина Windows. Это запустит средство автоматического исправления ошибок.
- Проверьте службы: Служба развертывания AppX, Служба лицензий клиента, Сервер моделей данных плиток. Они не должны быть отключены. Две последних — выполняться автоматически.
- Использование точки восстановления (панель управления — восстановление системы).
- Создание нового пользователя и вход под ним (при этом проблема не решается для текущего пользователя).
- Сброс Windows 10 через параметры — обновление и восстановление — восстановление (см. Восстановление Windows 10).
Надеюсь, что-то из предложенного поможет разобраться с этой проблемой Windows 10. Если же нет — сообщайте в комментариях, там же приветствуются дополнительные возможности совладать с ошибкой.
А вдруг и это будет интересно:
Почему бы не подписаться?
Рассылка новых, иногда интересных и полезных, материалов сайта remontka.pro. Никакой рекламы и бесплатная компьютерная помощь подписчикам от автора. Другие способы подписки (ВК, Одноклассники, Телеграм, Facebook, Twitter, Youtube, Яндекс.Дзен)
20.12.2019 в 12:51
Здравствуйте у меня такая проблема windows 10 pro version 1903, 3 раз переустановил 2 измененный 1 официальны от microsoft после переустановки вставляется драйверы и программы и сразу после перезагрузки компьютера блокируется диспетчер задач потом через несколько дней блокируется все системные приложение. И постоянно при запуске Windows напишет это приложение не может быть запущен в вашем компьютере, чтоб запустит приложение обратитесь производителю. Никак не могу исправить. И антивирус постоянно удаляет программу uTorrent pro. я думал из за это такие проблемы.
20.12.2019 в 12:54
Какая-то загадочная ситуация…
Никаких антивирусов, чистильщиков памяти не ставите? (в теории могут сыграть такую роль)
Пользователя не называете «Администратор»? (выберите другое имя при установке, если да, под встроенным системным пользователем, который должен быть скрыт, бывают проблемы иногда).
15.05.2020 в 12:33
Здравствуйте. У меня программы запускаются на мгновение и сразу закрываются. Не могу открыть даже калькулятор или просмотр видео. Перепробовал всё, что было написано выше — не помогло. Мучаюсь с этой проблемой уже около полугода.
15.05.2020 в 12:35
Здравствуйте.
А у вас имя пользователя в системе случайно не «Администратор» (не права пользователя, а именно имя)? Если так, то это может быть причиной. И в любом случае, попробуйте создать нового пользователя, зайти под ним и проверить, будет ли там такое же поведение?
22.05.2020 в 08:28
Присоединюсь к теме с аналогичной проблемой. При создании нового пользователя все приложения работают. Вообще, только перешел на Виндовс 10 (динозавр), и с созданием профиля какие-то заморочки, система как то нестабильно работает, тут еще и приложения по умолчанию не хотят работать.
22.05.2020 в 12:29
Как и у предыдущего комментатора спрошу: а вы не назвали своего пользователя (у которого не работает) «Администратор» случайно? Если да — то вероятнее всего в этом причина. Так как этот «пользователь» представляет собой особую скрытую учетную запись с особенностями.
27.11.2020 в 18:50
У меня такая проблема: у меня при заходе в программу XBOX на виндовс 10 про 1909 ничего не загружается и не получаеться войти в свою учётную запись
21.01.2021 в 16:15
Столкнулся с данной проблемой. Подозреваю, что её корень кроется (в моём случае) в отключенном брандмауэре винды (в том числе самой службы). Попробую врубить обратно и потестить, хотя конечно хотелось бы иметь возможность запускать калькулятор без необходимости иметь включенный брандмауэр — он мне не упал.
Некоторые пользователи Windows 10 жалуются на своеобразную проблему, с которой они сталкиваются при попытке открыть Магазин Windows на их компьютере. По словам этих пользователей, всякий раз, когда они пытаются открыть Магазин Майкрософт на своем компьютере они застревают с сообщением об ошибке «Вам понадобится новое приложение, чтобы открыть этот магазин MS Windows». Если вы видите такое же сообщение об ошибке на своем устройстве, сначала попробуйте эти обходные пути, а затем попробуйте эти простые исправления на своем компьютере.
Обходные пути–
РЕКЛАМА
1. Иногда эта проблема возникает из-за поврежденных временных файлов. Может помочь перезагрузка устройства.
2. Проверьте, есть ли Центр обновления Windows находится на рассмотрении или нет.
Если для Windows не ожидается обновления, воспользуйтесь этими решениями:
Сброс Магазин Кэш даст вам Магазин Майкрософт новое начало. Следуйте этим простым шагам, чтобы сделать это-
1. Нажмите клавишу Windows + R вместе, чтобы запустить Бегать, введите «cmd» и нажмите Ctrl+Shift+Enter.
2. В Командная строка окно, напишите «WSreset.exe» и нажмите Enter
Закрывать Командная строка окно.
Перезагрузите систему.
После перезагрузки компьютера попробуйте открыть Магазин Майкрософт. Проверьте, работает он или нет.
Исправление-2 Перерегистрация Microsoft Store-
Перерегистрация Магазин Майкрософт поможет вам.
1. Нажмите клавишу Windows + R, чтобы открыть Бегать окно.
2. Введите «Powershell», а затем нажмите Ctrl+Shift+Enter.
PowerShell окно будет открыто.
2. Регистрация Магазин MS предполагает небольшой шаг. Выполните эту команду в PowerShell.
Get-AppXPackage -AllUsers | Foreach {Add-AppxPackage -DisableDevelopmentMode -Register "$($_.InstallLocation)AppXManifest.xml"}
Если это выполнение зависнет, закройте окно и попробуйте запустить его снова. Некоторые пользователи говорят, что повторный запуск несколько раз решил проблему.
Перезагрузите устройство, чтобы завершить процесс перерегистрации.
Попробуйте открыть Магазин Майкрософт на твоем компьютере. Проверьте, работает он или нет.
Fix-3 Сброс Microsoft Store-
Если какой-либо из вышеперечисленных приемов у вас не сработал, сброс Магазин Майкрософт поможет вам.
1. Нажмите клавишу Windows + I, а затем нажмите «Приложения».
2. В окне «Настройки» нажмите «Приложения и функции».
3. Теперь с правой стороны прокрутите вниз правую часть Настройки введите «Магазин» в поле поиска.
Магазин Майкрософт должно появиться в результатах поиска.
4. Нажмите «Microsoft Store», а затем нажмите «Дополнительные параметры».
5. В Магазин Майкрософт окно настроек, прокрутите вниз, а затем нажмите «Сброс», и вы получите вкладку подтверждения.
6. Теперь вам нужно нажать «Сброс», чтобы сбросить Магазин на твоем компьютере.
После сброса Магазин на своем компьютере закройте Настройки окно.
Перезагрузите компьютер.
После перезагрузки компьютера Магазин должно работать нормально.
Исправление 4 — Устранение неполадок
1. Нажмите клавишу Windows + I вместе, чтобы открыть настройки.
2. Теперь нажмите «Обновление и безопасность».
3. Теперь нажмите «Устранение неполадок» в левом меню.
4. Теперь нажмите на приложения магазина Windows в левом меню.
Пусть устранение неполадок будет завершено. Если его просят войти в учетную запись Microsoft, войдите.
Fix-5 Использование экрана устранения неполадок
1. Откройте проводник.
2. Нажмите на просмотр и отметьте опцию скрытых элементов.
3. Теперь вставьте путь, указанный ниже, в адресную строку и нажмите клавишу ввода.
C:Users%username%AppDataLocalPackages
4. Попробуйте удалить все папки внутри, игнорируя сообщения об ошибках.
5. Теперь нажмите одновременно клавиши CTRL + X и откройте powershell (admin), щелкнув по нему.
6. Теперь скопируйте и вставьте приведенную ниже команду и нажмите клавишу ввода.
Get-AppXPackage -AllUsers | Foreach {Add-AppxPackage -DisableDevelopmentMode -Register "$($_.InstallLocation)AppXManifest.xml"}
7. Теперь нажмите клавишу Shift и, удерживая ее, нажмите на перезагрузку.
8. Теперь перейдите в «Устранение неполадок» -> «Дополнительные параметры» -> «Командная строка».
9. Теперь запустите команду, указанную ниже.
net user administrator /active:yes
10. Теперь войдите в эту учетную запись администратора и подождите некоторое время, чтобы все загрузилось нормально.
11. Теперь повторно войдите в свою обычную учетную запись, если хотите.
Ваша проблема должна быть решена.