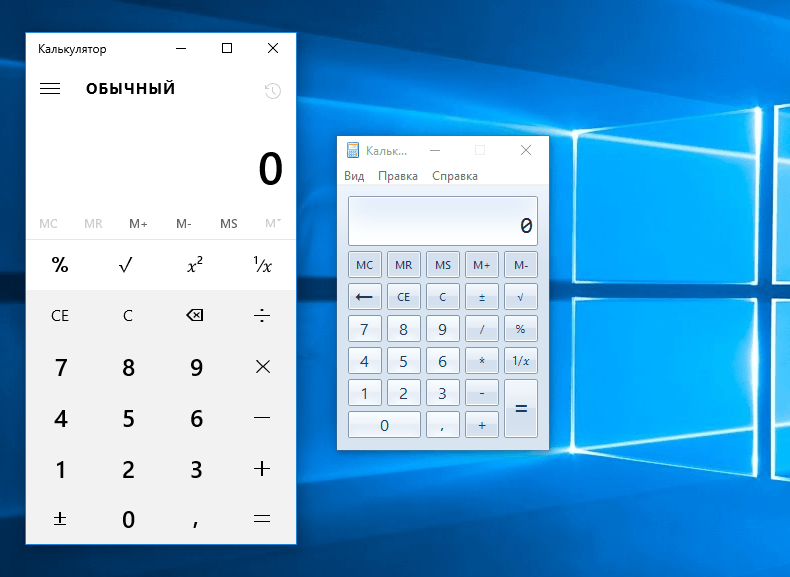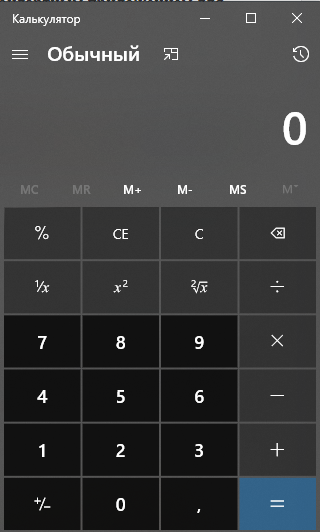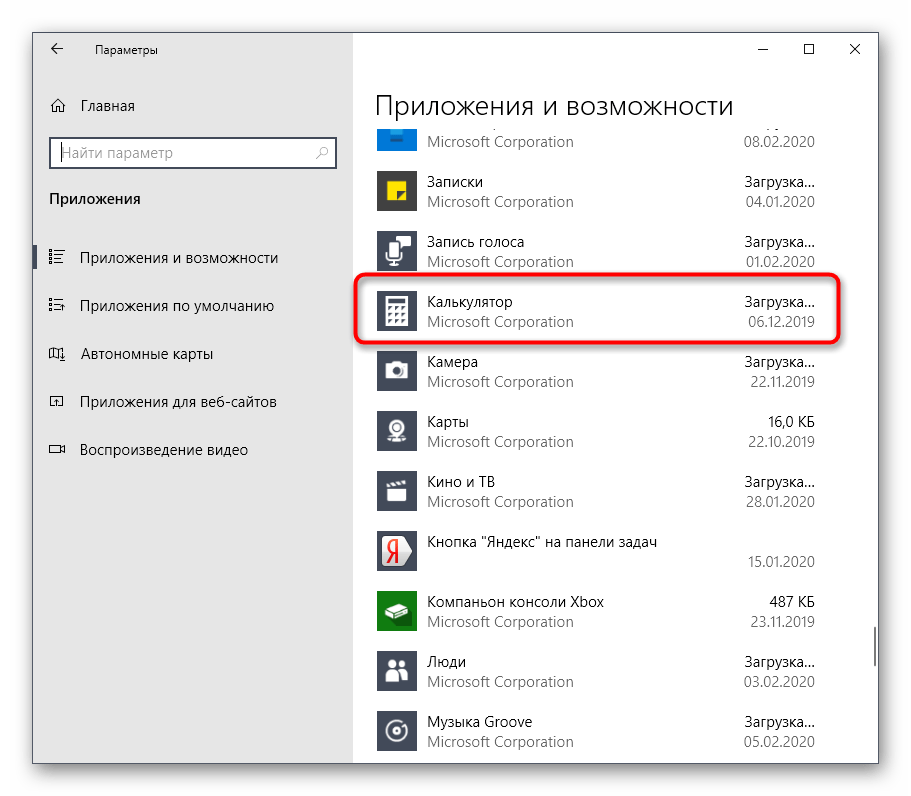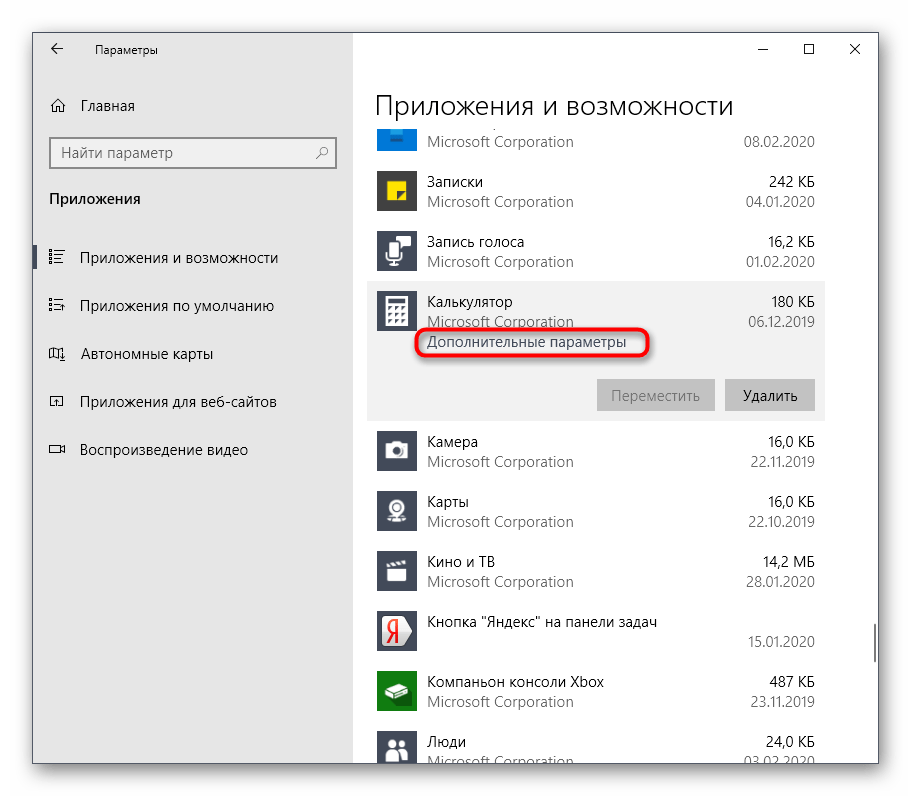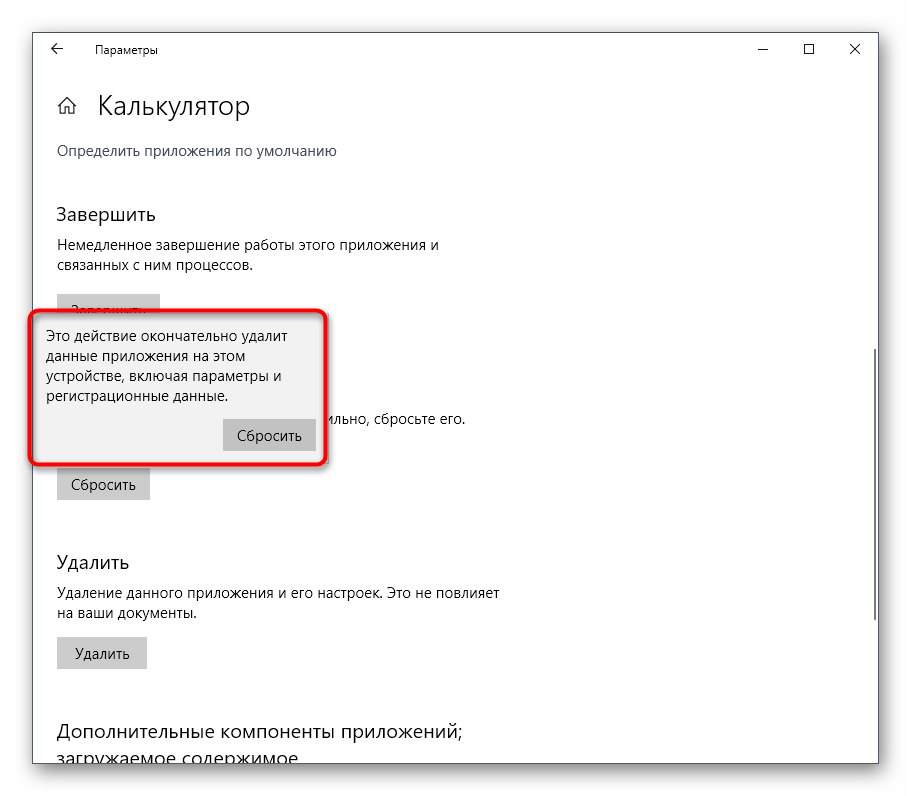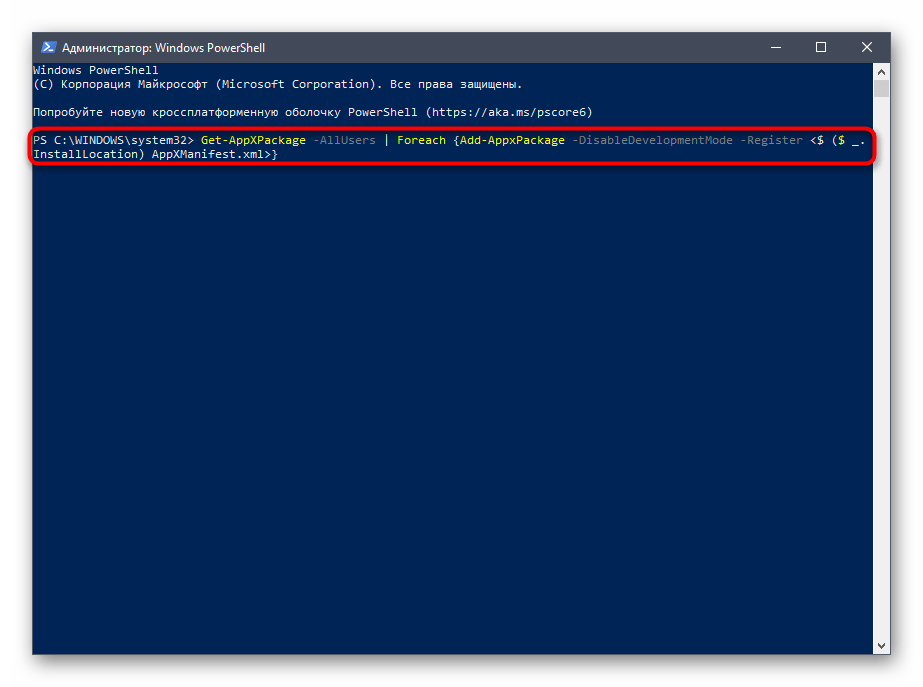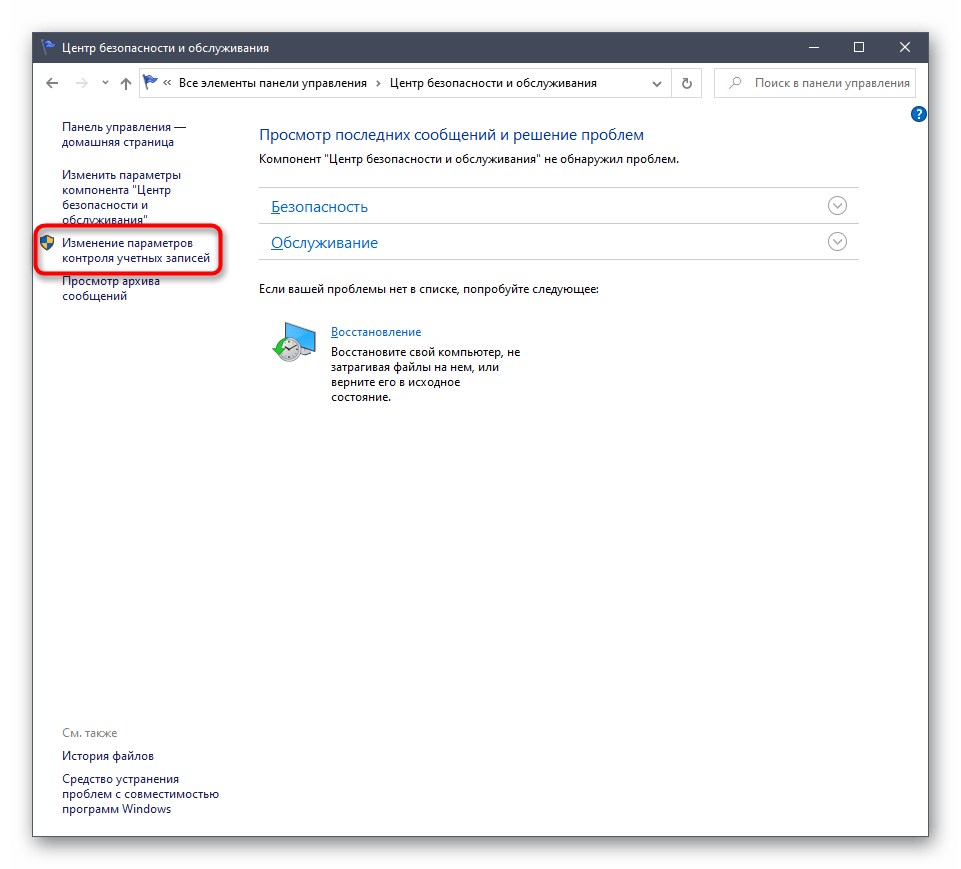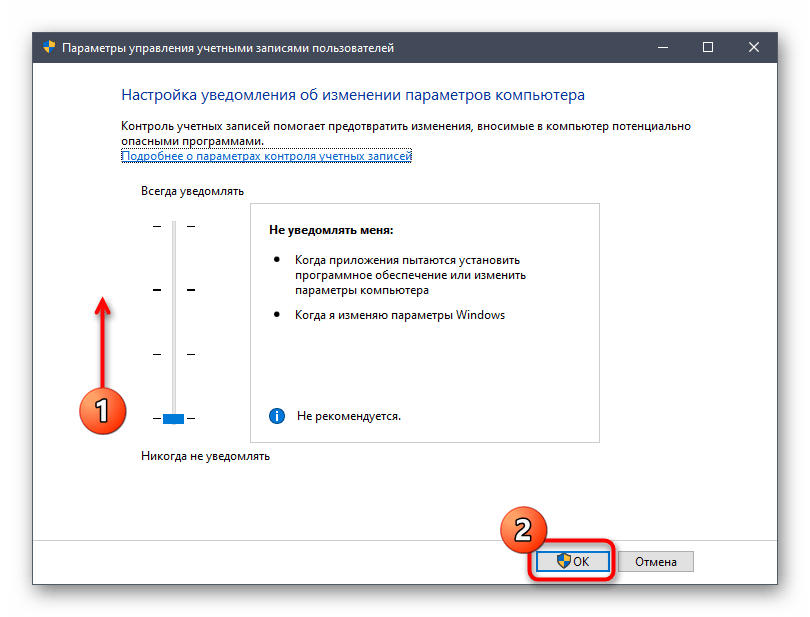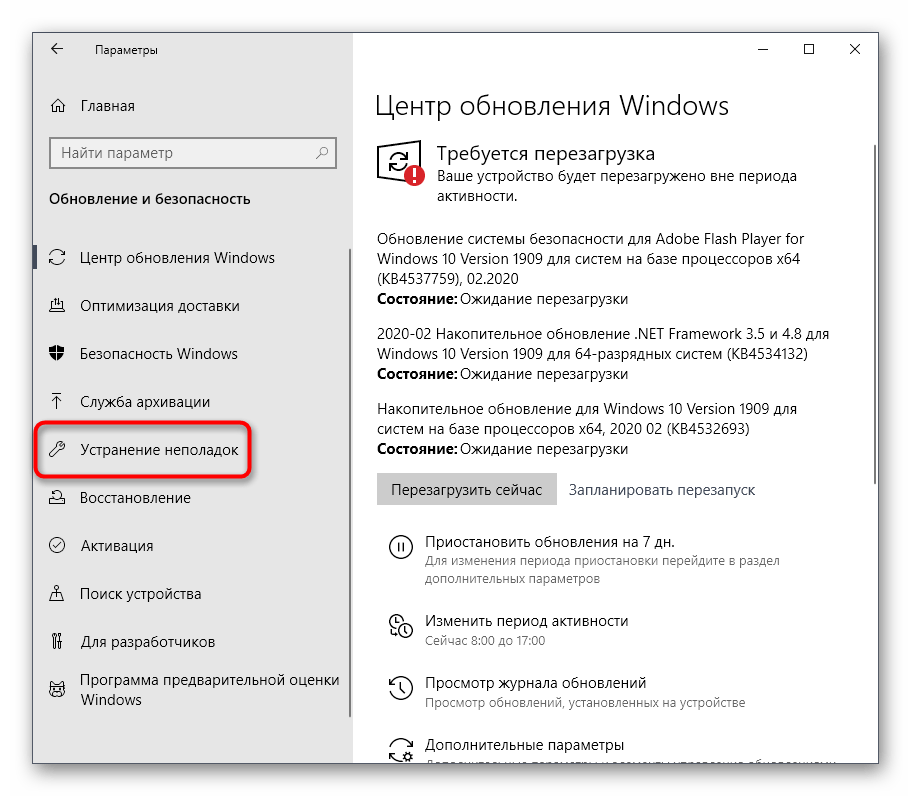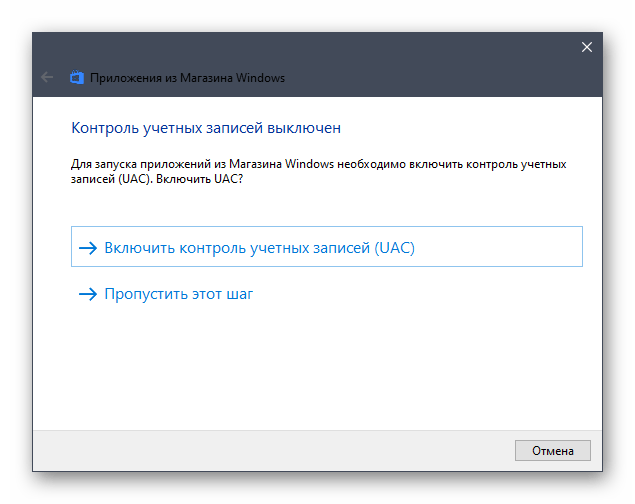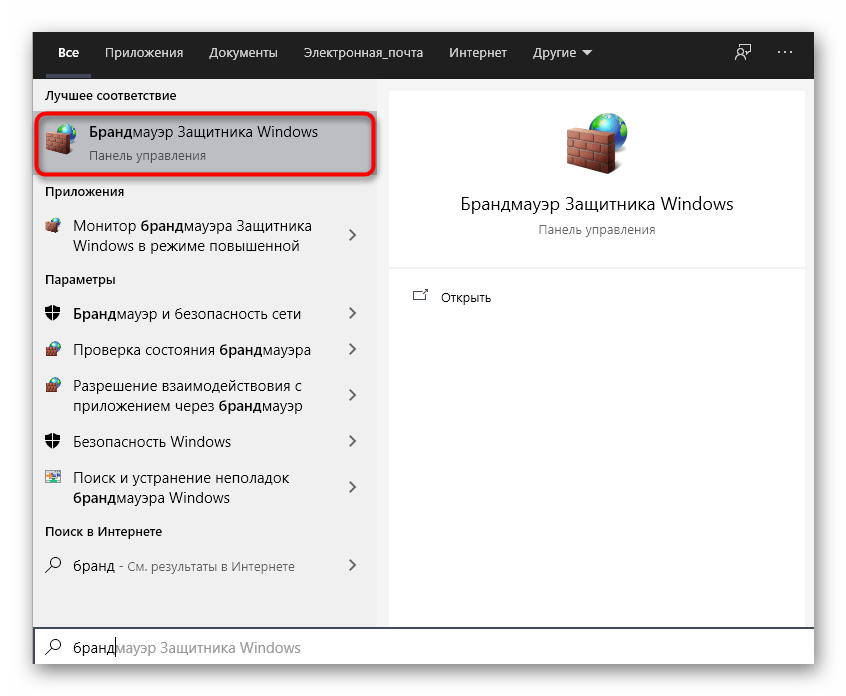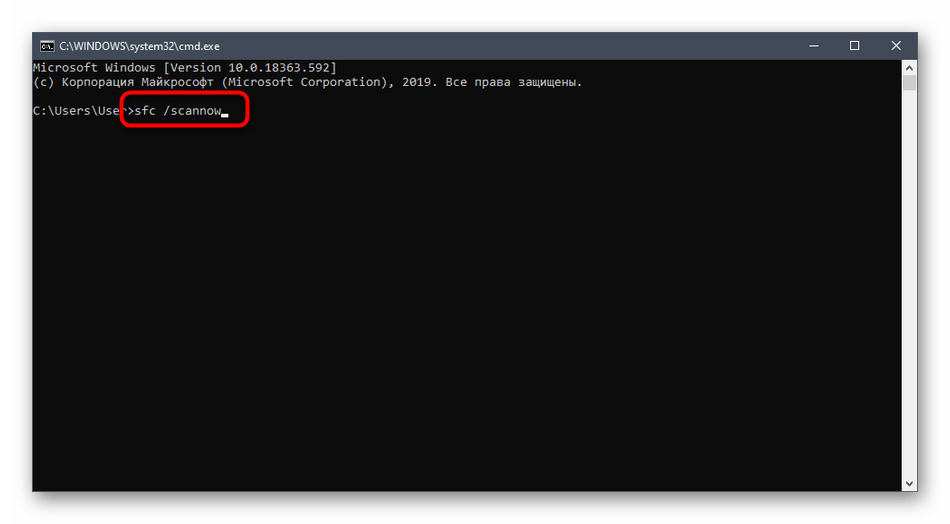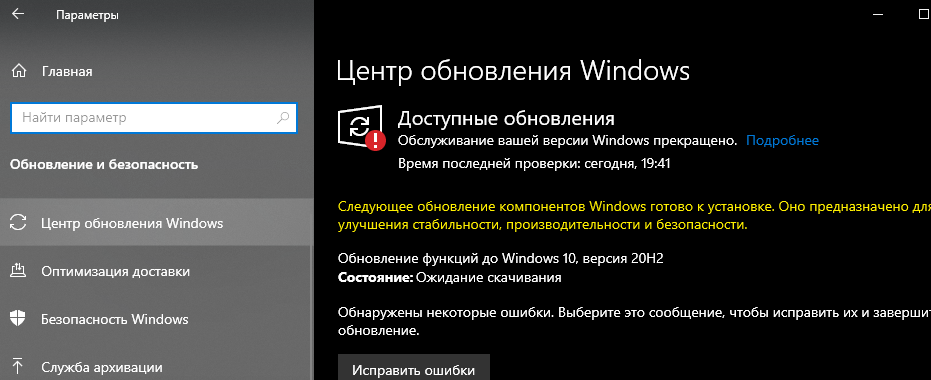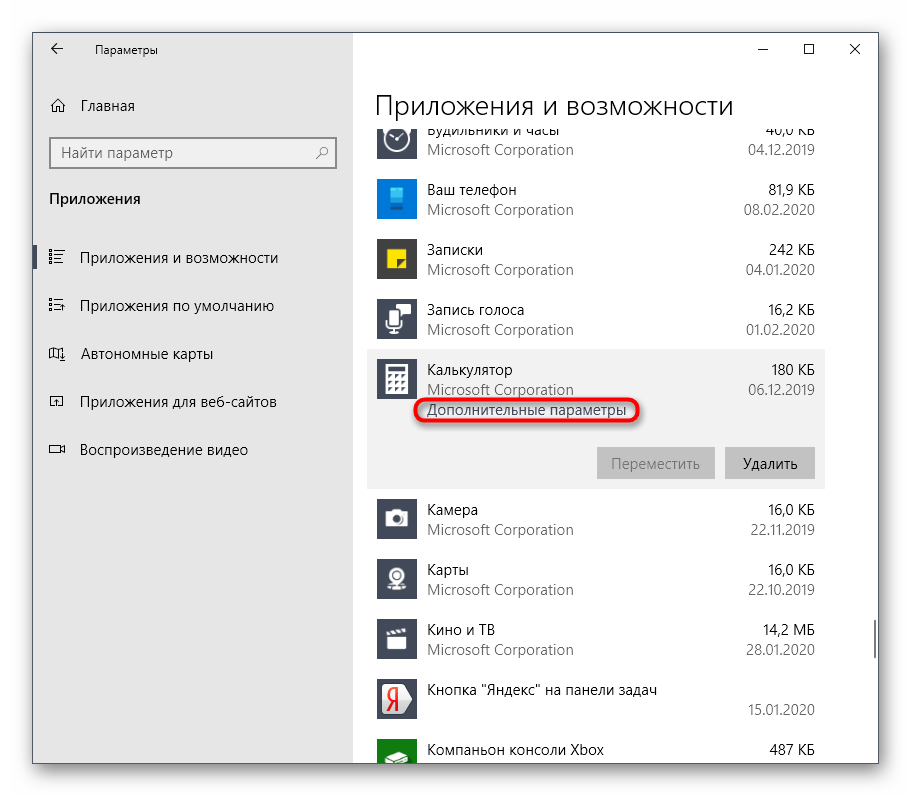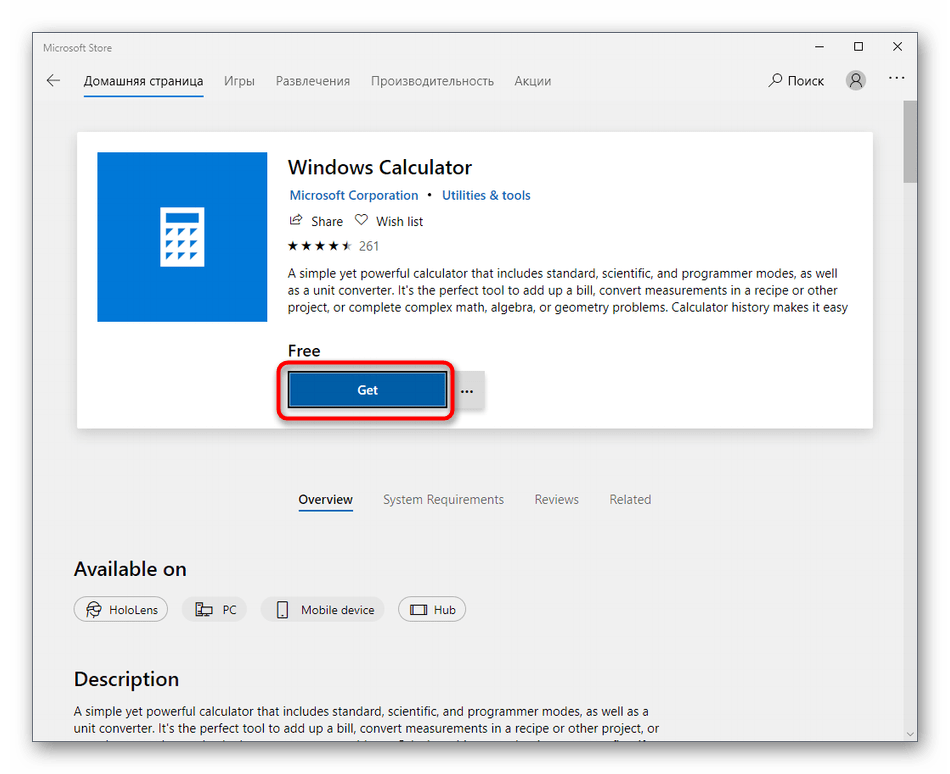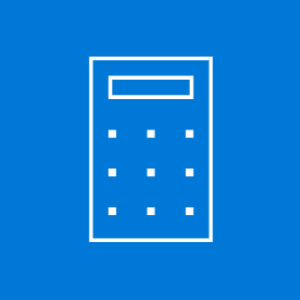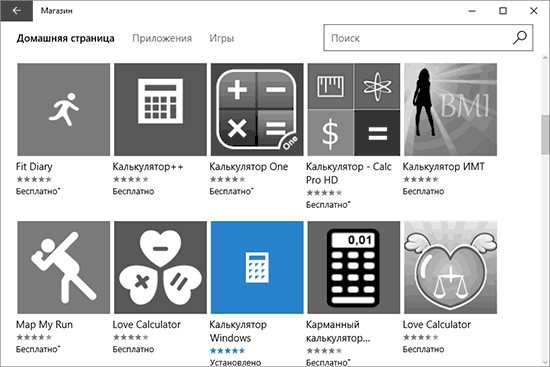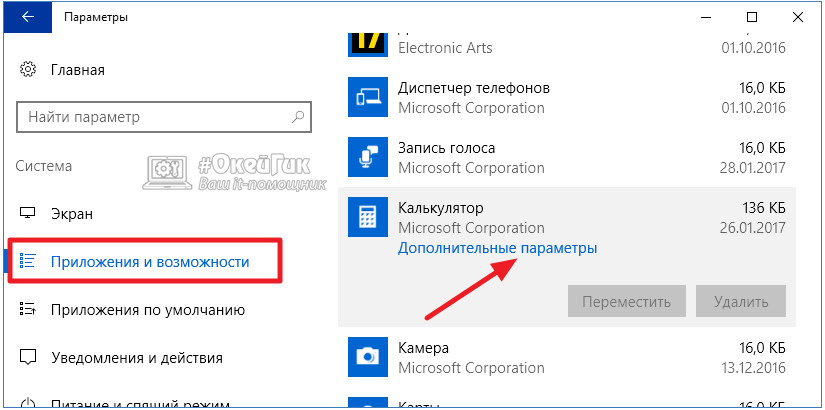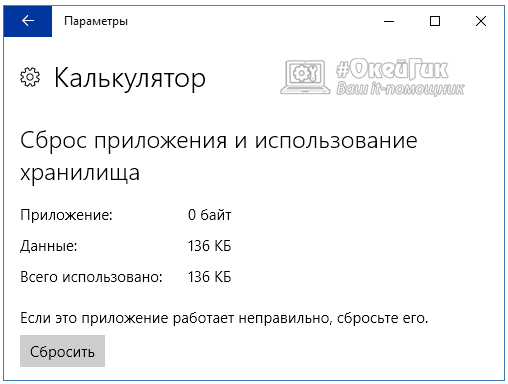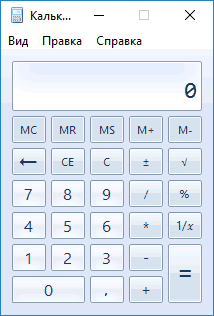Содержание
- Способ 1: Сброс параметров приложения
- Способ 2: Переустановка всех стандартных приложений
- Способ 3: Включение контроля учетных записей
- Способ 4: Запуск средства устранения неполадок
- Способ 5: Отключение Брандмауэра
- Способ 6: Использование утилиты SFC
- Способ 7: Установка последних обновлений Windows 10
- Способ 8: Переустановка Калькулятора
- Вопросы и ответы
Калькулятор — стандартное приложение семейства операционных систем Виндовс, которое позволяет пользователям быстро производить расчеты разного уровня. С работоспособностью данной программы редко возникают какие-либо ошибки, однако если они появляются, большинство юзеров просто не знает, как с ними справиться, поскольку такая ситуация нетипична и сталкиваются с ней редко. Мы постараемся дать развернутый ответ по теме решения неполадки, описав все доступные варианты решения, взяв за пример последнюю версию Windows 10.
Читайте также: Поиск и открытие Калькулятора в Windows 10
Способ 1: Сброс параметров приложения
Начнем с самых простых и действенных методов, постепенно переходя к сложным и тем, которые реже оказываются эффективными в сложившейся ситуации. Первым на очереди выступит вариант, подразумевающий банальный сброс параметров приложения, что чаще всего помогает наладить его нормальное функционирование. Для этого пользователю потребуется выполнить всего несколько простых манипуляций.
- Откройте меню «Пуск» и перейдите в раздел «Параметры», кликнув по значку в виде шестеренки, который расположился на левой панели.
- Здесь вас интересует категория «Приложения».
- Дождитесь загрузки списка, опуститесь вниз и отыщите там «Калькулятор». Кликните по строке левой кнопкой мыши для открытия меню выбора.
- Щелкните по кликабельной надписи «Дополнительные параметры».
- Сначала нажмите по «Завершить», чтобы закончить все процессы, связанные с Калькулятором, а затем на «Сбросить» для обнуления настроек.
- Подтвердите сброс, повторно щелкнув по появившейся кнопке.

Сразу же после этого вы получите сообщение о том, что данные приложения сброшены и оно готово к повторному запуску. Произведите эту операцию, чтобы убедиться в нормализации функционирования Калькулятора. Если это не принесло никаких результатов, переходите к ознакомлению со следующими инструкциями.
Способ 2: Переустановка всех стандартных приложений
Этот метод предполагает выполнение всего двух шагов, однако времени займет больше предыдущего, поскольку используемая утилита будет переустанавливать все классические приложения операционной системы. Вы не потеряете личные данные, поэтому можете не бояться выполнять следующие действия. Однако стоит заметить, что сам процесс займет более пяти минут и во время этого не рекомендуется производить других манипуляций на компьютере. В первую очередь запустите консоль «PowerShell» от имени администратора. Проще всего это сделать через контекстное меню, кликнув ПКМ по «Пуск».
После этого остается только ввести команду Get-AppXPackage -AllUsers | Foreach {Add-AppxPackage -DisableDevelopmentMode -Register «$ ($ _. InstallLocation) AppXManifest.xml»} и нажать по клавише Enter. Сразу же начнется переустановка компонентов. Не закрывайте окно и дождитесь появления информации об успешном завершении процедуры.
По окончании переустановки переходите к открытию Калькулятора, проверив тем самым корректность его работы.
Способ 3: Включение контроля учетных записей
Опция контроля учетных записей в Виндовс предназначена для предотвращения внесения изменений программами без ведома администратора. Иногда пользователи отключают ее из-за определенных целей, что не благоприятно влияет на функционирование стандартных приложений из магазина Microsoft, к которым относится и рассматриваемое сегодня. Мы рекомендуем проверить опцию контроля и включить ее, если это потребуется.
- Откройте «Пуск» и через поиск отыщите приложение «Панель управления».
- Там выберите раздел «Центр безопасности и обслуживания».
- На левой панели кликните по надписи «Изменение параметров контроля учетных записей».
- Поднимите ползунок на одно или два значения вверх, если он находится в самом нижнем положении, а затем щелкните на «ОК» для применения изменений.

Если в будущем такие изменения не принесут положительного результата, вы можете точно таким же способом вернуть состояние опции контроля учетных записей пользователей в изначальное положение, чтобы не испытывать трудности с работоспособностью другого софта.
Способ 4: Запуск средства устранения неполадок
В Виндовс 10 имеется встроенное средство неполадок, позволяющее решить проблемы с работой установленных из магазина приложений. Мы рекомендуем запускать его только в том случае, когда вы уже выполнили приведенные выше рекомендации, поскольку оно само порекомендует сбросить данные Калькулятора или включить контроль учетных записей.
- Откройте меню Параметры уже знакомым способом и перейдите в раздел «Обновление и безопасность».
- Через левую панель переместитесь к категории «Устранение неполадок».
- Отыщите пункт «Приложения из Магазина Windows», щелкните по нему, а затем по появившейся кнопке «Запустить средство устранения неполадок».
- Ожидайте окончания сканирования. Эта операция не займет много времени.
- После этого на экране появятся рекомендации. Выполните их, чтобы решить возникшую неполадку, или просто следуйте отобразившимся инструкциям.

Способ 5: Отключение Брандмауэра
Мы переходим к методам, которые нечасто оказываются эффективными, но выполнить их стоит, если советы выше не принесли должного результата. Не всегда даже проверенные межсетевые экраны операционной системы функционируют должным образом. Иногда они мешают запуску доброжелательных программ, что может случиться и с Калькулятором. Проверить этот фактор можно только путем отключения брандмауэра. Что касается установленных сторонних межсетевых экранов, то на них детально останавливаться мы не будем, поскольку пользователь, установивший подобное решение, сам знает все об управлении им или способен прочесть официальную документацию. В случае со встроенным брандмауэром мы рекомендуем обратить внимание на отдельную инструкцию от другого нашего автора, перейдя по следующей ссылке.
Подробнее: Отключение брандмауэра в Windows 10
Способ 6: Использование утилиты SFC
Знакомая многим утилита SFC предназначена для проверки системы на ошибки, а также оперативного их исправления. Иногда такие системные сбои являются причиной отказа приложений запускаться, что может коснуться и Калькулятора. На нашем сайте имеется отдельный материал, где автор детально рассказывает о восстановлении файлов путем использования SFC и DISM, если это будет необходимо. Ознакомьтесь с ним и следуйте приведенному руководству, чтобы наладить работу ОС.
Подробнее: Использование и восстановление проверки целостности системных файлов в Windows 10
Предпоследний вариант заключается в установке недостающих обновлений, ведь иногда разработчики выпускают важные изменения, влияющие на общую работу компьютера. Возможно, после установки всех недостающих апдейтов проблема с запуском Калькулятора решится сама собой. Более детально об этом читайте, кликнув по одной из следующих ссылок.
Подробнее:
Установка обновлений Windows 10
Устанавливаем обновления для Windows 10 вручную
Решаем проблему с загрузкой обновлений в Windows 10
Способ 8: Переустановка Калькулятора
Напоследок поговорим о самом радикальном способе — ручной переустановке рассматриваемого софта. Иногда она помогает справиться со сбоем, но мы не можем этого гарантировать. Производите следующие действия только в той ситуации, когда уже выполнили все семь описанных выше методов и те оказались безрезультатны.
- Откройте «Параметры», например, нажав по соответствующей кнопке в меню «Пуск».
- Перейдите в раздел «Приложения».
- Отыщите там «Калькулятор» и откройте его дополнительные параметры.
- Щелкните по «Удалить» и дождитесь полной деинсталляции ПО.
- Через поиск в «Пуск» отыщите «Microsoft Store» и запустите этот магазин.
- Найдите там страницу того самого классического калькулятора.
- Щелкните по кнопке «Get» («Получить»).
- По окончании инсталляции можете пробовать запустить приложение.

Существует альтернативный вариант удаления стандартного приложения, если рассмотренный только что вам по каким-то причинам не подходит. Узнать о нем можно в отдельной статье на нашем сайте.
Подробнее: Удаление встроенных приложений в Windows 10
Это была вся информация по восстановлению Калькулятора, которой мы хотели поделиться в рамках этого материала. Если проблемы наблюдаются сразу же после установки ОС, особенно нелицензионной, вполне возможно, что именно в этой сборке программа отказывается работать корректно. Остается только использовать сторонние аналоги или искать другую сборку операционной системы.
Операционная система Windows 10 включает в себя встроенное приложение калькулятор. Новое приложение калькулятор заменило программу классического калькулятора, но возможность запустить классический калькулятор в Windows 10 осталась.
Калькулятор не работает или не открывается в Windows 10?
Как и другие встроенные приложения, приложение калькулятор иногда может не запускаться или сразу закрывается после запуска. Если у вас возникли проблемы с приложением Калькулятор, следующие шаги могут помочь вам исправить универсальное приложение калькулятор в Windows 10.
Способ 1.
Сбросить параметры приложения Калькулятор.
В Параметрах Windows 10 существует возможность для сброса настроек приложений. Если приложение Калькулятор работает не правильно, сбросьте его настройки.
Шаг 1: Откройте «Параметры» Windows, нажав сочетание клавиш Win + I,
Перейдите — «Параметры» → «Приложения» → «Приложения и возможности».
Шаг 2: Найдите запись приложения Калькулятор. Выберите приложение Калькулятор, нажав на него. Теперь вы должны увидеть ссылку «Дополнительные параметры». Нажмите ссылку, открыв страницу сброса приложения.
Шаг 3: Здесь, нажмите кнопку «Сбросить». Откроется окно подтверждения, нажмите кнопку Сбросить еще раз, чтобы полностью сбросить настройки приложения Калькулятор.
Способ 2.
Переустановите приложение калькулятор в Windows 10
Если проблема с запуском приложения сохраняется, даже после сброса настроек приложения, вы можете рассмотреть возможность переустановки калькулятора. Поскольку Windows 10 не предлагает простой способ для удаления калькулятора, вам необходимо использовать PowerShell чтобы удалить приложение перед повторной установкой его же из магазина Windows. См.
Эту статью: Как удалить универсальные приложения в Windows 10.
Чтобы переустановить приложение «Калькулятор», вы должны указать специальную команду PowerShell, как описано ниже.
- Откройте PowerShell в качестве администратора.
- Скопируйте и вставьте следующую команду:
Get-AppxPackage *WindowsCalculator* | Remove-AppxPackage
Эта команда удалит современное приложение Калькулятор.
- Теперь откройте Магазин Microsoft и установите калькулятор. Введите «Калькулятор» в поле поиска, чтобы установить официальное приложение.
Совет. Вот прямая ссылка на официальное приложение Калькулятор.
Калькулятор Windows в Microsoft Store
Вот и все, надеюсь, теперь приложение будет работать как надо.
Способ 3.
Запустите восстановление системы Windows 10.
Если ни один из вышеперечисленных способов не исправил проблему калькулятора, можно востановить Windows 10, для решения данной проблемы. Тем не менее, помните, что при восстановлении Windows 10 удалятся все установленные сторонние программы и приложения. См, Как переустановить Windows 10 без потери данных.
Способ 4.
Установите программу Калькулятор стороннего разработчика
Если встроенный калькулятор не работает даже после всех способов упомянутых выше, вы можете установить — Calculator Plus одно из многих приложений из магазина Windows 10.

В этой инструкции подробно о том, что делать, если не работает калькулятор в Windows 10 (не открывается или закрывается сразу после запуска), где находится калькулятор (если вдруг вы не можете найти, как его запустить), как использовать старую версию калькулятора и другая информация, которая может оказаться полезной в контексте использования встроенного приложения «Калькулятор».
- Где находится калькулятор в Windows 10
- Что делать, если калькулятор не открывается
- Как установить старый калькулятор из Windows 7 в Windows 10
Где находится калькулятор в Windows 10 и как его запустить
Калькулятор в Windows 10 по умолчанию присутствует в виде плитки в меню «Пуск» и в списке всех программ под буквой «К».
Если по какой-то причине найти его там не удается, вы можете начать набирать слово «Калькулятор» в поиске на панели задач для запуска калькулятора.
Еще одно расположение, откуда возможен запуск калькулятора Windows 10 (и этот же файл можно использовать, чтобы создать ярлык калькулятора на рабочем столе Windows 10) — C: Windows System32 calc.exe
В том случае, если ни поиском ни в меню Пуск обнаружить приложение не удается, возможно, оно было удалено (см. Как удалить встроенные приложения Windows 10). В такой ситуации вы легко можете переустановить его, зайдя в магазин приложений Windows 10 — там он находится под именем «Калькулятор Windows» (и там же вы обнаружите множество других калькуляторов, которые, возможно, вам приглянутся).
К сожалению, нередко случается, что даже при наличии калькулятора, он не запускается или же закрывается сразу после запуска, разберемся с возможными способами решения этой проблемы.
Что делать, если не работает калькулятор Windows 10
Если калькулятор не запускается, можно попробовать выполнить следующие действия (за исключением тех случаев, когда вы видите сообщение о том, что он не может быть запущен из встроенной учетной записи Администратора, в этом случае вам стоит попробовать создать нового пользователя, с именем, отличным от «Администратор» и работать из под него, см. Как создать пользователя Windows 10)
- Зайдите в Пуск — Параметры — Система — Приложения и возможности.
- Выберите «Калькулятор» в списке приложений и нажмите «Дополнительные параметры».
- Нажмите кнопку «Сбросить» и подтвердите сброс.
После этого попробуйте снова запустить калькулятор.
Еще одна возможная причина того, что калькулятор не запускается — отключенный контроль учетных записей (UAC) Windows 10, попробуйте включить — Как включить и отключить UAC в Windows 10.
Если это не сработало, а также проблемы запуска возникают не только с калькулятором, но и другими приложениями, вы можете попробовать способы, описанные в руководстве Не запускаются приложения Windows 10 (обратите внимание, что способ сброса приложений Windows 10 с помощью PowerShell иногда приводит к обратному результату — работа приложений нарушается еще больше).
Как установить старый калькулятор из Windows 7 в Windows 10
Если вам непривычен или неудобен новый вид калькулятора в Windows 10, вы можете установить старый вариант калькулятора. До недавних пор с официального сайта Майкрософт можно было скачать Microsoft Calculator Plus, однако на текущий момент времени его оттуда убрали и найти его можно только на сторонних сайтах, и он немного отличается от стандартного калькулятора Windows 7.
Для загрузки стандартного старого калькулятора можно использовать сайт https://win7games.com/download/oldcalcWin11Win10.zip. На всякий случай, проверьте установщик на VirusTotal.com (на момент написания статьи всё чисто).
Несмотря на то, что сайт англоязычный, для русской системы устанавливается калькулятор на русском языке и, при этом, он становится калькулятором по умолчанию в Windows 10 (например, если у вас на клавиатуре есть отдельная клавиша для запуска калькулятора, по ее нажатии будет запущен именно старый вариант).
На этом всё. Надеюсь, для кого-то из читателей инструкция оказалась полезной.
Людям, которые используют компьютер по прямому назначению, то есть в качестве рабочего инструмента, важна стабильность стандартного инструментария. Поэтому проблема, когда не запускается калькулятор в операционной системе Windows 10, многих людей застает врасплох и доставляет массу неудобств. К счастью, ошибки, связанные со стандартным приложением для выполнения расчетов, решаются подручными средствами. Важно лишь внимательно изучить инструкцию.
Где находится калькулятор, и как его запустить в Windows 10
Прежде чем рассмотреть способы решения проблемы, попробуем разобраться, как запускается калькулятор на операционной системе Windows 10. Инструмент расчетов присутствует в ОС в качестве отдельного приложения, файл запуска которого располагается в папке «C: Windows System32». Имя файла – «calc.exe». Дважды кликнув по нему левой кнопкой мыши, вы запустите программу. Также существует возможность вывода ярлыка приложения на Рабочий стол.
Если вы редко пользуетесь калькулятором, то наиболее подходящим способом запуска инструмента будет обращение к поисковой строке Windows:
- Щелкните ЛКМ по значку в виде лупы в левом нижнем углу Панели задач (иногда вместо иконки сразу представлена поисковая строка).
- Введите запрос «Калькулятор».
- Запустите одноименное приложение, которое первым выпадет в списке результатов.
Обычно ни с одним из двух вариантов запуска у пользователей не возникает трудностей. Но, если по каким-то причинам приложение не открывается, или его вовсе не удается найти, нужно обратиться к способам решения проблемы, представленным ниже.
Устранение проблем с калькулятором
Теперь подробно рассмотрим варианты устранения неполадок, двигаясь от простых методов к более сложным. Вне зависимости от того, что послужило причиной возникновения проблемы, действовать рекомендуется в порядке, который приведен в этом материале.
Сброс параметров приложения
Если на компьютере не работает калькулятор, то первое, что вы должны сделать – сбросить настройки одноименной программы. Это поможет устранить мелкие сбои, если именно они негативным образом сказались на стабильности приложения. Действовать нужно по следующей инструкции:
- Откройте меню «Пуск», а затем – «Параметры» (иконка в виде шестеренки).
- Перейдите в раздел «Приложения».
- Найдите в списке «Калькулятор» и кликните по нему ЛКМ.
- Щелкните по надписи «Дополнительные параметры».
- Нажмите на кнопку «Завершить», чтобы принудительно остановить работу программы.
- Если предыдущий шаг не поможет, то нажмите на «Сбросить» для полного удаления настроек приложения.
В большинстве случаев подобные действия приводят к положительному результату, и в следующий раз калькулятор уже запускается без каких-либо ошибок.
Переустановка всех стандартных приложений
Калькулятор входит в число стандартных инструментов Windows 10, которые вшиты в операционную систему. Поэтому, когда он не включается, есть смысл переустановить компоненты. Много времени на выполнение операции не потребуется, в связи с чем данный вариант рассматривается вторым по счету:
- Кликните ПКМ по значку «Пуск» для запуска диалогового окна.
- Выберите запуск консоли «PowerShell» с правами Администратора.
- Введите запрос «Get-AppXPackage -AllUsers | Foreach {Add-AppxPackage -DisableDevelopmentMode -Register «$ ($ _. InstallLocation) AppXManifest.xml»}» и нажмите на клавишу «Enter».
Далее начнется автоматический процесс удаления и повторной установки стандартных инструментов Windows 10, включая калькулятор. До завершения операции не закрывайте окно PowerShell.
Включение контроля учетных записей
Опытные пользователи замечают, что на их компьютерах инструмент перестал работать после отключения функции контроля учетных записей. Возможно, то же самое сделали вы, поэтому рекомендуется заново активировать опцию:
- Используя поисковую строку ПК, откройте «Панель управления».
- Перейдите в «Центр безопасности и обслуживания».
- Щелкните ЛКМ по надписи «Изменение параметров контроля учетных записей».
- Передвиньте ползунок от нижней позиции на 1-2 пункта вверх.
- Сохраните изменения.
Совет. Если в «Панели управления» не отображается один из указанных в инструкции пунктов, измените параметры просмотра страницы на «Крупные значки».
Теперь инструмент математических расчетов должен снова заработать. Но и при неудачном исходе выполнения операции остается еще несколько способов решения проблемы.
Запуск средства устранения неполадок
Операционная система Windows 10 оснащается встроенным средством устранения неполадок, которое помогает в случае, когда не открывается то или иное приложение. Чтобы получить к нему доступ, нужно сделать следующее:
- Запустите «Параметры».
- Перейдите в раздел «Обновление и безопасность».
- Откройте вкладку «Устранение неполадок».
- Щелкните ЛКМ по пункту «Приложения из Магазина Windows».
- Нажмите на кнопку «Запустить средство устранения неполадок».
- Дождитесь окончания сканирования и выполните действия, которые порекомендует ОС.
Чаще всего средство устранения неполадок советует активировать контроль учетных записей, после чего система перекидывает пользователя в соответствующее меню настроек. Если подобное произошло и с вами, то просто передвиньте ползунок еще на одно значение вверх, как это было показано в предыдущем пункте материала.
Отключение брандмауэра
Далеко не всегда, но относительно часто в работу некоторых приложений вмешивается брандмауэр Windows 10. Эта утилита призвана защищать компьютер, но иногда даже она допускает ошибку. Не исключено, что брандмауэр заблокировал работу калькулятора. В таком случае помогает принудительное отключение компонента через настройки приложения.
Если выяснится, что проблемы с вычислительным инструментом действительно произошли по вине брандмауэра, то можно вновь активировать встроенный защитник Windows, добавив calc.exe в список исключений. Тогда компьютер не будет подвержен опасности, а стандартное приложение начнет работать как ни в чем не бывало.
Использование утилиты SFC
Поскольку калькулятор является встроенным инструментом Windows, то многие проблемы, связанные с его запуском, бывают вызваны повреждением системных файлов. Для восстановления элементов, в работе которых произошел сбой, рекомендуется действовать по следующему сценарию:
- Кликните ПКМ по иконке «Пуск».
- Через диалоговое окно запустите Командную строку от имени Администратора.
- Введите запрос «sfc /scannow» и нажмите на клавишу «Enter».
После этого должна начаться проверка системных компонентов компьютера. Как правило, она завершается автоматическим устранением неполадок. Но, если данный процесс не запустился, через Командную строку стоит ввести еще один запрос – «dism /Online /Cleanup-Image /CheckHealth».
Установка последних обновлений Windows 10
Еще одна причина возникновения проблемы, завязанная на интеграции калькулятора в Windows 10, заключается в несовместимости версии приложения с версией ОС. В данной ситуации рекомендуется установить обновления операционной системы:
- Откройте «Параметры».
- Перейдите в раздел «Обновление и безопасность».
- Во вкладке «Центр обновления Windows» нажмите на кнопку «Проверить наличие обновлений».
- Если апдейты будут найдены, то обязательно установите их.
После установки обновлений попробуйте еще раз запустить проблемное приложение. Если положительных изменений не произойдет, то останется единственный способ устранения неполадок.
Переустановка Калькулятора
Последним методом решения проблемы является переустановка приложения вручную. Для этого потребуется:
- Открыть «Параметры» и перейти в раздел «Приложения».
- Щелкнуть ЛКМ по «Калькулятору» и нажать на кнопку «Удалить».
- После удаления посетить магазин Microsoft Store, найти через него аналогичное приложение и установить его, нажав на кнопку «Получить».
На заметку. В Microsoft Store представлены самые разные вычислительные программы. Вам будет нужен Windows Calculator, но, при необходимости, можно установить другое подобное приложение.
Далее останется вновь попытаться запустить калькулятор любым способом из тех, которые были представлены в начале материала. При повторном возникновении ошибки рекомендуется еще раз пройтись по каждому методу решения проблемы.
Установка старой версии
Последнее, на что стоит обратить внимание при возникновении сложностей с запуском калькулятора – отсутствие совместимости. Можно попытаться установить на компьютер старую версию приложения (например, из Windows 7). Для этого нужно воспользоваться любым удобным для вас поисковиком, который поможет найти установочный файл утилиты. Также перед вами открыт огромный список калькуляторов от сторонних разработчиков.
Для многих пользователей калькулятор в операционной системе Windows является одним из основных инструментов, который едва ли не чаще других программ запускается на компьютере. Калькулятор является встроенным приложением, как в Windows 10, так и в более ранних версиях операционной системы от Microsoft. В сравнении с версией для Windows 7, в новой Windows 10 калькулятор серьезно переработали, а вместе с тем появилась вероятность возникновения ошибок при его работе. В рамках данной статьи мы рассмотрим, как запустить калькулятор в Windows 10, что делать, если при его запуске возникают ошибки, и каким образом можно вернуть привычный калькулятор от Windows 7 в новую версию операционной системы.
Как запустить калькулятор в Windows 10
Интерфейс операционной системы Windows 10 значительно изменился в сравнении с прошлыми версиями Windows, из-за чего у пользователей могут возникать сложности с поиском и запуском стандартных программ, в том числе и калькулятора. Есть несколько способов, как запустить калькулятор в Windows:
Если приложение ни одним из указанных выше способов найти не получилось, имеется вероятность, что оно не установлено на компьютере. В таком случае потребуется пойти в магазин Microsoft и найти в списке доступных приложений программу «Калькулятор». Стоит отметить, что калькуляторов в магазине Microsoft огромное множество, и среди них имеется «родное» приложение Windows.
Обратите внимание, что по умолчанию в любой версии Windows 10 установлен калькулятор. Если вы его не смогли найти на компьютере, скорее всего встроенная программа была удалена, что сделать не так просто, учитывая ограничения системы.
Не работает калькулятор в Windows 10
Возможна ситуация, когда при запуске калькулятора в Windows 10 будут возникать ошибки. Чаще всего они связаны с тем, что пользователь работает от основного профиля системы. В таком случае нужно создать новый профиль с правами администратора, присвоив ему имя, отличное от «Администратор», и работать с него.
Если не работает калькулятор на всех профилях Windows, можно выполнить его восстановление. Для этого потребуется:
- Запустить параметры системы Windows 10, нажав на клавиатуре Windows+I;
- Далее перейти в раздел «Система» и в левой части окна выбрать «Приложения и возможности»;
- В списке приложений отыщите калькулятор и нажмите на него, после чего выберите пункт «Дополнительные параметры»;
- Откроется новое окно, в котором нужно сбросить кэш приложения, нажав «Сбросить».
После этого попробуйте перезагрузить компьютер и вновь запустить калькулятор, ошибка должна быть устранена.
Также возникать подобная ошибка может, если в системе отключен контроль учетных записей. Попробуйте его включить, после чего перезагрузить компьютер.
Как установить калькулятор от Windows 7 в Windows 10
Многие пользователи привыкли к калькулятору Windows 7 и после обновления системы до Windows 10 не хотят мириться с переработанной программой, в которой серьезно изменился дизайн и функциональность. Если вы хотите вернуть старый калькулятор от Windows 7 и сделать его программой по умолчанию, для этого достаточно скачать приложение со сторонних сайтов. Например, загрузить калькулятор вы можете по этой ссылке, выбрав пункт «Download old Calculator». После загрузки приложения на компьютер его потребуется установить, и оно автоматически станет калькулятором по умолчанию.
Обратите внимание: Загружается калькулятор Windows 7 для Windows 10 с англоязычного сайта, но при этом, если основной язык системы русский, программа сразу будет локализована на русский язык.
(418 голос., средний: 4,61 из 5)
Загрузка…
На чтение 9 мин. Просмотров 4.2k. Опубликовано 03.09.2019
Как и предыдущие версии Windows, Windows 10 поставляется с некоторыми стандартными приложениями, такими как текстовый редактор, календарь и калькулятор.
Кстати, некоторые пользователи испытывают определенные проблемы и сообщают, что калькулятор Windows 10 не будет работать.
Мы все использовали Windows Calculator, это простое приложение, которое позволяет нам выполнять быстрые вычисления, поэтому необычно видеть, что приложение Calculator не работает для некоторых пользователей.
Если у вас есть проблемы с калькулятором в Windows 10, вот несколько решений, которые могут вам помочь.
Содержание
- Что делать, если калькулятор не работает в Windows 10
- Решение 1. Перерегистрируйте приложения Windows 10 с помощью PowerShell.
- Решение 2 – Создать новую учетную запись пользователя
- Решение 3 – Выполнить сканирование SFC
- Решение 4. Установите недостающие обновления
- Решение 5 – Переустановите приложение Калькулятор
- Решение 6. Загрузите средство устранения неполадок приложения Windows
- Решение 7. Выключите брандмауэр
- Решение 8 – Включить контроль учетных записей пользователей
- Решение 9 – Сбросить приложение Калькулятор
- Решение 10 – Завершить процесс RuntimeBroker.exe
Что делать, если калькулятор не работает в Windows 10
Есть много проблем с калькулятором, которые могут возникнуть в Windows 10, и в этой статье мы покажем вам, как исправить следующие проблемы:
- Калькулятор Windows 10 не запускается, не запускается, не запускается . Многие пользователи сообщали, что приложение «Калькулятор» вообще не запускается на их ПК с Windows 10. По их словам, приложение полностью не отвечает.
- Калькулятор не открывается в Windows 10 . Это еще один вариант этой проблемы, и многие пользователи сообщили, что их приложение калькулятора не открывается. Это может быть раздражающей проблемой, но вы должны быть в состоянии решить ее с помощью одного из наших решений.
- Калькулятор Windows 10 открывается, а затем закрывается . Немногие пользователи сообщили, что калькулятор на их компьютере открывается, а затем мгновенно закрывается. Это стандартная проблема, и вы можете решить ее, исправив поврежденные файлы.
- Калькулятор Windows 10 не работает администратором . В некоторых случаях приложение Калькулятор может не работать, даже если вы используете учетную запись администратора. Чтобы решить эту проблему, вам необходимо переустановить приложение.
- Сбой калькулятора Windows 10, закрытие . Многие пользователи сообщали, что их калькулятор часто зависает или закрывается. Это может быть раздражающей проблемой, но вы можете решить ее, воспользовавшись одним из наших решений.
Знаете ли вы, что калькулятор Windows может конвертировать валюту?
Решение 1. Перерегистрируйте приложения Windows 10 с помощью PowerShell.
- В строке поиска введите PowerShell и щелкните правой кнопкой мыши приложение PowerShell в списке результатов.
-
В меню выберите Запуск от имени администратора .
-
Когда PowerShell запустится, вставьте следующую строку и нажмите Enter, чтобы запустить ее:
-
Get-AppXPackage -AllUsers | Foreach {Add-AppxPackage -DisableDevelopmentMode -Register «$ ($ _. InstallLocation) AppXManifest.xml»}
-
Get-AppXPackage -AllUsers | Foreach {Add-AppxPackage -DisableDevelopmentMode -Register «$ ($ _. InstallLocation) AppXManifest.xml»}
- Это перерегистрирует все приложения Windows 10 на вашем компьютере. Дождитесь окончания процесса и попробуйте снова запустить калькулятор.
Решение 2 – Создать новую учетную запись пользователя
Эта проблема может быть вызвана проблемами с вашей текущей учетной записью пользователя, но вы можете это исправить, создав новую учетную запись пользователя и переключившись на нее.
-
В строке поиска введите добавить пользователя и выберите Добавить, изменить или удалить других пользователей из списка результатов. Вы также можете сделать это, перейдя в Настройки> Аккаунты> Семья и другие пользователи .
-
В разделе Семья и другие пользователи нажмите Добавить другого пользователя на этот компьютер.
-
Нажмите У меня нет информации для входа этого человека .
-
Теперь нажмите Добавить пользователя без учетной записи Microsoft .
-
Теперь вам нужно ввести имя пользователя и пароль для локальной учетной записи.
- После того, как вы создали новую учетную запись, переключитесь на нее и посмотрите, работает ли калькулятор.
- Если все работает, вы можете удалить свою старую учетную запись, но не забудьте скопировать ваши личные файлы и документы в новую учетную запись. Мы также должны отметить, что даже если вы используете локальную учетную запись, вы можете легко превратить ее в учетную запись Microsoft, чтобы у вас все еще был доступ ко всем приложениям, которые у вас были.
Решение 3 – Выполнить сканирование SFC
Если калькулятор не работает в Windows 10, вы можете решить эту проблему, просто запустив сканирование SFC.
Иногда ваши файлы могут быть повреждены, вызывая проблему. Тем не менее, вы можете решить проблему, выполнив следующие действия:
-
Нажмите Windows Key + X , чтобы открыть меню Win + X. Теперь выберите Командная строка (Администратор) из списка результатов. Если Командная строка недоступна, вместо нее можно использовать PowerShell (Admin) .
- Когда откроется Командная строка , введите sfc/scannow и нажмите Enter . .
- Сканирование SFC начнется. Процесс сканирования может занять до 15 минут, поэтому не прерывайте его.
После завершения проверки проверьте, устранена ли проблема. Если SFC не может решить проблему или если вы не можете запустить сканирование SFC, вам нужно использовать DISM.
Для этого запустите Командную строку от имени администратора. Теперь вставьте команду DISM/Online/Cleanup-Image/RestoreHealth и запустите ее. Подождите, пока Windows выполнит сканирование DISM.
Процесс сканирования может занять до 10-20 минут, поэтому не прерывайте его.
После завершения сканирования DISM проблема должна быть решена. Если вам не удалось запустить сканирование SFC раньше, запустите его после запуска сканирования DISM и проверьте, решает ли это вашу проблему.
Сканируйте и восстанавливайте поврежденные системные файлы, как эксперт SFC! Просто следуйте нашему руководству!
Решение 4. Установите недостающие обновления
По словам пользователей, вы можете решить эту проблему, просто установив последние обновления. Многие пользователи сообщили, что их
Калькулятор не работает, и после установки последних обновлений проблема была решена. Windows устанавливает обновления автоматически, но вы также можете проверить наличие обновлений вручную, выполнив следующие действия:
- Нажмите Ключ Windows + I , чтобы открыть приложение Настройки .
-
Когда откроется Приложение настроек , перейдите в раздел Обновление и безопасность .
-
Нажмите кнопку Проверить обновления . Теперь Windows проверит наличие доступных обновлений. Если обновления доступны, они будут автоматически загружаться в фоновом режиме.
После установки необходимых обновлений проверьте, появляется ли проблема по-прежнему.
Решение 5 – Переустановите приложение Калькулятор
Если калькулятор не работает в Windows 10, вы можете решить эту проблему, просто переустановив его. Для этого вам нужно использовать сторонний инструмент, такой как CCleaner.
После того, как вы удалите калькулятор с вашего компьютера, вам просто нужно посетить Windows Store и загрузить его снова.
- Загрузите CCleaner с официального сайта .
После переустановки приложения «Калькулятор» проблема должна быть решена. Если вам не удалось решить эту проблему с помощью CCleaner, обязательно ознакомьтесь с нашей статьей о том, как переустановить приложения Магазина Windows, чтобы получить дополнительные решения.
Другой вариант после удаления – использовать сторонний калькулятор. Такой инструмент не будет подвержен каким-либо обновлениям или сбоям в работе Windows. Мы рекомендуем вам Калькулятор от Robot Soft .
Помимо основных операций, он решает широкий спектр уравнений, находит значение функции и прост в использовании.
- Получить сейчас калькулятор для Windows
Решение 6. Загрузите средство устранения неполадок приложения Windows
Могут появляться проблемы с универсальными приложениями, и если калькулятор не работает, вы можете решить проблему, загрузив средство устранения неполадок приложений Windows.
После загрузки инструмента, запустите его и позвольте ему сканировать ваш компьютер.
Если средство устранения неполадок обнаружит какие-либо проблемы с вашими приложениями, оно автоматически исправит их. Многие пользователи сообщили, что это средство устранения неполадок решило проблему для них, поэтому обязательно попробуйте.
Решение 7. Выключите брандмауэр
По словам пользователей, иногда эта проблема может возникнуть из-за вашего брандмауэра. Если калькулятор не работает в Windows 10, обязательно отключите любой сторонний брандмауэр и проверьте, решает ли это проблему.
Если у вас нет стороннего брандмауэра, вы можете попробовать отключить встроенный брандмауэр. Отключение встроенного межсетевого экрана может быть угрозой безопасности, так что имейте это в виду. Чтобы отключить брандмауэр, сделайте следующее:
-
Нажмите Windows Key + S и введите межсетевой экран . Выберите Брандмауэр Windows из списка результатов.
-
Нажмите Включить или выключить брандмауэр Windows в меню слева.
-
Теперь выберите Отключить брандмауэр Windows (не рекомендуется) как для личных , так и для настроек общедоступной сети . Нажмите ОК , чтобы сохранить изменения.
После отключения брандмауэра убедитесь, что проблема все еще появляется. Если нет, вы можете включить брандмауэр, создать исключение безопасности для приложения «Калькулятор» и проверить, решает ли это проблему.
Кроме того, вы можете установить сторонний брандмауэр для защиты вашего ПК!
Решение 8 – Включить контроль учетных записей пользователей
Контроль учетных записей – это функция безопасности в Windows, которая не позволяет вам выполнять действия, требующие прав администратора.
Эта функция создает множество уведомлений о безопасности, поэтому многие пользователи выбирают ее отключение.
Однако несколько пользователей сообщили, что их калькулятор не работает, поскольку контроль учетных записей отключен. Чтобы устранить эту проблему, вам нужно снова включить эту функцию, выполнив следующие действия:
-
Нажмите Windows Key + S и введите контроль учетной записи пользователя . Выберите Изменить настройки контроля учетных записей .
-
Переместите ползунок в положение по умолчанию и нажмите ОК , чтобы сохранить изменения.
После включения этой функции приложение «Калькулятор» должно снова начать работать без проблем.
Мы написали замечательную статью об управлении контролем учетных записей, ознакомьтесь с ней.
Решение 9 – Сбросить приложение Калькулятор
Если калькулятор не работает в Windows 10, вы можете решить эту проблему, просто сбросив приложение «Калькулятор». Это довольно просто, и вы можете сделать это, выполнив следующие действия:
- Откройте Настройки приложения .
-
Перейдите в раздел Приложения .
-
Список всех приложений теперь появится. Выберите Калькулятор и нажмите Дополнительные параметры .
-
Теперь нажмите кнопку Сбросить . Теперь снова нажмите Сбросить в окне подтверждения.
После этого проблема должна быть решена, и вы сможете без проблем пользоваться калькулятором.
Решение 10 – Завершить процесс RuntimeBroker.exe
Иногда фоновые процессы могут вызвать проблемы с приложением Калькулятор. Если калькулятор не работает на ПК с Windows 10, возможно, причиной является процесс RuntimeBroker.exe .
Чтобы устранить проблему, необходимо завершить этот процесс, выполнив следующие действия:
- Нажмите Ctrl + Shift + Esc , чтобы открыть Диспетчер задач .
-
Когда Диспетчер задач запустится, найдите Брокер среды выполнения , щелкните его правой кнопкой мыши и выберите в меню Завершить задачу .
После завершения процесса Runtime Broker проверьте, решена ли проблема. Помните, что это всего лишь обходной путь, поэтому вам может потребоваться повторить это решение, если проблема появится снова.
Это все, я надеюсь, что эта статья помогла вам с проблемами калькулятора в Windows 10. Если у вас есть какие-либо комментарии или вопросы, просто обратитесь к разделу комментариев ниже.
Вы можете избежать этих раздражающих проблем, установив приложение калькулятора для Windows 10 из этого списка!
Примечание редактора . Этот пост был первоначально опубликован в декабре 2015 года и с тех пор был полностью переработан и обновлен для обеспечения свежести, точности и полноты.
Download PC Repair Tool to quickly find & fix Windows errors automatically
The calculator is one of the basic apps in the Windows 11/10 operating system. It can be extended to a scientific calculator, and that makes it very useful. However, some users have reported that the Calculator app doesn’t work on their Windows PC. If you face this issue, read on.
There are certain cases to this problem. Some users have reported this issue after installing a Feature Update; others report that the Calculator app never worked on their system. In some cases, the Calculator opens, but then it either freezes or crashes.
The main causes of the problem are as follows:
- A Feature update could have messed up the settings,
- Problems with the login account,
- Missing or corrupt files in the system, and
- Issues with the Calculator app itself.
If you are facing the problem of Calculator not working on Windows 10, first update Windows 10 and restart your system. Having done that, carry out the following suggestions:
- Run and SFC and DISM scan
- Log in to the system using a different User Account
- Repair, Reset or Reinstall the Calculator app.
1] Run and SFC and DISM scan
One of the causes behind the issue in discussion is that some system files could be missing. In this case, you could consider running an SFC scan. If the SFC scan doesn’t help, proceed with a DISM scan.
You can also use our very useful freeware utility FixWin to run SFC or DISM with a single click. These scans check the system for missing or corrupt files and replace them if possible.
2] Log in to the system using a different User Account
If the issue is with the login account, it could be corrected by logging in through a different user account and seeing
To create a new User Account, click on the Start icon and go to Settings > Account > Family & other users.
In the Other users section, select Add someone else to this PC. Enter the required details and restart your system.
Log in to the system using the other account.
3] Repair, Reset or Reinstall the Calculator app
If the solutions mentioned above fail, you could consider resetting the Calculator app.
Click on the Start button and go to Settings > Apps > Apps and features.
Find the Calculator app in the list and click on it to expand its options.
Select Advanced options.
Under Reset, click on the icon for Reset to reset the Calculator app.
You could also consider uninstalling the app from the same menu. Later, you can visit the Microsoft Store, search for it, and install it.
You could also use our freeware 10AppsManager to uninstall and reinstall it. You can also download and use our portable freeware FixWin and use it to re-register Windows Store apps.
If nothing helps, you may use one of this free Calculator for Windows PC.
Karan Khanna is a passionate Windows user who loves troubleshooting Windows 11/10 problems in specific and writing about Microsoft technologies in general.
Download PC Repair Tool to quickly find & fix Windows errors automatically
The calculator is one of the basic apps in the Windows 11/10 operating system. It can be extended to a scientific calculator, and that makes it very useful. However, some users have reported that the Calculator app doesn’t work on their Windows PC. If you face this issue, read on.
There are certain cases to this problem. Some users have reported this issue after installing a Feature Update; others report that the Calculator app never worked on their system. In some cases, the Calculator opens, but then it either freezes or crashes.
The main causes of the problem are as follows:
- A Feature update could have messed up the settings,
- Problems with the login account,
- Missing or corrupt files in the system, and
- Issues with the Calculator app itself.
If you are facing the problem of Calculator not working on Windows 10, first update Windows 10 and restart your system. Having done that, carry out the following suggestions:
- Run and SFC and DISM scan
- Log in to the system using a different User Account
- Repair, Reset or Reinstall the Calculator app.
1] Run and SFC and DISM scan
One of the causes behind the issue in discussion is that some system files could be missing. In this case, you could consider running an SFC scan. If the SFC scan doesn’t help, proceed with a DISM scan.
You can also use our very useful freeware utility FixWin to run SFC or DISM with a single click. These scans check the system for missing or corrupt files and replace them if possible.
2] Log in to the system using a different User Account
If the issue is with the login account, it could be corrected by logging in through a different user account and seeing
To create a new User Account, click on the Start icon and go to Settings > Account > Family & other users.
In the Other users section, select Add someone else to this PC. Enter the required details and restart your system.
Log in to the system using the other account.
3] Repair, Reset or Reinstall the Calculator app
If the solutions mentioned above fail, you could consider resetting the Calculator app.
Click on the Start button and go to Settings > Apps > Apps and features.
Find the Calculator app in the list and click on it to expand its options.
Select Advanced options.
Under Reset, click on the icon for Reset to reset the Calculator app.
You could also consider uninstalling the app from the same menu. Later, you can visit the Microsoft Store, search for it, and install it.
You could also use our freeware 10AppsManager to uninstall and reinstall it. You can also download and use our portable freeware FixWin and use it to re-register Windows Store apps.
If nothing helps, you may use one of this free Calculator for Windows PC.
Karan Khanna is a passionate Windows user who loves troubleshooting Windows 11/10 problems in specific and writing about Microsoft technologies in general.