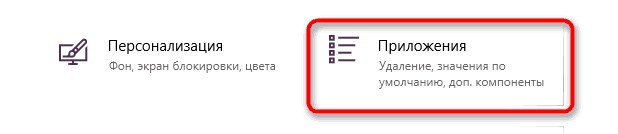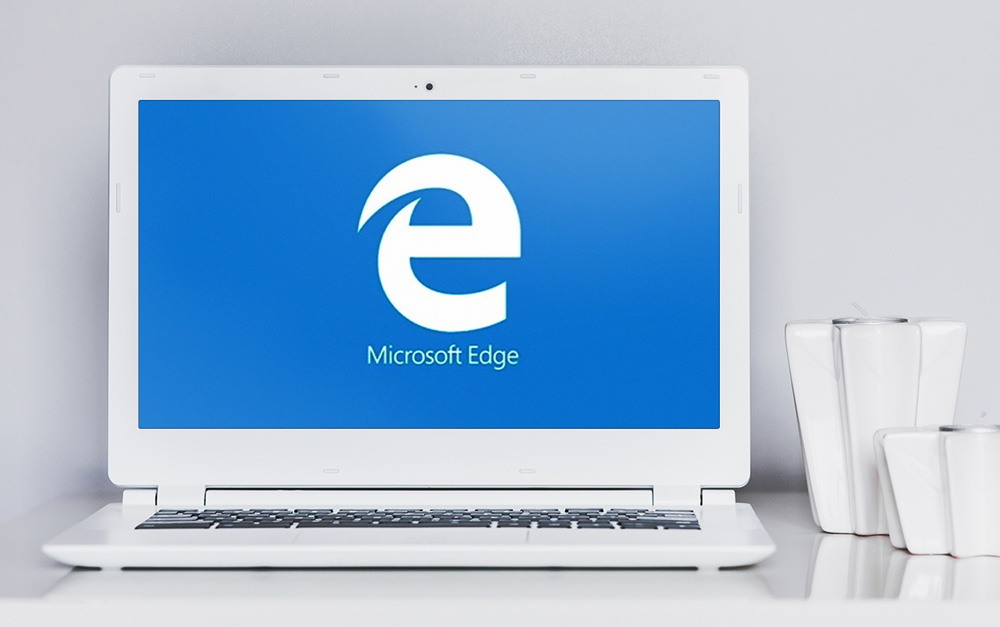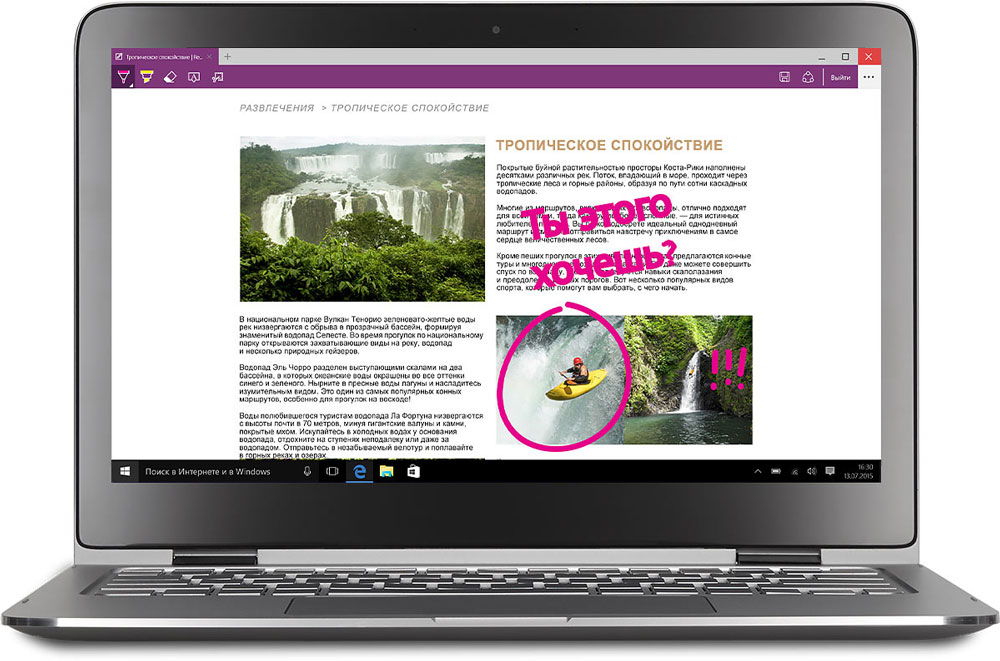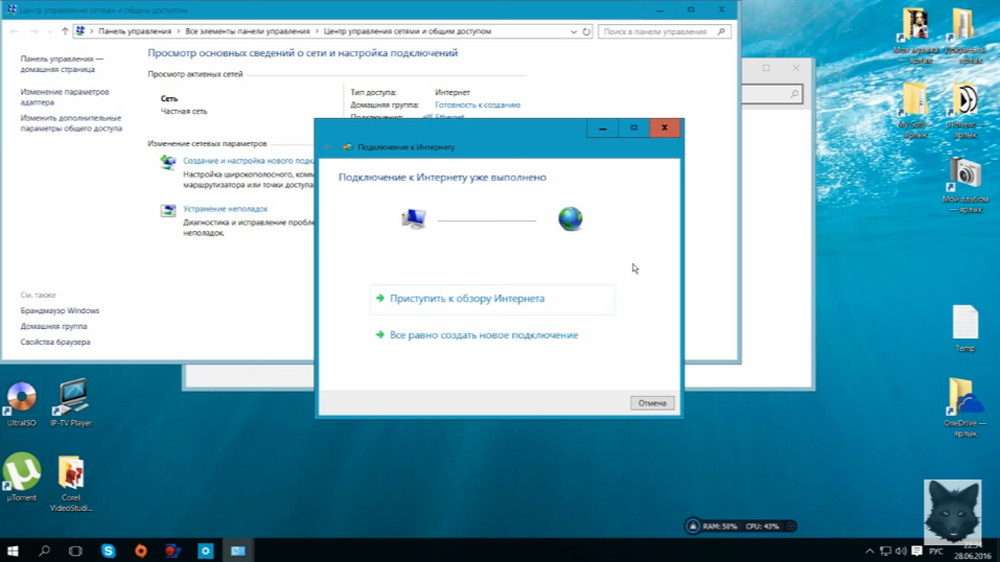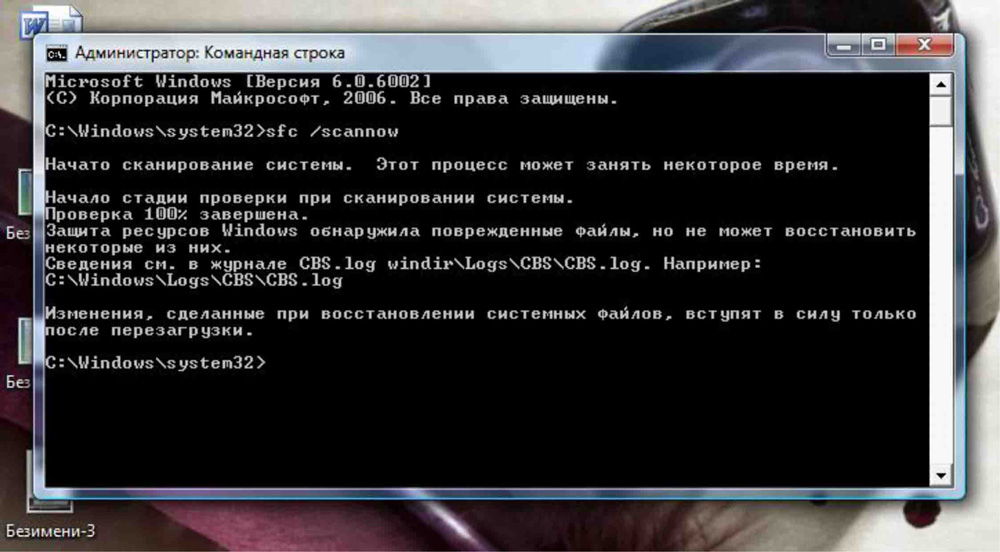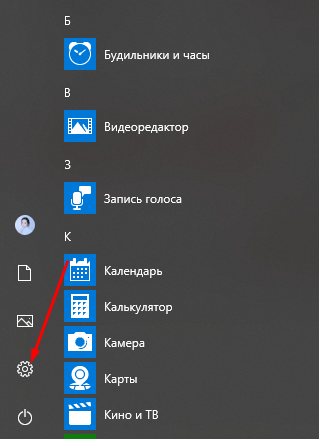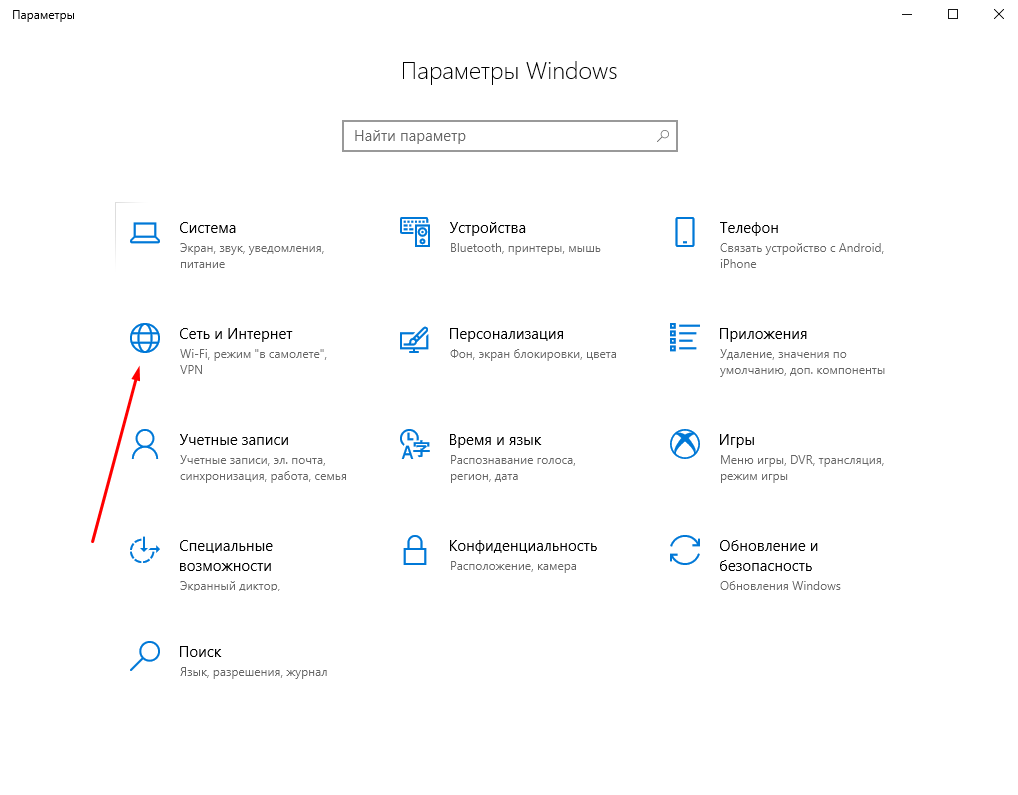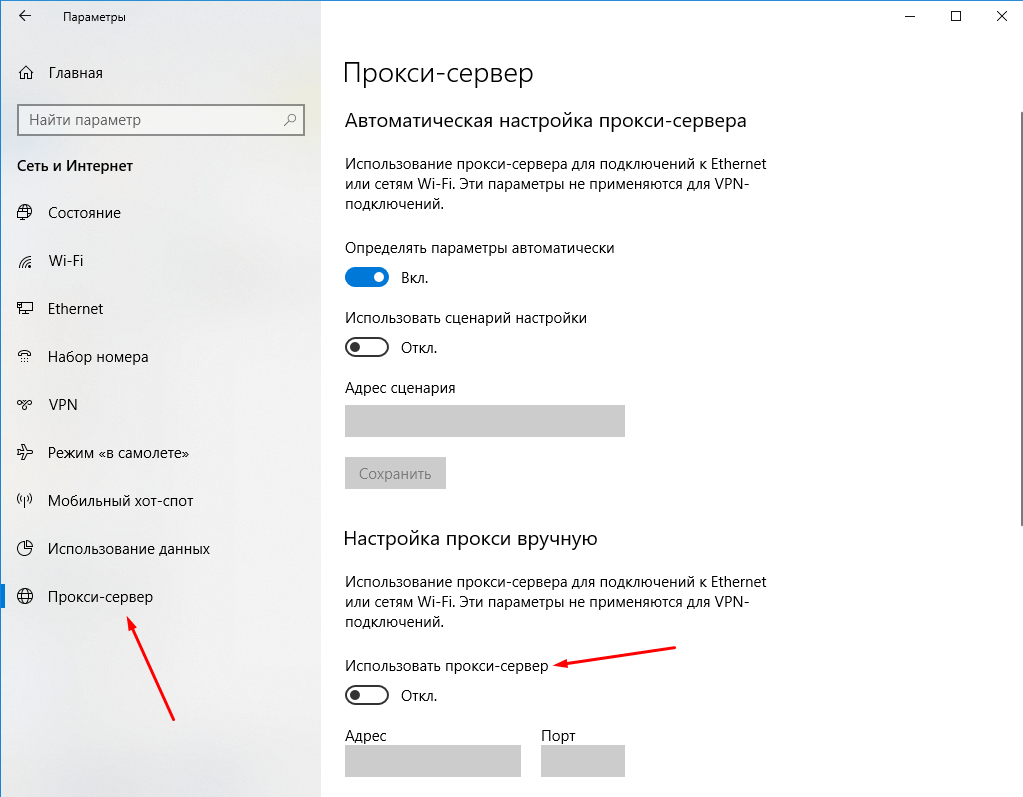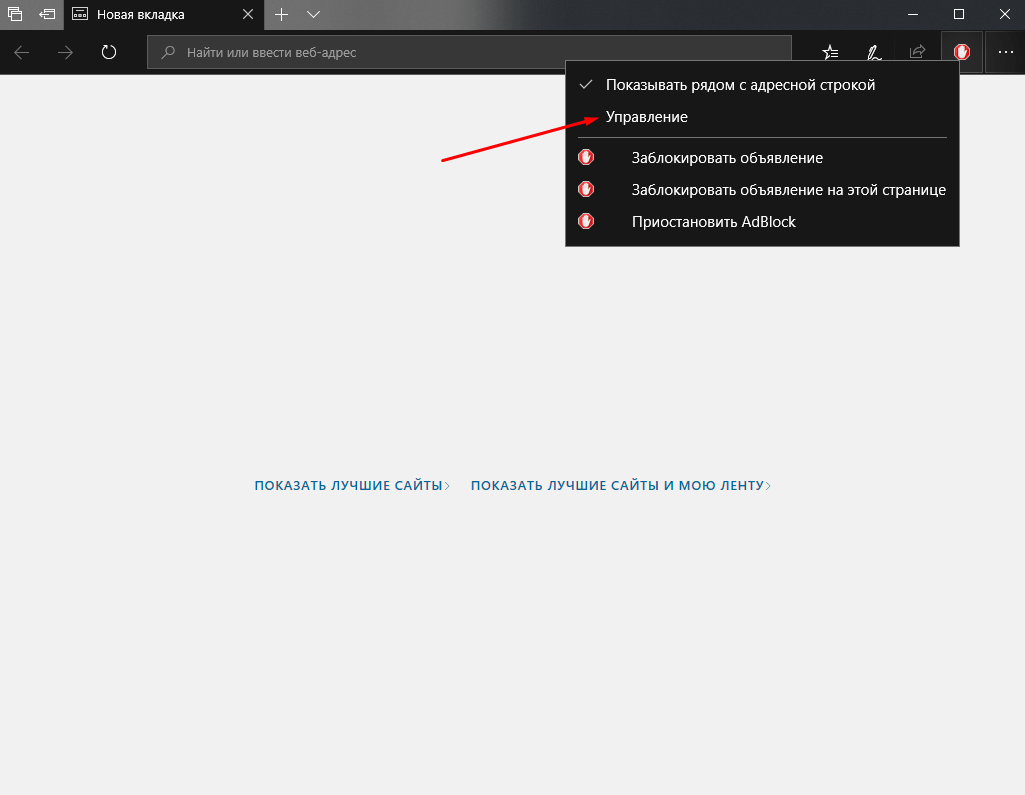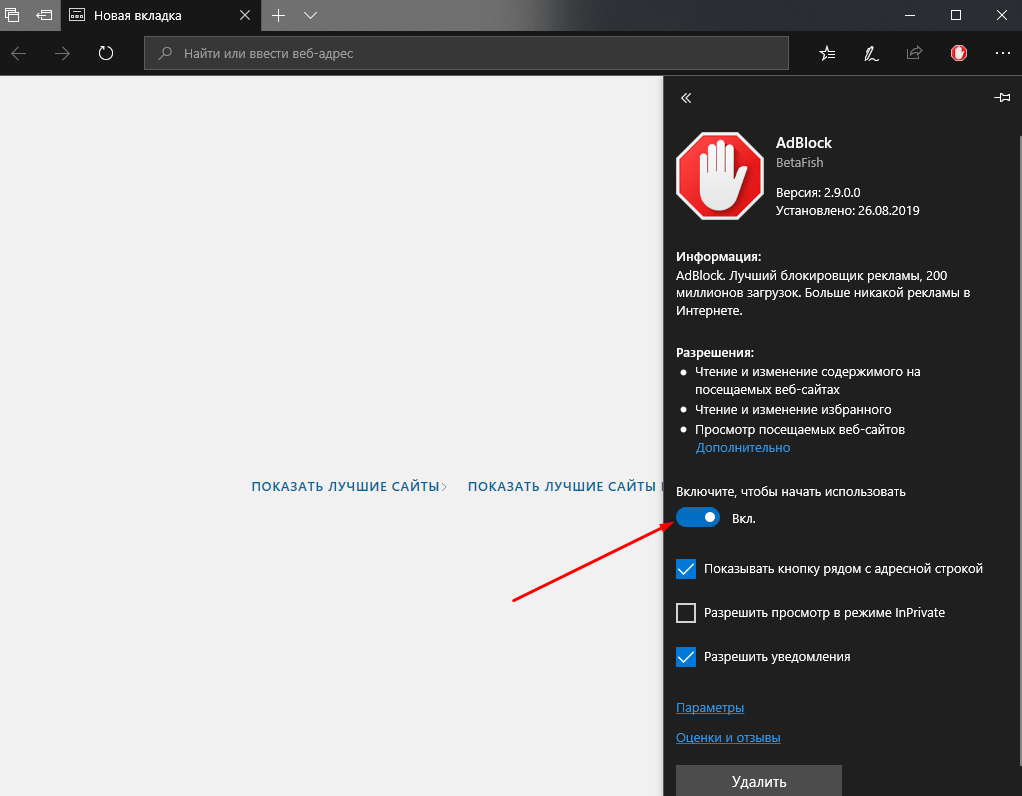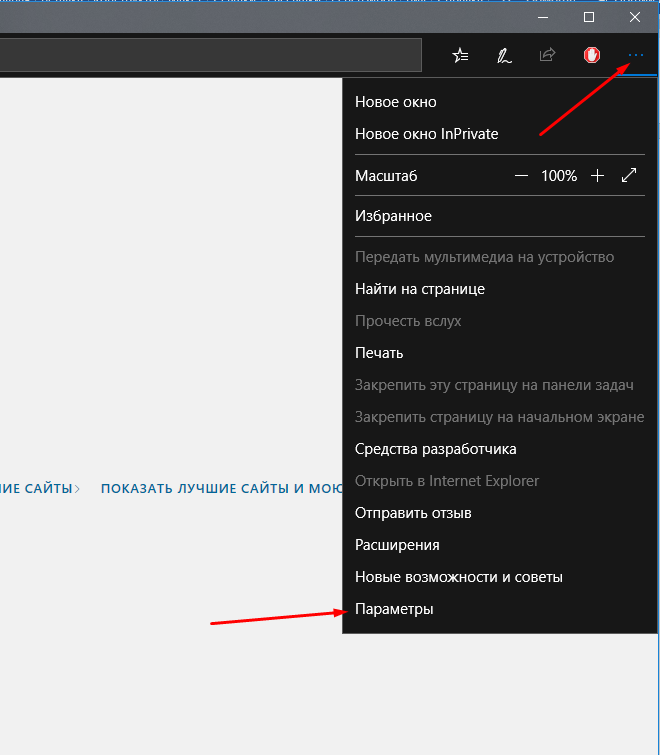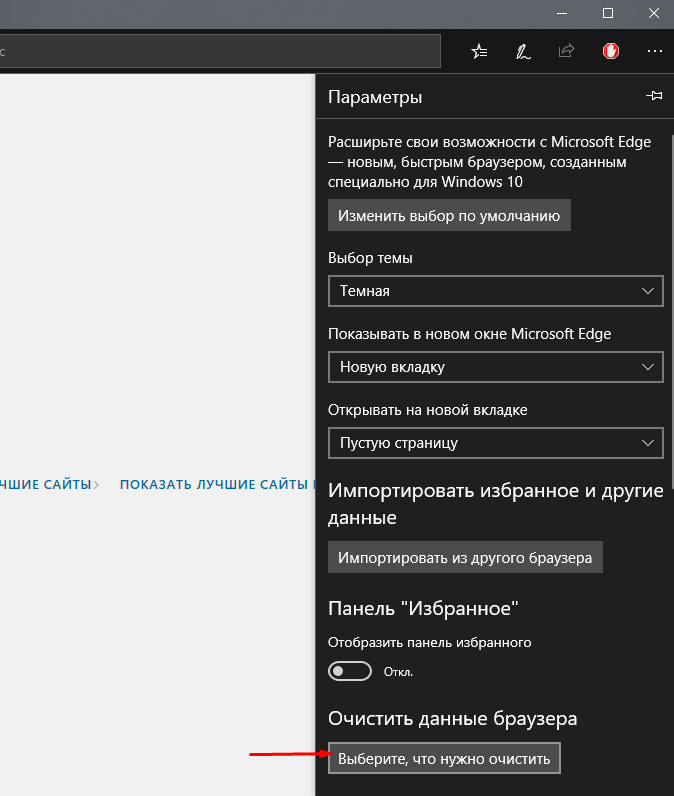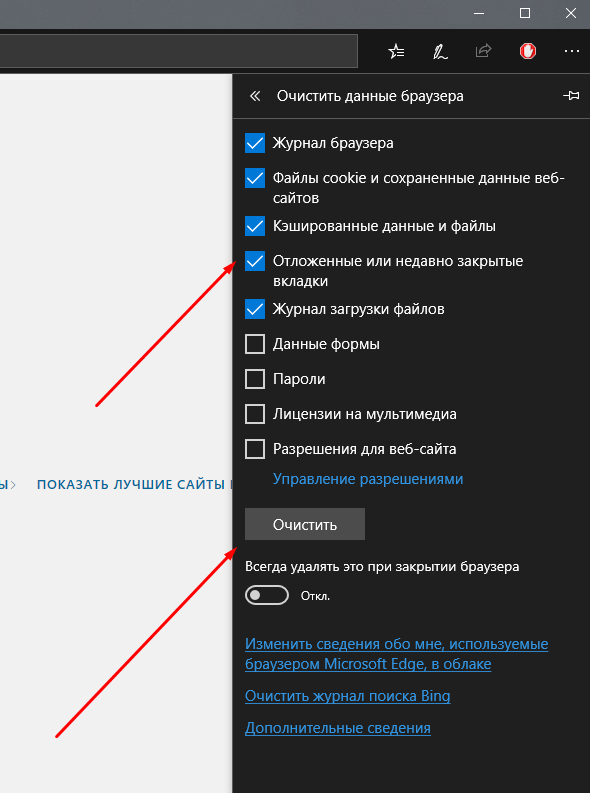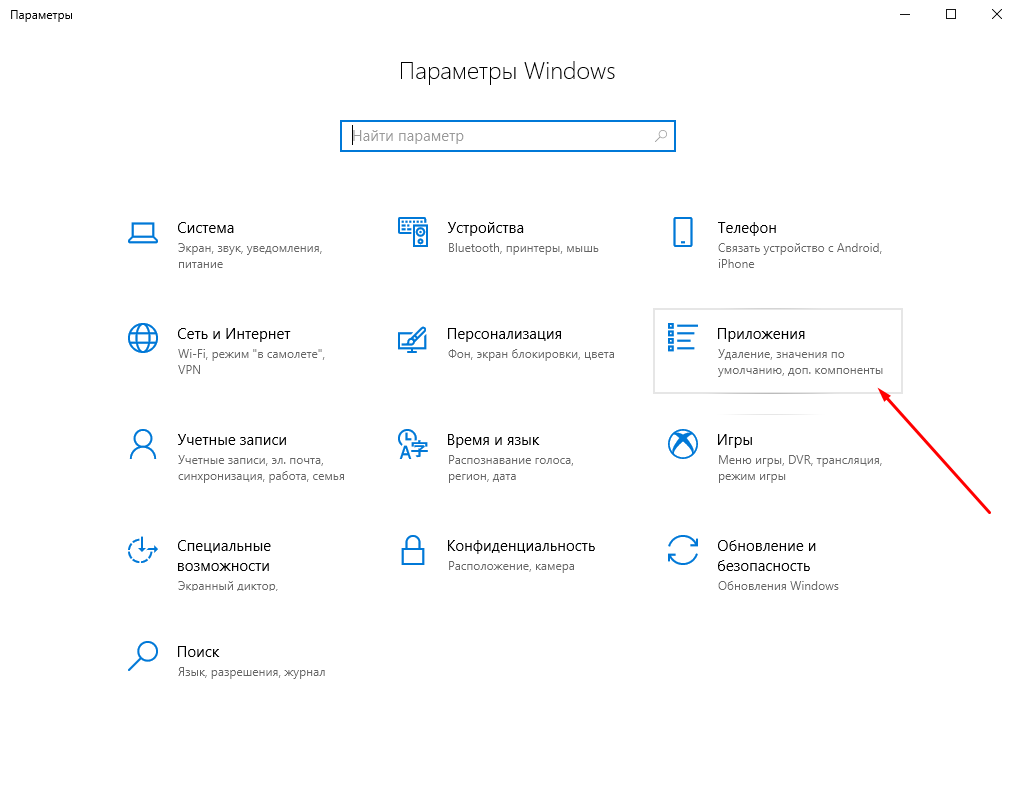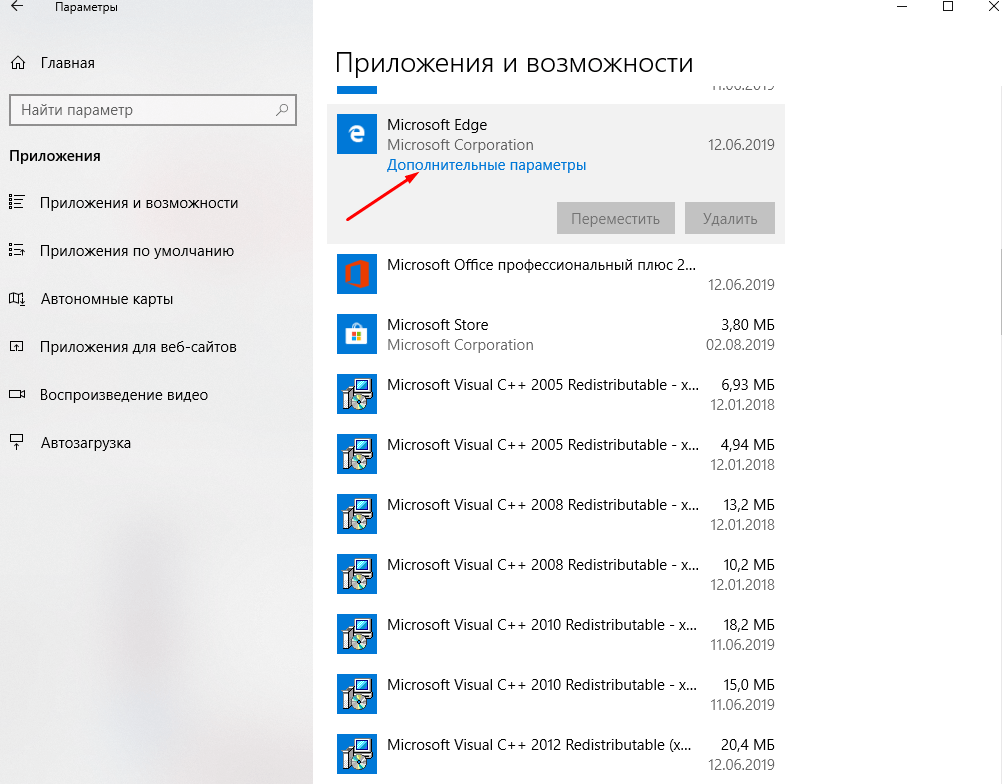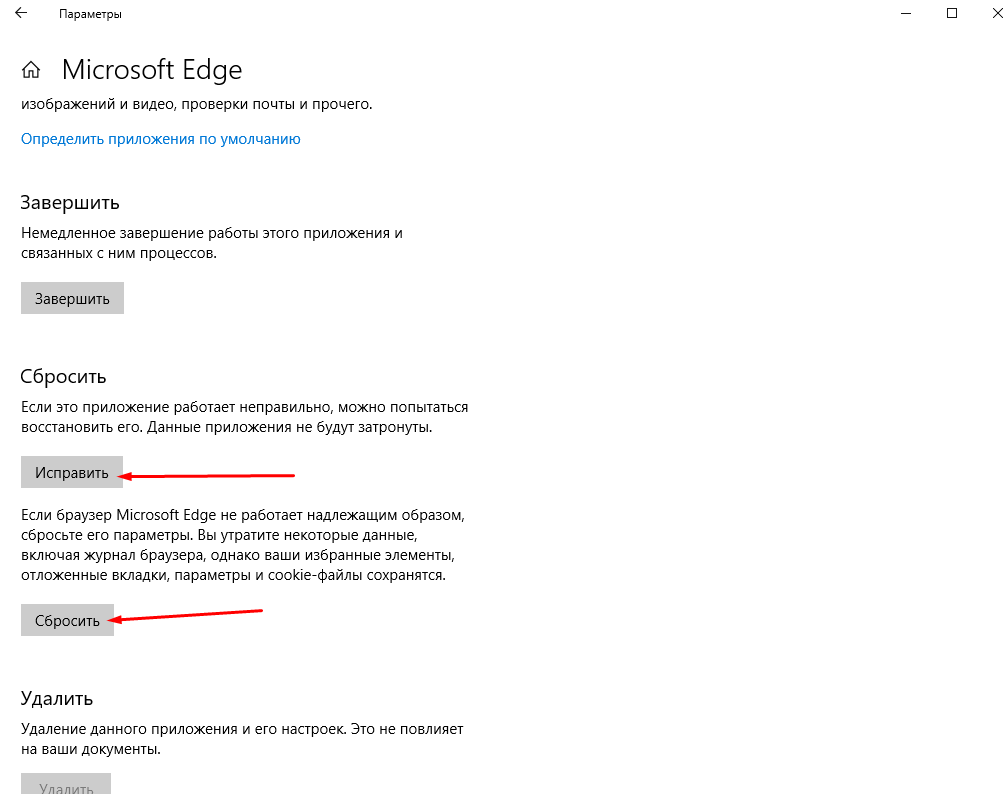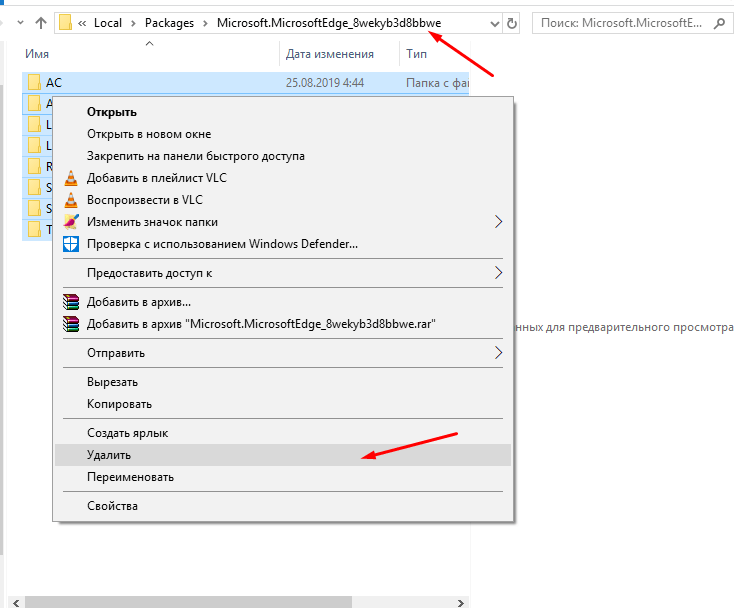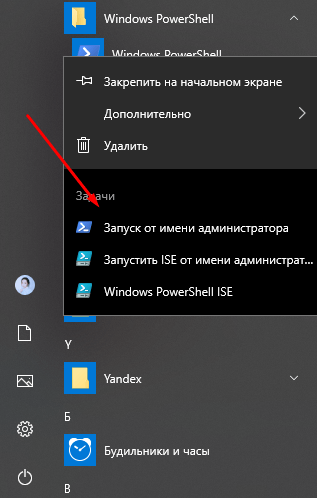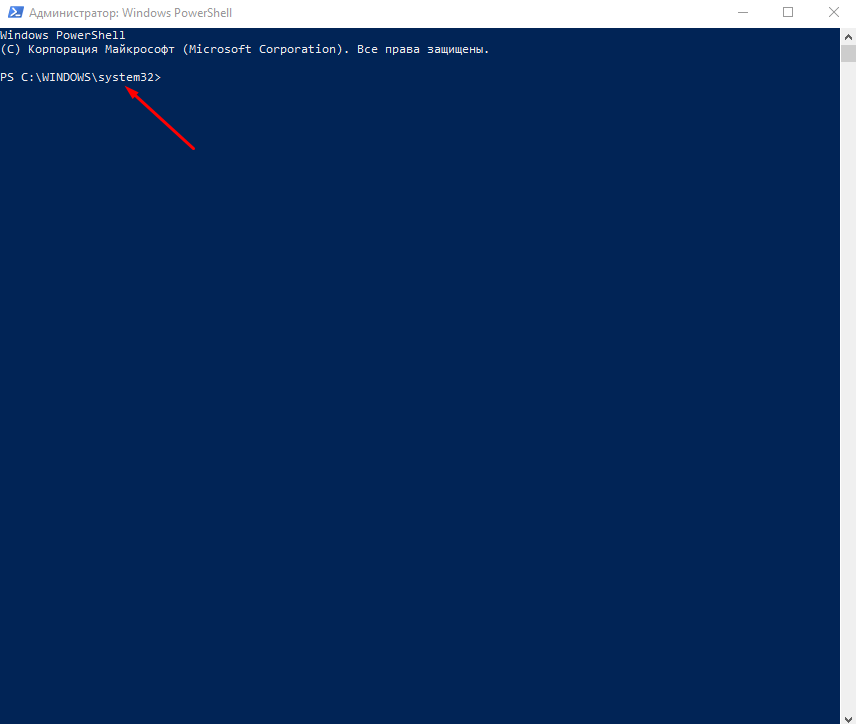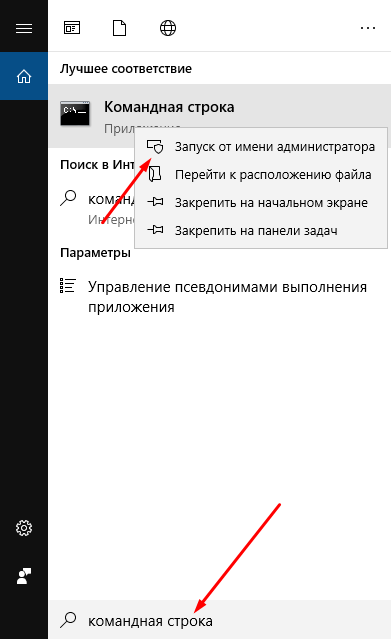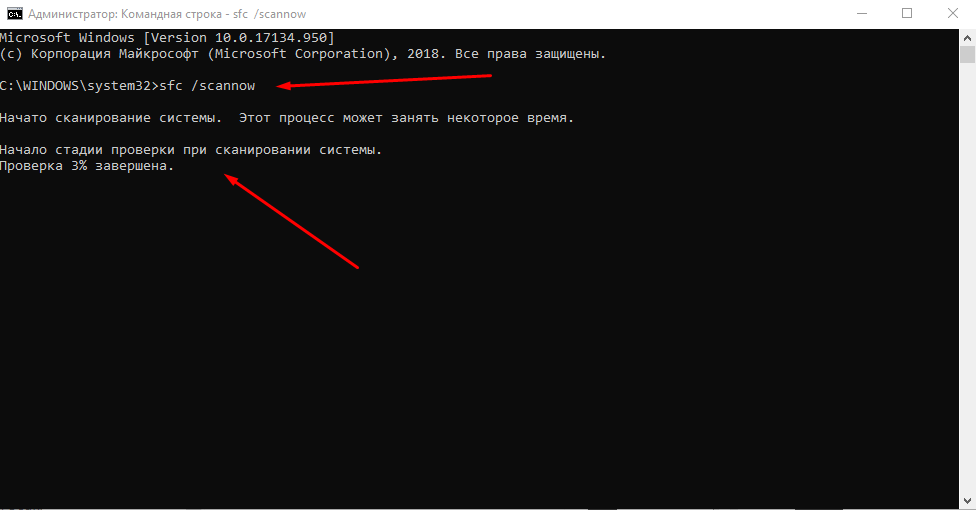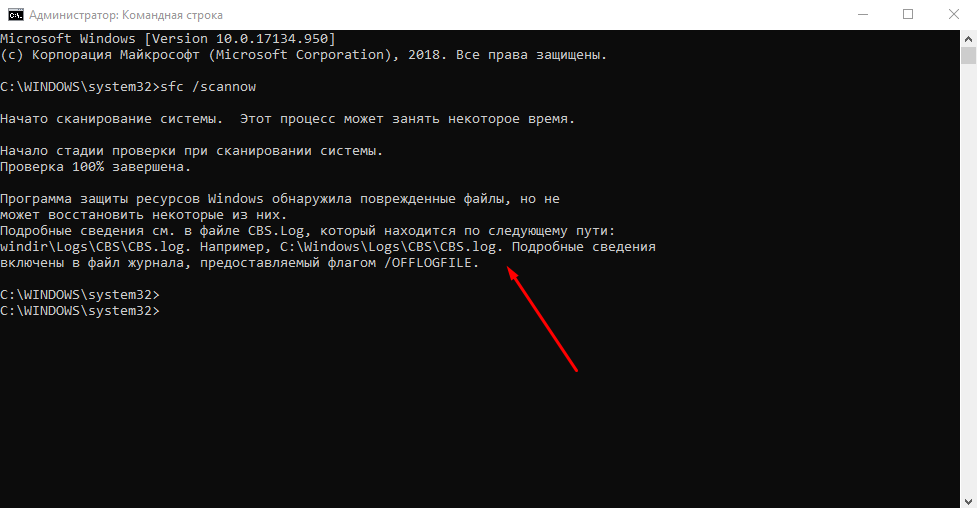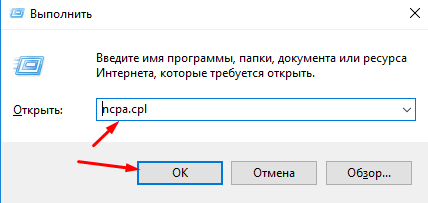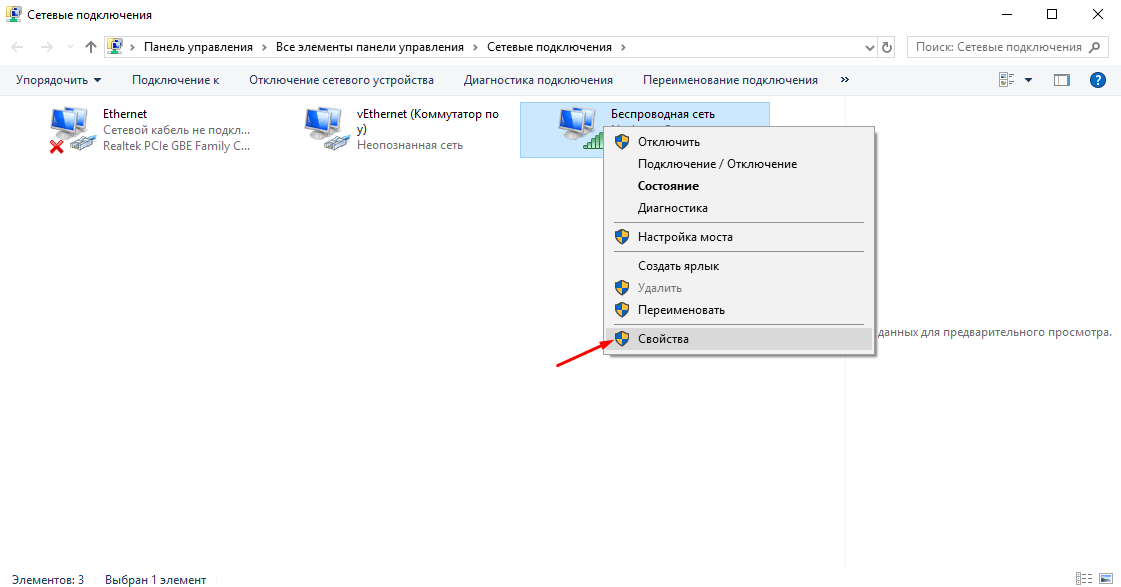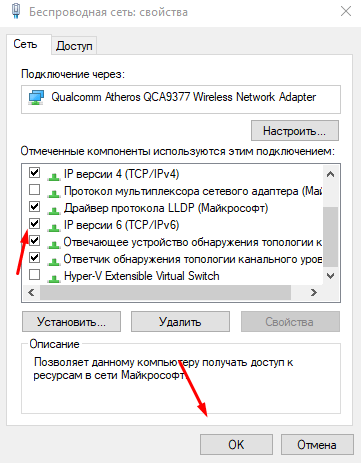Microsoft Edge Windows 11 Windows 10 Windows 8.1 Windows 7 Edge for Mac Еще…Меньше
Вот несколько решений распространенных проблем, которые могут возникать с новый Microsoft Edge .
Если в Microsoft Edge постоянно возникает сбой
Если не удается открыть браузер Microsoft Edge, если он открывается на короткое время и снова закрывается или вам не удается перейти на конкретные веб-страницы, выполните следующие действия.
Возможно, на вашем компьютере недостаточно памяти и не удается загрузить сайт, а также запустить приложения, расширения и программы.
Чтобы освободить память:
-
Закройте все вкладки, кроме тех, на которых отображается сообщение об ошибке.
-
Закройте другие запущенные приложения или программы.
-
Приостановите все загрузки.
-
Удалите ненужные расширения.
Попробуйте перезагрузить вкладки с ошибками.
Выберите Параметры и прочее > Параметры > О Microsoft Edge . Если обновление доступно, вы можете применить его отсюда.
Перезагрузите компьютер, а затем снова откройте страницу в Microsoft Edge.
Если вы используете программное обеспечение безопасности сторонних производителей, например Norton или McAfee, откройте приложение и проверьте наличие обновлений для системы безопасности или посетите веб-сайт компании, чтобы убедиться в актуальности своего программного обеспечения.
-
Убедитесь, что браузер закрыт и что у вас есть права администратора на устройство. Если на вашем устройстве зарегистрированы несколько пользователей, убедитесь, что Microsoft Edge закрыт для всех пользователей.
-
Выберите Пуск > Параметры > Приложения > Приложения и возможности.
-
В списке приложений выберите Microsoft Edge, а затем Изменить. Если команда Изменить недоступна, скорее всего, ваша организация установила Microsoft Edge и управляет этим браузером за вас. Обратитесь за помощью к системному администратору.
-
При появлении вопроса Разрешаете ли вы этому приложению вносить изменения в ваше устройство? выберите Да.
-
Убедитесь, что у вас есть подключение к Интернету. Выберите Восстановление. Восстановление не должно повлиять на данные и настройки браузера.
Если Microsoft Edge открывается, но перестает работать
Выберите Параметры и прочее > Параметры > О Microsoft Edge . Если обновление доступно, вы можете применить его отсюда.
Перезагрузите компьютер, а затем снова откройте страницу в Microsoft Edge.
Если вы используете программное обеспечение безопасности сторонних производителей, например Norton или McAfee, откройте приложение и проверьте наличие обновлений для системы безопасности или посетите веб-сайт компании, чтобы убедиться в актуальности своего программного обеспечения.
Браузер автоматически сохраняет временные интернет-файлы для более быстрой загрузки страниц. Очистка кэша может в некоторых случаях устранить проблемы с отображением страницы.
Если вы можете открыть Microsoft Edge, выберите Параметры и другое > Журнал > Очистить данные браузера. Выберите Все время в разделе «Диапазон времени», выберите Журнал браузера и Кэшированные изображения и файлы, а затем нажмите кнопку Очистить.
Выберите Параметры и другое > Журнал > Очистить историю браузера. Выберите Все время в разделе «Диапазон времени», установите все флажки, а затем нажмите кнопку Очистить.
Если проблема возникнет снова, сообщите о ней и найдите решение. Выберите Параметры и другое > Справка и отзывы , а затем — Отправить отзыв .
Попробуйте открыть страницу в другом браузере. Если это не помогло, возможно, проблема связана с сетью или самим сайтом.
Сначала попробуйте перезапустить модем и маршрутизатор.
Если это не сработает, обратитесь к владельцу веб-сайта и сообщите о проблемах с загрузкой веб-страницы.
-
Убедитесь, что браузер закрыт и что у вас есть права администратора на устройство. Если на вашем устройстве зарегистрированы несколько пользователей, убедитесь, что Microsoft Edge закрыт для всех пользователей.
-
Выберите Пуск > Параметры > Приложения > Приложения и возможности.
-
В списке приложений выберите Microsoft Edge, а затем Изменить. Если команда Изменить недоступна, скорее всего, ваша организация установила Microsoft Edge и управляет этим браузером за вас. Обратитесь за помощью к системному администратору.
-
При появлении вопроса Разрешаете ли вы этому приложению вносить изменения в ваше устройство? выберите Да.
-
Убедитесь, что у вас есть подключение к Интернету. Выберите Восстановление. Восстановление не должно повлиять на данные и настройки браузера.
Если Microsoft Edge не открывается
Программа или процесс, выполняемые на вашем компьютере, могут вызывать проблемы с Edge. Вы можете перезагрузить компьютер и проверить, удалось ли решить проблему.
Если вы используете программное обеспечение безопасности сторонних производителей, например Norton или McAfee, откройте приложение и проверьте наличие обновлений для системы безопасности или посетите веб-сайт компании, чтобы убедиться в актуальности своего программного обеспечения.
-
Убедитесь, что браузер закрыт и что у вас есть права администратора на устройство. Если на вашем устройстве зарегистрированы несколько пользователей, убедитесь, что Microsoft Edge закрыт для всех пользователей.
-
Выберите Пуск > Параметры > Приложения > Приложения и возможности.
-
В списке приложений выберите Microsoft Edge, а затем Изменить. Если команда Изменить недоступна, скорее всего, ваша организация установила Microsoft Edge и управляет этим браузером за вас. Обратитесь за помощью к системному администратору.
-
При появлении вопроса Разрешаете ли вы этому приложению вносить изменения в ваше устройство? выберите Да.
-
Убедитесь, что у вас есть подключение к Интернету. Выберите Восстановление. Восстановление не должно повлиять на данные и настройки браузера.
Нужна дополнительная помощь?
Содержание
- Причины проблем с загрузкой страниц в Microsoft Edge
- Причина 1: Нет доступа к интернету
- Причина 2: На компьютере используется прокси
- Причина 3: Страницы блокирует антивирус
- Причина 4: Сайт недоступен
- Причина 5: Блокировка сайтов на Украине
- Причина 6: Накопилось слишком много данных
- Причина 7: Некорректная работа расширения
- Причина 8: Программные неполадки
- Проверка и восстановление целостности системных файлов
- Причина 9: Отключенная поддержка сетевого протокола
- Вопросы и ответы
Назначение Microsoft Edge, как и любого другого браузера, – загрузка и отображение веб-страниц. Но с этой задачей он не всегда справляется, и причин тому может быть немало.
Скачать последнюю версию Microsoft Edge
Когда в Edge не загружается страница, обычно появляется такое сообщение:
Первым делом попробуйте последовать советам, указанным в этом сообщении, а именно:
- Проверьте правильность URL-адреса;
- Несколько раз обновите страницу;
- Найдите нужный сайт через поисковик.
Если так ничего и не загрузилось, нужно заняться выяснением причин возникшей проблемы и ее решением.
Совет: можно проверить загрузку страниц с другого браузера. Так вы поймете, относится ли проблема к самому Edge или она вызвана сторонними причинами. Для этого подойдет и Internet Explorer, который также присутствует на Windows 10.
Если работоспособность утратил не только Эдж, а еще и Microsoft Store, выдавая ошибку «Проверьте подключение» с кодом 0x80072EFD, переходите сразу к Способу 9.
Причина 1: Нет доступа к интернету
Одна из самых распространенных причин на всех обозревателях – отсутствие интернет-соединения. В этом случае вы увидите другую характерную ошибку «Вы не подключены».
Логично будет проверить устройства, обеспечивающие доступ к интернету, и посмотреть статус подключения на компьютере.
Заодно убедитесь, что отключен режим «В самолете», если таковой имеется на вашем устройстве.
Внимание! Проблемы с загрузкой страниц могут возникать и по причине работы приложений, влияющих на скорость интернета.
При возникновении проблем с подключением к Интернету можно провести диагностику неполадок. Для этого кликните правой кнопкой по значку «Сеть» и запустите данную процедуру.
Такая мера нередко позволяет исправить некоторые неполадки с интернет-соединением. В противном случае обращайтесь к вашему провайдеру.
Причина 2: На компьютере используется прокси
Блокировать загрузку некоторых страниц может использование прокси-сервера. В независимости от браузера, рекомендуется, чтобы его параметры определялись автоматически. На Windows 10 это можно проверить по следующему пути: «Параметры» > «Сеть и Интернет» > «Прокси-сервер». Автоматическое определение параметров должно быть активно, а использование прокси-сервера – отключено.
Как вариант, попробуйте временно отключить и автоматические параметры, чтобы проверить загрузку страниц без них.
Причина 3: Страницы блокирует антивирус
Антивирусные программы обычно не блокируют работу самого веб-обозревателя, но они могут запретить доступ к определенным страницам. Отключите ваш антивирус и попытайтесь перейти на нужную страницу. Но не забудьте снова активировать защиту.
Помните, что антивирусы не просто так блокируют переход на некоторые сайты. Возможно, на них размещено вредоносное ПО, поэтому будьте осторожны.
Подробнее: Как отключить антивирус
Причина 4: Сайт недоступен
Страница, которую вы запрашиваете, может быть попросту недоступной из-за неполадок в работе сайта или сервера. Некоторые интернет-ресурсы имеют страницы в социальных сетях. Там вы наверняка найдете подтверждение информации, что сайт не работает, и узнаете о том, когда проблема будет решена.
Конечно же, иногда определенный сайт может открываться во всех других веб-обозревателях, а в Edge — нет. Тогда переходите к способам решения проблемы ниже.
Причина 5: Блокировка сайтов на Украине
Жители этой страны лишились доступа ко многим ресурсам из-за изменений в законодательстве. Хотя для Microsoft Edge пока не вышло расширений для обхода блокировки, вы вполне можете использовать одну из программ для подключения через VPN.
Подробнее: Программы для смены IP
Причина 6: Накопилось слишком много данных
В Edge постепенно накапливается история посещений, загрузок, кэш и cookie. Вполне возможно, что в браузере начались проблемы с загрузкой страниц именно из-за засоренности этими данными.
Произвести очистку довольно просто:
- Откройте меню обозревателя, кликнув на кнопку с тремя точками и выбрав «Параметры».
- Откройте вкладку «Конфиденциальность и безопасность», там нажмите кнопку «Выберите, что нужно очистить».
- Отметьте ненужные данные и запустите очистку. Обычно достаточно отправить на удаление «Журнал браузера», «Файлы cookie и сохраненные данные веб-сайтов», а также «Кэшированные данные и файлы».

Причина 7: Некорректная работа расширения
Маловероятно, но все же некоторые расширения для Эдж могут препятствовать загрузке страниц. Это предположение можно проверить, отключив их.
- Нажмите правой кнопкой мыши по расширению и выберите «Управление».
- Поочередно отключайте каждое расширение, используя тумблер параметра «Включите, чтобы начать использовать».
- Найдя то приложение, после отключения которого заработал браузер, лучше удалите его соответствующей кнопкой внизу колонки «Управление».


Вы также можете проверить работу веб-обозревателя в приватном режиме — это быстрее. Как правило, оно запускается без включенных расширений, если вы это, конечно, не разрешили при установке или в блоке «Управление».

Для перехода в Инкогнито, нажмите по кнопке меню и выберите пункт «Новое окно InPrivate», либо просто нажмите сочетание клавиш Ctrl + Shift + P — в обоих случаях запустится приватное окно, где остается вписать в адресную строку сайт и проверить, открывается ли он. Если да — ищем блокирующее работу обычного режима браузера расширение по схеме, описанной выше.
Причина 8: Программные неполадки
Если вы уже все испробовали, то причина может быть связана с проблемами в работе самого Microsoft Edge. Такое вполне может быть, учитывая, что это еще относительно новый обозреватель. Вернуть его к нормальному состоянию можно разными способами и мы начнем от легкого к сложному.
Важно! После любой из этих процедур пропадут все закладки, очистится журнал, сбросятся настройки — фактически вы получите первичное состояние браузера.
Исправление и восстановление Edge
Используя инструменты восстановления Windows, вы можете сбросить Эдж к изначальному состоянию.
- Откройте «Параметры» > «Приложения».
- Через поисковое поле или обычным прокручиванием списка отыщите «Microsoft Edge» и нажмите на него. Развернутся доступные возможности, среди которых выберите «Дополнительные параметры».
- В открывшемся окне прокрутите список параметров вниз и рядом с блоком «Сбросить» нажмите «Исправить». Окно пока что не закрывайте.
- Теперь запустите Edge и проверьте его работу. Если это не помогло, переключитесь на предыдущее окно и в этом же блоке выберите «Сбросить».

Снова проверьте работу программы. Не помогло? Идем дальше.
Проверка и восстановление целостности системных файлов
Возможно, предыдущими методами не удается локально устранить проблему, поэтому стоить проверить стабильность Windows целиком. Так как Edge относится к системным компонентам, то и проверять нужно соответствующие директории на ПК. Для этого есть специальные инструменты командной строки, пользователю остается только выделить некоторое время, так как процесс может быть небыстрым, если жесткий диск имеет большой объем или возникшие проблемы довольно серьезны.
Первым делом восстанавливаем поврежденные системные компоненты. Для этого воспользуйтесь инструкцией по ссылке ниже. Обратите внимание: несмотря на то, что она дана для пользователей Windows 7, владельцы «десятки» могут точно так же ей воспользоваться, поскольку различий в выполняемых действиях абсолютно нет.
Подробнее: Восстановление поврежденных компонентов в Windows при помощи DISM
Теперь, не закрывая командной строки, запускаем проверку целостности файлов Windows. Инструкция опять же для Виндовс 7, но полностью применима к нашей 10. Используйте «Способ 3», из статьи по ссылке ниже, подразумевающий проверку также через cmd.
Подробнее: Проверяем целостность системных файлов в Windows
При успешном завершении проверки вы должны получить соответствующее сообщение. Если ошибки, несмотря на восстановление через DISM были найдены, утилита отобразит папку, куда будут сохранены логи проверки. Исходя из них и потребуется работать с поврежденными файлами.
Переустановка Эдж
Исправить ситуацию можно, переустановив браузер через командлет Get-AppXPackage от Microsoft. В этом вам поможет системная утилита PowerShell.
- Для начала создайте точку восстановления Windows на случай, если что-то пойдет не так.
- Включите отображение скрытых файлов и папок.
- Перейдите по следующему пути:
- Удалите содержимое конечной папки и не забудьте снова скрыть папки и файлы.
- PowerShell можно найти в списке «Пуск». Запустите ее от имени администратора.
- Вставьте в консоль эту команду и нажмите Enter.
- Для верности перезагрузите компьютер. Edge должен вернуться к изначальному состоянию.
Подробнее: Инструкция по созданию точки восстановления Windows 10
Подробнее: Как включить отображение скрытых файлов и папок в Windows 10
C:UsersИмя пользователяAppDataLocalPackagesMicrosoft.MicrosoftEdge_8wekyb3d8bbwe
Get-AppXPackage -AllUsers -Name Microsoft.MicrosoftEdge | Foreach {Add-AppxPackage -DisableDevelopmentMode -Register “$($_.InstallLocation)AppXManifest.xml” -Verbose}
Причина 9: Отключенная поддержка сетевого протокола
После октябрьского обновления Windows до 1809 у многих пользователей появились проблемы не только с Microsoft Edge, но и с Microsoft Store, и, возможно, с ПК-приложением Xbox: ни тот, ни другой не хотят открываться, выдавая различные ошибки. В случае с браузером причина стандартна: не открывается ни одна страница и никакие вышеперечисленные рекомендации не помогают. Здесь поможет настройка сетевого подключения довольно нестандартным образом: включением IPv6, несмотря на то, что он не используется как замена IPv4.
Выполняемые действия не отразятся на работе вашего интернет-подключения.
- Нажмите Win + R и введите команду
ncpa.cpl - В открывшихся сетевых подключением находим наше, жмем по нему правой кнопкой мыши и выбираем «Свойства».
- В списке находим параметр «IP версии 6 (TCP/IPv6)», ставим рядом с ним галочку, сохраняем на «ОК» и проверяем работу браузера, и если нужно, Магазина.

Владельцам нескольких сетевых адаптеров можно сделать по-другому — вписать следующую команду в PowerShell, запущенный с правами администратора:
Enable-NetAdapterBinding -Name "*" -ComponentID ms_tcpip6
Символ * в данном случае выполняет роль подстановочного знака, освобождая от необходимости прописывать имена сетевых подключений по одному.
При измененном ранее реестре введите значение ключа, отвечающего за работу IPv6, обратно:
- Через Win + R и вписанную в окно «Выполнить» команду
regeditоткройте редактор реестра. - Скопируйте, вставьте путь в адресное поле и нажмите на Enter:
- Два раза щелкните ЛКМ по ключу «DisabledComponents» и впишите значение
0x20(x — не буква, а символ, поэтому скопируйте значение и вставьте его). Сохраните изменения и перезагрузите ПК. Теперь повторите один из двух вариантов включения IPv6 выше.
HKEY_LOCAL_MACHINESYSTEMCurrentControlSetServicesTcpip6Parameters

Подробнее о работе IPv6 и выборе значения ключа советуем прочитать на странице поддержки Майкрософт
Открыть руководство по настройке IPv6 в Windows на официальном сайте Microsoft
Проблема, когда Microsoft Edge не открывает страницы, может быть вызвана как внешними факторами (интернет-соединение, антивирус, работа прокси), так и неполадками самого браузера. В любом случае, правильнее будет сначала исключить очевидные причины, и только потом прибегать к радикальной мере в виде переустановки обозревателя.
Привет, дорогой друг! Сегодня мы решим проблему, когда Microsoft Edge не открывает страницы. Сразу предупрежу, что проблема может иметь очень много корней, поэтому возможно с первого шага ничего не получится. Но мы рассмотрим все возможные решения, поэтому просто делай все с самого начала.
А в первую очередь нужно понять, проблема с подключением только на вашем компьютере или на других устройствах. Если у вас интернет идёт через роутер, то попробуйте подключиться к маршрутизатору с телефона или планшета. Если интернет будет отсутствовать, то в первую очередь перезагрузите роутер. Для этого нажмите на кнопку выключения или просто выдерните шнур из розетки и вставьте обратно.
После этого ещё раз проверьте правильность введенного адреса. Попробуйте и другие адреса, например yandex.ru. Если у вас есть другой браузер, то попробуйте выйти на те же страницы. Если это получится — значит проблема именно с браузером, а если нет, то скорее всего с системой или подключаем.
Содержание
- Проверка подключения
- Прокси
- Блокировка Веб-страниц
- Кэш и мусор браузера Майкрософт Эйдж
- Сброс настроек браузера
- Настройка сетевого адаптера
- Дополнительные советы
- Задать вопрос автору статьи
Проверка подключения
В правом нижнем углу нажмите по подключению, если вы сидите с ноутбука, то посмотрите дополнительно, чтобы «режим в самолете» – был выключен. Если вы подключены по проводу, посмотрите, чтобы не было никаких желтых треугольников или крестиков.
Теперь нажмите правой кнопкой и выберите второй пункт, чтобы продиагностировать неполадки в сети. Иногда это помогает при мелких сбоях в системе или в работе сетевой карты.
ПРИМЕЧАНИЕ! По поводу красного крестика читаем эту статью. А по поводу желтого треугольника – эту.
Прокси
Нажимаем по меню пуск и выбираем кнопку с шестеренкой. Далее зайдите в раздел, связанные с сетями и интернетом. Теперь смотрим на картинку ниже и включаем автоматическую настройку IP и DNS, а также выключаем прокси.
Блокировка Веб-страниц
Если не открывается отдельные страницы, то это может быть в двух случаях. Первый – когда данные контент заблокирован на территории вашей страны. Второй – блокировки никакой нет, просто сервер сайта «упал». Такое происходит, когда выключают свет или проводят технические работы. Есть ещё один вариант, что страницу блокирует ваша антивирусная программа. Можно на время попробовать её отключить. Нажмите по ней правой кнопкой и далее выберите «Приостановить защиту».
Кэш и мусор браузера Майкрософт Эйдж
Браузер для более быстрой загрузки страниц очень часто хранит некоторые данные, картинки, видео, элементы. Это называется кэш страницы. Но иногда его становится слишком много, и он просто захламляет компьютер. Перейдите в параметры браузера.
В разделе «Конфиденциальность и безопасность», нажмите на кнопку очистки.
Первые три пункта можно отметить смело, также можно отметить и журнал загрузки файлов – так как он в большей степени не нужен. Если удалите пароли, то они не будут автозаполняться при заходе на страницу авторизации.
После этого перезагрузите браузер. Если этот шаг не дал результата в том же меню зайдите в раздел «Расширения» и выключите все, которые там включены. После этого снова перезагрузите программу.
Сброс настроек браузера
- В параметрах Windows 10 зайдите в «Приложения».
- Найдите данный браузер и зайдите в доп. параметры.
- Смотрите, в первую очередь нажимаем «Исправить». Потом закрываем это окно, запускаем Edge и снова пробуем. Если это не поможет, то снова заходим в параметры браузера и уже нажимаем на кнопку «Сбросить».
Настройка сетевого адаптера
- Одновременно нажмите на клавиши + R.
- Теперь впишите команду как на картинке выше.
- Жмём на 4 протокол, а потом выбираем «Свойства». Теперь очень внимательно посмотрите на скриншот сверху. Установите галочки также, а потом нажмите «ОК».
- Если это не поможет, установите установку DNS вручную и впишите: 8.8.8.8 и 8.8.4.4.
Дополнительные советы
Попробуйте выполнить восстановление системы. Лучше всего выбрать наиболее раннюю точку, особенно если проблема началась совсем недавно. Если проблемы связаны именно с интернетом, то попробуйте позвонить вашему провайдеру и узнать – возможно у них какая-то поломка. По решению ошибок с интернетом у нас на портале написана отличная статья моим коллегой. С ней вы можете ознакомиться тут.
Microsoft запустила браузер Edge вместе с Windows 10 и с тех пор произвела обновления, чтобы сделать его браузером, обеспечивающим лучший опыт просмотра. По популярности он может отставать от Google Chrome; однако, у него есть несколько лояльных пользователей, которым нравится браузер за его простой дизайн и отличный опыт чтения.
Некоторые пользователи сталкивались с ошибкой, когда они получали сообщение при попытке загрузить любую веб-страницу, которая гласит: «Хм, мы не могу зайти на эту страницу.Здесь я расскажу о некоторых простых методах, с помощью которых вы можете легко решить Microsoft Edge не может открыть эту страницу ошибка.
Проверка подключения
В правом нижнем углу нажмите по подключению, если вы сидите с ноутбука, то посмотрите дополнительно, чтобы «режим в самолете» – был выключен. Если вы подключены по проводу, посмотрите, чтобы не было никаких желтых треугольников или крестиков.
Теперь нажмите правой кнопкой и выберите второй пункт, чтобы продиагностировать неполадки в сети. Иногда это помогает при мелких сбоях в системе или в работе сетевой карты.
ПРИМЕЧАНИЕ! По поводу красного крестика читаем эту статью. А по поводу желтого треугольника – эту.
Итоги
Как видите, причин того, почему Microsoft Edge не открывает страницы или пишет, что не удалось открыть эту страницу, очень много. И очень важно разобраться именно в корне проблемы. Ведь, как говорили в школе: правильно записанное «дано» — есть половина решения задачи. Так и здесь — если будешь знать хотя бы код ошибки, то и искать возможные пути её ликвидации будет намного проще. Надеемся, что вы смогли исправить неполадки и можете просмотреть эту страницу уже с просторов браузера Microsoft Edge.
Делимся в комментариях тем, какой из способов вам помог. Удачи вам!
Кэш и мусор браузера Майкрософт Эйдж
Браузер для более быстрой загрузки страниц очень часто хранит некоторые данные, картинки, видео, элементы. Это называется кэш страницы. Но иногда его становится слишком много, и он просто захламляет компьютер. Перейдите в параметры браузера.
В разделе «Конфиденциальность и безопасность», нажмите на кнопку очистки.
Первые три пункта можно отметить смело, также можно отметить и журнал загрузки файлов – так как он в большей степени не нужен. Если удалите пароли, то они не будут автозаполняться при заходе на страницу авторизации.
После этого перезагрузите браузер. Если этот шаг не дал результата в том же меню зайдите в раздел «Расширения» и выключите все, которые там включены. После этого снова перезагрузите программу.
Сайт HTTPS, но на нем также есть элементы HTTP. Сайт использует более старые настройки шифрования TLS, и вы заставили настройки принимать только TLS 1.2 или выше. Вы отключили использование слабых алгоритмов шифрования MD5 и 3DES. Сайт использует только TLS 1.2, но вы отключили TLS 1.2 в настройках своего Интернета или: У вас есть старая операционная система, которая не поддерживает TLS 1.2.
Как исправить Не удается безопасно подключиться к этой странице в Microsoft Edge:
Сброс настроек браузера
- В параметрах Виндовс 10 зайдите в «Приложения»;
- Найдите данный браузер и зайдите в доп. параметры;
- Смотрите, в первую очередь нажимаем «Исправить». Потом закрываем это окно, запускаем Edge и снова пробуем. Если это не поможет, то снова заходим в параметры браузера и уже нажимаем на кнопку «Сбросить».
Решения
Решать неполадки в загрузке страниц необходимо исходя из причины их возникновения. А для начала их нужно просто определить – рекомендую по порядку выполнять нижеперечисленные действия, пока проблема не будет найдена и решена.
Проверить правильность ввода URL адреса
Вполне допустимо, что адрес сайта был введен неверно, и я не шучу! Из-за того, что одна буква будет введена неправильно, страница не будет грузиться. В данной ситуации я рекомендую поискать ресурс через поисковики Google или Яндекс, введя в запросе название. Если оно было введено неверно, система автоматически внесет правки и выдаст подходящие варианты.
Проверить доступ к сети Интернет
Очень часто проблемы с загрузкой страницы связаны с неправильной работой сети. Но не стоит сразу все перевешивать на интернет-провайдера. Для начала лучше проверить соединение с сетью с помощью другого браузера – попробовать через него загрузить эту же или другую страницу. Если это проводной интернет, вполне вероятно, что штекер просто недостаточно хорошо подсоединен. Если это Wi-Fi, можно провести проверку через смартфон – попробовать открыть через него ту же страницу.
Еще причина данной неполадки может крыться в активации режима «В самолете», особенно если это ноутбук. В крайнем случае, можно вызвать контекстное меню иконки «Сеть» нажатием на нее правой кнопкой мыши и активировать процедуру диагностики неполадок.
Активирую специальную утилиту для обнаружения неполадок с сетью
Отключить прокси сервер
Нужно выключить прокси-сервер хотя бы временно, чтобы убедиться, что проблема кроется вовсе не в нем. Для начала нужно проверить, активирован ли он вообще. Открываю системные настройки нажатием на комбинацию клавиш Win + I или через иконку с изображением шестеренки в меню «Пуск».
Нажимаю на иконку, чтобы перейти к системным настройкам
Следующий шаг – перехожу к категории «Сеть и Интернет».
Вот так я могу перейти к дополнительным параметрам раздела «Сеть и Интернет»
В самом низу будет раздел «Прокси-сервер». Вот в нем и нужно проверить, не было ли активировано использование прокси. Определить это просто – тумблер под соответствующим пунктом должен находиться в отключенном положении.
Если прокси-сервер включен, желательно деактивировать его для проверки
Если все же прокси-сервер был включен, необходимо деактивировать его хотя бы на время и попробовать вновь загрузить страницу.
Временно отключить расширения
Подобный сценарий маловероятен, но имеет место быть, особенно если это блокировщик рекламы. Для проверки влияния расширения на загрузку страниц просто отключаю его в настройках браузера либо просто жму по иконке правой кнопкой мыши и выбираю пункт «Управление».
Нажимаю по иконке расширения правой кнопкой мыши и перехожу к элементам управления
Отключаю дополнение на некоторое время и пробую перезагрузить сайт. Если сработало, значит, расширение влияет на загрузку страницы.
Попробую временно отключить расширение и перезагрузить страницу
Приостановить работу антивируса
Антивирусы в операционной системе не блокируют работу самого браузера, но могут воздействовать на некоторые страницы или компоненты, часто совсем не зря. В результате, данное окно также может появляться. Можно попробовать отключить антивирус, но лишь на короткое время, в течение которого можно будет обновить страницу и посмотреть содержимое.
Поискать другой сайт
Если проблема заключается в самом сайте (к примеру, проблемы на сервере), лучше всего поискать другой, точно такой же ресурс. Неизвестно, в течение какого промежутка времени владельцы смогут все исправить, соответственно пользователь получит доступ к содержимому. Если же сайт исправно работает в других браузерах, но не желает грузиться именно в Microsoft Edge, причина кроется в большом количестве данных в приложении. В подобном случае сразу же стоит перейти к следующему методу решения проблемы.
Очистить кэш браузера
Попутно с кэшем и cookies можно почистить историю посещений и загрузок браузера. Для этого понадобится открыть инструмент очистки через параметры браузера. Делаю так – нажимаю на иконку меню в правой верхней части и перехожу к пункту «Параметры».
Открываю параметры браузера для запуска инструмента очистки
Дальше в разделе «Очистить данные браузера» нажимаю на кнопку, расположенную ниже, для выбора информации, которую требуется стереть.
В соответствующем разделе нахожу кнопку для перехода к инструменту очистки
Выбираю, что именно нужно удалить, затем нажимаю на заветную кнопку – память браузера будет очищена.
Выделяю нужные элементы и удаляю их
После этого снова пробую перезагрузить страницу. Если не помогло, то в браузере Microsoft Edge появились какие-то неполадки.
Исправить и восстановить Microsoft Edge
Если ни одно из вышеуказанных действий не помогло, тогда вполне вероятно, что неполадки возникли именно в работе приложения. Так как это относительно новое приложение, которое еще дорабатывается компанией, то такой вариант вполне допустим. Я могу сбросить Edge до исходной версии с помощью инструментов восстановления Windows. Для начала захожу в системные параметры (способы я описывала выше) и перехожу к категории «Приложения.
Открываю раздел «Приложения» в системных настройках
Нахожу в списке элемент «Microsoft Edge». После клика по нему выйдет меню действий, я же жму по ссылке «Дополнительные параметры».
Перехожу к дополнительным параметрам браузера
Откроется отдельное окно с настройками браузера – в списке ищу раздел «Сбросить». В нем есть две кнопки – «Исправить» и «Сбросить». Можно попробовать оба инструмента по очереди, пока проблема не будет решена.
Можно исправить неполадки или же просто сбросить браузер до начальной версии
Если и это не помогло, прибегаю к серьезным инструментам – проверю целостность системной информации.
Переустановить браузер Microsoft Edge
Маловероятно, что этот метод вообще понадобится задействовать, так как обычно срабатывают первые способы. Да, и еще – для его проведения изначально желательно создать точку восстановления, если вдруг что-то пойдет не так.
Перехожу по следующему пути: C:UsersUserAppDataLocalPackagesMicrosoft.MicrosoftEdge_8wekyb3d8bbwe
. У других он, конечно же, может отличаться (User – это имя вашей учетной записи). Откроется папка браузера – выделяю все ее содержимое и удаляю.
Удаляю данные в папке браузера раздела AppData
После этого запускаю утилиту Windows PowerShell от имени администратора (найти я ее могу в списке меню «Пуск»).
Запускаю Windows PowerShell от имени администратора
Ввожу в новом окне команду
Get-AppXPackage -AllUsers -Name Microsoft.MicrosoftEdge | Foreach {Add-AppxPackage -DisableDevelopmentMode -Register “$($_.InstallLocation)AppXManifest.xml” -Verbose}
Ввожу в этой строке команду, указанную выше
Нажимаю на кнопку Enter. Как только процесс завершится, для пущей верности перезагружаю компьютер.
Проверить целостность системных файлов
В операционной системе есть специальный инструмент, проверяющий целостность системных данных. Активируется он через командную строку, и одна только проверка в таком случае может отнять немало времени. Можно вызвать утилиту через окно «Выполнить», но мне для запуска проверки понадобятся права администратора, а в этом случае они не предоставляются. Поэтому ввожу запрос «Командная строка» в системный поиск, кликаю по результату правой кнопкой мыши и запускаю ее от имени администратора.
Ввожу запрос и открываю приложение от имени администратора
Подтверждаю действия и в новом открывшемся окне ввожу запрос sfc /scannow. Никаких клавиш мне нажимать не нужно – программа автоматически начнет сканирование после ввода запроса. Жду, пока проверка закончится, а произойдет это не скоро.
Вот так проходит проверка системных файлов на целостность через командную строку
После завершения проверки, если есть ошибки, будут отображены подробные результаты по ним.
Вот так выглядит результат проверки на моем компьютере
Отключить поддержку сетевого протокола
Последний способ, с помощью которого можно исправить неполадки, появившиеся после обновления операционной системы Windows. Нажимаю на комбинацию Win + R, ввожу запрос ncpa.cpl и нажимаю на кнопку Enter.
Вызываю окно «Выполнить», ввожу запрос и запускаю процесс
Откроется окно со списком сетевых подключений. Нахожу то, которое задействовано на данный момент, кликаю по нему правой кнопкой мыши для вызова контекстного меню и выбираю элемент «Свойства».
Перехожу в свойства активного интернет-подключения
Нахожу в списке элемент IP версии 6 (TCP/IPv6), ставлю напротив него галочку и нажимаю на кнопку ОК. Вообще, он по умолчанию должен быть активирован, но бывают случаи, когда он отключается. После завершения процесса обновляю страницу в браузере Microsoft Edge.
Напротив этого пункта галочка должна стоять по умолчанию
Настройка сетевого адаптера
- Одновременно нажмите на клавиши «Win+R»;
- Теперь впишите команду как на картинке выше;
- Жмём на 4 протокол, а потом выбираем «Свойства». Теперь очень внимательно посмотрите на скриншот сверху. Установите галочки также, а потом нажмите «ОК».
- Если это не поможет, установите установку DNS вручную и впишите: 8.8.8.8 и 8.8.4.4.
Что еще можно сделать в windows 10 когда edge корректно не работает
Если edge, например, не открывается попробуйте выполнить сброс настроек. Для этого набираем комбинацию Win+R, вводим команду — inetcpl.cpl
и подтверждаем нажатием ентер.
После этого увидите окно с вкладками. Перейдите в «Дополнительно» и в низу нажмите опцию «сброс»
При выполнении сброса с условиями соглашайтесь, иначе не получится. По сути сброс вернет первоначальные настройки.
Все описанное выше никак не гарантирует идеальную работу браузера в дальнейшем. Для этого майкрософтовцам потребуется время для экспериментов на нами, пользователями.
Они с ней разбираются и выпускают обновления, которые мы скачиваем, устанавливаем и таким способом устраняем ошибки. Успехов.
Компания Microsoft практически не оставляет выбора пользователям любой версии операционной системы Windows, заставляя их обновляться до Windows 10. Но обновление системы на компьютере всегда чревато возможным возникновением ошибок. Одной из проблем, с которой могут столкнуться пользователи после обновления системы до Windows 10, это отсутствие интернета. При этом может не работать как проводное подключение, так и соединение через Wi-Fi. В рамках данной статьи будет рассмотрено, что делать, если интернет не работает на Windows 10 после установки новой версии операционной системы или ее обновления.
Браузер не открывает страницы: решения проблемы
30/03/2017 15:24
Проблемы с браузером, когда тот не открывает страницы, знакомы многим пользователем. Вроде и за Интернет вовремя заплатили, и все параметры правильно настроили, а приложение отказывается переходить по ссылкам.Есть случаи, когда сайты все-таки появляются перед взором юзера, но делают это очень и очень медленно. Иногда проблема относится исключительно к видеофайлам или к изображениям, размещенным на ресурсах Всемирной паутины. Распространенной является и такая ситуация, когда лишь один браузер не хочет запускать интернет-страницы, в то время как другие обозреватели исправно выполняют свои функции.Первая задача, которая возникает перед пользователем – узнать первопричину появления этой проблемы.Специалисты выделяют источники неполадок, из-за которых интернет-обозреватели могут не заходить на все сайты одновременно:
- DNS.
Не стоит забывать и про то, что иногда причина скрывается в протоколе TCP IP или в статических маршрутах.
Интернет не работает после обновления Windows 10
Часто обновления операционной системы Windows 10 выводят из строя некоторые функции, при этом возникать такая проблема может не массово, а лишь у некоторых «счастливчиков». Если не работает интернет после обновления системы, самым простым способом решения проблемы станет полный сброс параметров сети, после чего повторная их правильная настройка по рекомендациям провайдера.
Чтобы сбросить настройки сети и интернета в Windows 10, необходимо выполнить следующие действия:
После загрузки настройки сети и интернета будут полностью сброшены.
Обратите внимание, что также в процессе сброса сети удаляются драйвера сетевой карты (Wi-Fi адаптера). Соответственно, может потребоваться выполнить действия, описанные в прошлом разделе статьи, где говорилось о том, как переустановить драйвера для сетевых устройств.
Интернет не работает после установки Windows 10
Если на компьютер была установлена «свежая» версия Windows 10 после форматирования диска, то вариантов, почему не работает интернет, достаточно мало. Если интернет настроен правильно, то очевидно, что проблема может быть связана с самим устройством для подключения или драйверами к нему.
Операционная система Windows 10 автоматически устанавливает драйвера для большинства устройств, из-за чего многие пользователи полагают, что ошибка с программным обеспечением Wi-Fi приемника или сетевой карты невозможна, но это не так. Дело в том, что не всегда драйвера, автоматически установленные системой, работают правильно.
Первым делом, если интернет не работает после установки Windows 10, рекомендуется переустановить драйвера:
После перезагрузки интернет должен работать без проблем, если он правильно настроен. Правильные настройки интернета рекомендуется смотреть на сайте провайдера.
Браузер не открывает страницы, а интернет есть…
Вопрос от пользователя
Здравствуйте.
Подскажите, почему браузер может не открывать веб-странички при наличии интернета? Значок подключения активен, Skype работает, торрент качает, а Chrome ничего не открывает (проверял даже крупные сайты, вроде VK, OK, Yandex и пр.).
Здравствуйте.
И вам, и все остальным, у кого похожая проблема, я сначала порекомендую запустить несколько браузеров и в каждом из них попробовать открыть несколько сайтов.
Кроме этого, если у вас дома стоит роутер, и через него получает доступ к сети несколько устройств: попробуйте открыть веб-странички на ноутбуке, смартфоне, планшете и т.д. (подобные действия существенно смогут облегчить поиск причины…).
Теперь ближе к делу…
*
Почему браузеры не открывают сайты? Как исправить?
Можно было сразу пустить в бой тяжелую артиллерию, и рассказать о сложных решениях (правда, зачастую самых эффективных) , но как показывает практика, лучше сначала применить несколько простых действий, которые тоже не редко помогают избавится от той или иной проблемы.
- Перезагрузка компьютера, роутера, модема – это в первую очередь. Не помогло? Идем дальше.
- Если у вас интернет через роутер, и на всех устройствах, во всех браузерах не открываются страницы, то есть смысл позвонить в поддержку провайдера и сообщить о проблеме. Не исключено, что у них какой-то сбой в оборудовании, и из-за проблем с DNS-серверами не открываются сайты.
- Если проблема но одном устройстве, или интернет подключен напрямую к компьютеру, то есть смысл на время отключить антивирус.
- Очень редко проблема появляется внезапно. Подумайте, может браузеры перестали загружать сайты после смены каких-то настроек, лечения от вирусов, установки программ, антивирусов и т. д. Это очень важно. Ведь всегда можно отменить какие-то изменения, или удалить установленные программы.
- Если есть возможность, подключите к интернету другое устройство, другой компьютер, и попробуйте перейти на какой-то сайт. Если все откроется, то можно исключить проблему на стороне провайдера, в роутере, или модеме.
Если описанные выше советы не помогли, то не нужно расстраиваться, у меня есть еще несколько хороших решений. Сначала я расскажу о самых эффективных решениях, исходя из собственного опыта, и отзывов в комментариях к другим статьям.
Что делать браузер Edge стал медленно загружать сайты?
Способ 1 из 5
Перезапустите Edge, а затем перезагрузите Windows 10
Если вы еще этого не сделали, рекомендуется перезапустить браузер Edge. Просто закройте браузер и запустите его снова. Если Edge по-прежнему медленно открывает веб страницы, закройте Edge и все другие приложения, а затем перезагрузите ваш ПК с Windows 10.
Если браузер все еще медленный, приступайте к другим вариантам решения, приведенными ниже.
Способ 2 из 5
Выключите или удалите расширения Edge
Если вы установили много расширений, рекомендуется отключить все расширения. Если проблема не устранена даже после отключения всех расширений, удалите их, чтобы проверить, что одно из расширений не является виновником медленной работы Edge.
Если после удаления Edge-расширений браузер будет работать быстро, попробуйте установить свои любимые расширения одно за другим и проверьте скорость браузера Edge после установки каждого расширения, чтобы выявить виновника.
Отключить и удалить расширения:
- Нажмите значок трех точек (. ), расположенный чуть ниже кнопки закрыть Х, а затем нажмите «Расширения».
- Кликните на имя расширения, чтобы открыть его настройки. Передвиньте ползунок в положение «Откл.», чтобы отключить расширение.
Введение. Немного о Microsoft Edge
Браузер Microsoft Edge, который не открывает страницы, является «родным» приложением обновлённой операционной системы Windows 10 компании Microsoft. Эта система установлена на огромном количестве компьютеров и ноутбуков, поскольку впервые обновление ОС предоставляется в бесплатном доступе. Но в первое время пользователи жаловались на немалое количество проблем с новой версией Windows, которые Майкрософт решал постепенно, выпуская соответствующие обновления для своего продукта.
Microsoft Edge является «родным» приложением по отношению к Windows 10
Как известно, в предыдущих версиях операционной системы Microsoft встроенным браузером был Internet Explorer, который разочаровывал пользователей своей работой. В связи с этим компания решила полностью переосмыслить представление о браузере (плюс ко всему обстановку нагнетал быстро набирающий популярность Google Chrome) и представила продукт Microsoft Edge. И что же теперь предлагает новый интернет-обозреватель своим пользователям? Давайте рассмотрим наиболее значимые нововведения продукта:
- Самое первое, что может заметить бывший пользователь Internet Explorer, — это ощутимое увеличение скорости работы браузера: интерфейс программы по сравнению с предыдущим продуктом намного отзывчивее, запуск новых вкладок и другие действия внутри происходят практически мгновенно. За это, бесспорно, можно поставить большой плюс.
- Безопасность при работе в Microsoft Edge — приоритетное направление. В браузере есть экран безопасности SmartScreen, который проводит проверку посещаемых сайтов и блокирует потенциально вредоносные. Кроме того, новый способ запуска страниц и выполнения процессов позволяет отделить браузер от операционной системы. Теперь при обнаружении какой-либо проблемы с Microsoft Edge можно не волноваться о безопасности ОС и ваших данных.
- Новые функции режима чтения и списка для чтения сделают работу в сети более удобной. Иногда заходишь на сайт и не можешь во всей пестроте его понять, где же находится текст, который вы искали. Тут на помощь и придёт режим чтения, скрывающий всю ненужную информацию, кроме основного контента. А список для чтения позволит открыть выбранные страницы позже, когда у вас будет время. Эти функции знакомы пользователям продуктов Apple, в родном браузере (называется Safari) которого эти режимы имеются абсолютно на всех устройствах.
- Ещё одна очень интересная фишка у браузера — возможность делать заметки прямо на страницах. Полученный результат можно сохранить на компьютере или же поделиться им в социальных сетях. Очень полезно не только когда хочешь посмеяться с друзьями над чем-то, но и при планировании бизнеса: можно делиться полезной информацией со своими замечаниями с коллегами.
- Ну и, пожалуй, самое долгожданное для пользователей обновление — это поддержка расширений для браузера. Расширения стали неотъемлемой частью жизни в сети, так как они добавляют зачастую просто реально необходимые функции в браузер. Работа с расширениями хорошо знакома пользователям таких браузеров, как Google Chrome, Mozilla Firefox, Opera. Возможно, теперь юзеры не будут смотреть на сторонние программы для сёрфинга в Интернете, а будут пользоваться приложениями операционной системы Windows
Не открываются страницы в браузере
Вы знаете уже достаточно много о браузере операционной системы Windows 10. И теперь можно перейти к основному вопросу о том, что делать, если в Microsoft Edge не открываются страницы. Решение этой проблемы зависит от очень многих факторов, так как нужно понять сущность её появления. Поэтому мы рассмотрим наиболее популярные ошибки работы браузера.
- Во-первых, если на экране высвечивается код ошибки, то круг поисков резко сужается. Поэтому сначала нужно найти его значение в Интернете. Часто там же будет представлено решение проблемы (чаще всего на официальном форуме технической поддержки сайта Microsoft). Совсем другое дело, если у вас просто высвечивается «не удалось открыть эту страницу», и вы не можете понять, почему. Тогда будете разбираться по порядку.
- Во-вторых, проверьте наличие доступа к сети в общем случае. То есть, если у вас дома Wi-Fi и подключение на компьютере осуществляется этим же способом, то попробуйте подключиться к сети с другого устройства. Возможно, у вас просто отключён интернет (за неуплату, по техническим причинам). Если и на другом устройстве не работает, то попробуйте перезагрузить роутер. При невозможности устранения проблемы и таким образом, вам следует обратиться к вашему интернет-провайдеру.
- Если же другие устройства могут подключиться, проверьте, подключён ли интернет к вашему компьютеру или ноутбуку. Для этого зайдите в «Сеть и Интернет» (находится в меню панели управления) и зайдите в окно центра управления сетями. Там будет карта подключения к сети. И если там лежит путь от вашего компьютера к глобусу (значок Интернета), то проблема в другом. Если же там вы видите, что компьютер не подключён к Всемирной паутине, то проверьте следующее: включён ли Вай-Фай на устройстве (включается либо специальным переключателем на корпусе, либо комбинацией клавиш; работу модуля можно проверить с помощью лампочки-индикатора со значком Wi-Fi) или подключение шнура интернета к компьютеру (при проводном соединении). Если всё нормально, то на карте нажмите на значок «красный крестик», находящийся на пути к глобусу. Откроется окно устранения неполадок. Следуйте появившимся инструкциям для устранения проблемы.
- Итак, мы проверили работу роутера, подключение к этому роутеру компьютера или ноутбука. Если на этом этапе всё нормально, то переходим к проверке возможности подключения к Сети через другие приложения или на другие сайты (возможно, не работает только тот сайт, где появляется ошибка «не удалось открыть эту страницу»). Вы можете воспользоваться любой программой, для работы которой необходим доступ в Интернет. Например, зайдите в магазин приложений Windows. Или для достоверности скачайте программное обеспечение, которое не относится к системе Microsoft. В любом случае, два варианта: служба либо запустится, либо нет. В первом случае понятно одно — проблема в самом браузере Microsoft Edge, и вам нужно переходить к следующему пункту. А вот если у вас не работают и сторонние программы, тогда неполадки в общем случае подключения к Сети. Проверьте предыдущие способы ещё раз, только после этого обратитесь к мастеру или провайдеру.
- Обязательно надо проверить взаимодействие антивируса с работой браузера. Для этого удалите антивирусное программное обеспечение, перезагрузите компьютер и снова попробуйте зайти на какой-нибудь сайт через Microsoft Edge. Такое бывает после выхода обновлений как браузера, так и антивируса. Чаще всего это лишь вопрос времени.
- Итак, Microsoft Edge не открывает страницы, а у компьютера есть доступ в Интернет. Теперь нужно проверить системные файлы на наличие повреждений. Для этого откройте командную строку от имени администратора (если вы не знаете, где она находится, то просто напишите в поле поиска на панели задач «командная строка» или «cmd»), нажмите «разрешить», и в появившемся окне с чёрным фоном введите следующее: sfc/scannow. Теперь нажмите клавишу Enter и дождитесь завершения операции. После чего программа выдаст заключение о проведённой работе.
- Можно также попробовать провести процедуру восстановления системы. Возможно, какое-то новое обновление ОС, загруженное с серверов Майкрософт, спровоцировало проблемы с браузером Microsoft Edge. Как самый маловероятный вариант, рекомендуется производить восстановление системы только тогда, когда другие способы не помогли.
- Как противоречие пятому пункту — попробуйте сканировать компьютер на наличие вирусов и вредоносных кодов. Часто именно проделки хакеров могут подменить что-нибудь в системе, выводя из строя работу некоторых приложений и программ. После лечения и удаления вирусов следует перезагрузить компьютер и попробовать снова запустить Microsoft Edge.
- Ну и самый крайний случай (после восстановления системы) — это переустановка системы. Конечно, это необходимо только в том случае, когда никакой способ не помогает, включая поход к мастеру и обращение к интернет-провайдеру. Не забудьте сохранить все важные данные и файлы перед тем, как проводить процедуру переустановки, иначе вы рискуете их потерять.
Итоги
Как видите, причин того, почему Microsoft Edge не открывает страницы или пишет, что не удалось открыть эту страницу, очень много. И очень важно разобраться именно в корне проблемы. Ведь, как говорили в школе: правильно записанное «дано» — есть половина решения задачи. Так и здесь — если будешь знать хотя бы код ошибки, то и искать возможные пути её ликвидации будет намного проще. Надеемся, что вы смогли исправить неполадки и можете просмотреть эту страницу уже с просторов браузера Microsoft Edge.
Делимся в комментариях тем, какой из способов вам помог. Удачи вам!
После обновления Windows 10 обнаруживаем отсутствие какой-либо реакции от браузера Microsoft Edge при попытке его открыть. При этом не отображается каких-либо подсказок или сообщения об ошибке. Узнаем подробнее, что препятствует его запуску и как это исправить.
Содержание
- 1 Чистая загрузка компьютера
- 2 Проверка Windows на наличие повреждений
- 3 Сброс настроек Edge
- 4 Отключение пакета дополнительной безопасности Trusteer Rapport
- 5 Изменение значения параметра ExtensionsEnabled
- 6 Переустановка браузера
Чистая загрузка компьютера
Если Edge перестал запускаться, попробуйте перезагрузить компьютер. Если это ничего не меняет, выполните чистую загрузку компьютера, при которой система запускается с минимальным пакетом драйверов и программ. То есть, запускаются только те, которые требуются для правильной работы ОС.
Разверните свойства конфигурации системы командой msconfig из окна Win + R.
В верхнем меню перейдите на вкладку Службы. Отметьте флажком поле с надписью «Не отображать службы Майкрософт». Когда это сделаете, все службы, связанные с Майкрософт, будут спрятаны, останутся только сторонних разработчиков. Теперь нажмите на кнопку «Отключить все», чтобы при загрузке Windows не запускались сторонние службы и примените изменения.
На вкладке Автозагрузка кликните на ссылку «Открыть Диспетчер задач». После будете переправлены на вкладку, содержащую программы, которые запускаются вместе с Windows.
По очереди выберите каждую и кликните на кнопку «Отключить», расположенную в правом нижнем углу окна.
Перезагрузите ПК и проверьте, открывается ли браузер Edge. Если браузер удалось запустить, это значит, что есть сторонняя программа, которая вызывает проблему. Чтобы ее определить и удалить, включайте по несколько сторонних программ/служб, периодически перезагружая компьютер, пока не найдете ту, которая вызывает проблему.
Возможно, браузер не открывается из-за повреждения системных файлов, которые требуются для запуска. Для проверки целостности системы запустим сканирование системы утилитами SFC и DISM.
Нажмите на значок системного поиска, расположенный возле кнопки Пуск и наберите «командная строка». При отображении найденного результата, предоставьте ему доступ администратора нажатием на соответствующую кнопку.
Для запуска сканирования выполните в консоли команду sfc /scannow.
Дождитесь результатов проверки, поскольку сканирование может занять продолжительное время.
Если после завершения увидите, что утилите не удалось восстановить некоторые файлы, проверим систему утилитой DISM. Поскольку утилита перезаписывает поврежденные файлы рабочими копиями, загруженными из серверов Майкрософта, проверьте, активно ли подключение к интернету.
После в консоли наберите следующую команду и подтвердите ее на Enter:
DISM /Online /Cleanup-Image /RestoreHealth
Дождитесь завершения сканирования, и перезапустите компьютер. Попробуйте открыть Microsoft Edge. Если по-прежнему не открывается, перейдите к следующему шагу.
Сброс настроек Edge
Иногда проблема с запуском возникает из-за повреждения временных конфигураций браузера, которые приводят к конфликту инициализации приложения. Для их очистки выполните сброс настроек Edge до значений по умолчанию. Известны случаи, когда из-за незначительных неполадок Edge открывается не так, как ожидалось.
Откройте системные параметры нажатием на Win + I и прейдите в раздел «Приложения».
На вкладке Приложения и возможности щелкните на запись Microsoft Edge и выберите Дополнительные параметры.
Затем нажмите на кнопку «Сбросить» и подтвердите это действие в следующем окне.
Перезапустите компьютер и попробуйте запустить браузер.
Отключение пакета дополнительной безопасности Trusteer Rapport
Неполадки с Edge могут возникнуть при использовании Trusteer Rapport. Это приложение безопасности, предназначенное для защиты конфиденциальности данных от вредоносных программ и фишинга. Он немедленно предупреждает о подозрительных действиях и проверяет безопасность сайта, перед тем как отобразить экран авторизации для ввода учетных данных.
Возможно, что после обновления Windows приложение начало конфликтовать с Edge. Конфликт вызывается ранней защитой браузера, в результате которого он перестает открываться. Попробуйте изменить настройки политики или полностью отключить приложение, чтобы проверить, не препятствует ли запуску Edge.
Откройте Trusteer Rapport и нажмите на зеленую стрелку.
В следующем окне щелкните на кнопку «Изменить политику» (Edit Policy).
После ввода капчи отобразится окно со списком политик безопасности приложения. Найдите запись «Ранняя защита браузера». Щелкните на выпадающее меню и выберите пункт «Никогда» (Never).
Примените изменения и закройте программу. Перезапустите ПК и попробуйте запустить Edge. Если браузер по-прежнему не открывается попробуйте удалить Trusteer Rapport. После еще раз перезапустите ОС и проверьте, решена ли проблема.
Изменение значения параметра ExtensionsEnabled
Это решение устарело, но на некоторых конфигурациях ОС с его помощью можно решить проблему с Edge, когда он не открывается.
Откройте Редактор реестра командой regedit из окна Win + R.
На левой панели навигации перейдите к следующему разделу:
HKEY_LOCAL_MACHINESOFTWAREPoliciesMicrosoftMicrosoftEdgeExtensions
В правой части должен отображаться параметр ExtensionsEnabled. Дважды щелкните по нему и измените значение с «0» на «1».
Сохраните изменения на «ОК», и закройте редактор. После перезагрузки компьютера попытайтесь запустить браузер.
Переустановка браузера
Если предыдущие методы не работают, попробуйте переустановить Microsoft Edge. Поскольку этот браузер предустановлен в Windows 10, его не удастся удалить обычным способом, как остальные программы. Для удаления нужно перейди в папку с установкой Edge и очистить все ее содержимое, включая подкаталоги. Затем заново его установить с помощью Powershell.
Войдите в систему с учетной записью администратора. Откройте окно командного интерпретатора нажатием на Win + R, наберите в текстовом поле: C:Users%username%AppDataLocalPackagesMicrosoft.MicrosoftEdge_8wekyb3d8bbwe
Щелкните на «ОК» для перехода в указанную локацию.
Выделите все содержимое нажатием Ctrl + A, затем очистите ее клавишами Shift + Del. Если не удается удалить из-за ошибки «отказано в доступе», нужно предоставить текущей учетной записи пользователя доступ владельца на эту папку.
Когда доступ владельца будет предоставлен, то сможете очистить все содержимое, что в результате приведет к удалению Edge.
Теперь в меню Win + X выберите пункт Powershell (администратор).
Для установки встроенного браузера Edge запустите команду:
Get-AppXPackage -AllUsers -Name Microsoft.MicrosoftEdge Foreach {Add-AppxPackage -DisableDevelopmentMode -Register «$($_.InstallLocation)AppXManifest.xml» -Verbose}
Выполнение этой команды может занять некоторое время, поскольку она сканирует все приложения, предустановленные в сборке Windows 10 по умолчанию.
После завершения установки перезапустите систему. При первом запуске Edge должен беспрепятственно открываться.
Microsoft хочет вернуться в браузерную игру с Microsoft Edge. За последние несколько месяцев компания добавила инновационные функции, такие как вертикальные вкладки, коллекции Edge, спящие вкладки и многое другое. Но плюсы также идут в ущерб надежности. Мы видели, как браузер выдает ошибку «Хм, мы не можем получить доступ к этой странице» чаще, чем когда-либо. Давайте устранять неполадки.
В браузере Microsoft Edge на базе Chromium есть что понравиться. Некоторые члены команды GT уже перешли с Google Chrome на Microsoft Edge. Тем не менее, небольшие придирки, такие как ошибка «Не удается добраться до этой страницы», могут вернуть вашу память во времена Internet Explorer.
1. Проверьте подключение к Интернету
Мы знаем, что это базовая вещь, и стоит проверить ваше интернет-соединение для безупречного просмотра в Microsoft Edge.
Откройте приложение «Настройки» на своем компьютере (используйте клавиши Windows + I) и перейдите в меню «Сеть и Интернет».
Убедитесь, что отображается сообщение «Вы подключены к Интернету». Если есть какие-либо проблемы с этим, попробуйте перезагрузить маршрутизатор или обратитесь к местному интернет-провайдеру.
Пока вы это делаете, попробуйте подключиться к частоте 5,0 ГГц и отключить 2,4 ГГц. Вы также можете открыть несколько вкладок в других браузерах и подтвердить активное интернет-соединение.
2. Запустите встроенное средство устранения неполадок с Интернетом.
Другие устройства, подключенные к тому же интернет-соединению, работают должным образом? Затем пришло время устранить неполадки с интернет-соединением на вашем компьютере.
Microsoft предлагает встроенное средство устранения неполадок в Интернете, которое позволяет исправить подключение к Интернету на ПК. Вот как это использовать.
Шаг 1: Откройте приложение «Настройки» на своем компьютере.
Шаг 2. Перейдите в раздел «Обновление и безопасность» > «Устранение неполадок» > «Дополнительные средства устранения неполадок».
Шаг 3: Выберите «Подключения к Интернету» в меню «Настройка и запуск».
Шаг 4. Запустите средство устранения неполадок и выберите параметр «Устранение неполадок с подключением к Интернету».
ОС запустит средство устранения неполадок и устранит любую проблему, связанную с Интернетом, на компьютере.
3. Отключить IPv6
Когда вы подключаетесь к веб-сайту на своем компьютере, он сначала будет искать адрес IPv6. Если он недоступен, он будет искать адреса IPv4.
Вы можете отключить IPv6 на своем компьютере, и он будет искать адреса IPv4 напрямую, устраняя эти небольшие задержки. Делая это, вы можете избежать ошибки Microsoft Edge, которая не может получить доступ к этой странице.
Шаг 1: Нажмите клавишу Windows и найдите Панель управления.
Шаг 2: Перейдите в меню «Сеть и Интернет».
Шаг 3: Выберите Просмотр состояния сети и задач в Центре управления сетями и общим доступом.
Шаг 4: Выберите «Изменить настройки адаптера».
Шаг 5: Нажмите на текущее подключение к Интернету.
Шаг 6: Выберите статус Wi-Fi и откройте «Свойства».
Шаг 7. В меню «Свойства Wi-Fi» отключите параметр «Протокол Интернета версии 6 (IPv6)» и нажмите «ОК» внизу.
Microsoft Edge построен на движке Google Chromium. Это означает, что он может официально запускать все расширения Chrome из коробки.
Проблема в том, что Google не владеет расширениями, доступными в Интернет-магазине Chrome. Некоторые из них могут быть устаревшими, затронутыми вредоносными программами или активно не поддерживаться.
В таких случаях использование этих расширений может привести к тому, что Microsoft Edge не может получить доступ к этой странице на некоторых веб-сайтах.
Трудно определить конкретное расширение для этой проблемы. Однако вы можете временно отключить или удалить все расширения из Microsoft Edge и устранить проблему.
Шаг 1. Откройте браузер Microsoft Edge и щелкните меню Edge с тремя точками.
Шаг 2: Перейдите в меню «Расширения» и выберите «Удалить», чтобы удалить расширения.
5. Очистить кеш и куки
Microsoft Edge собирает данные кэша в фоновом режиме, чтобы сократить время загрузки часто посещаемых веб-страниц.
Если в вашем Microsoft Edge есть перегруженные данные просмотра, это может конфликтовать с другими вкладками на устройстве и привести к не могу зайти на эту страницу ошибка.
Шаг 1: Откройте Microsoft Edge и перейдите в «Настройки».
Шаг 2. Перейдите к разделу «Конфиденциальность, поиск и услуги».
Шаг 3. Перейдите в раздел «Очистить данные браузера» > «Выберите, что нужно очистить», а затем выберите «Куки» и «Кэш».
Шаг 4: Нажмите кнопку «Очистить сейчас» внизу и перезапустите браузер Edge.
6. Свяжитесь с администратором веб-сайта
Если сервер, на котором размещен веб-сайт, не работает или имеет проблемы, вы столкнетесь с ошибкой «Не удается получить доступ к этой странице» в Microsoft Edge. Если другие веб-сайты работают нормально, проблема связана с веб-сайтом, который вы пытаетесь посетить.
Вы можете связаться с администратором или владельцем веб-сайта по электронной почте или в социальных сетях и спросить о возможных сроках запуска веб-сайта.
7. Обновите Microsoft Edge
Команда Microsoft Edge часто выпускает новые сборки каждые 14 дней. Итак, если вы используете старую версию Microsoft Edge, вы можете обновить ее до последней версии и продолжить работу в Интернете.
Откройте настройки Microsoft Edge и перейдите в меню «О программе». Он будет автоматически искать новые обновления браузера. Установите последнюю сборку, и все готово.
Начать просмотр веб-страниц снова
В наши дни мы рекомендуем Microsoft Edge. Тем не менее, такие ошибки, как «хм, не могу открыть эту страницу», могут испортить настроение пользователям и вынудить их искать что-то в другом месте для просмотра. Поэтому, прежде чем сделать такой шаг, выполните описанные выше шаги и устраните проблему.
Post Views: 97
Даже в таком простом браузере, как Microsoft Edge, могут иногда возникать некоторые неполадки. В их числе – проблемы с загрузкой страниц.
Причин появления таких проблем достаточно много. Поговорим сегодня о том, как определить причину неполадки при загрузке страницы, а также возможность ее исправления.
Браузер может перестать открывать и загружать страницы по нескольким причинам:
- неверное введение URL адреса сайта;
- отсутствие доступа к сети Интернет;
- использование прокси в компьютере;
- блокировка страниц антивирусом;
- неполадки с самим сайтом;
- переполнение кэш-памяти браузера;
- некорректная работа расширений;
- программные неполадки;
- нарушение целостности системных файлов;
- отключение поддержки сетевого протокола.
Прежде чем приступать к решению вышеперечисленных неполадок, желательно сначала пару раз обновить страницу. Вполне вероятно, что проблема носит временный характер, и она исчезнет спустя некоторое время. Если же это не помогло, можно приступать к выяснению причин и подбору способов их устранения.
Решения
Решать неполадки в загрузке страниц необходимо исходя из причины их возникновения. А для начала их нужно просто определить – рекомендую по порядку выполнять нижеперечисленные действия, пока проблема не будет найдена и решена.
Проверить правильность ввода URL адреса
Вполне допустимо, что адрес сайта был введен неверно, и я не шучу! Из-за того, что одна буква будет введена неправильно, страница не будет грузиться. В данной ситуации я рекомендую поискать ресурс через поисковики Google или Яндекс, введя в запросе название. Если оно было введено неверно, система автоматически внесет правки и выдаст подходящие варианты.
Проверить доступ к сети Интернет
Очень часто проблемы с загрузкой страницы связаны с неправильной работой сети. Но не стоит сразу все перевешивать на интернет-провайдера. Для начала лучше проверить соединение с сетью с помощью другого браузера – попробовать через него загрузить эту же или другую страницу. Если это проводной интернет, вполне вероятно, что штекер просто недостаточно хорошо подсоединен. Если это Wi-Fi, можно провести проверку через смартфон – попробовать открыть через него ту же страницу.
Еще причина данной неполадки может крыться в активации режима «В самолете», особенно если это ноутбук. В крайнем случае, можно вызвать контекстное меню иконки «Сеть» нажатием на нее правой кнопкой мыши и активировать процедуру диагностики неполадок.
Активирую специальную утилиту для обнаружения неполадок с сетью
Отключить прокси сервер
Нужно выключить прокси-сервер хотя бы временно, чтобы убедиться, что проблема кроется вовсе не в нем. Для начала нужно проверить, активирован ли он вообще. Открываю системные настройки нажатием на комбинацию клавиш Win + I или через иконку с изображением шестеренки в меню «Пуск».
Нажимаю на иконку, чтобы перейти к системным настройкам
Следующий шаг – перехожу к категории «Сеть и Интернет».
Вот так я могу перейти к дополнительным параметрам раздела «Сеть и Интернет»
В самом низу будет раздел «Прокси-сервер». Вот в нем и нужно проверить, не было ли активировано использование прокси. Определить это просто – тумблер под соответствующим пунктом должен находиться в отключенном положении.
Если прокси-сервер включен, желательно деактивировать его для проверки
Если все же прокси-сервер был включен, необходимо деактивировать его хотя бы на время и попробовать вновь загрузить страницу.
Временно отключить расширения
Подобный сценарий маловероятен, но имеет место быть, особенно если это блокировщик рекламы. Для проверки влияния расширения на загрузку страниц просто отключаю его в настройках браузера либо просто жму по иконке правой кнопкой мыши и выбираю пункт «Управление».
Нажимаю по иконке расширения правой кнопкой мыши и перехожу к элементам управления
Отключаю дополнение на некоторое время и пробую перезагрузить сайт. Если сработало, значит, расширение влияет на загрузку страницы.
Попробую временно отключить расширение и перезагрузить страницу
Приостановить работу антивируса
Антивирусы в операционной системе не блокируют работу самого браузера, но могут воздействовать на некоторые страницы или компоненты, часто совсем не зря. В результате, данное окно также может появляться. Можно попробовать отключить антивирус, но лишь на короткое время, в течение которого можно будет обновить страницу и посмотреть содержимое.
Поискать другой сайт
Если проблема заключается в самом сайте (к примеру, проблемы на сервере), лучше всего поискать другой, точно такой же ресурс. Неизвестно, в течение какого промежутка времени владельцы смогут все исправить, соответственно пользователь получит доступ к содержимому. Если же сайт исправно работает в других браузерах, но не желает грузиться именно в Microsoft Edge, причина кроется в большом количестве данных в приложении. В подобном случае сразу же стоит перейти к следующему методу решения проблемы.
Очистить кэш браузера
Попутно с кэшем и cookies можно почистить историю посещений и загрузок браузера. Для этого понадобится открыть инструмент очистки через параметры браузера. Делаю так – нажимаю на иконку меню в правой верхней части и перехожу к пункту «Параметры».
Открываю параметры браузера для запуска инструмента очистки
Дальше в разделе «Очистить данные браузера» нажимаю на кнопку, расположенную ниже, для выбора информации, которую требуется стереть.
В соответствующем разделе нахожу кнопку для перехода к инструменту очистки
Выбираю, что именно нужно удалить, затем нажимаю на заветную кнопку – память браузера будет очищена.
Выделяю нужные элементы и удаляю их
После этого снова пробую перезагрузить страницу. Если не помогло, то в браузере Microsoft Edge появились какие-то неполадки.
Исправить и восстановить Microsoft Edge
Если ни одно из вышеуказанных действий не помогло, тогда вполне вероятно, что неполадки возникли именно в работе приложения. Так как это относительно новое приложение, которое еще дорабатывается компанией, то такой вариант вполне допустим. Я могу сбросить Edge до исходной версии с помощью инструментов восстановления Windows. Для начала захожу в системные параметры (способы я описывала выше) и перехожу к категории «Приложения.
Открываю раздел «Приложения» в системных настройках
Нахожу в списке элемент «Microsoft Edge». После клика по нему выйдет меню действий, я же жму по ссылке «Дополнительные параметры».
Перехожу к дополнительным параметрам браузера
Откроется отдельное окно с настройками браузера – в списке ищу раздел «Сбросить». В нем есть две кнопки – «Исправить» и «Сбросить». Можно попробовать оба инструмента по очереди, пока проблема не будет решена.
Можно исправить неполадки или же просто сбросить браузер до начальной версии
Если и это не помогло, прибегаю к серьезным инструментам – проверю целостность системной информации.
Переустановить браузер Microsoft Edge
Маловероятно, что этот метод вообще понадобится задействовать, так как обычно срабатывают первые способы. Да, и еще – для его проведения изначально желательно создать точку восстановления, если вдруг что-то пойдет не так.
Перехожу по следующему пути: C:UsersUserAppDataLocalPackagesMicrosoft.MicrosoftEdge_8wekyb3d8bbwe. У других он, конечно же, может отличаться (User – это имя вашей учетной записи). Откроется папка браузера – выделяю все ее содержимое и удаляю.
Удаляю данные в папке браузера раздела AppData
После этого запускаю утилиту Windows PowerShell от имени администратора (найти я ее могу в списке меню «Пуск»).
Запускаю Windows PowerShell от имени администратора
Ввожу в новом окне команду
Get-AppXPackage -AllUsers -Name Microsoft.MicrosoftEdge | Foreach {Add-AppxPackage -DisableDevelopmentMode -Register “$($_.InstallLocation)AppXManifest.xml” -Verbose}
Ввожу в этой строке команду, указанную выше
Нажимаю на кнопку Enter. Как только процесс завершится, для пущей верности перезагружаю компьютер.
Проверить целостность системных файлов
В операционной системе есть специальный инструмент, проверяющий целостность системных данных. Активируется он через командную строку, и одна только проверка в таком случае может отнять немало времени. Можно вызвать утилиту через окно «Выполнить», но мне для запуска проверки понадобятся права администратора, а в этом случае они не предоставляются. Поэтому ввожу запрос «Командная строка» в системный поиск, кликаю по результату правой кнопкой мыши и запускаю ее от имени администратора.
Ввожу запрос и открываю приложение от имени администратора
Подтверждаю действия и в новом открывшемся окне ввожу запрос sfc /scannow. Никаких клавиш мне нажимать не нужно – программа автоматически начнет сканирование после ввода запроса. Жду, пока проверка закончится, а произойдет это не скоро.
Вот так проходит проверка системных файлов на целостность через командную строку
После завершения проверки, если есть ошибки, будут отображены подробные результаты по ним.
Вот так выглядит результат проверки на моем компьютере
Отключить поддержку сетевого протокола
Последний способ, с помощью которого можно исправить неполадки, появившиеся после обновления операционной системы Windows. Нажимаю на комбинацию Win + R, ввожу запрос ncpa.cpl и нажимаю на кнопку Enter.
Вызываю окно «Выполнить», ввожу запрос и запускаю процесс
Откроется окно со списком сетевых подключений. Нахожу то, которое задействовано на данный момент, кликаю по нему правой кнопкой мыши для вызова контекстного меню и выбираю элемент «Свойства».
Перехожу в свойства активного интернет-подключения
Нахожу в списке элемент IP версии 6 (TCP/IPv6), ставлю напротив него галочку и нажимаю на кнопку ОК. Вообще, он по умолчанию должен быть активирован, но бывают случаи, когда он отключается. После завершения процесса обновляю страницу в браузере Microsoft Edge.
Напротив этого пункта галочка должна стоять по умолчанию
Заключение
Невозможность загрузки страницы в браузере Microsoft Edge может быть вызвана как внешними неполадками в виде нестабильного подключения к сети или воздействию антивируса, так и ошибками в самом приложении. Для начала желательно задействовать самые легкие и очевидные способы решения проблемы. И только потом, если первые не помогли, приступать к более сложным операциям с большой осторожностью.
Post Views: 505
Нередко случается так, что у пользователей стандартного браузера в Виндовс 10, не открываются страницы сайтов, либо происходят иные сбои. Чаще всего, для таких неприятностей предусмотрены достаточно простые пути решения. В данном случае, предстоит ознакомиться подробно с ситуацией, когда Microsoft Edge не открывает некоторые или все страницы, а кроме того попытаться разобрать все возможные пути решения этой проблемы.
Браузер Microsoft Edge, который не открывает страницы, является «родным» приложением обновлённой операционной системы Windows 10 компании Microsoft. Эта система установлена на огромном количестве компьютеров и ноутбуков, поскольку впервые обновление ОС предоставляется в бесплатном доступе. Но в первое время пользователи жаловались на немалое количество проблем с новой версией Windows, которые Майкрософт решал постепенно, выпуская соответствующие обновления для своего продукта.
Microsoft Edge является «родным» приложением по отношению к Windows 10
Как известно, в предыдущих версиях операционной системы Microsoft встроенным браузером был Internet Explorer, который разочаровывал пользователей своей работой. В связи с этим компания решила полностью переосмыслить представление о браузере (плюс ко всему обстановку нагнетал быстро набирающий популярность Google Chrome) и представила продукт Microsoft Edge. И что же теперь предлагает новый интернет-обозреватель своим пользователям? Давайте рассмотрим наиболее значимые нововведения продукта:
- Самое первое, что может заметить бывший пользователь Internet Explorer, — это ощутимое увеличение скорости работы браузера: интерфейс программы по сравнению с предыдущим продуктом намного отзывчивее, запуск новых вкладок и другие действия внутри происходят практически мгновенно. За это, бесспорно, можно поставить большой плюс.
- Безопасность при работе в Microsoft Edge — приоритетное направление. В браузере есть экран безопасности SmartScreen, который проводит проверку посещаемых сайтов и блокирует потенциально вредоносные. Кроме того, новый способ запуска страниц и выполнения процессов позволяет отделить браузер от операционной системы. Теперь при обнаружении какой-либо проблемы с Microsoft Edge можно не волноваться о безопасности ОС и ваших данных.
- Новые функции режима чтения и списка для чтения сделают работу в сети более удобной. Иногда заходишь на сайт и не можешь во всей пестроте его понять, где же находится текст, который вы искали. Тут на помощь и придёт режим чтения, скрывающий всю ненужную информацию, кроме основного контента. А список для чтения позволит открыть выбранные страницы позже, когда у вас будет время. Эти функции знакомы пользователям продуктов Apple, в родном браузере (называется Safari) которого эти режимы имеются абсолютно на всех устройствах.
- Ещё одна очень интересная фишка у браузера — возможность делать заметки прямо на страницах. Полученный результат можно сохранить на компьютере или же поделиться им в социальных сетях. Очень полезно не только когда хочешь посмеяться с друзьями над чем-то, но и при планировании бизнеса: можно делиться полезной информацией со своими замечаниями с коллегами.
- Ну и, пожалуй, самое долгожданное для пользователей обновление — это поддержка расширений для браузера. Расширения стали неотъемлемой частью жизни в сети, так как они добавляют зачастую просто реально необходимые функции в браузер. Работа с расширениями хорошо знакома пользователям таких браузеров, как Google Chrome, Mozilla Firefox, Opera. Возможно, теперь юзеры не будут смотреть на сторонние программы для сёрфинга в Интернете, а будут пользоваться приложениями операционной системы Windows
Исправление обновления сентября 2021
Это достаточно новый вариант решения различных проблем, выраженных в сбоях программы. Здесь предусмотрен достаточно простой алгоритм действий, который включает в себя следующие этапы:
- требуется скачать с нашего сайта соответствующий софт (это можно сделать по ссылке «Скачать PC Repair & Optimizer Tool);
- следующим этапом запускается сканирование возможных сбоев в работе программы и операционной системы;
- в конце, после выявления неисправностей останется только нажать на вкладку «Починить все».
Это позволяет достаточно быстро устранить массу неполадок в работе утилиты, однако, таким образом, устраняются далеко не все неисправности, именно поэтому, предстоит сперва выявить причину сбоя.
Важно! Рекомендуется регулярно осуществлять очистку плагина от временных файлов, чтобы исключить возможность появления сбоев и проявления неисправностей.
На сегодняшний день Microsoft Edge пользуется достаточно большой популярностью. Этот вариант программы для серфинга в интернете имеет множество достоинств, и ни в чем не уступает конкурентам. Как и с любой другой утилитой, при работе с Эдж, могут возникать определенные проблемы, благо разработчики заблаговременно находят пути их решения, о чем вы можете прочитать соответствующее руководство, чтобы облегчить процесс устранения неисправностей.
Не открываются страницы в браузере
Вы знаете уже достаточно много о браузере операционной системы Windows 10. И теперь можно перейти к основному вопросу о том, что делать, если в Microsoft Edge не открываются страницы. Решение этой проблемы зависит от очень многих факторов, так как нужно понять сущность её появления. Поэтому мы рассмотрим наиболее популярные ошибки работы браузера.
- Во-первых, если на экране высвечивается код ошибки, то круг поисков резко сужается. Поэтому сначала нужно найти его значение в Интернете. Часто там же будет представлено решение проблемы (чаще всего на официальном форуме технической поддержки сайта Microsoft). Совсем другое дело, если у вас просто высвечивается «не удалось открыть эту страницу», и вы не можете понять, почему. Тогда будете разбираться по порядку.
- Во-вторых, проверьте наличие доступа к сети в общем случае. То есть, если у вас дома Wi-Fi и подключение на компьютере осуществляется этим же способом, то попробуйте подключиться к сети с другого устройства. Возможно, у вас просто отключён интернет (за неуплату, по техническим причинам). Если и на другом устройстве не работает, то попробуйте перезагрузить роутер. При невозможности устранения проблемы и таким образом, вам следует обратиться к вашему интернет-провайдеру.
- Если же другие устройства могут подключиться, проверьте, подключён ли интернет к вашему компьютеру или ноутбуку. Для этого зайдите в «Сеть и Интернет» (находится в меню панели управления) и зайдите в окно центра управления сетями. Там будет карта подключения к сети. И если там лежит путь от вашего компьютера к глобусу (значок Интернета), то проблема в другом. Если же там вы видите, что компьютер не подключён к Всемирной паутине, то проверьте следующее: включён ли Вай-Фай на устройстве (включается либо специальным переключателем на корпусе, либо комбинацией клавиш; работу модуля можно проверить с помощью лампочки-индикатора со значком Wi-Fi) или подключение шнура интернета к компьютеру (при проводном соединении). Если всё нормально, то на карте нажмите на значок «красный крестик», находящийся на пути к глобусу. Откроется окно устранения неполадок. Следуйте появившимся инструкциям для устранения проблемы.
- Итак, мы проверили работу роутера, подключение к этому роутеру компьютера или ноутбука. Если на этом этапе всё нормально, то переходим к проверке возможности подключения к Сети через другие приложения или на другие сайты (возможно, не работает только тот сайт, где появляется ошибка «не удалось открыть эту страницу»). Вы можете воспользоваться любой программой, для работы которой необходим доступ в Интернет. Например, зайдите в магазин приложений Windows. Или для достоверности скачайте программное обеспечение, которое не относится к системе Microsoft. В любом случае, два варианта: служба либо запустится, либо нет. В первом случае понятно одно — проблема в самом браузере Microsoft Edge, и вам нужно переходить к следующему пункту. А вот если у вас не работают и сторонние программы, тогда неполадки в общем случае подключения к Сети. Проверьте предыдущие способы ещё раз, только после этого обратитесь к мастеру или провайдеру.
- Обязательно надо проверить взаимодействие антивируса с работой браузера. Для этого удалите антивирусное программное обеспечение, перезагрузите компьютер и снова попробуйте зайти на какой-нибудь сайт через Microsoft Edge. Такое бывает после выхода обновлений как браузера, так и антивируса. Чаще всего это лишь вопрос времени.
- Итак, Microsoft Edge не открывает страницы, а у компьютера есть доступ в Интернет. Теперь нужно проверить системные файлы на наличие повреждений. Для этого откройте командную строку от имени администратора (если вы не знаете, где она находится, то просто напишите в поле поиска на панели задач «командная строка» или «cmd»), нажмите «разрешить», и в появившемся окне с чёрным фоном введите следующее: sfc/scannow. Теперь нажмите клавишу Enter и дождитесь завершения операции. После чего программа выдаст заключение о проведённой работе.
- Можно также попробовать провести процедуру восстановления системы. Возможно, какое-то новое обновление ОС, загруженное с серверов Майкрософт, спровоцировало проблемы с браузером Microsoft Edge. Как самый маловероятный вариант, рекомендуется производить восстановление системы только тогда, когда другие способы не помогли.
- Как противоречие пятому пункту — попробуйте сканировать компьютер на наличие вирусов и вредоносных кодов. Часто именно проделки хакеров могут подменить что-нибудь в системе, выводя из строя работу некоторых приложений и программ. После лечения и удаления вирусов следует перезагрузить компьютер и попробовать снова запустить Microsoft Edge.
- Ну и самый крайний случай (после восстановления системы) — это переустановка системы. Конечно, это необходимо только в том случае, когда никакой способ не помогает, включая поход к мастеру и обращение к интернет-провайдеру. Не забудьте сохранить все важные данные и файлы перед тем, как проводить процедуру переустановки, иначе вы рискуете их потерять.
Проверка подключения
В правом нижнем углу нажмите по подключению, если вы сидите с ноутбука, то посмотрите дополнительно, чтобы «режим в самолете» – был выключен. Если вы подключены по проводу, посмотрите, чтобы не было никаких желтых треугольников или крестиков.
Теперь нажмите правой кнопкой и выберите второй пункт, чтобы продиагностировать неполадки в сети. Иногда это помогает при мелких сбоях в системе или в работе сетевой карты.
ПРИМЕЧАНИЕ! По поводу красного крестика читаем эту статью. А по поводу желтого треугольника – эту.
Итоги
Как видите, причин того, почему Microsoft Edge не открывает страницы или пишет, что не удалось открыть эту страницу, очень много. И очень важно разобраться именно в корне проблемы. Ведь, как говорили в школе: правильно записанное «дано» — есть половина решения задачи. Так и здесь — если будешь знать хотя бы код ошибки, то и искать возможные пути её ликвидации будет намного проще. Надеемся, что вы смогли исправить неполадки и можете просмотреть эту страницу уже с просторов браузера Microsoft Edge.
Делимся в комментариях тем, какой из способов вам помог. Удачи вам!
Кэш и мусор браузера Майкрософт Эйдж
Браузер для более быстрой загрузки страниц очень часто хранит некоторые данные, картинки, видео, элементы. Это называется кэш страницы. Но иногда его становится слишком много, и он просто захламляет компьютер. Перейдите в параметры браузера.
В разделе «Конфиденциальность и безопасность», нажмите на кнопку очистки.
Первые три пункта можно отметить смело, также можно отметить и журнал загрузки файлов – так как он в большей степени не нужен. Если удалите пароли, то они не будут автозаполняться при заходе на страницу авторизации.
После этого перезагрузите браузер. Если этот шаг не дал результата в том же меню зайдите в раздел «Расширения» и выключите все, которые там включены. После этого снова перезагрузите программу.
Решение 10. Переустановите Windows
Если ни один из вышеперечисленных методов не работает, мы можем рассмотреть возможность полной переустановки Windows. Edge предварительно установлен в Windows, и когда вы переустанавливаете его, все обновляется и также повторно инициализируется. Это сотрет все файлы на вашем системном диске, поэтому перед продолжением убедитесь, что вы сделали резервную копию всех своих настроек и других данных.
После восстановления после установки Windows войдите в свою новую учетную запись и наслаждайтесь Edge. Вы можете восстановить свои данные после того, как убедитесь, что Edge работает должным образом.
Что делать браузер Edge стал медленно загружать сайты?
Способ 1 из 5
Перезапустите Edge, а затем перезагрузите Windows 10
Если вы еще этого не сделали, рекомендуется перезапустить браузер Edge. Просто закройте браузер и запустите его снова. Если Edge по-прежнему медленно открывает веб страницы, закройте Edge и все другие приложения, а затем перезагрузите ваш ПК с Windows 10.
Если браузер все еще медленный, приступайте к другим вариантам решения, приведенными ниже.
Способ 2 из 5
Выключите или удалите расширения Edge
Если вы установили много расширений, рекомендуется отключить все расширения. Если проблема не устранена даже после отключения всех расширений, удалите их, чтобы проверить, что одно из расширений не является виновником медленной работы Edge.
Если после удаления Edge-расширений браузер будет работать быстро, попробуйте установить свои любимые расширения одно за другим и проверьте скорость браузера Edge после установки каждого расширения, чтобы выявить виновника.
Отключить и удалить расширения:
- Нажмите значок трех точек (. ), расположенный чуть ниже кнопки закрыть Х, а затем нажмите «Расширения».
- Кликните на имя расширения, чтобы открыть его настройки. Передвиньте ползунок в положение «Откл.», чтобы отключить расширение.
Ошибки 403,105,101, 500, 502
Для полноты картины будет полезно разобрать, что означают распространённые ошибки, отображающиеся в окне браузера.
| Код ошибки | Причины возникновения ошибки | Способ решения со стороны пользователя |
| 403 | Владелец сайта выставил на сервере некорректный индексный файл, поставил неверные права на папку, в которой располагается запрашиваемая страница, или страница находится в неправильной папке. | Ошибка со стороны владельца сайта, пользователь не может на неё повлиять. |
| 105 | Проблемы с DNS-сервером или службой, которая отвечает за взаимодействие с ним. | Смотреть раздел «Ошибка DNS», который изложен выше. |
| 101 | Из-за ограничений антивируса, настроек прокси-сервера или межсетевого экрана браузер не может перейти на иной протокол работы при подключении к веб-ресурсу. | Отключить службу защиты ОС и проверить в браузере состояние протоколов работы. Проверить файл hosts на предмет изменения. |
| 500 | Некорректный синтаксис файла .htaccess либо существование в нём неподдерживаемых специальных команд. Иногда ошибка связана с неправильным обращением с CGI-скриптами. | Ошибка со стороны владельца сайта, пользователь не может на неё повлиять. |
| 502 | Проблемы, связанные с работой proxy-сервера, DNS-сервера либо hosting-сервера. | Удаление файлов cookies для этого сайта. Если не помогло – проблема со стороны сервера. |
Решение 9: Создание новой учетной записи пользователя
Еще одна вещь, которую мы можем попробовать, — это создать новую учетную запись пользователя на вашем компьютере. Каждая служба Microsoft подключена к учетной записи, с которой вы к ней обращаетесь. Его конфигурации и предпочтения привязаны к локальной учетной записи. Здесь, если у вас есть проблемы с вашей учетной записью, это может привести к тому, что Edge не запустится должным образом.
После создания новой учетной записи перезагрузите компьютер, войдите в него и проверьте, правильно ли работает Edge. .
Настройка сетевого адаптера
- Одновременно нажмите на клавиши «Win+R»,
- Теперь впишите команду как на картинке выше,
- Жмём на 4 протокол, а потом выбираем «Свойства». Теперь очень внимательно посмотрите на скриншот сверху. Установите галочки также, а потом нажмите «ОК».
- Если это не поможет, установите установку DNS вручную и впишите: 8.8.8.8 и 8.8.4.4.
( 1 оценка, среднее 4 из 5 )