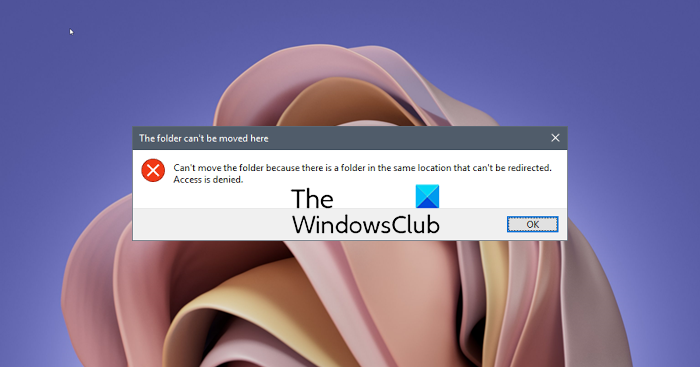Перенос файлов и папок из одного места в другое — одна из самых распространенных задач, которую выполняют все пользователи.
Но недавно некоторые пользователи Windows 11 сообщили, что видят сообщение об ошибке Невозможно переместить папку, потому что в том же месте есть папка, которую нельзя перенаправить при попытке перенести что-либо на свой ПК.
Эта конкретная ошибка предупредит вас, если вы попытаетесь переместить папку в Onedrive, SkyDrive и т. д. Это распространенная ошибка, с которой также сталкиваются пользователи Windows 10.
Однако при повторной попытке изменить расположение папки операция завершится ошибкой. Это вызывает беспокойство и должно быть исправлено немедленно. Итак, в этом посте мы составили список некоторых решений, которые обязательно вам помогут.
Почему я не могу переместить папку в другую папку?
Эта ошибка обычно возникает, если пользователь изменил расположение личной папки и сопоставил ее с другой личной папкой. И когда они возвращают его, значения не возвращаются к норме.
Например, сообщение об ошибке не будет отображаться, если личная папка с именем «Документы» сопоставлена с «Видео», если вы не можете переместить папку «Документы» из OneDrive.
Однако бывают случаи, когда появляется сообщение о том, что если вы продолжите перенаправление, вы не сможете восстановить его в расположение по умолчанию.
Это потому, что Windows не может самостоятельно отменить эту модификацию.
К счастью, вы можете устранить эту ошибку вручную, следуя методам, указанным ниже.
Что делать, если я не могу переместить папку, потому что в том же месте есть папка, которую нельзя перенаправить?
1. Установите путь по умолчанию, чтобы иметь возможность перемещать папку
- Щелкните правой кнопкой мыши папку, с которой вы столкнулись.
- Щелкните Свойства.
- Перейдите на вкладку «Расположение» и нажмите «Восстановить по умолчанию».
- После этого нажмите «ОК», и Windows установит путь к папке по умолчанию.
Обязательно скопируйте все файлы из старого места в новое. Невыполнение этого требования может привести к потере данных.
2. Запустите сканирование DISM
- Нажмите «Пуск», найдите «Командная строка» и выберите «Запуск от имени администратора».
- Введите следующие команды одну за другой и нажмите Enter :
DISM /Online /Cleanup-Image /CheckHealth
DISM /Online /Cleanup-Image /ScanHealth
DISM /Online /Cleanup-Image /RestoreHealth - После этого перезагрузите устройство и проверьте, устранена ли ошибка.
Если вы не можете изменить расположение папки документов в Windows 10 или Windows 11, это может произойти из-за повреждения образа системы. Запуск сканирования DISM устранит любое повреждение изображения на вашем устройстве.
Несколько пользователей жалуются на то, что DISM иногда дает сбой в Windows 11. Будьте уверены, что наше руководство покажет вам, что делать в этом случае.
3. Настройте реестр, чтобы исправить ошибку.
- Нажмите Windows клавишу +R , чтобы открыть диалоговое окно «Выполнить».
- Введите regedit и нажмите Enter .
- После открытия редактора реестра перейдите по следующему пути:
HKEY_CURRENT_USERSoftwareMicrosoftWindowsCurrentVersionExplorerUser Shell Folders - См. ниже, чтобы найти раздел реестра для папки, в которой возникла эта проблема. Затем измените его на значение по умолчанию:
Desktop - %USERPROFILE%Desktop
Favorites - %USERPROFILE%Favorites
Music - %USERPROFILE%Music
Pictures - %USERPROFILE%Pictures
Videos - %USERPROFILE%Videos
Documents - %USERPROFILE%Documents
Downloads - %USERPROFILE%Downloads - После этого закройте редактор реестра и откройте диспетчер задач.
- Прокрутите вниз и найдите проводник Windows.
- Щелкните правой кнопкой мыши процесс и выберите «Перезапустить».
- Перезагрузите компьютер и проверьте, устранена ли проблема.
4. Повторно свяжите OneDrive
- Щелкните значок OneDrive на панели задач.
- Нажмите на значок шестеренки вверху, а затем на Настройки.
- Теперь перейдите на вкладку «Учетная запись», нажмите «Отключить этот компьютер» и следуйте инструкциям на экране, чтобы завершить процесс.
- Закройте OneDrive и перезагрузите устройство.
- После этого откройте OneDrive и снова войдите в свою учетную запись.
Если вы не можете переместить папку документов из OneDrive, эта ошибка также может возникать из-за проблем с синхронизацией OneDrive. Чтобы решить эту проблему, попробуйте отключить, а затем повторно связать свою учетную запись OneDrive. Кроме того, вы не потеряете никаких данных в этой процедуре.
5. Запустите сканирование SFC
1. Нажмите «Пуск» или нажмите клавишу Windows на клавиатуре, чтобы открыть меню «Пуск».
2. Найдите командную строку, щелкните ее правой кнопкой мыши и выберите «Запуск от имени администратора».
3. Введите в cmd следующую команду: sfc/scannow
4. Нажмите Enter , чтобы выполнить команду.
5. После завершения сканирования перезагрузите устройство и проверьте, устранена ли ошибка.
Поврежденные системные файлы на вашем устройстве с Windows могут быть причиной ошибки «Невозможно переместить папку, поскольку в том же месте находится папка». Если это так, запустите сканирование SFC, чтобы избавиться от этих файлов.
Перенос данных из одной папки в другую является важной функцией на каждом устройстве Windows. Ошибка «Не удается изменить расположение папки с документами» в Windows 10 и Windows 11 может возникнуть при попытке снова изменить расположение папки.
Выполните шаги, указанные выше, чтобы исправить эту ошибку.
Если описанные выше методы устранения неполадок не помогли вам, сбросьте ПК до заводских настроек.
Если у вас все еще есть какие-либо проблемы, не стесняйтесь оставлять комментарии ниже. Мы хотим услышать от вас.
Если вы пытаетесь изменить расположение папок по умолчанию, таких как «Документы», «Изображения», «Загрузки», и получаете сообщение об ошибке, этот пост поможет вам решить проблему. Сообщение об ошибке отображается как Не удается переместить папку, потому что в том же месте есть папка, которую нельзя перенаправить.

Когда Windows развернула функцию библиотек, она также позволила пользователям изменять расположение папок по умолчанию. Он включает в себя такие папки, как «Документы», «Изображения», «Загрузки» и т. Д. Поскольку эти папки тесно интегрированы в OneDrive, некоторые пользователи могут захотеть изменить их, чтобы сохранить в другом месте, например на Google Диске или Dropbox.
Почему возникает ошибка Не удается переместить папку?
Когда вы получаете эту ошибку, она предназначена для тех, кто уже изменил расположение личной папки в Windows, такой как «Документы» или «Загрузки», и сопоставил эту папку с другой личной папкой. При возврате значения не установлены правильно, чтобы вернуться в положение по умолчанию или в новое место.
Быстрое решение может заключаться в использовании кнопки «Восстановить по умолчанию» и сохранении изменений, но если это не сработает, вы можете следовать приведенному ниже предложению.
Невозможно переместить папку, потому что в том же месте есть папка, которую нельзя перенаправить
Вы можете воспользоваться любым из этих методов и посмотреть, какой из них вам подходит. Вам нужно будет использовать учетную запись администратора при использовании метода реестра.
1]Установить путь по умолчанию
- Щелкните правой кнопкой мыши любую из папок (Документы, Загрузки, Изображения)
- Щелкните «Свойства», а затем перейдите на вкладку «Местоположение».
- Найдите значение по умолчанию для перезапуска и щелкните его. Теперь путь изменится.
- Примените изменения.
При использовании этого метода вы должны скопировать файлы из предыдущего места в новое.
2]Метод реестра для восстановления путей к папкам
Прежде чем мы начнем, обязательно создайте точку восстановления или сделайте резервную копию реестра. Если что-то пойдет не так, вы можете восстановить это, и система вернется в нормальное состояние. Это значения реестра, которые необходимо настроить для устранения проблемы.
FolderRegistry ключЗначение по умолчаниюDownloads {374DE290-123F-4565-9164-39C4925E467B}% USERPROFILE% DownloadsDesktopDesktop% USERPROFILE% DesktopFavoritesFavorites% USERPROFILE% FavoritesMusicMyicture Music% USERPROFILE% MusicPROFILE% Документы
Теперь следуйте инструкциям по восстановлению.
Используйте Win + X, чтобы открыть меню «Питание», и выберите «Выполнить».
Введите regedit.exe и нажмите Shift + Enter для запуска с правами администратора.
В редакторе реестра перейдите по следующему пути:
HKEY_CURRENT_USER Software Microsoft Windows CurrentVersion Explorer Папки пользовательской оболочки
Теперь следуйте таблице и измените значения внутри каждого на значение по умолчанию.
Закройте реестр, а затем откройте диспетчер задач, используя Ctrl + Shift + Esc.
Найдите проводник Windows на вкладке «Процессы».
Щелкните его правой кнопкой мыши и выберите «Перезагрузить».
После этого перезагрузите компьютер. Все должно вернуться на круги своя.
Убедитесь, что файлы на месте. Если нет, скопируйте файлы из папки и вставьте их в место, которое мы установили с помощью метода реестра.
Почему я не могу переместить папку в другую папку?
Если другое приложение использует папку или файлы внутри него, вы не переместите никакую папку в новое место. Лучший способ переместить любую папку — закрыть все приложения переднего плана и фоновые приложения, а затем переместить их.
Как отменить связь пользовательских папок с OneDrive?
- Щелкните правой кнопкой мыши значок OneDrive на панели задач и выберите Параметры.
- Перейдите на вкладку Резервное копирование и нажмите Выбрать папки.
- Нажмите кнопку «Управление резервным копированием».
- Затем вы можете нажать «Остановить резервное копирование», и папки будут отключены от One Drive.
Я надеюсь, что за публикацией было легко следить, и вы можете изменить расположение папки или переместить папку на другой диск.

0 / 0 / 0
Регистрация: 07.11.2021
Сообщений: 11
1
Не удается перенести папку «Мои документы» с диска С
07.11.2021, 17:03. Показов 3639. Ответов 3
Добрый день, участники форума.
Пишу с просьбой о помощи, т.к. все способы, найденные мной в интернете, решения не предоставили.
Ранее был ноутбук, не суть какой именно, перешла на ПК.
На ПК была автоматически установлена система синхронизации OneDrive и соответственно, созданный путь к папке «Мои документы» выглядит следующим образом:
C:Users*имя пользователя*OneDrive
Пишу уточнение про OneDrive, т.к. есть подозрения, что проблема именно в нем.
При попытке перенести папку «Мои документы» с диска С на новый диск F, выдает следующую ошибку:
«Не удается переместить эту папку, так как в этом расположении есть другая папка, которую невозможно перенаправить.
Отказано в доступе.»
Прошу заметить, что папка пустая.
Отображение скрытых файлов и папок включена. Папка ПОЛНОСТЬЮ чистая.
Почему появилась необходимость переноса? Недостаток места на диске + ко всему, на диске С хочется оставить ИСКЛЮЧИТЕЛЬНО винду.
Появилась проблема с тем, что установленная игра, которая первоначально была установлена на диск F, создала папку с сохранениями и прочей необходимой информацией почему-то на диске С в папке «Мои документы».
Пробовала переносить вместе с папкой сохранений — результат тот же. Ошибка с отказом в доступе.
Игра была удалена. Пустая папка, как я и сказала Выше, не перенеслась.
Я единственный пользователь ПК, единственный Администратор. О каком доступе идет речь — не понимаю.
В настройках системы в разделе «Память» изменила новые доки к перемещению на нужный мне диск, папка Документы там создалась, но.
Когда я переустановила ту самую игру, она все равно создала заново новую папку этих сохранений на диске С, хотя в разделе «Память» все документальные файлы должны переноситься на новый диск. Этого не произошло.
На моем старом ноуте такой же прикол, хотя игр нет, ноут пустой, я полностью сносила систему с удалением всех файлов.
Пробовала на другом ПК (с другой учетной записью) OneDrive стоит, винда у нас одна и та же. Но все перенеслось без ошибок.
А у меня на ноуте и ПК все крашится.
Перенос так же не выполняется, хотя там по факту, никаких документов быть не может. OneDrive отключен и удален, соответственно, перенестись с ПК ничего не могло.
Так же.
Создала новую учетную запись, думала, может в ней проблема, при настройке рабочего стола, убрала возможность синхронизации через one drive. И все сохранилось только уже в общие документы на диске С..(то есть путь С/пользователи/общие/общие документы), а вот ее вообще переместить нельзя, такой возможности просто нет..
Удалила новую учетную запись с ПК, удалила все связанные с ней файлы. Все папки полностью пустые.
Но перенос осуществить все равно невозможно, т.к. опять же ошибка — Отказ в доступе, т.к. там есть какая-то призрачная папка (ошибка прописана выше).
Вариантов уже нет.
Через реестр менять путь — боюсь, никогда этого не делала, и сломать все напрочь не хочу.
Думала переустановить винду на основной учетной записи, отключив сразу же синхронизацию с OneDrive.
Но. Не удалится ли вся информация с других дисков, если я переустановлю винду? Заниматься опять переносами информации не хочу и уж тем более сталкиваться с OneDrive.
Может, есть решение проблемы более легкое.
Прошу совета, идей не осталось.
Дабы исключить возможные вопросы, привязанные именно «к игре»
Другие пользовательские папки с диска С (н.п. видео, изображения) так же не переносятся, с той же ошибкой.
__________________
Помощь в написании контрольных, курсовых и дипломных работ, диссертаций здесь
0
Download PC Repair Tool to quickly find & fix Windows errors automatically
If you are trying to change the location of the default folders such as Documents, Pictures, Downloads, and receive an error, then this post will help you resolve the problem. The error message shows as Can’t move the folder because there is a folder in the same location that can’t be redirected.
When Windows rolled out the Libraries feature, it also allowed users to change the location of the default folders. It includes folders such as Documents, Pictures, Downloads, and so on. Since these folders are tightly integrated OneDrive, some users might want to change it to keep on some other place such as Google Drive or Dropbox.
Why does this Can’t move the folder error occur?
When you receive this error, it’s for those who have already changed the location of a personal folder in Windows, such as Documents or Downloads, and mapped the folder to another personal folder. When reverting, the values are not correctly set to go back to the default or new location.
A quick solution could be to use the Restore default button and save the changes, but if it doesn’t work, you can follow the suggestion below.
You can follow any of these methods and see which one works for you. You will need to use an admin account when using the registry method.
1] Set Default Path
- Right-click on any of the folders (Documents, Downloads, Pictures)
- Click on Properties and then switch to the Location tab
- Locate the Restart Default, and click on it. The path will now change.
- Apply the changes.
When using this method, you must copy the files from the previous location to the new location.
2] Registry Method to Restore Folder Paths
Before we start, make sure to create a restore point or take a backup of the registry. If something goes wrong, you can restore it, and the system will be back to normal. These are the registry values you will need to set up to fix the issue.
| Folder | Registry key | Default value |
|---|---|---|
| Downloads | {374DE290-123F-4565-9164-39C4925E467B} | %USERPROFILE%Downloads |
| Desktop | Desktop | %USERPROFILE%Desktop |
| Favorites | Favorites | %USERPROFILE%Favorites |
| Music | My Music | %USERPROFILE%Music |
| Pictures | My Pictures | %USERPROFILE%Pictures |
| Videos | My Video | %USERPROFILE%Videos |
| Documents | Personal | %USERPROFILE%Documents |
Now follow the steps to restore.
Use Win + X to open the Power menu and select Run.
Type regedit.exe and press Shift + Enter to launch with admin permission.
In the Registry Editor, navigate to the following path:
HKEY_CURRENT_USERSoftwareMicrosoftWindowsCurrentVersionExplorerUser Shell Folders
Now follow the table, and change the values inside each to the default value
Close the Registry, and then open Task manager using Ctrl + Shift + Esc
Locate Windows Explorer under the Processes tab
Right-click on it, and then choose to Restart
Once done, Restart the PC. Things should be back to normal.
Ensure to check the files are in place. If not, copy the files from the folder, and paste them into the location we had set up using the Registry method.
Why can’t I move a folder into another folder?
If another application uses the folder or files inside it, you will not move any folder to a new location. The best way to move any folder would be to close all foreground and background applications and then move it.
How do I unlink user folders from OneDrive?
- Right-click on the OneDrive icon on the system tray, and select Settings
- Switch to the Backup tab, and click on Choose folders
- Click on Manage Back up button
- Then you can click on Stop backup, and the folders will be unlinked from One Drive.
I hope the post was easy to follow, and you can change the folder location or move the folder location to another drive.
Ashish is a veteran Windows and Xbox user who excels in writing tips, tricks, and features on it to improve your day-to-day experience with your devices. He has been a Microsoft MVP (2008-2010).
Download PC Repair Tool to quickly find & fix Windows errors automatically
If you are trying to change the location of the default folders such as Documents, Pictures, Downloads, and receive an error, then this post will help you resolve the problem. The error message shows as Can’t move the folder because there is a folder in the same location that can’t be redirected.
When Windows rolled out the Libraries feature, it also allowed users to change the location of the default folders. It includes folders such as Documents, Pictures, Downloads, and so on. Since these folders are tightly integrated OneDrive, some users might want to change it to keep on some other place such as Google Drive or Dropbox.
Why does this Can’t move the folder error occur?
When you receive this error, it’s for those who have already changed the location of a personal folder in Windows, such as Documents or Downloads, and mapped the folder to another personal folder. When reverting, the values are not correctly set to go back to the default or new location.
A quick solution could be to use the Restore default button and save the changes, but if it doesn’t work, you can follow the suggestion below.
You can follow any of these methods and see which one works for you. You will need to use an admin account when using the registry method.
1] Set Default Path
- Right-click on any of the folders (Documents, Downloads, Pictures)
- Click on Properties and then switch to the Location tab
- Locate the Restart Default, and click on it. The path will now change.
- Apply the changes.
When using this method, you must copy the files from the previous location to the new location.
2] Registry Method to Restore Folder Paths
Before we start, make sure to create a restore point or take a backup of the registry. If something goes wrong, you can restore it, and the system will be back to normal. These are the registry values you will need to set up to fix the issue.
| Folder | Registry key | Default value |
|---|---|---|
| Downloads | {374DE290-123F-4565-9164-39C4925E467B} | %USERPROFILE%Downloads |
| Desktop | Desktop | %USERPROFILE%Desktop |
| Favorites | Favorites | %USERPROFILE%Favorites |
| Music | My Music | %USERPROFILE%Music |
| Pictures | My Pictures | %USERPROFILE%Pictures |
| Videos | My Video | %USERPROFILE%Videos |
| Documents | Personal | %USERPROFILE%Documents |
Now follow the steps to restore.
Use Win + X to open the Power menu and select Run.
Type regedit.exe and press Shift + Enter to launch with admin permission.
In the Registry Editor, navigate to the following path:
HKEY_CURRENT_USERSoftwareMicrosoftWindowsCurrentVersionExplorerUser Shell Folders
Now follow the table, and change the values inside each to the default value
Close the Registry, and then open Task manager using Ctrl + Shift + Esc
Locate Windows Explorer under the Processes tab
Right-click on it, and then choose to Restart
Once done, Restart the PC. Things should be back to normal.
Ensure to check the files are in place. If not, copy the files from the folder, and paste them into the location we had set up using the Registry method.
Why can’t I move a folder into another folder?
If another application uses the folder or files inside it, you will not move any folder to a new location. The best way to move any folder would be to close all foreground and background applications and then move it.
How do I unlink user folders from OneDrive?
- Right-click on the OneDrive icon on the system tray, and select Settings
- Switch to the Backup tab, and click on Choose folders
- Click on Manage Back up button
- Then you can click on Stop backup, and the folders will be unlinked from One Drive.
I hope the post was easy to follow, and you can change the folder location or move the folder location to another drive.
Ashish is a veteran Windows and Xbox user who excels in writing tips, tricks, and features on it to improve your day-to-day experience with your devices. He has been a Microsoft MVP (2008-2010).
Те, у кого на системном диске меньше места на жестком диске, часто переносят свои пользовательские папки , такие как документы, изображения, музыка, видео, файлы для загрузки и т. Д., На другой диск. Теперь давайте предположим, что у вас больше, чем раздел, кроме диска C или системного диска, на котором установлена ОС Windows, и вы изменили расположение папки «Документы» на другой диск, скажем, на диск D.
Теперь, если вы хотите переместить обратно папку «Документы» в папку по умолчанию на системном диске, вам нужно открыть вкладку « Свойства» папки «Документы»> и нажать Восстановить по умолчанию < Нажмите кнопку «Применить» и выйдите.
Но что, если это не работает, и вы не можете переместить папку «Документы» на диск C в Windows 10? Если вы не можете переместить папку «Документы» обратно в папку по умолчанию, которая является диском C в Windows 10/8/7, это исправление может помочь вам.
Не удается восстановить папку «Документы» в папку по умолчанию
Некоторые люди сталкиваются с проблемой после изменения расположения папки «Документы» или «Изображения» в Windows 10. Это может произойти, если вы изменили расположение в более старой версии Windows, а затем обновили свой компьютер до последней версии Windows 10.
Если вы попытаетесь использовать собственный метод для перемещения назад папки «Документы» или «Изображения» на диск C, вы можете получить ошибку Access Denied . Поэтому, чтобы решить эту проблему, вам нужно изменить настройки реестра. Прежде чем выбрать какой-либо шаг, вы должны сделать резервную копию файлов реестра и создать точку восстановления системы, чтобы вы всегда были в безопасности.
Нажмите клавиши Win + R, чтобы открыть окно «Выполнить». Теперь введите regedit и нажмите Enter, чтобы открыть редактор реестра. Далее перейдите по следующему пути:
HKEY_CURRENT_USER SOFTWARE Microsoft Windows CurrentVersion Explorer Папки оболочки пользователя
С правой стороны вы увидите клавишу Личная . Если вы столкнулись с проблемой с папкой «Документы», вам нужно работать в личном. Если проблема связана с папкой «Видео», вам необходимо использовать Видео . Аналогичным образом, есть Картинки для папки «Изображения», Музыка для папки «Музыка».
Поэтому дважды щелкните по соответствующему ключу и введите значение в соответствии с вашей папкой:
- Документы :% USERPROFILE% Documents
- Музыка :% USERPROFILE% Music
- Картинки :% USERPROFILE% Картинки
- Видео :% USERPROFILE% Видео

Сделав это, выйдите из редактора реестра, перезагрузите компьютер и проверьте. Расположение документов или любой другой папки должно быть сброшено по умолчанию.
Надеюсь, это решение подойдет вам.
Как правило, многие важные файлы, такие как документы, файлы загрузки, видео, фотографии или музыка, находятся в виртуальной папке (Мои документы). Она создается операционной системой в разделе «C», то есть там же, где располагается сама Windows. В скором времени это может привести к нехватке свободного места, например, если в ноутбуке в качестве системного диска используется маленький, но быстрый SSD-накопитель.
Чтобы проблемы с системным диском не отразились на ваших документах и других личных файлах, целесообразнее располагать папку «Мои документы» в другом разделе или на другом накопителе. CHIP расскажет, как это сделать быстро через настройки системы.

Папка «Мои документы» в Windows всегда расположена в папке пользователя. Если, например, в качестве имени пользователя используется «Рапунцель», «Мои документы» находятся в папке «CHIP_Tester». В Windows 10 соответствующий путь выглядит так: «Этот ПК / Локальный диск (C:) / Пользователи / CHIP_Tester». Для удобного доступа к Проводнику Windows одновременно нажмите сочетание кнопок [Win+E].

Совет: при подобной операции практически исключено, что что-то пойдет не так, однако безопаснее будет предварительно сохранить файлы на внешнем накопителе.
Читайте также:
- Сканируем документы смартфоном: сравнение 5 лучших приложений
- Избавляемся от лишних папок в директории «Мои документы»
Фото: компании-производители
Если вы пытаетесь изменить расположение папок по умолчанию, таких как «Документы», «Изображения», «Загрузки», и получаете сообщение об ошибке, тогда этот пост поможет вам решить проблему. Сообщение об ошибке отображается как Невозможно переместить папку, потому что в том же месте есть папка, которую нельзя перенаправить.
Когда Windows развернула функцию библиотек, она также позволяет пользователям изменять расположение папок по умолчанию. Он включает в себя такие папки, как «Документы», «Изображения», «Загрузки» и т. Д. Поскольку эти папки тесно интегрированы в OneDrive, некоторые пользователи могут захотеть изменить их, чтобы оставить их в другом месте, например на Google Диске или Dropbox.
Почему возникает ошибка Не удается переместить папку?
Эта ошибка возникает у тех, кто уже изменил расположение личной папки в Windows, например «Документы» или «Загрузки», и сопоставил эту папку с другой личной папкой. При возврате значения не устанавливаются правильно для возврата к местоположению по умолчанию или новому местоположению.
Быстрое решение может заключаться в использовании кнопки «Восстановить по умолчанию» и сохранении изменений, но если это не сработает, вы можете следовать предложению ниже.
Невозможно переместить папку, потому что в том же месте есть папка, которую нельзя перенаправить
Вы можете воспользоваться любым из этих методов и посмотреть, какой из них вам подходит. При использовании метода реестра вам потребуется учетная запись администратора.
1] Установить путь по умолчанию
Щелкните правой кнопкой мыши любую из папок («Документы», «Загрузки», «Изображения»). Щелкните «Свойства», а затем перейдите на вкладку «Местоположение». Найдите параметр «Перезагрузить по умолчанию» и щелкните его. Теперь путь изменится. Примените изменения.
При использовании этого метода вы должны скопировать файлы из предыдущего местоположения в новое местоположение.
2] Метод реестра для восстановления путей к папкам
Прежде чем мы начнем, обязательно создайте точку восстановления или сделайте резервную копию реестра. Если что-то пойдет не так, вы можете восстановить это, и система вернется в нормальное состояние. Это значения реестра, которые необходимо настроить для устранения проблемы.
FolderRegistry keyDefault valueDownloads {374DE290-123F-4565-9164-39C4925E467B}% USERPROFILE% DownloadsDesktopDesktop% USERPROFILE% DesktopFavoriteFavorites% FavoritesMusicMy Music% USERPROFILE% MusicPicturesMy Pictures% USERPROFILE% PicturesVideosMy Video% USERPROFILE% VideosDocumentsPersonal% USERPROFILE% Documents
Теперь следуйте инструкциям по восстановлению.
Используйте Win + X, чтобы открыть меню «Питание», и выберите «Выполнить».
Введите regedit.exe и нажмите Shift + Enter для запуска с разрешение администратора.
В редакторе реестра перейдите по следующему пути:
HKEY_CURRENT_USER Software Microsoft Windows CurrentVersion Explorer Папки пользовательской оболочки
Теперь следуйте таблице и измените значения внутри каждого к значению по умолчанию
Закройте Registr y, а затем откройте диспетчер задач с помощью Ctrl + Shift + Esc
Найдите проводник Windows на вкладке”Процессы”
Щелкните его правой кнопкой мыши и выберите”Перезагрузить”
После этого перезагрузите компьютер. Все должно вернуться в норму.
Убедитесь, что файлы на месте. Если нет, скопируйте файлы из папки и вставьте их в место, которое мы установили с помощью метода реестра.
Почему я не могу переместить папку в другую папку?
Если другое приложение использует папку или файлы внутри него, вы не переместите никакую папку в новое место. Лучший способ переместить любую папку-закрыть все приложения переднего и заднего плана, а затем переместить их.
Как мне отвязать папки пользователей от OneDrive?
Щелкните правой кнопкой мыши значок OneDrive на панели в панели задач и выберите «Настройки». Перейдите на вкладку «Резервное копирование» и нажмите «Выбрать папки». Нажмите кнопку «Управление резервным копированием». Затем вы можете нажать «Остановить резервное копирование», и папки будут отсоединены от One Drive.
Я надеюсь, что за публикацией было легко следить, и вы можете изменить расположение папки или переместить папку на другой диск.