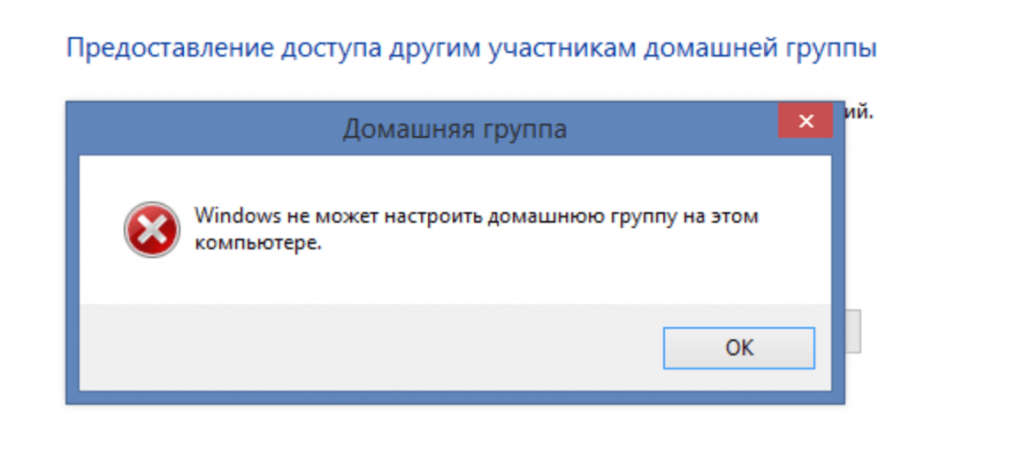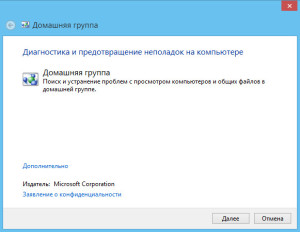Содержание
- Этап 1: Подготовка
- Этап 2: Подключение
- Не получается подключиться к «Домашней группе»
- Вопросы и ответы
Этап 1: Подготовка
Для полноценного использования возможностей такого типа соединения следует соответствующим образом подготовить оба компьютера. Первым делом убедитесь, что в системе, к которой будете подключаться, «Домашняя группа» создана и настроена.
Подробнее: Создание «Домашней группы» в Windows 7
Также удостоверьтесь, что оба устройства находятся в одной и той же сети, причём для работы рассматриваемой функции требуется, чтобы она была обозначена как «Домашняя». Проверить и изменить эти параметры можно так:
- Вызовите средство «Выполнить» нажатием на клавиши Win+R, затем введите в нём указанный ниже запрос и кликните «ОК».
control.exe /name Microsoft.NetworkandSharingCenter - Обратите внимание на блок «Просмотр активных сетей»: найдите используемую для создания «Домашней группы» и посмотрите, что написано под её именем.
- Если сеть обозначена как «Общественная» или «Предприятия», щёлкните по ссылке, затем в отдельном окне установите значение «Домашняя».

На этом подготовительный этап можно считать завершённым.
Этап 2: Подключение
Теперь переходим непосредственно к соединению компьютеров. Процедура также довольно простая и состоит из следующих шагов:
- Проще всего будет открыть требуемый инструмент через поиск – вызовите «Пуск», начните печатать сочетание
домашняя группа, затем кликните по соответствующему результату. - В первом окне оснастки нажмите «Присоединиться».
- Здесь выберите элементы, к которым будет реализован общий доступ, после чего щёлкните «Далее».
- Теперь понадобится ввести пароль, заданный в процессе создания «Домашней группы».
- Подождите, пока произойдёт соединение, а после сообщения об удачном завершении процедуры нажмите «Готово».
- Для последующего доступа к компьютерам в общей сети откройте «Проводник», затем выберите «Домашнюю группу» через меню слева.
Как видим, ничего сложного нет.
Не получается подключиться к «Домашней группе»
К сожалению, нередко в процессе подключения можно столкнуться с проблемой – компьютер упорно не желает соединяться с «Домашней группой». Для её решения проделайте следующее:
- Первым делом проверьте, выполнены ли действия Этапа 1 – в большинстве случаев причина сбоя заключается именно в этом. Также необходимо, чтобы компьютер-хост «Домашней группы» был включён и активен.
- Если у вашего ПК задействованы два сетевых адаптера, попробуйте отключить тот, который используется для доступа к интернету – снова откройте «Центр управления сетями…» и перейдите к меню «Изменить параметры адаптера».
Выберите тот, который отвечает за соединение с всемирной сетью, кликните по нему правой кнопкой мыши и воспользуйтесь пунктом «Отключить».
- Далее запустите оснастку «Службы»: откройте «Выполнить», напечатайте
services.mscи нажмите Enter.
Проверьте, что у следующих служб в столбце «Состояние» значится «Работает»:
- «Группировка сетевых участников»;
- «Диспетчер удостоверения сетевых участников»;
- «Протокол PNRP»;
- «Поставщик домашней группы».
Если это не так, дважды кликните по нужной позиции, затем на вкладке «Общие» нажмите последовательно на кнопки «Запустить», «Применить» и «ОК».
- Ещё одной причиной проблемы могут быть сбои в файлах данных сетевых подключений, устранить которые можно очисткой соответствующего каталога. Первым делом убедитесь, что у вашей текущей учётной записи есть права администратора, после чего активируйте отображение скрытых файлов и папок.
Подробнее: Как показать скрытые файлы и папки в Windows 7
Далее запустите «Проводник» и перейдите в нём по адресу:
C:WindowsServiceProfilesLocalServiceAppDataRoamingPeerNetworkingВыделите всё содержимое папки сочетанием Ctrl+A, затем удалите – либо в «Корзину» (клавиша Del), либо полностью (комбинация Shift+Del).
Вышеописанные действия должны помочь вам в устранении проблемы. Если же они оказались неэффективны, сбой носит специфичный характер и его, скорее всего, не получится самостоятельно ликвидировать – обратитесь к компьютерному специалисту.
Еще статьи по данной теме:
Помогла ли Вам статья?
- Remove From My Forums

No join option in Homegroup in windows 7 — HELP!!!!!! Tried everything and still cant do
-
Question
-
Having spent the last few days researching this and trying all options I am now left with one last option — this message
So to summarise, I have two laptops running windows 7, that I am wanting to connect via Homegroup
On the first laptop, I have created the homegroup (and have the password)
The laptop is connected to my wireless internet router (that is set as a home network)
IPv6 is enabled on my laptop
In advance adapter settings network discovery is on
In my services the following are enabled
Homegroup listneing
Homegroup Provider
Peer Name Resolution Protocol
Peer Network Grouping
Peer Network Identity Manager
So I go to the second laptop, it is also connected to my wireless internet router (that is set as a home network), and all of the conditions set on my first laptop are the same on this laptop.
I then go to homegroup and it does not give me the join option
Please help
Answers
-
Hi,
First of all, please make sure the network location is Home but not public or others.
Then we may try to delete the HomeGroup and then create it again to check the result.
For more about the HomeGroup issue, please refer to the link:
Why can’t I join a homegroup?
http://windows.microsoft.com/en-us/windows7/why-can-t-i-join-a-homegroup
Best Regards,
Tao
Please remember to mark the replies as answers if they help, and unmark the answers if they provide no help. If you have feedback for TechNet Support, contact tnmff@microsoft.com.
-
Proposed as answer by
Wednesday, March 23, 2016 8:37 AM
-
Marked as answer by
Kate LiMicrosoft employee
Sunday, March 27, 2016 3:14 PM
-
Proposed as answer by
-
Before Windows 7 we shared files the normal way. Skip the Homegroup altogether and learn to share like a professional:
Best regards George
-
Proposed as answer by
Tony_Tao
Wednesday, March 23, 2016 8:37 AM -
Marked as answer by
Kate LiMicrosoft employee
Sunday, March 27, 2016 3:14 PM
-
Proposed as answer by
- Remove From My Forums

No join option in Homegroup in windows 7 — HELP!!!!!! Tried everything and still cant do
-
Question
-
Having spent the last few days researching this and trying all options I am now left with one last option — this message
So to summarise, I have two laptops running windows 7, that I am wanting to connect via Homegroup
On the first laptop, I have created the homegroup (and have the password)
The laptop is connected to my wireless internet router (that is set as a home network)
IPv6 is enabled on my laptop
In advance adapter settings network discovery is on
In my services the following are enabled
Homegroup listneing
Homegroup Provider
Peer Name Resolution Protocol
Peer Network Grouping
Peer Network Identity Manager
So I go to the second laptop, it is also connected to my wireless internet router (that is set as a home network), and all of the conditions set on my first laptop are the same on this laptop.
I then go to homegroup and it does not give me the join option
Please help
Answers
-
Hi,
First of all, please make sure the network location is Home but not public or others.
Then we may try to delete the HomeGroup and then create it again to check the result.
For more about the HomeGroup issue, please refer to the link:
Why can’t I join a homegroup?
http://windows.microsoft.com/en-us/windows7/why-can-t-i-join-a-homegroup
Best Regards,
Tao
Please remember to mark the replies as answers if they help, and unmark the answers if they provide no help. If you have feedback for TechNet Support, contact tnmff@microsoft.com.
-
Proposed as answer by
Wednesday, March 23, 2016 8:37 AM
-
Marked as answer by
Kate LiMicrosoft employee
Sunday, March 27, 2016 3:14 PM
-
Proposed as answer by
-
Before Windows 7 we shared files the normal way. Skip the Homegroup altogether and learn to share like a professional:
Best regards George
-
Proposed as answer by
Tony_Tao
Wednesday, March 23, 2016 8:37 AM -
Marked as answer by
Kate LiMicrosoft employee
Sunday, March 27, 2016 3:14 PM
-
Proposed as answer by
Содержание
- Windows не может настроить домашнюю группу на этом компьютере — Решение
- Нельзя создать домашнюю группу – суть и причины проблемы
- Как исправить ошибку «Windows не может настроить домашнюю группу на ПК»
- Способ №1. Активируйте необходимые службы
- Способ №2. Предоставьте «Local Service» необходимые права.
- Способ №3. Удалите файл idstore.sst
- Способ №4. Задействуйте IPv6
- Заключение
- Windows не может настроить домашнюю группу на этом компьютере
- Создание и настройка домашней группы
- Кнопка «Показать и распечатать пароль»
- Проблемы при обновлении до Windows 10
- Удаление файла idstore.sst
- Не удается настроить домашнюю группу на этом компьютере windows 7
- Спрашивающий
- Общие обсуждения
- Все ответы
- Не удается настроить домашнюю группу на этом компьютере windows 7
- Answers
- All replies
- Не удается настроить домашнюю группу на этом компьютере windows 7
- Ответы
- Все ответы
Windows не может настроить домашнюю группу на этом компьютере — Решение
При попытке создания домашней группы на пользовательских ПК, подключённых к локальной сети, пользователь может столкнуться с сообщением «Виндовс не может настроить домашнюю группу на этом компьютере». Довольно часто данная проблема может быть вызвана дисфункцией системных служб, связанных с «PNRP» (Peer Name Resolution Protocol – протокол разрешения пировых имён). В данном материале я расскажу, что за сообщение «Windows не может настроить домашнюю группу на этом компьютере», и как её исправить.
Нельзя создать домашнюю группу – суть и причины проблемы
Данная ошибка обычно возникает в ситуации, когда пользователь старается создать новую (реже – подключиться к уже существующей) домашнюю группу. При нажатии на кнопку создания группы в Windows система выдаёт сообщение о невозможности настройки домашней группы на данном ПК. Если же пользователь обращается за помощью к средству устранения неполадок, то данный инструмент обычно не находит на компьютере каких-либо проблем.
Факторами возникновения данной проблемы могут быть:
Как исправить ошибку «Windows не может настроить домашнюю группу на ПК»
Разберём способы, позволяющие решить проблему с настройкой домашней группы на вашем ПК. Рекомендую задействовать отображение скрытых системных файлов в вашем проводнике или файловом менеджере, так как без них вы просто не увидите некоторых, необходимых нам, директорий.
Способ №1. Активируйте необходимые службы
и удалите всё содержимое данной папки и перезагрузите компьютер.
Затем нажмите на Win+R, в строке поиска наберите services.msc, и нажмите ввод. В открывшемся окне системных служб найдите службы:
И последовательно, как указано в данном перечне, запустите вручную каждую из указанных служб. Затем вновь перезагрузите ваш ПК.
Способ №2. Предоставьте «Local Service» необходимые права.
Перейдите по пути:
Способ №3. Удалите файл idstore.sst
Запустите командную строку с правами админа, там наберите:
Этой командой вы отключите «Peer Networking Identity Manager», осуществляющий функцию идентификации для служб «Peer Name Resolution Protocol» (PNRP) и «Peer-to-Peer Grouping».
Затем перейдите по пути:
Найдите там файл «idstore.sst» и удалите его. Перезагрузите ваш PC.
Способ №4. Задействуйте IPv6
Заключение
Причиной ошибки «Windows не может настроить домашнюю группу на этом компьютере» обычно являются сбой в работе служб, связанных с «PNRP». Рекомендуется воспользоваться перечисленными в статье решениями, это позволит избавиться от ошибки настройки домашней группы на вашем ПК.
Источник
Windows не может настроить домашнюю группу на этом компьютере
Функционал домашней группы в Windows 8 и 10 делает подключение к локальной сети простым и понятным большинству пользователей. Сначала требуется создать локальную группу и настроить её.
На любых версиях OC, начиная с Windows 7, настройка в 99% происходит без проблем, но в некоторых случаях возникает ошибка «Windows не может настроить домашнюю группу на этом компьютере».
Навигация по статье:
Создание и настройка домашней группы
Создание локальной сети (домашней группы) делает доступными для других компьютеров ряд папок, имеющихся по умолчанию в Windows: документы, музыка, изображения, принтеры и устройства, видео. В эти папки копируются файлы, которыми нужно поделиться с другими компьютерами.
Для создания локальной сети требуется всего две вещи:
Создание и настройка домашней группы:
После этого требуется открыть вкладку «Все сети» и выбрать следующие значения:
Далее нужно нажать кнопку «Сохранить изменения», но настройка на этом не закончена. Нужно настроить доступ и выбрать, какие именно папки будут доступны для других компьютеров в домашней группе.
На этом процесс создания группы завершен — на экране должен появиться пароль, при помощи которого остальные участники локальной сети будут подключаться к компьютеру.
Кнопка «Показать и распечатать пароль»
Если пароль не был записан или потерялся, либо окно с кодом было по ошибке закрыто — не беда. Перейти в раздел «Просмотр и печать пароля домашней группы» можно следующим способом:
Для подключения к домашней группе при помощи кода требуется:
В списке устройств локальной сети не будут отображаться компьютеры, которые находятся в режиме ожидания или выключены.
Проблемы при обновлении до Windows 10
Функция общего доступа обычно работает бесперебойно, однако после обновления до Windows 10 могут начинать появляться ошибки, в меньшей степени актуальные на Windows 7 и 8.
Проблема может выглядеть следующим образом:
Встроенная система устранения неполадок проблему не решает. Если ее включить, в результате проверки будет показано сообщение типа «Подключение к домашней группе отсутствует или неисправно».
Удаление файла idstore.sst
Для начала следует убедиться, что в настройках группы поставлена галочка, запрещающая Windows управлять настойками домашней группы. Также следует убедиться в отключении общего доступа с защитой по паролю. Если эти действия не помогают установить локальное подключение и Windows не может настроить домашнюю группу, следует удалить файл idstore.sst и перезагрузить ПК для сброса всех настроек.
После выполненных действий можно заново включать все компьютеры и подключаться к перезапущенной домашней группе. Если ничего не помогает, остается два варианта: открывать доступ к каждой папке и файлу вручную, либо создавать рабочую группу вместо домашней.
Источник
Не удается настроить домашнюю группу на этом компьютере windows 7
Этот форум закрыт. Спасибо за участие!
Спрашивающий
Общие обсуждения
Не могу настроить беспроводную сеть между компьютером и ноутбуком. На компьютере создано беспроводное соединение и домашняя группа. Ноутбук подключается к этому соединению и на нем становится доступным Интернет, подключенный к компьютеру. Но при присоединении ноутбука к домашней группе созданной на компьютере подключиться не может. После запуска мастера подключения к домашней группе и ввода пароля группы мастер надолго задумывается и выводит сообщение, «не удается настроить домашнюю группу на этом компьютере».
Все ответы
похоже, тема становится просто «дежурной». несколько похожих сообщений за несколько дней.
Кстати, сорри за лёгкий оффтоп.
У меня дома 2 нотебука. Схема связи проста: АДСЛ роутер-модем и точка доступа Тренднет TEW501, к которой по WiFi цепляются нотебуки. Точка доступа, не соврать бы, 2006 года выпуска, если не раньше. И Домашняя группа прекрасно работает.
При этом специально вчера проверил работоспособность группы, подключившись к портам модема по ethernet. Группа работала.
И лично я сейчас совсем не могу ничего сказать по проблеме. К сожалению. Иногда так получается, что трогать руками, разбираясь в проблеме, намного выгоднее, чем просто строить предположения.
С уважением, Максимов Сергей.
Иногда так получается, что трогать руками, разбираясь в проблеме, намного выгоднее, чем просто строить предположения.
или нужно самому столкнуться с проблемой (чтобы знать, какие вообще бывают причины) 🙂
Во всяком случае, однозначно ясно, что проблема не принципиальная, а частная.
Источник
Не удается настроить домашнюю группу на этом компьютере windows 7
ЛЮДИ HELP! HELP! HELP!
1. Ссылка: «Показать или распечатать пароль домашней группы» ВООБЩЕ НЕ НАЖИМАЕТСЯ!
2. При попытке изменить пароль вылезает сообщение «не удается настроить домашнюю группу на этом компьютере»!
3. При попытке выйти из домашней группы вылезает сообщение: «Не удалось удалить Ваш компьютер из домашней группы»!
4. Средство устранения неполадок выводит сообщение: «Подключение к домашней группе отсутствует, НЕ ИСПРАВЛЕНО»!
Параметры общего доступа побывал устанавливать во всевозможных вариантах, сейчас стоят такие:
В доме три компа, соединены через Router, со всех на компьютер зайти можно, но во всей сети около 200 000 компьютеров, с них получается тоже можно просто так подключится или как?
Подумал может нужно на других компах из домашней сети выйти. Каперского отключал (на всякий случай). вышел. перезагрузил все ПК, на двух висит статус: «Готов к созданию Домашней сети», всё нажимается, всё работает, на этом как было: «Присоединён», так и висит и выйти не даёт, пишет: «Не удалось удалить Ваш компьютер из домашней группы»!
Потом подумал может служба какая отключена. так врубил, вообще, все что есть, кроме:
Хочу домашнюю сеть с зашитой и общим паролем!
Answers
1. удалить содержимое в папке:
3. Запустить службы » Группировка сетевых участников» и «Служба публикации имён компьютеров PNRP»
5. Если все заработало, проследите за журналом событий на предмет ошибок
Вот что нашел и это мне помогло без лишних телодвидений включить службы. Не переводил, думаю раpберетесь
1. Go to «C:ProgramDataMicrosoftCryptoRSA» and then rename «MachineKeys» folder to «MachineKeys-old».
Папки такой у меня вообще не было, по этому создал
Думаешь, семь сообщений на одну тему, как то помогут получить ответ?
Мдя. А это уже от того что без толку всё. уже и Google перерыл весь. и тут всё молчат как рыбы.
Mister-Master, обсуждение на эту тему велось и ответа пока еще никто не получил.
Сами Вы Anatoly Podgoretsky спамер! Удалил я дублирующиеся посты. А сделано то было потому-что в ряде случаев до людей по другому не достучатся.
Ivan, Спасибо за ссылка, буду следить там за обновлениями.
Сами Вы Anatoly Podgoretsky спамер! Удалил я дублирующиеся посты. А сделано то было потому-что в ряде случаев до людей по другому не достучатся.
Ivan, Спасибо за ссылка, буду следить там за обновлениями.
1. удалить содержимое в папке:
3. Запустить службы » Группировка сетевых участников» и «Служба публикации имён компьютеров PNRP»
5. Если все заработало, проследите за журналом событий на предмет ошибок
А-а-а-а! Ура-а-а! Все заработало!
Golovchenko Ian, Вы ГЕНИЙ! Нет, Вы СУПЕР! МЕГА! МОЗГ! :)))
Мне не понятен смысл проделанных мною монипуляций, но всё работает!
P.S. а то я уже хотел систему переставлять.
и что, теперь буржуйские продукты аналогичны советским, одно починил, другое отваливается?
При попытке распечатать это долгожданный пароль от домашней группы вылезло сообщение:
«При попытке напечатать пароль домашней группы произошла ошибка. (Код ошибки:2147500037)»
Ничего не понимаю. как-так у меня получается. ((((
Нее, не помогло. Вообще странно, сам принтер работает, со всех машин все документы и пробную страницу печатает, вот только пароль от домашней группы не хочет.
P.S. драйвер принтера менял.
Создал отдельный пост по этому вопросу, может кто-нибудь подскажет.
Вот ссылка: http://social.technet.microsoft.com/Forums/ru-RU/windows7ru/thread/baf0c16f-49c0-4200-bcac-00a36d42e7ea
Столкнулся с аналогичной проблемой, все было как в описании Mister-Master.
Большое спасибо за инструкцию.
От себя добавлю что очередность запуска служб должен быть следующим:
Иначе будет: « Ошибка 1068: Не удалось запустить дочернюю службу»
Ну да, это все здорово. запустить по очереди службы.
НО у меня при запуске первой из них (протокол PNRP) вываливается «Ошибка 3: Системе не удается найти указанный путь.»
Кто может подсказать куда смотреть и кто виноват?
НО у меня при запуске первой из них (протокол PNRP) вываливается «Ошибка 3: Системе не удается найти указанный путь.»
1. удалить содержимое в папке:
3. Запустить службы » Группировка сетевых участников» и «Служба публикации имён компьютеров PNRP»
5. Если все заработало, проследите за журналом событий на предмет ошибок
Хотелось бы добавить, что служба «Протокол PNRP» может и не запустится после удаления содержимого в папке:
Облако протокола PNRP не запущено из-за сбоя при создании удостоверения по умолчанию; код ошибки: 0x80630203.
Чтобы данная ошибка не появлялась нужно запустить службу: Диспетчер учетных данных (VaultSvc). (У службы изменить тип запуска на: «Автоматически»)
1. Ссылка: «Показать или распечатать пароль домашней группы» ВООБЩЕ НЕ НАЖИМАЕТСЯ!
2. При попытке изменить пароль вылезает сообщение «не удается настроить домашнюю группу на этом компьютере»!
3. При попытке выйти из домашней группы вылезает сообщение: «Не удалось удалить Ваш компьютер из домашней группы»! Сделал все как было указано
1. удалить содержимое в папке:
3. Запустить службы » Группировка сетевых участников» и «Служба публикации имён компьютеров PNRP»
5. Если все заработало, проследите за журналом событий на предмет ошибок
Все службы работают, но никаких изменений нет. (WIN7-64)
Всем привет.
Вот моя инструкция по лечению данной проблемы.
ВАРИАНТ 1
1) удалить содержимое в папке:
C:WindowsServiceProfilesLocalServiceAppDataRoamingPeerNetworking
2) отключаем службы (Порядок и текущее состояние не важны)
П.С. Запуск диспечера Win+R вводим services.msc Enter.
2.1) Группировка сетевых участников
2.2) Протокол PNRP
2.3) Служба публикации имён компьютеров PNRP
2.4) Диспечер учетных данных
4) Включаем улужбы.
4.1) Диспечер учетных данных ( изменяем тип запуска на «Автоматический»)
4.2) Протокол PNRP ( изменяем тип запуска на «Автоматический»)
4.3) Служба публикации имён компьютеров PNRP ( изменяем тип запуска на «Автоматический»)
4.4) Группировка сетевых участников ( изменяем тип запуска на «Автоматический»)
П.С. в случае ошибок запуска используем вариант 2.
5) Лечение.
5.1) переходим в:
Панель управленияВсе элементы панели управленияДомашняя группа
5.2) жмём «запустить средство устранения неполадок домашней группы»
5.3) При вопросе «Устранение неполадок с сетью» жмём «Пропустить этот шаг»
5.4) При вопросе «ПРименены некоторые регения.Удалось ли устранить проблему?» пробуем выйти из домашней группы.
5.5) Если всё получилось жмём «Да, проблема устранена»,закрываем модуль усправления неполадок.
Пересоздаём или переподключаемся к домашней группе.
ВАРИАНТ 2
П.С. Данный вариант помог мне.(Пробуйте только в случае неработоспособности первого)
1) удалить содержимое в папке:
C:WindowsServiceProfilesLocalServiceAppDataRoamingPeerNetworking
2) отключаем службы (Порядок и текущее состояние не важны)
2.1) Группировка сетевых участников
2.2) Протокол PNRP
2.3) Служба публикации имён компьютеров PNRP
2.4) Диспечер учетных данных
5) Лечение.
5.1) переходим в:
Панель управленияВсе элементы панели управленияДомашняя группа
5.2) жмём «запустить средство устранения неполадок домашней группы»
5.3) При вопросе «Устранение неполадок с сетью» жмём «Пропустить этот шаг»
5.4) При вопросе «ПРименены некоторые регения.Удалось ли устранить проблему?» пробуем выйти из домашней группы.
5.5) Если всё получилось жмём «Да, проблема устранена»,закрываем модуль усправления неполадок.
Пересоздаём или переподключаемся к домашней группе.
Источник
Не удается настроить домашнюю группу на этом компьютере windows 7
ЛЮДИ HELP! HELP! HELP!
1. Ссылка: «Показать или распечатать пароль домашней группы» ВООБЩЕ НЕ НАЖИМАЕТСЯ!
2. При попытке изменить пароль вылезает сообщение «не удается настроить домашнюю группу на этом компьютере»!
3. При попытке выйти из домашней группы вылезает сообщение: «Не удалось удалить Ваш компьютер из домашней группы»!
4. Средство устранения неполадок выводит сообщение: «Подключение к домашней группе отсутствует, НЕ ИСПРАВЛЕНО»!
Параметры общего доступа побывал устанавливать во всевозможных вариантах, сейчас стоят такие:
В доме три компа, соединены через Router, со всех на компьютер зайти можно, но во всей сети около 200 000 компьютеров, с них получается тоже можно просто так подключится или как?
Подумал может нужно на других компах из домашней сети выйти. Каперского отключал (на всякий случай). вышел. перезагрузил все ПК, на двух висит статус: «Готов к созданию Домашней сети», всё нажимается, всё работает, на этом как было: «Присоединён», так и висит и выйти не даёт, пишет: «Не удалось удалить Ваш компьютер из домашней группы»!
Потом подумал может служба какая отключена. так врубил, вообще, все что есть, кроме:
Хочу домашнюю сеть с зашитой и общим паролем!
Ответы
1. удалить содержимое в папке:
3. Запустить службы » Группировка сетевых участников» и «Служба публикации имён компьютеров PNRP»
5. Если все заработало, проследите за журналом событий на предмет ошибок
Вот что нашел и это мне помогло без лишних телодвидений включить службы. Не переводил, думаю раpберетесь
1. Go to «C:ProgramDataMicrosoftCryptoRSA» and then rename «MachineKeys» folder to «MachineKeys-old».
Папки такой у меня вообще не было, по этому создал
Все ответы
Думаешь, семь сообщений на одну тему, как то помогут получить ответ?
Мдя. А это уже от того что без толку всё. уже и Google перерыл весь. и тут всё молчат как рыбы.
Mister-Master, обсуждение на эту тему велось и ответа пока еще никто не получил.
Сами Вы Anatoly Podgoretsky спамер! Удалил я дублирующиеся посты. А сделано то было потому-что в ряде случаев до людей по другому не достучатся.
Ivan, Спасибо за ссылка, буду следить там за обновлениями.
Сами Вы Anatoly Podgoretsky спамер! Удалил я дублирующиеся посты. А сделано то было потому-что в ряде случаев до людей по другому не достучатся.
Ivan, Спасибо за ссылка, буду следить там за обновлениями.
1. удалить содержимое в папке:
3. Запустить службы » Группировка сетевых участников» и «Служба публикации имён компьютеров PNRP»
5. Если все заработало, проследите за журналом событий на предмет ошибок
А-а-а-а! Ура-а-а! Все заработало!
Golovchenko Ian, Вы ГЕНИЙ! Нет, Вы СУПЕР! МЕГА! МОЗГ! :)))
Мне не понятен смысл проделанных мною монипуляций, но всё работает!
P.S. а то я уже хотел систему переставлять.
и что, теперь буржуйские продукты аналогичны советским, одно починил, другое отваливается?
При попытке распечатать это долгожданный пароль от домашней группы вылезло сообщение:
«При попытке напечатать пароль домашней группы произошла ошибка. (Код ошибки:2147500037)»
Ничего не понимаю. как-так у меня получается. ((((
Нее, не помогло. Вообще странно, сам принтер работает, со всех машин все документы и пробную страницу печатает, вот только пароль от домашней группы не хочет.
P.S. драйвер принтера менял.
Создал отдельный пост по этому вопросу, может кто-нибудь подскажет.
Вот ссылка: http://social.technet.microsoft.com/Forums/ru-RU/windows7ru/thread/baf0c16f-49c0-4200-bcac-00a36d42e7ea
Столкнулся с аналогичной проблемой, все было как в описании Mister-Master.
Большое спасибо за инструкцию.
От себя добавлю что очередность запуска служб должен быть следующим:
Иначе будет: « Ошибка 1068: Не удалось запустить дочернюю службу»
Ну да, это все здорово. запустить по очереди службы.
НО у меня при запуске первой из них (протокол PNRP) вываливается «Ошибка 3: Системе не удается найти указанный путь.»
Кто может подсказать куда смотреть и кто виноват?
НО у меня при запуске первой из них (протокол PNRP) вываливается «Ошибка 3: Системе не удается найти указанный путь.»
1. удалить содержимое в папке:
3. Запустить службы » Группировка сетевых участников» и «Служба публикации имён компьютеров PNRP»
5. Если все заработало, проследите за журналом событий на предмет ошибок
Хотелось бы добавить, что служба «Протокол PNRP» может и не запустится после удаления содержимого в папке:
Облако протокола PNRP не запущено из-за сбоя при создании удостоверения по умолчанию; код ошибки: 0x80630203.
Чтобы данная ошибка не появлялась нужно запустить службу: Диспетчер учетных данных (VaultSvc). (У службы изменить тип запуска на: «Автоматически»)
1. Ссылка: «Показать или распечатать пароль домашней группы» ВООБЩЕ НЕ НАЖИМАЕТСЯ!
2. При попытке изменить пароль вылезает сообщение «не удается настроить домашнюю группу на этом компьютере»!
3. При попытке выйти из домашней группы вылезает сообщение: «Не удалось удалить Ваш компьютер из домашней группы»! Сделал все как было указано
1. удалить содержимое в папке:
3. Запустить службы » Группировка сетевых участников» и «Служба публикации имён компьютеров PNRP»
5. Если все заработало, проследите за журналом событий на предмет ошибок
Все службы работают, но никаких изменений нет. (WIN7-64)
Всем привет.
Вот моя инструкция по лечению данной проблемы.
ВАРИАНТ 1
1) удалить содержимое в папке:
C:WindowsServiceProfilesLocalServiceAppDataRoamingPeerNetworking
2) отключаем службы (Порядок и текущее состояние не важны)
П.С. Запуск диспечера Win+R вводим services.msc Enter.
2.1) Группировка сетевых участников
2.2) Протокол PNRP
2.3) Служба публикации имён компьютеров PNRP
2.4) Диспечер учетных данных
4) Включаем улужбы.
4.1) Диспечер учетных данных ( изменяем тип запуска на «Автоматический»)
4.2) Протокол PNRP ( изменяем тип запуска на «Автоматический»)
4.3) Служба публикации имён компьютеров PNRP ( изменяем тип запуска на «Автоматический»)
4.4) Группировка сетевых участников ( изменяем тип запуска на «Автоматический»)
П.С. в случае ошибок запуска используем вариант 2.
5) Лечение.
5.1) переходим в:
Панель управленияВсе элементы панели управленияДомашняя группа
5.2) жмём «запустить средство устранения неполадок домашней группы»
5.3) При вопросе «Устранение неполадок с сетью» жмём «Пропустить этот шаг»
5.4) При вопросе «ПРименены некоторые регения.Удалось ли устранить проблему?» пробуем выйти из домашней группы.
5.5) Если всё получилось жмём «Да, проблема устранена»,закрываем модуль усправления неполадок.
Пересоздаём или переподключаемся к домашней группе.
ВАРИАНТ 2
П.С. Данный вариант помог мне.(Пробуйте только в случае неработоспособности первого)
1) удалить содержимое в папке:
C:WindowsServiceProfilesLocalServiceAppDataRoamingPeerNetworking
2) отключаем службы (Порядок и текущее состояние не важны)
2.1) Группировка сетевых участников
2.2) Протокол PNRP
2.3) Служба публикации имён компьютеров PNRP
2.4) Диспечер учетных данных
5) Лечение.
5.1) переходим в:
Панель управленияВсе элементы панели управленияДомашняя группа
5.2) жмём «запустить средство устранения неполадок домашней группы»
5.3) При вопросе «Устранение неполадок с сетью» жмём «Пропустить этот шаг»
5.4) При вопросе «ПРименены некоторые регения.Удалось ли устранить проблему?» пробуем выйти из домашней группы.
5.5) Если всё получилось жмём «Да, проблема устранена»,закрываем модуль усправления неполадок.
Пересоздаём или переподключаемся к домашней группе.
Источник
При попытке создания домашней группы на пользовательских ПК, подключённых к локальной сети, пользователь может столкнуться с сообщением «Виндовс не может настроить домашнюю группу на этом компьютере». Довольно часто данная проблема может быть вызвана дисфункцией системных служб, связанных с «PNRP» (Peer Name Resolution Protocol – протокол разрешения пировых имён). В данном материале я расскажу, что за сообщение «Windows не может настроить домашнюю группу на этом компьютере», и как её исправить.
Содержание
- Нельзя создать домашнюю группу – суть и причины проблемы
- Как исправить ошибку «Windows не может настроить домашнюю группу на ПК»
- Способ №1. Активируйте необходимые службы
- Способ №2. Предоставьте «Local Service» необходимые права.
- Способ №3. Удалите файл idstore.sst
- Способ №4. Задействуйте IPv6
- Заключение
Нельзя создать домашнюю группу – суть и причины проблемы
Данная ошибка обычно возникает в ситуации, когда пользователь старается создать новую (реже – подключиться к уже существующей) домашнюю группу. При нажатии на кнопку создания группы в Windows система выдаёт сообщение о невозможности настройки домашней группы на данном ПК. Если же пользователь обращается за помощью к средству устранения неполадок, то данный инструмент обычно не находит на компьютере каких-либо проблем.
Факторами возникновения данной проблемы могут быть:
- Дисфункция различных системных служб, как-либо связанных с «PNRP»;
- Проблемы с доступом или работой файла idstore.sst, ответственного за сохранение данных хранилища сертификатов;
- Отключён протокол IPv6, функционал которого может быть использован в работе домашней группы.
Как исправить ошибку «Windows не может настроить домашнюю группу на ПК»
Разберём способы, позволяющие решить проблему с настройкой домашней группы на вашем ПК. Рекомендую задействовать отображение скрытых системных файлов в вашем проводнике или файловом менеджере, так как без них вы просто не увидите некоторых, необходимых нам, директорий.
Способ №1. Активируйте необходимые службы
Перейдите по пути:
и удалите всё содержимое данной папки и перезагрузите компьютер.
Затем нажмите на Win+R, в строке поиска наберите services.msc, и нажмите ввод. В открывшемся окне системных служб найдите службы:
И последовательно, как указано в данном перечне, запустите вручную каждую из указанных служб. Затем вновь перезагрузите ваш ПК.
Способ №2. Предоставьте «Local Service» необходимые права.
Выполните следующее:
Перейдите по пути:
- Найдите там директорию «MachineKeys», наведите на неё курсор», кликните ПКМ, и выберите «Свойства»;
- В открывшемся окне перейдите на вкладку «Безопасность», установите курсор на «Все», а затем выберите «Изменить»;
- Если в списке нет «Local Service», жмём на кнопку «Добавить»;
- В колонке ввода имён объектов введите «LOCAL SERVICE», а затем нажмите на «ОК»;
- Под опцией «Разрешить» предоставьте «Local Service» полный доступ;
- Перезагрузите ПК;
- Потом перейдите в окно «Служб» как описано ниже, найдите там службу «Протокол PNRP» и запустите её вручную.
Способ №3. Удалите файл idstore.sst
Запустите командную строку с правами админа, там наберите:
Этой командой вы отключите «Peer Networking Identity Manager», осуществляющий функцию идентификации для служб «Peer Name Resolution Protocol» (PNRP) и «Peer-to-Peer Grouping».
Затем перейдите по пути:
Найдите там файл «idstore.sst» и удалите его. Перезагрузите ваш PC.
Способ №4. Задействуйте IPv6
- Нажмите Win+R, введите там ncpa.cpl.
- В открывшемся окне сетевых подключений выберите подключение по локальной сети, наведите на него курсор, нажмите ПКМ, выберите «Свойства».
- В открывшемся списке компонентов убедитесь, что рядом с компонентом IPv6 стоит галочка. При необходимости, установите галочку и перезагрузите ваш компьютер.
Заключение
Причиной ошибки «Windows не может настроить домашнюю группу на этом компьютере» обычно являются сбой в работе служб, связанных с «PNRP». Рекомендуется воспользоваться перечисленными в статье решениями, это позволит избавиться от ошибки настройки домашней группы на вашем ПК.
Опубликовано 24.03.2018 Обновлено 26.11.2020
Содержание
- Причины, почему не работает интернет на ПК и их устранения?
- Первые шаги по восстановлению интернета
- Нет денег на счете
- Проблемы с кабелем
- Отключено сетевое подключение
- На ПК вирусы, которые заблокировали доступ
- Перезагрузка или повторное подключение
- Проверяем программы для защиты (файервол)
- Сгорела сетевая плата
- Неполадки с драйвером Ethernet-адаптера
- Локальная сеть есть, но почему-то не работает интернет на компьютере (без доступа к интернету)
- Делаем проверку Ethernet-адаптера в BIOS
- Как исправить статус «Идентификация» или «Неопознанная сеть»
- Выполняем диагностику подключения к Интернету при помощи командной строки
- Проверяем есть ли интернет на компьютере
- Проверяем соединения между ноутбуком и роутером
- Отсутствует интернет на Android
- Заключение
- Основные причины неудач при создании и настройке домашней группы в Windows последних редакций
- Как настроить локальную сеть в Windows 10
- Возможности домашней локальной сети в Windows 10
- Выбор статического IP-адреса
- Настройка локальной сети Windows 10
- Общий доступ к папкам
- Настройка сетевого принтера
- Как принудительно отключить сетевое подключение
- Типовые проблемы с сетевым подключением
- Компьютер с Windows 7/10 не видит другие компьютеры в сети – ищем причину
- Сетевое обнаружение
- Рабочая группа
- Служба Обозревателя сети
- Другие сетевые службы
- Сброс настроек
Причины, почему не работает интернет на ПК и их устранения?
Пришли домой, запустили компьютер, решили почитать новости, а тут сюрприз: подключение по локальной сети отсутствует, как можно исправить, вы не знаете. Дергать за все провода, трусить роутер и нажимать все кнопки на ноутбуке не стоит. Для таких пользователей как вы, недалеких в познаниях работы интернет сети, мы распишем по пунктам, что необходимо сделать. Чтобы доступ в интернет снова был на компьютере, и вы беспрепятственно могли ним пользоваться.
Первые шаги по восстановлению интернета
Рассмотрим самые простые действия, которые необходимо выполнить в первую очередь. Чтобы выяснить почему же не работает интернет на ноутбуке.
Нет денег на счете
Просто забыли пополнить счет за интернет, заработались ну или при оплате неверно указали лицевой счет. Такое может случиться с каждым. Поэтому не нужно дергать провода или ломать штекер, попробуйте зайти в личный кабинет и посмотреть баланс на счету. Если это не получается сделать, позвоните провайдеру и узнайте на сегодня, состояния счета, а также не проводятся ли у них технические работы.
Проблемы с кабелем
Находясь на работе, вы не знаете, что творят дома ваши домашние питомцы. Кот может поиграть с проводами, а собака и вовсе их перегрызть. Поэтому обнаружив, что не работает интернет в компьютере через кабель, необходимо удостовериться, что с витой парой все в порядке, а штекер RG 45 воткнут в сетевую плату. Если увидите механические повреждения витой пары, или банально нет подключения сетевого кабеля в слот адаптера, вам станет ясно, по какой причине на ноутбуке не работает интернет через кабель.
Отключено сетевое подключение
После проверки проводов, если нет интернета, необходимо убедиться включено ли сетевое подключение. Заходим в « Пуск », « Параметры » дальше « Сеть и Интернет » находим строку « Центр управления сетями и общим доступом », « Изменение параметров адаптера ».
Выскочит окно, где будут все сетевые адаптеры. Вам необходимо посмотреть включен или отключен активный сетевой адаптер. Если отключен, нужно его включить.
На ПК вирусы, которые заблокировали доступ
Бывают случаи, когда компьютер заражается вирусом, который блокирует выход во всемирную паутину. Поэтому к безопасности устройства необходимо подойти ответственно. Обязательно установите любой антивирус на компьютер, он должен сам автоматически обновляться. Так же периодически запускайте сканирование всего ПК.
Перезагрузка или повторное подключение
Когда вы перезагружаете ноутбук, все процессы в нем завершаются и запускаются заново. Это помогает некоторым зависшим элементам в Windows нормально заработать, а так же подключиться заново к сети. Можно не перезагружаться, если подключены по Wi Fi, а просто выключить адаптер вай фай и заново включить.
Проверяем программы для защиты (файервол)
Сгорела сетевая плата
Интернет исчез после того как на улице прошел сильный дождь с грозой? Тогда существует вероятность, что у вас сгорела сетевая плата. Признаки: не определяется на ноутбуке, сбрасывает настройки, не настраивается, все время стоит красный крестик. Проверить её можно быстро при помощи другого устройства, воткнув между ними патч корд rj45. Если красный крестик исчезнет, значит рабочая, а если ничего не поменяется, необходимо заменить эту карту.
Неполадки с драйвером Ethernet-адаптера
Проверяем драйвера на Ethernet-адаптере. На рабочем столе находим « Мой компьютер » наводим на него и жмем правой клавишей мыши, в самом низу жмем на « Свойство ». Появится окно, нажмите на строку « Диспетчер устройств », открываем вкладку « Сетевые адаптеры ». Из списка находим активную сетевую карту.
Если на ней стоит желтый восклицательный символ значит необходимо найти подходящие для этой карты драйвера и поставить их. Бывает, что драйвера стоят, но при этом восклицательный знак также присутствует. При таком исходе нужно удалить драйвер и по новой установить.
Локальная сеть есть, но почему-то не работает интернет на компьютере (без доступа к интернету)
Наблюдаем ситуацию, когда к локальной сети подключение есть, но не работает интернет. Давайте разбираться, в чем дело:
Делаем проверку Ethernet-адаптера в BIOS
Иногда не работает интернет через кабель потому, что мы не можем найти для настройки, сетевую карту на ноутбуке. Обыскав все варианты, её просто нет. Такое может случиться из-за сбоя в BIOS или UEFI. Такая ситуация в первую очередь должно насторожить людей у которых на ПК интегрированный адаптер.
Как исправить статус «Идентификация» или «Неопознанная сеть»
Практически все пользователи интернета сталкивались с подобной проблемой. Берем витую пару и втыкаем штекер в ПК, на статусе сетевого адаптера высветиться надпись « Идентификация…. Без доступа к сети ». Или такой вариант « Неопознанная сеть. Без доступа к Интернету »
Чаще всего, такие ошибки пишутся, когда есть проблема с айпи адресом, к примеру, вы забыли прописать новый IP на сетевой карте, остался старый. И ваш ПК делает попытки подключиться к роутеру со старым айпишником. Конечно же, ничего не получится. Или DHCP сервер выключен на роутере, в таком случае, он не сможет выдать IP. Чтобы исправить эту ситуацию, придется вбить вам руками все настройки, есть ещё вариант: поставить точку в графе автоматически выдавать айпи адрес, а также DNS.
Выполняем диагностику подключения к Интернету при помощи командной строки
Проверяем есть ли интернет на компьютере
Необходимо прописать в командной строке « ping –t mail.ru » (это сервис mail.ru), можете прописывать любой другой. Нажимаем « Enter ». В окне, если он есть на ПК, вы увидите ответы от сервера mail.ru, выглядит это как на скриншоте ниже.
Но бывает, ответы приходят, а в браузере не один сайт не открываются, наверняка, доступ в сеть есть. Проблема вся в том, что в настройках сетевого адаптера отсутствует адрес DNS сервера, или допустили ошибку при написании. Поэтому сайты и не открываются, но интернет типа есть.
Проверяем соединения между ноутбуком и роутером
Необходимо проверить, есть ли доступ к роутеру? Для этого нужно посмотреть какой IP у маршрутизатора. Узнав айпи, вбейте его в командной строке (Пример: ping –t 192.168.1.1 ). Если пойдут ответы от роутера, а от сервиса mail.ru « ping –t mail.ru » не будет, значит причина в маршрутизаторе, или его настройках.
Возможен вариант, когда от роутера ответов не будет. В таком случае, нужно по цепочки от маршрутизатора поискать проблему. Проверяем: штекера RG 45, сетевой кабель, Ethernet-адаптер, настройки на сетевом адаптере, отключаем файерволы и антивирус.
Отсутствует интернет на Android
Большая часть гаджетов получают доступ во всемирную паутину при помощи WiFi, поэтому причин не так уж много. Сейчас вкратце расскажем, что нужно делать, если не работает интернет на Android.
Заключение
Напоследок скажем вам, что эти методы решения проблемы, когда подключение с интернетом отсутствует, далеко не все. Для каждого случая должен быть индивидуальный подход. Бывает так, что интернет на компьютерах не работает сразу по несколько причинам, которые необходимо последовательно устранить. Выполнив все рекомендации, которые даны в статье, а интернет так и не появился, тогда пора вызывать мастера, у которого больше познаний и практики в решении таких поломок.
Источник
Основные причины неудач при создании и настройке домашней группы в Windows последних редакций
Каковы же основные причины неудач при создании и настройке домашней группы в Windows последних редакций?
Здравствуйте уважаемые читатели интернет ресурса WindowsFan.Ru.
Времена, когда цена персональных компьютеров была поистине заоблачной, остались далеко в прошлом. Сегодня компьютер есть почти в каждой семье, иногда компьютеров может быть два, а то и три.
В таких случаях нередко возникает необходимость как-то объединить машины в одну сеть, дабы их пользователи получили возможность свободного обмена данными.
Одним из самых удобных способов организации общего доступа к файлам является создание Домашней группы. Как и большинство встроенных инструментов Windows последних версий средства для создания Домашней группы отличаются простой и удобством.
Тем не менее, случаи, когда пользователям не удавалось создать или настроить Домашнюю группу не являются редкостью. Причин тому может быть множество. Некоторые, наиболее распространенные мы сейчас и рассмотрим.
Очень важно, чтобы на входящих в Домашнюю группу компьютерах было установлено одно и то же время. Откройте Панель управления, перейдите в раздел «Дата и время» и, переключившись на вкладку «Время по Интернету» убедитесь, что в настройках включена автоматическая синхронизация.
Выбран неправильный режим сети
Вам не удаться создать Домашнюю группу, если ваша сеть будет работать в режиме «Общественная» или «Сеть предприятия». В Панели управления перейдите в раздел «Центр управления сетями и общим доступом» и поменяйте расположение сети на «Домашняя сеть». Также необходимо удостовериться, что оба компьютера имеют рабочую группу с одним и тем же именем и при этом не принадлежат доменной сети. Имена же самих компьютеров должны быть разные. 
Проверить корректность настроек можно в окне свойств системы (раздел Имя компьютера). При необходимости нужно запустить мастер присоединения (кнопка идентификация) и указать, что компьютер не принадлежит доменной сети. Это может помочь в том случае, когда Домашняя сеть успешно создана, но компьютеры в ней не видят друг друга.
Домашняя группа создана на двух или более компьютерах
В домашней сети только один компьютер может быть «главным». Начинающие пользователи нередко создают Домашнюю группу на всех компьютерах, а потом удивляются, почему они не могут подключиться друг к другу.
Неверные настройки в дополнительных параметрах
Обычно при выборе режима «Домашняя сеть» параметры сетевых профилей задаются автоматически, но будет неплохо проверить их вручную. Если сетевое обнаружение отключено, обязательно включите его, без этого компьютеры не смогут увидеть друг друга. Также возможно потребуется включение общего доступа к файлам и папкам. А вот общий доступ с парольной защитой лучше отключить.
Были изменены настройки служб
Подключиться к Домашней группе не удастся, если вы случайно или намерено отключили службы «Поставщик домашней группы» и «Группировка сетевых участников». Случайное отключение этих служб может быть вызвано некачественными оптимизаторами. В таком случае службы нужно включить вручную.
Неверные настройки прав доступа
Как мы уже говорили, причин для некорректной работы Домашней группы может быть множество. Универсальным решением проблем может стать использование штатной Windows-утилиты «Средства устранения неполадок Домашней группы». Встроенный мастер способен самостоятельно идентифицировать наиболее распространенные неполадки и даже устранить их в автоматическом режиме.
Среди прочих причин, вызывающих неполадки при создании и настройке Домашней группы в последних версиях Windows можно отметить повреждение системного файла idstore.sset, располагающегося по адресу С:/Windows/ServiceProfiles/LocalService/AppData/Roaming/PeerNetworking. Этот файл отвечает за работу с одноранговыми сетями. Можно попробовать удалить этот файл, а затем перезагрузить систему.
Но иногда даже комплексное принятие мер не приносит положительных результатов. Такое может встречаться при повреждении ряда системных файлов и ключей реестра. Устранить неполадки в этих случаях могло лишь восстановление системы к исходному состоянию или ее полная переустановка.
На этом все всем пока и до новых познавательных встреч с вами дорогие мои друзья.
Источник
Как настроить локальную сеть в Windows 10
Наличие локальной сети в офисах считается нормой еще со времен первых версий Windows. Внутри же квартир и частных домов сетевые технологии стали распространяться с появлением скоростного интернета. Теперь «по умолчанию» устанавливается роутер с несколькими выходами, а многие пользователи имеют по 2-3 компьютера, принтеры и другие многофункциональные устройства.
Возможности домашней локальной сети в Windows 10
Локальная сеть поддерживается во всех версиях Windows, включая последние релизы «десятки». Различие касается лишь некоторых ограничений, допускаемых для «домашних» версий, но и в них есть решения для подключения сетевого оборудования (по проводам или через Wi-Fi). К домашней сети обычно подключаются как компьютеры, так и смартфоны или планшеты.
Возможности локальной сети:
Как именно использовать возможности сети, зависит от пользователя. Одни закидывают на внешний диск фильмы и смотрят их на телевизоре с Wi-Fi, другие создают резервные копии корпоративных данных или печатают фотографии со смартфонов. Главное – первоначально настроить сеть и добиться видимости нужного оборудования со всех подключенных устройств.
Выбор статического IP-адреса
Первый шаг к настройке сети – это установка постоянного (статического) IP-адреса для каждого компьютера, который будет подключен к ней. В принципе, большая часть приложений и приборов работает с динамическим адресом, но гарантии стабильного коннекта не будет. Тем более выбор «статики» занимает всего пару минут.
Здесь же возможно указание DNS-сервера (предпочтительного и дополнительного). После нажатия кнопки «Сохранить» рекомендуется перезагрузить компьютер. В качестве IP-адреса выбирается одно значение из диапазона 192.168.0.1-192.168.255.255. Главное, чтобы каждое устройство приобрело уникальный адрес (начиная с роутера, который часто «висит» на 192.168.0.1 или 192.168.1.1).
В поле «Длина префикса подсети» нужно ввести значение 24, а в качестве DNS-адреса служебного хоста или общедоступного сервера от Google – 8.8.8.8 и 8.8.8.4. То же указывается при выборе IPv6, хотя «устаревший» протокол IPv4 остается практически стандартом де-факто. Его гарантированно поддерживает оборудование, приобретенное даже лет 5-10 назад.
Настройка локальной сети Windows 10
Второй шаг, после назначения компьютерам уникального IP, заключается в назначении одной и той же «рабочей группы», а также индивидуального имени, по которому будет проще определять, к какому именно ПК осуществляется доступ. На всех релизах Windows используется следующая команда – sysdm.cpl.
В открывшемся окне нужно нажать кнопку «Изменить» и внести выбранные наименования, а после подтвердить их кликом «ОК» в обеих вкладках. После перезагрузки техника гарантированно войдет в общую рабочую группу и сможет обмениваться файлами, подключаться к сетевым устройствам и использовать их функционал.
Общий доступ к папкам
Пользователь вправе открыть доступ ко всем накопителям, подключенным к компьютеру, но это небезопасно. Оптимально предоставлять общий доступ только к специально созданному каталогу, в котором и хранятся общедоступные файлы. Это особенно важно, если к локальной сети получают доступ «посторонние» – гости, соседи и пр.
Остается нажать на кнопку «Сохранить изменения» и перезагрузить компьютер. Теперь все доступные устройства будут видны в разделе «Сеть» Проводника. Но пока на них ресурсы не «расшарены»: при попытке обращения система выдаст ошибку, и воспользоваться сетевыми функциями не получится. Чтобы активировать тот же принтер, нужно настроить сетевой доступ отдельно для него.
Настройка сетевого принтера
Предварительно печатающее устройство подключается и настраивается на одном из локальных ПК. В идеале это компьютер, который в течение дня включен постоянно, потому что при выключении доступ к сетевому аппарату пропадет. Обращение к нему происходит по ранее заданному IP-адресу со статичным значением.
Остается нажать на кнопку «Далее» и дождаться сообщения Windows о завершении процедуры поиска и подключения. Теперь можно распечатать тестовую страницу, чтобы убедиться в качестве работы и соответствии желаемых настроек. Если система не обнаружила принтер автоматически, будет предложен список поддерживаемых моделей для ручного соединения.
Как принудительно отключить сетевое подключение
На практике иногда возникают ситуации, когда приходится экстренно прерывать соединение через локальную сеть. Например, когда соседи начали пользоваться общим диском или принтер «вдруг» начал самопроизвольно печатать. Такое часто происходит в многоквартирных домах, где мощности Wi-Fi роутера часто достаточно для коннекта даже «через этаж».
Также есть вариант ручного редактирования системного реестра. Это позволит увидеть перечень всех ранее подключенных устройств и вручную удалить ресурсы, к которым хочется заблокировать внешний доступ. Нужно запустить редактор реестра и найти ветку:
Типовые проблемы с сетевым подключением
Большая часть неполадок, связанным с сетью, разрешается путем перезагрузки активных устройств (роутера, компьютера, принтера). Но иногда пользователю приходится сталкиваться с проблемами после обновления Windows, подключения нового оборудования в качестве замены сломанного. Наиболее универсальное решение неполадок заключается в полном сбросе настроек.
Второй «универсальный» вариант, не требующий квалификации в сетевых настройках, состоит в использовании встроенного в Windows инструмента «Диагностики неполадок». Открывается они при клике правой кнопкой мыши на сетевом подключении. В открывшемся окне выбирается один из адаптеров, по вине которого, как считает пользователь, возникли неполадки.
Система сканирует сетевые устройства и пытается обнаружить техническую проблему, выявить ее причину. По завершении процедуры отображается резюме с рекомендациями или заключение, что никаких неполадок не обнаружено. Если предложенные методики не помогли разрешить ситуацию, придется погружаться в детали. Например, разбираться, как откатить драйвер сетевого адаптера.
Выполняется это в «Диспетчере устройств» – нужно выбрать устройство, кликнуть по нему правой кнопкой мышки и далее по пункту «Свойства». В открывшейся вкладке следует переключиться на блок «Драйвер» и нажать на кнопку «Откатить». Она активна только при наличии в архиве системы старой версии драйвера. Если это так, стоит попробовать кликнуть на «Обновить драйвер».
При отсутствии эффекта от отката/обновления стоит принудительно дезактивировать отключение модуля для экономии энергии. Такой режим часто устанавливается «по умолчанию» при инсталляции или обновлении операционной системы. В большинстве случаев он никак не влияет на стабильность сети, но нельзя исключать вероятность несовместимости с конкретной моделью адаптера.
Выполняется отключение также через «Диспетчер устройств», только во вкладке «Управление электропитанием». Там достаточно снять галочку с «Разрешить отключение этого устройства для экономии энергии» и перезагрузить компьютер. Изменения остальных настроек (вроде включения стандарта FIPS или ручного редактирования системного реестра) лучше избегать.
Источник
Компьютер с Windows 7/10 не видит другие компьютеры в сети – ищем причину
Существует множество способов обмена данными между ПК, но не все они одинаково удобны и эффективны. Важно также и то, в какой сети осуществляется такой обмен, глобальной или локальной. Если сеть локальная, использование облачных сервисов будет менее рациональным, чем объединение компьютеров в одну рабочую группу, в которой передавать данные можно безо всяких посредников.
Технически организация общего доступа к файлам в локальной сети не представляет особой сложности, чего нельзя сказать об устранении одной из самых распространенных неполадок, когда компьютер не видит другие компьютеры в сети Windows 7/10. Проблема может быть вызвана разными причинами, но чаще всего ее источником становятся некорректные сетевые настройки и отключенные службы. Итак, что же зачастую мешает компьютерам увидеть друг друга в локальной сети?
Просмотреть список доступных в сети ПК нетрудно, достаточно развернуть на панели переходов Проводника «Сеть» или выполнить команду net view.
Если компьютеры подключены, а команда возвращает «в списке нет элементов», последовательно проверьте перечисленные ниже настройки.
Сетевое обнаружение
Откройте командой control /name Microsoft.NetworkAndSharingCenter «Центр управления сетями и общим доступом», зайдите в дополнительные параметры и убедитесь, что тип сети у используемого вами сетевого профиля «Частный». Далее проверьте, чтобы в настройках профиля были включены сетевое обнаружение, доступ к файлам и принтерам, а также имелось разрешение Windows управлять подключениями домашней группы.
Теперь перейдите к профилю «Все сети» и включите (если отключены) общий доступ для сетевых пользователей, а парольную защиту, напротив, отключите.
Вернитесь в Центр управления сетями, нажмите «Изменение параметров адаптера», зайдите в свойства вашего адаптера и проверьте, установлена ли птичка в чекбоксе «Общий доступ к файлам и принтерам…». Флажок в пункте IP версии 6 (TCP/IPv6) тоже должен быть установлен.
В Windows 10 получить доступ ко всем этим настройкам можно из раздела «Сеть и интернет» приложения «Параметры». Обратите внимание, что опция «Сделать этот компьютер доступным для обнаружения» в свойствах вашего подключения также должна быть активна.
Рабочая группа
Причиной того, что компьютеры не видят друг друга в локальной сети Windows 7/10, могут стать некорректные настройки рабочей группы. Откройте свойства системы, на вкладке «Имя компьютера» нажмите «Идентификация», и, когда запустится мастер, последовательно выберите эти настройки:
После этого вам нужно перезагрузить компьютер и еще раз убедиться, что тип сети выставлен «Частная». Имя WORKGROUP используется по умолчанию, не меняйте его по возможности. На всех компьютерах в сети должно использоваться одно (одинаковое) имя рабочей группы, и это очень важный момент.
Служба Обозревателя сети
В Windows 10 1703 и выше неполадки с сетевым окружением могут быть связаны с отключенной или, напротив, работающей службой Обозревателя сети. Посмотрите, активен ли у вас в разделе компонентов Windows протокол SMB 1.0 CIFS. Если да, попробуйте его отключить, тем самым вы деактивируете Обозреватель сети.
Если Обозреватель отключен (в последних версиях Windows 10 так и должно быть), попробуйте включить, а затем перезагрузитесь и проверьте корректность обнаружения компьютеров в сети.
Другие сетевые службы
С проблемами сетевого обнаружения в Windows 10 1803 приходится сталкиваться чаще, чем в других версиях системы. Связано это с ограничением функционала рабочих групп, которые Microsoft считает устаревшим компонентом. В данной версии может быть отключен ряд служб, отвечающих за обнаружение других компьютеров в локальной сети. Если в сетевом окружении Windows 10 не видны компьютеры, вам нужно убедиться, что включены указанные службы:
Включив эти службы на всех компьютерах, перезагрузитесь. Если прочие настройки выставлены правильно, ваш ПК должен обнаружить другие ресурсы в локальной сети.
Сброс настроек
Если Windows 7/10 по-прежнему не видит компьютеры в сети, стоит, пожалуй, сбросить сетевые настройки к значениям по умолчанию. Для этого открываем от имени администратора командную строку или консоль PowerShell и выполняем такие команды:
Для обнуления настроек потребуется перезагрузка компьютера, о чем Windows сама вас уведомит. Но даже такая мера не гарантирует корректное сетевое обнаружение. Есть и другие причины, по которым бывает не видно компьютер в сети, в частности, некорректная работа драйверов (редко), а также блокировка подключения сторонним брандмауэром и антивирусом.
Источник
Are you looking to share files between computers and easily work together with other people? The Homegroup feature in Windows is the perfect way to do this. However, users have reported an issue related to the creation of a homegroup. The error says “Windows can’t set up a homegroup on this computer”.
This is a known error with homegroups on Windows 10 and Windows 7 as well. But what are you supposed to do when it comes up? Read our article to find out the causes and learn useful methods of fixing it.
Homegroup errors on Windows 10 and Windows 7
Homegroups are used to make file sharing and collaborating easier for you, your colleagues and your family. Most known errors make it impossible to create or join a homegroup, rendering the feature useless.
Alongside the “Windows can’t set up a homegroup on this computer” error, many other issues related to homegroups can come up on your system. If you’re experiencing any of these issues, we have some easy and quick fixes below.
Here are the most common homegroup errors reported by Windows 10 and Windows 7 users:
- Homegroups not working: If you can’t create, join or use a homegroup at all, you most likely have configuration issues. Homegroups rely on IPv6 and necessary Homegroup Services to function, these are often the common causes of the error.
- Can’t create a homegroup, only join: There’s a possibility that you can join homegroups, however, you can’t create your own. To troubleshoot, you need to delete the contents of the PeerNetworking directory.
- Homegroup can’t access other computers: Are you able to create and join a homegroup, but can’t see the other computers in it? This is a security issue that can be fixed by changing the permissions of the MachineKeys and PeerNetworking directories.
Now that we have identified most of the possible causes, it’s time to get into fixing the issues. We compiled seven methods that allow anyone to troubleshoot homegroup errors on both Windows 10 and Windows 7 operating systems.
Our methods were written using a Windows 10 system, meaning that the wording might be different on Windows 7. However, all methods should still work on both operating systems and possibly even Windows 8.
Run the Windows Troubleshooter
Windows comes pre-equipped with a number of tools that specialize in fixing issues on your system. Starting from simple things like audio troubleshooting all the way to fixing homegroup errors.
The Windows Troubleshooter can’t resolve all problems, but it’s a good place to start. Here are the steps to running it:
- Open the Settings app by pressing down the Windows and I keys on your keyboard. Alternatively, you can click on the gear icon in the Start menu.
- Click on Update & Security.
- Choose Troubleshoot from the menu on the left. From here, select the HomeGroup Troubleshooter and click on the Run troubleshooter button.
- Wait for the Windows Troubleshooter to finish scanning your computer. You can automatically restore your Homegroups if it detects any fixable issues.
It’s possible that the HomeGroup Troubleshooter is missing from your system or simply didn’t return any useful results. Don’t be disheartened by this, our other methods can still help you deal with the issue.
Delete files from the PeerNetworking folder
if you can’t create a homegroup, it’s possibly an issue with a folder called PeerNetworking. Deleting some of its contents then trying to make a new homegroup is often able to fix the issue. This method basically forces Windows to generate new files within the folder, replacing older and possibly corrupted ones.
- Press both the Windows and R keys on your keyboard at the same time to bring up the Run utility. Paste in this location and hit enter: C:WindowsServiceProfilesLocalServiceAppDataRoamingPeerNetworking.
- First, delete only the idstore.sst file and continue with Step 3. If by the end this doesn’t work, come back to this step and delete everything else, then continue.
- If you’re currently in a homegroup, go to your Network Settings and leave the homegroup. Repeat this on all PCs you want to use in your new homegroup.
- Turn off all the computers that you want to use in your new homegroup.
- Turn on one PC and create a new homegroup. This homegroup should be recognized on all computers now.
Enable Peer Network Grouping services
There’s always a great number of services running on your computer to make sure every feature works perfectly. However, sometimes these services can get turned off by Windows Update, third-party apps or even viruses.
If your homegroups don’t work at all, you should double-check whether or not the Peer Network Grouping services are turned on. Here are the steps to check and turn them on if needed:
- Press both the Windows and R keys on your keyboard at the same time to bring up the Run utility. Type in services.msc and hit enter. This will launch the Services app, which might take a few seconds to load up.
- An alphabetical list will appear with all of the services available on your computer. Look for the following four services:
- Peer Network Grouping
- Peer Network Identity Manager
- Homegroup Listener
- Homegroup Provider
- Right-click on each of these services and click on Start. If all are already started, proceed with Step 4.
- Right-click on each of these services and choose Properties. Make sure that the Startup type is set to Automatic.
- Attempt to create a new homegroup and see if the issue is resolved.
Allow full control to the MachineKeys and PeerNetworking folders
If your homegroup can’t be accessed by other computers, it’s possibly an issue with the security of two folders. By simply changing their security settings, you can allow other computers to use your homegroup.
- Press both the Windows and R keys on your keyboard at the same time to bring up the Run utility. Paste in this location and hit enter: C:WindowsServiceProfilesLocalServiceAppDataRoamingPeerNetworking.
- Right-click on the PeerNetworking folder and choose Properties.
- Switch to the Security tab, then click on the Edit button.
- Under Permissions for Administrators, place a checkmark next to Full control. Click the Apply button and close the File Explorer.
- Open Run again (Windows + R) and go to the next location: C:ProgramDataMicrosoftCryptoRSAMachineKeys.
- Repeat Step 2. to Step 4. with the folder called MachineKeys. Once you allow full control of these two folders on all PCs, try connecting to the homegroup again.
Enable IPv6 on all PCs using the homegroup
Because IPv6 is a relatively new technology, most computers have ti disabled by default. According to users, turning it on can fix the issue and make their computers connect to a homegroup. You can easily do this by following these steps:
- Open the Settings app by pressing down the Windows and I keys on your keyboard. Alternatively, you can click on the gear icon in the Start menu.
- Click on Network & Internet.
- Click on either WiFi or Ethernet from the left-side menu, depending on which one you use for your connection.
- Scroll down and click on the Change adapter options link found under Related settings.
- Right-click on your network connection and choose Properties from the context menu. From here, place a checkmark next to Internet Protocol Version 6 (TCP/IPv6) to enable IPv6.
- Repeat these steps on all PCs attempting to connect to your homegroup.
After IPv6 has been enabled on every computer trying to use the homegroup, you shouldn’t have any issues anymore. If you still struggle to make a working homegroup, we recommend trying our other methods too.
Make sure that your system clock is correct
Sometimes an incorrect system clock can cause errors regarding homegroups on your computer. Users report that adjusting the time can fix problems. To make sure your system clock is correct, do the following:
- Right-click on the time or date in the bottom right of your screen, then choose Adjust time/date. This will take you to the Settings app.
- Turn off Set time automatically then turn it back on after a few seconds. Doing this should automatically set your time according to your timezone.
Change your computer’s name
Changing the name of your PC might solve issues with homegroups. This is due to configuration issues. By changing the name of your computer, you force Windows to create fresh, usable configuration files.
Follow these steps to change the name of your computer:
- Use the search function in your taskbar and look for View your PC name. You can bring up the search bar by clicking on its icon or pressing the Windows and S keys on your keyboard.
- Click on the matching result. This will launch the Settings app.
- Scroll down and click on the Rename this PC button.
- Enter a different name. You can use any combination of alphanumeric characters and hyphens. When you’re done, click on the Next button.
- Restart your PC after successfully changing the name of it. If necessary, repeat these steps on all computers that want to access the homegroup.
We hope that by following our guide, you were able to resolve the “Windows can’t set up a homegroup on this computer” error. If you have any other issues with homegroups in the future, you can return to our article and try our methods once again.
Are you looking to share files between computers and easily work together with other people? The Homegroup feature in Windows is the perfect way to do this. However, users have reported an issue related to the creation of a homegroup. The error says “Windows can’t set up a homegroup on this computer”.
This is a known error with homegroups on Windows 10 and Windows 7 as well. But what are you supposed to do when it comes up? Read our article to find out the causes and learn useful methods of fixing it.
Homegroup errors on Windows 10 and Windows 7
Homegroups are used to make file sharing and collaborating easier for you, your colleagues and your family. Most known errors make it impossible to create or join a homegroup, rendering the feature useless.
Alongside the “Windows can’t set up a homegroup on this computer” error, many other issues related to homegroups can come up on your system. If you’re experiencing any of these issues, we have some easy and quick fixes below.
Here are the most common homegroup errors reported by Windows 10 and Windows 7 users:
- Homegroups not working: If you can’t create, join or use a homegroup at all, you most likely have configuration issues. Homegroups rely on IPv6 and necessary Homegroup Services to function, these are often the common causes of the error.
- Can’t create a homegroup, only join: There’s a possibility that you can join homegroups, however, you can’t create your own. To troubleshoot, you need to delete the contents of the PeerNetworking directory.
- Homegroup can’t access other computers: Are you able to create and join a homegroup, but can’t see the other computers in it? This is a security issue that can be fixed by changing the permissions of the MachineKeys and PeerNetworking directories.
Now that we have identified most of the possible causes, it’s time to get into fixing the issues. We compiled seven methods that allow anyone to troubleshoot homegroup errors on both Windows 10 and Windows 7 operating systems.
Our methods were written using a Windows 10 system, meaning that the wording might be different on Windows 7. However, all methods should still work on both operating systems and possibly even Windows 8.
Run the Windows Troubleshooter
Windows comes pre-equipped with a number of tools that specialize in fixing issues on your system. Starting from simple things like audio troubleshooting all the way to fixing homegroup errors.
The Windows Troubleshooter can’t resolve all problems, but it’s a good place to start. Here are the steps to running it:
- Open the Settings app by pressing down the Windows and I keys on your keyboard. Alternatively, you can click on the gear icon in the Start menu.
- Click on Update & Security.
- Choose Troubleshoot from the menu on the left. From here, select the HomeGroup Troubleshooter and click on the Run troubleshooter button.
- Wait for the Windows Troubleshooter to finish scanning your computer. You can automatically restore your Homegroups if it detects any fixable issues.
It’s possible that the HomeGroup Troubleshooter is missing from your system or simply didn’t return any useful results. Don’t be disheartened by this, our other methods can still help you deal with the issue.
Delete files from the PeerNetworking folder
if you can’t create a homegroup, it’s possibly an issue with a folder called PeerNetworking. Deleting some of its contents then trying to make a new homegroup is often able to fix the issue. This method basically forces Windows to generate new files within the folder, replacing older and possibly corrupted ones.
- Press both the Windows and R keys on your keyboard at the same time to bring up the Run utility. Paste in this location and hit enter: C:WindowsServiceProfilesLocalServiceAppDataRoamingPeerNetworking.
- First, delete only the idstore.sst file and continue with Step 3. If by the end this doesn’t work, come back to this step and delete everything else, then continue.
- If you’re currently in a homegroup, go to your Network Settings and leave the homegroup. Repeat this on all PCs you want to use in your new homegroup.
- Turn off all the computers that you want to use in your new homegroup.
- Turn on one PC and create a new homegroup. This homegroup should be recognized on all computers now.
Enable Peer Network Grouping services
There’s always a great number of services running on your computer to make sure every feature works perfectly. However, sometimes these services can get turned off by Windows Update, third-party apps or even viruses.
If your homegroups don’t work at all, you should double-check whether or not the Peer Network Grouping services are turned on. Here are the steps to check and turn them on if needed:
- Press both the Windows and R keys on your keyboard at the same time to bring up the Run utility. Type in services.msc and hit enter. This will launch the Services app, which might take a few seconds to load up.
- An alphabetical list will appear with all of the services available on your computer. Look for the following four services:
- Peer Network Grouping
- Peer Network Identity Manager
- Homegroup Listener
- Homegroup Provider
- Right-click on each of these services and click on Start. If all are already started, proceed with Step 4.
- Right-click on each of these services and choose Properties. Make sure that the Startup type is set to Automatic.
- Attempt to create a new homegroup and see if the issue is resolved.
Allow full control to the MachineKeys and PeerNetworking folders
If your homegroup can’t be accessed by other computers, it’s possibly an issue with the security of two folders. By simply changing their security settings, you can allow other computers to use your homegroup.
- Press both the Windows and R keys on your keyboard at the same time to bring up the Run utility. Paste in this location and hit enter: C:WindowsServiceProfilesLocalServiceAppDataRoamingPeerNetworking.
- Right-click on the PeerNetworking folder and choose Properties.
- Switch to the Security tab, then click on the Edit button.
- Under Permissions for Administrators, place a checkmark next to Full control. Click the Apply button and close the File Explorer.
- Open Run again (Windows + R) and go to the next location: C:ProgramDataMicrosoftCryptoRSAMachineKeys.
- Repeat Step 2. to Step 4. with the folder called MachineKeys. Once you allow full control of these two folders on all PCs, try connecting to the homegroup again.
Enable IPv6 on all PCs using the homegroup
Because IPv6 is a relatively new technology, most computers have ti disabled by default. According to users, turning it on can fix the issue and make their computers connect to a homegroup. You can easily do this by following these steps:
- Open the Settings app by pressing down the Windows and I keys on your keyboard. Alternatively, you can click on the gear icon in the Start menu.
- Click on Network & Internet.
- Click on either WiFi or Ethernet from the left-side menu, depending on which one you use for your connection.
- Scroll down and click on the Change adapter options link found under Related settings.
- Right-click on your network connection and choose Properties from the context menu. From here, place a checkmark next to Internet Protocol Version 6 (TCP/IPv6) to enable IPv6.
- Repeat these steps on all PCs attempting to connect to your homegroup.
After IPv6 has been enabled on every computer trying to use the homegroup, you shouldn’t have any issues anymore. If you still struggle to make a working homegroup, we recommend trying our other methods too.
Make sure that your system clock is correct
Sometimes an incorrect system clock can cause errors regarding homegroups on your computer. Users report that adjusting the time can fix problems. To make sure your system clock is correct, do the following:
- Right-click on the time or date in the bottom right of your screen, then choose Adjust time/date. This will take you to the Settings app.
- Turn off Set time automatically then turn it back on after a few seconds. Doing this should automatically set your time according to your timezone.
Change your computer’s name
Changing the name of your PC might solve issues with homegroups. This is due to configuration issues. By changing the name of your computer, you force Windows to create fresh, usable configuration files.
Follow these steps to change the name of your computer:
- Use the search function in your taskbar and look for View your PC name. You can bring up the search bar by clicking on its icon or pressing the Windows and S keys on your keyboard.
- Click on the matching result. This will launch the Settings app.
- Scroll down and click on the Rename this PC button.
- Enter a different name. You can use any combination of alphanumeric characters and hyphens. When you’re done, click on the Next button.
- Restart your PC after successfully changing the name of it. If necessary, repeat these steps on all computers that want to access the homegroup.
We hope that by following our guide, you were able to resolve the “Windows can’t set up a homegroup on this computer” error. If you have any other issues with homegroups in the future, you can return to our article and try our methods once again.