Некоторые пользователи Windows 10 жалуются на новый тип проблемы, с которой они сталкиваются, когда пытаются добавить рабочую станцию к существующей. По словам этих пользователей, всякий раз, когда они пытаются добавить новую рабочую станцию, весь процесс останавливается и появляется сообщение об ошибке, в котором говорится: «Не удалось связаться с контроллером домена Active Directory для домена». Эта ошибка обычно возникает из-за неверных настроек DNS в вашей системе. Чтобы решить эту проблему на вашем компьютере, просто следуйте этим исправлениям, и проблема будет решена в кратчайшие сроки.
Оглавление
РЕКЛАМА
Fix-1 Создайте новую конфигурацию DNS-
Добавление адресов DNS-серверов может вам помочь.
1. Вы можете легко получить доступ к Бегать окна, одновременно нажав клавиши Windows+R.
2. Введите «ncpa.cpl» в этом Бегать окно и нажмите Enter.
То Услуги появится окно.
3. Теперь в списке адаптеров Двойной клик на адаптере, который вы используете.
4. Теперь в разделе «В этом соединении используются следующие элементы:“, Двойной клик в опции «Протокол Интернета версии 4 (TCP/IPv4)».
5. В Свойства версии интернет-протокола (TCP/IPv4) нажмите «Дополнительно», чтобы изменить его.
6. Теперь в Расширенные настройки TCP/IP окно, перейдите на вкладку «DNS».
7. Затем введите DNS адреса серверов в поле ниже ‘Адреса DNS-серверов в порядке использования:‘. Затем нажмите «Добавить…».
8. Наконец, нажмите «ОК», чтобы сохранить изменения на вашем компьютере.
После этого перезагрузите компьютер, чтобы сохранить изменения на вашем компьютере.
После перезагрузки компьютера попробуйте снова добавить рабочую станцию. Если ошибка не устранена, перейдите к следующему исправлению.
Fix-2 Перезапустите службу DNS-
Перезапуск DNS служба может решить ситуацию.
1 — Поиск CMD в окне поиска Windows.
2 — Щелкните правой кнопкой мыши результат поиска и выберите «Запуск от имени администратора».
Командная строка откроется окно с правами администратора.
7. Чтобы остановить кэш DNS, напишите эту команду в CMD а затем нажмите Enter.
net stop dnscache
3. Теперь, чтобы перезапустить кеш DNS, как и раньше, копировать эта команда и вставить это в CMD и нажмите «Ввод».
net start dnscache
После этого закройте Командная строка окно.
Перезагрузите компьютер, чтобы изменения вступили в силу.
После перезагрузки попробуйте снова подключиться к рабочей станции. Ваша проблема должна быть решена.
Fix-3 Подключиться к домену через Настройки
Случай 1 — для Windows 10
Подключение к домену через Windows Настройки это альтернативный путь, который вы можете использовать для решения проблемы.
1. Нажмите клавишу Windows+I, чтобы открыть Настройки окно.
2. В Настройки нажмите «Учетные записи», чтобы открыть настройки учетной записи.
3. Когда учетные записи На вашем экране появится сообщение «Доступ к работе или школе».
4. Теперь нажмите «Подключить», чтобы начать процесс подключения рабочей станции.
5. В Учетная запись Майкрософт В нижней части окна нажмите «Присоединить это устройство к локальному домену Active Directory».
6. Присоединитесь к домену панель будет открыта.
7. В Присоединиться к домену панели, в разделе «Имя домена» введите имя домена (будет иметь такой формат — «*.local»), к которому вы хотите присоединиться.
8. Теперь нажмите «Далее», чтобы перейти к следующему шагу.
9. На последнем шаге введите административный пароль и завершите подключение к домену.
Может потребоваться перезагрузка, чтобы изменения вступили в силу на вашем компьютере. Ваша проблема должна быть решена.
Случай 2 — для Windows 11
1 — Нажмите клавишу Windows + I, чтобы открыть настройки.
2 -Нажмите «Учетные записи» в левом меню.
3 — Теперь нажмите «Доступ к работе или школе» справа.
4 -Нажмите «Подключиться».
5. В Учетная запись Майкрософт В нижней части окна нажмите «Присоединить это устройство к локальному домену Active Directory».
6. Присоединитесь к домену панель будет открыта.
7. В Присоединиться к домену панели, в разделе «Имя домена» введите имя домена (будет иметь такой формат — «*.local»), к которому вы хотите присоединиться.
8. Теперь нажмите «Далее», чтобы перейти к следующему шагу.
9. На последнем шаге введите пароль администратора и завершите подключение к домену.
Перезагрузите компьютер. задача решена.
- Remove From My Forums
-
Вопрос
-
Вероятно, доменное имя «****» является NetBIOS-именем домена. Проверьте, что имя домена правильно зарегистрировано в WINS.
Если это имя не является NetBIOS-именем домена, следующие сведения помогут исправить ошибку в конфигурации DNS.
При запросе DNS записи ресурса размещения службы (SRV), используемой для выяснения размещения контроллера домена Active Directory для домена «****» произошла ошибка:
Произошла ошибка: «Ошибка DNS-сервера.»
(код ошибки: 0x0000232A RCODE_SERVER_FAILURE)Опрос проводился для SRV-записи для _ldap._tcp.dc._msdcs.****
К возможным причинам ошибки относятся:
— DNS-серверы, используемые этим компьютером содержат неправильные корневые ссылки. Этот компьютер настроен на использование DNS-серверов со следующими IP-адресами:
192.168.***.***
192.168.***.***— В одной или в нескольких зонах из указанных ниже содержится неверное делегирование:
****
. (корневая зона)что с этим делать?
-
Изменено
22 ноября 2016 г. 7:12
-
Изменено
Ответы
-
Как и говорится в проблеме — ошибка связана с DNS. Начните с проверок:
1. Контроллеры домена являются севрером DNS
2. На контроллерах домена первым прописан DNS 127.0.0.1
3. Выполните ipconfig /registerdns на контроллерах домена и выполните рестарт netlogon
4. Проверьте, что вторым DNS прописан другой контроллер домена
5. Проверьте, что это адреса контроллеров домена:
192.168.***.***
192.168.***.***6. Проверьте наличие в DNS записи «_ldap._tcp.dc._msdcs.****«
7. Если не помогло, выполните dcdiag
-
Помечено в качестве ответа
Petko KrushevMicrosoft contingent staff, Moderator
29 ноября 2016 г. 7:46
-
Помечено в качестве ответа
While connecting to a domain or changing the computer name, if you are getting An Active Directory Domain Controller (AD DC) for the domain “domain-name.com” could not be contacted error, here are some troubleshooting tips and tricks to fix this issue. It may appear due to a typing mistake or some other internal issues. Either way, you can fix it by following these guides. The entire error message says:
An Active Directory Domain Controller (AD DC) for the domain “domain-name.com” could not be contacted.
Ensure that the domain name is typed correctly.
If the name is correct, click Details for troubleshooting information.
The Details menu doesn’t always help you fix the problem, and that is why you should follow these tips and tricks to get rid of it.
To fix An Active Directory Domain Controller (AD DC) for the domain could not be contacted, follow these steps:
- Check Ping status
- Add domain controller IP in DNS list
- Don’t use Public DNS
- Start DNS Client service
- Join device to local Active Directory domain
To learn more about these steps in detail, you need to keep reading.
1] Check Ping status
It is probably the first thing you should check to ensure that the domain is currently online or not. If the domain is not up for you, you cannot connect to it by following any method. Therefore, do the following to check if you can get a positive ping result or not:
- Press Win+R to open the Run prompt.
- Type cmd and press the Enter button.
- Type ping domain-name.com and press the Enter button.
If it shows ping results with multiple and continuous replies on the Command Prompt window, you can go ahead with other solutions.
2] Add Domain Controller IP
The host and all the other computers should carry the same DNS servers to be connected to a Domain Controller. However, the computer shows the aforementioned error message; it is most likely causing due to the wrong DNS servers. To confirm that, do the following:
- Press Win+R to open the Run dialog.
- Type ncpa.cpl and hit the Enter button.
- Right-click on the Ethernet and select Properties.
- Double-click on the Internet Protocol Version 4 (TCP/IPv4).
- Make sure you have the correct IP address, Subnet mask, and Preferred DNS server.
- If not, ask your admin to provide the correct details and enter them accordingly.
- Click the OK button to save the changes.
After that, you should be able to ping the domain and connect to it.
3] Don’t use Public DNS
Using the Public DNS will create more conflict when you try to connect to a domain. Many people often tend to use Public DNS in the place of Preferred DNS server and Alternate DNS server.
You need to be using the DNS server that your administrator has provided. If you are the admin, you need to use the DNS server details the same as the Domain Controller or the host computer.
4] Start DNS Client service
DNS Client service needs to be running in the background in order to use any DNS server on your computer. If by any chance, it is disabled or stopped, you may come across this problem. Therefore, do the following to verify the service is running or not:
- Search for services in the Taskbar search box.
- Click on the individual result.
- Search for the DNS Client service and double-click on it.
- If the status is Stopped, click the Start button.
- Click the OK button to save the change.
After that, restart your computer to check if it resolves the issue or not.
5] Join device to a local Active Directory domain
When you try to add a Work or School account, it offers an option to add or join the device to a local Active Directory domain directly. You can use this option to solve your problem. For that, follow these steps:
- Press Win+I to open Windows Settings.
- Go to the Accounts section and click on the Access work or school menu.
- Click the Connect button.
- Click on the Join device to a local Active Directory domain option.
- Enter the domain name and click the Next button.
- Enter the administrator username and password.
- Enter the account information and choose the Account type.
- Restart your computer.
After restarting, your account and computer should be added to the domain without getting the above-mentioned error message.
How do I fix my domain controller DNS?
To fix the domain controller DNS issue, you need to enter the correct DNS server details in the Network Connections panel. You should not be using any Public DNS either.
How do I connect AD domain controller?
To connect to an AD Domain Controller, you have to enter all the correct DNS servers in the Network Connections panel. Secondly, you can open the System Properties panel, click the Change button, switch to the Domain menu, and enter the domain you want to connect to.
That’s all! These are some working solutions to fix AD Domain Controller issue.
Related:
- Verification of prerequisites for Domain Controller promotion failed
- An error occurred while trying to configure this machine as a Domain Controller.
While connecting to a domain or changing the computer name, if you are getting An Active Directory Domain Controller (AD DC) for the domain “domain-name.com” could not be contacted error, here are some troubleshooting tips and tricks to fix this issue. It may appear due to a typing mistake or some other internal issues. Either way, you can fix it by following these guides. The entire error message says:
An Active Directory Domain Controller (AD DC) for the domain “domain-name.com” could not be contacted.
Ensure that the domain name is typed correctly.
If the name is correct, click Details for troubleshooting information.
The Details menu doesn’t always help you fix the problem, and that is why you should follow these tips and tricks to get rid of it.
To fix An Active Directory Domain Controller (AD DC) for the domain could not be contacted, follow these steps:
- Check Ping status
- Add domain controller IP in DNS list
- Don’t use Public DNS
- Start DNS Client service
- Join device to local Active Directory domain
To learn more about these steps in detail, you need to keep reading.
1] Check Ping status
It is probably the first thing you should check to ensure that the domain is currently online or not. If the domain is not up for you, you cannot connect to it by following any method. Therefore, do the following to check if you can get a positive ping result or not:
- Press Win+R to open the Run prompt.
- Type cmd and press the Enter button.
- Type ping domain-name.com and press the Enter button.
If it shows ping results with multiple and continuous replies on the Command Prompt window, you can go ahead with other solutions.
2] Add Domain Controller IP
The host and all the other computers should carry the same DNS servers to be connected to a Domain Controller. However, the computer shows the aforementioned error message; it is most likely causing due to the wrong DNS servers. To confirm that, do the following:
- Press Win+R to open the Run dialog.
- Type ncpa.cpl and hit the Enter button.
- Right-click on the Ethernet and select Properties.
- Double-click on the Internet Protocol Version 4 (TCP/IPv4).
- Make sure you have the correct IP address, Subnet mask, and Preferred DNS server.
- If not, ask your admin to provide the correct details and enter them accordingly.
- Click the OK button to save the changes.
After that, you should be able to ping the domain and connect to it.
3] Don’t use Public DNS
Using the Public DNS will create more conflict when you try to connect to a domain. Many people often tend to use Public DNS in the place of Preferred DNS server and Alternate DNS server.
You need to be using the DNS server that your administrator has provided. If you are the admin, you need to use the DNS server details the same as the Domain Controller or the host computer.
4] Start DNS Client service
DNS Client service needs to be running in the background in order to use any DNS server on your computer. If by any chance, it is disabled or stopped, you may come across this problem. Therefore, do the following to verify the service is running or not:
- Search for services in the Taskbar search box.
- Click on the individual result.
- Search for the DNS Client service and double-click on it.
- If the status is Stopped, click the Start button.
- Click the OK button to save the change.
After that, restart your computer to check if it resolves the issue or not.
5] Join device to a local Active Directory domain
When you try to add a Work or School account, it offers an option to add or join the device to a local Active Directory domain directly. You can use this option to solve your problem. For that, follow these steps:
- Press Win+I to open Windows Settings.
- Go to the Accounts section and click on the Access work or school menu.
- Click the Connect button.
- Click on the Join device to a local Active Directory domain option.
- Enter the domain name and click the Next button.
- Enter the administrator username and password.
- Enter the account information and choose the Account type.
- Restart your computer.
After restarting, your account and computer should be added to the domain without getting the above-mentioned error message.
How do I fix my domain controller DNS?
To fix the domain controller DNS issue, you need to enter the correct DNS server details in the Network Connections panel. You should not be using any Public DNS either.
How do I connect AD domain controller?
To connect to an AD Domain Controller, you have to enter all the correct DNS servers in the Network Connections panel. Secondly, you can open the System Properties panel, click the Change button, switch to the Domain menu, and enter the domain you want to connect to.
That’s all! These are some working solutions to fix AD Domain Controller issue.
Related:
- Verification of prerequisites for Domain Controller promotion failed
- An error occurred while trying to configure this machine as a Domain Controller.
СОВЕТУЕМ: Нажмите здесь, чтобы исправить ошибки Windows и оптимизировать производительность системы
Ошибка « Невозможно связаться с контроллером домена Active Directory для домена » часто возникает из-за неправильной конфигурации DNS, и в этом случае вам придется ее изменить. Пользователи сообщают, что при попытке добавить другую рабочую станцию Windows в домен они получают следующее сообщение об ошибке.
Контроллер домена Active Directory для домена не может быть подключен
Когда вы нажмете кнопку «Подробнее», чтобы узнать больше об ошибке, она сообщит вам, что DNS-имя не существует вместе с кодом ошибки. Если вы столкнулись с ошибкой « Не удалось связаться с контроллером домена Active Directory для домена » в Windows 10, эта статья поможет вам решить ее. Если у вас возникли ошибки в сообщении об ошибке, следуйте инструкциям ниже, чтобы обойти проблему.
Что вызывает ошибку «Не удалось связаться с контроллером домена Active Directory для домена» в Windows 10?
Изучив этот вопрос, мы обнаружили, что проблема часто обусловлена следующими факторами:
Теперь, чтобы устранить проблему, следуйте приведенным ниже решениям. Как всегда, мы рекомендуем следовать в том же порядке, как указано ниже.
Решение 1. Добавьте новую конфигурацию DNS
Поскольку основной причиной проблемы является конфигурация DNS, добавление новой конфигурации DNS в соответствии с вашим доменом должно решить проблему. Для этого сначала вам нужно будет войти в систему, которую вы пытаетесь добавить. После этого следуйте инструкциям внизу:
Решение 2. Перезапуск службы DNS
В некоторых определенных случаях появляется сообщение об ошибке из-за неправильной работы служб DNS. Эта проблема может быть легко решена путем простого перезапуска служб. Вот как это сделать:
Решение 3. Подключение через окно настроек
Наконец, вы также можете решить свою проблему, подключившись к домену другим способом. Обычно пользователи подключают систему к домену, используя системные свойства. Однако вы также можете подключиться к домену, используя следующий метод:
Источник
Исправлено: не удалось подключиться к контроллеру домена Active Directory для домена —
Ошибка «Невозможно связаться с контроллером домена Active Directory для домена» часто возникает из-за неправильной конфигурации DNS, и в этом случае вам придется ее изменить. Пользователи сообщают, что при попытке добавить другую рабочую станцию Windows в домен они получают следующее сообщение об ошибке.
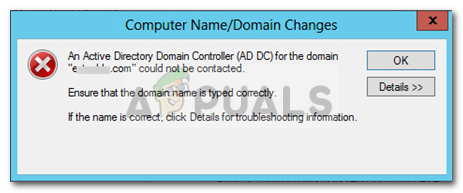
Когда вы нажмете кнопку «Подробнее», чтобы узнать больше об ошибке, она сообщит вам, что DNS-имя не существует вместе с кодом ошибки. Если вы столкнулись с ошибкой «Не удалось связаться с контроллером домена Active Directory для домена» в Windows 10, эта статья поможет вам ее устранить. Если у вас возникли ошибки в сообщении об ошибке, следуйте инструкциям ниже, чтобы обойти проблему.
Что вызывает ошибку «Не удалось связаться с контроллером домена Active Directory для домена» в Windows 10?
Изучив этот вопрос, мы обнаружили, что проблема часто обусловлена следующими факторами:
Теперь, чтобы устранить проблему, следуйте приведенным ниже решениям. Как всегда, мы рекомендуем следовать в том же порядке, как указано ниже.
Решение 1. Добавьте новую конфигурацию DNS
Поскольку основной причиной проблемы является конфигурация DNS, добавление новой конфигурации DNS в соответствии с вашим доменом должно решить проблему. Для этого сначала вам нужно будет войти в систему, которую вы пытаетесь добавить. После этого следуйте инструкциям внизу:
Решение 2. Перезапуск службы DNS
В некоторых определенных случаях появляется сообщение об ошибке из-за неправильной работы служб DNS. Эта проблема может быть легко решена путем простого перезапуска служб. Вот как это сделать:
Решение 3. Подключение через окно настроек
Наконец, вы также можете решить свою проблему, подключившись к домену другим способом. Обычно пользователи подключают систему к домену, используя системные свойства. Однако вы также можете подключиться к домену, используя следующий метод:
Источник
WINDOWS 10
Зарегистрирован: 02.06.2016
Пользователь #: 161,876
Сообщения: 7

Windows guru

Зарегистрирован: 28.03.2007
Пользователь #: 53,638
Сообщения: 4869
Зарегистрирован: 02.06.2016
Пользователь #: 161,876
Сообщения: 7
Зарегистрирован: 02.06.2016
Пользователь #: 161,876
Сообщения: 7
Зарегистрирован: 02.06.2016
Пользователь #: 161,876
Сообщения: 7
Зарегистрирован: 28.03.2007
Пользователь #: 53,638
Сообщения: 4869
Зарегистрирован: 02.06.2016
Пользователь #: 161,876
Сообщения: 7
Зарегистрирован: 28.03.2007
Пользователь #: 53,638
Сообщения: 4869
Зарегистрирован: 02.06.2016
Пользователь #: 161,876
Сообщения: 7
Источник
Контроллер домена не работает правильно
В этой статье данная статья содержит общие решения проблемы, из-за которой контроллер домена не функционирует правильно.
Применяется к: Windows Server 2012 R2
Исходный номер КБ: 837513
Симптомы
При запуске средства Dcdiag на контроллере домена microsoft Windows 2000-Server или на контроллере домена на основе Windows Server 2003 вы можете получить следующее сообщение об ошибке:
Диагностика DC
Выполнение начальной установки:
[DC1] Сбой привязки LDAP с ошибкой 31
При локальном запуске утилиты на контроллере домена вы можете получить одно из следующих сообщений REPADMIN /SHOWREPS об ошибке:
[D: nt private ds src util repadmin repinfo.c, 389] LDAP error 82 (Local Error).
Последняя попытка @ yyyy-mm-dd hh:mm.ss не удалась, результат 1753: конечные точки больше не доступны из конечной карты.
Последняя попытка @ yyy-mm-dd hh:mm.ss не удалась, результат 5. Доступ отказано.
Если вы используете сайты и службы Active Directory для запуска репликации, вы можете получить сообщение, которое указывает на отказ в доступе.
При попытке использования сетевых ресурсов из консоли затронутого контроллера домена, включая ресурсы Универсальной конвенции о именовке (UNC) или сетевые диски, вы можете получить следующее сообщение об ошибке:
Нет серверов с логотипами (c000005e = «STATUS_NO_LOGON_SERVERS»)
Если вы запустите любые средства администрирования Active Directory с консоли затронутого контроллера домена, включая сайты и службы Active Directory и active Directory Users and Computers, вы можете получить одно из следующих сообщений об ошибке:
Данные именования не могут быть расположены, так как. Для проверки подлинности не удалось связаться с никакими полномочиями. Свяжитесь с системным администратором, чтобы убедиться, что домен правильно настроен и в настоящее время находится в сети.
Данные именования не могут быть расположены, так как: имя целевой учетной записи неверно. Свяжитесь с системным администратором, чтобы убедиться, что домен правильно настроен и в настоящее время находится в сети.
Клиенты Outlook Майкрософт, подключенные к компьютерам Microsoft Exchange Server, использующим затронутые контроллеры домена для проверки подлинности, могут быть вызваны для проверки подлинности, несмотря на успешную проверку подлинности логотипов от других контроллеров домена.
Средство Netdiag может отображать следующие сообщения об ошибках:
Следующее событие может быть в журнале событий системы затронутого контроллера домена:
Решение
Существует несколько решений для этих симптомов. Ниже приводится список методов, которые следует попробовать. За списком следуют действия для выполнения каждого метода. Попробуйте каждый метод, пока проблема не будет решена. Статьи базы знаний Майкрософт, описывая менее распространенные исправления для этих симптомов, перечислены позже.
Метод 1. Исправление ошибок DNS
Дополнительные сведения о настройке службы каталогов DNS для Active Directory щелкните следующие номера статей, чтобы просмотреть статьи в базе знаний Майкрософт:
Планирование пространства имен DNS 254680
Метод 2. Синхронизация времени между компьютерами
Убедитесь, что время правильно синхронизируется между контроллерами домена. Кроме того, убедитесь, что время правильно синхронизируется между клиентские компьютеры и контроллеры домена.
Метод 3. Проверка прав пользователя «Доступ к этому компьютеру из сети»
Измените файл Gpttmpl.inf, чтобы подтвердить, что соответствующие пользователи имеют доступ к этому компьютеру от сетевого пользователя прямо на контроллере домена. Для этого выполните следующие действия:
Измените файл Gpttmpl.inf для политики контроллеров домена по умолчанию. По умолчанию политика контроллеров домена по умолчанию определяет права пользователей для контроллера домена. По умолчанию файл Gpttmpl.inf для политики контроллеров домена по умолчанию расположен в следующей папке.
Sysvol может быть в другом расположении, но путь для файла Gpttmpl.inf будет одинаковым.
Для Windows контроллеров домена Server 2003:
C: WINDOWS Sysvol Sysvol Policies < 6AC1786C-016F-11D2-945F-00C04fB984F9> MACHINE Microsoft Windows NT SecEdit GptTmpl.inf
Для Windows контроллеров домена Server 2000:
C. WINNT Sysvol Sysvol Policies < 6AC1786C-016F-11D2-945F-00C04fB984F9> MACHINE Microsoft Windows NT SecEdit GptTmpl.inf
Справа от записи SeNetworkLogonRight добавьте идентификаторы безопасности для администраторов, для пользователей с проверкой подлинности и для всех. См. следующие примеры.
Для Windows контроллеров домена Server 2003:
SeNetworkLogonRight = * S-1-5-32-554, * S-1-5-9, * S-1-5-32-544, * S-1-1-0
Для Windows контроллеров домена Server 2000:
SeNetworkLogonRight = * S-1-5-11, * S-1-5-32-544, * S-1-1-0
Администраторы (S-1-5-32-544), пользователи с проверкой подлинности (S-1-5-11), Все (S-1-1-0) и контроллеры Enterprise (S-1-5-9) используют известные идентификаторы безопасности, одинаковые в каждом домене.
Удалите все записи справа от записи SeDenyNetworkLogonRight (запретить доступ к этому компьютеру из сети), чтобы соответствовать следующему примеру.
Пример такой же для Windows 2000 и Windows Server 2003.
По умолчанию Windows 2000 Server не имеет записей в записи SeDenyNetworkLogonRight. По умолчанию Windows Server 2003 имеет только Support_random строку в записи SeDenyNetworkLogonRight. (Учетная запись Support_random строки используется удаленной помощью.) Поскольку учетная запись Support_random строки использует другой идентификатор безопасности (SID) в каждом домене, учетная запись не легко отличить от обычной учетной записи пользователя, просто глядя на SID. Может потребоваться скопировать SID в другой текстовый файл, а затем удалить SID из записи SeDenyNetworkLogonRight. Таким образом, вы можете положить его обратно, когда вы закончите устранение проблемы.
SeNetworkLogonRight и SeDenyNetworkLogonRight можно определить в любой политике. Если предыдущие действия не уладили проблему, проверьте файл Gpttmpl.inf в других политиках в Sysvol, чтобы подтвердить, что права пользователей там также не определены. Если файл Gpttmpl.inf не содержит ссылок на SeNetworkLogonRight или SeDenyNetworkLogonRight, эти параметры не определены в политике, и эта политика не вызывает эту проблему. Если эти записи действительно существуют, убедитесь, что они соответствуют настройкам, перечисленным ранее для политики контроллера домена по умолчанию.
Метод 4. Убедитесь, что атрибут userAccountControl контроллера домена — 532480
Метод 5. Исправление области Kerberos (подтверждение совпадения ключа реестра PolAcDmN и ключа реестра PolPrDmN)
Этот метод действителен только для Windows 2000 Server.
В этот раздел, описание метода или задачи включены действия, содержащие указания по изменению параметров реестра. Однако неправильное изменение параметров реестра может привести к возникновению серьезных проблем. Поэтому следует в точности выполнять приведенные инструкции. Для дополнительной защиты создайте резервную копию реестра, прежде чем редактировать его. Так вы сможете восстановить реестр, если возникнет проблема. Дополнительные сведения о том, как создать и восстановить реестр, щелкните следующий номер статьи, чтобы просмотреть статью в базе знаний Майкрософт:
322756 Создание резервной копии и восстановление реестра Windows
Метод 6. Сброс пароля учетной записи машины и получение нового билета Kerberos
Остановите службу Центра рассылки ключей Kerberos, а затем установите значение запуска вручную.
Для сброса пароля учетной записи компьютера контроллера домена используйте средство Netdom из средств поддержки Windows 2000 серверов или средств поддержки Windows Server 2003:
Убедитесь, что netdom команда возвращается успешно. Если это не так, команда не работает. Для домена Contoso, где затронутым контроллером домена является DC1, а рабочим контроллером домена — DC2, вы запустите следующую команду из netdom консоли DC1:
Перезапустите затронутый контроллер домена.
Запустите службу Центра рассылки ключей Kerberos, а затем установите параметр запуска автоматическим.
Дополнительные сведения об этой проблеме щелкните следующие номера статей, чтобы просмотреть статьи в базе знаний Майкрософт:
323542 Вы не можете запустить средство Active Directory Users and Computers, так как сервер не работает
Источник
Не удается подключиться к контроллеру домена active directory windows 10
RPC работает.
По остальному
Microsoft Windows [Версия 6.0.6002]
(C) Корпорация Майкрософт, 2006. Все права защищены.
Диагностика сервера каталогов
Выполнение начальной настройки:
Выполняется попытка поиска основного сервера.
Основной сервер = serv1
* Идентифицирован лес AD.
Сбор начальных данных завершен.
Выполнение обязательных начальных проверок
Выполнение основных проверок
Сервер проверки: Default-First-Site-Nameserv1
Запуск проверки: DNS
Выполнение проверок разделов на: ForestDnsZones
Выполнение проверок разделов на: DomainDnsZones
Выполнение проверок разделов на: Schema
Выполнение проверок разделов на: Configuration
Выполнение проверок разделов на: xxx
Выполнение проверок предприятия на: xxx
Запуск проверки: DNS
Результаты проверки контроллеров домена:
Контроллер домена: serv1.xxx
Домен: xxx
TEST: Basic (Basc)
Error: Can’t read OS version through WMI
Не найдены записи узла (A или AAAA) для данного DC
Отчет по результатам проверки DNS:
Auth Basc Forw Del Dyn RReg Ext
_________________________________________________________________
Домен: xxx
serv1 PASS FAIL n/a n/a n/a n/a n/a
Microsoft Windows [Версия 6.0.6002]
(C) Корпорация Майкрософт, 2006. Все права защищены.
Источник
Автор:
William Ramirez
Дата создания:
15 Сентябрь 2021
Дата обновления:
1 Февраль 2023
Содержание
- Что вызывает ошибку «Не удалось связаться с контроллером домена Active Directory для домена» в Windows 10?
Ошибка ‘Не удалось связаться с контроллером домена Active Directory для домена‘Часто возникает из-за неправильной конфигурации DNS, и в этом случае вам придется ее изменить. Пользователи сообщают, что при попытке добавить еще одну рабочую станцию Windows в домен им выдается следующее сообщение об ошибке.
Когда вы нажимаете кнопку «Подробности», чтобы узнать больше об ошибке, он сообщит вам, что DNS-имя не существует вместе с кодом ошибки. Если вы столкнулись с «Не удалось связаться с контроллером домена Active Directory для домена‘В Windows 10, эта статья поможет вам решить эту проблему. Если вы сильно обеспокоены сообщением об ошибке, воспользуйтесь обходными путями, приведенными ниже, чтобы обойти проблему.
Что вызывает ошибку «Не удалось связаться с контроллером домена Active Directory для домена» в Windows 10?
Изучив этот вопрос, мы обнаружили, что проблема часто возникает из-за следующих факторов:
- Неправильная конфигурация DNS: Как мы упоминали выше, основной причиной ошибки является неправильная конфигурация вашего DNS. Чтобы устранить проблему, настройку DNS можно легко изменить.
- Службы DNS: В некоторых случаях ошибка также может возникать из-за неисправной службы DNS. Кажется, что перезапуск службы решил проблему.
Теперь, чтобы решить вашу проблему, следуйте приведенным ниже решениям. Как всегда, мы рекомендуем следовать ему в том же порядке, что и ниже.
Решение 1. Добавьте новую конфигурацию DNS
Поскольку основной причиной проблемы является конфигурация DNS, добавление новой конфигурации DNS в соответствии с вашим доменом должно решить проблему. Для этого сначала вам нужно будет войти в систему, которую вы пытаетесь добавить. После этого следуйте инструкциям ниже:
- Иди в Центр коммуникаций и передачи данных настройки, перейдя в Панель управления и поиск Центр коммуникаций и передачи данных.
- Перед названием сети, которую вы используете, нажмите «Ethernet’.
- Когда появится новое окно, перейдите в Свойства.
- Из списка выделите Интернет-протокол версии 4 (TCP / IPv4) а затем щелкните Свойства.
- Нажмите Продвинутый а затем переключитесь на DNS таб.
- Под ‘Адреса DNS-серверов’, Нажмите Добавить а затем введите IP вашего контроллера домена в окне.
- Ударить ОК на всех окнах который вы открыли, а затем перезагрузите свою систему.
- Попробуйте снова присоединиться к домену.
Решение 2. Перезапуск службы DNS
В некоторых случаях сообщение об ошибке появляется из-за того, что службы DNS не работают должным образом. Эту проблему легко решить, просто перезапустив службы. Вот как это сделать:
- Нажмите Клавиша Windows + R открыть Бегать.
- Введите ‘services.msc’И нажмите Enter.
- В списке услуг найдите DNS-клиент служба.
- Щелкните его правой кнопкой мыши и выберите Начать сначала.
- Если вы не можете перезапустить службу, просто откройте командную строку с повышенными привилегиями, нажав Клавиша Windows + X и выбирая Командная строка (администратор) из списка.
- Введите следующую команду и нажмите Enter:
чистая остановка dnscache
- Чтобы запустить его снова, введите:
чистый запуск dnscache
- После этого попробуйте присоединиться к домену.
Решение 3. Подключение с помощью окна настроек
Наконец, вы также можете решить свою проблему, подключившись к домену другим способом. Обычно пользователи подключают систему к домену, используя свойства системы. Однако вы также можете подключиться к домену, используя следующий метод:
- в Кортана поиск бар, введите Параметры входа а затем откройте его.
- Переключитесь на ‘Доступ к работе или учебеВкладка.
- Нажмите на Подключить.
- Появится новое окно, нажмите ‘Присоедините это устройство к локальному домену Active Directory’.
- Введите доменное имя. Убедитесь, что вы вводите доменное имя вместе с .местный (xxxxx.local).
- После этого он попросит администратор и пароль.
- Введите учетные данные и перезагрузите систему.
Содержание
- 1 Что вызывает ошибку «Не удалось связаться с контроллером домена Active Directory для домена» в Windows 10?
- 1.1 Решение 1. Добавьте новую конфигурацию DNS
- 1.2 Решение 2. Перезапуск службы DNS
- 1.3 Решение 3. Подключение через окно настроек
Ошибка «Невозможно связаться с контроллером домена Active Directory для домена» часто возникает из-за неправильной конфигурации DNS, и в этом случае вам придется ее изменить. Пользователи сообщают, что при попытке добавить другую рабочую станцию Windows в домен они получают следующее сообщение об ошибке.
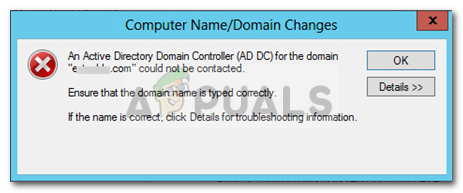
Когда вы нажмете кнопку «Подробнее», чтобы узнать больше об ошибке, она сообщит вам, что DNS-имя не существует вместе с кодом ошибки. Если вы столкнулись с ошибкой «Не удалось связаться с контроллером домена Active Directory для домена» в Windows 10, эта статья поможет вам ее устранить. Если у вас возникли ошибки в сообщении об ошибке, следуйте инструкциям ниже, чтобы обойти проблему.
Что вызывает ошибку «Не удалось связаться с контроллером домена Active Directory для домена» в Windows 10?
Изучив этот вопрос, мы обнаружили, что проблема часто обусловлена следующими факторами:
- Неверная конфигурация DNS: как мы упоминали выше, основной причиной ошибки является неправильная конфигурация DNS. Настройка DNS может быть легко перенастроена для устранения проблемы.
- Службы DNS: в некоторых случаях ошибка также может возникать из-за неисправной службы DNS. Перезапуск службы, кажется, решает проблему.
Теперь, чтобы устранить проблему, следуйте приведенным ниже решениям. Как всегда, мы рекомендуем следовать в том же порядке, как указано ниже.
Решение 1. Добавьте новую конфигурацию DNS
Поскольку основной причиной проблемы является конфигурация DNS, добавление новой конфигурации DNS в соответствии с вашим доменом должно решить проблему. Для этого сначала вам нужно будет войти в систему, которую вы пытаетесь добавить. После этого следуйте инструкциям внизу:
- Перейти Центр коммуникаций и передачи данных настройки, перейдя в Панель управления и в поисках Центр коммуникаций и передачи данных.
Центр коммуникаций и передачи данных
- Перед используемой сетью нажмите,Ethernet».
- Когда появится новое окно, перейдите к свойства.
- В списке выделите Протокол Интернета версии 4 (TCP / IPv4) и нажмите свойства.
Свойства Ethernet
- Нажмите продвинутый а затем переключитесь на DNS Вкладка.
- Под ‘Адреса DNS-сервера’, Нажмите добавлять а затем введите IP вашего контроллера домена в окне
Добавление DNS-адреса
- Удар ОК на всех окнах что вы открыли, а затем перезагрузите систему.
- Попробуйте присоединиться к домену еще раз.
Решение 2. Перезапуск службы DNS
В некоторых определенных случаях появляется сообщение об ошибке из-за неправильной работы служб DNS. Эта проблема может быть легко решена путем простого перезапуска служб. Вот как это сделать:
- Нажмите Windows Key + R открыть Бежать.
- Введите ‘services.msc’, А затем нажмите Enter.
- Из списка услуг найдите DNS-клиент оказание услуг.
Служба DNS-клиента
- Щелкните правой кнопкой мыши и выберите Запустить снова.
- Если вы не можете перезапустить службу, просто откройте командную строку с повышенными правами, нажав Windows Key + X и выбрав Командная строка (администратор) из списка.
- Введите следующую команду и нажмите Enter:
чистый стоп dnscache
Остановка службы DNS
- Чтобы начать снова, введите:
чистый старт dnscache
Запуск службы DNS
- После этого попробуйте присоединиться к домену.
Решение 3. Подключение через окно настроек
Наконец, вы также можете решить свою проблему, подключившись к домену другим способом. Обычно пользователи подключают систему к домену, используя системные свойства. Однако вы также можете подключиться к домену, используя следующий метод:
- в Поиск Кортана бар, введите Варианты входа и затем откройте это.
- Переключиться на ‘Доступ к работе или школеВкладка.
- Нажмите на соединять.
- Появится новое окно, нажмите ‘Присоедините это устройство к локальному домену Active Directory».
Настройка устройства
- Введите имя домена. Убедитесь, что вы вводите имя домена вместе с .местный (Xxxxx.local).
- После этого он попросит администратор и пароль.
- Введите учетные данные, а затем перезапустите систему.
При подключении к домену или изменении имени компьютера, если вы получаете Контроллер домена Active Directory (AD DC) для домена Не удалось связаться с доменом domain-name.com. Это может быть связано с опечаткой или другими внутренними проблемами. В любом случае вы можете исправить это, следуя этим руководствам. Во всем сообщении об ошибке говорится:
Не удалось связаться с контроллером домена Active Directory (AD DC) для домена «domain-name.com».
Убедитесь, что имя домена введено правильно.
Если имя правильное, нажмите «Подробности» для получения информации об устранении неполадок.

В меню”Подробности”нет t всегда поможет вам решить проблему, поэтому вы должны следовать этим советам и уловкам, чтобы избавиться от нее.
Чтобы устранить проблему с контроллером домена Active Directory (AD DC) для домена, выполните следующие действия:
Проверьте статус Ping Добавьте IP-адрес контроллера домена в список DNS Не используйте общедоступный DNSStart DNS Client service Присоединиться к устройству в локальный домен Active Directory
Чтобы узнать больше об этих шагах, я Подробная информация, вам необходимо продолжить чтение.
1] Проверка статуса Ping
Вероятно, это первое, что вы должны проверить, чтобы убедиться, что домен в настоящее время находится в сети или нет. Если домен вам не подходит, вы не сможете подключиться к нему ни одним из способов. Поэтому, чтобы проверить, можете ли вы получить положительный результат проверки связи, выполните следующие действия:
Нажмите Win + R , чтобы открыть приглашение «Выполнить». Введите cmd и нажмите нажмите кнопку Enter . Введите ping domain-name.com и нажмите кнопку Enter .
Если результаты ping отображаются многократно и непрерывно ответов в окне командной строки, вы можете использовать другие решения.
2] Добавить IP-адрес контроллера домена
Хост и все другие компьютеры должны иметь одинаковые DNS-серверы для подключения к контроллеру домена. Однако компьютер показывает вышеупомянутое сообщение об ошибке; это, скорее всего, вызвано неправильными DNS-серверами. Чтобы подтвердить это, сделайте следующее:
Нажмите Win + R , чтобы открыть диалоговое окно”Выполнить”. Введите ncpa.cpl и нажмите Enter . Щелкните правой кнопкой мыши Ethernet и выберите Свойства . Дважды щелкните Протокол Интернета версии 4 (TCP/IPv4) . Сделать убедитесь, что у вас правильный IP-адрес, маска подсети и Предпочитаемый DNS-сервер . Если нет, попросите администратора предоставить правильные данные и введите их соответственно. Нажмите Кнопку OK , чтобы сохранить изменения.
После этого вы сможете проверить связь с доменом и подключиться к нему.
3] Не используйте общедоступный DNS
Использование общедоступного DNS приведет к еще большему конфликту при попытке подключения к домену. Многие люди часто используют общедоступный DNS-сервер вместо предпочтительного DNS-сервера и альтернативного DNS-сервера.
Вам необходимо использовать DNS-сервер, предоставленный вашим администратором. Если вы являетесь администратором, вам необходимо использовать такие же данные DNS-сервера, как контроллер домена или хост-компьютер.
4] Запустить службу DNS-клиента
Служба DNS-клиента должна работать в фоновом режиме, чтобы использовать любой DNS-сервер на вашем компьютере. Если по какой-либо причине он отключен или остановлен, вы можете столкнуться с этой проблемой. Поэтому, чтобы убедиться, что служба запущена, выполните следующие действия:
Найдите службы в поле поиска на панели задач. Нажмите на отдельный результат. Найдите DNS-клиент и дважды щелкните по нему. Если статус- Остановлен , нажмите кнопку Пуск . Нажмите кнопку ОК , чтобы сохранить изменения..
После этого перезагрузите компьютер, чтобы проверить, решает ли он проблему.
5] Присоедините устройство к локальному домену Active Directory
Когда вы пытаетесь добавить рабочую или учебную учетную запись, предлагается возможность напрямую добавить или присоединить устройство к локальному домену Active Directory. Вы можете использовать эту опцию, чтобы решить вашу проблему. Для этого выполните следующие действия:
Нажмите Win + I , чтобы открыть настройки Windows. Перейдите в раздел Учетные записи и нажмите Доступ к работе или учебе. меню.Нажмите кнопку Подключить . Нажмите кнопку Присоединить устройство к локальному домену Active Directory . Введите имя домена и нажмите Далее <Кнопка/possible. Введите имя пользователя и пароль администратора. Введите информацию об учетной записи и выберите тип учетной записи. Перезагрузите компьютер.
После перезагрузки ваша учетная запись и компьютер должны быть добавлены в домен без получения вышеупомянутого сообщения об ошибке..
Как мне исправить DNS моего контроллера домена?
Чтобы исправить проблему DNS контроллера домена, вам необходимо ввести правильные данные DNS-сервера на панели сетевых подключений. Вам также не следует использовать общедоступный DNS.
Как подключить контроллер домена AD?
Чтобы подключиться к контроллеру домена AD, вы должны ввести все правильные DNS-серверы в панель сетевых подключений. Во-вторых, вы можете открыть панель «Свойства системы», нажать кнопку «Изменить», переключиться в меню «Домен» и ввести домен, к которому вы хотите подключиться.
Вот и все! Вот несколько рабочих решений для устранения проблемы с контроллером домена AD.
По теме:






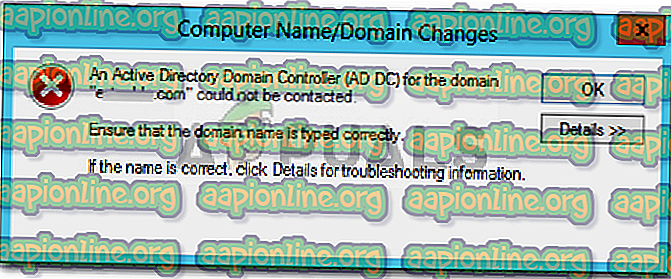















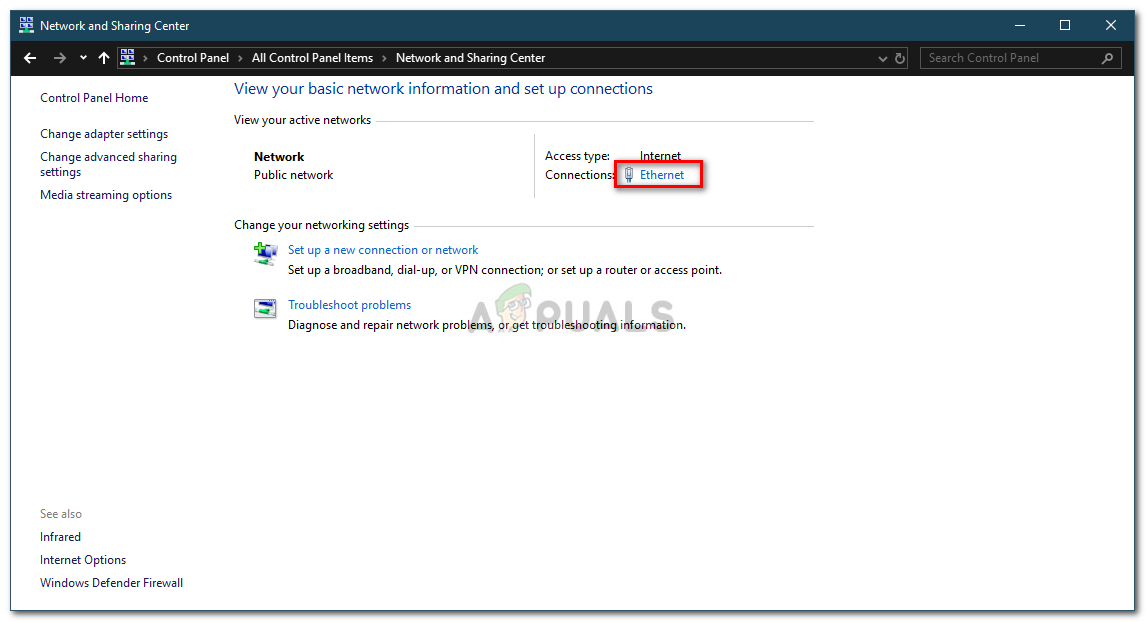 Центр коммуникаций и передачи данных
Центр коммуникаций и передачи данных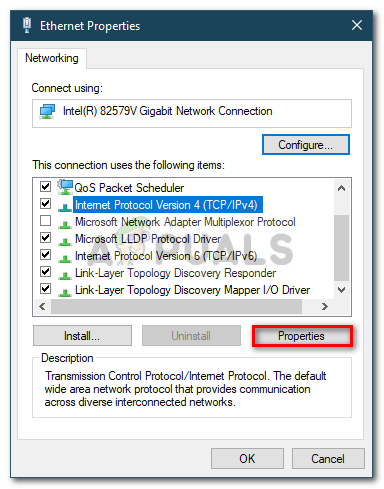 Свойства Ethernet
Свойства Ethernet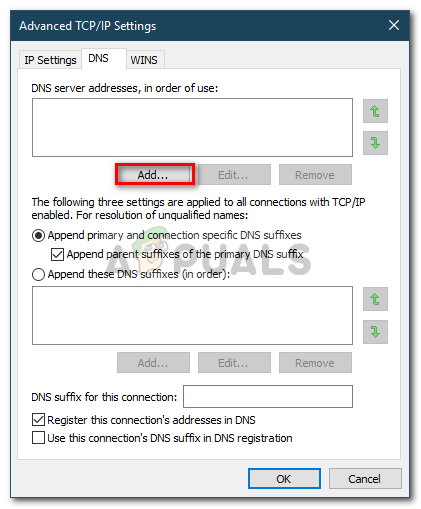 Добавление DNS-адреса
Добавление DNS-адреса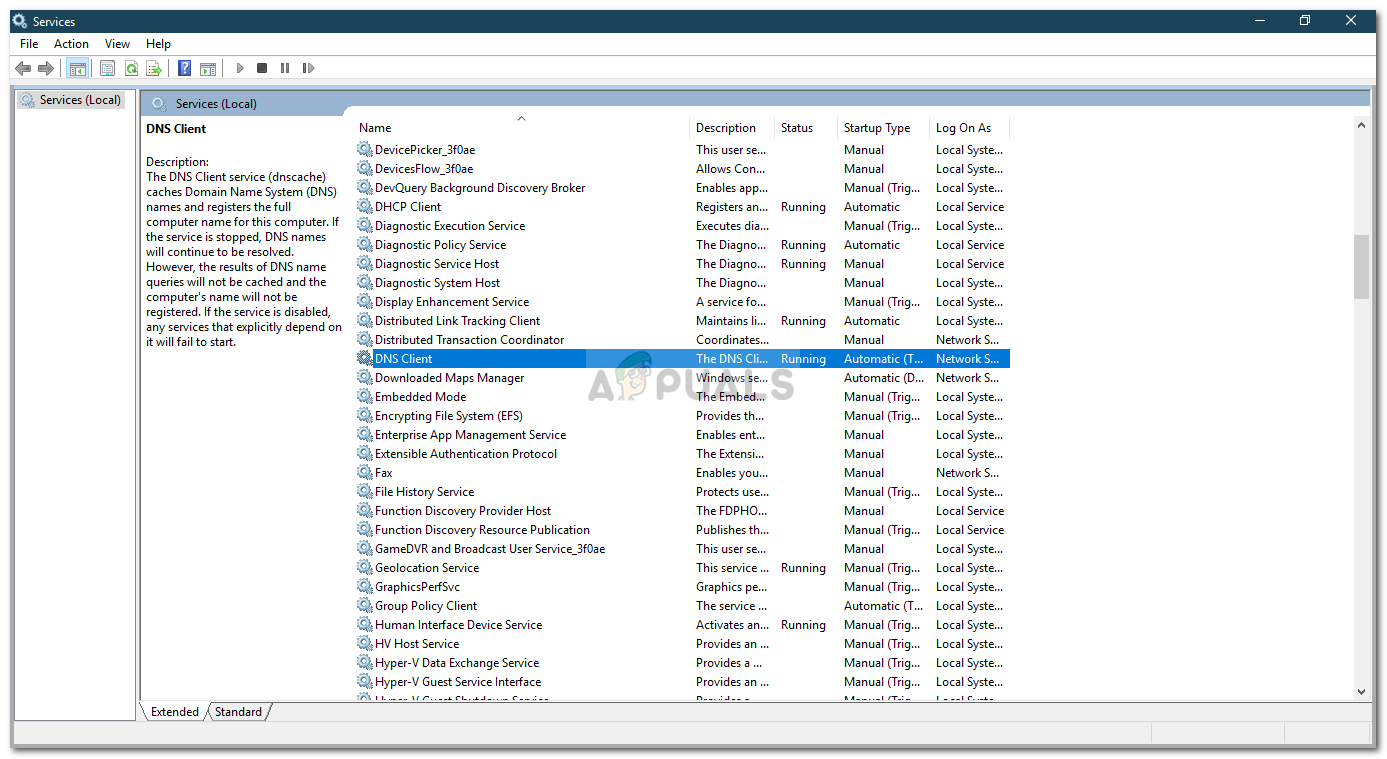 Служба DNS-клиента
Служба DNS-клиента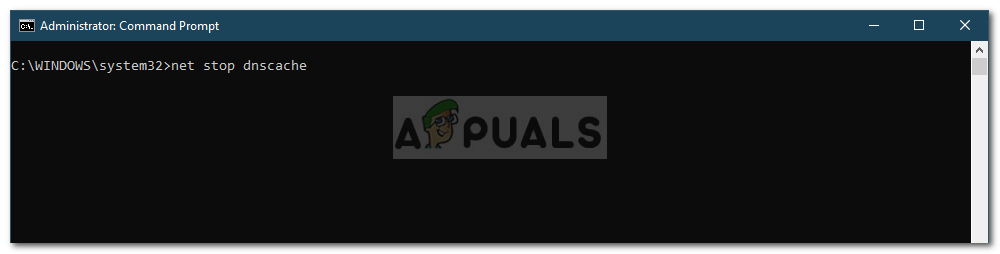 Остановка службы DNS
Остановка службы DNS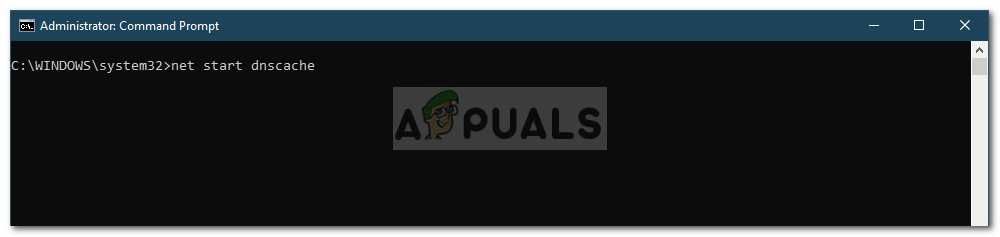 Запуск службы DNS
Запуск службы DNS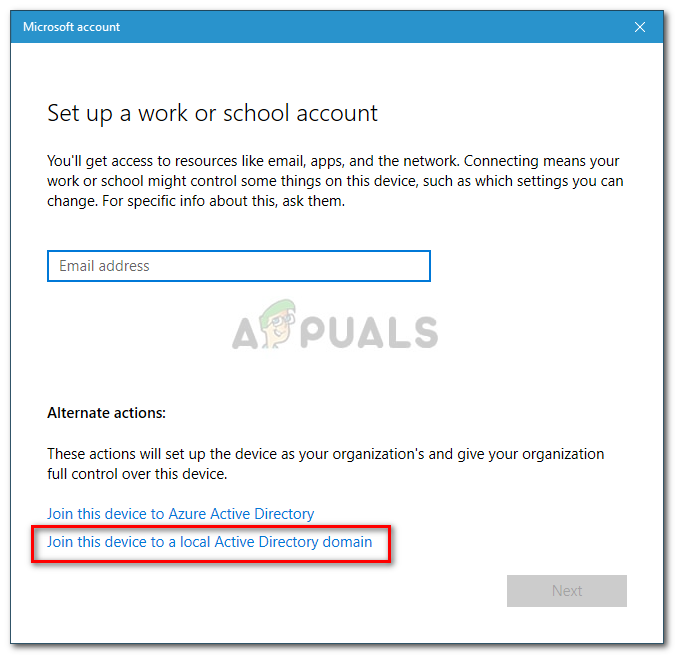 Настройка устройства
Настройка устройства