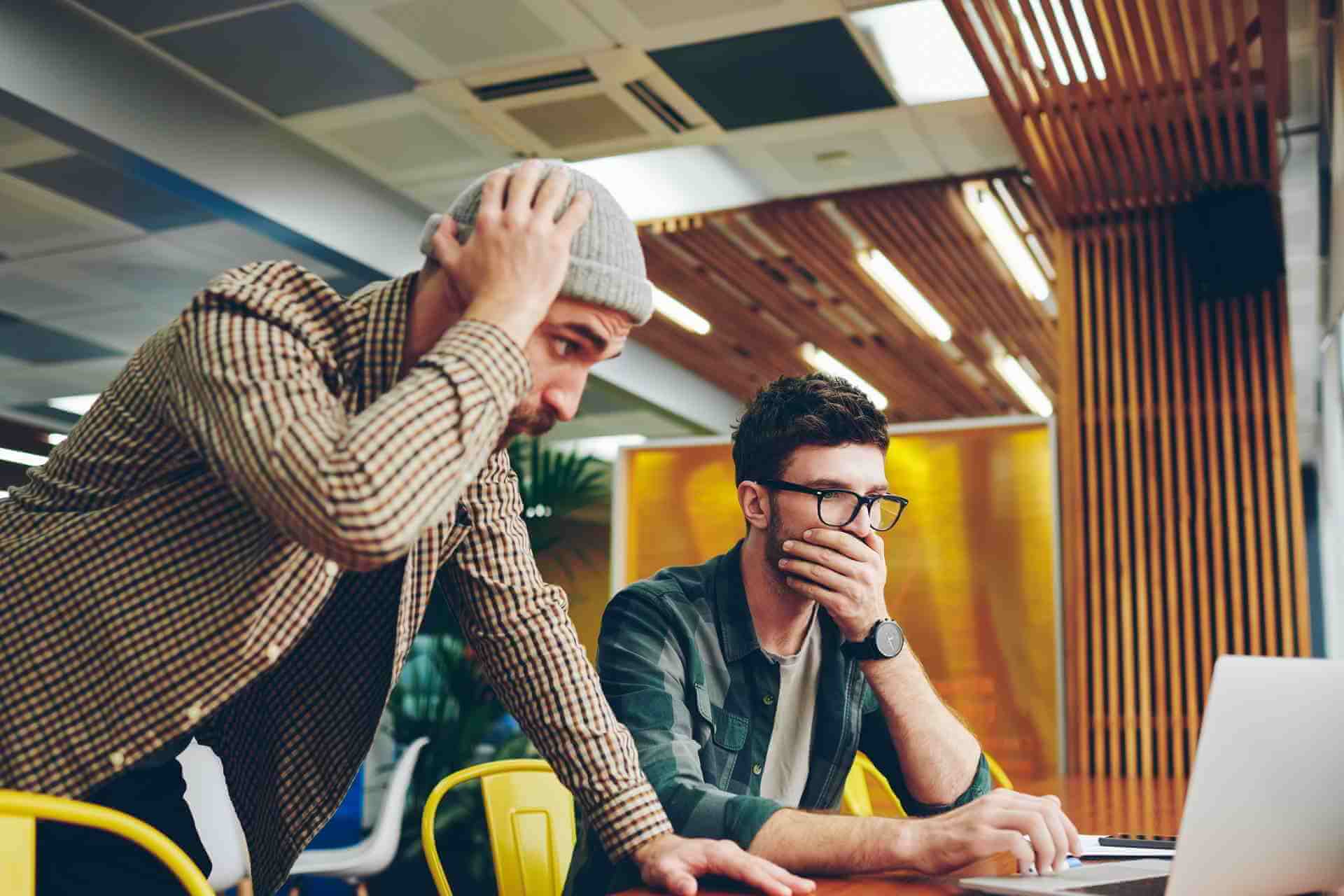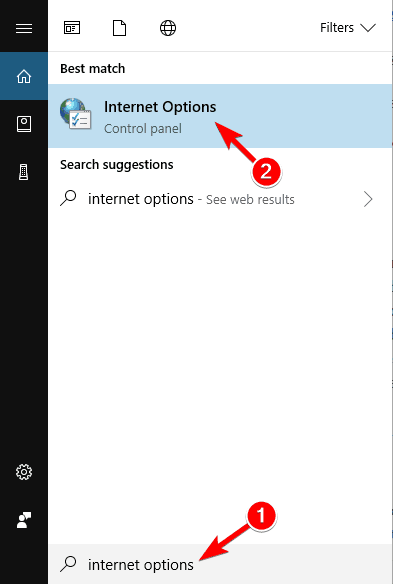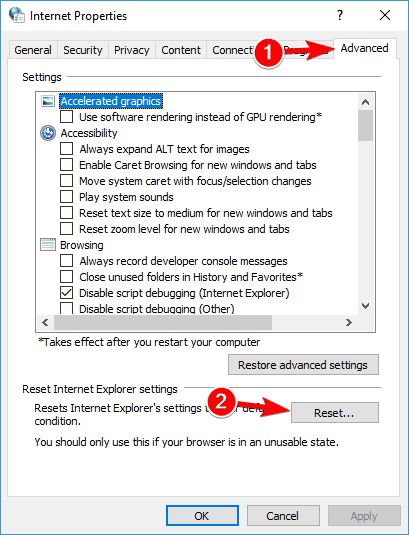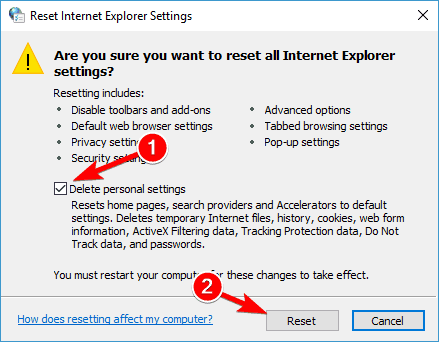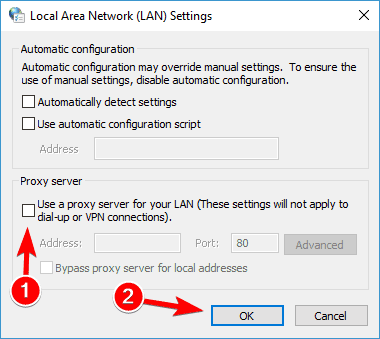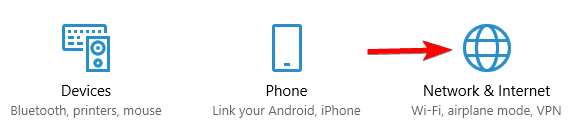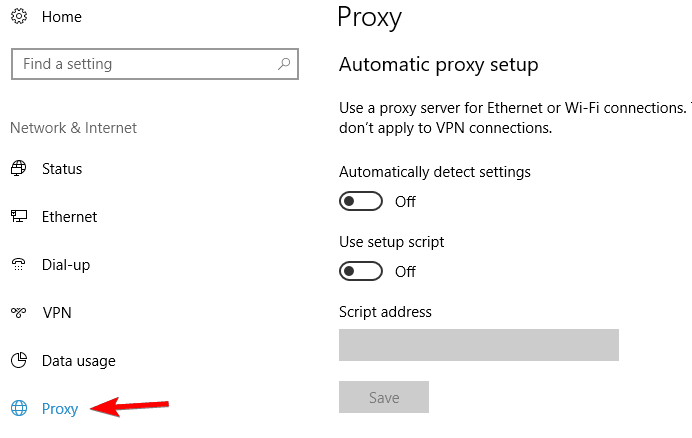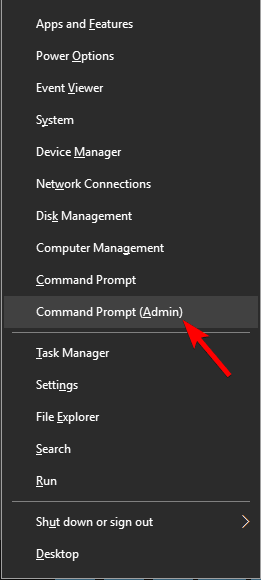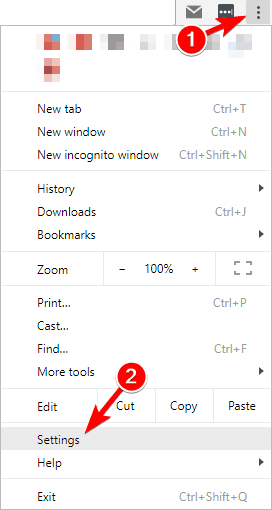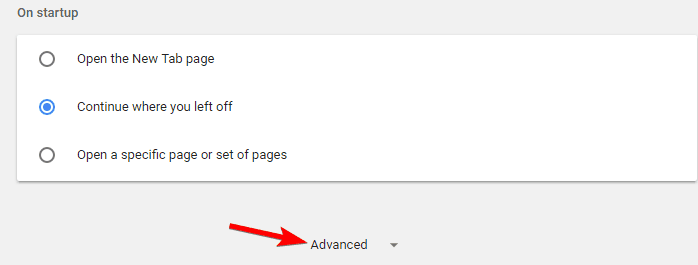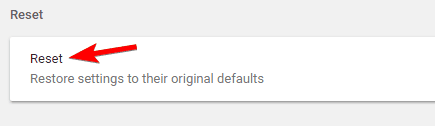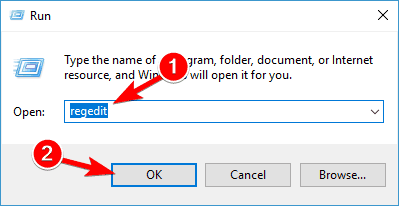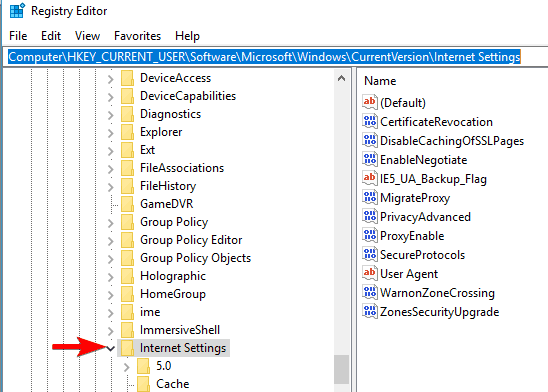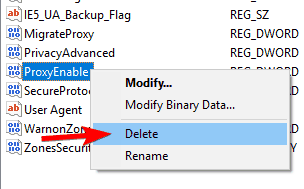На чтение 10 мин. Просмотров 1.4k. Опубликовано 03.09.2019
Если вы получите сообщение об ошибке «Невозможно подключиться к прокси-серверу в операционной системе Windows 8 или Windows 10», вы узнаете, что именно является причиной этой проблемы, а также как ее устранить в кратчайшие сроки, следуя приведенным ниже строкам. и в порядке, они представлены.
Ошибка «Невозможно подключиться к прокси-серверу» в Windows 8 или Windows 10 может быть вызвана несколькими причинами, такими как установка сторонней прокси-программы, которая может работать со сбоями, или, возможно, ваш антивирус блокирует ваш доступ к прокси-серверу, но мы увидим, как именно с этим и не допустить этого снова.
Содержание
- Учебник о том, как исправить Невозможно соединиться с прокси-сервером в Windows 8 или Windows 10
- Решение 1 – Сброс настроек Интернета
- Решение 2 – Отключить прокси
- Решение 3 – Использование VPN
- Решение 4 – Сканировать ваш компьютер на наличие вредоносных программ
- Решение 5. Используйте команду ipconfig
- Решение 6. Сброс настроек Chrome до значений по умолчанию
- Решение 7. Удалите все подозрительные приложения.
- Решение 8 – Изменить ваш реестр
Учебник о том, как исправить Невозможно соединиться с прокси-сервером в Windows 8 или Windows 10
Ошибка Невозможно подключиться к прокси-серверу может помешать вам получить доступ к Интернету, и, говоря о проблемах с прокси, пользователи также сообщили о следующих проблемах:
- Не удается подключиться к прокси-серверу Windows 10 – . Это довольно распространенная проблема в Windows 10, и если вы столкнетесь с этой проблемой, вы сможете исправить ее с помощью одного из наших решений.
- Не удается подключиться к прокси-серверу Microsoft Edge . Эта ошибка также может появляться при использовании Microsoft Edge. Если у вас возникла эта проблема, обязательно сбросьте настройки Интернета по умолчанию и проверьте, помогает ли это.
- Не удается подключиться к прокси-серверу Windows 10 WiFi – . Иногда эта ошибка может возникать, если вы пытаетесь использовать соединение WiFi. Если у вас возникла эта проблема, попробуйте переключиться на соединение Ethernet и проверьте, решает ли это проблему.
- Невозможно подключиться к прокси-серверу Chrome, RocketTab . Эта ошибка может возникать в Chrome и часто вызывается надстройкой RocketTab. Если у вас возникла эта проблема, установите Chrome на значение по умолчанию и удалите все подозрительные приложения и расширения.
- Ошибка подключения к прокси-серверу . Это еще одна распространенная ошибка прокси-сервера, которая может появиться на вашем компьютере. Если вы столкнулись с этой проблемой, обязательно попробуйте некоторые из наших решений.
Мы много писали о проблемах с прокси-сервером. Добавьте эту страницу в закладки, если она понадобится вам позже.
Решение 1 – Сброс настроек Интернета
По словам пользователей, иногда это сообщение об ошибке может появиться из-за ваших настроек Интернета. Это может произойти, если вы вручную измените свои настройки, но иногда другие приложения могут вносить изменения без вашего ведома.
Чтобы устранить проблему, вам нужно сбросить настройки по умолчанию, выполнив следующие действия:
-
Нажмите Windows Key + S и введите параметры Интернета . Выберите в меню Свойства обозревателя .
-
Когда откроется окно Свойства Интернета , перейдите на вкладку Дополнительно . Теперь нажмите кнопку Сбросить .
-
Установите флажок Удалить личные настройки и нажмите кнопку Сбросить .
После этого ваши настройки Интернета будут сброшены к значениям по умолчанию, и проблема с прокси-сервером должна быть решена.
Решение 2 – Отключить прокси
Если вы получаете сообщение «Невозможно подключиться к прокси-серверу», вы можете попробовать отключить прокси-сервер. Это довольно просто, и вы можете сделать это, выполнив следующие действия:
- Откройте окно Свойства обозревателя .
-
Перейдите на вкладку Подключения и нажмите кнопку Настройки локальной сети .
-
Снимите флажок Использовать прокси-сервер для вашей локальной сети и нажмите ОК , чтобы сохранить изменения.
Вы также можете отключить прокси, выполнив следующие действия:
- Нажмите Ключ Windows + I , чтобы открыть приложение Настройки .
-
Когда откроется Приложение настроек , перейдите в раздел Сеть и Интернет .
-
Выберите Прокси-сервер в меню слева. На правой панели обязательно отключите все параметры.
Несколько пользователей сообщили, что это решение работает только в безопасном режиме, поэтому обязательно войдите в безопасный режим и попробуйте это решение оттуда.
После того, как вы отключите прокси, проблема должна быть полностью решена, и вы сможете без проблем выходить в Интернет.
Прокси не выключится? Не о чем беспокоиться! Решите проблему быстро с нашим гидом!
Решение 3 – Использование VPN
В наше время VPN является распространенным решением для всех пользователей, которые привыкли к прокси-соединению.Эти сервисы предлагают вам соединение через тысячи различных серверов по всему миру, сохраняя вашу личность в безопасности.
Изменяя IP-адрес и блокируя входящие атаки, инструмент VPN может стать вашим лучшим другом. Большой плюс такого инструмента в том, что он является сторонним приложением и всегда будет работать.
В случае, если вы не можете подключиться к прокси-серверу, мы настоятельно рекомендуем CyberGhost VPN, лучший VPN на рынке, который поставляется с отличной ценой и множеством полезных функций, таких как разблокировка потоковой передачи, анонимный серфинг, анонимный торрент и защита Wi-Fi.
Если вы хотите быть уверенным, что ваша цифровая печать остается недоступной для отслеживания в Интернете, и вы не можете получить доступ к прокси-серверу – вам обязательно следует приобрести CyberGhost VPN.
- Загрузить сейчас Cyberghost VPN (в настоящее время скидка 73%)
Решение 4 – Сканировать ваш компьютер на наличие вредоносных программ
Если вы не можете подключиться к сообщению прокси-сервера, , возможно, проблема в заражении вредоносным ПО. Определенные вредоносные программы могут мешать подключению к Интернету или изменять настройки прокси без вашего ведома.
Чтобы это исправить, вам нужно сканировать ваш компьютер на наличие вредоносных программ. Если ваш текущий антивирус не может ничего найти, вы можете попробовать использовать другое антивирусное приложение.
Если вы хотите, чтобы ваш компьютер был чистым и защищенным от вредоносных программ, мы рекомендуем вам попробовать один из высоко оцениваемых антивирусов ниже:
1. Bitdefender

Bitdefender в настоящее время является мировым номером. 1Antivirus и он, безусловно, заслуживает этого названия. Помимо всех его функций безопасности и методов предотвращения вредоносных программ, он также имеет автопилот, который точно сообщает вам, что вы должны делать ежедневно, чтобы обеспечить безопасность своего ПК или ноутбука.
Это определенно антивирус, который вы искали – интуитивно понятный, эффективный и хорошо оптимизированный.
– получите Bitdefender 2019 (скидка 35%)
2. BullGuard

Этот антивирус хорошо известен своим отличным механизмом сканирования на наличие вредоносных программ, игровым режимом и бесплатной версией.
Он также имеет новый сканер домашней сети, улучшенное поведенческое обнаружение и сквозное шифрование при загрузке файлов.
Если вы используете свой компьютер дома или в игровых целях – это антивирус, который вам нужен.
– Загрузить бесплатную версию Bullguard
3. Malwarebytes

Это инструмент для борьбы с вредоносным ПО, который делает его чрезвычайно эффективным против любых видов атак.
В последней версии выполняется сканирование 24/24, чтобы обнаружить все сигнатуры, и, если у вас есть приложение, которое может быть заражено, оно оборачивает его в 4 слоя безопасности, заканчивая эпизоды (действия), которые могут использовать уязвимости в приложениях. где они расположены.
Если вы загружаете много исполняемых данных, это средство безопасности, которое вы должны установить на свой компьютер.
Получите вредоносные байты .
После сканирования и удаления вредоносных программ с вашего компьютера, проблема должна быть полностью решена.
Решение 5. Используйте команду ipconfig
Если вы получаете сообщение об ошибке Невозможно подключиться к прокси-серверу , возможно, проблема связана с вашим IP-адресом. Однако вы можете решить эту проблему, просто запустив несколько команд в командной строке.
Для этого просто выполните следующие действия:
-
Запустите Командную строку от имени администратора. Чтобы сделать это, просто нажмите Windows Key + X , чтобы открыть меню Win + X, и выберите Командная строка (Admin) . Если Командная строка недоступна, вы также можете использовать PowerShell (Admin) .
-
При запуске Командная строка выполните следующие команды:
- ipconfig/release
- ipconfig/renew
После выполнения обеих команд закройте командную строку и проверьте, появляется ли проблема по-прежнему.
Как видите, это простое решение, и многие пользователи сообщили, что это решение им помогло, поэтому не стесняйтесь его опробовать.
Работа в командной строке будет так же проста, как дыхание, после того как вы ознакомитесь с этим удобным руководством!
Решение 6. Сброс настроек Chrome до значений по умолчанию
Многие пользователи сообщали об ошибке Не удается подключиться к прокси-серверу при использовании Google Chrome. Однако это легко исправить, просто сбросив настройки Chrome на значения по умолчанию.
Помните, что этот процесс отключит все расширения и очистит ваши куки, поэтому вам придется включить их вручную. Чтобы сбросить Chrome, сделайте следующее:
-
Запустите Chrome и нажмите кнопку Меню в правом верхнем углу. Выберите в меню Настройки .
-
Когда откроется вкладка Настройки , прокрутите страницу до конца и нажмите Дополнительно .
-
Перейдите к разделу Сброс и нажмите Сбросить .
- Откроется диалоговое окно подтверждения. Нажмите кнопку Сбросить , чтобы подтвердить.
- Подождите несколько секунд, пока Chrome вернется к значению по умолчанию.
После завершения процесса сброса Chrome будет использовать настройки по умолчанию, и проблема должна быть решена.
Если проблема решена, вполне вероятно, что у вас установлено вредоносное расширение, поэтому следует удалить его из Chrome, чтобы эта ошибка не появлялась снова.
Защитите свой браузер от вредоносных атак с помощью этих совершенных антивирусных расширений!
Решение 7. Удалите все подозрительные приложения.
Иногда Невозможно подключиться к прокси-серверу может появиться сообщение об ошибке, если на вашем компьютере установлено вредоносное приложение.
Такие приложения, как RocketTab , могут вызывать появление этой ошибки, и если на вашем компьютере установлены какие-либо незнакомые приложения, обязательно удалите их и проверьте, решает ли это проблему.
Чтобы решить эту проблему, необходимо полностью удалить вредоносное приложение с вашего компьютера. Это включает в себя удаление всех связанных файлов вместе с записями реестра.
Вы можете удалить эти файлы вручную, но гораздо проще и проще использовать для этого программу удаления.
Такие инструменты, как IObit Uninstaller (бесплатно), Ashampoo Uninstaller и Revo Uninstaller , могут легко удалить любое приложение вместе со связанными файлами и записями реестра.
Если у вас есть вредоносное приложение, которое нужно удалить, обязательно попробуйте один из этих инструментов.
Все три приложения имеют простой и удобный пользовательский интерфейс, поэтому вы сможете без проблем удалять проблемные приложения.
Решение 8 – Изменить ваш реестр
Другой способ исправить ошибку Невозможно подключиться к прокси-серверу – это изменить реестр. Для этого вам необходимо выполнить следующие шаги:
-
Нажмите Windows Key + R , чтобы открыть диалоговое окно Запустить . Введите regedit и нажмите Enter или нажмите ОК .
-
Когда откроется Редактор реестра , на левой панели перейдите к ключу ComputerHKEY_CURRENT_USERSoftwareMicrosoftWindowsCurrentVersionInternet Settings .
-
На правой панели найдите значения ProxyEnable и ProxyServer и удалите их. Для этого просто выберите значение, щелкните его правой кнопкой мыши и выберите Удалить . Когда появится диалоговое окно подтверждения, нажмите Да .
После удаления обоих этих значений из реестра, проблема должна быть решена. Если у вас нет обоих этих значений в реестре, это решение, вероятно, не подойдет вам.
Имейте в виду, что изменение реестра может быть потенциально опасным, поэтому будьте осторожны. Если после внесения этих изменений возникнут проблемы, обязательно отмените их и заново создайте удаленные значения.
Редактор реестра Windows слишком технический? Попробуйте один из этих удобных инструментов для редактирования реестра!
Ваше интернет-соединение работает после того, как вы попробовали описанные выше методы?
Если это так, вы можете продолжить свою повседневную деятельность, а также, если у вас возникнут дополнительные проблемы, пожалуйста, напишите нам ниже в разделе комментариев на странице, и мы посмотрим, что мы можем сделать, чтобы помочь вам в решении этой проблемы.
Примечание редактора . Этот пост был первоначально опубликован в октябре 2014 года и с тех пор был полностью переработан и обновлен для обеспечения свежести, точности и полноты.
Привет всем! Сегодня мы поговорим, про то, как исправить ошибку, если прокси-сервер не отвечает. Не скажу, что проблема очень популярная, но встретиться может. Сам иногда видел её на своем аппарате. Давайте для начала подумаем, из-за чего это происходит. В первую очередь такое можно увидеть, если на машине установлен не верный прокси адрес. В результате чего запросы отправляются не туда.
Это может произойти из-за сбоя в определенном браузере или поменялись конфигурации в операционной системе. И тут встаёт вопрос – а каким образом они могли поменяться? – Или это сделал сам пользователь или какая-то программа. Часто таким балуются именно ПО, которые работают с сетями и интернетом. Но хуже всего, если «Ошибка прокси-сервера» появилась из-за вирусов. Все нижеперечисленные инструкции должны помочь со всеми браузерами: Яндекс.браузер, Opera, Google Chrome, Mozilla Firefox и Internet Explorer.
Содержание
- Windows 7, 8, 8.1
- Windows 10
- Mozilla Firefox
- Параметры сети
- Реестр
- Ещё пару советов
- Задать вопрос автору статьи
Windows 7, 8, 8.1
- В меню пуска в поисковой строке введите «Свойство браузера» и перейдите туда.
- Во второй вкладке нажмите по нижней кнопке настроек.
- Установите галочки как на картинке выше и нажмите «ОК».
Windows 10
- Заходим в раздел сетей и интернета.
- Отключаем прокси.
Mozilla Firefox
- Переходим в настройки.
- Во вкладке «Основные» найдите нужный нам пункт и нажмите на кнопку настроек.
- Теперь отключаем функцию, если она включена.
Параметры сети
- Если все равно не удается подключиться к прокси-серверу, то идём смотреть настройки сети. Нажмите + R.
- Впишите команду, как выше и нажмите «ОК».
- Далее нужно выбрать подключение, по которому у вас идёт интернет. Нажмите по нему правой кнопкой и выберите «Свойство».
- Нажмите по четвертому протоколу и зайдите в «Свойства». Установите настройки как на картинке выше и нажмите «ОК». Если и это не поможет, установите в качестве настроек DNS параметры: 8.8.8.8 и 8.8.4.4.
Реестр
- + R.
- Команда «regedit». Далее нужно пройти по пути:
HKEY_LOCAL_MACHINESOFTWAREMicrosoftWindowsNTCurrentVersionWindows
- В строке, которая выделена на скриншоте в столбце «Значение» – не должно быть ничего. Если там есть какая-то строка, то зайдите и удалите её.
Ещё пару советов
Если данная проблема появляется, только на одном браузере, то стоит его полностью удалить с компьютера. Для этого зайдите в «Программы и компоненты». Далее скачиваем его заново и устанавливаем. Можно, конечно, попробовать установить поверх, но проблема может не уйти. Если вы пользуетесь VPN или прокси, то проверьте правильность введенных данных и IP адреса. Попробуйте и вовсе отключить программу или выключить использование ВПН.
Советую сразу же проверить весь компьютер на наличие вирусов. Для этого может подойти даже бесплатные антивирусные программы. Обязательно следует использовать последние вирусные базы данных. После этого «Ошибка подключения к прокси-серверу» должна быть решена.
На днях я сам столкнулся с ошибкой «Настроенный прокси-сервер не отвечает». В моем случае она появилась на компьютере с установленной Windows 10. Но судя по запросам, эта ошибка точно так же появляется в Windows 7 и Windows 8. Так что решения, о которых я рассажу в этой статье будут актуальны для всех версий этой операционной системы.
Ситуация вполне обычная. После установки или удаления каких-то программ, расширений, или просто так в один момент перестает работать интернет. Сайты в браузере не загружаются, появляются ошибки и т. д. Запустив диагностику неполадок сети (для этого нужно нажать правой кнопкой мыши на значок подключения к интернету в трее и выбрать «Диагностика неполадок») появляется сообщение, что обнаружена проблема «Настроенный прокси-сервер не отвечает» и напротив ошибки желтый восклицательный знак. Вот так это выглядит в Windows 10:

- На прокси-сервере возникла проблема или адрес указан неверно
- Прокси-сервер отказывается принимать соединения
- Windows не удалось автоматически обнаружить параметры прокси этой сети
- ERR_PROXY_CONNECTION_FAILED в Chrome, Opera, Яндекс.Браузер
Что делать, если настроенный прокси-сервер не отвечает?
Эта ошибка появляется из-за неправильных настроек прокси-сервера в Windows. Какая-то программы, может вредоносное ПО, или даже вы сами прописали настройки прокси. И если эти настройки прописаны неправильно, или сервер не работает, то Windows просто не может выполнить соединение через этот сервер и поэтому появляется ошибка. Нам нужно проверить настройки прокси и отключить их.
Способ 1
Этот способ подходит только для Windows 10.
Более подробная инструкция: как отключить проси сервер в Windows 10.
Способ 2
Этот способ подходит как для Windows 10, так и для Windows 7 и Windows 8. Мы делаем по сути то же самое, что в первом способе, но просто настройки выглядят иначе.
- Либо открываем поиск (меню Пуск) пишем «свойства браузера» и открываем «Свойства браузера», либо запускаем Панель управления и переходим в «Сеть и Интернет» – «Свойства браузера» (или «обозревателя»).
- Переходим на вкладку «Подключения», нажимаем на кнопку «Настройка сети» и отключаем использование прокси-сервера, как показано на скриншоте ниже.
- Перезагружаем Windows и проверяем работает ли подключение к интернету.
- Если не помогло, то в окне «Свойства браузера» откройте вкладку «Дополнительно» и нажмите на кнопку «Сброс». Там нужно поставить галочку возле «Удалить личные параметры» и нажать «Сброс».
- Не забудьте перезагрузить компьютер и проверить удалось ли исправить ошибку.
Дополнительные решения
Если решения, которые я показал выше не помогли (что бывает очень редко), то попробуйте сделать следующее:
- Выполнить сброс настроек сети по этой инструкции для Windows 10 или по этой для Windows 7, 8.
- Удалить программы, которые вы устанавливали перед появлением ошибки «Настроенный прокси-сервер не отвечает». Особенно часто эта проблема появляется после установки/удаления VPN.
- Проверить систему с помощью утилиты Malwarebytes AdwCleaner.
Делитесь решениями и задавайте вопросы в комментариях. Всего хорошего!
Если вы получите сообщение об ошибке «Невозможно подключиться к прокси-серверу в операционной системе Windows 8 или Windows 10» , вы узнаете, что именно является причиной этой проблемы, а также как ее устранить в кратчайшие сроки, только следуя инструкциям. ниже и в порядке, они представлены.
Ошибка «Невозможно подключиться к прокси-серверу» в Windows 8 или Windows 10 может быть вызвана несколькими причинами, такими как установка сторонней прокси-программы, которая может работать со сбоями, или, возможно, ваш антивирус блокирует ваш доступ к прокси-серверу, но мы увидим, как именно разобраться с этим и не допустить повторения.
Учебник о том, как исправить Невозможно подключиться к прокси-серверу в Windows 8 или Windows 10
Невозможность подключиться к прокси-серверу: ошибка может помешать вам получить доступ к Интернету, и, говоря о проблемах с прокси, пользователи также сообщили о следующих проблемах:
- Не удается подключиться к прокси-серверу Windows 10. Это довольно распространенная проблема в Windows 10, и если вы столкнетесь с этой проблемой, вы сможете исправить ее с помощью одного из наших решений.
- Не удается подключиться к прокси-серверу Microsoft Edge — эта ошибка также может появляться при использовании Microsoft Edge. Если у вас возникла эта проблема, обязательно сбросьте настройки Интернета по умолчанию и проверьте, помогает ли это.
- Не удается подключиться к прокси-серверу Windows 10 WiFi — иногда эта ошибка может возникать, если вы пытаетесь использовать соединение WiFi. Если у вас возникла эта проблема, попробуйте переключиться на соединение Ethernet и проверьте, решает ли это проблему.
- Невозможно подключиться к прокси-серверу Chrome, RocketTab — эта ошибка может появляться в Chrome и часто вызывается надстройкой RocketTab. Если у вас возникла эта проблема, восстановите Chrome по умолчанию и удалите все подозрительные приложения и расширения.
- Ошибка подключения к прокси-серверу. Это еще одна распространенная ошибка прокси-сервера, которая может появиться на вашем компьютере. Если вы столкнулись с этой проблемой, обязательно попробуйте некоторые из наших решений.
Мы много писали о проблемах прокси-сервера раньше. Добавьте эту страницу в закладки, если она понадобится вам позже.
Решение 1 — Сброс настроек Интернета
По словам пользователей, иногда это сообщение об ошибке может появиться из-за ваших настроек Интернета . Это может произойти, если вы вручную измените свои настройки, но иногда другие приложения могут вносить изменения без вашего ведома.
Чтобы устранить проблему, вам нужно сбросить настройки по умолчанию, выполнив следующие действия:
- Нажмите Windows Key + S и введите параметры Интернета . Выберите параметры Интернета из меню.
- Когда откроется окно свойств Интернета , перейдите на вкладку « Дополнительно ». Теперь нажмите кнопку « Сброс» .
- Установите флажок Удалить личные настройки и нажмите кнопку « Сброс» .
После этого ваши настройки Интернета будут сброшены к значениям по умолчанию, и проблема с прокси-сервером должна быть решена.
Решение 2 — Отключить прокси
Если вы получаете сообщение « Невозможно подключиться к прокси-серверу» , вы можете попробовать отключить прокси-сервер. Это довольно просто, и вы можете сделать это, выполнив следующие действия:
- Откройте окно « Свойства обозревателя» .
- Перейдите на вкладку « Подключения » и нажмите кнопку « Настройки локальной сети» .
- Снимите флажок Использовать прокси-сервер для вашей локальной сети и нажмите OK, чтобы сохранить изменения.
Вы также можете отключить прокси, выполнив следующие действия:
- Нажмите клавишу Windows + I, чтобы открыть приложение «Настройки» .
- Когда откроется приложение «Настройки» , перейдите в раздел « Сеть и Интернет ».
- Выберите Прокси из меню слева. На правой панели обязательно отключите все параметры.
Несколько пользователей сообщили, что это решение работает только в безопасном режиме , поэтому обязательно войдите в безопасный режим и попробуйте это решение оттуда.
После отключения прокси проблема должна быть полностью решена, и вы сможете без проблем выходить в Интернет.
Прокси не выключится? Не о чем беспокоиться! Решите проблему быстро с нашим гидом!
Решение 3 — Использование VPN
В наше время VPN является распространенным решением для всех пользователей, которые привыкли к прокси-соединению. Эти сервисы предлагают вам соединение через тысячи различных серверов по всему миру, сохраняя вашу личность в безопасности.
Изменяя IP-адрес и блокируя входящие атаки, инструмент VPN может стать вашим лучшим другом. Большой плюс такого инструмента в том, что он является сторонним приложением и всегда будет работать.
Если вы не можете подключиться к прокси-серверу, мы настоятельно рекомендуем CyberGhost VPN, лучший VPN на рынке, который предлагает отличную цену и множество полезных функций, таких как разблокировка потокового вещания, анонимный серфинг, анонимный торрент и защита Wi-Fi.
Если вы хотите быть уверенным, что ваша цифровая печать остается недоступной для отслеживания в Интернете, и вы не можете получить доступ к прокси-серверу — вам обязательно следует приобрести CyberGhost VPN.
- Загрузить сейчас Cyberghost VPN (сейчас скидка 73%)
Решение 4 — Сканировать ваш компьютер на наличие вредоносных программ
Если вы получаете сообщение Не удается подключиться к прокси-серверу, возможно, проблема в заражении вредоносным ПО. Определенные вредоносные программы могут мешать подключению к Интернету или изменять настройки прокси без вашего ведома.
Чтобы это исправить, вам нужно сканировать ваш компьютер на наличие вредоносных программ. Если ваш текущий антивирус не может ничего найти, вы можете попробовать использовать другое антивирусное приложение.
Если вы хотите, чтобы ваш компьютер был чистым и защищенным от вредоносных программ, мы рекомендуем вам попробовать один из высоко оцениваемых антивирусов ниже:
1. Bitdefender 
В настоящее время Bitdefender является Nr. 1Antivirus и он, безусловно, заслуживает этого названия. Помимо всех его функций безопасности и методов предотвращения вредоносных программ, он также имеет автопилот, который точно сообщает вам, что вы должны делать ежедневно, чтобы обеспечить безопасность своего ПК или ноутбука.
Это определенно антивирус, который вы искали — интуитивно понятный, эффективный и хорошо оптимизированный.
— Получить сейчас Bitdefender 2019 (скидка 35%)
2. BullGuard 
Этот антивирус хорошо известен своим отличным механизмом сканирования на наличие вредоносных программ, игровым режимом и бесплатной версией.
Он также имеет новый сканер домашней сети, улучшенное поведенческое обнаружение и сквозное шифрование при загрузке файлов.
Если вы используете свой компьютер дома или в игровых целях — это антивирус, который вам нужен.
— Скачать сейчас Bullguard бесплатно
3. Malwarebytes 
Это инструмент для борьбы с вредоносным ПО, который делает его чрезвычайно эффективным против любых атак.
В последней версии выполняется сканирование 24/24, чтобы обнаружить все сигнатуры, и, если у вас есть приложение, которое может быть заражено, оно оборачивает его в 4 слоя безопасности, заканчивая эпизоды (действия), которые могут использовать уязвимости в приложениях. где они расположены.
Если вы загружаете много исполняемых данных, это средство безопасности, которое вы должны установить на свой компьютер.
— Получить сейчас Malwarebytes
После сканирования и удаления вредоносных программ с вашего компьютера, проблема должна быть полностью решена.
Решение 5. Используйте команду ipconfig
Если вы получаете сообщение « Невозможно подключиться к прокси-серверу» , проблема может быть связана с вашим IP-адресом . Однако вы можете решить эту проблему, просто запустив несколько команд в командной строке .
Для этого просто выполните следующие действия:
- Запустите командную строку от имени администратора. Для этого просто нажмите Windows Key + X, чтобы открыть меню Win + X, и выберите « Командная строка» (Admin) . Если командная строка недоступна, вы также можете использовать PowerShell (Admin) .
- При запуске командной строки выполните следующие команды:
- ipconfig / release
- ipconfig / renew
После выполнения обеих команд закройте командную строку и проверьте, появляется ли проблема по-прежнему.
Как видите, это простое решение, и многие пользователи сообщили, что это решение им помогло, поэтому не стесняйтесь его опробовать.
Работать в командной строке будет так же просто, как дышать после того, как вы ознакомитесь с этим удобным руководством!
Решение 6. Сброс настроек Chrome до значений по умолчанию
Многие пользователи сообщали о невозможности подключения к прокси-серверу при использовании Google Chrome . Тем не менее, вы можете легко исправить это, просто сбросив настройки Chrome по умолчанию.
Имейте в виду, что этот процесс отключит все расширения и очистит ваши куки, поэтому вам придется включить их вручную. Чтобы сбросить Chrome, сделайте следующее:
- Запустите Chrome и нажмите кнопку « Меню» в правом верхнем углу. Выберите « Настройки» в меню.
- Когда откроется вкладка « Настройки », прокрутите до конца и нажмите « Дополнительно» .
- Прокрутите весь путь до раздела « Сброс » и нажмите « Сброс» .
- Откроется диалоговое окно подтверждения. Нажмите кнопку сброса , чтобы подтвердить.
- Подождите несколько секунд, пока Chrome вернется к значению по умолчанию.
После завершения процесса сброса Chrome будет использовать настройки по умолчанию, и проблема должна быть решена.
Если проблема устранена, вполне вероятно, что у вас установлено вредоносное расширение, поэтому следует удалить его из Chrome, чтобы эта ошибка не появлялась снова.
Защитите свой браузер от вредоносных атак с помощью этих совершенных антивирусных расширений!
Решение 7. Удалите все подозрительные приложения.
Иногда сообщение « Невозможно подключиться к прокси-серверу» может появиться, если на вашем компьютере установлено вредоносное приложение.
Такие приложения, как RocketTab, могут вызывать появление этой ошибки, и если на вашем компьютере установлены какие-либо незнакомые приложения, обязательно удалите их и проверьте, решает ли это проблему.
Чтобы решить эту проблему, необходимо полностью удалить вредоносное приложение с вашего компьютера. Это включает в себя удаление всех связанных файлов вместе с записями реестра.
Вы можете удалить эти файлы вручную, но для этого гораздо быстрее и проще использовать программное обеспечение для удаления.
Такие инструменты, как IObit Uninstaller (бесплатно), Ashampoo Uninstaller и Revo Uninstaller, могут легко удалить любое приложение вместе с соответствующими файлами и записями реестра.
Если у вас есть вредоносное приложение, которое нужно удалить, обязательно попробуйте один из этих инструментов.
Все три приложения имеют простой и удобный пользовательский интерфейс, поэтому вы сможете без проблем удалять проблемные приложения.
Решение 8 — Изменить ваш реестр
Другой способ исправить ошибку « Невозможно подключиться к прокси-серверу» — изменить реестр. Для этого вам необходимо выполнить следующие шаги:
- Нажмите клавиши Windows + R, чтобы открыть диалоговое окно « Выполнить ». Введите regedit и нажмите Enter или нажмите ОК .
- Когда откроется редактор реестра , на левой панели перейдите к разделу « ComputerHKEY_CURRENT_USERSoftwareMicrosoftWindowsCurrentVersionInternet Settings» .
- На правой панели найдите значения ProxyEnable и ProxyServer и удалите их. Для этого просто выберите значение, щелкните его правой кнопкой мыши и выберите « Удалить» . Когда появится диалоговое окно подтверждения, нажмите Да .
После удаления обоих этих значений из реестра, проблема должна быть решена. Если у вас нет обоих этих значений в реестре, это решение, вероятно, не подойдет вам.
Имейте в виду, что изменение реестра может быть потенциально опасным, поэтому будьте осторожны. Если после внесения этих изменений возникнут проблемы, обязательно отмените их и заново создайте удаленные значения.
Редактор реестра Windows слишком технический? Попробуйте один из этих удобных инструментов для редактирования реестра!
Ваше интернет-соединение работает после того, как вы попробовали описанные выше методы?
Если это так, вы можете продолжить свою повседневную деятельность, а также, если у вас есть другие проблемы, пожалуйста, напишите нам ниже в разделе комментариев на странице, и мы посмотрим, что мы можем сделать, чтобы помочь вам в решении этой проблемы.
Примечание редактора : этот пост был первоначально опубликован в октябре 2014 года и с тех пор был полностью переработан и обновлен для обеспечения свежести, точности и полноты.
ЧИТАЙТЕ ТАКЖЕ:
- Загрузка прокси-скрипта в Google Chrome
- Как настроить глобальный прокси-сервер на ПК с Windows 10
- Исправлено: ошибка «нет подключения к интернету, что-то не так с прокси-сервером» в Windows
- Как настроить параметры прокси-сервера Microsoft Edge
- Проблемы с Chrome VPN и способы их решения
Disabling the proxy can help you solve the issue
by Ivan Jenic
Passionate about all elements related to Windows and combined with his innate curiosity, Ivan has delved deep into understanding this operating system, with a specialization in drivers and… read more
Updated on January 16, 2023
Reviewed by
Alex Serban
After moving away from the corporate work-style, Alex has found rewards in a lifestyle of constant analysis, team coordination and pestering his colleagues. Holding an MCSA Windows Server… read more
- We all rely on the Internet to fulfill our daily tasks. That’s why getting error messages related to the proxy server used to protect privacy online is frustrating.
- Let’s see how to fix the Unable to connect to proxy server error with the solutions listed below. Resetting Internet options should be your first move.
XINSTALL BY CLICKING THE DOWNLOAD FILE
This software will repair common computer errors, protect you from file loss, malware, hardware failure and optimize your PC for maximum performance. Fix PC issues and remove viruses now in 3 easy steps:
- Download Restoro PC Repair Tool that comes with Patented Technologies (patent available here).
- Click Start Scan to find Windows issues that could be causing PC problems.
- Click Repair All to fix issues affecting your computer’s security and performance
- Restoro has been downloaded by 0 readers this month.
If you get the error message Unable to connect to a proxy server in your Windows 10 operating system then you will learn exactly what is the cause of this issue and also how to fix it in the shortest time possible.
The Unable to connect to the proxy server error can be caused by several reasons like installing a third-party proxy program that might malfunction or perhaps your antivirus blocking your access to the proxy server.
Unable to connect to proxy server error can prevent you from accessing the Internet, and speaking of proxy issues, users reported the following problems as well:
- Cannot connect to proxy server Windows 10 – This is a relatively common problem on Windows 10, and if you experience this issue, you should be able to fix it using one of our solutions.
- Can’t connect to the proxy server Microsoft Edge – This error can also appear while using Microsoft Edge. If you’re having this problem, be sure to reset your Internet settings to default and check if that helps.
- Can’t connect to proxy server Windows 10 WiFi – Sometimes this error can occur if you’re trying to use a WiFi connection. If you’re having this problem, try switching to the Ethernet connection and check if that solves the issue.
- Unable to connect to proxy server Chrome, RocketTab – This error can appear in Chrome and it’s often caused by RocketTab add-on. If you’re having this problem, reset Chrome to default and remove any suspicious applications and extensions.
- Error proxy server connection failed – This is another common proxy error that can appear on your PC. If you encounter this issue, be sure to try some of our solutions.
Here we will see exactly how to deal with this and prevent it from happening again.
- How can I fix unable to connect to proxy server?
- 1. Reset Internet options
- 2. Disable proxy
- 3. Use a VPN
- 4. Use ipconfig command
- 5. Reset Chrome settings to default
- 6. Remove any suspicious applications
- 7. Scan your PC for malware
- 8. Modify your registry
How can I fix unable to connect to proxy server?
1. Reset Internet options
According to users, sometimes this error message can appear due to your Internet settings. This can happen if you manually change your settings, but sometimes other applications can make the changes without your knowledge.
To fix the problem, you need to reset your settings to default by doing the following:
- Press Windows Key + S and enter internet options. Select Internet options from the menu.
- When the Internet Properties window opens, navigate to the Advanced tab. Now click the Reset button.
- Check Delete personal settings and click the Reset button.
After doing that, your Internet settings will reset to default and the problem with the proxy server should be resolved.
2. Disable proxy
If you’re getting Unable to connect to proxy server error message, you might want to try disabling your proxy. This is rather simple and you can do it by following these steps:
- Open Internet Options window.
- Go to the Connections tab and click the LAN Settings button.
- Uncheck Use a proxy server for your LAN option and click on OK to save changes.
You can also disable the proxy by doing the following:
- Press Windows Key + I to open the Settings app.
- When Settings app opens, go to Network & Internet section.
- Select Proxy from the menu on the left. In the right pane, be sure to turn off all options.
Several users reported that this solution only works in Safe Mode, so be sure to enter Safe Mode and try this solution from there.
Once you disable the proxy, the issue should be completely resolved and you’ll be able to access the Internet without any issues.
3. Use a VPN
VPN is a common solution nowadays for all users that are used to a proxy connection. These services offer you a connection via thousands of different servers all around the world thus keeping your identity safe.
Changing the IP address and blocking incoming attacks, a VPN tool might become your best friend. The big plus of such a tool is that it is a third-party app and will always work.
In case you cannot connect to a proxy server, we strongly recommend using VPN software that comes with lots of useful features like unblocking streaming, anonymous surfing, anonymous torrenting, and wi-fi protection.
If you want to be sure that your digital print remains untraceable on the internet and you cannot access a proxy server – you should definitely try out one of the VPN software for Windows 10.
4. Use ipconfig command
If you’re getting Unable to connect to proxy server error message, the problem might be related to your IP address. However, you can fix that problem simply by running a few commands in Command Prompt.
To do that, just follow these steps:
- Start Command Prompt as administrator. To do that, just press Windows Key + X to open Win + X menu and choose Command Prompt (Admin). If Command Prompt isn’t available, you can also use PowerShell (Admin).
- When Command Prompt starts, run the following commands:
- ipconfig /release
- ipconfig /renew
After both commands are executed, close Command Prompt and check if the problem still appears.
As you can see, this is a simple solution and many users reported that this solution worked for them, so feel free to try it out.
5. Reset Chrome settings to default
Some PC issues are hard to tackle, especially when it comes to corrupted repositories or missing Windows files. If you are having troubles fixing an error, your system may be partially broken.
We recommend installing Restoro, a tool that will scan your machine and identify what the fault is.
Click here to download and start repairing.
Many users reported Unable to connect to proxy server error message while using Google Chrome. However, you can easily fix that simply by resetting Chrome’s settings to default.
Keep in mind that this process will disable all extensions and clear your cookies, so you’ll have to enable them manually. To reset Chrome, do the following:
- Start Chrome and click the Menu button in the top right corner. Choose Settings from the menu.
- When the Settings tab opens, scroll all the way down and click on Advanced.
- Scroll all the way down to the Reset section and click on Reset.
- A confirmation dialog will now appear. Click the Reset button to confirm.
- Wait for a few moments while Chrome resets to default.
Once the reset process is finished, Chrome will use default settings and the problem should be resolved.
If the issue is resolved, it’s rather likely that you have a malicious extension installed, so you should remove it from Chrome in order to prevent this error from appearing again.
6. Remove any suspicious applications
Sometimes Unable to connect to proxy server error message can appear if you have a malicious application installed on your PC.
Applications such as RocketTab can cause this error to appear, and if you have any unfamiliar applications installed on your PC, be sure to remove them and check if that solves the problem.
In order to fix this problem, it’s required that you completely uninstall the malicious application from your computer. This includes removing all associated files along with their registry entries.
You can remove these files manually, but it’s a lot faster and more straightforward to use uninstaller software to do that. These tools can easily remove any application along with its associated files and registry entries.
If you have a malicious application that you need to remove, be sure to try one of these tools. All of them have a simple and friendly user interface, so you should be able to remove problematic applications without any problems.
Be sure to check out this amazing list with more uninstaller software tools you can use right now.
- Fix: Windows could not detect this network’s proxy settings
- Fix: Event ID 7023 Error in Windows 10 & 11 [& What Is]
7. Scan your PC for malware
If you’re getting Unable to connect to proxy server messages, the problem might be a malware infection. Certain malware can interfere with your Internet connection or change your proxy settings without your knowledge.
To fix that, you need to scan your PC for malware. If your current antivirus can’t find anything, you might want to try using a different antivirus application.
If you want to keep your PC clean and safe from malware, we recommend you try one of the highly-rated antiviruses.
After scanning and removing the malware from your PC, the issue should be completely resolved.
8. Modify your registry
Another way to fix Unable to connect to proxy server error is to modify your registry. To do that, you need to follow these steps:
- Press Windows Key + R to open the Run dialog. Enter regedit and press Enter or click OK.
- When Registry Editor opens, in the left pane navigate to ComputerHKEY_CURRENT_USERSoftwareMicrosoftWindowsCurrentVersionInternet Settings key.
- In the right pane, locate ProxyEnable and ProxyServer values and delete them. To do that, simply select the value, right-click it and choose Delete. When the confirmation dialog appears, click on Yes.
After removing both of these values from your registry, the issue should be resolved. If you don’t have both of these values in your registry, this solution probably won’t work for you.
Keep in mind that modifying your registry can be potentially dangerous, so be extra cautious. If you experience any issues after making these changes, be sure to revert them and recreate deleted values.
Is your internet connection working after you tried the methods above?
If it is you can go on with your everyday activities also if you have further issues please write us below in the comments section of the page and we will see what we can do to help you further with the issue.
Still having issues? Fix them with this tool:
SPONSORED
If the advices above haven’t solved your issue, your PC may experience deeper Windows problems. We recommend downloading this PC Repair tool (rated Great on TrustPilot.com) to easily address them. After installation, simply click the Start Scan button and then press on Repair All.
Newsletter
Disabling the proxy can help you solve the issue
by Ivan Jenic
Passionate about all elements related to Windows and combined with his innate curiosity, Ivan has delved deep into understanding this operating system, with a specialization in drivers and… read more
Updated on January 16, 2023
Reviewed by
Alex Serban
After moving away from the corporate work-style, Alex has found rewards in a lifestyle of constant analysis, team coordination and pestering his colleagues. Holding an MCSA Windows Server… read more
- We all rely on the Internet to fulfill our daily tasks. That’s why getting error messages related to the proxy server used to protect privacy online is frustrating.
- Let’s see how to fix the Unable to connect to proxy server error with the solutions listed below. Resetting Internet options should be your first move.
XINSTALL BY CLICKING THE DOWNLOAD FILE
This software will repair common computer errors, protect you from file loss, malware, hardware failure and optimize your PC for maximum performance. Fix PC issues and remove viruses now in 3 easy steps:
- Download Restoro PC Repair Tool that comes with Patented Technologies (patent available here).
- Click Start Scan to find Windows issues that could be causing PC problems.
- Click Repair All to fix issues affecting your computer’s security and performance
- Restoro has been downloaded by 0 readers this month.
If you get the error message Unable to connect to a proxy server in your Windows 10 operating system then you will learn exactly what is the cause of this issue and also how to fix it in the shortest time possible.
The Unable to connect to the proxy server error can be caused by several reasons like installing a third-party proxy program that might malfunction or perhaps your antivirus blocking your access to the proxy server.
Unable to connect to proxy server error can prevent you from accessing the Internet, and speaking of proxy issues, users reported the following problems as well:
- Cannot connect to proxy server Windows 10 – This is a relatively common problem on Windows 10, and if you experience this issue, you should be able to fix it using one of our solutions.
- Can’t connect to the proxy server Microsoft Edge – This error can also appear while using Microsoft Edge. If you’re having this problem, be sure to reset your Internet settings to default and check if that helps.
- Can’t connect to proxy server Windows 10 WiFi – Sometimes this error can occur if you’re trying to use a WiFi connection. If you’re having this problem, try switching to the Ethernet connection and check if that solves the issue.
- Unable to connect to proxy server Chrome, RocketTab – This error can appear in Chrome and it’s often caused by RocketTab add-on. If you’re having this problem, reset Chrome to default and remove any suspicious applications and extensions.
- Error proxy server connection failed – This is another common proxy error that can appear on your PC. If you encounter this issue, be sure to try some of our solutions.
Here we will see exactly how to deal with this and prevent it from happening again.
- How can I fix unable to connect to proxy server?
- 1. Reset Internet options
- 2. Disable proxy
- 3. Use a VPN
- 4. Use ipconfig command
- 5. Reset Chrome settings to default
- 6. Remove any suspicious applications
- 7. Scan your PC for malware
- 8. Modify your registry
How can I fix unable to connect to proxy server?
1. Reset Internet options
According to users, sometimes this error message can appear due to your Internet settings. This can happen if you manually change your settings, but sometimes other applications can make the changes without your knowledge.
To fix the problem, you need to reset your settings to default by doing the following:
- Press Windows Key + S and enter internet options. Select Internet options from the menu.
- When the Internet Properties window opens, navigate to the Advanced tab. Now click the Reset button.
- Check Delete personal settings and click the Reset button.
After doing that, your Internet settings will reset to default and the problem with the proxy server should be resolved.
2. Disable proxy
If you’re getting Unable to connect to proxy server error message, you might want to try disabling your proxy. This is rather simple and you can do it by following these steps:
- Open Internet Options window.
- Go to the Connections tab and click the LAN Settings button.
- Uncheck Use a proxy server for your LAN option and click on OK to save changes.
You can also disable the proxy by doing the following:
- Press Windows Key + I to open the Settings app.
- When Settings app opens, go to Network & Internet section.
- Select Proxy from the menu on the left. In the right pane, be sure to turn off all options.
Several users reported that this solution only works in Safe Mode, so be sure to enter Safe Mode and try this solution from there.
Once you disable the proxy, the issue should be completely resolved and you’ll be able to access the Internet without any issues.
3. Use a VPN
VPN is a common solution nowadays for all users that are used to a proxy connection. These services offer you a connection via thousands of different servers all around the world thus keeping your identity safe.
Changing the IP address and blocking incoming attacks, a VPN tool might become your best friend. The big plus of such a tool is that it is a third-party app and will always work.
In case you cannot connect to a proxy server, we strongly recommend using VPN software that comes with lots of useful features like unblocking streaming, anonymous surfing, anonymous torrenting, and wi-fi protection.
If you want to be sure that your digital print remains untraceable on the internet and you cannot access a proxy server – you should definitely try out one of the VPN software for Windows 10.
4. Use ipconfig command
If you’re getting Unable to connect to proxy server error message, the problem might be related to your IP address. However, you can fix that problem simply by running a few commands in Command Prompt.
To do that, just follow these steps:
- Start Command Prompt as administrator. To do that, just press Windows Key + X to open Win + X menu and choose Command Prompt (Admin). If Command Prompt isn’t available, you can also use PowerShell (Admin).
- When Command Prompt starts, run the following commands:
- ipconfig /release
- ipconfig /renew
After both commands are executed, close Command Prompt and check if the problem still appears.
As you can see, this is a simple solution and many users reported that this solution worked for them, so feel free to try it out.
5. Reset Chrome settings to default
Some PC issues are hard to tackle, especially when it comes to corrupted repositories or missing Windows files. If you are having troubles fixing an error, your system may be partially broken.
We recommend installing Restoro, a tool that will scan your machine and identify what the fault is.
Click here to download and start repairing.
Many users reported Unable to connect to proxy server error message while using Google Chrome. However, you can easily fix that simply by resetting Chrome’s settings to default.
Keep in mind that this process will disable all extensions and clear your cookies, so you’ll have to enable them manually. To reset Chrome, do the following:
- Start Chrome and click the Menu button in the top right corner. Choose Settings from the menu.
- When the Settings tab opens, scroll all the way down and click on Advanced.
- Scroll all the way down to the Reset section and click on Reset.
- A confirmation dialog will now appear. Click the Reset button to confirm.
- Wait for a few moments while Chrome resets to default.
Once the reset process is finished, Chrome will use default settings and the problem should be resolved.
If the issue is resolved, it’s rather likely that you have a malicious extension installed, so you should remove it from Chrome in order to prevent this error from appearing again.
6. Remove any suspicious applications
Sometimes Unable to connect to proxy server error message can appear if you have a malicious application installed on your PC.
Applications such as RocketTab can cause this error to appear, and if you have any unfamiliar applications installed on your PC, be sure to remove them and check if that solves the problem.
In order to fix this problem, it’s required that you completely uninstall the malicious application from your computer. This includes removing all associated files along with their registry entries.
You can remove these files manually, but it’s a lot faster and more straightforward to use uninstaller software to do that. These tools can easily remove any application along with its associated files and registry entries.
If you have a malicious application that you need to remove, be sure to try one of these tools. All of them have a simple and friendly user interface, so you should be able to remove problematic applications without any problems.
Be sure to check out this amazing list with more uninstaller software tools you can use right now.
- Fix: Windows could not detect this network’s proxy settings
- Fix: Event ID 7023 Error in Windows 10 & 11 [& What Is]
- How to Fix Windows 10 Stuck in Boot Loop After Reset
- Critical Service Failed BSoD on Windows 10: Fix & Causes
- Fix: The Specified User Does not Have a Valid Profile Error
7. Scan your PC for malware
If you’re getting Unable to connect to proxy server messages, the problem might be a malware infection. Certain malware can interfere with your Internet connection or change your proxy settings without your knowledge.
To fix that, you need to scan your PC for malware. If your current antivirus can’t find anything, you might want to try using a different antivirus application.
If you want to keep your PC clean and safe from malware, we recommend you try one of the highly-rated antiviruses.
After scanning and removing the malware from your PC, the issue should be completely resolved.
8. Modify your registry
Another way to fix Unable to connect to proxy server error is to modify your registry. To do that, you need to follow these steps:
- Press Windows Key + R to open the Run dialog. Enter regedit and press Enter or click OK.
- When Registry Editor opens, in the left pane navigate to ComputerHKEY_CURRENT_USERSoftwareMicrosoftWindowsCurrentVersionInternet Settings key.
- In the right pane, locate ProxyEnable and ProxyServer values and delete them. To do that, simply select the value, right-click it and choose Delete. When the confirmation dialog appears, click on Yes.
After removing both of these values from your registry, the issue should be resolved. If you don’t have both of these values in your registry, this solution probably won’t work for you.
Keep in mind that modifying your registry can be potentially dangerous, so be extra cautious. If you experience any issues after making these changes, be sure to revert them and recreate deleted values.
Is your internet connection working after you tried the methods above?
If it is you can go on with your everyday activities also if you have further issues please write us below in the comments section of the page and we will see what we can do to help you further with the issue.
Still having issues? Fix them with this tool:
SPONSORED
If the advices above haven’t solved your issue, your PC may experience deeper Windows problems. We recommend downloading this PC Repair tool (rated Great on TrustPilot.com) to easily address them. After installation, simply click the Start Scan button and then press on Repair All.
Newsletter
Ошибка подключения к прокси — довольно распространенная проблема у пользователей.
При возникновении такой проблемы на экране возникают сообщения:
- Не удалось подключиться к прокси-серверу Windows 10/Microsoft Edge.
- Не удается установить соединение WiFi/Chrome/RocketTab.
- Ошибка соединения с сервером.
Методы решения проблемы
Сброс параметров настроек
Пользователи сообщают об ошибках в настройке Интернета, связанных с этой проблемой. Это происходит, если вы вручную измените настройки, но иногда другие приложения могут вносить изменения без вашего ведома.
Вам придется сбросить значения до показателей по умолчанию, выполнив следующие действия:
- Нажмите клавишу Windows + S
- Введите параметры Internet.
- В меню найдите «Интернет».
- Когда откроется окно «Свойства Интернета», перейдите на вкладку «Дополнительно».
- Выполните «Сброс».
- Поставьте флажок «Удалить личные настройки».
Отключите прокси-сервер
- Нажмите Windows + I, чтобы открыть приложение «Настройки».
- Войдите в «Сеть и Интернет».
- «Прокси» в меню слева.
- В правой панели обязательно отключите все параметры.
Несколько пользователей сообщили, что это решение работает исключительно в безопасном режиме, поэтому обязательно войдите в безопасный режим.
Используйте команду ipconfig
Проблема связана с вашим IP-адресом. Просто выполните несколько команд:
Запустите командную строку в качестве администратора:
- Щелкните Windows + X.
- Выберите «Командная строка» («Администратор»).
- Если Командная строка недоступна, используйте PowerShell (Admin).
- Запустите следующие команды:
ipconfig / release
ipconfig / renew
- Закройте командную строку.
Многие пользователи сообщили, что это решение рабочее.
Сбросьте настройки браузера
Имейте в виду, что этот процесс отключит все расширения и очистит ваши файлы cookie, поэтому вам придется активировать их вручную. Чтобы сбросить Chrome, выполните следующие действия:
- Запустите браузер.
- Нажмите «Дополнительно».
- Выберите «Сброс».
- Появится диалоговое окно подтверждения.
- Подождите несколько минут.
Скорее всего у вас установлено вредоносное расширение, удалите его из браузера.
Внесение изменений в реестр
Выполните действия:
- Нажмите WIN+R
- Введите regedit
- Когда откроется редактор реестра, в левой панели перейдите в раздел Компьютер HKEY_CURRENT_USER Software Microsoft Windows CurrentVersion Internet Settings.
- В правой панели найдите значения ProxyEnable и ProxyServer и удалите их. Для этого просто выберите значение, щелкните его правой кнопкой мыши и щелкните «Удалить».
- Когда появится диалоговое окно подтверждения, нажмите «Да».
Имейте в виду, что изменение реестра потенциально опасно, поэтому будьте осторожны. Если после внесения этих изменений возникнут какие-либо проблемы, обязательно верните их и заново создайте удаленные значения.
Если Microsoft Edge display не может подключиться к сообщению прокси-сервера при попытке подключения к Интернету, причиной этого может быть неправильная настройка прокси-сервера или вредоносное ПО. Если вы столкнулись с этой проблемой, вот несколько вещей, которые вы можете попытаться исправить.

Edge не может подключиться к прокси-серверу
Прежде чем что-либо делать, очистите кэш браузера Edge, перезагрузите компьютер и проверьте, можете ли вы открыть любую веб-страницу в браузере Edge или нет. Иногда простой перезапуск может исправить такие распространенные проблемы, как этот. Если это не помогает, попробуйте следующие предложения по устранению неполадок.
- Проверьте интернет соединение
- Отключить ручной прокси
- Отключить VPN
- Отключить прокси-сервер, используемый для локальной сети
- Отключить стороннее программное обеспечение брандмауэра
- Сканирование ПК с антивирусом и анти-рекламным ПО
- Сбросить браузер Edge.
1] Проверьте подключение к интернету
Иногда это ваша интернет-связь или Wi-Fi роутер, который является причиной вашей проблемы. Если это так, вы не можете исправить это, делая что-либо, кроме изменения подключения к Интернету. Поэтому, прежде чем что-то делать, убедитесь, что у вас есть действующий интернет-источник. Если вы используете маршрутизатор Wi-Fi, вы можете использовать другое соединение и посмотреть.
2] Отключить ручной прокси

Если вы настроили ручной прокси-сервер в своей системе, вам следует отключить ручные настройки прокси и установить заводские настройки по умолчанию. Для этого откройте панель настроек Windows 10 и выберите «Сеть и Интернет»> «Прокси». С правой стороны убедитесь, что опция «Автоматически определять настройки» включена, а параметр «Использовать прокси-сервер» отключен в разделе «Настройка прокси вручную».
3] Отключить VPN
Если вы используете приложение VPN, оно может быть источником вашей проблемы. Иногда VPN-сервер работает некорректно, и поэтому Edge говорит, что Не удается подключиться к прокси-серверу . Поэтому, если вы используете VPN, временно отключите его и проверьте, решает ли он вашу проблему или нет.
4] Отключить прокси-сервер, используемый для локальной сети
Если ваш компьютер был атакован вредоносным или рекламным ПО, есть вероятность, что он включил этот параметр. Многие рекламные программы позволяют, чтобы они могли показывать рекламу в вашем браузере. Чтобы убедиться в этом, выполните следующие действия.
Откройте Свойства обозревателя с помощью панели поиска и перейдите на вкладку Подключения> кнопку «Параметры локальной сети».

Если параметр Использовать прокси-сервер для вашей локальной сети помечен галочкой, снимите галочку, сохраните изменения и попробуйте открыть веб-сайт в браузере Microsoft Edge.
5] Сканирование ПК с антивирусом и анти-рекламным ПО
Много раз вирус или рекламное ПО могут вызвать эту проблему. Таким образом, вы должны сканировать свой компьютер с надежным антивирусом. Например, Kaspersky, Bitdefender и т. Д. – лучший бесплатный антивирус для Windows 10. Вы также можете использовать AdwCleaner и некоторые инструменты для удаления угонщиков браузера.
6] Сбросить браузер Edge
Если только Microsoft Edge не открывает какой-либо сайт, возможно, проблема во внутренних файлах. Это происходит, если вы устанавливаете расширение с ошибками, посещаете незащищенные веб-сайты и т. Д. Последний вариант – перезагрузить браузер Microsoft Edge. Это должно решить вашу проблему.
Всего наилучшего!
В настоящее время часто стали встречаться пользователи, которые при очередной попытке открытия интернет-страниц обнаруживают сообщение: «Не удаётся подключиться к прокси-серверу». Безусловно, такое сообщение вызывает некоторый шок, поскольку незнание компьютера не позволяет быстро решить проблему.
Из любой ситуации есть выход, который может быть под силу любому пользователю, поэтому не следует стремительно направляться в ближайшую мастерскую или вызывать специалиста на дом. Однако и бездействовать также нежелательно, поскольку прокси представляет собой особенный канал, пропускающий через себя весь клиентский трафик. Мошенники часто пользуются этим, воруя персональные данные (пароль, логин) от соцсетей и электронных кошельков. Когда же такой прокси прикрывают, то на экране появляется злополучная надпись: «Не удаётся подключиться к прокси-серверу».
Возвращение параметра автоматического подключения
Когда возникает ошибка подключения к прокси-серверу, первоначально следует проверить само подключение к Интернету. Если не загружаются странички в браузерах, но при этом абсолютно нормально работают Skype и торренты, следовательно, на компьютере возникла проблема, которая нуждается в участии пользователя.
Изменение настроек
Чтобы вернуть автоматическое подключение ПК к сети, необходимо внести некоторые коррективы в свойства браузеров, что не представляет никакой сложности.
В тех случаях, когда используется Google Chrome, следует войти в его основные настройки, после чего перейти к корректировке дополнительных настроек, обнаружив параметр «Изменить настройки прокси-сервера» в группе «Сеть». Кликнув по выбранному параметру, появится новое окно с несколькими вкладками, среди них следует выявить «Подключения», а затем перейти на неё. Затем внизу нового окна, возникшего на экране, будет расположен параметр «Настройка сети», по нему также следует кликнуть. Теперь откроется другое новое окно, где будет установлена птичка напротив фразы «Использовать прокси-сервер для локальных подключений». Вот как раз эту птичку следует убрать, а поставить её вверху, напротив фразы «Автоматическое определение параметров». Остаётся теперь согласиться с внесёнными изменениями, нажимая «OK» при каждом закрытии окон.
Если всё было проделано согласно этим рекомендациям, то сообщение о том, что не удаётся подключиться к прокси серверу, больше не появится.
При использовании других браузеров, таких как Яндекс или Опера, все изменения вносятся по аналогичной схеме.
Для внесения изменений при использовании других браузеров, корректировки осуществляются посредством возможностей Windows. Схема внесения изменений лишь частично отличается от описанной выше. Первоначально следует войти в «Панель управления», после чего перейти в «Свойства обозревателя», а далее процесс корректировки полностью будет идентичен предыдущим рекомендациям.
Следует отметить, что вносить какие-либо изменения самостоятельно на рабочем месте не рекомендуется, поскольку часто в организациях выход в Интернет сопровождается именно через сервер. Внеся изменения в параметры самостоятельно, можно полностью заблокировать выход в Интернет. По этой причине, если на рабочем компьютере появляется надпись «The proxy server is refusing connections», лучше всего обратиться к системному администратору, в чьих функциональных обязанностях прописано устранение всех сетевых проблем.
В случае появления этого сообщения, обратитесь в техподдержку
Если прокси сервер не отвечает всё-таки на домашнем ПК, а пользователь абсолютно точно знает, что выход в Интернет осуществляется через сервер (такое случается при подключении к небольшой локальной сети), тогда следует проверить адрес и порт прокси-сервера. При необходимости ввести вручную правильные данные. К сожалению, при выявлении правильного адреса и порта единственным вариантом остаётся проверить ПК на наличие вирусов, в противном случае придётся обратиться за адресной помощью в службу технической поддержки или к админу сети.
Сбой подключения из-за вредоносного ПО или ошибок реестра
Прокси-сервер также отказывается принимать соединения, когда ПК заражён вредоносным ПО. Кстати, если после внесения изменений в параметры подключения к Интернету вышеописанным способом удаётся восстановить работоспособность браузеров, но после перезагрузки системы проблема вновь возникает, то это свидетельствует о том, что ПК всё-таки подцепил опасные вирусы. Следовательно, пользователь просто обязан направить все усилия на борьбу с ними.
Удаление вирусов
Удалить вирусы, которые отрицательно сказываются на настройках подключения к сети, можно только при помощи антивирусных программ.
Самой простой является AVZ, хотя при желании можно воспользоваться также и другими антивирусными программами. Главным требованием является то, чтобы их базы были обновлены до актуальной версии.
При использовании AVZ необходимо кликнуть по пункту в меню «Файл», после чего выбрать «Восстановление настроек системы», в открывшемся окне следует установить галочки возле каждого параметра, кроме двух:
- «Очистка файлов Hosts».
- «Полное пересоздание настроек SPI (опасно).
Далее, нажав на кнопку «Выполнить отмеченные операции», антивирусник активизирует свои действия, внесёт все важные изменения.
Остаётся только открыть вновь браузер и проверить, решена ли проблема.
Чистка реестра
Ошибка подключения к Интернету, сопровождающаяся сообщением о неправильной работе прокси-сервера, может возникать по разным причинам, но одним из дополнительных способов, позволяющих успешно её устранить, является чистка реестра.
Первоначально следует зайти в реестр, а для этого потребуется в окне ОС ввести или предварительно скопировать, а затем вставить следующую запись: HKEY_LOCAL_MACHINESOFTWAREMicrosoftWindowsNTCurrentVersionWindows
После этого на экране появляется диалоговое окно, по левую сторону которого находится список папок, а по правую сторону – список вложенных файлов. Важно проверить папку или файл с названием «Appinit_DLLs», для Windows 10 — «AutoAdminLogan». Эти папки должны быть пустыми. Если же там что-то находится, то всё содержимое без сожаления удаляется.
Итак, обнаружив неполадки подключения к Интернету, при которых система сообщает, что во всём виноват прокси-сервер, не следует скоропалительно переустанавливать используемые браузеры и уж тем более переустанавливать операционную систему. Достаточно ознакомиться с рекомендациями опытных пользователей, проделать все действия, и ошибка будет устранена. В противном случае всё-таки придётся относить свой ПК в мастерскую, поскольку это может указывать на технический сбой.