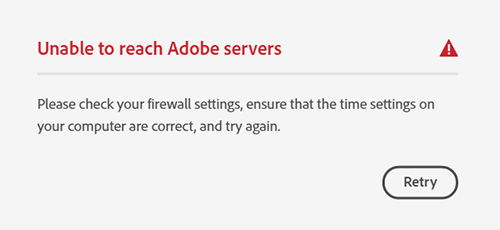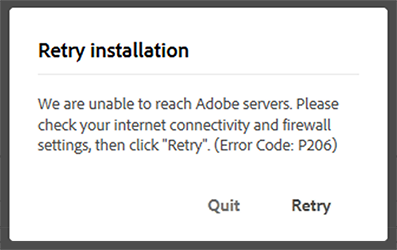Windows 7
- 19.12.2021
- 8 531
- 4
- 28.01.2022
- 25
- 25
- 0
- Содержание статьи
- Описание проблемы
- Решение проблемы
- 1. Установка обновления KB3140245
- 2. Использование EasyFix
- Комментарии к статье ( 4 шт )
- Добавить комментарий
Описание проблемы
Пользователи, которые используют продукты Adobe под операционной системой Windows 7, могли столкнуться с тем, что их программы выдают ошибку соединения с серверами Adobe. Полностью текст ошибки выглядит так:
Не удается проверить статус вашей подписки.
Не удается подключиться к серверам Adobe. Возможно, у вас отсутствует подключение к Интернету. Проверьте подключение и повторите попытку. Если проблема не устранена, ознакомьтесь с руководством по устранению неполадок.
Если же попытаться провести свежую установку какой-либо программы Adobe, то может возникнуть уже другая ошибка, с кодом P206:
Серверы Adobe недоступны. Проверьте подключение к Интернету и настройки брандмауэра, после чего нажмите «Повторить». (Код ошибки: P206)
Помимо очевидных причин, таких как отсутствие связи с Интернетом, может быть и другая, связанная с отсутствием в системе Windows 7 поддержки протокола TLS 1.2. Такое может быть, если в Windows 7 выключены обновления, в результате чего необходимое обновление просто не было установлено на компьютере.
Решением данной проблемы будет установка нужного обновления и применения специального исправления от Microsoft. Для тех пользователей, которые не хотят устанавливать все обновления из Центра обновления Windows, мы подготовили инструкцию по установке нужного обновления KB3140245 и применению нужного исправления для включения TLS 1.2.
Решение проблемы
Краткий вариант исправления данной проблемы выглядит следующим образом:
- Вам нужно скачать и установить обновление KB3140245 для вашей операционной системы Windows.
- После установки обновления, необходимо применить специальное исправления для реестра, которое можно скачать с сайта Microsoft.
- Проверить исправление проблемы в программных продуктах Adobe.
Более подробный вариант исправления данной проблемы можно прочитать далее в статье.
1. Установка обновления KB3140245
Первым делом, нужно установить, необходимое для работы TLS 1.2, обновление KB3140245. Взять его можно из Каталога центра обновления Windows, или по прямым ссылкам ниже:
- Скачать обновление KB3140245 для Windows 7 (32 разрядная)
- Скачать обновление KB3140245 для Windows 7 (64 разрядная)
Для того, чтобы установить обновление системы Windows 7, вам нужно убедиться, что вы включили службу «Центр обновления Windows 7», в противном случае, вы будете получать ошибку, что данная служба не запущена. О том, как запустить службу «Центр обновления Windows», у нас есть отдельная статья, прочитать которую можно здесь.
После скачивания данного обновления, необходимо запустить его установку, просто запустив скачанный файл. После успешной установки, можно выключить службу Центра обновления Windows, и перейти к следующей части данной статьи.
2. Использование EasyFix
После установки обновления из предыдущей главы, необходимо включить работу TLS 1.2 в реестре. Вы можете сделать это вручную, используя данную статью с сайта Microsoft, или же просто скачать специальный файл EasyFix для автоматического применения всех необходимых изменений. Скачать его можно по этой ссылке.
После скачивания, достаточно запустить его, после чего все необходимые изменения в реестре будут применены автоматически. После этого, можно идти проверять работу программных продуктов Adobe, проблема с соединением с серверами должна быть решена.
Содержание
- Серверы Adobe недоступны
- Как устранить эту проблему?
- 1. (только Windows 7) Активировать Transport Security Layer (TLS) 1.2
- 2. Проверьте и установите обновления операционной системы
- 3. Создайте новую локальную учетную запись администратора
- 4. Устранение распространенных проблем с сетью и подключением.
- Устранение проблем с подключением для приложений Adobe
- Проверьте подключение к интернету.
- Измените настройки программного брандмауэра.
- Временно отключите антивирусное программное обеспечение.
- Настройте брандмауэр и прокси-серверы.
- Попробуйте использовать другое интернет-соединение
- Не удается подключиться к сетевой службе Adobe.com
- Решение 1. Проверьте подключение к Интернету.
- Решение 2. Проверьте настройки брандмауэра.
- Решение 3. Проверьте систему на наличие вирусов.
- Решение 4. Отключите программное обеспечение для защиты системы.
- Решение 5. Перезагрузите компьютер в упрощенном режиме.
- Решение 6. Проверьте, нет ли неполадок в конфигурации прокси-сервера.
- При подключении к Adobe через Интернет возникла проблема [Исправить]
- Как я могу исправить ошибку подключения Adobe?
- 1. Отключить программное обеспечение защиты системы
- 2. Отключите ваш брандмауэр
- 3. Проверьте, действительно ли вы подключены к Интернету
- 4. Добавьте Adobe.com как надежный сайт
- 5. Установите точные настройки системных часов
- 6. Запустите компьютер в безопасном режиме
- После установки Adobe Photoshop пропал и не работает интернет
- Проблемы с доступом в интернет после установки программ от Adobe
- Проверка системы антивирусными утилитами
- Чистим реестр
- Сброс настроек брандмауэра Windows
- Проверка настроек прокси
Серверы Adobe недоступны
При попытке установить или обновить приложение Adobe периодически может происходить следующая ошибка:
Серверы Adobe недоступны
Как устранить эту проблему?
Попробуйте следующие решения по порядку:
1. (только Windows 7) Активировать Transport Security Layer (TLS) 1.2
Если эта ошибка получена в Windows 7, где используется более старая версия протокола TLS 1.0 или TLS 1.1, активируйте обновление TLS 1.2.
2. Проверьте и установите обновления операционной системы
Проверьте наличие обновлений для вашей операционной системы и установите их, если они имеются. Некоторые обновления операционной системы могут ограничивать исходящее подключение к Интернету по соображениям безопасности. Дополнительная информация приведена по ссылкам:
3. Создайте новую локальную учетную запись администратора
Создайте новую локальную учетную запись администратора и попробуйте установить или обновить приложение. Дополнительная информация приведена по ссылкам:
4. Устранение распространенных проблем с сетью и подключением.
Сообщение об ошибке указывает на то, что у вас могут быть проблемы сетевого подключения или стабильности работы. См. раздел Как устранить общие проблемы с подключением, чтобы решить эту проблему.
Источник
Устранение проблем с подключением для приложений Adobe
某些 Creative Cloud 应用程序、服务和功能在中国不可用。
При загрузке приложения Adobe может появиться сообщение об ошибке, указывающее на проблемы сетевого подключения и стабильности работы. Чтобы устранить эти проблемы, попробуйте следующие решения по порядку.
Проверьте подключение к интернету.
Для загрузки и обновления приложений необходимо иметь подключение к Интернету. Убедитесь в наличии подключения к Интернету и нажмите Повторить.
Измените настройки программного брандмауэра.
Программные брандмауэры ограничивают доступ к вашему компьютеру. Некоторые программные брандмауэры оповещают пользователя, если программа пытается подключиться к сети Интернет. Пользователи сообщали о случаях, когда настройки программного или аппаратного брандмауэра становились причиной возникновения ошибок при загрузке. Самый распространенный случай – возникновение ошибки 205. Остальные ошибки могут возникнуть из-за конфигурации брандмауэра.
Если документация, необходимая для временного отключения программного брандмауэра, недоступна, отключите соответствующие службы и элементы автозагрузки. В этом случае будет отключено большинство программных брандмауэров. Для получения детальных инструкций по отключению служб и элементов автозагрузки выберите используемую операционную систему из приведенного ниже списка:
Временно отключите антивирусное программное обеспечение.
Временно отключите антивирусное программное обеспечение. Сведения о способах временного отключения приведены в документации к антивирусному программному обеспечению.
Настройте брандмауэр и прокси-серверы.
В большинстве организаций используются аппаратные брандмауэры или прокси-серверы, которые могут запретить программному обеспечению доступ к внешнему серверу. Аппаратное решение применяется ко всем компьютерам в корпоративной сети. Большинство домашних сетей не используют аппаратный брандмауэр или прокси-серверы.
Попробуйте использовать другое интернет-соединение
Если вы подключены через Wi-Fi, воспользуйтесь проводным подключением. Если вы подключены через проводное подключение, используйте другой кабель.
Источник
Не удается подключиться к сетевой службе Adobe.com
Если не удается подключиться к сетевой службе Adobe.com, например Acrobat.com или Photoshop.com, воспользуйтесь следующими решениями, чтобы выявить и устранить проблему.
Решение 1. Проверьте подключение к Интернету.
Попробуйте открыть другой веб-сайт, например Google.com. Если вы не можете открыть другой сайт, возможно, необходимо восстановить подключение к Интернету. Или можно обратиться к поставщику услуг Интернета и узнать, не отключен ли Интернет.
Если компьютер подключен к сети, попробуйте получить доступ к сетевой службе с другого компьютера в этой сети. Если проблема связана с сетью, обратитесь за помощью к системному администратору.
Решение 2. Проверьте настройки брандмауэра.
Брандмауэр может блокировать соединение с веб-сайтом.
Если на экране появляется предупреждение системы защиты при попытке получить доступ к сетевой службе, выберите параметр «Разрешить».
Кроме того, можно отключить брандмауэр и снова попытаться подключиться к онлайн-службе. Инструкции приведены в документации к программному обеспечению брандмауэра. Если после отключения брандмауэра проблема больше не возникает, необходимо настроить его так, чтобы доступ к онлайн-службе был разрешен. Инструкции приведены в документации к программному обеспечению брандмауэра.
Решение 3. Проверьте систему на наличие вирусов.
Убедитесь в том, что дата и время в системных часах указаны правильно. Чтобы изменить параметры даты и времени, щелкните значок часов на панели задач.
Решение 4. Отключите программное обеспечение для защиты системы.
ПО для защиты системы может конфликтовать с подключением к сетевой службе Adobe.com. Чтобы отключить программное обеспечение для защиты системы, см. инструкции к нему или обратитесь к системному администратору.
Решение 5. Перезагрузите компьютер в упрощенном режиме.
Аналогично брандмауэру или программному обеспечению для защиты системы, другие приложения и утилиты могут препятствовать доступу к онлайн-службе. При запуске компьютера в упрощенном режиме (загрузка в безопасном режиме в Mac OS или при «чистой загрузке» в Windows) эти элементы временно отключаются.
Решение 6. Проверьте, нет ли неполадок в конфигурации прокси-сервера.
Источник
При подключении к Adobe через Интернет возникла проблема [Исправить]
Онлайн-сервисы Adobe предоставляют необходимую поддержку пользователям обширного набора решений Adobe для дизайна и творчества. Однако портал иногда недоступен, и пользователи получают сообщение об ошибке При подключении к Adobe online возникла проблема.
Как я могу исправить ошибку подключения Adobe?
1. Отключить программное обеспечение защиты системы
Программное обеспечение защиты системы может препятствовать открытию различных онлайн-сервисов Adobe.com. Подумайте об отключении. Однако запуск вашего компьютера без защиты делает вашу машину чрезвычайно уязвимой для угроз, поэтому мы рекомендуем вам повторно включить антивирус как можно скорее.
2. Отключите ваш брандмауэр
В то же время, нажмите Разрешить каждый раз, когда вы получаете предупреждение системы безопасности при попытке подключения к веб-сайтам Adobe.
Если вы используете другой брандмауэр, ознакомьтесь с инструкциями на сайт производителя.
3. Проверьте, действительно ли вы подключены к Интернету
Иногда возникала проблема с подключением к Adobe online : ошибка связана с вашим интернет-соединением.
Это то, что вам нужно сделать:
Вы также можете попробовать запустить онлайн-сервис Adobe, используя другой компьютер, расположенный в той же сети. Если это также не помогает, возможно, вам нужно устранить неполадки в сети или обратиться к системному администратору за помощью.
4. Добавьте Adobe.com как надежный сайт
Создание Adobe.com как надежного сайта может также помочь избавиться от ошибки При подключении к Adobe online возникла проблема.
Internet Explorer
Google Chrome
Firefox
5. Установите точные настройки системных часов
Настройки времени не влияют напрямую на подключение к Интернету, но могут привести к тому, что сертификаты безопасности будут отнесены к категории просроченных или недействительных. Это может привести к проблеме с подключением к Adobe online и другим ошибкам.
Чтобы устранить проблему, убедитесь, что на ваших машинах установлены правильные настройки даты и времени. Вот как можно исправить часы Windows 10, если они неправильные.
6. Запустите компьютер в безопасном режиме
Теперь вы можете проверить, будет ли установлено соединение с Adobe онлайн.
Проблема с подключением к Adobe online может быть довольно неприятной, но мы надеемся, что вы решили ее с помощью одного из наших решений.
Источник
После установки Adobe Photoshop пропал и не работает интернет
Заметил проблему, когда после установки программы Adobe Photoshop или Adobe Premiere перестает работать интернет. Уже несколько раз приходилось давать рекомендации по решению этой проблемы в комментариях к другим статьям. После установки Фотошопа интернет может пропасть как в Windows 10, так и в Windows 7 или 8. В этом плане особой разницы нет.
Случается это как правило после установки программ, которые были загружены с торрентов или других сомнительных сайтов. Ну и сами программы естественно не лицензионные. Как я понимаю, интернет перестает работать именно по этой причине. Те программы и скрипты, которые как бы активируют эти продукты, делают какие-то изменения в сетевых настройках Windows, после чего пропадает доступ к интернету. Или автоматически устанавливается какое-то вредоносное или рекламное ПО, что в свою очередь тоже может блокировать работу интернет-соединения. Иногда это связано с настройками брандмауэра, или прокси-сервера.
Проблемы с доступом в интернет после установки программ от Adobe
Если вы установили Фотошоп и после этого перестал работать интернет, то скорее всего были изменены сетевые настройки.
Чаще всего возникает одна из следующих проблем или ошибок:
В этих статьях собраны решения, которые в большинстве случаев помогают избавится от неполадок с доступом к интернету после установки этих программ. Но если ничего не сработало, то смотрите решения ниже.
Проверка системы антивирусными утилитами
Можно еще использовать AVZ, Dr WEB CureIt!.
Чистим реестр
Обновление: этим решением поделились в комментариях к статье браузер не открывает страницы, а интернет есть и Скайп работает. Появились отзывы, что данное решение помогло избавиться от проблем с подключением к интернету в браузере Chrome после установки Adobe Premiere Pro.
После этого перезагрузите компьютер и проверьте как работает браузер Chrome.
Сброс настроек брандмауэра Windows
Запустите Брандмауэр защитника Windows. Это можно сделать через панель управления, через поиск в Windows 10, или нажав сочетание клавиш Win+R и выполнив команду firewall.cpl.
Слева нажмите на пункт «Восстановить значения по умолчанию».
Нажимаем на кнопку «Восстановить значения по умолчанию» и подтверждаем свое действие.
Перезагрузите компьютер и проверьте работу интернет-соединения.
Проверка настроек прокси
Более подробно об этом я писал в статье как отключить прокси-сервер в Windows.
В Windows 10 это можно сделать в параметрах, в раздел «Сеть и Интернет» на вкладке «Прокси сервер». Возможно, программное обеспечение которое было установлено вместе с тем же Фотошопом изменило настройки прокси-сервера, из-за чего интернет не работает.
Отключите настройки прокси, как на скриншоте выше.
Еще я рекомендую выполнить сброс настроек сети. У нас на сайте есть инструкция для Windows 10 и отдельная инструкция для Windows 7 и 8.
В некоторых случаях можно применить еще несколько решений. Если у вас точно такая же ситуация и вам не удалось решить ее с помощью тех решений, о которых я рассказывал выше, тогда подробно опишите свою проблему в комментариях и я постараюсь вам помочь. Ну и не забывайте делиться собственным опытом и новыми решениями.
Источник
На чтение 4 мин. Просмотров 2.7k. Опубликовано 22.07.2019
Онлайн-сервисы Adobe предоставляют необходимую поддержку пользователям обширного набора решений Adobe для дизайна и творчества. Однако портал иногда недоступен, и пользователи получают сообщение об ошибке При подключении к Adobe online возникла проблема.
Содержание
- Как я могу исправить ошибку подключения Adobe?
- 1. Отключить программное обеспечение защиты системы
- 2. Отключите ваш брандмауэр
- 3. Проверьте, действительно ли вы подключены к Интернету
- 4. Добавьте Adobe.com как надежный сайт
- 5. Установите точные настройки системных часов
- 6. Запустите компьютер в безопасном режиме
Как я могу исправить ошибку подключения Adobe?
- Отключить программное обеспечение защиты системы .
- Отключите брандмауэр .
- Проверьте, действительно ли вы подключены к Интернету
- Добавить Adobe.com в качестве надежного сайта
- Установите точные настройки системных часов
- Запустите компьютер в безопасном режиме .
1. Отключить программное обеспечение защиты системы

Программное обеспечение защиты системы может препятствовать открытию различных онлайн-сервисов Adobe.com. Подумайте об отключении. Однако запуск вашего компьютера без защиты делает вашу машину чрезвычайно уязвимой для угроз, поэтому мы рекомендуем вам повторно включить антивирус как можно скорее.
Если проблема связана с вашим антивирусом, подумайте о переходе на безопасный и надежный антивирус, такой как Bitdefender .
2. Отключите ваш брандмауэр
Брандмауэр иногда может вызвать ошибку Произошла ошибка при подключении к Adobe online . Попробуйте временно отключить брандмауэр Windows.
-
Нажмите кнопку Пуск и выберите Настройки .
-
Введите Брандмауэр в поле поиска настроек и нажмите Проверить состояние брандмауэра .
-
Затем выберите Включить/выключить брандмауэр.
-
Затем выберите Отключить брандмауэр Windows в двух разделах («Частный» и «Общий»).
В то же время, нажмите Разрешить каждый раз, когда вы получаете предупреждение системы безопасности при попытке подключения к веб-сайтам Adobe.
Если вы используете другой брандмауэр, ознакомьтесь с инструкциями на сайт производителя.
3. Проверьте, действительно ли вы подключены к Интернету
Иногда возникала проблема с подключением к Adobe online : ошибка связана с вашим интернет-соединением.
Это то, что вам нужно сделать:
Перейдите в адресную строку своего браузера и введите другой веб-сайт, например Google.com . Это открытие? Если это не так, то вам может просто потребоваться восстановить текущее подключение к Интернету, чтобы восстановить подключение к Adobe в Интернете. Посмотрите, как исправить ваше интернет-соединение в Windows 10.
Вы также можете попробовать запустить онлайн-сервис Adobe, используя другой компьютер, расположенный в той же сети. Если это также не помогает, возможно, вам нужно устранить неполадки в сети или обратиться к системному администратору за помощью.
- ТАКЖЕ ПРОЧИТАЙТЕ . Исправлено: Windows 10 не может подключиться к этой сети .
4. Добавьте Adobe.com как надежный сайт
Создание Adobe.com как надежного сайта может также помочь избавиться от ошибки При подключении к Adobe online возникла проблема.
Internet Explorer
- Откройте Internet Explorer.
-
Перейдите на вкладку Инструменты (снаряжение) и прокрутите вниз, чтобы выбрать Свойства обозревателя.
-
Откройте вкладку Безопасность и нажмите Надежные сайты.
- Выберите вкладку Сайты .
-
Введите https://adobe.com в разделе Добавить этот сайт в зону , затем нажмите Добавить .
- Закройте и нажмите Применить. Выйдите из окна Свойства обозревателя .
Google Chrome
-
В Chrome перейдите на вкладку Еще (три точки справа).
-
Выберите Настройки , затем прокрутите вниз и нажмите гиперссылку Дополнительно .
-
Выберите Изменить / Открыть прокси-сервер Настройки .
- Теперь добавьте веб-сайт Adobe в список надежных веб-сайтов , как мы показали вам в предыдущем разделе.
Firefox
- В Firefox нажмите на 3 строки (верхний правый угол).
-
Прокрутите вниз и нажмите Параметры .
-
Нажмите на Конфиденциальность и Безопасность.
-
Перейдите на вкладку Разрешения и нажмите Исключения .
-
Введите https://adobe.com и нажмите Разрешить .
- Выберите Сохранить изменения .
5. Установите точные настройки системных часов
Настройки времени не влияют напрямую на подключение к Интернету, но могут привести к тому, что сертификаты безопасности будут отнесены к категории просроченных или недействительных. Это может привести к проблеме с подключением к Adobe online и другим ошибкам.
Чтобы устранить проблему, убедитесь, что на ваших машинах установлены правильные настройки даты и времени. Вот как можно исправить часы Windows 10, если они неправильные.
- ТАКЖЕ ЧИТАЙТЕ: Что мне делать, если время Windows 10 постоянно меняется?
6. Запустите компьютер в безопасном режиме
Запуск компьютера в безопасном режиме предотвратит длительные ошибки, которые могут вызывать ошибку Произошла ошибка при подключении к Adobe online .
- Удерживайте нажатой кнопку питания около 10 секунд, чтобы выключить компьютер.
- Запустите компьютер снова и выключите его, пока ваш компьютер загружается в Windows.
- Повторите это несколько раз, чтобы запустить компьютер в среде восстановления Windows.
-
Нажмите Устранение неполадок , как только откроется экран Выберите вариант .
-
Выберите Дополнительные параметры .
-
Нажмите Параметры запуска , а затем Перезагрузите.
-
После перезагрузки компьютера выберите 4 (или F4) , чтобы войти в безопасный режим.
Теперь вы можете проверить, будет ли установлено соединение с Adobe онлайн.
Проблема с подключением к Adobe online может быть довольно неприятной, но мы надеемся, что вы решили ее с помощью одного из наших решений.
Содержание
- Не удается подключиться к сетевой службе Adobe.com
- Решение 1. Проверьте подключение к Интернету.
- Решение 2. Проверьте настройки брандмауэра.
- Решение 3. Проверьте систему на наличие вирусов.
- Решение 4. Отключите программное обеспечение для защиты системы.
- Решение 5. Перезагрузите компьютер в упрощенном режиме.
- Решение 6. Проверьте, нет ли неполадок в конфигурации прокси-сервера.
- Устранение проблем с подключением для приложений Adobe
- Проверьте подключение к интернету.
- Измените настройки программного брандмауэра.
- Временно отключите антивирусное программное обеспечение.
- Настройте брандмауэр и прокси-серверы.
- Попробуйте использовать другое интернет-соединение
- Не удается подключиться к серверам Adobe или ошибка P206 в продуктах Adobe
- Описание проблемы
- Решение проблемы
- Установка обновления KB3140245
- Использование EasyFix
- Серверы Adobe недоступны
- Как устранить эту проблему?
- 1. (только Windows 7) Активировать Transport Security Layer (TLS) 1.2
- 2. Проверьте и установите обновления операционной системы
- 3. Создайте новую локальную учетную запись администратора
- 4. Устранение распространенных проблем с сетью и подключением.
- Исправление ошибок при установке приложений Adobe
- Поиск ошибки
- Самые распространенные ошибки
- Код ошибки 1: сбой установки
- Код ошибки P1: сбой установки
- Код выхода: 6
- Код выхода: 7
- Код ошибки 16
- Код ошибки 19: код возврата из процесса Adobe Installer равен (19)
- Код ошибки 21: системные требования не выполнены
- Код ошибки P21: системные требования не выполнены
- Код ошибки 22: чувствительные к регистру диски не поддерживаются
- Код ошибки 23: недостаточно места на диске
- Код ошибки P23: недостаточно места на диске
- Код ошибки: 25: не удалось установить (название приложения)
- Код ошибки P25: не удалось установить (название приложения)
- Код ошибки 41: не удается получить доступ к важному файлу/папке
- Код ошибки P41: не удается получить доступ к важному файлу/папке
- Код ошибки 42: не удается получить доступ к важному файлу/папке
- Код ошибки P42: не удается получить доступ к важному файлу/папке
- Код ошибки 44: не удается создать важный файл/папку
- Код ошибки P44: не удается создать важный файл/папку
- Код ошибки 46: сбой установки
- Код ошибки 46: программа установки не может получить доступ к важным файлам или папкам
- Код ошибки P46: сбой установки
- Код ошибки 48: не удается получить доступ к важному файлу/папке
- Код ошибки P48: не удается получить доступ к важному файлу/папке
- Код ошибки 49: не удается получить доступ к важному файлу/папке
- Код ошибки P49: не удается получить доступ к важному файлу/папке
- Код ошибки 50: сбой установки
- Код ошибки 50: не удалось установить основные компоненты
- Код ошибки P50: сбой установки
- Код ошибки 72: не удается получить доступ к важному файлу/папке
- Код ошибки P72: не удается получить доступ к важному файлу/папке
- Код ошибки 81: запущен другой экземпляр программы установки
- Код ошибки P81: запущен другой экземпляр программы установки
- Код ошибки 82: приложение Adobe Application Manager запущено
- Код ошибки P82: приложение Adobe Application Manager запущено
- Код ошибки 86: запущена другая версия приложения Creative Cloud для настольных ПК
- Код ошибки 86: запущен другой экземпляр программы установки
- Код ошибки P86: запущена другая версия приложения Creative Cloud для настольных ПК
- Код ошибки 87: запущен другой экземпляр программы установки
- Код ошибки P87: запущен другой экземпляр программы установки
- Код ошибки 101: не удалось установить продукт
- Код ошибки C101: не удалось установить продукт
- Код ошибки 102: не удалось установить продукт
- Код ошибки C102: не удалось установить продукт
- Код ошибки 103: не удалось установить продукт
- Код ошибки C103: не удалось установить продукт
- Код ошибки 105: не удалось установить или удалить продукт
- Код ошибки C105: не удалось установить или удалить продукт
- Код ошибки 106: не удалось установить продукт
- Код ошибки C106: не удалось установить продукт
- Код ошибки 107: загрузка повреждена
- Код ошибки C107: загрузка повреждена
- Код ошибки 108: запущен другой экземпляр программы установки
- Код ошибки C108: запущен другой экземпляр программы установки
- Код ошибки 109: не удалось установить продукт
- Код ошибки C109: не удалось установить продукт
- Код ошибки 110: не удалось установить продукт
- Код ошибки C110: не удалось установить продукт
- Код ошибки 113: серверы Adobe недоступны
- Код ошибки C113: серверы Adobe недоступны
- Код ошибки 114: не удалось извлечь файлы
- Код ошибки C114: не удалось извлечь файлы
- Код ошибки 115: загрузка повреждена
- Код ошибки C115: загрузка повреждена
- Код ошибки 116: загрузка повреждена
- Код ошибки C116: загрузка повреждена
- Код ошибки 117: возможно, загрузка повреждена
- Код ошибки C117: возможно, загрузка повреждена
- Код ошибки 118: отсутствует подключение к Интернету
- Код ошибки C118: отсутствует подключение к Интернету
- Код ошибки 119: сервер не отвечает
- Код ошибки C119: сервер не отвечает
- Код ошибки 120: недостаточно места на диске
- Код ошибки C120: недостаточно места на диске
- Код ошибки 121: ошибка записи в папку временного местонахождения файла
- Код ошибки C121: ошибка записи в папку временного местонахождения файла
- Код ошибки 122: серверы Adobe недоступны
- Код ошибки C122: серверы Adobe недоступны
- Код ошибки 124: серверы Adobe недоступны
- Код ошибки C124: серверы Adobe недоступны
- Код ошибки 125: серверы Adobe недоступны
- Код ошибки C125: серверы Adobe недоступны
- Код ошибки 126: загрузка повреждена
- Код ошибки C126: загрузка повреждена
- Код ошибки 127: не удалось извлечь файлы
- Код ошибки C127: не удалось извлечь файлы
- Код ошибки 128: загрузка повреждена
- Код ошибки C128: загрузка повреждена
- Код ошибки 130: не удалось установить продукт
- Код ошибки C130: не удалось установить продукт
- Код ошибки 131: «Сбой обновления Creative Cloud» или «Невозможно синхронизировать»
- Код ошибки 132: не удалось установить продукт в корневой каталог
- Код ошибки C132: не удалось установить продукт в корневой каталог
- Код ошибки 133: для установки приложения требуется больше места
- Код ошибки C133: для установки приложения требуется больше места
- Код ошибки 135: не удалось удалить продукт
- Код ошибки C135: не удалось удалить продукт
- Код ошибки 136: не удалось установить продукт
- Код ошибки C136: не удалось установить продукт
- Код ошибки 137: не удалось установить продукт
- Код ошибки C137: не удалось установить продукт
- Код ошибки 138: в системе недостаточно памяти
- Код ошибки C138: в системе недостаточно памяти
- Код ошибки 139: загрузка повреждена
- Код ошибки C139: загрузка повреждена
- Код ошибки 140: не удалось установить продукт в указанную папку из-за проблем с правами доступа
- Код ошибки C140: не удалось установить продукт в указанную папку из-за проблем с правами доступа
- Код ошибки 141: не удалось установить продукт
- Код ошибки C141: не удалось установить продукт
- Код ошибки 142: не удалось установить продукт
- Код ошибки C142: не удалось установить продукт
- Код ошибки 143: загрузка повреждена
- Код ошибки C143: загрузка повреждена
- Код ошибки 144: загрузка повреждена
- Код ошибки C144: загрузка повреждена
- Код ошибки 145: файл уже существует
- Код ошибки C145: файл уже существует
- Код ошибки 146: не удалось переместить файл
- Код ошибки C146: не удалось переместить файл
- Код ошибки 147: не удалось скопировать файл
- Код ошибки C147: не удалось скопировать файл
- Код ошибки 149: не удалось удалить каталог
- Код ошибки C149: не удалось удалить каталог
- Код ошибки 150: не удалось удалить файл
- Код ошибки C150: не удалось удалить файл
- Код ошибки 151: не удалось создать символьную ссылку
- Код ошибки C151: не удалось создать символьную ссылку
- Код ошибки 152: не удалось удалить символьную ссылку
- Код ошибки C152: не удалось удалить символьную ссылку
- Код ошибки 153: не удалось получить доступ к файлу или папке в macOS
- Код ошибки C153: не удалось получить доступ к файлу или папке в macOS
- Код ошибки 156: не удалось создать символьную ссылку
- Код ошибки C156: не удалось создать символьную ссылку
- Код ошибки 157: не удалось удалить символьную ссылку
- Код ошибки C157: не удалось удалить символьную ссылку
- Код ошибки 160: не удалось создать раздел реестра
- Код ошибки C160: не удалось создать раздел реестра
- Код ошибки 162: сбой установки
- Код ошибки 171: не удалось установить продукт
- Код ошибки C171: не удалось установить продукт
- Код ошибки 176: не удалось выполнить установку на сетевой диск
- Код ошибки C176: не удалось выполнить установку на сетевой диск
- Код ошибки 177: выбран слишком длинный путь установки
- Код ошибки C177: выбран слишком длинный путь установки
- Код ошибки 178: путь установки содержит недопустимые символы
- Код ошибки C178: путь установки содержит недопустимые символы
- Код ошибки 179: потенциально недопустимый путь установки
- Код ошибки C179: потенциально недопустимый путь установки
- Код ошибки 180: потенциально недопустимый язык установки
- Код ошибки C180: потенциально недопустимый язык установки
- Код ошибки 181: потенциально недопустимый путь установки
- Код ошибки C181: потенциально недопустимый путь установки
- Код ошибки 182: созданный пакет не содержит пакет для установки
- Код ошибки C182: созданный пакет не содержит пакет для установки
- Код ошибки 183: сбой установки или обновления
- Код ошибки C183: сбой установки или обновления
- Код ошибки 184: файл заблокирован другим процессом
- Код ошибки C184: файл заблокирован другим процессом
- Код ошибки 188: версия установленного в системе приложения Adobe Creative Cloud для настольных ПК несовместима с программой установки
- Код ошибки C188: версия установленного в системе приложения Adobe Creative Cloud для настольных ПК несовместима с программой установки
- Код ошибки 189: недостаточно места на диске
- Код ошибки C189: недостаточно места на диске
- Код ошибки 190: системные требования не выполнены
- Код ошибки C190: системные требования не выполнены
- Код ошибки 191: сбой установки или обновления
- Код ошибки C191: сбой установки или обновления
- Код ошибки 192: установлена более новая версия приложения
- Код ошибки C192: установлена более новая версия приложения
- Код ошибки 193: не удается продолжить установку
- Код ошибки C193: не удается продолжить установку
- Код ошибки 194: невозможно продолжить установку, поскольку слишком много пользователей вошло в систему
- Код ошибки C194: невозможно продолжить установку, поскольку слишком много пользователей вошло в систему
- Код ошибки 195: системные требования не выполнены
- Код ошибки C195: системные требования не выполнены
- Код ошибки 196: не удалось установить продукт
- Код ошибки C196: не удалось установить продукт
- Код ошибки 201: сбой обновления Creative Cloud
- Код ошибки P201: сбой обновления Creative Cloud
- Код ошибки 201: возникла проблема с загруженным файлом
- Код ошибки 205: возникла проблема с загруженным файлом
- Код ошибки P205: возникла проблема с загруженным файлом
- Код ошибки 206: отсутствует подключение к Интернету или соединение с сервером
- Код ошибки P206: отсутствует подключение к Интернету или соединение с сервером
- Код ошибки 207: отсутствует ответ от сервера
- Код ошибки P207: отсутствует ответ от сервера
- Код ошибки 208: сбой загрузки из-за недостаточного места на диске
- Код ошибки P208: сбой загрузки из-за недостаточного места на диске
- Код ошибки 209: у вас отсутствуют права загрузки файлов в этой системе
- Код ошибки P209: у вас отсутствуют права загрузки файлов в этой системе
- Код ошибки 213: похоже, при загрузке произошла ошибка.
- Код ошибки P213: похоже, при загрузке произошла ошибка.
- Код ошибки 301: не удалось установить продукт
- Код ошибки C301: не удалось установить продукт
- Код ошибки 302: требуется пароль администратора
- Код ошибки 303: не удалось установить продукт
- Код ошибки C303: не удалось установить продукт
- Код ошибки 304: эта установка больше не действительна
- Код ошибки C304: эта установка больше не действительна
- Код ошибки 305: сбой установки или обновления приложения
- Код ошибки C305: сбой установки или обновления приложения
- Код ошибки 306: не удалось установить/обновить продукт
- Код ошибки C306: не удалось установить/обновить продукт
- Код ошибки 403: сбой установки или обновления
- Код ошибки 404: отсутствует необходимый компонент ОС
- Код ошибки C404: отсутствует необходимый компонент ОС
- Код ошибки 405: при установке вашего приложения возникла проблема
- Код ошибки 500: не удалось установить пакет
- Код ошибки C500: не удалось установить пакет
- Код ошибки 501: не удалось установить пакет, потому что изменяемые им ресурсы в настоящее время используются
- Код ошибки C501: не удалось установить пакет, потому что изменяемые им ресурсы в настоящее время используются
- Код ошибки 502: недостаточно места на диске
- Код ошибки C502: недостаточно места на диске
- Код ошибки 503: пакет уже установлен
- Код ошибки C503: пакет уже установлен
- Код ошибки 504: развертывание пакета заблокировано
- Код ошибки C504: развертывание пакета заблокировано
- Код ошибки 505: не удалось понизить права
- Код ошибки C505: не удалось понизить права
- Код ошибки 506: сбой политики установки
- Код ошибки C506: сбой политики установки
- Код ошибки 507: не удалось установить обновление продукта, поскольку том не подключен
- Код ошибки C507: не удалось установить обновление продукта, поскольку том не подключен
- Код ошибки 508: не удалось установить продукт, поскольку реестр пакета продукта поврежден
- Код ошибки C508: не удалось установить продукт, поскольку реестр пакета продукта поврежден
- Код ошибки 509: не удалось установить продукт, поскольку установочный пакет не поддерживается текущей системой
- Код ошибки C509: не удалось установить продукт, поскольку установочный пакет не поддерживается текущей системой
- Код ошибки 702: сбой установки
- Код ошибки 708: включены параметры реестра зоны безопасности
- Код ошибки 713: требуются разрешения UAC
- Код ошибки 1001: сбой обновления Creative Cloud
- Код ошибки 1002: не удалось обновить приложение Creative Cloud для настольных ПК
- Код ошибки 1004: сбой обновления приложения Creative Cloud
- Код ошибки 1406: Не удалось записать папки значений в раздел [название раздела].
- Код ошибки 1603: неустранимая ошибка во время установки
- Ошибка 1722: Возникла проблема с пакетом программы установки для Windows
- Код ошибки 1923: Не удалось установить службу Adobe Acrobat Update Service (AdobeARMService)
- Код ошибки 1935: произошла ошибка при установке сборки
- Код ошибки 28000: Установка модуля лицензирования Acrobat не выполнена
- Код ошибки A12E1: похоже, при установке произошла ошибка
Не удается подключиться к сетевой службе Adobe.com
Если не удается подключиться к сетевой службе Adobe.com, например Acrobat.com или Photoshop.com, воспользуйтесь следующими решениями, чтобы выявить и устранить проблему.
Решение 1. Проверьте подключение к Интернету.
Попробуйте открыть другой веб-сайт, например Google.com. Если вы не можете открыть другой сайт, возможно, необходимо восстановить подключение к Интернету. Или можно обратиться к поставщику услуг Интернета и узнать, не отключен ли Интернет.
Если компьютер подключен к сети, попробуйте получить доступ к сетевой службе с другого компьютера в этой сети. Если проблема связана с сетью, обратитесь за помощью к системному администратору.
Решение 2. Проверьте настройки брандмауэра.
Брандмауэр может блокировать соединение с веб-сайтом.
Если на экране появляется предупреждение системы защиты при попытке получить доступ к сетевой службе, выберите параметр «Разрешить».
Кроме того, можно отключить брандмауэр и снова попытаться подключиться к онлайн-службе. Инструкции приведены в документации к программному обеспечению брандмауэра. Если после отключения брандмауэра проблема больше не возникает, необходимо настроить его так, чтобы доступ к онлайн-службе был разрешен. Инструкции приведены в документации к программному обеспечению брандмауэра.
Решение 3. Проверьте систему на наличие вирусов.
Убедитесь в том, что дата и время в системных часах указаны правильно. Чтобы изменить параметры даты и времени, щелкните значок часов на панели задач.
Решение 4. Отключите программное обеспечение для защиты системы.
ПО для защиты системы может конфликтовать с подключением к сетевой службе Adobe.com. Чтобы отключить программное обеспечение для защиты системы, см. инструкции к нему или обратитесь к системному администратору.
Решение 5. Перезагрузите компьютер в упрощенном режиме.
Аналогично брандмауэру или программному обеспечению для защиты системы, другие приложения и утилиты могут препятствовать доступу к онлайн-службе. При запуске компьютера в упрощенном режиме (загрузка в безопасном режиме в Mac OS или при «чистой загрузке» в Windows) эти элементы временно отключаются.
- Mac OS: выполните загрузку в безопасном режиме — удерживая нажатой клавишу Shift, запустите Macintosh. Подробности приведены в разделе Запуск системы в безопасном режиме на сайте технической поддержки Apple.
- Windows XP: см. статью Как настроить Windows XP на выполнение «чистой» загрузки на веб-сайте службы технической поддержки Майкрософт.
- Windows Vista/Windows 7: см. статью Поиск и устранение проблемы путем «чистой» загрузки Windows Vista или Windows 7 на веб-сайте службы технической поддержки Майкрософт.
Решение 6. Проверьте, нет ли неполадок в конфигурации прокси-сервера.
Источник
Устранение проблем с подключением для приложений Adobe
某些 Creative Cloud 应用程序、服务和功能在中国不可用。
При загрузке приложения Adobe может появиться сообщение об ошибке, указывающее на проблемы сетевого подключения и стабильности работы. Чтобы устранить эти проблемы, попробуйте следующие решения по порядку.
Проверьте подключение к интернету.
Для загрузки и обновления приложений необходимо иметь подключение к Интернету. Убедитесь в наличии подключения к Интернету и нажмите Повторить.
Измените настройки программного брандмауэра.
Программные брандмауэры ограничивают доступ к вашему компьютеру. Некоторые программные брандмауэры оповещают пользователя, если программа пытается подключиться к сети Интернет. Пользователи сообщали о случаях, когда настройки программного или аппаратного брандмауэра становились причиной возникновения ошибок при загрузке. Самый распространенный случай – возникновение ошибки 205. Остальные ошибки могут возникнуть из-за конфигурации брандмауэра.
- Если появится соответствующий запрос, разрешите приложению Creative Cloud для настольных ПК получать доступ к Интернету.
- При отсутствии такого запроса временно отключите программные брандмауэры, чтобы определить, предотвращают ли они доступ в Интернет. Обратитесь к документации к вашему программному брандмауэру.
Если документация, необходимая для временного отключения программного брандмауэра, недоступна, отключите соответствующие службы и элементы автозагрузки. В этом случае будет отключено большинство программных брандмауэров. Для получения детальных инструкций по отключению служб и элементов автозагрузки выберите используемую операционную систему из приведенного ниже списка:
Временно отключите антивирусное программное обеспечение.
Временно отключите антивирусное программное обеспечение. Сведения о способах временного отключения приведены в документации к антивирусному программному обеспечению.
Настройте брандмауэр и прокси-серверы.
В большинстве организаций используются аппаратные брандмауэры или прокси-серверы, которые могут запретить программному обеспечению доступ к внешнему серверу. Аппаратное решение применяется ко всем компьютерам в корпоративной сети. Большинство домашних сетей не используют аппаратный брандмауэр или прокси-серверы.
- Обратитесь в ИТ-отдел вашей компании для получения информации по использованию брандмауэра или прокси-серверов.
- Настройте веб-обозреватель в соответствии с данными прокси-сервера и брандмауэра.
- Настройте корпоративный брандмауэр на обход серверов. Требуется доступ к следующим серверам:
- ccmdl.adobe.com:80
- swupmf.adobe.com:80
- swupdl.adobe.com:80
Попробуйте использовать другое интернет-соединение
Если вы подключены через Wi-Fi, воспользуйтесь проводным подключением. Если вы подключены через проводное подключение, используйте другой кабель.
Источник
Не удается подключиться к серверам Adobe или ошибка P206 в продуктах Adobe
Описание проблемы
Пользователи, которые используют продукты Adobe под операционной системой Windows 7, могли столкнуться с тем, что их программы выдают ошибку соединения с серверами Adobe. Полностью текст ошибки выглядит так:
Не удается проверить статус вашей подписки.
Не удается подключиться к серверам Adobe. Возможно, у вас отсутствует подключение к Интернету. Проверьте подключение и повторите попытку. Если проблема не устранена, ознакомьтесь с руководством по устранению неполадок.
Если же попытаться провести свежую установку какой-либо программы Adobe, то может возникнуть уже другая ошибка, с кодом P206:
Серверы Adobe недоступны. Проверьте подключение к Интернету и настройки брандмауэра, после чего нажмите «Повторить». (Код ошибки: P206)
Помимо очевидных причин, таких как отсутствие связи с Интернетом, может быть и другая, связанная с отсутствием в системе Windows 7 поддержки протокола TLS 1.2. Такое может быть, если в Windows 7 выключены обновления, в результате чего необходимое обновление просто не было установлено на компьютере.
Решением данной проблемы будет установка нужного обновления и применения специального исправления от Microsoft. Для тех пользователей, которые не хотят устанавливать все обновления из Центра обновления Windows, мы подготовили инструкцию по установке нужного обновления KB3140245 и применению нужного исправления для включения TLS 1.2.
Решение проблемы
Краткий вариант исправления данной проблемы выглядит следующим образом:
- Вам нужно скачать и установить обновление KB3140245 для вашей операционной системы Windows.
- После установки обновления, необходимо применить специальное исправления для реестра, которое можно скачать с сайта Microsoft.
- Проверить исправление проблемы в программных продуктах Adobe.
Более подробный вариант исправления данной проблемы можно прочитать далее в статье.
Установка обновления KB3140245
Первым делом, нужно установить, необходимое для работы TLS 1.2, обновление KB3140245. Взять его можно из Каталога центра обновления Windows, или по прямым ссылкам ниже:
После скачивания данного обновления, необходимо запустить его установку, просто запустив скачанный файл. После успешной установки, можно выключить службу Центра обновления Windows, и перейти к следующей части данной статьи.
Использование EasyFix
После установки обновления из предыдущей главы, необходимо включить работу TLS 1.2 в реестре. Вы можете сделать это вручную, используя данную статью с сайта Microsoft, или же просто скачать специальный файл EasyFix для автоматического применения всех необходимых изменений. Скачать его можно по этой ссылке.
После скачивания, достаточно запустить его, после чего все необходимые изменения в реестре будут применены автоматически. После этого, можно идти проверять работу программных продуктов Adobe, проблема с соединением с серверами должна быть решена.
Источник
Серверы Adobe недоступны
При попытке установить или обновить приложение Adobe периодически может происходить следующая ошибка:
Серверы Adobe недоступны
Как устранить эту проблему?
Попробуйте следующие решения по порядку:
1. (только Windows 7) Активировать Transport Security Layer (TLS) 1.2
Если эта ошибка получена в Windows 7, где используется более старая версия протокола TLS 1.0 или TLS 1.1, активируйте обновление TLS 1.2.
2. Проверьте и установите обновления операционной системы
Проверьте наличие обновлений для вашей операционной системы и установите их, если они имеются. Некоторые обновления операционной системы могут ограничивать исходящее подключение к Интернету по соображениям безопасности. Дополнительная информация приведена по ссылкам:
3. Создайте новую локальную учетную запись администратора
Создайте новую локальную учетную запись администратора и попробуйте установить или обновить приложение. Дополнительная информация приведена по ссылкам:
4. Устранение распространенных проблем с сетью и подключением.
Сообщение об ошибке указывает на то, что у вас могут быть проблемы сетевого подключения или стабильности работы. См. раздел Как устранить общие проблемы с подключением, чтобы решить эту проблему.
Источник
Исправление ошибок при установке приложений Adobe
某些 Creative Cloud 应用程序、服务和功能在中国不可用。
Введите номер ошибки или ее название ниже, чтобы найти свою ошибку и посмотреть общие решения.
Поиск ошибки
Самые распространенные ошибки
Код ошибки 1: сбой установки
Код ошибки 1 означает, что приложения Creative Cloud на вашем устройстве повреждены или ваше устройство не может подключиться к серверам Adobe.
Решение
Код ошибки P1: сбой установки
Код ошибки P1 означает, что приложения Creative Cloud на вашем устройстве повреждены или ваше устройство не может подключиться к серверам Adobe.
Решение
Код выхода: 6
Код выхода 6: сбой установки. Это общая ошибка, которая обычно возникает, когда установка приложения завершается с ошибками.
Решение
Если вы получили сообщение об ошибке при установке приложения Creative Cloud, см. раздел Ошибки установки «Код выхода: 6» или «Код выхода: 7» | Creative Cloud.
Если вы получили сообщение об ошибке с кодом выхода 6 при установке приложения Creative Suite (CS5, CS5.5, CS6), Adobe Photoshop Elements или Adobe Premiere Elements, ознакомьтесь с решениями в разделе Ошибки установки «Код выхода: 6» или «Код выхода: 7» | CS.
Код выхода: 7
Код выхода 7: сбой установки. Это общая ошибка, которая обычно возникает, когда установка приложения завершается с ошибками.
Решение
Если вы получили сообщение об ошибке при установке приложения Creative Cloud, см. раздел Ошибки установки «Код выхода: 6» или «Код выхода: 7» | Creative Cloud.
Если вы получили сообщение об ошибке с кодом выхода 6 при установке приложения Creative Suite (CS5, CS5.5, CS6), Adobe Photoshop Elements или Adobe Premiere Elements, ознакомьтесь с решениями в разделе Ошибки установки «Код выхода: 6» или «Код выхода: 7» | CS.
Код ошибки 16
Код ошибки 16 указывает на сбой конфигурации при запуске приложения Creative Cloud. Появление этой ошибки обычно означает, что неправильно заданы права доступа к папкам приложения (Adobe PCD или SLStore).
Решение
Чтобы исправить эту ошибку, задайте права доступа к папкам SLStore и Adobe PCD. Дополнительные сведения приведены в разделе Устранение ошибок конфигурации | Adobe Creative Cloud.
Код ошибки 19: код возврата из процесса Adobe Installer равен (19)
Код ошибки 19 указывает на то, что запущен конфликтующий процесс.
Решение
Закройте все конфликтующие процессы и повторите установку. Чтобы определить конфликтующий процесс, проверьте файл журнала установки для продукта, установка которого завершается неудачей (Acrobat). В этом файле приведен список процессов, которые конфликтовали с установкой.
При установке Acrobat приложения Microsoft Office должны быть закрыты, так как во время установки добавляется PDFMaker. Полный список дополнительных процессов, которые необходимо закрыть, см. в разделе Устранение конфликтов между процессами.
Подробнее об этой ошибке см. в разделе Сбой установки Acrobat с кодом ошибки 19.
Код ошибки 21: системные требования не выполнены
Код ошибки 21 означает, что ваше устройство не соответствует минимальным системным требованиям для установки приложения.
Решение
Модернизируйте свою систему, чтобы выполнить минимальные системные требования, необходимые для установки приложения. Подробнее о системных требованиях к установке приложений см. в разделе Системные требования.
Код ошибки P21: системные требования не выполнены
Код ошибки P21 означает, что ваше устройство не соответствует минимальным системным требованиям для установки приложения.
Решение
Модернизируйте свою систему, чтобы выполнить минимальные системные требования, необходимые для установки приложения. Подробнее о системных требованиях к установке приложений см. в разделе Системные требования.
Код ошибки 22: чувствительные к регистру диски не поддерживаются
Код ошибки 22 означает, что в томе, на котором вы пытаетесь установить приложение Creative Cloud, учитывается регистр. Эта ошибка обычно возникает в macOS.
Решение
Для устранения этой ошибки установите приложение на диск без учета регистра. Дополнительные сведения приведены в разделе Ошибка «Чувствительные к регистру диски не поддерживаются» или аналогичная ошибка установки | macOS.
Код ошибки 23: недостаточно места на диске
Код ошибки 23 означает, что на вашем устройстве недостаточно дискового пространства — жесткий диск почти заполнен.
Решение
Освободите место и нажмите Повторить .
Код ошибки P23: недостаточно места на диске
Код ошибки P23 означает, что на вашем устройстве недостаточно дискового пространства — жесткий диск почти заполнен.
Решение
Освободите место и нажмите Повторить .
Код ошибки: 25: не удалось установить (название приложения)
Код ошибки 25 означает, что вы пытаетесь установить версию приложения Intel на компьютерах, которые работают на процессорах на базе архитектуры ARM.
Решение
Перейдите на веб-сайт Creative Cloud и попробуйте еще раз установить приложение. Сначала запустится приложение Creative Cloud для настольных ПК, которое выполнит установку выбранного приложения.
Если возникнут проблемы с установкой приложения Creative Cloud для настольных ПК с веб-сайта Creative Cloud, вы можете установить его, используя прямую ссылку для загрузки. После его установки попробуйте снова установить приложение.
Код ошибки P25: не удалось установить (название приложения)
Код ошибки 25 означает, что вы пытаетесь установить версию приложения Intel на компьютерах, которые работают на процессорах на базе архитектуры ARM.
Решение
Перейдите на веб-сайт Creative Cloud и попробуйте еще раз установить приложение. Сначала запустится приложение Creative Cloud для настольных ПК, которое выполнит установку выбранного приложения.
Если возникнут проблемы с установкой приложения Creative Cloud для настольных ПК с веб-сайта Creative Cloud, вы можете установить его, используя прямую ссылку для загрузки. После его установки попробуйте снова установить приложение.
Код ошибки 41: не удается получить доступ к важному файлу/папке
Код ошибки 41 означает, что программа установки не имеет доступа к важному файлу или каталогу для чтения и записи.
Решение
Убедитесь, что вы не вошли в систему через учетную запись пользователя с ограниченными полномочиями. Также вероятно, что права доступа к файлам вашей текущей учетной записи пользователя были изменены. Нажмите Повторить , чтобы установить приложение Creative Cloud еще раз.
Код ошибки P41: не удается получить доступ к важному файлу/папке
Код ошибки P41 означает, что программа установки не имеет доступа к важному файлу или каталогу для чтения и записи.
Решение
Убедитесь, что вы не вошли в систему через учетную запись пользователя с ограниченными полномочиями. Также вероятно, что права доступа к файлам вашей текущей учетной записи пользователя были изменены. Нажмите Повторить , чтобы установить приложение Creative Cloud еще раз.
Код ошибки 42: не удается получить доступ к важному файлу/папке
Код ошибки 42 означает, что ваша операционная система не может проверить цифровой сертификат приложения Adobe или требует обновления.
Решение
Код ошибки P42: не удается получить доступ к важному файлу/папке
Код ошибки P42 означает, что ваша операционная система не может проверить цифровой сертификат приложения Adobe или требует обновления.
Решение
Код ошибки 44: не удается создать важный файл/папку
Код ошибки 44 означает, что Creative Cloud не может создать необходимый для установки файл или каталог.
Решение
Нажмите Повторить , чтобы попытаться создать файл или каталог еще раз.
Код ошибки P44: не удается создать важный файл/папку
Код ошибки P44 означает, что Creative Cloud не может создать необходимый для установки файл или каталог.
Решение
Нажмите Повторить , чтобы попытаться создать файл или каталог еще раз.

Код ошибки 46: сбой установки
Код ошибки 46 означает, что программа установки не смогла получить доступ к необходимому для установки файлу или каталогу.
Решение
Выйдите из программы установки и повторите попытку, запустив ее повторно. Если это не помогло, попробуйте перезагрузить компьютер.

Код ошибки 46: программа установки не может получить доступ к важным файлам или папкам
Код ошибки 46 означает, что программа установки не может получить доступ к необходимому для установки файлу или каталогу.
Решение
Нажмите Повторить для повторной установки или обновления приложения.
Код ошибки P46: сбой установки
Код ошибки P46 означает, что программа установки не смогла получить доступ к необходимому для установки файлу или каталогу.
Решение
Выйдите из программы установки и повторите попытку, запустив ее повторно. Если это не помогло, попробуйте перезагрузить компьютер.
Код ошибки 48: не удается получить доступ к важному файлу/папке
Код ошибки 48 означает, что Creative Cloud не может получить доступ к необходимому для установки файлу или каталогу.
Решение
Нажмите Повторить , чтобы снова попытаться получить доступ к файлу или каталогу.
Код ошибки P48: не удается получить доступ к важному файлу/папке
Код ошибки P48 означает, что Creative Cloud не может получить доступ к необходимому для установки файлу или каталогу.
Решение
Нажмите Повторить , чтобы снова попытаться получить доступ к файлу или каталогу.
Код ошибки 49: не удается получить доступ к важному файлу/папке
Код ошибки 49 означает, что Creative Cloud не может получить доступ к необходимому для установки файлу или каталогу.
Решение
Нажмите Повторить , чтобы снова попытаться получить доступ к файлу или каталогу.
Код ошибки P49: не удается получить доступ к важному файлу/папке
Код ошибки P49 означает, что Creative Cloud не может получить доступ к необходимому для установки файлу или каталогу.
Решение
Нажмите Повторить , чтобы снова попытаться получить доступ к файлу или каталогу.

Код ошибки 50: сбой установки
Код ошибки 50 означает, что приложение Creative Cloud не удалось установить, так как программа установки не смогла создать важную резервную копию.
Решение
Попробуйте следующие решения по порядку. Переходите к следующему решению, только если с помощью предыдущего решения не удалось устранить проблему.
1. Закройте браузер и повторите попытку установки приложения.
2. Перезагрузите компьютер и повторите попытку установки приложения.
4. Дополнительные шаги по устранению неполадок. Откройте файл ACC.log и посмотрите, какой путь заблокирован. Закройте файл или папку на вашем устройстве и повторите попытку установки. Чтобы проверить файл ACC.log , сделайте следующее:
- Перейдите к следующему расположению: C:Users[имя пользователя]AppDataLocalTempCreativeCloudACC .
- Откройте файл ACC.log .
- Найдите в файле журнала следующую ошибку: LockedFilesWithProcesses . Например, она может иметь следующий вид. Название проблемного файла, который необходимо закрыть, отображается в конце журнала ошибок. В следующем примере пользователь должен закрыть файл chrome.exe .
LockedFilesWithProcesses: ADC: C:Program Files (x86)Common FilesAdobeAdobe Desktop CommonADS: chrome.exe - Перейдите к файлу по указанному пути и закройте его в диспетчере задач.

Код ошибки 50: не удалось установить основные компоненты
Код ошибки 50 означает, что не удалось установить основные компоненты.
Решение
Попробуйте следующие решения по порядку. Переходите к следующему решению, только если с помощью предыдущего решения не удалось устранить проблему.
1. Закройте браузер и повторите попытку установки приложения.
2. Перезагрузите компьютер и повторите попытку установки приложения.
3. Удалите приложение и попробуйте переустановить его.
4. Дополнительные шаги по устранению неполадок. Откройте файл ACC.log и посмотрите, какой путь заблокирован. Закройте файл или папку на вашем устройстве и повторите попытку установки. Чтобы проверить файл ACC.log , выполните следующие действия:
- Перейдите к следующему расположению: C:Users[имя пользователя]AppDataLocalTempCreativeCloudACC .
- Откройте файл ACC.log .
- Найдите в файле журнала следующую ошибку: LockedFilesWithProcesses . Например, она может иметь следующий вид. Название проблемного файла, который необходимо закрыть, отображается в конце журнала ошибок. В следующем примере пользователь должен закрыть файл chrome.exe .
LockedFilesWithProcesses: ADC: C:Program Files (x86)Common FilesAdobeAdobe Desktop CommonADS: chrome.exe - Перейдите к файлу по указанному пути и закройте его в диспетчере задач.
Код ошибки P50: сбой установки
Код ошибки P50 означает, что приложение Creative Cloud не удалось установить, так как программа установки не смогла создать важную резервную копию.
Решение
Попробуйте следующие решения по порядку. Переходите к следующему решению, только если с помощью предыдущего решения не удалось устранить проблему.
1. Закройте браузер и повторите попытку установки приложения.
2. Перезагрузите компьютер и повторите попытку установки приложения.
4. Дополнительные шаги по устранению неполадок. Откройте файл ACC.log и посмотрите, какой путь заблокирован. Закройте файл или папку на вашем устройстве и повторите попытку установки. Чтобы проверить файл ACC.log , сделайте следующее:
- Перейдите к следующему расположению: C:Users[имя пользователя]AppDataLocalTempCreativeCloudACC .
- Откройте файл ACC.log .
- Найдите в файле журнала следующую ошибку: LockedFilesWithProcesses. Например, она может иметь следующий вид. Название проблемного файла, который необходимо закрыть, отображается в конце журнала ошибок. В следующем примере пользователь должен закрыть файл chrome.exe .
LockedFilesWithProcesses: ADC: C:Program Files (x86)Common FilesAdobeAdobe Desktop CommonADS: chrome.exe - Перейдите к файлу по указанному пути и закройте его в диспетчере задач.
Код ошибки 72: не удается получить доступ к важному файлу/папке
Код ошибки 72 означает, что либо обновления Windows не установлены, либо Windows не может проверить цифровые сертификаты.
Решение
Установите все обновления Windows. Если проблема не устранена, выполните поэтапную проверку цифровых сертификатов, как описано в разделе Исправление ошибок 42 и 72 при установке или обновлении приложений Creative Cloud.
Код ошибки P72: не удается получить доступ к важному файлу/папке
Код ошибки P72 означает, что либо обновления Windows не установлены, либо Windows не может проверить цифровые сертификаты.
Решение
Установите все обновления Windows. Если проблема не устранена, выполните поэтапную проверку цифровых сертификатов, как описано в разделе Исправление ошибок 42 и 72 при установке или обновлении приложений Creative Cloud.
Код ошибки 81: запущен другой экземпляр программы установки
Код ошибки 81 означает, что в фоновом режиме может выполняться другая установка Adobe. Это может вызвать конфликт, что приведет к появлению этой ошибки.
Решение
(Примечание. Если эта ошибка возникает при установке Adobe Acrobat DC, см. раздел Ошибка P81 или 81, возникающая при установке Adobe Acrobat DC.)
1. Проверьте текущую установку Adobe, используя Мониторинг активности (macOS) или Диспетчер задач (Windows), и закройте их. Затем попробуйте установить приложение.
2. Если это не помогло, перезагрузите компьютер и повторите попытку установки приложения.
Код ошибки P81: запущен другой экземпляр программы установки
Код ошибки P81 означает, что в фоновом режиме может выполняться другая установка Adobe. Это может вызвать конфликт, что приведет к появлению этой ошибки.
Решение
(Примечание. Если эта ошибка возникает при установке Adobe Acrobat DC, см. раздел Ошибка P81 или 81, возникающая при установке Adobe Acrobat DC.)
1. Проверьте текущую установку Adobe с помощью Мониторинга активности (macOS) или диспетчера задач (Windows) и закройте их. Затем попробуйте установить это приложение еще раз.
2. Если это не помогло, перезагрузите компьютер и повторите попытку установки приложения.
Код ошибки 82: приложение Adobe Application Manager запущено
Код ошибки 82 означает, что Adobe Application Manager, скорее всего, работает в фоновом режиме и мешает вашей текущей установке.
Решение
Дождитесь окончания работы Adobe Application Manager и повторите попытку.
Код ошибки P82: приложение Adobe Application Manager запущено
Код ошибки P82 означает, что Adobe Application Manager, скорее всего, работает в фоновом режиме и мешает вашей текущей установке.
Решение
Чтобы устранить эту ошибку, дождитесь окончания работы Adobe Application Manager и повторите попытку.

Код ошибки 86: запущена другая версия приложения Creative Cloud для настольных ПК
Код ошибки 86 означает, что при попытке обновления приложения Creative Cloud для настольных ПК возник конфликт с другим экземпляром приложения, запущенным на устройстве.
Решение
Закройте приложение Creative Cloud для настольных ПК и повторите попытку обновления приложения. Если проблем не устранена, попробуйте применить решение, приведенное в разделе Код ошибки 86 | Creative Cloud.

Код ошибки 86: запущен другой экземпляр программы установки
Код ошибки 86 означает, что при попытке обновления приложения возник конфликт с другим экземпляром приложения, запущенным на устройстве.
Решение
Закройте программу установки и повторите попытку.
Код ошибки P86: запущена другая версия приложения Creative Cloud для настольных ПК
Код ошибки P86 означает, что при попытке обновления приложения Creative Cloud для настольных ПК возник конфликт с другим экземпляром приложения, запущенным на устройстве.
Решение
Закройте приложение Creative Cloud для настольных ПК и повторите попытку обновления приложения. Если проблем не устранена, попробуйте применить решение, приведенное в разделе Код ошибки 86 | Creative Cloud.
Код ошибки 87: запущен другой экземпляр программы установки
Код ошибки 87 означает, что конфликтующие процессы, работающие в фоновом режиме, прерывают процесс установки. Процесс программы установки Microsoft (MSI) или оставшиеся от него файлы или папки могут влиять на процесс новой установки. Иногда эта ошибка возникает из-за недостаточных прав доступа.
Решение
Подождите, пока установка завершится, и повторите попытку установки приложения. Вы также можете отменить текущий процесс установки, выполнив следующие действия.
1. Щелкните правой кнопкой мыши на панели задач и выберите Диспетчер задач.
2. Найдите программу установки MSI, которая вызывает проблему, и нажмите Снять задачу.
3. Когда другая установка будет отменена, повторите попытку установки приложения.
Код ошибки P87: запущен другой экземпляр программы установки
Код ошибки P87 означает, что конфликтующие процессы, работающие в фоновом режиме, прерывают процесс установки. Процесс программы установки Microsoft (MSI) или оставшиеся от него файлы или папки могут влиять на процесс новой установки. Иногда эта ошибка возникает из-за недостаточных прав доступа.
Решение
Подождите, пока установка завершится, и повторите попытку установки приложения. Вы также можете отменить текущий процесс установки.
1. Щелкните правой кнопкой мыши на панели задач и выберите Диспетчер задач.
2. Найдите программу установки MSI, которая вызывает проблему, и нажмите Снять задачу .
3. Когда другая установка будет отменена, повторите попытку установки приложения.
Код ошибки 101: не удалось установить продукт
Код ошибки 101 означает, что PIM нельзя изменить или создать.
Решение
Нажмите Повторить для повторной загрузки и установки приложения.
Код ошибки C101: не удалось установить продукт
Код ошибки C101 означает, что PIM нельзя изменить или создать.
Решение
Нажмите Повторить для повторной загрузки и установки приложения.
Код ошибки 102: не удалось установить продукт
Код ошибки 102: сбой установки.
Решение
Нажмите Повторить для повторной загрузки и установки приложения.
Код ошибки C102: не удалось установить продукт
Код ошибки C102: сбой установки.
Решение
Нажмите Повторить для повторной загрузки и установки приложения.
Код ошибки 103: не удалось установить продукт
Код ошибки 103: сбой установки.
Решение
Нажмите Повторить для повторной загрузки и установки приложения.
Код ошибки C103: не удалось установить продукт
Код ошибки C103: сбой установки.
Решение
Нажмите Повторить для повторной загрузки и установки приложения.
Код ошибки 105: не удалось установить или удалить продукт
Код ошибки 105 означает, что при попытке установить приложения Adobe, такие как Photoshop или Illustrator, произошел сбой. Эта проблема возникает при отсутствии прав на чтение или запись в файл hdpim.db или при повреждении файла hdpim.db .
Решение
Нажмите Повторить для повторной установки или удаления. Дополнительные сведения приведены в разделе Не удается установить приложения Adobe | Ошибка 105.
Код ошибки C105: не удалось установить или удалить продукт
Код ошибки C105 означает, что при попытке установить приложения Adobe, такие как Photoshop или Illustrator, произошел сбой. Эта проблема возникает при отсутствии прав на чтение или запись в файл hdpim.db или при повреждении файла hdpim.db .
Решение
Нажмите Повторить для повторной установки или удаления. Дополнительные сведения приведены в разделе Не удается установить приложения Adobe | Ошибка 105.
Код ошибки 106: не удалось установить продукт
Код ошибки 106 означает сбой при установке.
Решение
Нажмите Повторить .
Код ошибки C106: не удалось установить продукт
Код ошибки C106: сбой установки.
Решение
Код ошибки 107: загрузка повреждена
Код ошибки 107 означает, что один из установочных файлов отсутствует или поврежден.
Решение
Нажмите Повторить для повторной загрузки и установки приложения.
Код ошибки C107: загрузка повреждена
Код ошибки C107 означает, что один из установочных файлов отсутствует или поврежден.
Решение
Нажмите Повторить для повторной загрузки и установки приложения.
Код ошибки 108: запущен другой экземпляр программы установки
Код ошибки 108 означает, что другие службы установки Adobe (такие как программа установки Adobe) могут работать в фоновом режиме и мешать вашей новой установке.
Решение
Дождитесь завершения другой установки и повторите попытку.
Код ошибки C108: запущен другой экземпляр программы установки
Код ошибки C108 означает, что другие службы установки Adobe (такие как программа установки Adobe) могут работать в фоновом режиме и мешать вашей новой установке.
Решение
Дождитесь завершения другой установки и повторите попытку.
Код ошибки 109: не удалось установить продукт
Код ошибки 109: сбой установки.
Решение
Нажмите Повторить для повторной загрузки и установки приложения.
Код ошибки C109: не удалось установить продукт
Код ошибки C109: сбой установки.
Решение
Нажмите Повторить для повторной загрузки и установки приложения.
Код ошибки 110: не удалось установить продукт
Код ошибки 110 означает, что внутренние ресурсы вашей операционной системы перегружены.
Решение
Закройте ненужные программы, затем нажмите Повторить для повторной загрузки и установки приложения.
Код ошибки C110: не удалось установить продукт
Код ошибки C110 означает, что внутренние ресурсы вашей операционной системы перегружены.
Решение
Закройте ненужные программы, затем нажмите Повторить для повторной загрузки и установки приложения.
Код ошибки 113: серверы Adobe недоступны
Код ошибки 113 означает, что ваше устройство не может подключиться к серверам Adobe или настройки брандмауэра на вашем устройстве мешают процессу установки. Эта ошибка также может возникать на ваших устройствах Windows, если вы внесли изменения в настройки Internet Explorer после установки приложения.
Решение
Выполните следующие действия. Переходите к следующему решению, только если с помощью предыдущего не удалось устранить проблему.
1. (только Windows) Сбросьте настройки Internet Explorer. Иногда ошибка 113 может возникать, если вы изменили настройки Internet Explorer после установки приложения. Можно сбросить настройки Internet Explorer до состояния первой установки Internet Explorer на вашем устройстве. Обратите внимание, что после сброса все предыдущие настройки Internet Explorer будут утеряны. После сброса попробуйте установить приложение еще раз.
2. Временно отключите антивирусное программное обеспечение: сведения о способах временного отключения антивируса приведены в документации к антивирусному программному обеспечению. После того как антивирусное ПО будет временно отключено, повторите попытку установки приложения. По завершении не забудьте снова включить антивирусное ПО.
3. Используйте другой способ подключения к Интернету: если вам доступно несколько способов подключения к Интернету, выберете другой способ. Затем попробуйте установить приложение еще раз.
4. Измените настройки программного брандмауэра: программные брандмауэры ограничивают доступ к вашему компьютеру. Некоторые программные брандмауэры оповещают пользователя, если программа пытается подключиться к сети Интернет. Остальные ошибки могут возникнуть из-за конфигурации брандмауэра.
- Если появится соответствующий запрос, разрешите приложению Creative Cloud для настольных ПК получать доступ к Интернету.
- При отсутствии такого запроса временно отключите программные брандмауэры, чтобы определить, предотвращают ли они доступ в Интернет. Обратитесь к документации к вашему программному брандмауэру. Ознакомьтесь с рекомендациями по настройке брандмауэра Защитника Windows. Также ознакомьтесь с инструкциями по настройке брандмауэра в macOS.
После настройки программного брандмауэра повторите попытку установки приложения.
Если приложение нужно установить в корпоративной среде, попросите ИТ-администратора настроить программный брандмауэр.
Код ошибки C113: серверы Adobe недоступны
Код ошибки C113 означает, что ваше устройство не может подключиться к серверам Adobe или настройки брандмауэра на вашем устройстве мешают процессу установки. Эта ошибка также может возникать на ваших устройствах Windows, если вы внесли изменения в настройки Internet Explorer после установки приложения.
Решение
Выполните следующие действия. Переходите к следующему решению, только если с помощью предыдущего не удалось устранить проблему.
1. (только Windows) Сбросьте настройки Internet Explorer. Иногда ошибка 113 может возникать, если вы изменили настройки Internet Explorer после установки приложения. Можно сбросить настройки Internet Explorer до состояния первой установки Internet Explorer на вашем устройстве. Обратите внимание, что после сброса все предыдущие настройки Internet Explorer будут утеряны. После сброса попробуйте установить приложение еще раз.
2. Временно отключите антивирусное программное обеспечение: сведения о способах временного отключения антивируса приведены в документации к антивирусному программному обеспечению. После того как антивирусное ПО будет временно отключено, повторите попытку установки приложения. По завершении не забудьте снова включить антивирусное ПО.
3. Используйте другой способ подключения к Интернету: если вам доступно несколько способов подключения к Интернету, выберете другой способ. Затем попробуйте установить приложение еще раз.
4. Измените настройки программного брандмауэра: программные брандмауэры ограничивают доступ к вашему компьютеру. Некоторые программные брандмауэры оповещают пользователя, если программа пытается подключиться к сети Интернет. Остальные ошибки могут возникнуть из-за конфигурации брандмауэра.
- Если появится соответствующий запрос, разрешите приложению Creative Cloud для настольных ПК получать доступ к Интернету.
- При отсутствии такого запроса временно отключите программные брандмауэры, чтобы определить, предотвращают ли они доступ в Интернет. Обратитесь к документации к вашему программному брандмауэру. Ознакомьтесь с рекомендациями по настройке брандмауэра Защитника Windows. Также ознакомьтесь с инструкциями по настройке брандмауэра в macOS.
После настройки программного брандмауэра повторите попытку установки приложения.
Если приложение нужно установить в корпоративной среде, попросите ИТ-администратора настроить программный брандмауэр.
Код ошибки 114: не удалось извлечь файлы
Код ошибки 114 означает ошибку при извлечении файлов.
Решение
Нажмите Повторить для повторной загрузки и установки.
Код ошибки C114: не удалось извлечь файлы
Код ошибки C114 означает ошибку при извлечении файлов.
Решение
Нажмите Повторить для повторной загрузки и установки.
Код ошибки 115: загрузка повреждена
Код ошибки 115 означает, что загруженный файл поврежден.
Решение
Нажмите Повторить для повторной загрузки и установки приложения.
Код ошибки C115: загрузка повреждена
Код ошибки C115 означает, что загруженный файл поврежден.
Решение
Нажмите Повторить для повторной загрузки и установки приложения.
Код ошибки 116: загрузка повреждена
Код ошибки 116 означает, что антивирусное программное обеспечение на устройстве заблокировало функцию в процессе загрузки.
Решение
Временно отключите антивирусное программное обеспечение системы и повторите попытку установки программы.
Код ошибки C116: загрузка повреждена
Код ошибки C116 означает, что антивирусное программное обеспечение на устройстве заблокировало функцию в процессе загрузки.
Решение
Временно отключите антивирусное программное обеспечение системы и повторите попытку установки программы.
Код ошибки 117: возможно, загрузка повреждена
Код ошибки 117: возможно, загрузка повреждена Требуется подключение к Интернету для загрузки и обновления приложений Adobe.
Решение
1. Временно отключите антивирусное программное обеспечение: сведения о способах временного отключения антивируса приведены в документации к антивирусному программному обеспечению.
2. Попробуйте использовать другое интернет-соединение: если вы подключены через Wi-Fi, воспользуйтесь проводным подключением. Если вы подключены через проводное подключение, используйте другой кабель.
3. Измените настройки программного брандмауэра: программные брандмауэры ограничивают доступ к вашему компьютеру. Некоторые программные брандмауэры оповещают пользователя, если программа пытается подключиться к сети Интернет.
- Если появится соответствующий запрос, разрешите приложению Creative Cloud для настольных ПК получать доступ к Интернету.
- При отсутствии такого запроса временно отключите программные брандмауэры, чтобы определить, предотвращают ли они доступ в Интернет. Обратитесь к документации к вашему программному брандмауэру.
4. Настройте брандмауэр и прокси-серверы: в большинстве организаций используются аппаратные брандмауэры или прокси-серверы, которые могут запретить программному обеспечению доступ к внешнему серверу. Аппаратное решение применяется ко всем компьютерам в корпоративной сети. Большинство домашних сетей не используют аппаратный брандмауэр или прокси-серверы. Обратитесь в ИТ-отдел вашей компании для получения информации по использованию брандмауэра или прокси-серверов.
5. Попробуйте установить приложение еще раз
Код ошибки C117: возможно, загрузка повреждена
Код ошибки C117: возможно, загрузка повреждена Требуется подключение к Интернету для загрузки и обновления приложений Adobe.
Решение
1. Временно отключите антивирусное программное обеспечение: сведения о способах временного отключения антивируса приведены в документации к антивирусному программному обеспечению.
2. Попробуйте использовать другое интернет-соединение: если вы подключены через Wi-Fi, воспользуйтесь проводным подключением. Если вы подключены через проводное подключение, используйте другой кабель.
3. Измените настройки программного брандмауэра: программные брандмауэры ограничивают доступ к вашему компьютеру. Некоторые программные брандмауэры оповещают пользователя, если программа пытается подключиться к сети Интернет.
- Если появится соответствующий запрос, разрешите приложению Creative Cloud для настольных ПК получать доступ к Интернету.
- При отсутствии такого запроса временно отключите программные брандмауэры, чтобы определить, предотвращают ли они доступ в Интернет. Обратитесь к документации к вашему программному брандмауэру.
4. Настройте брандмауэр и прокси-серверы: в большинстве организаций используются аппаратные брандмауэры или прокси-серверы, которые могут запретить программному обеспечению доступ к внешнему серверу. Аппаратное решение применяется ко всем компьютерам в корпоративной сети. Большинство домашних сетей не используют аппаратный брандмауэр или прокси-серверы. Обратитесь в ИТ-отдел вашей компании для получения информации по использованию брандмауэра или прокси-серверов.
5. Попробуйте установить приложение еще раз
Код ошибки 118: отсутствует подключение к Интернету
Код ошибки 118 означает, что существует проблема с подключением к серверу, или подключение к Интернету недоступно.
Решение:
1. Проверьте, есть ли у вас подключение к Интернету: для загрузки и обновления приложений необходимо иметь подключение к Интернету. Убедитесь в наличии подключения к Интернету и нажмите Повторить.
2. Временно отключите антивирусное программное обеспечение: сведения о способах временного отключения антивируса приведены в документации к антивирусному программному обеспечению.
3. Попробуйте использовать другое интернет-соединение: если вы подключены через Wi-Fi, воспользуйтесь проводным подключением. Если вы подключены через проводное подключение, используйте другой кабель.
4. Измените настройки программного брандмауэра: программные брандмауэры ограничивают доступ к вашему компьютеру. Некоторые программные брандмауэры оповещают пользователя, если программа пытается подключиться к сети Интернет.
- Если появится соответствующий запрос, разрешите приложению Creative Cloud для настольных ПК получать доступ к Интернету.
- При отсутствии такого запроса временно отключите программные брандмауэры, чтобы определить, предотвращают ли они доступ в Интернет. Обратитесь к документации к вашему программному брандмауэру.
5. Попробуйте установить приложение еще раз
Код ошибки C118: отсутствует подключение к Интернету
Код ошибки C118 означает, что существует проблема с подключением к серверу, или подключение к Интернету недоступно.
Решение:
1. Проверьте, есть ли у вас подключение к Интернету: для загрузки и обновления приложений необходимо иметь подключение к Интернету. Убедитесь в наличии подключения к Интернету и нажмите Повторить.
2. Временно отключите антивирусное программное обеспечение: сведения о способах временного отключения антивируса приведены в документации к антивирусному программному обеспечению.
3. Попробуйте использовать другую сеть: попробуйте использовать другое интернет-соединение, если это возможно. Если вы подключены через Wi-Fi, воспользуйтесь проводным подключением. Если вы подключены через проводное подключение, используйте другой кабель.
4. Измените настройки программного брандмауэра: программные брандмауэры ограничивают доступ к вашему компьютеру. Некоторые программные брандмауэры оповещают пользователя, если программа пытается подключиться к сети Интернет.
- Если появится соответствующий запрос, разрешите приложению Creative Cloud для настольных ПК получать доступ к Интернету.
- При отсутствии такого запроса временно отключите программные брандмауэры, чтобы определить, предотвращают ли они доступ в Интернет. Обратитесь к документации к вашему программному брандмауэру.
5. Попробуйте установить приложение еще раз
Код ошибки 119: сервер не отвечает
Код ошибки 119 означает, что ваше устройство не может подключиться к серверам Adobe.
Решение
Проверьте подключение к интернету и настройки брандмауэра, а затем повторите попытку. Подробные сведения приведены в разделе Устранение проблем с подключением для приложений Adobe.
Код ошибки C119: сервер не отвечает
Код ошибки C119 означает, что ваше устройство не может подключиться к серверам Adobe.
Решение
Проверьте подключение к интернету и настройки брандмауэра, а затем повторите попытку. Подробные сведения приведены в разделе Устранение проблем с подключением для приложений Adobe.
Код ошибки 120: недостаточно места на диске
Код ошибки 120 означает, что на вашем устройстве недостаточно дискового пространства — жесткий диск почти заполнен.
Решение
Освободите место и нажмите Повторить .
Код ошибки C120: недостаточно места на диске
Код ошибки C120 означает, что на вашем устройстве недостаточно дискового пространства — жесткий диск почти заполнен.
Решение
Освободите место и нажмите Повторить .
Код ошибки 121: ошибка записи в папку временного местонахождения файла
Код ошибки 121 означает, что у программы установки есть проблемы с настройками временной папки или доступом к ним на вашем устройстве.
Решение
Измените права доступа к временной папке. Затем попробуйте установить приложение еще раз.
Код ошибки C121: ошибка записи в папку временного местонахождения файла
Код ошибки C121 означает, что у программы установки есть проблемы с настройками временной папки или доступом к ним на вашем устройстве.
Решение
Измените права доступа к временной папке. Затем попробуйте установить приложение еще раз.
Код ошибки 122: серверы Adobe недоступны
Код ошибки 122 означает, что ваше устройство не может подключиться к серверам Adobe.
Решение
Проверьте подключение к интернету и настройки брандмауэра, а затем повторите попытку. Подробные сведения приведены в разделе Устранение проблем с подключением для приложений Adobe.
Код ошибки C122: серверы Adobe недоступны
Код ошибки C122 означает, что ваше устройство не может подключиться к серверам Adobe.
Решение
Проверьте подключение к интернету и настройки брандмауэра, а затем повторите попытку. Подробные сведения приведены в разделе Устранение проблем с подключением для приложений Adobe.
Код ошибки 124: серверы Adobe недоступны
Код ошибки 124 означает, что ваше устройство не может подключиться к серверам Adobe.
Решение
Проверьте подключение к интернету и настройки брандмауэра, а затем повторите попытку. Подробные сведения приведены в разделе Устранение проблем с подключением для приложений Adobe.
Код ошибки C124: серверы Adobe недоступны
Код ошибки C124 означает, что ваше устройство не может подключиться к серверам Adobe.
Решение
Проверьте подключение к интернету и настройки брандмауэра, а затем повторите попытку. Подробные сведения приведены в разделе Устранение проблем с подключением для приложений Adobe.
Код ошибки 125: серверы Adobe недоступны
Код ошибки 125 означает, что ваше устройство не может подключиться к серверам Adobe.
Решение
Проверьте подключение к интернету и настройки брандмауэра, а затем повторите попытку. Подробные сведения приведены в разделе Устранение проблем с подключением для приложений Adobe.
Код ошибки C125: серверы Adobe недоступны
Код ошибки C125 означает, что ваше устройство не может подключиться к серверам Adobe.
Решение
Проверьте подключение к интернету и настройки брандмауэра, а затем повторите попытку. Подробные сведения приведены в разделе Устранение проблем с подключением для приложений Adobe.
Код ошибки 126: загрузка повреждена
Код ошибки 126 означает, что один из установочных файлов поврежден.
Решение
Нажмите Повторить для повторной загрузки и установки приложения.
Код ошибки C126: загрузка повреждена
Код ошибки C126 означает, что один из установочных файлов поврежден.
Решение
Нажмите Повторить для повторной загрузки и установки приложения.
Код ошибки 127: не удалось извлечь файлы
Код ошибки 127 означает, что установщик не может извлечь файл zip во временную папку на вашем устройстве. Это может произойти из-за недостатка места на диске или из-за отсутствия необходимых прав доступа. Иногда даже антивирусное программное обеспечение может заблокировать процесс извлечения во временном каталоге.
Решение
Выполните следующее, а затем повторите попытку установки приложения.
- Проверьте права доступа к папке adobetemp , расположенной по следующему пути:
[Windows]: adobetemp
[macOS]: /adobetemp - Временно отключите антивирус, а затем попробуйте загрузить файл снова.
Код ошибки C127: не удалось извлечь файлы
Код ошибки C127 означает, что установщик не может извлечь файл zip во временную папку на вашем устройстве. Это может произойти из-за недостатка места на диске или из-за отсутствия необходимых прав доступа. Иногда даже антивирусное программное обеспечение может заблокировать процесс извлечения во временном каталоге.
Решение
Выполните следующее, а затем повторите попытку установки приложения.
- Проверьте права доступа к папке adobetemp , расположенной по следующему пути:
[Windows]: adobetemp
[macOS]: /adobetemp - Временно отключите антивирус, а затем попробуйте загрузить файл снова.
Код ошибки 128: загрузка повреждена
Код ошибки 128 означает, что загруженный файл поврежден.
Решение
Нажмите Повторить для повторной загрузки и установки.
Код ошибки C128: загрузка повреждена
Код ошибки C128 означает, что загруженный файл поврежден.
Решение
Нажмите Повторить для повторной загрузки и установки.
Код ошибки 130: не удалось установить продукт
Код ошибки 130 означает, что приложение не удалось установить.
Решение
Удалите приложение, которое вы пытаетесь установить, с помощью средства Creative Cloud Cleaner Tool и затем попробуйте установить его снова.
Код ошибки C130: не удалось установить продукт
Код ошибки C130 означает, что приложение не удалось установить.
Решение
Удалите приложение, которое вы пытаетесь установить, с помощью средства Creative Cloud Cleaner Tool и затем попробуйте установить его снова.
Код ошибки 131: «Сбой обновления Creative Cloud» или «Невозможно синхронизировать»
Код ошибки 131 означает, что некоторые фоновые процессы Creative Cloud (Core Sync, CCLibrary, CCXProcess и Node) должны быть закрыты, прежде чем вы сможете продолжить обновление.
Решение
Запустите Диспетчер задач (Windows) или приложение Мониторинг системы (Mac OS), чтобы закрыть следующие фоновые процессы:
Затем попробуйте обновить приложение еще раз. Чтобы узнать, как закрыть эти процессы, см. раздел Исправление ошибки 131 при обновлении приложения Creative Cloud для настольных ПК.
Код ошибки 132: не удалось установить продукт в корневой каталог
Код ошибки 132 означает, что приложение не удалось установить в корневой каталог.
Решение
Выберите другую папку установки в окне параметров устройства и повторите попытку.
Код ошибки C132: не удалось установить продукт в корневой каталог
Код ошибки C132 означает, что приложение не удалось установить в корневой каталог.
Решение
Выберите другую папку установки в окне параметров устройства и повторите попытку.
Код ошибки 133: для установки приложения требуется больше места
Код ошибки 133 означает, что на вашем устройстве недостаточно дискового пространства для установки приложения.
Решение
Освободите место или выберите другую папку для установки приложения. Затем попробуйте установить приложение еще раз.
Как освободить место
Как изменить папку установки приложения
1. В приложении Creative Cloud для настольных ПК нажмите значок учетной записи в верхнем правом углу. Затем выберите Настройки.
2. Выберите Приложения на боковой панели.
3. В разделе Установка нажмите значок редактирования 
4. Выберите папку, в которую хотите установить приложение. Отобразится сообщение с подтверждением.
5. Попробуйте установить приложение еще раз.
Если это не помогло, перезагрузите устройство и повторите попытку установки приложения.
Код ошибки C133: для установки приложения требуется больше места
Код ошибки C133 означает, что на вашем устройстве недостаточно дискового пространства — жесткий диск почти заполнен.
Решение
Освободите место или выберите другую папку для установки приложения. Затем попробуйте установить приложение еще раз.
Как освободить место
Как изменить папку установки приложения
1. В приложении Creative Cloud для настольных ПК нажмите значок учетной записи в верхнем правом углу. Затем выберите Настройки.
2. Выберите Приложения на боковой панели.
3. В разделе Установка нажмите значок редактирования 
4. Выберите папку, в которую хотите установить приложение. Отобразится сообщение с подтверждением.
5. Попробуйте установить приложение еще раз.
Если это не помогло, перезагрузите устройство и повторите попытку установки приложения.
Код ошибки 135: не удалось удалить продукт
Код ошибки 135 означает сбой при удалении.
Решение
Нажмите Повторить для повторного удаления приложения.
Код ошибки C135: не удалось удалить продукт
Код ошибки C135 означает сбой при удалении.
Решение
Нажмите Повторить для повторного удаления приложения.
Код ошибки 136: не удалось установить продукт
Код ошибки 136: сбой установки.
Решение
Нажмите Повторить для повторной загрузки и установки приложения.
Код ошибки C136: не удалось установить продукт
Код ошибки C136 означает сбой при установке.
Решение
Нажмите Повторить для повторной загрузки и установки приложения.
Код ошибки 137: не удалось установить продукт
Код ошибки 137 означает сбой при установке.
Решение
Нажмите Повторить для повторной загрузки и установки приложения.
Код ошибки C137: не удалось установить продукт
Код ошибки C137 означает сбой при установке.
Решение
Нажмите Повторить для повторной загрузки и установки приложения.
Код ошибки 138: в системе недостаточно памяти
Код ошибки 138 означает, что в вашем устройстве недостаточно памяти для завершения установки.
Решение
Перезапустите устройство и попробуйте повторить установку.
Код ошибки C138: в системе недостаточно памяти
Код ошибки C138 означает, что в вашем устройстве недостаточно памяти для завершения установки.
Решение
Перезапустите устройство и попробуйте повторить установку.
Код ошибки 139: загрузка повреждена
Код ошибки 139 означает поврежденный файл загрузки.
Решение
Нажмите Повторить для повторной загрузки и установки приложения.
Код ошибки C139: загрузка повреждена
Код ошибки C139 означает поврежденный файл загрузки.
Решение
Нажмите Повторить для повторной загрузки и установки приложения.
Код ошибки 140: не удалось установить продукт в указанную папку из-за проблем с правами доступа
Код ошибки 140 означает, что не удается установить продукт в указанную папку из-за проблем с правами доступа.
Решение
Выберите новую папку установки в окне параметров устройства и повторите попытку.
Код ошибки C140: не удалось установить продукт в указанную папку из-за проблем с правами доступа
Код ошибки C140 означает, что не удается установить продукт в указанную папку из-за проблем с правами доступа.
Решение
Выберите новую папку установки в окне параметров устройства и повторите попытку.
Код ошибки 141: не удалось установить продукт
Код ошибки 141: сбой установки.
Решение
Нажмите Повторить для повторной загрузки и установки приложения.
Код ошибки C141: не удалось установить продукт
Код ошибки C141: сбой установки.
Решение
Нажмите Повторить для повторной загрузки и установки приложения.
Код ошибки 142: не удалось установить продукт
Код ошибки 142 означает сбой установки из-за неверного маркера в пакете загрузки.
Решение
Нажмите Повторить для повторной загрузки и установки.
Код ошибки C142: не удалось установить продукт
Код ошибки C142 означает сбой установки из-за неверного маркера в пакете загрузки.
Решение
Нажмите Повторить для повторной загрузки и установки.
Код ошибки 143: загрузка повреждена
Код ошибки 143 означает сбой установки по причине того, что путь к исходному файлу внутри пакета zip не существует.
Решение
Нажмите Повторить для повторной загрузки и установки приложения.
Код ошибки C143: загрузка повреждена
Код ошибки C143 означает сбой установки по причине того, что путь к исходному файлу внутри пакета zip не существует.
Решение
Нажмите Повторить для повторной загрузки и установки приложения.
Код ошибки 144: загрузка повреждена
Код ошибки 144 означает сбой установки по причине того, что путь к установленному файлу или каталогу не существует.
Решение
Нажмите Повторить для повторной загрузки и установки приложения.
Код ошибки C144: загрузка повреждена
Код ошибки C144 означает сбой установки по причине того, что путь к установленному файлу или каталогу не существует.
Решение
Нажмите Повторить для повторной загрузки и установки приложения.
Код ошибки 145: файл уже существует
Код ошибки 145 означает, что файл с тем же названием, что и каталог, уже присутствует на вашем устройстве.
Решение
1. Нажмите ссылку Сбой установки в сообщении об ошибке.
2. В открывшемся всплывающем диалоговом окне нажмите Просмотр журнала ошибок.
3. В открывшемся журнале ошибок найдите точный путь к файлу. Ниже приведен пример того, как выглядит журнал ошибок и где вы можете найти путь к файлу на вашем компьютере.
4. Переименуйте или удалите найденный вами файл или папку, и повторите попытку установки приложения.
Код ошибки C145: файл уже существует
Код ошибки C145 означает, что файл с тем же названием, что и каталог, уже присутствует на вашем устройстве.
Решение
1. Нажмите ссылку Сбой установки в сообщении об ошибке.
2. В открывшемся всплывающем диалоговом окне нажмите Просмотр журнала ошибок.
3. В открывшемся журнале ошибок найдите точный путь к файлу. Ниже приведен пример того, как выглядит журнал ошибок и где вы можете найти путь к файлу на вашем компьютере.
4. Переименуйте или удалите найденный вами файл или папку, и повторите попытку установки приложения.
Код ошибки 146: не удалось переместить файл
Код ошибки 146 означает, что программа установки не может переместить файл из временной папки, в которую он был изначально загружен.
Решение
1. Нажмите ссылку Сбой установки в сообщении об ошибке.
2. В открывшемся всплывающем диалоговом окне нажмите Просмотр журнала ошибок.
3. В открывшемся журнале ошибок найдите точный путь к файлу. Ниже приведен пример того, как выглядит журнал ошибок и где вы можете найти путь к файлу на вашем компьютере.
4. Предоставьте разрешения на чтение и запись для проблемного файла или папки.
5. Попробуйте установить приложение еще раз.
Если вам таким образом не удалось устранить проблему, переименуйте проблемный файл или папку и установите приложение еще раз. Подробную информацию см. в разделе Код ошибки 146 при установке приложений Creative Cloud
Код ошибки C146: не удалось переместить файл
Код ошибки C146 означает, что программа установки не может переместить файл из временной папки, в которую он был изначально загружен.
Решение
1. Нажмите ссылку Сбой установки в сообщении об ошибке.
2. В открывшемся всплывающем диалоговом окне нажмите Просмотр журнала ошибок.
3. В открывшемся журнале ошибок найдите точный путь к файлу. Ниже приведен пример того, как выглядит журнал ошибок и где вы можете найти путь к файлу на вашем компьютере.
4. Предоставьте разрешения на чтение и запись для проблемного файла или папки.
5. Попробуйте установить приложение еще раз.
Если вам таким образом не удалось устранить проблему, переименуйте проблемный файл или папку и установите приложение еще раз. Подробную информацию см. в разделе Код ошибки 146 при установке приложений Creative Cloud
Код ошибки 147: не удалось скопировать файл
Код ошибки 147 означает, что программа установки не может скопировать файл во время установки или удаления.
Решение
Проверьте права доступа, а затем повторите попытку установки приложения. В сообщении об ошибке отобразится путь к файлу или значение реестра.
Код ошибки C147: не удалось скопировать файл
Код ошибки C147 означает, что программа установки не может скопировать файл во время установки или удаления.
Решение
Проверьте права доступа, а затем повторите попытку установки приложения. В сообщении об ошибке отобразится путь к файлу или значение реестра.
Код ошибки 149: не удалось удалить каталог
Код ошибки 149 означает, что вашему устройству не удалось удалить каталог во время установки или удаления.
Решение
Определите название каталога и путь к нему из сообщения об ошибке. Затем переименуйте или удалите каталог и повторите попытку установки или удаления.
Код ошибки C149: не удалось удалить каталог
Код ошибки C149 означает, что вашему устройству не удалось удалить каталог во время установки или удаления.
Решение
Определите название каталога и путь к нему из сообщения об ошибке. Затем переименуйте или удалите каталог и повторите попытку установки или удаления.
Код ошибки 150: не удалось удалить файл
Код ошибки 150 означает, что вашему устройству не удалось удалить каталог во время установки или удаления.
Решение
Определите название каталога и путь к нему из сообщения об ошибке. Затем переименуйте или удалите каталог и повторите попытку установки или удаления.
Код ошибки C150: не удалось удалить файл
Код ошибки C150 означает, что вашему устройству не удалось удалить каталог во время установки или удаления.
Решение
Определите название каталога и путь к нему из сообщения об ошибке. Затем переименуйте или удалите каталог и повторите попытку установки или удаления.
Код ошибки 151: не удалось создать символьную ссылку
Код ошибки 151 означает, что во время установки не удалось создать символьную ссылку. Эта ошибка обычно возникает в macOS.
Решение
1. Нажмите ссылку Сбой установки в сообщении об ошибке.
2. В открывшемся всплывающем диалоговом окне нажмите Просмотр журнала ошибок.
3. В открывшемся журнале ошибок найдите точный путь к файлу. Ниже приведен пример того, как выглядит ошибка и где найти путь к файлу.
4. Переименуйте найденный вами файл или папку, и повторите попытку установки приложения.
Код ошибки C151: не удалось создать символьную ссылку
Код ошибки C151 означает, что во время установки не удалось создать символьную ссылку. Эта ошибка обычно возникает в macOS.
Решение
1. Нажмите ссылку Сбой установки в сообщении об ошибке.
2. В открывшемся всплывающем диалоговом окне нажмите Просмотр журнала ошибок.
3. В открывшемся журнале ошибок найдите точный путь к файлу. Ниже приведен пример того, как выглядит ошибка и где найти путь к файлу.
4. Переименуйте найденный вами файл или папку, и повторите попытку установки приложения.
Код ошибки 152: не удалось удалить символьную ссылку
Код ошибки 152 означает, что программа установки не имеет прав для удаления символьной ссылки с вашего устройства.
Решение
Нажмите ссылку Сбой установки в сообщении об ошибке. Затем нажмите Просмотр журнала ошибок, чтобы увидеть путь к проблемному файлу. Проверьте права доступа к файлу и повторите попытку установки.
Код ошибки C152: не удалось удалить символьную ссылку
Код ошибки C152 означает, что программа установки не имеет прав для удаления символьной ссылки с вашего устройства.
Решение
Нажмите ссылку Сбой установки в сообщении об ошибке. Затем нажмите Просмотр журнала ошибок, чтобы увидеть путь к проблемному файлу. Проверьте права доступа к файлу и повторите попытку установки.
Код ошибки 153: не удалось получить доступ к файлу или папке в macOS
Код ошибки 153 означает, что вашему устройству не удалось предоставить права доступа к существующему файлу или папке.
Решение
Нажмите ссылку Сбой установки в сообщении об ошибке. Затем нажмите Просмотр журнала ошибок, чтобы увидеть путь к проблемному файлу. Предоставьте права доступа к файлу и повторите попытку установки.
Код ошибки C153: не удалось получить доступ к файлу или папке в macOS
Код ошибки C153 означает, что вашему устройству не удалось предоставить права доступа к существующему файлу или папке.
Решение
Нажмите ссылку Сбой установки в сообщении об ошибке. Затем нажмите Просмотр журнала ошибок, чтобы увидеть путь к проблемному файлу. Предоставьте права доступа к файлу и повторите попытку установки.
Код ошибки 156: не удалось создать символьную ссылку
Код ошибки 156 означает, что программе установки не удалось создать ярлык, указанный в настройках установщика.
Решение
1. Нажмите ссылку Сбой установки в сообщении об ошибке.
2. Во всплывающем диалоговом окне нажмите Просмотр журнала ошибок, чтобы увидеть путь к проблемному файлу или значению реестра.
3. Затем проверьте права доступа к указанному каталогу и его родительскому каталогу.
4. Удалите все старые ярлыки с тем же названием, если они есть.
5. Нажмите Повторить для повторной загрузки и установки приложения.
Код ошибки C156: не удалось создать символьную ссылку
Код ошибки C156 означает, что программе установки не удалось создать ярлык, указанный в настройках установщика.
Решение
1. Нажмите ссылку Сбой установки в сообщении об ошибке.
2. Во всплывающем диалоговом окне нажмите Просмотр журнала ошибок, чтобы увидеть путь к проблемному файлу или значению реестра.
3. Затем проверьте права доступа к указанному каталогу и его родительскому каталогу.
4. Удалите все старые ярлыки с тем же названием, если они есть.
5. Нажмите Повторить для повторной загрузки и установки приложения.
Код ошибки 157: не удалось удалить символьную ссылку
Код ошибки 157 означает, что программа установки не имеет прав для удаления символьной ссылки с вашего устройства.
Решение
Нажмите ссылку Сбой установки в сообщении об ошибке. Затем нажмите Просмотр журнала ошибок, чтобы увидеть путь к проблемному файлу. Проверьте права доступа к файлу и повторите попытку установки.
Код ошибки C157: не удалось удалить символьную ссылку
Код ошибки C157 означает, что программа установки не имеет прав для удаления символьной ссылки с вашего устройства.
Решение
Нажмите ссылку Сбой установки в сообщении об ошибке. Затем нажмите Просмотр журнала ошибок, чтобы увидеть путь к проблемному файлу. Проверьте права доступа к файлу и повторите попытку установки.
Код ошибки 160: не удалось создать раздел реестра
Код ошибки 160 означает, что у вас нет прав на создание раздела реестра.
Решение
Проверьте права доступа и повторите попытку установки. Для получения информации о разделе реестра нажмите ссылку Сбой установки в сообщении об ошибке. После того, как вы определили ключ реестра, выполните следующие шаги.
Код ошибки C160: не удалось создать раздел реестра
Код ошибки C160 означает, что у вас нет прав на создание раздела реестра.
Решение
Проверьте права доступа и повторите попытку установки. Для получения информации о разделе реестра нажмите ссылку Сбой установки в сообщении об ошибке. После того как вы определили ключ реестра, выполните следующие шаги.
Код ошибки 162: сбой установки
Код ошибки 162 означает, что вы, возможно, пытались установить приложение с помощью устаревшего или поврежденного установочного файла. В этом случае установка приложения выполняется не так, как задумано, о чем и свидетельствует данная ошибка.
Решение
Снова скачайте приложение с веб-сайта Adobe и еще раз попробуйте его установить.
Код ошибки 171: не удалось установить продукт
Код ошибки 171 означает проблему с разделом реестра.
Решение
Нажмите Повторить для повторной загрузки и установки приложения.
Код ошибки C171: не удалось установить продукт
Код ошибки C171 означает наличие проблемы с разделом реестра.
Решение
Нажмите Повторить для повторной загрузки и установки приложения.
Код ошибки 176: не удалось выполнить установку на сетевой диск
Код ошибки 176 означает, что вы пытаетесь установить приложение на сетевой диск.
Решение
Выберите другую папку установки в окне параметров устройства для повторной установки приложения.
Код ошибки C176: не удалось выполнить установку на сетевой диск
Код ошибки C176 означает, что вы пытаетесь установить приложение на сетевой диск.
Решение
Выберите другую папку установки в окне параметров устройства для повторной установки приложения.
Код ошибки 177: выбран слишком длинный путь установки
Код ошибки 177 означает, что выбранный путь установки слишком длинный для чтения программой установки. Это препятствует продолжению процесса установки.
Решение
Выберите другую папку установки в окне параметров устройства для повторной установки приложения.
Код ошибки C177: выбран слишком длинный путь установки
Код ошибки C177 означает, что выбранный путь установки слишком длинный для чтения программой установки. Это препятствует продолжению процесса установки.
Решение
Выберите другую папку установки в окне параметров устройства для повторной установки приложения.
Код ошибки 178: путь установки содержит недопустимые символы
Код ошибки 178 означает, что установка не может быть завершена, поскольку путь установки содержит недопустимый символ.
Решение
Выберите другую папку установки в окне параметров устройства, а затем повторите попытку установки приложения.
Код ошибки C178: путь установки содержит недопустимые символы
Код ошибки C178 означает, что установка не может быть завершена, поскольку путь установки содержит недопустимый символ.
Решение
Выберите другую папку установки в окне параметров устройства, а затем повторите попытку установки приложения.
Код ошибки 179: потенциально недопустимый путь установки
Код ошибки 179 означает, что путь установки неправильный.
Решение
Выберите другую папку установки в окне параметров устройства для повторной установки приложения.
Код ошибки C179: потенциально недопустимый путь установки
Код ошибки C179 означает, что путь установки неправильный.
Решение
Выберите другую папку установки в окне параметров устройства для повторной установки приложения.
Код ошибки 180: потенциально недопустимый язык установки
Код ошибки 180 означает, что язык установки необходимо обновить или изменить.
Решение
Выберите другую папку установки в окне параметров устройства для повторной установки приложения. Дополнительные сведения приведены в разделе Изменение настройки языка в приложениях Creative Cloud.
Код ошибки C180: потенциально недопустимый язык установки
Код ошибки C180 означает, что язык установки необходимо обновить или изменить.
Решение
Выберите другую папку установки в окне параметров устройства для повторной установки приложения. Дополнительные сведения приведены в разделе Изменение настройки языка в приложениях Creative Cloud.
Код ошибки 181: потенциально недопустимый путь установки
Код ошибки 181 означает, что путь установки неправильный.
Решение
Выберите другую папку установки в окне параметров устройства для повторной установки приложения.
Код ошибки C181: потенциально недопустимый путь установки
Код ошибки C181 означает, что путь установки неправильный.
Решение
Выберите другую папку установки в окне параметров устройства для повторной установки приложения.
Код ошибки 182: созданный пакет не содержит пакет для установки
Код ошибки 182 означает, что созданный пакет не содержит пакет для установки.
Решение
Создайте пакет заново, а затем повторите установку.
Код ошибки C182: созданный пакет не содержит пакет для установки
Код ошибки C182 означает, что созданный пакет не содержит пакет для установки.
Решение
Создайте пакет заново, а затем повторите установку.
Код ошибки 183: сбой установки или обновления
Код ошибки 183 означает ошибку установки или обновления.
Решение
Нажмите Повторить для повторной установки или обновления приложения. Если не удалось устранить проблему, следуйте инструкциям, приведенным в статье Устранение ошибки 183 при установке приложений Creative Cloud.
Код ошибки C183: сбой установки или обновления
Код ошибки C183 означает ошибку установки или обновления.
Решение
Нажмите Повторить для повторной установки или обновления приложения. Если не удалось устранить проблему, следуйте инструкциям, приведенным в статье Устранение ошибки 183 при установке приложений Creative Cloud.
Код ошибки 184: файл заблокирован другим процессом
Код ошибки 184 означает, что необходимый файл заблокирован другим процессом.
Решение
Перезагрузите систему и повторите установку.
Код ошибки C184: файл заблокирован другим процессом
Код ошибки C184 означает, что необходимый файл заблокирован другим процессом.
Решение
Перезагрузите систему и повторите установку.
Код ошибки 188: версия установленного в системе приложения Adobe Creative Cloud для настольных ПК несовместима с программой установки
Код ошибки 188 означает, что более старая версия установленного в системе приложения Adobe Creative Cloud для настольных ПК несовместима с программой установки.
Решение
Загрузите последнюю версию приложения Adobe Creative Cloud для настольных ПК и повторите попытку.
Код ошибки C188: версия установленного в системе приложения Adobe Creative Cloud для настольных ПК несовместима с программой установки
Код ошибки C188 означает, что более старая версия установленного в системе приложения Adobe Creative Cloud для настольных ПК несовместима с программой установки.
Решение
Загрузите последнюю версию приложения Adobe Creative Cloud для настольных ПК и повторите попытку.
Код ошибки 189: недостаточно места на диске
Код ошибки 189 означает, что на вашем устройстве недостаточно дискового пространства — жесткий диск почти заполнен.
Решение
1. Нажмите Сбой обновления в сообщении об ошибке.
2. В открывшемся всплывающем диалоговом окне нажмите Просмотр журнала ошибок.
3. В сведениях об ошибке найдите информацию о количестве свободного дискового пространства, необходимого для установки вашего приложения. Ознакомьтесь с нижеприведенным примером.
4. Освободите необходимое место на диске установки и повторите попытку обновления приложения.
Для получения информации о том, как освободить место на macOS, см. Как освободить место на диске вашего компьютера Mac. Для получения информации о том, как освободить место на Windows, см. Как освободить место на диске вашего компьютера с Windows 10.
Код ошибки C189: недостаточно места на диске
Код ошибки C189 означает, что на вашем устройстве недостаточно дискового пространства — жесткий диск почти заполнен.
Решение
1. Нажмите Сбой обновления в сообщении об ошибке.
2. В открывшемся всплывающем диалоговом окне нажмите Просмотр журнала ошибок.
3. Найдите информацию о количестве свободного дискового пространства, необходимого для установки вашего приложения. Ознакомьтесь с нижеприведенным примером.
4. Освободите необходимое место на диске установки и повторите попытку обновления приложения.
Для получения информации о том, как освободить место на macOS, см. Как освободить место на диске вашего компьютера Mac. Для получения информации о том, как освободить место на Windows, см. Как освободить место на диске вашего компьютера с Windows 10.
Код ошибки 190: системные требования не выполнены
Код ошибки 190 означает, что ваше устройство не соответствует минимальным системным требованиям для установки приложения.
Решение
Код ошибки C190: системные требования не выполнены
Код ошибки C190 означает, что ваше устройство не соответствует минимальным системным требованиям для установки приложения.
Решение
Код ошибки 191: сбой установки или обновления
Код ошибки 191 означает ошибку установки или обновления.
Решение
Нажмите Повторить для повторной установки или обновления приложения. Дополнительные сведения приведены в разделе Код ошибки 191 при установке приложений Creative Cloud.
Код ошибки C191: сбой установки или обновления
Код ошибки C191 означает ошибку установки или обновления.
Решение
Нажмите Повторить для повторной установки или обновления приложения. Дополнительные сведения приведены в разделе Код ошибки 191 при установке приложений Creative Cloud.
Код ошибки 192: установлена более новая версия приложения
Код ошибки 192 означает, что установлена более новая версия приложения.
Решение
Удалите установленную на компьютере версию и повторите попытку.
Код ошибки C192: установлена более новая версия приложения
Код ошибки C192 означает, что установлена более новая версия приложения.
Решение
Удалите установленную на компьютере версию и повторите попытку.
Код ошибки 193: не удается продолжить установку
Код ошибки 193 означает, что вы пытаетесь установить 64-разрядную версию приложения на 32-разрядном устройстве.
Решение
Модернизируйте свою систему до 64-разрядной.
Код ошибки C193: не удается продолжить установку
Код ошибки C193 означает, что вы пытаетесь установить 64-разрядную версию приложения на 32-разрядном устройстве.
Решение
Модернизируйте свою систему до 64-разрядной.
Код ошибки 194: невозможно продолжить установку, поскольку слишком много пользователей вошло в систему
Код ошибки 194 означает, что невозможно продолжить установку, поскольку слишком много пользователей вошло в систему.
Решение
Отключите этих пользователей и повторите попытку.
Код ошибки C194: невозможно продолжить установку, поскольку слишком много пользователей вошло в систему
Код ошибки C194 означает, что невозможно продолжить установку, поскольку слишком много пользователей вошло в систему.
Решение
Отключите этих пользователей и повторите попытку.
Код ошибки 195: системные требования не выполнены
Код ошибки 195 означает, что ваше устройство не соответствует минимальным системным требованиям.
Решение
Модернизируйте свою систему, чтобы выполнить минимальные системные требования, необходимые для установки приложения. Дополнительные сведения приведены в разделе Системные требования | Creative Cloud.
Код ошибки C195: системные требования не выполнены
Код ошибки C195 означает, что ваше устройство не соответствует минимальным системным требованиям.
Решение
Модернизируйте свою систему, чтобы выполнить минимальные системные требования, необходимые для установки приложения. Дополнительные сведения приведены в разделе Системные требования | Creative Cloud.
Код ошибки 196: не удалось установить продукт
Код ошибки 196: сбой установки.
Решение
Нажмите Повторить для повторной загрузки и установки приложения.
Код ошибки C196: не удалось установить продукт
Код ошибки C196: сбой установки.
Решение
Нажмите Повторить для повторной загрузки и установки приложения.

Код ошибки 201: сбой обновления Creative Cloud
Код ошибки 201 означает сбой установки или обновления, заключающийся в том, что ваше устройство не может подключиться к серверу.
Решение
1. Убедитесь в наличии подключения к Интернету: для загрузки и обновления приложений требуется интернет-соединение. Убедитесь в наличии подключения к Интернету и нажмите Повторить.
2. Временно отключите антивирусное программное обеспечение: сведения о способах временного отключения антивируса приведены в документации к антивирусному программному обеспечению.
3. Попробуйте использовать другую сеть: попробуйте использовать другое интернет-соединение, если это возможно. Если вы подключены через Wi-Fi, воспользуйтесь проводным подключением. Если вы подключены через проводное подключение, используйте другой кабель.
4. Измените настройки программного брандмауэра: программные брандмауэры ограничивают доступ к вашему компьютеру. Некоторые программные брандмауэры оповещают пользователя, если программа пытается подключиться к сети Интернет.
- Если появится соответствующий запрос, разрешите приложению Creative Cloud для настольных ПК получать доступ к Интернету.
- При отсутствии такого запроса временно отключите программные брандмауэры, чтобы определить, предотвращают ли они доступ в Интернет. Обратитесь к документации к вашему программному брандмауэру.
5. Настройте брандмауэр и прокси-серверы: в большинстве организаций используются аппаратные брандмауэры или прокси-серверы, которые могут запретить программному обеспечению доступ к внешнему серверу. Аппаратное решение применяется ко всем компьютерам в корпоративной сети. Большинство домашних сетей не используют аппаратный брандмауэр или прокси-серверы. Обратитесь в ИТ-отдел вашей компании для получения информации по использованию брандмауэра или прокси-серверов.
Код ошибки P201: сбой обновления Creative Cloud
Код ошибки P201 означает сбой установки или обновления, заключающийся в том, что ваше устройство не может подключиться к серверу.
Решение
1. Убедитесь в наличии подключения к Интернету: для загрузки и обновления приложений требуется интернет-соединение. Убедитесь в наличии подключения к Интернету и нажмите Повторить.
2. Временно отключите антивирусное программное обеспечение: сведения о способах временного отключения антивируса приведены в документации к антивирусному программному обеспечению.
3. Попробуйте использовать другую сеть: попробуйте использовать другое интернет-соединение, если это возможно. Если вы подключены через Wi-Fi, воспользуйтесь проводным подключением. Если вы подключены через проводное подключение, используйте другой кабель.
4. Измените настройки программного брандмауэра: программные брандмауэры ограничивают доступ к вашему компьютеру. Некоторые программные брандмауэры оповещают пользователя, если программа пытается подключиться к сети Интернет. Остальные ошибки могут возникнуть из-за конфигурации брандмауэра.
- Если появится соответствующий запрос, разрешите приложению Creative Cloud для настольных ПК получать доступ к Интернету.
- При отсутствии такого запроса временно отключите программные брандмауэры, чтобы определить, предотвращают ли они доступ в Интернет. Обратитесь к документации к вашему программному брандмауэру.
5. Настройте брандмауэр и прокси-серверы: в большинстве организаций используются аппаратные брандмауэры или прокси-серверы, которые могут запретить программному обеспечению доступ к внешнему серверу. Аппаратное решение применяется ко всем компьютерам в корпоративной сети. Большинство домашних сетей не используют аппаратный брандмауэр или прокси-серверы. Обратитесь в ИТ-отдел вашей компании для получения информации по использованию брандмауэра или прокси-серверов.

Код ошибки 201: возникла проблема с загруженным файлом
Код ошибки 201 означает наличие проблемы с загруженным файлом. Причиной возникновения этой ошибки также могут быть проблемы с сетью.
Решение
Выполните следующие действия. Переходите к следующему решению, только если с помощью предыдущего не удалось устранить проблему.
1. Временно отключите антивирусное программное обеспечение: сведения о способах временного отключения антивируса приведены в документации к антивирусному программному обеспечению. После того как антивирусное ПО будет временно отключено, повторите попытку установки приложения. По завершении не забудьте снова включить антивирусное ПО.
2. Используйте другой способ подключения к Интернету: если вам доступно несколько способов подключения к Интернету, выберете другой способ. Затем попробуйте установить приложение еще раз.
3. Измените настройки программного брандмауэра: программные брандмауэры ограничивают доступ к вашему компьютеру. Некоторые программные брандмауэры оповещают пользователя, если программа пытается подключиться к сети Интернет. Остальные ошибки могут возникнуть из-за конфигурации брандмауэра.
- Если появится соответствующий запрос, разрешите приложению Creative Cloud для настольных ПК получать доступ к Интернету.
- При отсутствии такого запроса временно отключите программные брандмауэры, чтобы определить, предотвращают ли они доступ в Интернет. Обратитесь к документации к вашему программному брандмауэру. Ознакомьтесь с рекомендациями по настройке брандмауэра Защитника Windows. Также ознакомьтесь с инструкциями по настройке брандмауэра в macOS.
После настройки программного брандмауэра повторите попытку установки приложения.
Если приложение нужно установить в корпоративной среде, попросите ИТ-администратора настроить программный брандмауэр.
Код ошибки 205: возникла проблема с загруженным файлом
Код ошибки 205 означает наличие проблемы с загруженным файлом. Причиной возникновения этой ошибки также могут быть проблемы с сетью.
Решение
Выполните следующие действия. Переходите к следующему решению, только если с помощью предыдущего не удалось устранить проблему.
1. Временно отключите антивирусное программное обеспечение: сведения о способах временного отключения антивируса приведены в документации к антивирусному программному обеспечению. После того как антивирусное ПО будет временно отключено, повторите попытку установки приложения. По завершении не забудьте снова включить антивирусное ПО.
2. Используйте другой способ подключения к Интернету: если вам доступно несколько способов подключения к Интернету, выберете другой способ. Затем попробуйте установить приложение еще раз.
3. Измените настройки программного брандмауэра: программные брандмауэры ограничивают доступ к вашему компьютеру. Некоторые программные брандмауэры оповещают пользователя, если программа пытается подключиться к сети Интернет. Остальные ошибки могут возникнуть из-за конфигурации брандмауэра.
- Если появится соответствующий запрос, разрешите приложению Creative Cloud для настольных ПК получать доступ к Интернету.
- При отсутствии такого запроса временно отключите программные брандмауэры, чтобы определить, предотвращают ли они доступ в Интернет. Обратитесь к документации к вашему программному брандмауэру. Ознакомьтесь с рекомендациями по настройке брандмауэра Защитника Windows. Также ознакомьтесь с инструкциями по настройке брандмауэра в macOS.
После настройки программного брандмауэра повторите попытку установки приложения.
Если приложение нужно установить в корпоративной среде, попросите ИТ-администратора настроить программный брандмауэр.
Код ошибки P205: возникла проблема с загруженным файлом
Код ошибки P205 означает наличие проблемы с загруженным файлом. Причиной возникновения этой ошибки также могут быть проблемы с сетью.
Решение
Выполните следующие действия. Переходите к следующему решению, только если с помощью предыдущего не удалось устранить проблему.
1. Временно отключите антивирусное программное обеспечение: сведения о способах временного отключения антивируса приведены в документации к антивирусному программному обеспечению. После того как антивирусное ПО будет временно отключено, повторите попытку установки приложения. По завершении не забудьте снова включить антивирусное ПО.
2. Используйте другой способ подключения к Интернету: если вам доступно несколько способов подключения к Интернету, выберете другой способ. Затем попробуйте установить приложение еще раз.
3. Измените настройки программного брандмауэра: программные брандмауэры ограничивают доступ к вашему компьютеру. Некоторые программные брандмауэры оповещают пользователя, если программа пытается подключиться к сети Интернет. Остальные ошибки могут возникнуть из-за конфигурации брандмауэра.
- Если появится соответствующий запрос, разрешите приложению Creative Cloud для настольных ПК получать доступ к Интернету.
- При отсутствии такого запроса временно отключите программные брандмауэры, чтобы определить, предотвращают ли они доступ в Интернет. Обратитесь к документации к вашему программному брандмауэру. Ознакомьтесь с рекомендациями по настройке брандмауэра Защитника Windows. Также ознакомьтесь с инструкциями по настройке брандмауэра в macOS.
После настройки программного брандмауэра повторите попытку установки приложения.
Если приложение нужно установить в корпоративной среде, попросите ИТ-администратора настроить программный брандмауэр.
Код ошибки 206: отсутствует подключение к Интернету или соединение с сервером
Код ошибки 206 означает, что существует проблема с подключением к серверу, или подключение к Интернету недоступно.
Решение:
Выполните следующие действия. Переходите к следующему решению, только если с помощью предыдущего не удалось устранить проблему.
1. (только Windows 7) Включите протокол TLS 1.2. Если эта ошибка получена в Windows 7, где используется более старая версия протокола TLS 1.0 или TLS 1.1, включите обновление TLS 1.2. После этого попробуйте установить приложение еще раз.
2. Проверьте, есть ли у вас подключение к Интернету: для загрузки и обновления приложений необходимо иметь подключение к Интернету. Убедитесь в наличии подключения к Интернету и нажмите «Повторить».
3. Временно отключите антивирусное программное обеспечение: сведения о способах временного отключения антивируса приведены в документации к антивирусному программному обеспечению. После отключения попробуйте установить приложение еще раз. По завершении установки приложения не забудьте снова включить антивирусное ПО.
4. Попробуйте использовать другую сеть: если доступно несколько способов подключения к Интернету, выберите другой способ. Затем попробуйте установить приложение еще раз.
5. Измените настройки программного брандмауэра: программные брандмауэры ограничивают доступ к вашему компьютеру. Некоторые программные брандмауэры оповещают пользователя, если программа пытается подключиться к сети Интернет.
- Если появится соответствующий запрос, разрешите приложению Creative Cloud для настольных ПК получать доступ к Интернету.
- При отсутствии такого запроса временно отключите программные брандмауэры, чтобы определить, предотвращают ли они доступ в Интернет. Обратитесь к документации к вашему программному брандмауэру. Ознакомьтесь с рекомендациями по настройке брандмауэра Защитника Windows. Также ознакомьтесь с инструкциями по настройке брандмауэра в macOS.
После настройки программного брандмауэра повторите попытку установки приложения.
Примечание. Если приложение надо установить в корпоративной среде, попросите ИТ-администратора настроить программный брандмауэр.
Код ошибки P206: отсутствует подключение к Интернету или соединение с сервером
Код ошибки P206 означает, что существует проблема с подключением к серверу, или подключение к Интернету недоступно.
Решение:
Выполните следующие действия. Переходите к следующему решению, только если с помощью предыдущего не удалось устранить проблему.
1. (только Windows 7) Включите протокол TLS 1.2. Если эта ошибка получена в Windows 7, где используется более старая версия протокола TLS 1.0 или TLS 1.1, включите обновление TLS 1.2. После этого попробуйте установить приложение еще раз.
2. Проверьте, есть ли у вас подключение к Интернету: для загрузки и обновления приложений необходимо иметь подключение к Интернету. Убедитесь в наличии подключения к Интернету и нажмите Повторить.
3. Временно отключите антивирусное программное обеспечение: сведения о способах временного отключения антивируса приведены в документации к антивирусному программному обеспечению. После отключения попробуйте установить приложение еще раз. По завершении установки приложения не забудьте снова включить антивирусное ПО.
4. Попробуйте использовать другую сеть: если доступно несколько способов подключения к Интернету, выберите другой способ. Затем попробуйте установить приложение еще раз.
5. Измените настройки программного брандмауэра: программные брандмауэры ограничивают доступ к вашему компьютеру. Некоторые программные брандмауэры оповещают пользователя, если программа пытается подключиться к сети Интернет.
- Если появится соответствующий запрос, разрешите приложению Creative Cloud для настольных ПК получать доступ к Интернету.
- При отсутствии такого запроса временно отключите программные брандмауэры, чтобы определить, предотвращают ли они доступ в Интернет. Обратитесь к документации к вашему программному брандмауэру. Ознакомьтесь с рекомендациями по настройке брандмауэра Защитника Windows. Также ознакомьтесь с инструкциями по настройке брандмауэра в macOS.
После настройки программного брандмауэра повторите попытку установки приложения.
Примечание. Если приложение надо установить в корпоративной среде, попросите ИТ-администратора настроить программный брандмауэр.
Код ошибки 207: отсутствует ответ от сервера
Код ошибки 207 означает, что ответы от сервера не были получены вашим устройством.
Решение
Попробуйте использовать альтернативные сетевые подключения, а также попробуйте временно отключить брандмауэр и интернет-антивирусное программное обеспечение до завершения установки. Дополнительные сведения приведены в разделе Как устранять распространенные ошибки подключения.
Код ошибки P207: отсутствует ответ от сервера
Код ошибки P207 означает, что ответы от сервера не были получены вашим устройством.
Решение
Попробуйте использовать альтернативные сетевые подключения, а также попробуйте временно отключить брандмауэр и интернет-антивирусное программное обеспечение до завершения установки. Дополнительные сведения приведены в разделе Как устранять распространенные ошибки подключения.
Код ошибки 208: сбой загрузки из-за недостаточного места на диске
Код ошибки 208 означает, что на вашем устройстве недостаточно дискового пространства — жесткий диск почти заполнен.
Решение
Освободите место на вашем загрузочном диске и нажмите Повторить.
Код ошибки P208: сбой загрузки из-за недостаточного места на диске
Код ошибки P208 означает, что на вашем устройстве недостаточно дискового пространства — жесткий диск почти заполнен.
Решение
Освободите место на вашем загрузочном диске и нажмите Повторить.
Код ошибки 209: у вас отсутствуют права загрузки файлов в этой системе
Код ошибки 209: у вас отсутствуют права загрузки файлов в этой системе.
Решение
1. Найдите папку %temp% в Windows или папку /tmp в macOS.
2. Убедитесь, что у вас есть права доступа к этим папкам. Вероятно, права доступа к файлам вашей текущей учетной записи пользователя были изменены.
3. Если у вас нет прав доступа, исправьте их и нажмите Повторить.
Код ошибки P209: у вас отсутствуют права загрузки файлов в этой системе
Код ошибки P209: что у вас отсутствуют права загрузки файлов в этой системе.
Решение
1. Найдите папку %temp% в Windows или папку /tmp в macOS.
2. Убедитесь, что у вас есть права доступа к этим папкам. Вероятно, права доступа к файлам вашей текущей учетной записи пользователя были изменены.
3. Если у вас нет прав доступа, исправьте их и нажмите Повторить.
Код ошибки 213: похоже, при загрузке произошла ошибка.
Код ошибки 213 указывает на то, что на сервере отсутствует файл, необходимый для установки, или что URL сервера неверен.
Решение
Выберите Повторить попытку , чтобы выполнить установку повторно. Если это не помогло, подключитесь к другой сети и повторите попытку установки приложения.
Код ошибки P213: похоже, при загрузке произошла ошибка.
Код ошибки P213 указывает на то, что на сервере отсутствует файл, необходимый для установки, или что URL сервера неверен.
Решение
Выберите Повторить попытку , чтобы выполнить установку повторно. Если это не помогло, подключитесь к другой сети и повторите попытку установки приложения.
Код ошибки 301: не удалось установить продукт
Код ошибки 301: сбой установки.
Решение
1. Нажмите Повторить для повторной загрузки и установки приложения.
2. Если проблема не устранена, перезагрузите устройство и повторите попытку установки приложения.
3. Если проблема не устранена, попробуйте выполнить инструкции из раздела Устранение сбоев при установке | Приложение Creative Cloud для настольных ПК.
Код ошибки C301: не удалось установить продукт
Код ошибки C301: сбой установки.
Решение
1. Нажмите Повторить для повторной загрузки и установки приложения.
2. Если проблема не устранена, перезагрузите устройство и повторите попытку установки приложения.
3. Если проблема не устранена, попробуйте выполнить инструкции из раздела Устранение сбоев при установке | Приложение Creative Cloud для настольных ПК.
Код ошибки 302: требуется пароль администратора
Код ошибки 302 означает, что приложение Creative Cloud не удалось обновить или установить, поскольку вы не вошли в систему с учетной записью администратора системы.
Решение
Если вы получите запрос на ввод пароля системного администратора, введите пароль администратора. Следуйте приведенным инструкциям для вашей операционной системы, чтобы добавить или изменить учетную запись администратора для вашего компьютера (если требуется).
Windows
1. Нажмите клавишу Windows + R .
2. Введите netplwiz и нажмите Enter .
3. Во всплывающем окне выберите свою учетную запись и нажмите Свойства .
4. Перейдите к вкладке Групповая подписка и выберите Администратор .
5. Нажмите Применить , а затем ОК .
6. Перезагрузите компьютер и повторите попытку установки или обновления приложения.
macOS
1. Перейдите в меню Системные настройки > Система > Пользователи и группы .
2. Нажмите кнопку с замком в нижней части экрана.
3. Введите текущие имя и пароль администратора в соответствующих местах.
4. Выберите параметр Разрешить пользователю управлять этим компьютером .
5. Перезагрузите компьютер и повторите попытку установки приложения.
Код ошибки 303: не удалось установить продукт
Код ошибки 303: сбой установки.
Решение
Нажмите Повторить для повторной загрузки и установки приложения.
Код ошибки C303: не удалось установить продукт
Код ошибки C303: сбой установки.
Решение
Нажмите Повторить для повторной загрузки и установки приложения.
Код ошибки 304: эта установка больше не действительна
Код ошибки 304 означает, что эта установка больше не действительна.
Решение
Загрузите последнюю версию приложения Creative Cloud для настольных ПК и повторите попытку.
Код ошибки C304: эта установка больше не действительна
Код ошибки C304 означает, что эта установка больше не действительна.
Решение
Загрузите последнюю версию приложения Creative Cloud для настольных ПК и повторите попытку.
Код ошибки 305: сбой установки или обновления приложения
Код ошибки 305 означает ошибку установки или обновления.
Решение
Попробуйте следующие решения по порядку.
1. Нажмите Повторить для повторной загрузки и установки или обновления приложения.
2. Перезагрузите компьютер и повторите попытку установки или обновления приложения.
Код ошибки C305: сбой установки или обновления приложения
Код ошибки C305 означает ошибку установки или обновления.
Решение
Попробуйте следующие решения по порядку.
1. Нажмите Повторить для повторной загрузки и установки или обновления приложения.
2. Перезагрузите компьютер и повторите попытку установки или обновления приложения.
Код ошибки 306: не удалось установить/обновить продукт
Код ошибки 306: сбой установки или обновления.
Решение
Загрузите последнюю версию программы установки, используя прямую ссылку, и повторите попытку.
Код ошибки C306: не удалось установить/обновить продукт
Код ошибки C306 означает ошибку установки или обновления.
Решение
Загрузите последнюю версию программы установки, используя прямую ссылку, и повторите попытку.
Код ошибки 403: сбой установки или обновления
Код ошибки 403 означает, что возникают ошибки при установке или обновлении приложений Creative Cloud.
Решение
- Откройте приложение Creative Cloud для настольных ПК. (Выберите значок на панели задач Windows или в строке меню macOS.)
- Перейдите в Приложения > Обновления .
- Нажмите значок «Другие действия» в правом верхнем углу, а затем выберите Проверка наличия обновлений .
- После того как приложение проверит наличие обновлений, вы можете установить или обновить приложение.
Код ошибки 404: отсутствует необходимый компонент ОС
Код ошибки 404 означает отсутствие необходимого компонента ОС.
Решение
Код ошибки C404: отсутствует необходимый компонент ОС
Код ошибки C404 означает отсутствие необходимого компонента ОС.
Решение
Код ошибки 405: при установке вашего приложения возникла проблема
Код ошибки 405 означает, что приложение не удалось установить, поскольку для устройств ARM оно недоступно.
Решение
Проверьте системные требования приложения и попробуйте установить его на совместимое устройство. Узнайте, какие приложения Adobe в данный момент поддерживаются в Windows на ARM и на устройствах с чипами Apple Silicon.
Код ошибки 500: не удалось установить пакет
Код ошибки 500 означает, что пакет не может быть установлен, так как служба брандмауэра Windows не запущена.
Решение
Включите брандмауэр Защитника Windows, затем нажмите Повторить для повторной загрузки и установки приложения.
Код ошибки C500: не удалось установить пакет
Код ошибки C500 означает, что пакет не может быть установлен, так как служба брандмауэра Windows не запущена.
Решение
Включите брандмауэр Защитника Windows, затем нажмите Повторить для повторной загрузки и установки приложения.
Код ошибки 501: не удалось установить пакет, потому что изменяемые им ресурсы в настоящее время используются
Код ошибки 501 означает, что устанавливаемый пакет приложения пытается получить доступ к файлу, который используется другим приложением.
Решение
В журнал ошибок внесена запись о закрытии приложений. См. раздел Код ошибки 501 при установке приложений Creative Cloud в Windows.
Код ошибки C501: не удалось установить пакет, потому что изменяемые им ресурсы в настоящее время используются
Код ошибки C501 означает, что устанавливаемый пакет приложения пытается получить доступ к файлу, который используется другим приложением.
Решение
В журнал ошибок внесена запись о закрытии приложений. См. раздел Код ошибки 501 при установке приложений Creative Cloud в Windows.
Код ошибки 502: недостаточно места на диске
Код ошибки 502 означает, что на вашем устройстве недостаточно дискового пространства — жесткий диск почти заполнен.
Решение
Освободите место и нажмите Повторить.
Код ошибки C502: недостаточно места на диске
Код ошибки C502 означает, что на вашем устройстве недостаточно дискового пространства — жесткий диск почти заполнен.
Решение
Освободите место и нажмите Повторить.
Код ошибки 503: пакет уже установлен
Код ошибки 503 означает, что пакет приложения или среды выполнения UWP, которые пытается установить приложение Creative Cloud для настольных ПК, не является побитово идентичным уже установленному пакету.
Решение
Код ошибки C503: пакет уже установлен
Код ошибки C503 означает, что пакет приложения или среды выполнения UWP, которые пытается установить приложение Creative Cloud для настольных ПК, не является побитово идентичным уже установленному пакету.
Решение
Код ошибки 504: развертывание пакета заблокировано
Код ошибки 504 означает, что:
- Развертывание пакета заблокировано политиками управления приложениями.
- Развертывание пакета блокируется политикой «Разрешить операции развертывания в специальных профилях».
Решение
Настройте перемещаемые профили пользователей для развертывания этого пакета для пользователей в вашей сети. См. раздел Развертывание перемещаемых профилей пользователей, чтобы узнать, как настроить перемещаемые профили пользователей в учетных записях. При необходимости обратитесь к системному администратору.
Если в системе не настроены политики и эта ошибка не устранена, возможно, вы вошли в систему с временным профилем. Выйдите из системы и войдите снова и повторите операцию.
Код ошибки C504: развертывание пакета заблокировано
Код ошибки C504 означает, что:
- Развертывание пакета заблокировано политиками управления приложениями.
- Развертывание пакета блокируется политикой «Разрешить операции развертывания в специальных профилях».
Решение
Настройте перемещаемые профили пользователей для развертывания этого пакета для пользователей в вашей сети. См. раздел Развертывание перемещаемых профилей пользователей, чтобы узнать, как настроить перемещаемые профили пользователей в учетных записях. При необходимости обратитесь к системному администратору.
Если в системе не настроены политики и эта ошибка не устранена, возможно, вы вошли в систему с временным профилем. Выйдите из системы и войдите снова и повторите операцию.
Код ошибки 505: не удалось понизить права
Код ошибки 505 означает, что приложение не имеет необходимых прав.
Решение
Используйте следующие временные решения, чтобы устранить эту неполадку:
1. Удалите Beyondtrust Powerbroker.
2. Перезапустите устройство.
3. Примените все обновления операционной системы.
4. При удаленном развертывании с помощью пакета Admin Console убедитесь, что пакет запущен в контексте локальной системы.
5. Включите службу «Вторичный вход в систему Windows», если она отключена. После установки пакета вы можете снова отключить его.
Код ошибки C505: не удалось понизить права
Код ошибки C505 означает, что приложение не имеет необходимых прав.
Решение
Используйте следующие временные решения, чтобы устранить эту неполадку:
1. Удалите Beyondtrust Powerbroker.
2. Перезапустите устройство.
3. Примените все обновления операционной системы.
4. При удаленном развертывании с помощью пакета Admin Console убедитесь, что пакет запущен в контексте локальной системы.
5. Включите службу «Вторичный вход в систему Windows», если она отключена. После установки пакета вы можете снова отключить его.
Код ошибки 506: сбой политики установки
Код ошибки 506 означает, что в Windows отключена возможность загрузки неопубликованных приложений или не включены необходимые права.
Решение
Код ошибки C506: сбой политики установки
Код ошибки C506 означает, что в Windows отключена возможность загрузки неопубликованных приложений или не включены необходимые права.
Решение
Код ошибки 507: не удалось установить обновление продукта, поскольку том не подключен
Код ошибки 507 указывает на то, что установка не может быть завершена, поскольку том хранилища для установленных файлов находится в автономном режиме или был удален. Том — это место в вашей системе, где установленный файл хранится по умолчанию.
Решение
Код ошибки C507: не удалось установить обновление продукта, поскольку том не подключен
Код ошибки C507 указывает на то, что установка не может быть завершена, поскольку том хранилища для установленных файлов находится в автономном режиме или был удален. Том — это место в вашей системе, где установленный файл хранится по умолчанию.
Решение
Код ошибки 508: не удалось установить продукт, поскольку реестр пакета продукта поврежден
Код ошибки 508 означает, что хранилище пакетов повреждено. Эта ошибка обычно возникает, когда папка, на которую ссылается ключ реестра PackageRepositoryRoot в следующем разделе, не существует или повреждена: HKLMSoftwareMicrosoftWindowsCurrentVersionAppx .
Решение
Сначала проверьте, не поврежден ли и не отсутствует ли ключ реестра PackageRepositoryRoot . Если вы установили, что это так, вы должны сбросить параметры Microsoft Store и очистить его кеш. Дополнительные сведения приведены в разделе Исправление ошибки 508 при установке приложений Creative Cloud | Windows.
Код ошибки C508: не удалось установить продукт, поскольку реестр пакета продукта поврежден
Код ошибки C508 означает, что хранилище пакетов повреждено. Эта ошибка обычно возникает, когда папка, на которую ссылается ключ реестра PackageRepositoryRoot в следующем разделе, не существует или повреждена: HKLMSoftwareMicrosoftWindowsCurrentVersionAppx .
Решение
Сначала проверьте, не поврежден ли и не отсутствует ли ключ реестра PackageRepositoryRoot . Если вы установили, что это так, вы должны сбросить параметры Microsoft Store и очистить его кеш. Дополнительные сведения приведены в разделе Исправление ошибки 508 при установке приложений Creative Cloud | Windows.
Код ошибки 509: не удалось установить продукт, поскольку установочный пакет не поддерживается текущей системой
Ошибка 509 указывает на то, что формат файловой системы тома (например, диск C:, диск D: и т. д.), в который вы пытаетесь установить приложение, не поддерживает тип пакета приложения. Для установки пакета приложения необходим формат NTFS (файловая система Windows NT). NTFS — это формат файловой системы, который позволяет вашей операционной системе Windows с удобством хранить, систематизировать и находить файлы на жестком диске.
Решение
Убедитесь в том, что формат файловой системы тома (например, диск C:, диск D: и т. д.), в который вы пытаетесь установить приложение, поддерживает формат NTFS. Если том не соответствует NTFS, вы можете изменить том хранилища, в котором хранится установленный вами пакет, а затем снова попытаться установить приложение.
Как проверить, является ли файловая система моего тома NTPS?
1. Перейдите к тому, на котором установлен пакет вашего приложения.
2. Щелкните правой кнопкой мыши на томе и выберите Свойства.
3. Если ваш том использует NTFS, Файловая система отобразится как NTFS.
Если файловая система тома не NTFS, измените местоположение установки, выбрав том, который использует файловую систему NTFS.
Как изменить местоположение сохраненных файлов?
- Перейдите в Пуск > Настройки > Система .
- На панели слева выберите Хранение .
- Нажмите Изменить место хранения нового содержимого в Дополнительных настройках хранения .
- В Месте хранения новых приложений, в раскрывающемся списке выберите том в формате файловой системы NTFS.
После этого попробуйте установить приложение еще раз.
Код ошибки C509: не удалось установить продукт, поскольку установочный пакет не поддерживается текущей системой
Ошибка C509 указывает на то, что формат файловой системы тома (например, диск C:, диск D: и т. д.), в который вы пытаетесь установить приложение, не поддерживает тип пакета приложения. Для установки пакета приложения необходим формат NTFS (файловая система Windows NT). NTFS — это формат файловой системы, который позволяет вашей операционной системе Windows с удобством хранить, систематизировать и находить файлы на жестком диске.
Решение
Убедитесь в том, что формат файловой системы тома (например, диск C:, диск D: и т. д.), в который вы пытаетесь установить приложение, поддерживает формат NTFS. Если том не соответствует NTFS, вы можете изменить том хранилища, в котором хранится установленный вами пакет, а затем снова попытаться установить приложение.
Как проверить, является ли файловая система моего тома NTPS?
1. Перейдите к тому, на котором установлен пакет вашего приложения.
2. Щелкните правой кнопкой мыши на томе и выберите Свойства.
3. Если ваш том использует NTFS, Файловая система отобразится как NTFS.
Если файловая система тома не NTFS, измените местоположение установки, выбрав том, который использует файловую систему NTFS.
Как изменить местоположение сохраненных файлов?
- Перейдите в Пуск > Настройки > Система .
- На панели слева выберите Хранение .
- Нажмите Изменить место хранения нового содержимого в Дополнительных настройках хранения .
- В Месте хранения новых приложений в раскрывающемся списке выберите том в формате файловой системы NTFS.
После этого попробуйте установить приложение еще раз.
Код ошибки 702: сбой установки
Код ошибки 702: сбой установки. Эта ошибка обычно возникает в macOS, когда у вас нет соответствующего разрешения на доступ к файлу или каталогу, требуемому для установки. Если вы выполнили вход в учетную запись с правами администратора, но все равно не можете установить продукт, возможно, повреждена информация о ваших правах доступа к дискам. Перед продолжением установки необходимо восстановить права доступа к диску.
Решение
Выполните следующие шаги, чтобы исправить разрешения диска.
- Выберите Перейти > Утилиты .
- Дважды щелкните значок Disk Utility .
- Выберите диск на левой панели, для которого необходимо исправить права доступа.
- Выберите вкладку Первая помощь.

Код ошибки 708: включены параметры реестра зоны безопасности
Ошибка 708 означает, что приложение Creative Cloud для настольных ПК не удалось обновить или установить из-за настроек зоны безопасности в вашем браузере (Internet Explorer). Этими настройками в основном управляет системный администратор. Они позволяют контролировать, к каким веб-сайтам вы можете получить доступ. Ошибка 708 возникает только в операционной системе Windows.
Решение
Ниже объясняется, как временно отключить параметры реестра, чтобы разрешить скачивание.
1. В поиске Windows введите regedit и выберите Редактор реестра .
2. Выберите Запуск от имени администратора .
3. Найдите следующий ключ реестра:
4. Дважды щелкните Настройки Интернета , чтобы открыть его содержимое, а затем дважды щелкните Security_HKLM_only .
5. Измените значение на 0.
6. Попробуйте обновить приложение Creative Cloud для настольных ПК.
7. После обновления или установки приложения снова измените значение Security_HKLM_only на 1.
Код ошибки 713: требуются разрешения UAC
Код ошибки 713 означает, что у системы контроля учетных записей пользователей (UAC) в вашей Windows нет прав на установку вашего приложения.
Решение
Включите UAC и попробуйте снова установить приложение. Чтобы включить UAC, выполните описанные ниже действия.
- Убедитесь, что вы вошли в систему как администратор, чтобы включить UAC.
- Введите «UAC» в поле поиска Windows и выберите Изменение параметров контроля учетных записей пользователей в результатах поиска.
- Вы увидите ползунок рядом со словами Никогда не уведомлять . Чтобы включить UAC, перетащите ползунок вверх к любому из следующих вариантов, а затем нажмите ОК .
- Всегда уведомлять в следующих случаях : когда приложения пытаются установить программное обеспечение или изменить параметры компьютера или когда я изменяю параметры Windows.
- Уведомлять только при попытках приложений внести изменения в компьютер (по умолчанию) : не уведомлять при изменении параметров Windows пользователем.
- Уведомлять только при попытках приложений внести изменения в компьютер (не затемнять рабочий стол) : не уведомлять, когда я изменяю параметры Windows.
- Вам может быть предложено подтвердить ваш выбор или ввести пароль администратора.
- Перезагрузите компьютер.
Если описанные выше действия не помогли, вы можете включить UAC через реестр Windows, выполнив следующие действия:
- Введите regedit.exe в поле поиска на панели задач, а затем выберите regedit.exe в результатах поиска.
- Перейдите по следующему пути: ComputerHKEY_LOCAL_MACHINESOFTWAREMicrosoftWindowsCurrentVersionPoliciesSystem
- Дважды щелкните ключ EnableLUA и измените значение на 1.
- Сохраните изменения и перезагрузите компьютер.
Код ошибки 1001: сбой обновления Creative Cloud
Код ошибки 1001 означает, что не удалось обновить приложение Creative Cloud для настольных ПК.
Решение
Код ошибки 1002: не удалось обновить приложение Creative Cloud для настольных ПК
Код ошибки 1002 означает, что не удалось обновить приложение Creative Cloud для настольных ПК.
Решение
Код ошибки 1004: сбой обновления приложения Creative Cloud
Код ошибки 1004 означает, что не удалось обновить приложение Creative Cloud для настольных ПК, поскольку вы не вошли в систему с помощью учетной записи администратора.
Решение:
Нажмите Повторить чтобы повторить попытку обновления приложения Creative Cloud для настольных ПК. Если вы получите запрос на ввод пароля системного администратора, введите пароль администратора. Следуйте приведенным инструкциям для вашей операционной системы, чтобы добавить или изменить учетную запись администратора для вашего компьютера (если требуется).
Windows
1. Нажмите сочетание клавиш Windows + R .
2. Введите netplwiz и нажмите Enter .
3. Во всплывающем окне выберите свою учетную запись и нажмите Свойства.
4. Перейдите к вкладке Групповая подписка и выберите Администратор.
5. Нажмите Применить, а затем ОК.
6. Перезагрузите компьютер и повторите попытку обновления приложения.
macOS
1. Перейдите в меню Системные настройки > Система > Пользователи и группы .
2. Нажмите кнопку с замком в нижней части экрана.
3. Введите текущие имя и пароль администратора в соответствующих местах.
4. Выберите параметр Разрешить пользователю управлять этим компьютером.
5. Перезагрузите компьютер и повторите попытку обновления приложения.
Код ошибки 1406: Не удалось записать папки значений в раздел [название раздела].
Код ошибки 1406 означает, что при установке Adobe Acrobat или Adobe Reader 7 или более поздних версий в ОС Windows процесс установки завершается неудачей. Обычно это происходит, когда продукт не может записать значение Folders в указанный раздел во время установки.
Решение
Код ошибки 1603: неустранимая ошибка во время установки
Ошибка 1603 указывает на сбой при установке, который является общим, но специфичным для компьютера. Эта ошибка может быть обусловлена множеством причин. Подробнее см. в разделе Ошибка 1603: неустранимая ошибка во время установки.
Решение
Ошибка 1722: Возникла проблема с пакетом программы установки для Windows
Ошибка 1722 означает, что вы пытаетесь установить или обновить Adobe Acrobat DC/Adobe Acrobat Reader DC любым из следующих методов:
- С помощью пункта меню Помощь > Обновления
- Установка с помощью приложения Creative Cloud для настольных ПК
- Ручная загрузка и установка обновления
Происходит сбой установки и появляется следующее сообщение об ошибке:
«Ошибка 1722. Возникла проблема с пакетом программы установки для Windows. Выполнение программы в составе пакета настройки не завершилось должным образом. Обратитесь в службу поддержки или к поставщику пакета». Действие InstallWebResources, расположение:
Решение
Код ошибки 1923: Не удалось установить службу Adobe Acrobat Update Service (AdobeARMService)
Ошибка 1923 означает, что при попытке обновить Adobe Acrobat DC или Acrobat Reader DC произошло следующее:
- Файл используется, и программа установки не может перезаписать его.
- Файл используется антивирусной программой или приложением для резервного копирования, установленными на вашем компьютере.
- Предыдущая установка Adobe Acrobat DC или Acrobat Reader DC не была завершена.
Решение
Код ошибки 1935: произошла ошибка при установке сборки
Ошибка 1935 означает, что при установке Acrobat или Adobe Reader 8.1 или более поздних версий в ОС Windows произошел сбой.
Решение
Код ошибки 28000: Установка модуля лицензирования Acrobat не выполнена
Ошибка 28000 означает, что установка модуля лицензирования Acrobat не выполнена.
Решение
Код ошибки A12E1: похоже, при установке произошла ошибка
Код ошибки A12E1 означает ошибку установки или обновления.
Источник
-
-
November 20 2021, 18:15
- Компьютеры
- Cancel
При продлении подписки на Adobe Acrobat получил сообщение: Серверы Adobe недоступны. Проверьте подключение к интернету и настройки брандмауэра, после чего нажмите «повторить». (код ошибки: P206) Всё это происходит на рабочей станции Windows 7. Проверил в той же сети машину под Win10 — проблем нет.
Пошёл читать инструкции. На случай ошибки P206 у Adobe есть процедура проверки. Если коротко, то проверяют наличие свежего TLS на рабочей станции и доступность серверов лицензирования Adobe по 443 порту. Все тесты проходят, но софтина не хочет видеть лицензию. На одном и том же месте останавливается установка как через Adobe Creative Cloud installation, так и через установку только Adobe Acrobat Pro (Acrobat_DC_Web_WWMUI.zip).
Проверил системные требования. Документ утверждает Windows 7 SP1 (32- и 64-разрядная версии). Проблем быть не должно, но они есть.
Итого, решил дальше не тратить своё и работника время и перевёл эту машинку на Windows 10.