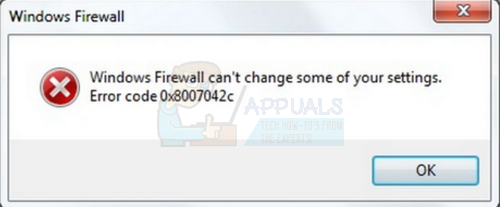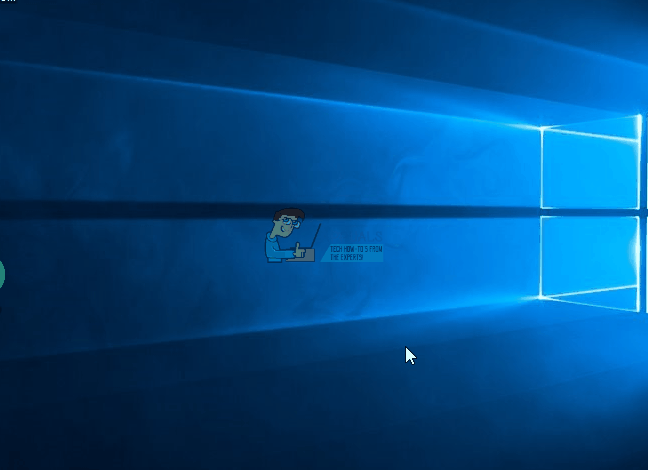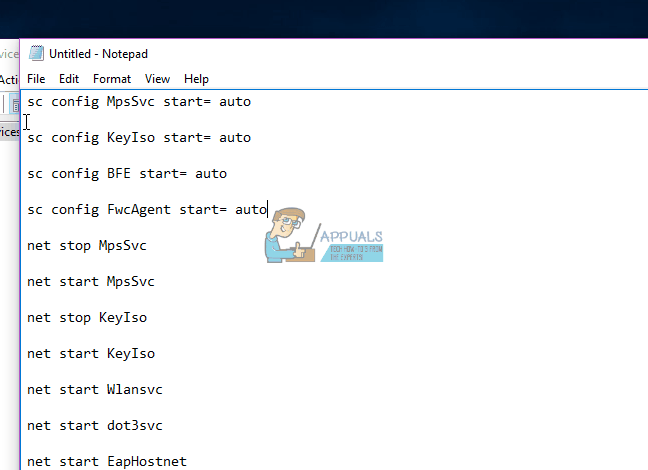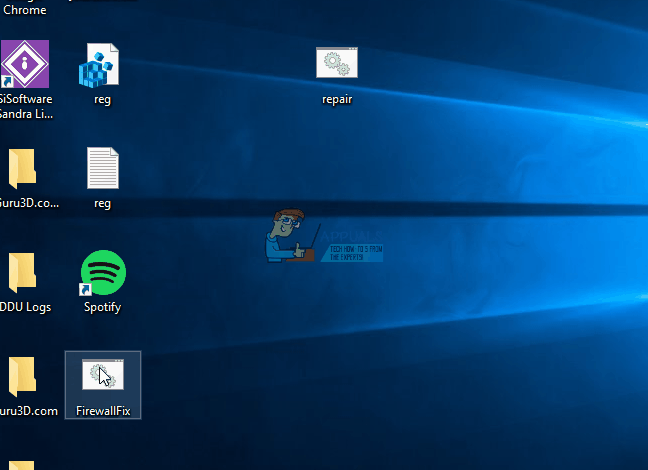Среди ассортимента сбоев, багов и прочих неприятностей, с которым приходится встречаться пользователям ОС Windows, достаточно распространённое явление – ошибка, сопровождающаяся сообщением «Не удаётся подключиться к службе Windows». Вызвана она сбоем системных служб и компонентов. Так, появляясь в трее при последующем запуске компьютера, ошибка возникает в работе Службы уведомления о системных событиях (в этом случае войти в систему можно только под учётной записью администратора), Клиента групповой политики и прочих системных инструментов. О полноценном функционировании Windows в свете таких событий говорить не приходиться, поскольку для компьютера становятся характерны зависания и ощутимая потеря производительности, а в Диспетчере задач можно увидеть, что процессор максимально загружен даже при работе с нетребовательным софтом, так что устранять проблему нужно незамедлительно.
Устранение ошибки «Не удаётся подключиться к службе Windows».
Причины ошибки
Источником сбоя могут быть разные факторы. Чаще всего ошибка связана с нарушением целостности файлов реестра, в частности технической спецификации Windows Sockets API (или WinSock), используемой для реализации приложений в сети на базе протокола TCP/IP. При появлении данного сбоя юзеры с ограниченными правами не могут войти в систему, при этом администратор имеет возможность посмотреть журнал системных событий для выявления причины неисправности. Иногда перезагрузка устройства временно помогает решить проблему, но чаще всего окно, информирующее о произошедшем сбое, вылетает в трее постоянно, пока причина не будет устранена, при этом проблемный системный инструмент не запускается и вручную. Так, спровоцировать ошибку с сообщением «Не удаётся подключиться к службе Windows» могут следующие причины:
- Повреждения записей реестра вредоносными программами.
- Неправильная, неполная установка ПО.
- Несовместимость установленного софта.
- Конфликт оборудования.
- Кривые обновления Windows.
- Неверные системные настройки.
Чем бы ни была вызвана ошибка, её последствия могут быть самыми разными, но справиться с задачей по устранению сбоя под силу даже малоопытному пользователю.
Как устранить ошибку при подключении к службе Windows
Для решения вопроса достаточно применения штатных средств операционной системы. При появлении ошибки «Не удаётся подключиться к службе Windows» рекомендуется продиагностировать систему и выполнить восстановление повреждённых элементов, применив системную утилиту System File Checker (SFC):
- Запускаем командную строку на правах администратора. Чтобы это осуществить, в поисковой строке необходимо запросить командная строка, затем нажать на приложении в результатах ПКМ и из контекстного меню выбрать «Запуск от имени администратора». Тот же эффект будет, если открыть консоль «Выполнить» (Win+R) и в строке прописать команду cmd, затем нажать Ctrl+Shift+Enter.
- В командной строке вбиваем sfc/scannow и жмём Enter.
- Начнётся сканирование системы, в процессе которого при обнаружении неполадок повреждённые файлы будут заменены.
- Процедура займёт определённое время и по завершении утилита выдаст отчёт, информирующий вас о найденных повреждениях, если таковые имелись и проведённых работах по их реабилитации. Может потребоваться перезагрузка устройства.
Восстановление системных файлов выполняется ещё одним инструментом ОС Windows – встроенной утилитой DISM:
- Запускаем командную строку от имени администратора.
- Прописываем команду exe /Online /Cleanup-Image /RestoreHealth.
- Ожидаем окончания процесса, во время которого система сканируется, и при обнаружении повреждённых или отсутствующих файлов они восстанавливаются путём скачивания их утилитой с официального ресурса Microsoft. Подключение к сети интернет – обязательное условия для успешного выполнения процедуры.
Как проверить систему на вирусы
Повреждения системных файлов вследствие деятельности вредоносного софта – явление нередкое. Если в том, что служба не подключается, виноваты вирусы, для решения проблемы их устранение обязательно. Даже наличие хорошего антивируса не является гарантом того, что вирусные программы не смогут проникнуть в систему. К тому же пользователи и сами частенько способствуют заражению устройства, например, загружая софт из непроверенных источников. Так, при появлении ошибки, сообщающей, что не удалось подключиться к службе Windows, под подозрением в первую очередь вредоносные программы, повредившие нужные для полноценной работы системы файлы. Вирусы, поселившиеся на компьютере, могут привести и к более тяжёлым последствиям, если своевременно не избавиться от них. Кроме глубокой проверки дисков установленным антивирусом можно дополнительно использовать сторонние утилиты, например, Dr.Web CureIt или AdwCleaner, позволяющие тщательно просканировать устройство и устранить угрозы с использованием самых свежих антивирусных баз.
Как устранить ошибку с помощью команд
Сбой в ОС Windows 7 или других версий, сопровождающийся информацией о том, что не удаётся подключиться к службе уведомления о системных событиях, исправляется посредством консольных команд, которые сбрасывают сетевые параметры операционки, оставляя при этом настройки по умолчанию. Эти действия позволяют вернуть функциональность Windows и сети, но в случае, когда источником проблемы стали вирусы, конфликт программ или несовместимость оборудования, вопрос не будет решён до конца, пока причина остаётся на месте. Итак, выполняем следующие действия:
- Запускаем командную строку на правах администратора (как это сделать, см. выше).
- В окне выполняем команду rout -f , жмём клавишу ввода (очищается таблица маршрутизации от лишних записей).
- Теперь вводим команду netsh winsock reset, жмём Enter (выполняется сброс обработчика WinSock).
- Перезагружаем устройство.
Если ошибка не устранилась, снова обращаемся к командной строке и используем команды:
- ipconfig /flushdns
- nbtstat -R
- nbtstat -RR
- netsh int reset all
- netsh int ip reset
- netsh winsock reset
- netsh interface tcp set global autotuninglevel=disabled
После этого перезагружаемся и смотрим, решена ли проблема.
Какие ещё применяются методы борьбы с ошибкой
Кроме вышеперечисленных способов иногда проблему можно решить через Центр управления сетями и общим доступом:
- Переходим к Панели управления и среди списка выбираем данную службу.
- В блоке слева выбираем раздел «Изменения параметров адаптера».
- Жмём ПКМ на ярлыке подключения по локальной сети, выбираем «Свойства».
- В списке компонентов, использующихся соединением, ставим галочку в пункте «Клиент для сетей Microsoft» (если пункт не отмечен).
- Сохраняем изменения и перезагружаемся.
Если причина ошибки не была выявлена, а консольные команды не возымели нужного результата, есть возможность исправить ситуацию при помощи опции возврата системы в точку восстановления. Для выполнения этих манипуляций она должна быть создана ранее, чтобы Windows смогла вернуться в «прошлое», когда никаких проблем ещё не возникало. Воспользоваться функцией на Windows 10 можно перейдя к разделу «Восстановление» в Центре безопасности и обслуживания (идём сюда через Панель управления, для каждой версии системы наименование службы может отличаться, но суть остаётся та же). Процесс не затрагивает пользовательские данные, но лучше перенести важные данные на съёмный носитель, после чего запускаем процесс.
Если все принятые меры оказались безрезультатны, можно также обратиться к утилите, позволяющей автоматизировать процедуру исправления ошибок. Например, можно установить и использовать Microsoft Fix It, скачав инструмент с официального ресурса Microsoft.
Вышеописанные способы устранения ошибки с текстом «Не удаётся подключиться к службе Windows» обычно справляются с поставленной задачей, но в тяжёлых случаях эффективен будет только крайний метод борьбы со сбоями и ошибками всех мастей в виде переустановки системы.
Брандмауэр Windows выступает в качестве первого уровня защиты от вредоносного ПО, поэтому всегда рекомендуется поддерживать его включенным — если вы не используете стороннее программное обеспечение брандмауэра. Если по какой-то неизвестной причине, если вы обнаружите, что брандмауэр Windows не запускается автоматически при запуске, выполните несколько шагов по устранению неполадок, которые вы можете попробовать.
Служба брандмауэра Windows не запускается
Сообщения об ошибках, которые вы могли бы получить:
- Брандмауэр Windows не является брандмауэром по умолчанию
- Брандмауэр Windows не запускается
- Windows не удалось запустить брандмауэр Windows.
1] Сначала сканируйте свою машину на наличие вредоносного ПО с помощью хорошего антивирусного программного обеспечения. Если вы установили сторонний брандмауэр или пакет безопасности, это также может стать причиной проблемы. Много раз программное обеспечение сторонних разработчиков может отключить брандмауэр Windows и даже предотвратить его запуск.
2] Запустите проверку системного файла или sfc / scannow.
3] Затем введите services.msc в Windows Start Search и нажмите Enter, чтобы открыть Сервисы. Здесь убедитесь, что Служба брандмауэра Windows запускается и устанавливается автоматическая, Вы делаете это, нажимая Начните кнопка. Кроме того, убедитесь, что Служба удаленного вызова процедур и Базовая фильтрация двигателя запускается и устанавливается автоматически.
4] Теперь вы также должны убедиться, что Драйвер авторизации брандмауэра Windows (mdsdrv.sys) работает нормально.
Для этого введите devmgmt.msc в строке поиска и нажмите Enter, чтобы открыть диспетчер устройств. На вкладке «Представления» проверьте Показать скрытые устройства а также показать Устройства по подключению.
Найдите драйвер авторизации брандмауэра Windows в списке и дважды щелкните его, чтобы открыть окно «Свойства». Нажмите на Водитель и убедитесь, что процесс запущен, а тип запуска — требовать, Нажмите «ОК».
Перезагружать. Надеюсь, ваш брандмауэр Windows должен работать нормально.
5] Если это не поможет, запустите Инструмент «Результат групповой политики» чтобы проверить, есть ли политика брандмауэра, блокирующая его. Откройте окно с повышенными командами, введите gpresult -z и нажмите Enter. Зайдите в «Результирующий набор политик для компьютера», в разделе «Параметры безопасности».
6] Запустите Устранение неполадок брандмауэра Windows и посмотреть, поможет ли это вам. Этот ATS от Microsoft поможет вам автоматически устранить и устранить проблемы брандмауэра Windows. Посмотрите, доступна ли она для вашей Windows или если она встроена.
7] Сбросьте настройки брандмауэра Windows на значения по умолчанию и увидите, что это помогает.
Кстати, немного отвлекаясь от основной темы, если вам нужно легко получить доступ к следующим панелям, вы можете ввести следующие команды запуска и нажать Enter
Firewall Settings : FirewallSettings Firewall Control Panel : FirewallControlPanel Windows Firewall with Advanced Security : wf.msc
Возможно, вам захочется увидеть этот пост, если ваша Windows не сможет запустить брандмауэр Windows на локальном компьютере. См. Это сообщение, если вы получили брандмауэр Windows, заблокировал некоторые функции этого сообщения приложения.
Как управлять или же конфигурировать брандмауэр Windows также может вас заинтересовать.
Tweet
Share
Link
Plus
Send
Send
Pin
Управления Windows Firewall это приложение, которое пришел встроенный в операционную систему Windows, 10, эта программа позволяет пользователям контролировать и глубже персонализированный на брандмауэре, который встроен в операционную систему. Это приложение является бесплатным для пользователей.
Управления Windows Firewall является приложением, которое не может пропустить на наших компьютерах, потому что с этим мы можем иметь больше контроля и может создать правила на компьютере легкой и простой способ. Ранее это приложение было вы платите функции, в которых могли видеть пользователи серии уведомлений исходящего трафика и создавать временные правила, теперь все пользователи могут пользоваться этими функциями без оплаты.
Вполне возможно, что в некоторых случаях пользователи представили следующее сообщение об ошибке:
«Вы не можете включить брандмауэр Windows», причина этой ошибки появляется сообщение может быть потому, что услуги брандмауэра были выключены из окна служб или схожего сценария с BITS. Для того, чтобы решить эту проблему раздражающего пользователя должен включить службы брандмауэра Windows для этого нажмите клавишу Windows + R, затем введите services.msc и нажмите Enter. Щелкните правой кнопкой мыши в брандмауэре Windows и выберите Свойства. Нажмите кнопку Пуск, если служба не выполняется, необходимо убедиться, что вы выбрали автоматический, наконец, нажмите кнопку Применить.
Пользователь должен убедиться, что Windows, обновляется, для этого нажмите Win + R ключа, а затем выберите Обновить и безопасность, нажмите кнопку Проверить наличие обновлений, а затем перезагрузите компьютер и посмотреть, если вы можете исправить ошибку. В противном случае вы можете обратиться в службу технической поддержки для специалистов будут генерировать лучшее решение.
Содержание
- «Не удается подключиться к службе» в Windows 7
- Причина 1: Программы и драйвера
- Причина 2: Отключен сетевой компонент
- Причина 3: Сбой в сетевых настройках
- Причина 4: Критический сбой в Виндовс
- Причина 5: Некорректно установленные обновления
- Причина 6: Вирусы
- Причина 7: Повреждение системных файлов
- Заключение
- Вопросы и ответы
Ошибки и сбои – весьма нередкое явление при работе на компьютере с Windows. В этой статье речь пойдет о неполадке, которая сопровождается всплывающим сообщением вида «Не удается подключиться к службе» в области уведомлений. Мы разберем возможные причины ее возникновения и приведем способы их устранения.
Причины, вызывающие данную ошибку, весьма разнообразны. Это может быть и сбой в настройках сети, и некорректная установка программного обеспечения и обновлений, и вирусные атаки. Ниже мы рассмотрим наиболее распространенные варианты.
Причина 1: Программы и драйвера
Пожалуй, основной причиной подобных сбоев является некорректная установка и функционирование софта, добавляющего в систему собственные службы и драйвера. Это различные средства мониторинга и управления процессами, клиенты VPN, виртуальные машины и устройства. Например, Daemon Tools Lite, который манипулирует программными приводами или SpeedFan, управляющий скоростью вентиляторов ПК. Решение здесь простое: вспомнить, после установки какого продукта начались проблемы, переустановить или вовсе отказаться от его использования.
Подробнее: Установка и удаление программ в Windows 7
Сами драйвера, например, для видеокарт, также могут стать причиной неполадки. При установке они добавляют несколько сервисов в системную оснастку, которые, как и любые другие компоненты, подвержены сбоям. Если в сообщении явно указана служба, в названии которой фигурирует имя производителя GPU, например NvContainerNetworkService (NVIDIA NetworkService Container), следует удалить и снова установить соответствующий драйвер.
Подробнее: Переустанавливаем драйвера видеокарты
Причина 2: Отключен сетевой компонент
Препятствием для подключения к некоторым службам может стать отключенный сетевой компонент «Клиент для сетей Microsoft».
- Нажимаем правой кнопкой мыши на значок сети в области уведомлений и переходим по ссылке, указанной на скриншоте.
- Кликаем по названию своего подключения (интернет должен быть включен).
- Жмем на кнопку «Свойства».
- Проверяем, установлена ли галка напротив клиента. Если нет — ставим, нажимаем ОК и перезагружаем компьютер.
Если компонент отсутствует в списке, его нужно установить.
- В окне свойств подключения нажимаем «Установить».
- Выбираем пункт «Клиент» и жмем «Добавить».
- Кликаем по «Client for Microsoft Networks» и ОК.
- Закрываем окно.
- Перезагружаем ПК.
Причина 3: Сбой в сетевых настройках
Это еще одна причина, связанная с интернетом в частности и сетью в целом. Дело в том, что под воздействием различных факторов сетевые настройки могут сбиться или оказаться неактуальными. Для того чтобы решить проблему, необходимо выполнить сброс. Делается это так:
- Запускаем «Командную строку» от имени администратора.
Подробнее: Как включить «Командную строку» в Windows 7
- Ниже представлены команды, которые нужно по очереди ввести и нажать ENTER.
ipconfig /flushdns
nbtstat -R
nbtstat -RR
netsh int ip reset
netsh winsock reset
netsh interface tcp set global autotuninglevel=disabled - Перезагрузка.
Причина 4: Критический сбой в Виндовс
Факторами, влияющими на возникновение критических сбоев, могут являться несовместимые или некорректно установленные и работающие программы (о них мы говорили выше), «криво» установленные обновления или вирусы (о них мы поговорим ниже). Первое, что стоит попытаться сделать в такой ситуации, это откатить систему к точке восстановления. Здесь главное хотя бы примерно определить дату первого появления сообщения с ошибкой. Ниже находится ссылка на инструкции по восстановлению.

Подробнее: Как восстановить Windows 7
Причина 5: Некорректно установленные обновления
Если устранить проблему с помощью восстановления не удалось, следует задуматься о корректности установки последних обновлений системы. Здесь также нужно знать дату их инсталляции и связать эту информацию с появлением ошибки. Инсталлированные апдейты необходимо удалить (их можно будет потом установить заново вручную или автоматически) и проверить, не повторится ли сбой.
Подробнее:
Как удалить обновления в Windows 7
Как включить автоматическое обновление на Windows 7
Установка обновлений Windows 7 вручную
Причина 6: Вирусы
Вирусная атака может стать причиной изменения системных настроек и препятствовать нормальной работе компонентов, что, в свою очередь, приводит к сбоям, в том числе и критическим. Следующий этап в исправлении обсуждаемой ошибки – проверка компьютера на предмет заражений вредоносными программами.
Подробнее: Как почистить компьютер от вирусов
Причина 7: Повреждение системных файлов
Если вирусы были найдены и удалены, а ошибка продолжает появляться, возможно, следствием атаки стало повреждение системных файлов. Это может произойти и по другим причинам, устранить которые помогут два специальных инструмента, встроенных в Виндовс. Инструкции по их использованию приведены ниже.
Подробнее:
Проверка целостности, восстановление системных файлов в Windows 7
Восстановление поврежденных компонентов в Windows 7 при помощи DISM
Перед тем как начать выполнять рекомендации из представленных статей, следует озаботиться сохранением важной информации. Это обусловлено тем, что во время проведения процедуры Виндовс подвергнется серьезным изменениям, что может привести к ее неработоспособности. Беспокоиться нужно владельцам сборок, автоматически активированных и не подлинных копий.
Заключение
Мы разобрали наиболее эффективные методы исправления ошибки «Не удается подключиться к службе». Впрочем, есть еще одно крайнее средство – переустановка системы. Если имела место вирусная атака, которая привела к сбою, то во время установки новой копии «винды» не забудьте отформатировать целевой диск.
Подробнее:
Как установить Виндовс 7 с флешки
Как переустановить Виндовс 7 без диска и флешки
Для того чтобы минимизировать появление ошибки в будущем, старайтесь не пользоваться софтом, добытым из сомнительных источников, своевременно устанавливать обновления и защищать компьютер от вирусов с помощью специальных программ и сетевой дисциплины.
Download PC Repair Tool to quickly find & fix Windows errors automatically
Windows Firewall acts as the first layer of defense against malware, so it is always advisable to keep it turned ‘ON’ – unless you are using third-party firewall software. If for some unknown reason if you find your Windows Firewall does not start automatically at startup, then here are a few troubleshooting steps you may want to try out.

The error messages you could receive are:
- Windows Firewall is not the default firewall
- Windows Firewall does not start
- Windows could not start the Windows Firewall
If Windows Firewall fails to start, the other errors you could see on your Windows system are:
- The Windows Firewall service terminated with service-specific error 87 (0x57)
- Error 0x80004015: The class is configured to run as a security id different from the caller.
- The Windows Firewall service terminated with service-specific error 6801 (0x1A91).
- Event ID: 7024 – The Windows Firewall service terminated with service-specific error 5 (0x5)
- Windows could not start the Base Filtering Engine service on Local Computer. Error 5: Access is denied.
- Windows could not start the IPsec Policy Agent service on Local Computer. Error 1068: The dependency service or group failed to start.
- Windows could not start the Network Location Awareness on Local Computer.
- “net start mpssvc” in cmd.exe returns the system error 1297.
We suggest you try the following troubleshooting:
- Scan for malware
- Run SFC and DISM
- Check Firewall Services status
- Check Firewall-related Driver status
- Run Group Policy Result Tool
- Run Windows Firewall Troubleshooter
- Reset Windows Firewall settings.
1] Scan for malware
First, scan your machine for malware using good antivirus software. If you have installed a 3rd party firewall or a Security Suite, then that could also be the cause of the problem. Many times, third-party security software can disable the Windows Firewall and even prevent it from starting up.
2] Run SFC and DISM
Run System File Checker or sfc /scannow. You may also want to Run DISM and see if that helps.
3] Check Firewall Services status
Next, type services.msc in Windows Start Search and hit Enter to open up Services. Here ensure that the Windows Firewall Service is started and set on Automatic. You do this by clicking on the Start button. Also, ensure that the Remote Procedure Call Service & the Base Filtering Engine Service is started and set on Automatic.
Read: Windows Firewall can’t change some of your settings
4] Check Firewall-related Driver status
Now you also have to ensure that the Windows Firewall Authorization Driver (mdsdrv.sys) is running properly.
To do so, type devmgmt.msc in the search bar and hit enter to open Device Manager. In the Views tab, check on Show Hidden Devices and also show Devices By Connection.
Locate Windows Firewall Authorization Driver in the list and double-click on it to open its Properties box. Click on the Driver tab and ensure that the process is started, and the startup type is Demand. Click OK.
Reboot. Hopefully, your Windows Firewall should be working OK now.
Read: Windows could not start the Windows Firewall on Local Computer
5] Run Group Policy Result Tool
If it does not help then run the Group Policy Result Tool to check if there is a Firewall policy blocking it. Open an elevated command prompt window, type gpresult -z and hit Enter. Check under Resultant Set Of Policies For Computer, esp under Security Options.
6] Run Windows Firewall Troubleshooter
Run the Windows Firewall Troubleshooter and see if it helps you. This ATS from Microsoft will help you repair and fix Windows Firewall problems automatically. See if it is available for your Windows or if it is built-in.
7] Reset Windows Firewall settings
Reset Windows Firewall settings to defaults and see if that helps.
Incidentally, drifting a bit away from the main topic, should you need to access the following panels easily, you can type the following Run commands and hit Enter
- Firewall Settings: FirewallSettings
- Firewall Control Panel: FirewallControlPanel
- Windows Firewall with Advanced Security: wf.msc
You might want to see this post if your Windows Firewall with Advanced Security snap-in failed to load with Error 0x6D9. See this post if you receive Windows Firewall has blocked some features of this app message.
TIP: How to Configure the Windows Firewall may also interest you.
Anand Khanse is the Admin of TheWindowsClub.com, a 10-year Microsoft MVP (2006-16) & a Windows Insider MVP (2016-2022). Please read the entire post & the comments first, create a System Restore Point before making any changes to your system & be careful about any 3rd-party offers while installing freeware.
Download PC Repair Tool to quickly find & fix Windows errors automatically
Windows Firewall acts as the first layer of defense against malware, so it is always advisable to keep it turned ‘ON’ – unless you are using third-party firewall software. If for some unknown reason if you find your Windows Firewall does not start automatically at startup, then here are a few troubleshooting steps you may want to try out.

The error messages you could receive are:
- Windows Firewall is not the default firewall
- Windows Firewall does not start
- Windows could not start the Windows Firewall
If Windows Firewall fails to start, the other errors you could see on your Windows system are:
- The Windows Firewall service terminated with service-specific error 87 (0x57)
- Error 0x80004015: The class is configured to run as a security id different from the caller.
- The Windows Firewall service terminated with service-specific error 6801 (0x1A91).
- Event ID: 7024 – The Windows Firewall service terminated with service-specific error 5 (0x5)
- Windows could not start the Base Filtering Engine service on Local Computer. Error 5: Access is denied.
- Windows could not start the IPsec Policy Agent service on Local Computer. Error 1068: The dependency service or group failed to start.
- Windows could not start the Network Location Awareness on Local Computer.
- “net start mpssvc” in cmd.exe returns the system error 1297.
We suggest you try the following troubleshooting:
- Scan for malware
- Run SFC and DISM
- Check Firewall Services status
- Check Firewall-related Driver status
- Run Group Policy Result Tool
- Run Windows Firewall Troubleshooter
- Reset Windows Firewall settings.
1] Scan for malware
First, scan your machine for malware using good antivirus software. If you have installed a 3rd party firewall or a Security Suite, then that could also be the cause of the problem. Many times, third-party security software can disable the Windows Firewall and even prevent it from starting up.
2] Run SFC and DISM
Run System File Checker or sfc /scannow. You may also want to Run DISM and see if that helps.
3] Check Firewall Services status
Next, type services.msc in Windows Start Search and hit Enter to open up Services. Here ensure that the Windows Firewall Service is started and set on Automatic. You do this by clicking on the Start button. Also, ensure that the Remote Procedure Call Service & the Base Filtering Engine Service is started and set on Automatic.
Read: Windows Firewall can’t change some of your settings
4] Check Firewall-related Driver status
Now you also have to ensure that the Windows Firewall Authorization Driver (mdsdrv.sys) is running properly.
To do so, type devmgmt.msc in the search bar and hit enter to open Device Manager. In the Views tab, check on Show Hidden Devices and also show Devices By Connection.
Locate Windows Firewall Authorization Driver in the list and double-click on it to open its Properties box. Click on the Driver tab and ensure that the process is started, and the startup type is Demand. Click OK.
Reboot. Hopefully, your Windows Firewall should be working OK now.
Read: Windows could not start the Windows Firewall on Local Computer
5] Run Group Policy Result Tool
If it does not help then run the Group Policy Result Tool to check if there is a Firewall policy blocking it. Open an elevated command prompt window, type gpresult -z and hit Enter. Check under Resultant Set Of Policies For Computer, esp under Security Options.
6] Run Windows Firewall Troubleshooter
Run the Windows Firewall Troubleshooter and see if it helps you. This ATS from Microsoft will help you repair and fix Windows Firewall problems automatically. See if it is available for your Windows or if it is built-in.
7] Reset Windows Firewall settings
Reset Windows Firewall settings to defaults and see if that helps.
Incidentally, drifting a bit away from the main topic, should you need to access the following panels easily, you can type the following Run commands and hit Enter
- Firewall Settings: FirewallSettings
- Firewall Control Panel: FirewallControlPanel
- Windows Firewall with Advanced Security: wf.msc
You might want to see this post if your Windows Firewall with Advanced Security snap-in failed to load with Error 0x6D9. See this post if you receive Windows Firewall has blocked some features of this app message.
TIP: How to Configure the Windows Firewall may also interest you.
Anand Khanse is the Admin of TheWindowsClub.com, a 10-year Microsoft MVP (2006-16) & a Windows Insider MVP (2016-2022). Please read the entire post & the comments first, create a System Restore Point before making any changes to your system & be careful about any 3rd-party offers while installing freeware.
Важно. Эта статья содержит сведения об изменении реестра. Перед изменением реестра необходимо создать его резервную копию. Убедитесь в том, что знаете, как восстановить реестр в случае возникновения проблемы. Дополнительные сведения о создании резервной копии, восстановлении и изменении реестра см. в следующей статье базы знаний Майкрософт:
256986 Описание реестра Microsoft Windows (Эта ссылка может указывать на содержимое полностью или частично на английском языке)
Проблема
После установки пакета обновления 2 (SP2) для Windows XP не удается запустить службу брандмауэра Windows. В частности, могут возникать следующие неполадки:
-
пункт Брандмауэр Windows/Общий доступ к Интернету (ICS) не отображается в списке Службы панели управления;
-
пункт Брандмауэр Windows/Общий доступ к Интернету (ICS) отображается в списке Службы, но не удается запустить службу;
-
при попытке доступа к параметрам брандмауэра Windows выводится следующее сообщение об ошибке:
Вследствие неопределенной ошибки не удается отобразить параметры брандмауэра Windows.
Причина
Проблема возникает из-за отсутствия или повреждения файла SharedAccess.reg. Файл SharedAccess.reg представляет службу брандмауэра Windows.
Примечание. Служба брандмауэра Windows в Windows XP с пакетом обновления 2 (SP2) заменяет службу брандмауэра подключения к Интернету в более ранних версиях Windows XP.
Решение
Для решения этой проблемы воспользуйтесь одним из приведенных ниже способов.
Способ 1. Вызов функции «Setup API InstallHinfSection» для установки брандмауэра Windows
Чтобы установить брандмауэр Windows, выполните следующие действия:
-
Выберите в меню Пуск пункт Выполнить, введите команду cmd и нажмите кнопку ОК.
-
Введите следующую команду в командной строке и нажмите клавишу ВВОД:
Rundll32 setupapi,InstallHinfSection Ndi-Steelhead 132 %windir%infnetrass.inf
-
Перезагрузите Windows.
-
Выберите в меню Пуск пункт Выполнить, введите команду cmd и нажмите кнопку ОК.
-
В командной строке введите следующую команду и нажмите клавишу ВВОД:
Netsh firewall reset
-
В меню Пуск выберите пункт Выполнить, введите команду firewall.cpl и нажмите клавишу ВВОД. В диалоговом окне Брандмауэр Windows выберите вариант Включить (рекомендуется) и нажмите кнопку ОК.
Способ 2. Добавление записи брандмауэра Windows в реестр
Внимание! При неправильном изменении реестра с помощью редактора реестра или иным способом могут возникнуть серьезные проблемы. Эти проблемы могут привести к необходимости переустановки операционной системы. Корпорация Майкрософт не гарантирует разрешения этих проблем. Ответственность за изменение реестра несет пользователь.
Чтобы добавить запись брандмауэра Windows в реестр, выполните следующие действия:
-
Скопируйте следующий текст в Блокнот и сохраните файл под именем Sharedaccess.reg:
Windows Registry Editor Version 5.00
[-HKEY_LOCAL_MACHINESYSTEMCurrentControlSetServicesSharedAccess]
[HKEY_LOCAL_MACHINESYSTEMCurrentControlSetServicesSharedAccess]
«DependOnGroup»=hex(7):00,00
«DependOnService»=hex(7):4e,00,65,00,74,00,6d,00,61,00,6e,00,00,00,57,00,69,00,
6e,00,4d,00,67,00,6d,00,74,00,00,00,00,00
«Description»=»Обеспечивает поддержку служб трансляции адресов, адресации и разрешения имен или предотвращает вторжение служб в домашней сети или сети небольшого офиса.»
«DisplayName»=»Брандмауэр Windows/Общий доступ к Интернету (ICS)»
«ErrorControl»=dword:00000001
«ImagePath»=hex(2):25,00,53,00,79,00,73,00,74,00,65,00,6d,00,52,00,6f,00,6f,00,
74,00,25,00,5c,00,73,00,79,00,73,00,74,00,65,00,6d,00,33,00,32,00,5c,00,73,
00,76,00,63,00,68,00,6f,00,73,00,74,00,2e,00,65,00,78,00,65,00,20,00,2d,00,
6b,00,20,00,6e,00,65,00,74,00,73,00,76,00,63,00,73,00,00,00
«ObjectName»=»LocalSystem»
«Start»=dword:00000000
«Type»=dword:00000001[HKEY_LOCAL_MACHINESYSTEMCurrentControlSetServicesSharedAccessEpoch]
«Epoch»=dword:00002cd0[HKEY_LOCAL_MACHINESYSTEMCurrentControlSetServicesSharedAccessParameters]
«ServiceDll»=hex(2):25,00,53,00,79,00,73,00,74,00,65,00,6d,00,52,00,6f,00,6f,
00,74,00,25,00,5c,00,53,00,79,00,73,00,74,00,65,00,6d,00,33,00,32,00,5c,00,
69,00,70,00,6e,00,61,00,74,00,68,00,6c,00,70,00,2e,00,64,00,6c,00,6c,00,00,
00[HKEY_LOCAL_MACHINESYSTEMCurrentControlSetServicesSharedAccessParametersFirewallPolicy]
[HKEY_LOCAL_MACHINESYSTEMCurrentControlSetServicesSharedAccessParametersFirewallPolicyDomainProfile]
[HKEY_LOCAL_MACHINESYSTEMCurrentControlSetServicesSharedAccessParametersFirewallPolicyDomainProfileAuthorizedApplications]
[HKEY_LOCAL_MACHINESYSTEMCurrentControlSetServicesSharedAccessParametersFirewallPolicyDomainProfileAuthorizedApplicationsList]
«%windir%\system32\sessmgr.exe»=»%windir%\system32\sessmgr.exe:*:enabled:@xpsp2res.dll,-22019»[HKEY_LOCAL_MACHINESYSTEMCurrentControlSetServicesSharedAccessParametersFirewallPolicyStandardProfile]
[HKEY_LOCAL_MACHINESYSTEMCurrentControlSetServicesSharedAccessParametersFirewallPolicyStandardProfileAuthorizedApplications]
[HKEY_LOCAL_MACHINESYSTEMCurrentControlSetServicesSharedAccessParametersFirewallPolicyStandardProfileAuthorizedApplicationsList]
«%windir%\system32\sessmgr.exe»=»%windir%\system32\sessmgr.exe:*:enabled:@xpsp2res.dll,-22019»[HKEY_LOCAL_MACHINESYSTEMCurrentControlSetServicesSharedAccessSetup]
«ServiceUpgrade»=dword:00000001[HKEY_LOCAL_MACHINESYSTEMCurrentControlSetServicesSharedAccessSetupInterfacesUnfirewalledAtUpdate]
«All»=dword:00000001[HKEY_LOCAL_MACHINESYSTEMCurrentControlSetServicesSharedAccessEnum]
«0»=»Root\LEGACY_SHAREDACCESS\0000″
«Count»=dword:00000001
«NextInstance»=dword:00000001 -
Дважды щелкните файл Sharedaccess.reg для внесения его содержимого в реестр и создания записи брандмауэра Windows.
-
Перезагрузите Windows.
-
Выберите в меню Пуск пункт Выполнить, введите команду cmd и нажмите кнопку ОК.
-
В командной строке введите следующую команду и нажмите клавишу ВВОД:
Netsh firewall reset
-
Выберите в меню Пуск пункт Выполнить, введите команду firewall.cpl и нажмите кнопку ОК.
-
Настройте необходимые параметры брандмауэра Windows.
Если эти способы не устраняют проблему, переустановите систему Windows XP с пакетом обновления 2 (SP2).
Дополнительная информация
Для проверки запуска службы брандмауэра Windows выполните следующие действия:
-
Выберите в меню Пуск пункт Выполнить, введите команду services.msc и нажмите кнопку ОК.
-
В списке служб выберите пункт Брандмауэр Windows/Общий доступ к Интернету (ICS). Убедитесь в том, что служба имеет состояние Работает.
-
Для получения сведений об использовании окна «Службы» выберите пункт Справка в меню Действие.
Статус
Данное поведение является подтвержденной ошибкой продуктов Майкрософт, перечисленных в разделе «Информация в данной статье применима к».
Ссылки
Дополнительные сведения об использовании брандмауэра Windows в Windows XP с пакетом обновления 2 (SP2) см. в следующей статье базы знаний Майкрософт:
875357 Устранение неполадок, связанных с параметрами брандмауэра Windows в Windows XP с пакетом обновления 2 (SP2) (Эта ссылка может указывать на содержимое полностью или частично на английском языке)
892199 Не удается запустить службу брандмауэра Windows на компьютере под управлением Windows XP с пакетом обновления 2 (SP2) (Эта ссылка может указывать на содержимое полностью или частично на английском языке)Дополнительные сведения об устранении неполадок брандмауэра Windows в Windows XP с пакетом обновления 2 (SP2) см. на веб-узле Майкрософт по следующему адресу:
http://www.microsoft.com/technet/prodtechnol/winxppro/support/wftshoot.mspx
Содержание
- ИСПРАВЛЕНИЕ: Ошибка брандмауэра Windows 0x8007042c —
- Способ 1. Запуск службы брандмауэра Windows и ее зависимости
- Способ 2: запуск связанных служб
- Метод 3: Сканирование на наличие вредоносных программ
- Метод 4: Сканирование и восстановление системных файлов
- Как диагностировать и исправить проблемы Брандмауэра Windows 10
- Как исправить проблемы с Брандмауэром Windows 10
- Как сбросить настройки Брандмауэра Windows
- Разрешаем доступ к сети через Брандмауэр
- Невозможно активировать брандмауэр Защитника Windows в Windows 10
- Не могу включить брандмауэр Windows в Windows 10
- Как включить защитный Брандмауэр в Windows 10 8 7
- Отличается ли процедура запуска в зависимости от версии ПО
- Возможные способы
- Панель управления
- Использование Командной строки
- Еще один простой метод
- Центр управления сетями и общим доступом
- Возможные проблемы с запуском
- Видео по теме
- Служба брандмауэра Windows не запускается в Windows 10/8/7
- Служба брандмауэра Windows не запускается
ИСПРАВЛЕНИЕ: Ошибка брандмауэра Windows 0x8007042c —
При запуске брандмауэра Windows вы получаете сообщение об ошибке 0x8007042c — «Не удалось запустить службу или группу зависимостей«Это связано с тем, что брандмауэр не может запуститься, это, вероятно, связано в основном с двумя причинами: брандмауэр Windows или его зависимости, необходимые для запуска самой службы брандмауэра, не запущены или существует текущее вредоносное ПО, препятствующее запуску брандмауэра.
Кроме того, в некоторых случаях наличие стороннего программного обеспечения брандмауэра может отключить брандмауэр Windows, и удаление его должно немедленно решить проблему.
В этой статье будет представлено несколько исправлений, в том числе поиск и удаление вредоносных программ, запуск брандмауэра Windows и его зависимостей. Эта ошибка относится к Windows Vista и Windows 10.
Способ 1. Запуск службы брандмауэра Windows и ее зависимости
Вы можете запустить службы брандмауэра Windows и убедиться, что они запускаются автоматически в будущем. Выполните следующие шаги, чтобы сделать это:
Способ 2: запуск связанных служб
Возможно, службы, связанные с брандмауэром Windows, не готовы. Вы можете выполнить следующие команды в командной строке с повышенными привилегиями или с помощью шагов, описанных ниже.
Скопируйте следующие команды и вставьте их в окне «Блокнот».
sc config MpsSvc start = auto
sc config KeyIso start = auto
sc config BFE start = auto
sc config FwcAgent start = auto
чистая остановка MpsSvc
чистый старт MpsSvc
чистый стоп KeyIso
чистый старт KeyIso
чистый старт Wlansvc
чистый старт dot3svc
чистый старт EapHostnet
net start PolicyAgent
чистый старт MpsSvc
чистый старт IKEEXT
чистый старт DcaSvcnet
чистый стоп FwcAgent
чистый старт FwcAgent
Вы также можете попробовать запустить этот скрипт Я сделал для обширного ремонта. Щелкните правой кнопкой мыши по файлу и запустите от имени администратора. Следуйте инструкциям в окне командной строки, чтобы исправить брандмауэр.
Метод 3: Сканирование на наличие вредоносных программ
Наличие вредоносного ПО может помешать запуску вашего брандмауэра Windows, поскольку оно может заблокировать вредоносное ПО, взаимодействующее с домашним сервером. Используйте имеющееся вредоносное программное обеспечение для сканирования и удаления вредоносного ПО или выполните следующие действия для установки и использования антивирусного программного обеспечения.
Метод 4: Сканирование и восстановление системных файлов
Файлы, связанные со службами, могут быть повреждены или удалены вирусом. Использование утилиты SFC может помочь решить эту проблему.
Источник
Как диагностировать и исправить проблемы Брандмауэра Windows 10
Windows 10 включает несколько функций безопасности для поддержания безопасности компьютера и защиты данных от вредоносных программ и хакеров. Одной из таких функций является Брандмауэр Windows, который помогает предотвращать несанкционированный доступ к вашему компьютеру и блокировать потенциально вредоносные приложения.
Хотя в большинстве случае Брандмауэр работает стабильно и надежно, иногда вы можете столкнуться с проблемами. Например, возможен сбой запуска служб Брандмауэра или возникновение ошибки 80070424 или ошибки сервиса 5 (0x5). Кроме того, иногда приложения или функции, например, средство подключения к удаленному рабочему столу (Remote Assistant), могут потерять доступ к общим файлам и принтерам из-за ошибочной блокировки системным фаерволом.
Если вы наткнетесь на любую из этих или подобных проблем, вы предпринять несколько действий. Вы можете использовать инструмент “Устранение неполадок брандмауэра Windows”, который является автоматизированным средством сканирования и устранения распространенных проблем. Также доступен сброс настроек брандмауэра по умолчанию и ручное управление сетевым доступом приложений, заблокированным Брандмауэром.
Как исправить проблемы с Брандмауэром Windows 10
Чтобы диагностировать и устранить проблемы с Брандмауэром, используйте следующие шаги:
Если инструмент не смог исправить проблему, нажмите ссылку “Просмотреть дополнительные сведения”, чтобы ознакомится с подробной информацией обо всех проблемах, которые он пытался исправить, включая общий доступ к файлам и принтерам, проблемы с Remote Assistant и службами фаервола.
Затем вы можете найти дополнительную информацию о проблеме с помощью поисковых систем или обратиться за помощью в комментариях ниже.
Как сбросить настройки Брандмауэра Windows
Если средство устранения неполадок брандмауэра Windows не смогло обнаружить проблему, то скорее всего она связана с конкретным параметром в системе. В данном сценарии, вы можете попытаться удалить текущую конфигурацию и вернуть настройки по умолчанию.
Важно: после восстановления настроек по умолчанию, может потребоваться повторная настройка приложений, которые запрашивают доступ к сети через фаервол.
Чтобы вернуть настройки брандмауэра по умолчанию, проделайте следующие шаги:
Откройте панель управления (нажмите клавишу Windows и введите фразу “Панель управления”).
После того, как выполните эти шаги, будут восстановлены стандартные правила и настройки, и все проблемы конфигурации будут устранены.
Разрешаем доступ к сети через Брандмауэр
Если проблема заключается в ошибочной блокировке приложений, то вы можете использовать следующие шаги, чтобы разрешить доступ приложений к сети.
Совет: если приложения или функция не отображаются в списке, то нажмите кнопку “Разрешить другое приложение”, чтобы добавить его в список.
Вы можете использовать данную инструкцию, чтобы выполнить повторную настройку приложений после восстановление стандартных настроек Брандмауэра Windows.
Хотя в данном примере мы использовали Windows 10, вы можете использовать эти же инструкции для устранения проблем брандмауэра в Windows 8.1 и Windows 7.
Источник
Невозможно активировать брандмауэр Защитника Windows в Windows 10
В течение последнего месяца пользователи начали жаловаться на то, что им не удается включить брандмауэр Windows в Windows 10.
Поскольку брандмауэр Windows является очень полезной функцией, особенно если у вас не установлено какое-либо стороннее антивирусное программное обеспечение, это может стать серьезной проблемой.
Итак, мы придумали несколько решений, чтобы помочь вам решить проблему с брандмауэром Windows 10.
Вот еще несколько кодов ошибок и сообщений, с которыми вы можете столкнуться в пути:
Не могу включить брандмауэр Windows в Windows 10
Первое, что мы собираемся попробовать, это перезапустить службу брандмауэра.
Если что-то нарушило работу вашего брандмауэра, перезапуск службы, скорее всего, вернет его к нормальной работе. Чтобы перезапустить службу брандмауэра Windows, выполните следующие действия.
Если перезапуск службы брандмауэра не завершил работу, у нас есть еще пара решений. Проверьте их ниже.
Microsoft осознает, что пользователи иногда испытывают проблемы с брандмауэром Windows, поэтому она предоставила решение этой проблемы. Это решение – настройка реестра, и вот что вам нужно сделать:
У нас нет никакой информации о том, помогло ли это решение кому-либо решить проблему с брандмауэром Windows в Windows 10, но это официальное решение, предоставленное Microsoft, а не некоторые основные шаги «известных» инженеров с форумов сообщества Microsoft.
Не можете получить доступ к редактору реестра? Все не так страшно, как кажется. Ознакомьтесь с этим руководством и быстро решите проблему.
Несмотря на то, что эта проблема появилась недавно для пользователей Windows 10, она годами мучила пользователей и на предыдущих итерациях Windows.
Для этого люди из Microsoft решили во избежание всестороннего устранения неполадок для обычных пользователей предложить унифицированное загружаемое средство устранения неполадок.
Этот инструмент хорошо поработал в Vista и Windows 7, поэтому мы можем ожидать положительных результатов и в Windows 10.
Вот как это можно загрузить и запустить в Windows 10:
Решение 4. Сброс настроек брандмауэра
Постоянные обновления, которые являются общим рабочим процессом для Windows 10, имеют много побочных эффектов. Одной из них является, как утверждается, принудительное изменение некоторых настроек системы, касающихся основных встроенных программ.
Брандмауэр Windows, безусловно, попадает в эту категорию. Чтобы устранить возможные проблемы с альтернативной конфигурацией, навязываемой Центром обновления Windows, необходимо сбросить настройки брандмауэра.
Следуйте этим инструкциям, чтобы сбросить настройки брандмауэра Windows и устранить проблему:
Ошибка настроек брандмауэра в Windows 10? Вот как это исправить, как настоящий техник!
Кроме того, вы можете использовать командную строку с повышенными правами, чтобы сбросить брандмауэр Windows до значений по умолчанию. Это похоже на перетаскивание, но это довольно просто и требует минимальных усилий.
Это похоже на предыдущее решение, но вам ничего не стоит попробовать, если стандартный способ не дает положительных результатов.
Вот как использовать командную строку для сброса брандмауэра Windows до значений по умолчанию:
Работа в командной строке будет походить по парку после того, как вы проверите это руководство!
Решение 6. Удалите последние обновления, связанные с безопасностью
Большинство обновлений Windows 10 представляют собой ориентированные на безопасность исправления. Многие из них охватывают Защитника Windows и Брандмауэр Windows. И мы хорошо понимаем, что многие из этих исправлений приносят больше проблем, чем пользы.
Следовательно, это может означать, что одно из последних обновлений негативно отразилось на брандмауэре, сделав его непригодным для использования.
К счастью, даже несмотря на то, что вам будет трудно отключить обновления Windows навсегда, вы можете, по крайней мере, удалить большинство из них и решить проблемы таким образом.
Выполните следующие действия, чтобы удалить последние обновления и исправить возможные проблемы, которые они вызвали в брандмауэре Windows:
Решение 7. Используйте сторонний антивирус
И, наконец, одно решение мы выбрали на форумах сообщества, но оно звучит разумно.
Если ваш брандмауэр Windows 10 просто не работает, используйте стороннее антивирусное программное обеспечение, и ваш компьютер автоматически переключится на собственный брандмауэр антивируса.
Если вы не уверены, какой именно антивирус вы хотите использовать в Windows 10, ознакомьтесь со списком всех совместимых с Windows 10 антивирусов и, чтобы убедиться, что вы выбрали лучшие, ознакомьтесь со списком лучших антивирусных программ для Windows 10.
Тем не менее, мы настоятельно рекомендуем вам Bitdefender как антивирус Nr.1 в мире. В нем много полезных функций и инструментов защиты.
Это также оптимизирует вашу систему и обычно заботится о вашем оборудовании. Вы обязательно найдете для себя отличный план и будете уверены, что он будет стоить каждого цента.
Это все, я надеюсь, что эта статья помогла вам решить проблему с брандмауэром в Windows 10 (или убедила вас перейти на стороннее программное обеспечение). Если у вас есть какие-либо комментарии или вопросы, просто обратитесь к разделу комментариев ниже.
Источник
Как включить защитный Брандмауэр в Windows 10 8 7
В операционной системе Windows разработчики предусмотрели встроенную утилиту, которая предназначена для защиты системы от вторжения и влияния на компьютер вредоносного программного обеспечения. Брандмауэр представляет собой стандартный аналог антивирусной программы. Многие рекомендуют использовать оба варианта параллельно, чтобы повысить уровень защиты персонального компьютера. Однако, зачастую данная служба мешает работе многих других программ или игр. В таких случаях пользователи отключают работу брандмауэра. В данной статье вы узнаете, как включить защитный брандмауэр в Windows 7, 8 и 10.
Отличается ли процедура запуска в зависимости от версии ПО
Вне зависимости от того, какую версию операционной системы Windows вы используете, процедура включения подразумевает одни и те же шаги. С выходом новых поколений ОС разработчики старались улучшить функционал службы, но визуальный интерфейс управления, команды и способы практически не менялись. Описанную в статье инструкцию вы сможете применить для каждой ОС новее XP.
Возможные способы
Запускаться брандмауэр может одним из следующих методов:
Рассмотрим каждый вариант в виде пошаговой инструкции.
Панель управления
Чтобы активировать защитную утилиту через Панель управления, воспользуйтесь нашими рекомендациями:
Чтобы запущенный брандмауэр не конфликтовал с определенными программами, вы можете добавить их в список исключений. Сделать это можно следующим образом:
Если вариант с использованием Панели управления вам не подходит, то переходите к следующей инструкции.
Использование Командной строки
Чтобы воспользоваться этим методом, вы должны запустить Командную строку от имени администратора:
После этого откроется Командная строка, в которую необходимо ввести следующий текст: netsh advfirewall set allprofiles state on
После этих действий служба будет запущена. Перейти в меню с включением брандмауэра можно с помощью команды «firewall.cpl» в программе «Выполнить». Система откроет окно, которое описано в первом методе.
Еще один простой метод
Здесь также задействована утилита «Выполнить». Рассмотрим последовательность действий:
Центр управления сетями и общим доступом
Еще один вариант попасть в меню управления брандмауэром:
Возможные проблемы с запуском
Если вам не удалось активировать службу защиты, но раньше удавалось, ознакомьтесь с возможными решениями проблемы:
Если вам по-прежнему не удается ни одним способом запустить службу брандмауэр Windows, то обратитесь со своей проблемой в службу поддержки Microsoft по адресу https://answers.microsoft.com/ru-ru. В указанном разделе вы сможете найти ответы других пользователей операционной системы, которые уже решили проблему.
Видео по теме
Источник
Служба брандмауэра Windows не запускается в Windows 10/8/7
Брандмауэр Windows выступает в качестве первого уровня защиты от вредоносных программ, поэтому всегда рекомендуется оставлять его включенным – если вы не используете стороннее программное обеспечение брандмауэра. Если по какой-то неизвестной причине вы обнаружите, что брандмауэр Windows не запускается автоматически при запуске, то вот несколько шагов по устранению неполадок, которые вы можете попробовать.
Служба брандмауэра Windows не запускается
Вы можете получить сообщения об ошибках:
Если брандмауэр Windows не запускается, другие ошибки, которые вы можете увидеть в вашей системе Windows:
1] Сначала просканируйте компьютер на наличие вредоносных программ, используя хорошее антивирусное программное обеспечение. Если вы установили сторонний брандмауэр или Security Suite, это также может быть причиной проблемы. Часто стороннее программное обеспечение безопасности может отключить брандмауэр Windows и даже предотвратить его запуск.
2] Запустите проверку системных файлов или sfc/scannow. Вы также можете запустить DISM и посмотреть, поможет ли это.
4] Теперь вы также должны убедиться, что Драйвер авторизации брандмауэра Windows (mdsdrv.sys) работает правильно.
Перезагружать. Надеюсь, теперь ваш брандмауэр Windows должен работать нормально.
6] Запустите средство устранения неполадок брандмауэра Windows и посмотрите, поможет ли оно вам. Этот ATS от Microsoft поможет вам автоматически восстанавливать и устранять проблемы брандмауэра Windows. Посмотрите, доступен ли он для вашей Windows или встроен.
7] Сбросьте настройки брандмауэра Windows до значений по умолчанию и посмотрите, поможет ли это.
Кстати, немного отойдя от основной темы, если вам нужно легко получить доступ к следующим панелям, вы можете ввести следующие команды запуска и нажать Enter
Настройки брандмауэра: Настройки брандмауэра
Панель управления брандмауэра: FirewallControlPanel
Брандмауэр Windows в режиме повышенной безопасности: wf.msc
Возможно, вы захотите увидеть этот пост, если ваша Windows не может запустить брандмауэр Windows на локальном компьютере. См. Этот пост, если вы получаете сообщение о том, что брандмауэр Windows заблокировал некоторые функции этого приложения.
Источник