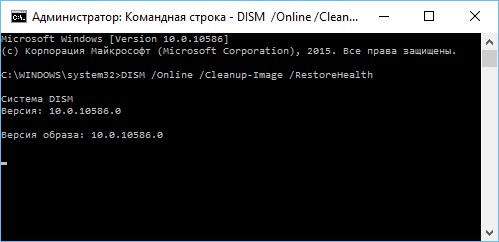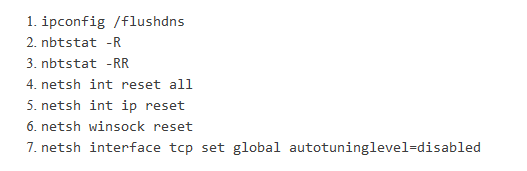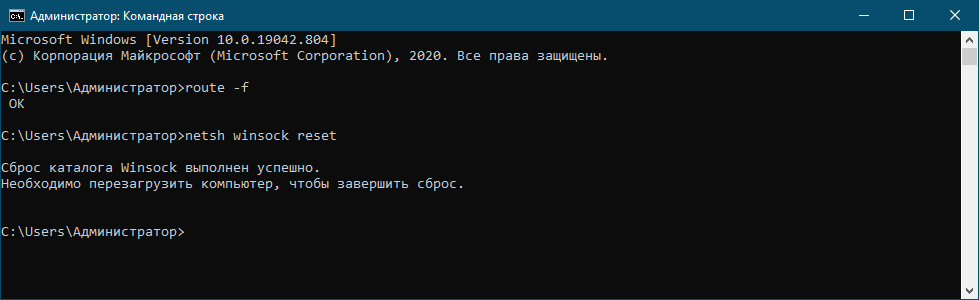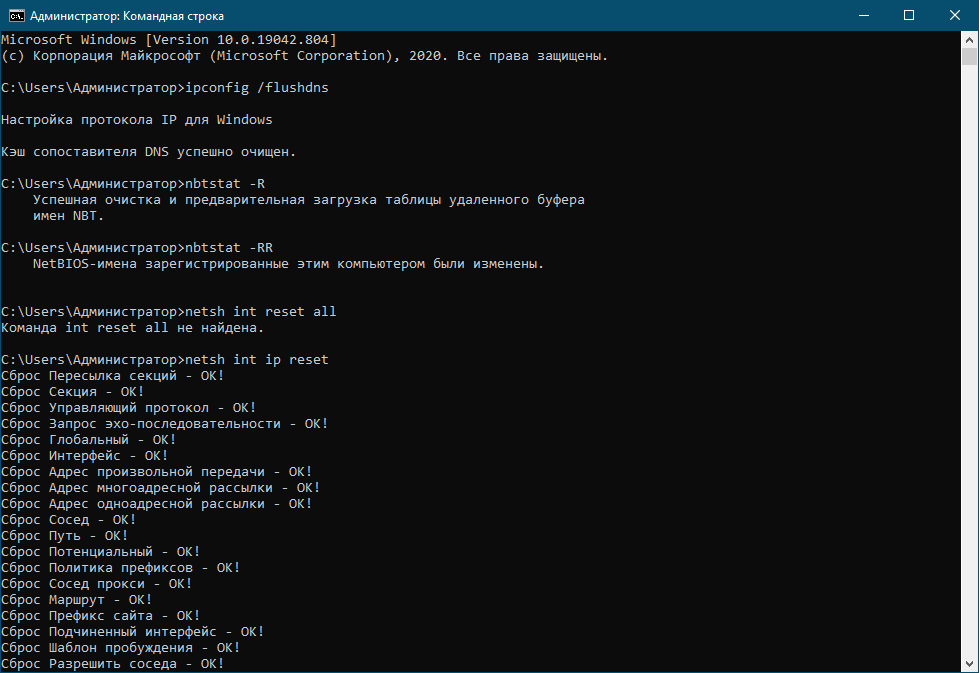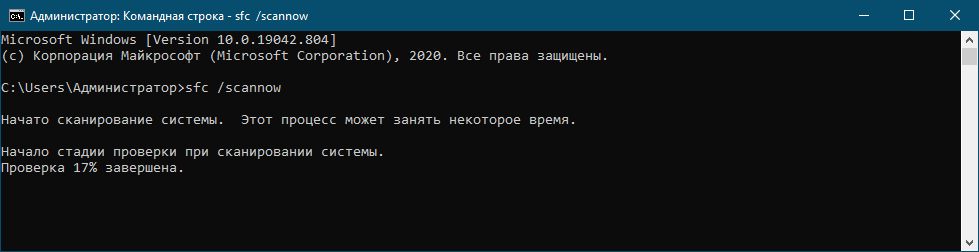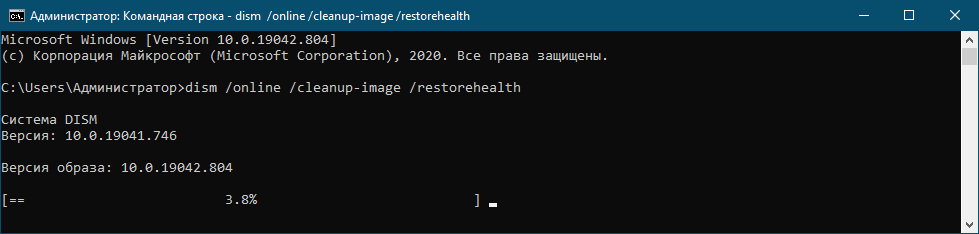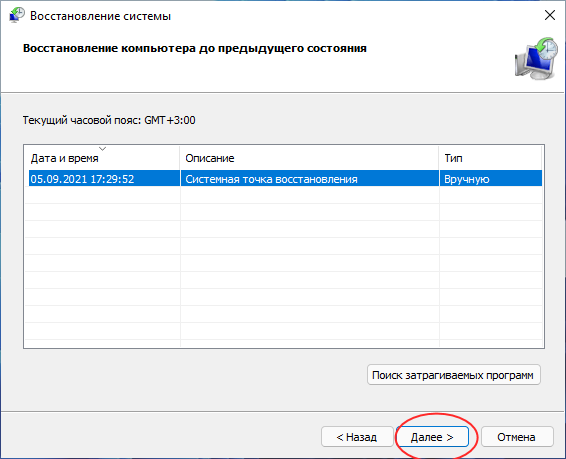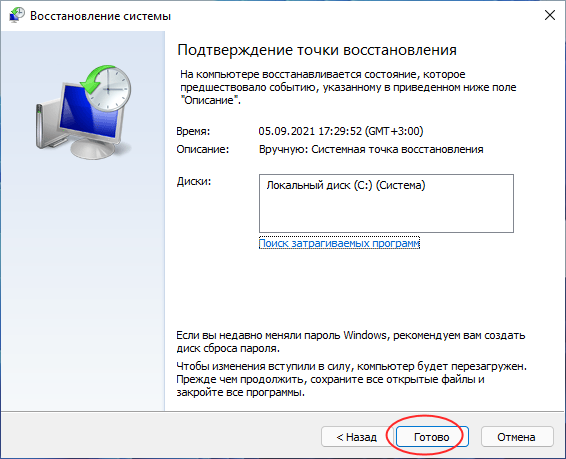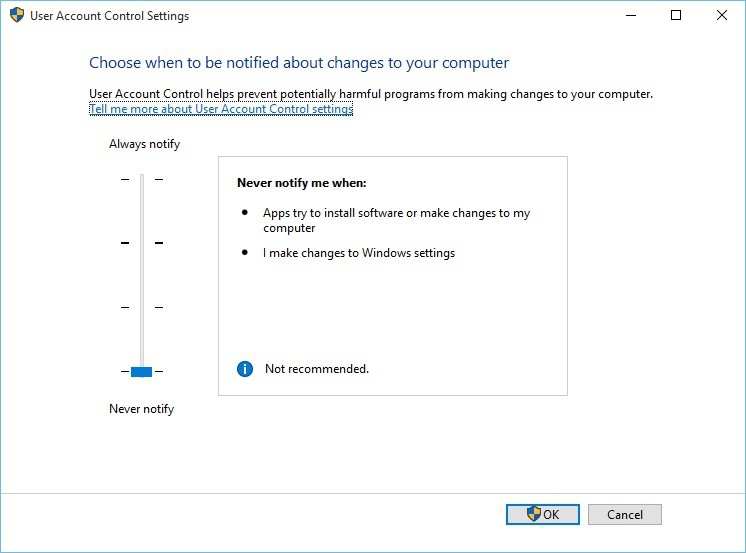Среди ассортимента сбоев, багов и прочих неприятностей, с которым приходится встречаться пользователям ОС Windows, достаточно распространённое явление – ошибка, сопровождающаяся сообщением «Не удаётся подключиться к службе Windows». Вызвана она сбоем системных служб и компонентов. Так, появляясь в трее при последующем запуске компьютера, ошибка возникает в работе Службы уведомления о системных событиях (в этом случае войти в систему можно только под учётной записью администратора), Клиента групповой политики и прочих системных инструментов. О полноценном функционировании Windows в свете таких событий говорить не приходиться, поскольку для компьютера становятся характерны зависания и ощутимая потеря производительности, а в Диспетчере задач можно увидеть, что процессор максимально загружен даже при работе с нетребовательным софтом, так что устранять проблему нужно незамедлительно.
Устранение ошибки «Не удаётся подключиться к службе Windows».
Причины ошибки
Источником сбоя могут быть разные факторы. Чаще всего ошибка связана с нарушением целостности файлов реестра, в частности технической спецификации Windows Sockets API (или WinSock), используемой для реализации приложений в сети на базе протокола TCP/IP. При появлении данного сбоя юзеры с ограниченными правами не могут войти в систему, при этом администратор имеет возможность посмотреть журнал системных событий для выявления причины неисправности. Иногда перезагрузка устройства временно помогает решить проблему, но чаще всего окно, информирующее о произошедшем сбое, вылетает в трее постоянно, пока причина не будет устранена, при этом проблемный системный инструмент не запускается и вручную. Так, спровоцировать ошибку с сообщением «Не удаётся подключиться к службе Windows» могут следующие причины:
- Повреждения записей реестра вредоносными программами.
- Неправильная, неполная установка ПО.
- Несовместимость установленного софта.
- Конфликт оборудования.
- Кривые обновления Windows.
- Неверные системные настройки.
Чем бы ни была вызвана ошибка, её последствия могут быть самыми разными, но справиться с задачей по устранению сбоя под силу даже малоопытному пользователю.
Как устранить ошибку при подключении к службе Windows
Для решения вопроса достаточно применения штатных средств операционной системы. При появлении ошибки «Не удаётся подключиться к службе Windows» рекомендуется продиагностировать систему и выполнить восстановление повреждённых элементов, применив системную утилиту System File Checker (SFC):
- Запускаем командную строку на правах администратора. Чтобы это осуществить, в поисковой строке необходимо запросить командная строка, затем нажать на приложении в результатах ПКМ и из контекстного меню выбрать «Запуск от имени администратора». Тот же эффект будет, если открыть консоль «Выполнить» (Win+R) и в строке прописать команду cmd, затем нажать Ctrl+Shift+Enter.
- В командной строке вбиваем sfc/scannow и жмём Enter.
- Начнётся сканирование системы, в процессе которого при обнаружении неполадок повреждённые файлы будут заменены.
- Процедура займёт определённое время и по завершении утилита выдаст отчёт, информирующий вас о найденных повреждениях, если таковые имелись и проведённых работах по их реабилитации. Может потребоваться перезагрузка устройства.
Восстановление системных файлов выполняется ещё одним инструментом ОС Windows – встроенной утилитой DISM:
- Запускаем командную строку от имени администратора.
- Прописываем команду exe /Online /Cleanup-Image /RestoreHealth.
- Ожидаем окончания процесса, во время которого система сканируется, и при обнаружении повреждённых или отсутствующих файлов они восстанавливаются путём скачивания их утилитой с официального ресурса Microsoft. Подключение к сети интернет – обязательное условия для успешного выполнения процедуры.
Как проверить систему на вирусы
Повреждения системных файлов вследствие деятельности вредоносного софта – явление нередкое. Если в том, что служба не подключается, виноваты вирусы, для решения проблемы их устранение обязательно. Даже наличие хорошего антивируса не является гарантом того, что вирусные программы не смогут проникнуть в систему. К тому же пользователи и сами частенько способствуют заражению устройства, например, загружая софт из непроверенных источников. Так, при появлении ошибки, сообщающей, что не удалось подключиться к службе Windows, под подозрением в первую очередь вредоносные программы, повредившие нужные для полноценной работы системы файлы. Вирусы, поселившиеся на компьютере, могут привести и к более тяжёлым последствиям, если своевременно не избавиться от них. Кроме глубокой проверки дисков установленным антивирусом можно дополнительно использовать сторонние утилиты, например, Dr.Web CureIt или AdwCleaner, позволяющие тщательно просканировать устройство и устранить угрозы с использованием самых свежих антивирусных баз.
Как устранить ошибку с помощью команд
Сбой в ОС Windows 7 или других версий, сопровождающийся информацией о том, что не удаётся подключиться к службе уведомления о системных событиях, исправляется посредством консольных команд, которые сбрасывают сетевые параметры операционки, оставляя при этом настройки по умолчанию. Эти действия позволяют вернуть функциональность Windows и сети, но в случае, когда источником проблемы стали вирусы, конфликт программ или несовместимость оборудования, вопрос не будет решён до конца, пока причина остаётся на месте. Итак, выполняем следующие действия:
- Запускаем командную строку на правах администратора (как это сделать, см. выше).
- В окне выполняем команду rout -f , жмём клавишу ввода (очищается таблица маршрутизации от лишних записей).
- Теперь вводим команду netsh winsock reset, жмём Enter (выполняется сброс обработчика WinSock).
- Перезагружаем устройство.
Если ошибка не устранилась, снова обращаемся к командной строке и используем команды:
- ipconfig /flushdns
- nbtstat -R
- nbtstat -RR
- netsh int reset all
- netsh int ip reset
- netsh winsock reset
- netsh interface tcp set global autotuninglevel=disabled
После этого перезагружаемся и смотрим, решена ли проблема.
Какие ещё применяются методы борьбы с ошибкой
Кроме вышеперечисленных способов иногда проблему можно решить через Центр управления сетями и общим доступом:
- Переходим к Панели управления и среди списка выбираем данную службу.
- В блоке слева выбираем раздел «Изменения параметров адаптера».
- Жмём ПКМ на ярлыке подключения по локальной сети, выбираем «Свойства».
- В списке компонентов, использующихся соединением, ставим галочку в пункте «Клиент для сетей Microsoft» (если пункт не отмечен).
- Сохраняем изменения и перезагружаемся.
Если причина ошибки не была выявлена, а консольные команды не возымели нужного результата, есть возможность исправить ситуацию при помощи опции возврата системы в точку восстановления. Для выполнения этих манипуляций она должна быть создана ранее, чтобы Windows смогла вернуться в «прошлое», когда никаких проблем ещё не возникало. Воспользоваться функцией на Windows 10 можно перейдя к разделу «Восстановление» в Центре безопасности и обслуживания (идём сюда через Панель управления, для каждой версии системы наименование службы может отличаться, но суть остаётся та же). Процесс не затрагивает пользовательские данные, но лучше перенести важные данные на съёмный носитель, после чего запускаем процесс.
Если все принятые меры оказались безрезультатны, можно также обратиться к утилите, позволяющей автоматизировать процедуру исправления ошибок. Например, можно установить и использовать Microsoft Fix It, скачав инструмент с официального ресурса Microsoft.
Вышеописанные способы устранения ошибки с текстом «Не удаётся подключиться к службе Windows» обычно справляются с поставленной задачей, но в тяжёлых случаях эффективен будет только крайний метод борьбы со сбоями и ошибками всех мастей в виде переустановки системы.
Содержание
- «Не удается подключиться к службе» в Windows 7
- Причина 1: Программы и драйвера
- Причина 2: Отключен сетевой компонент
- Причина 3: Сбой в сетевых настройках
- Причина 4: Критический сбой в Виндовс
- Причина 5: Некорректно установленные обновления
- Причина 6: Вирусы
- Причина 7: Повреждение системных файлов
- Заключение
- Вопросы и ответы
Ошибки и сбои – весьма нередкое явление при работе на компьютере с Windows. В этой статье речь пойдет о неполадке, которая сопровождается всплывающим сообщением вида «Не удается подключиться к службе» в области уведомлений. Мы разберем возможные причины ее возникновения и приведем способы их устранения.
Причины, вызывающие данную ошибку, весьма разнообразны. Это может быть и сбой в настройках сети, и некорректная установка программного обеспечения и обновлений, и вирусные атаки. Ниже мы рассмотрим наиболее распространенные варианты.
Причина 1: Программы и драйвера
Пожалуй, основной причиной подобных сбоев является некорректная установка и функционирование софта, добавляющего в систему собственные службы и драйвера. Это различные средства мониторинга и управления процессами, клиенты VPN, виртуальные машины и устройства. Например, Daemon Tools Lite, который манипулирует программными приводами или SpeedFan, управляющий скоростью вентиляторов ПК. Решение здесь простое: вспомнить, после установки какого продукта начались проблемы, переустановить или вовсе отказаться от его использования.
Подробнее: Установка и удаление программ в Windows 7
Сами драйвера, например, для видеокарт, также могут стать причиной неполадки. При установке они добавляют несколько сервисов в системную оснастку, которые, как и любые другие компоненты, подвержены сбоям. Если в сообщении явно указана служба, в названии которой фигурирует имя производителя GPU, например NvContainerNetworkService (NVIDIA NetworkService Container), следует удалить и снова установить соответствующий драйвер.
Подробнее: Переустанавливаем драйвера видеокарты
Причина 2: Отключен сетевой компонент
Препятствием для подключения к некоторым службам может стать отключенный сетевой компонент «Клиент для сетей Microsoft».
- Нажимаем правой кнопкой мыши на значок сети в области уведомлений и переходим по ссылке, указанной на скриншоте.
- Кликаем по названию своего подключения (интернет должен быть включен).
- Жмем на кнопку «Свойства».
- Проверяем, установлена ли галка напротив клиента. Если нет — ставим, нажимаем ОК и перезагружаем компьютер.
Если компонент отсутствует в списке, его нужно установить.
- В окне свойств подключения нажимаем «Установить».
- Выбираем пункт «Клиент» и жмем «Добавить».
- Кликаем по «Client for Microsoft Networks» и ОК.
- Закрываем окно.
- Перезагружаем ПК.
Причина 3: Сбой в сетевых настройках
Это еще одна причина, связанная с интернетом в частности и сетью в целом. Дело в том, что под воздействием различных факторов сетевые настройки могут сбиться или оказаться неактуальными. Для того чтобы решить проблему, необходимо выполнить сброс. Делается это так:
- Запускаем «Командную строку» от имени администратора.
Подробнее: Как включить «Командную строку» в Windows 7
- Ниже представлены команды, которые нужно по очереди ввести и нажать ENTER.
ipconfig /flushdns
nbtstat -R
nbtstat -RR
netsh int ip reset
netsh winsock reset
netsh interface tcp set global autotuninglevel=disabled - Перезагрузка.
Причина 4: Критический сбой в Виндовс
Факторами, влияющими на возникновение критических сбоев, могут являться несовместимые или некорректно установленные и работающие программы (о них мы говорили выше), «криво» установленные обновления или вирусы (о них мы поговорим ниже). Первое, что стоит попытаться сделать в такой ситуации, это откатить систему к точке восстановления. Здесь главное хотя бы примерно определить дату первого появления сообщения с ошибкой. Ниже находится ссылка на инструкции по восстановлению.

Подробнее: Как восстановить Windows 7
Причина 5: Некорректно установленные обновления
Если устранить проблему с помощью восстановления не удалось, следует задуматься о корректности установки последних обновлений системы. Здесь также нужно знать дату их инсталляции и связать эту информацию с появлением ошибки. Инсталлированные апдейты необходимо удалить (их можно будет потом установить заново вручную или автоматически) и проверить, не повторится ли сбой.
Подробнее:
Как удалить обновления в Windows 7
Как включить автоматическое обновление на Windows 7
Установка обновлений Windows 7 вручную
Причина 6: Вирусы
Вирусная атака может стать причиной изменения системных настроек и препятствовать нормальной работе компонентов, что, в свою очередь, приводит к сбоям, в том числе и критическим. Следующий этап в исправлении обсуждаемой ошибки – проверка компьютера на предмет заражений вредоносными программами.
Подробнее: Как почистить компьютер от вирусов
Причина 7: Повреждение системных файлов
Если вирусы были найдены и удалены, а ошибка продолжает появляться, возможно, следствием атаки стало повреждение системных файлов. Это может произойти и по другим причинам, устранить которые помогут два специальных инструмента, встроенных в Виндовс. Инструкции по их использованию приведены ниже.
Подробнее:
Проверка целостности, восстановление системных файлов в Windows 7
Восстановление поврежденных компонентов в Windows 7 при помощи DISM
Перед тем как начать выполнять рекомендации из представленных статей, следует озаботиться сохранением важной информации. Это обусловлено тем, что во время проведения процедуры Виндовс подвергнется серьезным изменениям, что может привести к ее неработоспособности. Беспокоиться нужно владельцам сборок, автоматически активированных и не подлинных копий.
Заключение
Мы разобрали наиболее эффективные методы исправления ошибки «Не удается подключиться к службе». Впрочем, есть еще одно крайнее средство – переустановка системы. Если имела место вирусная атака, которая привела к сбою, то во время установки новой копии «винды» не забудьте отформатировать целевой диск.
Подробнее:
Как установить Виндовс 7 с флешки
Как переустановить Виндовс 7 без диска и флешки
Для того чтобы минимизировать появление ошибки в будущем, старайтесь не пользоваться софтом, добытым из сомнительных источников, своевременно устанавливать обновления и защищать компьютер от вирусов с помощью специальных программ и сетевой дисциплины.
Ошибка «Windows не удается подключиться к службе «Служба уведомления о системных событиях»» вызывается сбоем служб и системных компонентов системы. Причиной сбоя может являться вирусная активность, конфликт оборудования, несовместимость программного обеспечения.
После появления ошибки перестают корректно работать многие системные службы. Отключается возможность входа в систему под аккаунтами других пользователей. Это один из тех случаев, когда пользователю, сидящему в системе под аккаунтом администратора, будет легче исправить проблему. Несмотря на предупреждение системы о том, что ошибка «препятствует входу в систему обычных пользователей», иногда Windows не дает сменить обычный аккаунт на учетную запись администратора.
Частой причиной появления ошибки является повреждение системных файлов в результате вирусной активности. Некоторые методы исправления проблемы требуют отката Windows к точке восстановления и других действий, которые могут повредить или удалить файлы на компьютере. Перед началом самостоятельного решения проблемы следует сохранить все важные документы и файлы, создать точку восстановления (инструкция прилагается).
Способы решения проблемы:
- Использование командной строки cmd.exe
- Восстановление системы из контрольной точки
- Сканирование системы при помощи sfc /scannow
- Использование программы Windows Repair Free
Использование командной строки cmd.exe
Ошибку «Не удается подключиться к службе» можно исправить при помощи консольных команд netsh winsock reset и route -f. Эти команды сбрасывают сетевые установки Windows на настройки по умолчанию, что позволяет избавиться от ошибки и восстановить работоспособность системы и сети. Сброс настроек не устранит причину проблемы: вирусы, конфликт оборудования или софта.
После устранения ошибки потребуется потратить время на поиск и устранения причины ошибки. Альтернативный вариант — откатить систему к одной из точек восстановления, когда еще не произошло вирусного заражения или другой неисправности.
Следующие действия нужно выполнять от имени (в учетной записи) администратора:
- Нажать
Пуск->Стандартные->Командная строкаилиПуск->Выполнить-> ввести в окошкоcmd.exeи нажать Enter. - Ввести команду
route -fи нажать Enter. Команда выполнится только при наличии прав администратора и очистит таблицу маршрутизации от всех лишних записей. Все важные сетевые и узловые маршруты остаются рабочими. - Ввести команду
netsh winsock resetи нажать Enter. Команда производит сброс одного из ключевых обработчиков системы — Windows Sockets. - Перезагрузить компьютер, чтобы изменения вступили в силу. Желательно добавить эту страницу в закладки на случай, если уведомление о неспособности Windows подключиться к службе будет беспокоить еще раз.
Обработчик Windows Sockets является модульным и многозадачным, в его деятельность могут встроиться вирусы и другие приложения. Этот механизм необходим системе для того, чтобы приложения могли выходить в интернет достаточно просто, избегая лишнего взаимодействия с драйверами. В Windows Sockets могут быть встроены самые различные обработчики, его используют антивирусы для перехвата и сканирования трафика на предмет угроз. Если на каком-то этапе обработки пакетов произошла ошибка, пользователь получит нерабочий интернет, сбои в приложениях и ошибку следующего содержания:
Не удается подключиться к службе Windows
Windows не удается подключиться к службе «Служба уведомления о системных событиях». Эта проблема препятствует входу в систему пользователей с ограниченными правами.
Пользователь с правами администратора может просмотреть журнал системных событий для определения причин проблем.
Восстановление системы из контрольной точки
Если после использования консольных команд и перезагрузки компьютера ошибка продолжает появляться, а причину проблемы так и не удалось найти, можно откатить систему на одну из последних точек восстановления. Для использования точек восстановления нужно, чтобы они ранее — эта функция отключена на многих компьютерах с Windows XP и 7.
Windows предложит выбрать контрольную точку и сообщит, какие данные будут удалены или восстановлены. В любом случае, перед началом процесса восстановления желательно сохранить наиболее важные файлы на съемном носителе. Не помешает проверить файлы на наличие вирусов, особенно если ошибка службы системных событий начала появляться после заражения компьютера.
Способы запуска восстановления Windows из контрольной точки:
- Способ 1: Нажать
Пуск, в строке поиска ввестиВосстановлениеи выбрать из появившихся вариантовВосстановление системы. - Способ 2: Зайти в
Пуск->Панель управления->Архивация и восстановление, нажать в нижней части экранаВосстановить системные параметры или компьютер, после чего нажать на кнопкуЗапуск восстановления системы. - Способ 3: Нажать
Пуск, в строке поиска ввестиrstruiи нажать Enter. Либо ввести эту же команду в менюВыполнить(Win+R). - Способ 4: Зайти в в Пуск -> Панель управления -> Система -> Защита системы и нажать в открывшемся окне на кнопку
Восстановление системы.
Вне зависимости от того, какой из способов запуска системы восстановления выбран, Windows предложит выбрать контрольную точку. Часто бывает, что автоматическая архивация на компьютере оказывается отключена, а сам пользователь не делал резервные копии.
В этом случае в разделе восстановления и архивации в Панели управления будет наблюдаться приблизительно такая картина:
Даже если дела обстоят таким образом, все равно стоит попробовать запустить процесс восстановления. В окне «Восстановление системных файлов и параметров» нужно выбрать вариант «Выбрать другую точку восстановления», чтобы просмотреть все доступные архивы.
Windows автоматически сохраняет контрольные точки после критических обновлений системы и в ряде других случаев. При восстановлении системы из контрольной точки, будет создана еще одна точка восстановления с исходным состоянием файлов и системы. Иначе говоря, откат системы потом можно откатить обратно, но резервные копии файлов все равно лучше иметь на внешнем носителе.
Сканирование системы при помощи sfc /scannow
Провести диагностику системы можно, введя в панели управления команду sfc /scannow. Для того, чтобы Windows смогла заменить недостающие, поврежденные или удаленные файлы, в дисководе (или на другом съемном носителе) должна быть та же версия Windows, что и на устройстве. Это касается не только версии самой системы (XP, 7, 10), но и пакета обновлений (SP). Лучше всего использовать тот диск, с которого Windows устанавливалась на компьютер.
Для запуска сканирования системы нужно:
- Запустить командную строку. Для этого нужно ввести
cmdв строке поиска в меню «Пуск», либо в окошкеПуск->Выполнить. - Ввести команду
sfc /scannowи нажать Enter. - Дождаться окончания диагностики системы.
В зависимости от восстановленных файлов, Windows может потребовать перезагрузить компьютер после окончания сканирования системы. Также будет показан результат: удалось ли вообще обнаружить ошибки, удалось ли их устранить, возникли ли другие проблемы во время проверки.
Запустить проверку системы можно и без установочного диска. Если ошибок нет, то системе не потребуется восстанавливать никакие файлы. Если же будут обнаружены ошибки, но установочный диск Windows отсутствует, то заменять поврежденные файлы будет не откуда. Отобразится сообщение следующего содержания: Программа защиты ресурсов Windows обнаружила поврежденные файлы, но не может восстановить некоторые из них. Также будет указан путь, по которому можно посмотреть лог проверки.
Использование программы Windows Repair Free
Попытаться устранить ошибку подключения к службе уведомления о системных событиях можно при помощи бесплатной версии программы Windows Repair. Перед тем, как запускать программу, следует создать точку восстановления на случай непредвиденных неполадок.
Последовательность действий:
- Открыть
Пуск->Программы->Стандартные->Служебные->Восстановление системы. - Нажать «Создать точку восстановления», затем «Далее», ввести название сохраняемой точки и еще раз нажать кнопку «Создать».
- Дождаться окончания создания точки восстановления, загрузить Windows Repair Free или Windows Repair (all in one) с официального сайта.
- Установить программу на компьютер, запустить приложение.
- Открыть вкладку
Step 2. - Нажать на кнопку
Do Itдля проверки диска. Компьютер при этом будет автоматически перезагружен. - После перезагрузки ПК еще раз открыть программу, открыть вкладку
Step 3и запустить следующий этап нажатием кнопкиSFC. - После этого нужно перейти на вкладку восстановления системы
Start Repairsи запустить процесс нажатием на кнопкуStart. - Программа предложит создать точку восстановления — следует ответить «Нет», поскольку архивация была выполнена заблаговременно.
- Далее нужно отметить следующие два пункта в левой части окна:
- Remove Policies Set By Infections
- Set Windows Services To Default Startup
- Нажать на кнопку
Startдля запуска процесса сканирования. Компьютер не следует использовать вообще никак в то время, пока идет сканирование.
Если ни один из перечисленных способов не помог решить проблему, стоит воспользоваться еще одним методом — отключить от компьютера все лишние устройства. К примеру, ошибку может вызывать одновременное подключение к ПК микрофона, наушников и музыкального центра. Если устройства не подключены одновременно, ошибки Службы уведомления о системных событиях не возникает.
Ошибка «Не удалось подключиться к службе Windows» может возникнуть по разным причинам. Может перестать работать Служба уведомления о системных событиях, Клиент групповой политики. Также очень часто можно увидеть это сообщение на гаджете погоды в Windows 7. Последствия подобных неудачных подключений разные, но почти всегда ведут к неработоспособности системы.
У многих пользователей возникает проблема, когда в трее начинает появляется сообщение «Windows не удается подключиться к службе «Служба уведомления о системных событиях». Это препятствует входу в систему обычных пользователей».

В большинстве случаев подобные проблемы происходят из-за повреждения разделов реестра с настройками Winsock по различным причинам. Он может повреждаться из-за неправильно установленного ПО, действия вирусов, неправильных настроек и некорректно установленных обновлений. Могут быть и другие причины.
Содержание
- Как исправить ошибку службы уведомления о системных событиях
- Не подключается служба на гаджетах
- Windows не удается подключиться к службе «Клиент групповой политики»
Как исправить ошибку службы уведомления о системных событиях
Первое что можно сделать – это попробовать откатить систему в предыдущее состояние. Для этого заходим в Пуск, открываем Панель управления, выбираем Система и безопасность – восстановление системы.
Выбираете точку восстановления, которая появилась до того момента как начала появляется ошибка о подключении к службе Windows, и запускам процесс. Но в некоторых случаях это может не сработать из-за неполадок в системе или отсутствия точек восстановления. Обязательно проверьте систему антивирусом и чистильщиком мусора. Это может помочь.
Если проблема осталась, то отрываем командную строку и пишем: «route -f», нажимаем на Enter, на следующей строке пишем «netsh winsock reset». Закрываем и перезагружаем компьютер.
Если не помогло, опять открываем командную строку и последовательно вводим команды:
ipconfig /flushdnsnbtstat -Rnbtstat -RRnetsh int reset allnetsh int ip resetnetsh winsock resetnetsh interface tcp set global autotuninglevel=disabled
И снова перезагружаем.
Также можно попробовать открыть Центр управления сетями и нажать на «Изменение параметров адаптера». Далее щелкаем правой кнопкой мышки на «Подключение по локальной сети» и выбираем Свойства. Напротив «Клиент для сетей Майкрософт» должна стоять галочка, если ее нет, ставим ее и опять перезагружаем.
Если все-таки подобная проблема не исчезла, то придется переустанавливать систему.
Не подключается служба на гаджетах
В Windows 7 появились всеми любимые гаджеты, но Майкрософт прекратил их поддержку и в однажды вместо привычного гадежета, например, погода, будет отображаться сообщение что не удалось подключиться к службе.

Можно попробовать реанимировать погодный гаджет. Сначала нужно закрыть приложение (нажать на крестик в углу гаджета). Далее заходим в Мой компьютер, открываем диск С, выбираем папку «Пользователи», в ней щелкаем на папке с именем пользователя и последовательно открываем: AppData-Local-Microsoft-Windows Live-Services-Cache.
Папка AppData может не отображаться. Чтобы она стала видимой в Windows 7, нажимаем Ctrl+C и в появившемся верхнем меню выбираем «Сервис». Далее выбираем вкладку «Свойства папки» и выбираем «Показывать скрытые файлы и папки». В Windows 8 это можно сделать в верхнем меню, выбрав вкладку Вид. Это должно решить проблему возникновения ошибки.
Windows не удается подключиться к службе «Клиент групповой политики»
При загрузке может появляться ошибка подключения Клиента групповой политики. Это может препятствовать входу пользователей, кроме администратора. И если несколько компьютеров, объединенных в одну сеть, то данная проблема может очень сильно мешать. Могут быть и другие последствия.
Сначала можно попытаться включить службу вручную. Для этого заходим в панель управления, выбираем Система и безопасность, потом Администрирование и Службы. Находим Клиент групповой политики, нажимаем правой кнопкой мышки и выбираем включить. Но этот способ не всегда работает.
Можно попробовать сделать откат системы к более раннему состоянию. Также проверьте, все ли обновления установлены.
Проблема может исчезать при перезагрузке, но от этого она никуда не денется.
Чтобы исправить проблему, можно попробовать сделать следующее:
- зайти в Windows под учетной записью Администратора и вызвать строку выполнить Win+R – в ней пишем regedit.exe;
- появится редактор реестра в нем последовательно открываем папки HKEY_LOCAL_MACHINE-SOFTWARE-Microsoft-Windows NT-CurrentVersion-Svchost;
- создаем в нем раздел GPSvcGroup (правая кнопка мышки);
- в разделе GPSvcGroup создаем еще два параметра:
- DWORD (32 бита) название AuthenticationCapabilities значение 0x00003020 (12320) DWORD(32 бита) название CoInitializeSecurityParam значение 0x00000001 (1)
- Перезагружаемся.
Самым крайнем методом исправление ошибки является переустановка системы.
Пользователи операционной системой Windows сталкиваются с ошибкой «Не удается подключиться к службе Windows». Она может появляться при следующем включении компьютера после сбоя системы. Как исправить неудачное подключение к службе уведомлений о системных событиях— читайте далее в статье.
Содержание
- Причины ошибки
- Как исправить ошибку «Не удается подключиться к службе» Виндовс
- Проверяем систему на вирусы
- Решаем проблему с помощью команд
Причины ошибки
Это сообщение появляется в трее Windows. При этом затрудняется вход на этот компьютер любым другим пользователям не из группы администратора. Все приложения запускаются очень медленно и так же работают. Если открыть диспетчер задач, то можно увидеть, что процессор загружен на сто процентов, хотя вы открыли только браузер или любую другую простую программу. Часто причиной ошибки выступают поврежденные файлы реестра, а именно технической спецификации Winsock (Windows Sockets).
Эта проблема может быть вызвана действиями вирусов на компьютере, в результате неправильной или незавершенной установки программного обеспечения. Ещё, неверных настроек системы и обновлений, которые иногда устанавливаются некорректно.
Читайте также: Служба аудио не запущена в Windows 7/10 что делать.
Как исправить ошибку «Не удается подключиться к службе» Виндовс
Чтобы устранить ошибку нам необходимо попытаться восстановить системные файлы. Не рекомендуется использовать для этого сторонние программы, так как вы можете только усугубить ситуацию. Для решение этой проблемы мы задействуем системную утилиту DISM.
- Найдите в меню «Пуск» через поисковую строку внизу окна командную строку. Нажмите на нее ПКМ и запустите с правами администратора.
- В ней напишите следующую команду: DISM.exe /Online /Cleanup-Image /RestoreHealth.
- Дождитесь завершения проверки и восстановления файлов.
Утилита DISM сканирует вашу файловую систему и обнаруживает отсутствующие или поврежденные файлы. После этого посылает запрос на официальный сайт Майкрософт, чтобы получить нужные файлы по сети. Когда файлы будут скачаны, утилита установит их и выдаст сообщение об успешно завершенной операции. При этом у вас должен быть подключенный Интернет.
Проверяем систему на вирусы
Для того, чтобы отбросить версию о вирусах, необходимо точно убедиться, что их нет в системе. Если на вашем компьютере установлено дополнительное антивирусное обеспечение, то запустите глубокую проверку на вирусы всех ваших дисков. После этого скачайте одну из одноразовых утилит для сканирования — AdwCleaner или Dr.Web Cureit! на ваш выбор. Эти утилиты действуют обычно пару дней, после этого для проверки требуют скачать другую версию, так как вирусные базы устарели.
Установите скачанную программу и запустите проверку. Их сканирование отличается более тщательной проверкой файловой системы. Поэтому после их проверки можно будет точно знать, что вирусов на компьютере нет.
Теперь, когда мы знаем, что система свободна от вирусов, выполним следующий шаг для устранения ошибки: Не удается подключится к службе Windows — Служба уведомления о системных событиях.
- Откройте проводник Windows, нажав WIN+E.
- Выберите системный диск и нажмите на нем ПКМ.
- Далее выберите в перечне строк «Свойства».
- Нажмите на вкладку «Сервис» и здесь нажмите кнопку «Проверить».
- Также же сделайте и с другими дисками, если они у вас есть.
- Далее нужно запустить командную строку от имени администратора.
- Для этого нажмите курсором мыши на значок «Windows».
- В строке поиске введите нужный запрос.
- Далее в результатах выберите «Командная строка» и сделайте клик ПКМ, выбрав необходимый пункт. В строке запишите следующую команду: route –f.
- Подтвердите ее, нажав ENTER.
- После снова введите: netsh winsock reset и подтверждаем.
- Затем закройте все программы, перезагрузите компьютер.
Решаем проблему с помощью команд
Если способы выше не помогли устранить проблему с компьютером и сообщение «Не удается подключиться к службе Windows» выскакивает снова, введем другую команду в строке. Вам нужно снова ее открыть и опять с правами администратора. Далее запишите все команды как на скриншоте ниже последовательно. Нажмите ENTER и закройте все программы. Перезагрузите систему.
Можно попытаться вернуть систему в прежнее рабочее состояние, выбрав точку восстановления Windows. Но это можно сделать только в том случае, если вы создавали такую точку ранее самостоятельно. Для этого выберите «Панель управления» в меню «Пуск» и найдите здесь раздел «Восстановление». Откроется окно, где нужно выбрать пункт «Настройки восстановления». Нужно будет выбрать нужную точку и запустить процесс.
Можно еще настроить центр управления сетями.
- Для этого введите в поисковой строке меню «Пуск» — «Изменение параметров адаптера» и перейти на него.
- Затем нажмите ПКМ по значку «Подключение по локальной сети», нажмите «Свойства».
- В этом окне необходимо поставить галочку на пункте «Клиент для сетей Microsoft», после чего сохраниться и перезагрузить свой компьютер.
- Теперь убедитесь, что системе удается подключиться к службе Windows, а служба уведомлений системных событий больше не предупреждает вас об ошибке.
Опубликовано 05 октября 2018 Обновлено 03 октября 2020
Любой, даже незначительный сбой в работе операционной системы может привести к неприятным последствиям, например, к проблемам с входом в учётную запись и появлением Ошибка «Не удаётся подключиться к службе Windows» даёт о себе знать окошком с одноименным уведомлением, появляющимся в системном трее при каждой загрузке операционной системы.
По сути это означает, что вы не сможете использовать возможности зависящих от работы сбойной службы встроенных компонентов Windows, более того, в ряде случаев описываемая ошибка может привести к тому, что вход в учётную запись станет возможен не иначе как с правами администратора, причём не факт, что вам удастся делегировать эти права учётной записи обычного пользователя. Причины неполадки могут быть разными, но чаще всего они бывают связаны с повреждением системных файлов и/или ключей реестра, отвечающих за реализацию Windows Sockets API. Также ошибка может быть спровоцирована программным или аппаратным конфликтом, наличием багов в накопительных обновлениях.
Существует несколько способов исправления ошибки подключения к системным службам Windows. Одни из них универсальные, другие, если можно так выразиться, точечные, локальные, направленные на устранение проблем в работе конкретного компонента, той же спецификации Windows Sockets API. Пожалуй, с этого можно и начать. Если ошибка как-то связана со сбоем сетевых системных настроек, последовательное выполнение в запущенной от имени администратора командной строке этих команд сброса должно исправить ошибку:
• route -f
• netsh winsock reset
Если после перезагрузки компьютера проблема не была решена, запускаем командную строку повторно и последовательно выполняем эти команды:
• ipconfig /flushdns
• nbtstat -R
• nbtstat -RR
• netsh int reset all
• netsh int ip reset
• netsh winsock reset
• netsh interface tcp set global autotuninglevel=disabled
Выполнив последнюю команду, перезагружаем Windows и смотрим результат.
Если ошибка подключения к службам была вызвана повреждением системных файлов, эффективным будет следующее решение. Запустите с администраторскими правами командную строку или PowerShell и выполните команду sfc /scannow. Дождитесь завершения процедуры, если в процессе сканирования будут обнаружены потери или повреждения файлов, SFC восстановит их из хранилища компонентов.
Да, если у вас возникнут проблемы с самой SFC, выполните команду восстановления хранилища компонентов dism /online /cleanup-image /restorehealth.
Откат к системной точке восстановления — простой и действенный способ вернуть Windows в рабочее состояние, воспользовавшись этим замечательным решением, можно устранить многие проблемы, в том числе ошибку «Не удаётся подключиться к службе Windows». Единственное условие для такого отката — в свойствах Windows у вас должна быть включена защита системы. Если включена, выполняем в окошке Win + R команду rstrui и следуем указаниям мастера.
В процессе отката будут восстановлены реестр, профиль пользователя, некоторые важные системные файлы, а с ними и рабочая конфигурация Windows.
Иногда вы можете получать сообщения об ошибках, такие как «Не удалось подключиться к службе обновления», «Мы попробуем еще раз позже» или «Вы можете проверить сейчас». Если это не сработает, убедитесь, что вы подключены к Интернету. при обновлении ПК с Windows 10. Это распространенная проблема, и беспокоиться об этой проблеме не о чем. Хотя эта ошибка возникает, когда у вас нет надлежащего подключения к Интернету, существует множество факторов, способствующих возникновению проблемы. В этом руководстве мы рассмотрим проблему с помощью эффективных методов устранения неполадок. Итак, продолжайте читать!
Есть несколько причин, которые способствуют возникновению обсуждаемой проблемы на вашем ПК с Windows 10. Они перечислены ниже.
- Любые внешние подключенные устройства препятствуют установке ваших обновлений.
- Нестабильное интернет-соединение
- На вашем компьютере не запущено несколько основных служб Windows.
- Антивирусная программа или брандмауэр защищает обновления от установки, считая их файлами угрозы
- Конфликтующие DNS-адреса
- Наличие вредоносного ПО
- На вашем ПК недостаточно места для установки новых обновлений
- Неправильно сконфигурированные файлы на ПК
Теперь вы знаете причины, вызывающие обсуждаемую ошибку. Следуйте приведенным ниже методам устранения неполадок, чтобы исправить то же самое.
Метод 1: основные методы устранения неполадок
Вот несколько основных способов устранения неполадок.
1. Отключите внешние устройства
При столкновении Не удалось подключиться к службе обновлений. Мы попробуем позже Windows 10, проверьте, не подключили ли вы какие-либо внешние периферийные устройства или USB-устройства. Если это так, вам рекомендуется удалить их, чтобы избежать электромагнитных помех, усугубляющих проблему. Следуйте инструкциям.
1. Во-первых, отключите все внешние USB-устройства, подключенные к вашему компьютеру.
2. Затем отключите веб-камеру, принтер и другие периферийные устройства, а самые необходимые устройства оставьте подключенными.
3. Наконец, проверьте, исправили ли вы ошибку «Не удалось подключиться к службе обновлений». Мы попробуем позже, проблема с Windows 10 или нет.
2. Проверьте скорость сети
Чтобы убедиться, что все работает правильно, вы должны убедиться, что подключение к Интернету находится в стабильном состоянии. Иногда соединение Wi-Fi может быть недостаточно быстрым, поэтому в этом случае вам необходимо перезагрузить маршрутизатор или проверить скорость сети. Попробуйте запустить SpeedTest, чтобы проверить оптимальный уровень скорости сети, необходимый для правильного подключения.
Проверьте, соответствует ли ваш ПК с Windows 10 приведенным ниже критериям.
-
Найдите уровень сигнала вашей сети и, если он очень низкий, устраните все препятствия на пути.
-
Избегайте слишком большого количества устройств, подключенных к одной сети.
- Всегда используйте модем/маршрутизатор, проверенный вашим интернет-провайдером (ISP), и они не конфликтуют.
-
Не используйте старые, сломанные или поврежденные кабели. При необходимости замените кабели.
- Убедитесь, что провода от модема к маршрутизатору и от модема к стене проложены стабильно и не имеют помех.
Если есть какие-либо проблемы с подключением к Интернету, ознакомьтесь с нашим руководством «Устранение проблем с сетевым подключением в Windows 10», чтобы устранить их.
3. Запустите средство устранения неполадок Центра обновления Windows.
Если на вашем компьютере есть какие-либо ошибки и проблемы, вы не можете обновить свой ПК с Windows. Встроенное средство устранения неполадок Windows помогает устранять проблемы с сетевым подключением, поврежденные ключи реестра и поврежденные компоненты Windows, которые приводят к тому, что нам не удалось подключиться к службе обновления. Мы попробуем позже. Ошибка Windows 10 также может быть исправлена этим инструментом. Следуйте инструкциям в нашем руководстве Как запустить средство устранения неполадок Центра обновления Windows.
Выполните, как показано, и таким образом устраните проблемы, выявленные средством устранения неполадок.
Способ 2. Перезапустите основные службы Windows.
Некоторые важные службы Windows, такие как Центр обновления Windows и Службы фоновой интеллектуальной передачи, должны быть включены на вашем компьютере, чтобы избежать проблемы с подключением к службе обновления. Службы фоновой интеллектуальной передачи используют доступную полосу пропускания для установки любых последних обновлений, поэтому ваш компьютер устанавливает любые обновления только в том случае, если не выполняется никакая другая установка. Если эти службы отключены в вашей системе, вы, скорее всего, столкнетесь с обсуждаемой ошибкой. Следовательно, перезапустите основные службы Windows, как указано ниже.
1. Нажмите клавишу Windows, введите «Службы» и нажмите «Запуск от имени администратора».
2. Теперь прокрутите вниз и дважды щелкните Фоновая интеллектуальная служба передачи.
3. Теперь выберите для параметра «Тип запуска» значение «Автоматически», как показано на рисунке.
Примечание. Если статус службы «Остановлен», нажмите кнопку «Пуск». Если статус службы «Работает», нажмите «Остановить» и «Запустить» еще раз.
4. Нажмите «Применить» > «ОК», чтобы сохранить изменения. Проверьте, можете ли вы установить последние обновления.
5. Повторите все эти шаги для других служб Windows, таких как Cryptographic, MSI Installer и службы Windows Update.
Способ 3: изменить службу Центра обновления Windows
Если вы убедились, что службы Центра обновления Windows работают, но по-прежнему сталкиваетесь с тем, что нам не удалось подключиться к службе обновлений. Мы попробуем позже Windows 10, тогда есть еще один простой обходной путь для устранения проблем с обновлением. Во-первых, остановите службу Центра обновления Windows и удалите папку SoftwareDistribution в проводнике. Затем снова запустите службы Windows Update. Следуйте инструкциям ниже.
1. Запустите приложение «Службы» от имени администратора.
2. Теперь прокрутите экран вниз и щелкните правой кнопкой мыши Центр обновления Windows.
3А. Если статус не установлен на Выполняется, перейдите к шагу 4.
3Б. Если статус «Выполняется», нажмите «Стоп», как показано на рисунке.
5. Подождите 2-3 секунды на экране подсказки, Windows пытается остановить следующую службу на локальном компьютере…
6. Теперь откройте проводник, одновременно нажав клавиши Windows + E. Теперь перейдите по следующему пути.
C:WindowsSoftwareDistributionDataStore
7. Теперь выберите и щелкните правой кнопкой мыши все файлы и папки и выберите параметр «Удалить».
8. Аналогичным образом перейдите по заданному пути и удалите все файлы и папки.
C:WindowsSoftwareDistributionDownload
9. Снова переключитесь в окно «Службы», щелкните правой кнопкой мыши Центр обновления Windows и выберите параметр «Пуск».
10. Подождите от 3 до 5 секунд в подсказке, Windows пытается запустить следующую службу на локальном компьютере…
Наконец, вы перезапустили службы Windows Update, тем самым удалив содержимое папки «Распространение программного обеспечения». Проверьте, можете ли вы установить последние обновления на свой ПК с Windows 10.
Способ 4: восстановить системные файлы
Если в вашей системе есть какие-либо поврежденные файлы, вы должны сначала восстановить их, прежде чем устанавливать какие-либо обновления. Чтобы решить проблему «Нам не удалось подключиться к службе обновлений», рекомендуется запустить утилиты SFC/DISM на компьютере с Windows 10, как указано в нашем руководстве «Как восстановить системные файлы в Windows 10».
После завершения процесса сканирования проверьте, можете ли вы установить последние обновления.
Способ 5: временно отключить антивирус (если применимо)
Антивирусный пакет может иногда препятствовать установке любых последних обновлений на ваш компьютер. Антивирусное программное обеспечение, такое как Norton и Avast, может помешать любому последнему обновлению Windows, и вам рекомендуется временно отключить любое встроенное или стороннее антивирусное программное обеспечение, чтобы решить эту проблему. Прочтите наше руководство о том, как временно отключить антивирус в Windows 10, и следуйте инструкциям, чтобы временно отключить антивирусную программу на вашем ПК.
После исправления Не удалось подключиться к службе обновлений. Мы попробуем позже Windows 10 на вашем ПК, обязательно снова включите антивирусную программу, так как система без пакета безопасности всегда представляет угрозу.
Способ 6: отключить брандмауэр Защитника Windows (не рекомендуется)
Иногда брандмауэр Защитника Windows на вашем компьютере может препятствовать обновлению устройства по некоторым причинам безопасности. Если в этом случае обновления были заблокированы брандмауэром Защитника Windows, вам необходимо включить его или временно отключить защиту брандмауэра на вашем компьютере. Если вы не знаете, как отключить брандмауэр Защитника Windows, наше руководство по отключению брандмауэра Windows 10 поможет вам в этом. Вы также можете разрешить приложение, следуя нашему руководству Разрешить или заблокировать приложения через брандмауэр Windows.
После обновления вашего устройства убедитесь, что вы снова включили пакет брандмауэра, поскольку компьютер без программы безопасности всегда представляет угрозу.
Способ 7: используйте Google DNS
Некоторые пользователи предположили, что изменение DNS-адресов помогло им исправить проблему. Не удалось подключиться к службе обновлений. Мы попробуем еще раз позже в Windows 10. Вот наше простое руководство о том, как изменить настройки DNS в Windows 10, которое поможет вам изменить адреса DNS на вашем компьютере. Вы также можете переключиться на любой Open DNS или Google DNS на своем компьютере с Windows 10, следуя нашему руководству о том, как переключиться на OpenDNS или Google DNS в Windows. Следуйте инструкциям и проверьте, можете ли вы устанавливать обновления на свой компьютер.
Способ 8: запустить сканирование на наличие вредоносных программ
Несколько экспертов Microsoft предполагают, что сканирование ПК поможет вам защитить ваш компьютер от угроз. Если на вашем компьютере есть какие-либо вирусы или вредоносные программы, вы не можете использовать внешние и внутренние аппаратные устройства. Следовательно, вам рекомендуется сканировать компьютер, как указано в нашем руководстве «Как запустить сканирование на вирусы на моем компьютере?».
Кроме того, если вы хотите удалить вредоносное ПО с вашего компьютера, ознакомьтесь с нашим руководством Как удалить вредоносное ПО с вашего компьютера в Windows 10.
Способ 9: удалить последние обновления
Любые предыдущие несовместимые обновления на вашем ПК с Windows 10 могут не позволить загружать на него новые обновления. Следовательно, вам рекомендуется удалить последние обновления, которые устанавливаются на ваш компьютер, чтобы решить проблему. Нам не удалось подключиться к службе обновлений. Мы попробуем еще раз позже в Windows 10. Выполнить эту задачу очень просто, и шаги продемонстрированы следующим образом.
1. Нажмите клавишу Windows и введите Панель управления. Затем нажмите «Открыть», как показано на рисунке.
2. Теперь нажмите «Удалить программу» в меню «Программы», как показано на рисунке.
3. Теперь нажмите «Просмотр установленных обновлений» на левой панели, как показано.
4. Теперь найдите и выберите самое последнее обновление, указав дату «Установлено в день» и нажав «Удалить», как показано ниже.
5. Наконец, подтвердите любой запрос и перезагрузите компьютер. Проверьте, можете ли вы решить проблему с обновлением в Windows 10.
Способ 10: расширить системный раздел
Если в системном разделе недостаточно места, вы не сможете установить новые обновления на свой ПК с Windows 10. Хотя существует множество сторонних инструментов для увеличения системного зарезервированного раздела, мы предпочитаем делать это вручную, следуя нашему руководству «Как расширить раздел системного диска (C :)» в Windows 10.
Способ 11: очистить место на диске
Если на вашем компьютере нет места на диске для установки каких-либо новых обновлений от Microsoft, вы столкнетесь с тем, что нам не удалось подключиться к службе обновлений. Мы попробуем еще раз позже. Сообщение об ошибке Windows 10. Следовательно, сначала проверьте место на диске и при необходимости очистите временные файлы.
Шаг I: проверьте место на диске
Чтобы проверить место на диске на ПК с Windows 10, выполните следующие действия.
1. Нажмите и удерживайте клавиши Windows + E, чтобы открыть проводник.
2. Теперь нажмите Этот компьютер на левой панели.
3. Проверьте свободное место на диске в разделе «Устройства и драйверы», как показано на рисунке. Если они выделены красным, рассмотрите возможность очистки временных файлов.
Шаг II: очистить временные файлы
Если на вашем компьютере недостаточно свободного места, что способствует невозможности подключения к проблеме службы обновлений, следуйте нашему руководству «10 способов освободить место на жестком диске в Windows», которое поможет вам очистить все ненужные файлы на вашем компьютере.
Способ 12: сброс компонентов Центра обновления Windows
Эффективный способ исправить ошибку «не удалось подключиться к службе обновлений» — это сброс компонентов обновления Windows, если никакие другие варианты вам не помогли. Все файлы обновления Windows хранятся на вашем компьютере, и если они повреждены или несовместимы, вы должны столкнуться с рядом неприятных проблем. Чтобы исправить поврежденные компоненты Центра обновления Windows на вашем компьютере, следуйте нашему руководству «Как сбросить компоненты Центра обновления Windows в Windows 10».
Этот простой процесс включает в себя выполнение набора команд в командной строке, чтобы перезапустить все основные службы Windows на вашем ПК с Windows 10. После выполнения всех команд проверьте, можете ли вы установить ожидающие обновления.
Способ 13: установка обновлений вручную
Если все другие решения в этом руководстве не работают для вас, вы все равно можете загрузить необходимое обновление вручную. На веб-странице истории обновлений Windows 10 есть вся история обновлений, выпущенных для вашего компьютера с Windows. Следуйте приведенным ниже инструкциям, чтобы принудительно установить обновления.
1. Нажмите и удерживайте одновременно клавиши Windows + I, чтобы открыть «Настройки».
2. Теперь нажмите «Обновление и безопасность».
3. Теперь выберите параметр «Просмотреть историю обновлений», как показано ниже.
4. В списке убедитесь, что номер базы знаний ожидает загрузки из-за конфликтующих ошибок.
5. Здесь введите номер базы знаний в строке поиска каталога Центра обновления Майкрософт.
6. Наконец, нажмите «Загрузить» в соответствии с вашим последним обновлением и следуйте инструкциям на экране, чтобы завершить процесс.
После установки обновлений на ПК с Windows 10 проверьте, не возникла ли проблема «Не удалось подключиться к службе обновлений». Мы попробуем позже. Windows 10 исправлена.
Способ 14: обновление через Media Creation Tool
Если вы не можете установить обновление вручную, вы можете попробовать установить его с помощью Media Creation Tool. Это официальная платформа загрузки, рекомендованная Microsoft для исправления любых ошибок обновления на вашем ПК с Windows 10. Выполните следующие шаги, чтобы сделать то же самое.
1. Запустите любой браузер, а затем откройте официальную страницу загрузки инструмента Media Creation.
2. Теперь нажмите кнопку «Загрузить инструмент сейчас» в разделе «Создать установочный носитель Windows 10».
3. Запустите установочный файл и нажмите «Да» в окне контроля учетных записей (UAC), если оно есть.
4. Теперь нажмите кнопку «Принять» в окне установки Windows 10, как показано на рисунке.
5. Дождитесь завершения процесса сканирования и выберите параметр «Обновить этот компьютер сейчас», а затем нажмите кнопку «Далее».
6. Дождитесь загрузки ISO-образа Windows на ваш компьютер и нажмите «Принять».
Примечание. Вам нужно дождаться, пока все ожидающие обновления на вашем компьютере будут установлены на ваш компьютер, чтобы Media Creation Tool мог обновить вашу операционную систему до самой последней версии.
7. Наконец, нажмите «Установить», чтобы завершить процесс.
Способ 15: настроить реестр Windows
Далее рекомендуется очистить путь реестра Windows, соответствующий пути загрузки обновлений Windows, чтобы исправить ошибку, из-за которой мы не смогли подключиться к службе обновлений. Мы попробуем позже, проблема с Windows 10. Вы всегда должны быть осторожны при обращении с реестром Windows, иначе вы можете потерять свои файлы. Выполните указанные ниже шаги, чтобы настроить ключи реестра, тем самым исправив ошибку «Не удалось подключиться к службе обновления». Мы попробуем позже Ошибка Windows 10.
1. Нажмите клавишу Windows, введите «Редактор реестра», затем нажмите «Запуск от имени администратора».
2. Теперь перейдите к следующему пути к папке в редакторе реестра.
HKEY_LOCAL_MACHINESOFTWAREPoliciesMicrosoftWindowsWindowsUpdate
3. На правой панели найдите WUServer и WIStatusServer.
3А. Если вы не можете их найти, вы не можете удалить путь загрузки обновлений Windows. Перейдите к следующему методу устранения неполадок.
3Б. Если вы можете найти записи, щелкните их правой кнопкой мыши и нажмите «Удалить».
4. Наконец, перезагрузите компьютер и проверьте, устранили ли вы обсуждаемую проблему.
Способ 16: выполнить восстановление системы
Если вас не устраивает ни один из этих способов, остается единственный вариант — восстановить прежнюю версию компьютера. Для этого следуйте нашему руководству «Как использовать восстановление системы в Windows 10» и следуйте инструкциям, как показано. В конце концов, ваш компьютер будет восстановлен до прежнего состояния, в котором вообще не возникнет никаких ошибок.
После восстановления ПК с Windows 10 проверьте, не возникла ли проблема «Не удалось подключиться к службе обновлений». Мы попробуем позже. Windows 10 исправлена.
Способ 17: перезагрузить компьютер
Если ваш компьютер имеет дело с серьезно поврежденными компонентами Windows, эффективный способ очистить все эти поврежденные компоненты и загрузить ваши данные — это восстановить компьютер, как указано в нашем руководстве «Как сбросить Windows 10 без потери данных». Следуйте инструкциям в этой статье, и в конце вы бы исправили обсуждаемую ошибку.
***
Мы надеемся, что это руководство было полезным, и вы смогли исправить ошибку. Не удалось подключиться к службе обновлений в Windows 10. Сообщите нам, какой метод сработал для вас лучше всего. Кроме того, если у вас есть какие-либо вопросы/предложения относительно этой статьи, не стесняйтесь оставлять их в разделе комментариев.
Службы являются важной частью каждой Windows 10 , однако некоторые проблемы со службами могут возникать время от времени. Пользователи сообщали об ошибке «Не удалось подключиться к службе Windows» в Windows 10, поэтому без лишних слов давайте посмотрим, как решить эту проблему.
Но сначала, вот еще несколько примеров этой проблемы:
- Не удалось подключиться к службе Windows, эта проблема не позволяет обычным пользователям. Эта проблема обычно возникает, если вы не подключены к учетной записи администратора.
- Не удалось подключиться к групповой политике Windows службы Windows
- Не удалось подключиться к службе уведомлений о системных событиях Windows.
Как исправить сообщение об ошибке подключения к службе Windows в Windows 10?
Содержание:
- Используйте команду сброса netsh winsock
- Использовать редактор реестра
- Отключить быстрый запуск
- Остановить службу Windows Font Cache Service
- Перейти в безопасный режим
- Удалить Soluto и Bing Bar
- Отключить контроль учетных записей
- Отключите наушники перед тем, как выключить компьютер
Исправлено — «Не удалось подключиться к службе Windows» в Windows 10
1. Используйте команду netsh winsock reset
Чтобы исправить сообщение об ошибке «Не удалось подключиться к службе Windows» в Windows 10, необходимо запустить netsh из командной строки. Вы можете сделать это, выполнив следующие действия:
- Нажмите Windows Key + X и выберите командную строку в меню.
- Когда запустится командная строка , введите netsh и нажмите Enter .
- Теперь введите winsock reset и нажмите Enter, чтобы запустить его.
- Перезагрузите компьютер и проверьте, решена ли проблема.
Работа в командной строке будет как прогулка по парку с этим руководством!
2. Используйте редактор реестра
Сообщение об ошибке «Не удалось подключиться к службе Windows» может иногда появляться, если отсутствуют определенные ключи и значения реестра, и в этом случае рекомендуется добавить их вручную, изменив реестр.
Для этого выполните следующие действия:
- Нажмите клавиши Windows + R и введите regedit . Нажмите Enter или нажмите ОК .
- После запуска редактора реестра на левой панели перейдите к:
- HKEY_LOCAL_MACHINE SYSTEM CurrentControlSet Services gpsvc
- HKEY_LOCAL_MACHINE SYSTEM CurrentControlSet Services gpsvc
- Найдите значение ImagePath и проверьте его данные. В нашем случае Data это svchost.exe -k netsvcs . Это означает, что ключи svchost и netsvcs отвечают за эту услугу.
- На левой панели перейдите к:
- HKEY_LOCAL_MACHINE ПРОГРАММНОЕ ОБЕСПЕЧЕНИЕ Microsoft Windows NT CurrentVersion SvcHost
- HKEY_LOCAL_MACHINE ПРОГРАММНОЕ ОБЕСПЕЧЕНИЕ Microsoft Windows NT CurrentVersion SvcHost
- Найдите netsvcs на правой панели и дважды щелкните по нему.
- Проверьте поле данных Значение . Если gpsvc отсутствует, обязательно добавьте его. Не удаляйте ничего из списка значений данных, просто добавьте gpsvc, если он отсутствует.
- Если ключ netsvcs недоступен в разделе SvcHost на левой панели, его необходимо создать вручную. Для этого щелкните правой кнопкой мыши на SvcHost и выберите « Создать»> «Ключ» . Введите netsvcs в качестве имени вновь созданного ключа.
- Выберите ключ netsvcs, который вы только что создали, и на левой панели щелкните пустое место и выберите « Создать»> «DWORD (32-разрядное) значение» .
- Введите CoInitializeSecurityParam в качестве нового для нового DWORD и дважды щелкните его.
- Установите для параметра « Значение» значение 1 и нажмите кнопку « ОК», чтобы сохранить изменения.
- Создайте новое значение DWORD и назовите его CoInitializeSecurityAllowLowBox . Дважды щелкните CoInitializeSecurityAllowLowBox DWORD и установите его значение равным 1.
- Создайте новый 32-битный DWORD и назовите его AuthenticationCapabilities . Установите его значение 3020 и нажмите OK, чтобы сохранить его.
- Необязательно : Создайте DWORD CoInitializeSecurityAllowInteractiveUsers и установите его значение равным 1 .
- Закройте редактор реестра и перезагрузите компьютер.
Не можете получить доступ к редактору реестра? Все не так страшно, как кажется. Ознакомьтесь с этим руководством и быстро решите проблему.
3. Отключить быстрый запуск
Пользователи сообщали, что опция быстрого запуска может приводить к появлению сообщения об ошибке «Не удалось подключиться к службе Windows» , и для решения этой проблемы рекомендуется отключить быстрый запуск.
Для этого выполните следующие действия:
- Нажмите клавиши Windows + S и введите « Электропитание» . Выберите Power Options из списка.
- Нажмите Выбрать, что делает кнопка питания .
- Нажмите на Изменить настройки, которые в данный момент недоступны .
- Прокрутите вниз до параметров выключения и снимите флажок Включить быстрый запуск (рекомендуется).
- Нажмите Сохранить изменения .
Мы должны отметить, что при отключении быстрого запуска ваш компьютер может загружаться немного медленнее, чем раньше, но все проблемы со службами должны быть решены.
Не удается отключить быстрый запуск в Windows 10? Вот что вам нужно сделать!
4. Остановите службу Windows Font Cache.
По мнению пользователей, служба Font Cache Windows может иногда вызывать проблемы с другими службами, поэтому вам необходимо отключить ее и удалить файлы данных FontCache, выполнив следующие действия:
- Нажмите клавишу Windows + R и введите services.msc . Нажмите Enter или нажмите ОК .
- Когда откроется окно « Службы» , найдите службу кэширования шрифтов Windows . Щелкните правой кнопкой мыши и выберите « Стоп» .
- Сверните окно «Службы» (оно понадобится вам в будущем) и нажмите Windows Key + R. Введите % localappdata% и нажмите ОК .
- В папке AppData> Local найдите и удалите файлы данных FontCache .
- Вернитесь в окно «Службы» , щелкните правой кнопкой мыши службу кэширования шрифтов Windows и выберите « Пуск» в меню.
5. Перейти в безопасный режим
Немногие пользователи сообщили, что в безопасном режиме исправлена ошибка «Не удалось подключиться к службе Windows» .
Для доступа к безопасному режиму вам необходимо сделать следующее:
- Нажмите кнопку « Пуск» , нажмите кнопку питания , затем нажмите « Перезагрузить» , удерживая нажатой клавишу «Shift» .
- Когда ваш компьютер перезагрузится, вы увидите три доступных варианта. Выберите « Устранение неполадок»> «Дополнительные параметры»> «Параметры запуска» . Нажмите Перезагрузить .
- После перезагрузки компьютера вы должны увидеть список опций. Нажмите F5, чтобы войти в безопасный режим с поддержкой сети .
- После входа в безопасный режим вы можете перезагрузить компьютер, и проблема должна быть решена.
Не удается загрузиться в безопасном режиме? Проверьте это руководство, чтобы решить проблему в кратчайшие сроки!
6. Удалите Soluto и Bing Bar
По словам пользователей, некоторые программы, такие как Soluto и Bing Bar, могут вызывать эту проблему, и если у вас установлена какая-либо из этих программ, рекомендуется удалить их.
Чтобы удалить определенное программное обеспечение, просто откройте приложение «Настройки» и перейдите в раздел «Приложения и функции» , найдите программу и нажмите кнопку « Удалить» .
7. Отключите контроль учетных записей
Пользователи сообщали, что сообщение об ошибке «Не удалось подключиться к службе Windows» вызывается в учетных записях администратора при включенном контроле учетных записей.
Чтобы решить эту проблему, нам нужно отключить UAC, и мы можем сделать это, выполнив следующие действия:
- Нажмите клавишу Windows + S и введите учетные записи пользователей . Выберите учетные записи пользователей из списка результатов.
- Когда откроется окно « Учетные записи пользователей» , нажмите « Изменить настройки контроля учетных записей» .
- Переместите ползунок влево до упора, чтобы никогда не уведомлять .
- Нажмите OK, чтобы сохранить изменения.
Отключение UAC сопряжено с небольшим риском для безопасности, и, отключив его, вы не будете получать никаких уведомлений при внесении изменений, требующих прав администратора.
Нужна дополнительная информация о UAC? Прочтите это руководство, чтобы научиться управлять им как экспертом.
8. Отключите наушники перед тем, как выключить компьютер.
Это своеобразное решение, но мало кто утверждает, что оно работает. Если вы получаете сообщение «Не удалось подключиться к службе Windows» , возможно, вы захотите отключить наушники перед тем, как выключить или перезагрузить компьютер.
Если этот обходной путь работает для вас, вам придется повторять его каждый раз, когда вы выключаете или перезагружаете свой компьютер.
Сообщение «Не удалось подключиться к службе Windows» в Windows 10 может вызывать проблемы, и если у вас возникла та же проблема на вашем ПК, обязательно попробуйте некоторые из наших решений.
Примечание редактора: этот пост был первоначально опубликован в апреле 2016 года и с тех пор был полностью переработан и обновлен для обеспечения свежести, точности и полноты.