дорогие друзья! Оперативно понадобился старенький нетбук , но не могу подключить его к домашней сети wifi : когда выбираю свою сеть , вместо поля в которое надо вводить пароль появляется вот это:
» не удается подключиться к выбранной сети. Сеть может больше не быть в радиусе действия. Обновите список доступных сетей из повторите попытку подключения.»
При этом сеть принимается на полную шкалу.
Давно не пользовался подобным реликтовым аппаратом и в полном замешательстве.
С уважением к форуму.
Polarbuza
3 ноября 2014
Помогите оперативно винду ХР настроить
доброго вечера
переустановите драйвер на карту вайфая и будет все норм
бывали у нетбуков такие проблемы
1
если нетбук старенький и параметры шифрования и ключ сети введены правильно, то проверьте настройки скорости передачи сети — 802.11 a/b/g/n
Polarbuza

Друзья, пожалуйста, подробно опишите алгоритм настройки вышеуказанных параметров. Для меня это дремучий лес.
Ключ сети не могу ввести: вместо того, чтобы появилось поле для введения ключа и выскакивает это сообщение.
Polarbuza
Попробуй встроенными средствами вай-фай подключится, а не утилитой материнки
Зайди в свойства компа — и там копай
|
Polarbuza: |
| Друзья, пожалуйста, подробно опишите алгоритм настройки вышеуказанных параметров. Для меня это дремучий лес. |
это на голове дремучий лес…
Модельную стрижку сделаш?..
отключите и включите адаптер не помню у еепс есть кнопель или нет
не поможет переустанавливайте драйвер
а по поводу писать про стандартные средства винды ребят скрин то смотрели? это стандарт виндовый у асуса нетбука не разу не видел спеч дров со своим интерфейсом
Polarbuza

Darkness80
Отключил и снова включил. Не помогло.
А как тут дрова переустановить?!
Их же надо скачать , если конечно их еще можно найти в интернете. А у меня из других компьютеров только два айпада)))
все просто
пуск — панель управления там находим диспетчер устройств в ветке сетевая карта находим вифи
удаляем
перезагружаем компьютер
Polarbuza

Darkness80
А как он подключится если я драйвер удалю?!
при загрузке он заново его поставит
1
|
Polarbuza: |
| не удается подключиться к выбранной сети. Сеть может больше не быть в радиусе действия. Обновите список доступных сетей из повторите попытку подключения. |
Попробуй поиграть типом шифрования на роутере.
Darkness80
Все сделал как вы рекомендовали. Не помогло.
esn
Зачем?! У меня все устройства в сети нормально работают кроме этого анахронизма
странно тогда все тудаже
только адаптер не удалять а 2 раза по нему левой кнопкой там найти вкладку драйвер и нажать установку посмотреть какие драйверы он предлагает
2
|
Polarbuza: |
| esn Зачем?! У меня все устройства в сети нормально работают кроме этого анахронизма |
Может быть он не поддерживает установленный тип шифрования.
Кста, если у тебя SP2, то без обновления до SP3 проблема может не решиться никогда.
1
Кста, а в настройках драйвера wi-fi модуля снята галочка «отключать устройство при неиспользовании»… или что-то типа того…
esn
У меня СП2
А как мне откатить систему к заводским настройкам? Может это поможет?
Там как о при загрузке что то надо нажать вроде? Типа F5 или подобное
3
Darkness80
esn
Ща попробую
попробуйте нажать обновить что он покажет
а вообще надо накатить апдейт до сервис пак3
если есть возможность подключиться по шнурку лучше обновиться
esn
Спасибо, друг! Все заработало. Сосед одолжил на 5 минут свой ноут и мы на него скачали файл обновления. Обновил и появилось поле для ввода ключа.
Спасибо, форум!
Darkness80
Спасибо за участие.
2
Polarbuza
Супер!
Ох, цирк!
Этот нетбук понадобился для того, чтобы дочь использовала его исключительно для скайпа. Она английским по скайпу занимается и постоянно у нас айпады для этого занимает. Решили ей этот раритет подключить. Оказалось, что скайп не поддерживает устройства на ХР sp2 ))).
Устанавливать более новую версию ОС, думаю, нет смысла: ноут просто не потянет. У него производительность как у Нокиа 3210)))
Тем не менее, еще раз, всем респект и уважуха. Спасибо.
Polarbuza
Попробуй сборочку не рекламы ради (на старом железе летает)
1 человек сейчас в теме
|
0 / 0 / 1 Регистрация: 04.04.2015 Сообщений: 9 |
|
|
1 |
|
|
05.01.2022, 17:06. Показов 2712. Ответов 16
Windows XP sp3 и Ноутбук старенький acer aspire 3690 используется для доступа к сети через режим модема с iPhone по wi-fi.
__________________
0 |
|
4731 / 3936 / 997 Регистрация: 29.08.2013 Сообщений: 25,238 Записей в блоге: 3 |
|
|
05.01.2022, 20:55 |
2 |
|
нужно исключить проблемы с виндой и для этого надо сделать флэшку с WinPE стрельца и с нее загрузиться
0 |
|
0 / 0 / 1 Регистрация: 04.04.2015 Сообщений: 9 |
|
|
05.01.2022, 21:49 [ТС] |
3 |
|
Спасибо за идею. Драйвера для сетевой карты переустанавливал. Через командную строку и netsh сбрасывал всё, что можно. Но ведь с другого телефона подключение происходит без проблем.
0 |
|
4731 / 3936 / 997 Регистрация: 29.08.2013 Сообщений: 25,238 Записей в блоге: 3 |
|
|
05.01.2022, 22:20 |
4 |
|
Вот в чем вопрос. ну так и отвечайте на свой вопрос давайте попробуем новую винду с флэшки
0 |
|
0 / 0 / 1 Регистрация: 04.04.2015 Сообщений: 9 |
|
|
05.01.2022, 23:26 [ТС] |
5 |
|
Снова благодарю за ответ.
0 |
|
4731 / 3936 / 997 Регистрация: 29.08.2013 Сообщений: 25,238 Записей в блоге: 3 |
|
|
05.01.2022, 23:59 |
6 |
|
Винду переустановить конечно можно. Но хочется без кардинальных мер попробовать разобраться. да кто же говорит вам что ее нужно переустанавливать?
1 |
|
0 / 0 / 1 Регистрация: 04.04.2015 Сообщений: 9 |
|
|
06.01.2022, 19:30 [ТС] |
7 |
|
Извините, не понял сразу. Скачаю. Попробую. Отпишу. Добавлено через 4 минуты
0 |
|
4731 / 3936 / 997 Регистрация: 29.08.2013 Сообщений: 25,238 Записей в блоге: 3 |
|
|
07.01.2022, 00:54 |
8 |
|
может быть в XP нет каких-то сертификатов?
0 |
|
0 / 0 / 1 Регистрация: 04.04.2015 Сообщений: 9 |
|
|
07.01.2022, 09:12 [ТС] |
9 |
|
Получается для одного айфона есть сертификат, а для другого нет?
0 |
|
0 / 0 / 1 Регистрация: 04.04.2015 Сообщений: 9 |
|
|
07.01.2022, 21:11 [ТС] |
10 |
|
Ну, не знаю что и сказать.
0 |
|
Модератор 6871 / 3818 / 477 Регистрация: 13.03.2013 Сообщений: 14,059 Записей в блоге: 9 |
|
|
11.01.2022, 08:24 |
11 |
|
kaizzzzer, скорее всего дохнет модуль WiFi, у меня была подобная проблема на ноуте с Win10.
1 |
|
0 / 0 / 1 Регистрация: 04.04.2015 Сообщений: 9 |
|
|
11.01.2022, 14:28 [ТС] |
12 |
|
РешениеПосле замены всё стало в порядке? Добавлено через 5 часов 32 минуты
0 |
|
4731 / 3936 / 997 Регистрация: 29.08.2013 Сообщений: 25,238 Записей в блоге: 3 |
|
|
11.01.2022, 22:21 |
13 |
|
Поставил usb-свисток d-link. а не проще заменить модуль в ноуте? USBшный девай это ужас и отстой
0 |
|
0 / 0 / 1 Регистрация: 04.04.2015 Сообщений: 9 |
|
|
11.01.2022, 22:48 [ТС] |
14 |
|
Я для проверки это сделал.
0 |
|
Модератор 6871 / 3818 / 477 Регистрация: 13.03.2013 Сообщений: 14,059 Записей в блоге: 9 |
|
|
12.01.2022, 08:58 |
15 |
|
USBшный девай это ужас и отстой Для ноута конечно лучше заменить встроенный, чтобы не занимать usb-порт, а на счет отстоя не согласен: если отключить энергосбережение для usb-портов, то подобный девайс работает достаточно стабильно.
0 |
|
qwertehok |
|
12.01.2022, 12:57
|
|
Не по теме:
достаточно стабильно 100500 тысяч раз я слышал про проблемы с таким вайфаем.
0 |
|
Maks |
|
12.01.2022, 13:30
|
|
Не по теме:
100500 тысяч раз я слышал про проблемы с таким вайфаем И я слышал, однако, сам администрирую одну небольшую контору (12 АРМ), из них 8 декстопов с USB WiFi, все 12 рабочих мест и 2 МФУ работают по WiFi. За 6 месяцев, которые я их сопровождаю ни одной проблемы связанной с WiFi не было. Естественно, перед всем этим я актуализировал дрова на сеть и отключил энергосбежение для WiFi и USB. Сетью рулит Mikrotik RB951G-2HnD.
0 |
|
IT_Exp Эксперт 87844 / 49110 / 22898 Регистрация: 17.06.2006 Сообщений: 92,604 |
12.01.2022, 13:30 |
|
17 |
Домашняя точка доступа или WI-FI в различных публичных местах – удобная и полезная вещь. Благодаря ей можно всегда быть в курсе новостей и общаться с друзьями, не используя дополнительные провода. Но с проблемами при соединении с WI-FI сталкивались все. Это происходит на любых девайсах, но больше всего с этой неприятностью сталкиваются владельцы старых ноутбуков с ОС WINDOWS XP. Поэтому пользователю приходиться настраивать не только точку доступа, но и ОС.
Сразу начну с совета. Первым делом нужно подобрать ПО для встроенного WI-FI устройства. Программу можно скачать с компьютерных форумов, иногда она поставляется вместе с лэптопом. Бывает, что WI-FI устройство в компьютере или лэптопе может отсутствовать, тогда приходится приобретать его отдельно и подключать к ПК.
Содержание
- Стандартный способ подключения
- Что делать, если не подключается?
- Настройка или подключение к сети интернет
- Причины возникновения проблем с WI-FI
- Если забыл ключ доступа?
- Задать вопрос автору статьи
Стандартный способ подключения
Для поклонников видео-инструкций мы нашли ролик с подробным описанием включения WI-FI на ОС Windows XP:
Если ПК с ОС Windows XP не подключается к WI-FI, то причиной может быть отключенный адаптер. На лэптопе присутствует кнопка включения/выключения WI-FI. Она может быть одной из клавиш клавиатуры или выведена в отдельный включатель на другую часть корпуса. После ее нажатия адаптер запускается и на панели задач Windows XP появляется значок WI-FI. По нему нужно дважды щелкнуть мышкой, чтобы открылся список доступных сетей. Нужно выбрать принадлежащую пользователю сеть и щелкнуть «Подключиться».
Что делать, если не подключается?
Если подсоединиться к интернету не удается, придется заняться более глубокой регулировкой параметров WI-FI на Windows XP:
- Откройте «Пуск» и выберите из списка «Панель управления».
- Дальше выберите «Сетевые подключения» и включите «Беспроводное сетевое подключение».
- Далее кликните по «Изменить порядок предпочтения сетей» и в настройках нажмите «Сеть по точке доступа». Для этого нужно поставить галочку «Автоматическое подключение к сети».
- Затем нужно вернуться в «Беспроводное сетевое подключение» и кликнуть по «Обновить список сети».
- Определите свой WIFI и нажмите «Подключиться».
- После нужно вписать имя пользователя и ключ.
В параметрах соединения есть функция автоматического соединения с WI FI. После его включения пользователю не придется подсоединяться к интернету вручную при каждом запуске ноута.
Внимание! Если отыскать на лэптопе клавишу выключения WI-FI адаптера не получается, то можно включить его и в диспетчере устройств Windows XP:
- Зайдите в «Мой компьютер» и в открытой папке, нажмите правой кнопкой мыши в любой пустой части каталога.
- Откроется список, выбираем «Свойства».
- Слева вверху кликнуть «Диспетчер устройств».
- Найдите свое WI-FI оборудование и запустите его.
Настройка Wi-Fi на Windows XP немного сложнее, чем в более современных ОС. Например, в Windows 8 сеть WI-FI определяется автоматически и редко требует ручных регулировок опций. Несмотря на это, обладая необходимыми навыками настройку адаптера даже на XP, можно произвести за несколько минут.
На стационарном компьютере, чтобы подсоединиться к WI-FI, необходимо не только разбираться в ОС Windows XP, но и установить внешний элемент. Это может быть USB WI-FI адаптер или PCI-E WIFI КАРТА.
Первый вариант отлично подойдет и в случае ноутбука, если, например, сигнал ловится плохо.
Настройка или подключение к сети интернет
После удачного подсоединения к WI-FI, нужно убедиться в наличие интернета. Если его нет, то значит WI-FI на ноутбуке не работает. Для решения проблемы на Windows XP нужно зайти в «Сетевые окружения» и выбрать «Просмотр доступных беспроводных сетей».
Далее нужно выделить «Протокол Интернета» и нажать на кнопку «Свойства». В новом окне поставить галочку «Использовать следующий IP-адрес» и написать:
- IP: 192.168.0.2
- Маска: 255.255.255.0
- Шлюз: 192.168.1.1
Самые распространенные причины, из-за которых не удается подключиться к WI-FI на Windows XP, это:
- На компьютере установлена ОС с паком SP2, который не соответствует современным роутерам. Исправляется проблема при помощи обновления операционной системы до SP3.
- ПК не видит WI-FI адаптер. Чтобы убедиться в его наличии, достаточно зайти в «Диспетчер задач» и открыть вкладку «Сетевые платы». Если устройство там есть, но оно обозначено красным знаком, то необходимо установить драйвера.
- Адаптер не включен. Чтобы его включить, может понадобиться использовать не только специально обозначенную кнопку на клавиатуре, но и зажать при этом клавишу Fn.
Если забыл ключ доступа?
Бывает, что подключиться к сети WI-FI не получается по совсем банальной причине – забыл пароль. На Windows XP его можно найти.
Расскажу, как:
- Заходим в «Панель управления», ищем «Сеть и подключение к интернету».
- Нам нужен «Мастер беспроводной сети».
- После выбора нажимаем «Далее» и отмечаем добавление нового компьютера к сети, снова «Далее».
- Выбираем ручную установку сети.
- В открывшейся вкладке жмем на «Напечатать параметры сети». В открывшемся блокноте вы найдете утерянный пароль.
А еще ключ доступа можно поискать в настройках роутера в разделе «Безопасность».
Ну и как всегда пожелание – пишите свои вопросы, делитесь опытом и дайте знать, какую тему вы хотели бы увидеть на нашем портале!
—}}
������� �������� �������
��������� ������
��������� �����
����������� / Covid-19
��������� ����� ��� ��������
������������� ��������
�������� �����
������� �����
�������
��������� ����������� �����
�������� �������
����������
��������� �������
������� �� �����
��� �����
4�4 �����
��������
������� �����
�����
������������
�������� �����
KIA-�����
���� �����
Hyundai �����
VAG �����
������ �������
����� ������: �������������� �����
����-�������� (�� ���� �������, ��������)
���������� �������
���������� �������: �����������
���������� �������: ��������
���������� �������: �������
���������� �������: ���� � �����
���������� �������: ������
���������� �������: ���� ����������, �������
���������� �������: ������
���������� �������: �������
���������� �������: ���������
���������� �������: �����
���������� ��������-�������
�������� ������
�������� ������: ��������
�������� ������: ������� ������ (��������)
�������� ������: ����-��� (�������)
�������� ������: �������
�������� ������: ���������
�������� ������: ���� ����������, �������
�������� ������: ��������
�������� ������: ������
�������� �������
�������� ������� — ����� �������
�������� ������� — ��������
�������� ������� — �������
�������� ������� — ���� ����������, �������
�������� ������� — ����������
����� �������
��� �����
��� ����� — ��������
��� ����� — ����������. �����
��� ����� — ����������: ������� ������
��� ����� — ����������: ������� �����
��� ����� — ����������: ������� ���������, �������, ������
��������
�������� (��������)
������ � ��. ��������
������� (������� ����������� �������)
������
�����������
�������� �����
������� ��������
����������� �����
�����������
��������� �����
����� ���������� �����
������. ��������.
������� �������
����������
��������� ��������
������ �� ���������
���������� �����
������� � ����
�����������
���� �����
������������� � �������������
����������
���������
�������� �����
�����, ������, ����������
���������
��������
�������� ��������
������ �����
����������
�����������
����������� �����
������� �����
������� �����: ��������
������� �����: �������� ��������
���� ����
���� ����
�������� �����
������ ����
�����������
��������-��
GPS �����
��������� �����
�����-�����
���������
����. � ������ ������
������ �����
������� � PR
����������
������������
���������� �����
��������
����� ���������
������� � �����
�����������
�����������
������ ���������
������������ ��
������������ ������
������������ ����� (��������)
����
����� ����������
������
����������������� � ����������
����� ������������ ����������
����� ���������������
��� ������������ ������
������, �����, �������
������, �����, �������
���������� ������
���� �����������
�������������
������ ���������
���������� ������� ���������
��������� ������� ���������
�����������
������������� �������
������������
������������
�������
��������� �����
���
������������� ������������
����� ������
������������� �����
���������� �����
��������� �����
��� ������ �������
������ �����
�������
����� ���������
������ �� (��. ����� ����������)
���������� ��
��������� �� (������������� ��.)
���������� ������� ��
�� ������������� ���� ��
������� ������ �� (��������� �����)
������� ���� �� (��������� �-��)
������ �� (����������� �-��)
�� �������� �� (�������� ��., � ���� 18)
������ ����� �� (�. �������)
����� �� (��. ��������� ��������)
������� ������ �� (��������� �-��)
������� �� (��������� �-��)
�� ���. (����� �������)
����������� ������ ���.
������������ ���.
����� ����� ���. (60-��� ������� ��.)
����� �� (�������� ��.)
������� ���� ��
��� ������ �����
������� ������
��������� �����
��������� ���� �����������
������� �� ����� iHerb
�������� �������
���������� � �������� �������
����� �������� ����
������ �����
����������� ������ ������
��� ������ ���������!
������-�������� �����-�������
����� ����������
������������
����� �������
������������ ���� ��������
������� ��� �����
���� �����!
����������� �����
������-��������
�����������
����� ������������ �����
��������
����� �����������
����� ����������
����� ����� �����������
������ � ����������� (������������)
�� ������ ������� ������ �� �������.
���������� ���������������� ������.
- �������
- �����������
- �����-�����
����������� ����� � ��������������� ����� ������. ���� ��������.
����� ����� (����� ������� ��������. �� ��� �����-�������)
� �������� �� NN.RU
� ��� ���� ��� ������ �� NN.RU, ������� ������ �� ���� �� ����� ���� ����������.
�������������� �������, ����� ����� ����� ������.
� ���������� �����
����������
������� ������ ����� ������ one D255�.
����� ������� ������ ����. ��� �� ���������.
��� ������� ����������� � ����� ����� ������ ������ ������ ����� ��� ����, �� ��� ������� ������������ ������� ����� ��� «������������ ��� ����», � ����� ����������� ������ «�� ������ ������������ � ��������� ����. ���� ����� ������ �� ���� � ������� ��������. �������� ������ ����� � ��������� �������.»
������� ����������. ���������� �������� � �������� (���-���).
������ ��������, ��������� ��� ��������� � 1 ������� ������������ � �������-��������� ��� �������.
��������, ������������ ������ ���-��� �� ������� ��������.
���������� � ������� � ��������.
� ޣ� ����� ���� ������?
������� ����������� � �����
��� �� �����������? � ����� ����� ���������? ���� ����� ���� ������, �� ������ �� ���������� ������. ��� ������ �� ������� ����������� �����, ������.
������ ��� ������ ������� ����������� ������� ���������� ����, � �ϣ� �� ������ ������ ���.
����� � ���� ����� 3G ����� �������� � �������.
���� � ��� XP SP2 � �� ������ �������� WPA2-PSK, �� ��� ������� ���������� SP3 (SP2 � WPA2 �� ������) ��� ����� KB893357 c ����� �����������.
SP2, �� �� ������� ���������� WEP
������������ ������ ����������? �� ������� 802.11n only � �� ����� b/g ��� ��������?
�� ������� �� ���� ��� ���� ��� ���� �� ����)
������ ������ �� ����� ��� �� ��������, �� �����������, ��� ������������ ���������� (����������) �� ������.
�� �� ������ ��ͣ���, �ӣ ��������. ����� ��������� �� ���� �����, �� ������������ �� ��ǣ�.
��� � ������� ���� ��������, �� ���� �� � ������������ ����������.
������� ���� ����� �� ����_���� ����_���� ��� ��� ������_���� �ݣ 2 ����� ������� ��������� ����� ��� ��� � ��� �� ��������� �������� ����������_�� ������ �� ����� ����� ������_�� ���� ���� �� �����.�� �� �� Σ� ���� 7��_����� ��� ���� � ���� � ������ 7�� �����_���� �����.��������� �ӣ ����� ������_���� � ������_���� ���� ������� � ��������� � �������� �����.
�� � ������������� ����� ��� �� «������»?
�������� �� ����� ��������� ��������� �� ������������� ��� ���� �����?
���-���� ��������� �����.
����� �� ������
����-���� �����(�)
���-���� ��������� �����.
����� �� ������
��� � ������� � ����� ��� ���-��� � ������ ������ � �������
����-���� �����(�)
����� �� ������
���������� ���. ��� ������ �� ������ ������.
���������� �������� ���������� ��������� ��������� �� ������������� ��������. ���� �� ������� — ������� ���������� �����.
��� ����� �� ������ ����� (���-��� ���� �� �������������) ��������� ��������� ������� � ���� ��������.
������ �.2
����� �� ������
������� �� ����� �� ������ ���?
���� ����� ��������. �������� �� ��������. � ����������� �������� ���� ��������.
� ��� �� �. 2?
������ ���������� ��������� �������������. ������ ��������
������� ���������� ����� �� �����
������. �� ���� �� ��������� �� ���������� ������ �� ��������.
��������� � ����������� � � ���������� ������� ���������� �� �������
«�� ������ ������������ � ��������� ����. ���� ����� ������ �� ���� � ������� ��������. �������� ������ ����� � ��������� �������.»
�� ������������ � ���� ���� �� �������. �� ̣� ��������.
�ӣ, �����������. ���� ���� �� � ������ (�� �� � �� ��������).
�������� ��� ��������� � �ӣ ����������.
��� �� ����, �� �������� �ӣ ��� ����� � ��� ����� � ��������� ������� ������������ �����.
����� ����� ������ � ����� �������. �� ����������� �� ����. ����� ����� ������ � ������� �� ����������.
� �������� �� NN.RU
� ��� ���� ��� ������ �� NN.RU, ������� ������ �� ���� �� ����� ���� ����������.
�������������� �������, ����� ����� ����� ������.
� ���������� �����
����������
������� �������� �������
��������� ������
��������� �����
����������� / Covid-19
��������� ����� ��� ��������
������������� ��������
�������� �����
������� �����
�������
��������� ����������� �����
�������� �������
����������
��������� �������
������� �� �����
��� �����
4�4 �����
��������
������� �����
�����
������������
�������� �����
KIA-�����
���� �����
Hyundai �����
VAG �����
������ �������
����� ������: �������������� �����
����-�������� (�� ���� �������, ��������)
���������� �������
���������� �������: �����������
���������� �������: ��������
���������� �������: �������
���������� �������: ���� � �����
���������� �������: ������
���������� �������: ���� ����������, �������
���������� �������: ������
���������� �������: �������
���������� �������: ���������
���������� �������: �����
���������� ��������-�������
�������� ������
�������� ������: ��������
�������� ������: ������� ������ (��������)
�������� ������: ����-��� (�������)
�������� ������: �������
�������� ������: ���������
�������� ������: ���� ����������, �������
�������� ������: ��������
�������� ������: ������
�������� �������
�������� ������� — ����� �������
�������� ������� — ��������
�������� ������� — �������
�������� ������� — ���� ����������, �������
�������� ������� — ����������
����� �������
��� �����
��� ����� — ��������
��� ����� — ����������. �����
��� ����� — ����������: ������� ������
��� ����� — ����������: ������� �����
��� ����� — ����������: ������� ���������, �������, ������
��������
�������� (��������)
������ � ��. ��������
������� (������� ����������� �������)
������
�����������
�������� �����
������� ��������
����������� �����
�����������
��������� �����
����� ���������� �����
������. ��������.
������� �������
����������
��������� ��������
������ �� ���������
���������� �����
������� � ����
�����������
���� �����
������������� � �������������
����������
���������
�������� �����
�����, ������, ����������
���������
��������
�������� ��������
������ �����
����������
�����������
����������� �����
������� �����
������� �����: ��������
������� �����: �������� ��������
���� ����
���� ����
�������� �����
������ ����
�����������
��������-��
GPS �����
��������� �����
�����-�����
���������
����. � ������ ������
������ �����
������� � PR
����������
������������
���������� �����
��������
����� ���������
������� � �����
�����������
�����������
������ ���������
������������ ��
������������ ������
������������ ����� (��������)
����
����� ����������
������
����������������� � ����������
����� ������������ ����������
����� ���������������
��� ������������ ������
������, �����, �������
������, �����, �������
���������� ������
���� �����������
�������������
������ ���������
���������� ������� ���������
��������� ������� ���������
�����������
������������� �������
������������
������������
�������
��������� �����
���
������������� ������������
����� ������
������������� �����
���������� �����
��������� �����
��� ������ �������
������ �����
�������
����� ���������
������ �� (��. ����� ����������)
���������� ��
��������� �� (������������� ��.)
���������� ������� ��
�� ������������� ���� ��
������� ������ �� (��������� �����)
������� ���� �� (��������� �-��)
������ �� (����������� �-��)
�� �������� �� (�������� ��., � ���� 18)
������ ����� �� (�. �������)
����� �� (��. ��������� ��������)
������� ������ �� (��������� �-��)
������� �� (��������� �-��)
�� ���. (����� �������)
����������� ������ ���.
������������ ���.
����� ����� ���. (60-��� ������� ��.)
����� �� (�������� ��.)
������� ���� ��
��� ������ �����
������� ������
��������� �����
��������� ���� �����������
������� �� ����� iHerb
�������� �������
���������� � �������� �������
����� �������� ����
������ �����
����������� ������ ������
��� ������ ���������!
������-�������� �����-�������
����� ����������
������������
����� �������
������������ ���� ��������
������� ��� �����
���� �����!
����������� �����
������-��������
�����������
����� ������������ �����
��������
����� �����������
����� ����������
����� ����� �����������
������ � ����������� (������������)
�� ������ ������� ������ �� �������.
���������� ���������������� ������.
�����
���� (�����)
��������� �����
�������
Что делать, если не удаётся найти беспроводную сеть или подключиться к ней (новый логотип)?
Выберите проблему, с которой вы столкнулись:
- В списке беспроводных сетей на компьютере нет ни одной сети.
- Вы видите другие беспроводные сети, но не видите своей.
- При попытке подключения появляется ошибка «Не удаётся подключиться к этой сети» / «Windows не может подключиться к XXXX» / «Для подключения к этой сети требуется больше времени, чем обычно».
- Не подходит пароль беспроводной сети.
- При подключении появляется ошибка «Без доступа в интернет» или «Нет подключения к интернету».
В списке беспроводных сетей на компьютере нет ни одной сети
1. Если у вас ноутбук, на нём может быть выключен Wi-Fi.
У каждого ноутбука Wi-Fi включается по-своему. Ниже приведено несколько примеров. Чтобы узнать, как включить Wi-Fi именно на вашем ноутбуке, воспользуйтесь инструкцией к нему или свяжитесь со службой техподдержки производителя.
Пример 1. Нажмите сначала клавишу Fn, затем, не отпуская её, нажмите клавишу, отвечающую за включение Wi-Fi (обычно она находится среди клавиш F1–F12).
Пример 2. Нажмите кнопку включения/выключения Wi-Fi.
2. На ноутбуке или стационарном компьютере может быть отключена служба беспроводной сети.
Windows 8, 8.1, 10
Шаг 1. Нажмите сочетание клавиш Windows + X на клавиатуре и выберите Панель управления.
Шаг 2. Перейдите в раздел Система и безопасность > Администрирование и откройте пункт Службы.
Шаг 3. В открывшемся окне щёлкните дважды левой кнопкой мыши по пункту Служба автонастройки WLAN.
Шаг 4. Выберите Автоматически напротив пункта Тип запуска. Нажмите кнопку Запустить. Нажмите OK.
Windows 7, Vista
Шаг 1. Нажмите Пуск > Панель управления > Система и безопасность > Администрирование и откройте Службы.
Шаг 2. В открывшемся окне щёлкните дважды левой кнопкой мыши по пункту Служба автонастройки WLAN.
Шаг 3. Выберите Автоматически напротив пункта Тип запуска. Нажмите кнопку Запустить. Нажмите OK.
Windows XP
Обратитесь к инструкции на официальном сайте Microsoft.
3. Также, возможно, неправильно установлен драйвер сетевой карты.
Переустановить драйвер можно, скачав его с сайта производителя вашего устройства.
Вы видите другие беспроводные сети, но не видите своей.
Шаг 1. Убедитесь, что устройство расположено в хорошем месте. Роутер не следует располагать в закрытых металлических или деревянных боксах, рядом с микроволновыми печами и другими устройствами, излучающими электромагнитные волны. Устройство Wi-Fi нужно установить как можно ближе к центру зоны, в которой планируется использовать беспроводную сеть. Также попробуйте ближе подойти к роутеру со своим устройством.
Шаг 2. Проверьте, горит ли на устройстве индикатор сигнала Wi-Fi.
Если не горит, возможно, на роутере отключена функция Wi-Fi. Попробуйте нажать кнопку включения/отключения Wi-Fi на корпусе роутера.
Примечание: в некоторых случаях кнопку необходимо удерживать нажатой в течение нескольких секунд. Чтобы узнать, как именно работает эта функция в случае с вашей моделью, обратитесь к инструкции, которая поставляется в комплекте с устройством.
Шаг 3. Найдите на этикетке на нижней панели роутера надпись SSID, после которой указано название беспроводной сети роутера по умолчанию. Попробуйте найти в списке беспроводных сетей сеть с таким названием. Если вы нашли такую сеть, значит, по какой-то причине настройки роутера были сброшены до заводских. Подключитесь к этой сети, используя пароль, указанный на этикетке рядом с SSID.
Если на этикетке не удаётся найти SSID, можно узнать имя беспроводной сети по MAC‑адресу устройства. Сеть будет называться TP‑LINK_XXXXXX, где XXXXXX — последние 4 или 6 символов MAC‑адреса устройства.
Шаг 4. Если у вас есть устройство, уже подключённое к беспроводной сети роутера, или есть возможность подключить роутер к компьютеру кабелем, Перейдите в настройки роутера, используя Данные для входа по умолчанию, указанные на этикетке на нижней панели роутера.
Если не удаётся войти в настройки роутера, обратитесь к этой инструкции.
Перейдите к этому разделу, если открылся интерфейс следующего вида:
Перейдите к этому разделу, если открылся интерфейс следующего вида:
Перейдите к этому разделу, если открылся интерфейс следующего вида:
Перейдите к этому разделу, если открылся интерфейс следующего вида:
Перейдите к этому разделу, если открылся интерфейс следующего вида:
Перейдите к этому разделу, если открылся интерфейс следующего вида:
Первый тип интерфейса
Шаг 5. Выберите в меню слева Беспроводной режим — 2,4 ГГц. Выберите 6 в поле Канал и 20 МГц — в поле Ширина канала. Убедитесь, что напротив параметра Беспроводной режим — 2,4 ГГц выбрано Включить и стоит галочка возле Включить широковещение SSID. Нажмите Сохранить.
Второй тип интерфейса
Шаг 5. Перейдите в Дополнительные настройки — Беспроводной режим — Настройки беспроводного режима. Выберите 6 в поле Канал и 20 МГц — в поле Ширина канала. Убедитесь, что стоит галочка возле Включить беспроводное вещание и снята галочка возле Скрыть SSID. Нажмите Сохранить.
Шаг 6. Нажмите 5 ГГц. Выберите 36 в поле Канал и 40 MHz — в поле Ширина канала. Попробуйте разную ширину канала. Убедитесь, что стоит галочка возле Включить беспроводное вещание и снята галочка возле Скрыть SSID. Нажмите Сохранить.
Третий тип интерфейса
Шаг 5. Перейдите в Дополнительные настройки — Беспроводной режим — Настройки беспроводного режима.
Шаг 6. Выберите 6 в поле Канал и 20 MHz — в поле Ширина канала в разделе 2,4 ГГц. Выберите 36 в поле Канал и 40 MHz — в поле Ширина канала в разделе 5 ГГц. Попробуйте разную ширину канала. Убедитесь, что для обоих режимов стоит галочка напротив параметра Включить и снята галочки напротив Скрыть SSID. Нажмите Сохранить.
Четвёртый тип интерфейса
Шаг 5. Перейдите в Беспроводной режим — Настройки беспроводного режима. Выберите 6 в поле Канал и 20 МГц — в поле Ширина канала. Убедитесь, что стоят галочки напротив Включить беспроводное вещание и Включить широковещание SSID. Нажмите Сохранить.
Пятый тип интерфейса
Шаг 5. Перейдите в Interface Setup (Настройка интерфейса) — Wireless (Беспроводной режим). Выберите 6 в поле Channel (Канал) и 20 MHz — в поле Channel Bandwidth (Ширина канала). Убедитесь, что напротив параметра Access Point (Точка доступа) выбрано Activated, а напротив параметра Broadcast SSID (Широковещание SSID) выбрано Yes (Да). Нажмите Save (Сохранить).
Шестой тип интерфейса
Шаг 5. Перейдите в Wireless (Беспроводной режим) — Advanced (Дополнительные настройки). Выберите 6 в поле Channel (Канал) и 20 MHz — в поле Bandwidth (Ширина канала). Нажмите Save/Apply (Сохранить/Применить).
Шаг 6. Перейдите в Wireless (Беспроводной режим) — Basic (Основные настройки). Убедитесь, что стоит галочка напротив Enable Wireless (Включить беспроводное вещание) и снята галочка напротив Hide Access Point (Скрыть точку доступа). Нажмите Save/Apply (Сохранить/Применить).
Появляется ошибка «Не удаётся подключиться к этой сети» / «Windows не может подключиться к XXXX» / «Для подключения к этой сети требуется больше времени, чем обычно».
Шаг 1. Удалите существующий профиль данной беспроводной сети. После этого повторите попытку подключения.
Windows 8, 10
Нажмите значок сетевого подключения в правом нижнем углу экрана. Нажмите на название вашей беспроводной сети правой кнопкой мыши и выберите Забыть.
Windows 7
Обратитесь к этой инструкции.
Windows XP
Обратитесь к этой инструкции
Шаг 2. Проверьте уровень сигнала беспроводной сети. Если он слабый (1–3 деления), переместите роутер ближе и повторите попытку.
Шаг 3. Обратитесь к этой части инструкции, чтобы настроить беспроводную сеть роутера. После этого повторите попытку подключения.
Шаг 4. Переустановите или обновите драйвер Wi-Fi адаптера на компьютере. Переустановить драйвер можно, скачав его с сайта производителя вашего устройства.
Не подходит пароль беспроводной сети
Если используется Windows 7, то при подключении будет запрошен не пароль, а PIN‑код. В таком случае нажмите Подключиться, используя ключ безопасности под окном для ввода PIN‑кода и введите в появившемся окне пароль беспроводной сети.
Если используется Windows XP, необходимо убедиться, что установлен Service Pack 3 — он необходим для корректной работы с современными беспроводными сетями.
Шаг 1. Попробуйте ввести заводской пароль беспроводной сети (указан на этикетке на нижней панели роутера).
Шаг 2. Если есть устройство, уже подключённое к беспроводной сети роутера, или есть возможность подключить роутер к компьютеру кабелем, перейдите в настройки роутера, используя Данные для входа по умолчанию, указанные на этикетке на нижней панели роутера.
Если такой возможности нет, перейдите к Шагу 4.
Если не удаётся войти в настройки роутера, обратитесь к этой инструкции.
Перейдите к этому разделу, если открылся интерфейс следующего вида:
Перейдите к этому разделу, если открылся интерфейс следующего вида:
Перейдите к этому разделу, если открылся интерфейс следующего вида:
Перейдите к этому разделу, если открылся интерфейс следующего вида:
Перейдите к этому разделу, если открылся интерфейс следующего вида:
Перейдите к этому разделу, если открылся интерфейс следующего вида:
Первый тип интерфейса.
Шаг 3. Перейдите в Беспроводной режим — 2,4 ГГц — Защита беспроводного режима. Пароль будет указан в поле Пароль беспроводной сети.
Второй тип интерфейса.
Шаг 3. Перейдите в Базовую настройку — Беспроводной режим. Пароли для сетей 2,4 ГГц и 5 ГГц будут указаны в соответствующих полях.
Третий тип интерфейса
Шаг 3. Перейдите в Беспроводной режим. Пароли для сетей 2,4 ГГц и 5 ГГц будут указаны в соответствующих полях.
Четвёртый тип интерфейса
Шаг 3. Перейдите в Беспроводной режим — 2,4 ГГц — Защита беспроводного режима. Пароль будет указан в поле Пароль беспроводной сети.
Пятый тип интерфейса
Шаг 3. Перейдите в Interface Setup (Настройка интерфейса) — Wireless (Беспроводной режим). Пароль будет указан в поле Pre‑Shared Key (Совместно используемый ключ).
Шестой тип интерфейса
Шаг 3. Перейдите в Wireless (Беспроводной режим) — Security (Защита). Нажмите ссылку Click here to display (Нажмите здесь, чтобы отобразить) напротив параметра WPA/WAPI passphrase. Пароль отобразится в новой вкладке.
Шаг 4. Если ваш пароль, а также пароль, указанный на этикетке на нижней панели роутера, не подходят и не удаётся войти в настройки роутера, сбросьте настройки роутера до заводских. Для этого нажмите кнопку Reset на корпусе роутера и удерживайте её в течение 15 секунд. Затем обратитесь к этому шагу, чтобы подключиться к сети.
Примечание: после сброса все настройки устройства, сделанные до этого, пропадут, и его нужно будет полностью настраивать заново. Это означает, что, в большинстве случаев, при подключении к этому устройству до повторной настройки интернет будет недоступен. Прибегайте к этому методу только в крайнем случае и перед сбросом убедитесь, что знаете настройки своего интернет‑провайдера.
При подключении появляется ошибка «Без доступа в интернет» или «Нет подключения к интернету».
Если появляется вышеуказанное сообщение и на значке Wi-Fi отображается восклицательный знак, это значит, что подключение к беспроводной сети прошло успешно, но доступа в интернет через маршрутизатор нет. В таком случае обратитесь к этой инструкции.
Для получения подробной информации о каждой функции и настройке, перейдите в Загрузки, чтобы загрузить руководство пользователя по своему устройству.
Windows XP SP3 в окне поиска беспроводных сетей не отображает ни одну доступную сеть.
Примерно месяц назад все работало прекрасно, Windows XP видел 5 доступных точек доступа.
После запуска ОС появляется сообщение в области уведомлений что найдены беспроводные сети
с просьбой щелкнуть по этому уведомлению для подключения к одной из них. Щелкая и попадая в менеджер подключений вижу сообщение:
«Беспроводные сети в радиусе действия не обнаружены. Убедитесь что выключатель беспроводной сети включен. Что бы просмотреть обновленный список…»
В действительности я использую TL-WN821N — это usb вай фай адаптер. На нем нет выключателя!) Он всегда включен.
Через официальную утилиту идущую в комплекте с драйвером все работает прекрасно. Но я хочу решить эту задачу с
помощью самой ос. Ведь раньше все работало прекрасно 
Есть так же ПК с Windows 7, там так же все замечательно работает с помощью средств самой ос, как работало раньше в XP.
Есть так же подобная проблема на ноуте. Та же ОС, так же не видит, и так же только с помощью приложения идущего в
комплекте с драйвером можно подключиться к доступным сетям.Почему windows говорит что «Беспроводные сети в радиусе
действия не обнаружены. Убедитесь что выключатель беспроводной сети включен…» для меня остается загадкой 
Все необходимые на мой взгляд действия для организации подключения я сделал:
— Установлены последние дайвера
— Никакие проги блокирующие вай фай адаптер не установлены
— Галочка в настройках подключения беспр сетей что бы видел любую сеть стоит
— Галочка использовать Windows для настройки сети стоит
Для подключения используется точка доступа TL-WR543G, шифрование WPA2 с ключом доступа. Все это прекрасно работало и раньше.
И еще, если прописывать вручную в свойствах параметры сети в поле Предпочитаемые сети, то после нажатия на кнопку Дополнительно вылетает ошибка explorer.exe — приложение будет закрыто… Если же просто нажимать просто Ок, то он
все равно не видит, и забывает настройки. Проблема однозначно в винде. Возможно в службах или еще где то.
Помогите решить задачку 
-
Перемещено
16 декабря 2009 г. 15:32
(От:Windows Vista) -
Изменен тип
osr_MVP
17 декабря 2009 г. 8:22
На одной из точек, за которыми я закреплен возникла проблема. Система Windows XP при подключении к Wi-Fi роутеру начала выдавать ошибку.
Не удается подключиться к выбранной сети . Сеть может больше не быть в радиусе действия. Обновите список сетей и повторите попытку подключения.
Естественно роутер в радиусе действия, сигнал отличный и все работало до определенных пор. А потом, вдруг сломалось. Решений подобной проблемы, в интернете я нашел несколько.
- Переустановить драйвер сетевой карты вайфай. Не помогло, я даже вместо D-Link ставил сетевуху ASUS. Проблема и ошибка та же самая.
- Если роутер работает с шифрованием WPA2, то необходимо обновить систему до SP3 или скачать патч, решающий эту проблему. Вот как раз он и должен был помочь, но как оказалось система у меня итак была SP3 и до определеных пор, почти год, все работало.
- В конце концов, пришлось воспользоваться Acronis и восстановить систему из резервной копии, как хорошо, что я ихх всегда делаю. И свершилось чудо.
После восстановления винды все начало работать, сеть заработала, обновился антивирус и обнаружил на компьютере порядка 5 вирусов, кряков и троянов + игрушки. По всей видимости виновниками торжества были именно вири и трояны. Сотрудники, естественно, ничего не делали и все сломалось само собой. Раздал пизды, закрыл все USB порты, сидюк, порезал интернет и игры. Нефиг мне работу добавлять.
В Windows XP щелкните Сеть и подключения к Интернету, Свойства обозревателя и выберите вкладку Подключения. В Windows 98 и ME дважды щелкните Свойства обозревателя и выберите вкладку Подключения. Нажмите кнопку «Настройки локальной сети» и выберите «Автоматически определять настройки». … Попробуйте снова подключиться к Интернету.
Как исправить невозможность подключения к сети?
Исправьте ошибку «Windows не может подключиться к этой сети»
- Забудьте о сети и подключитесь к ней.
- Включите и выключите режим полета.
- Удалите драйверы для сетевого адаптера.
- Запустите команды в CMD, чтобы исправить проблему.
- Сброс настроек вашей сети.
- Отключите IPv6 на вашем ПК.
- Используйте средство устранения неполадок сети.
1 апр. 2020 г.
Как подключиться к беспроводной сети с Windows XP?
Подключение Windows XP к Wi-Fi
- Выберите: Пуск> Панель управления> Сетевые подключения.
- Выберите значок с надписью «Беспроводное сетевое соединение» и щелкните его правой кнопкой мыши. …
- Щелкните вкладку Беспроводные сети. …
- Теперь выберите вторую вкладку в диалоговом окне свойств беспроводной сети с надписью Authentication. …
- Затем нажмите кнопку «Свойства».
Как исправить беспроводное соединение на моем ноутбуке с Windows XP?
Настройка беспроводного подключения в Microsoft Windows XP
- Нажмите «Пуск».
- Нажмите на панель управления.
- Щелкните Сеть и подключения к Интернету.
- Щелкните Сетевые подключения.
- На экране «Сетевое подключение»…
- На экране подключения к беспроводной сети вы увидите список беспроводных сетей (SSID), которые транслируются.
Можете ли вы по-прежнему выходить в Интернет с Windows XP?
Это означает, что, если вы не являетесь крупным правительством, дальнейшие обновления безопасности или исправления для операционной системы не будут доступны. Несмотря на все усилия Microsoft, направленные на то, чтобы убедить всех перейти на более новую версию Windows, Windows XP по-прежнему работает почти на 28% всех компьютеров, подключенных к Интернету.
Компьютерные драйверы
Выберите вкладку Сеть или прокрутите и коснитесь Сеть и Интернет> Модем. Коснитесь переключателя USB-модема, чтобы включить его. Когда появится окно «Первый пользователь», коснитесь ОК. Если ваш компьютер использует Windows XP, нажмите «Загрузить драйвер Windows XP» и следуйте инструкциям на экране.
Почему мой интернет не подключается?
На устройствах Android проверьте настройки, чтобы убедиться, что режим полета устройства выключен, а Wi-Fi включен. 3. Другая проблема, связанная с сетевым адаптером для компьютеров, может заключаться в том, что ваш драйвер сетевого адаптера устарел. По сути, компьютерные драйверы — это части программного обеспечения, сообщающие вашему компьютерному оборудованию, как работать.
Не можете подключиться к этой сети даже с правильным паролем?
Иногда беспроводные карты застревают или возникают незначительные проблемы, из-за которых они не подключаются. Попробуйте выключить карту, а затем снова включить ее, чтобы сбросить ее — см. Раздел «Средство устранения неполадок беспроводной сети» для получения дополнительной информации. Когда будет предложено ввести пароль безопасности беспроводной сети, вы можете выбрать, какой тип безопасности беспроводной сети использовать.
Почему у меня не работает интернет?
Существует множество возможных причин, по которым ваш Интернет не работает. Возможно, ваш маршрутизатор или модем устарели, в вашем кэше DNS или IP-адресе может возникнуть сбой, или у вашего интернет-провайдера могут быть перебои в работе в вашем регионе. Проблема может быть настолько проста, как неисправный кабель Ethernet.
Какой браузер будет работать с Windows XP?
Веб-браузеры для Windows XP
- Mypal (Зеркало, Зеркало 2)
- Новолуние, Песец (Бледная Луна)
- Змей, Центавр (Василиск)
- Браузеры RT’s Freesoft.
- Браузер Otter.
- Firefox (EOL, версия 52)
- Google Chrome (EOL, версия 49)
- Макстон.
Что я могу делать со старым ноутбуком с Windows XP?
8 вариантов использования вашего старого ПК с Windows XP
- Обновите его до Windows 7 или 8 (или Windows 10)…
- Замени это. …
- Перейдите на Linux. …
- Ваше личное облако. …
- Создайте медиа-сервер. …
- Превратите его в центр домашней безопасности. …
- Размещайте веб-сайты самостоятельно. …
- Игровой сервер.
8 апр. 2016 г.
Как установить беспроводной адаптер в Windows XP?
Щелкните Пуск, щелкните правой кнопкой мыши «Мой компьютер», выберите «Свойства», щелкните вкладку «Оборудование» и щелкните «Диспетчер устройств».
…
Чтобы включить устройство:
- Щелкните Включить устройство.
- Нажмите Далее, чтобы продолжить.
- Нажмите «Готово».
- Убедитесь, что адаптер правильно установлен в диспетчере устройств.
- После включения адаптера вы сможете использовать это устройство.
Как сбросить Windows XP?
Эти шаги являются:
- Запустите компьютер.
- Нажмите и удерживайте клавишу F8.
- В разделе «Дополнительные параметры загрузки» выберите «Восстановить компьютер».
- Нажмите Ввод.
- Выберите язык клавиатуры и нажмите Далее.
- При появлении запроса войдите в систему с учетной записью администратора.
- В параметрах восстановления системы выберите Восстановление системы или Восстановление при загрузке (если это доступно)

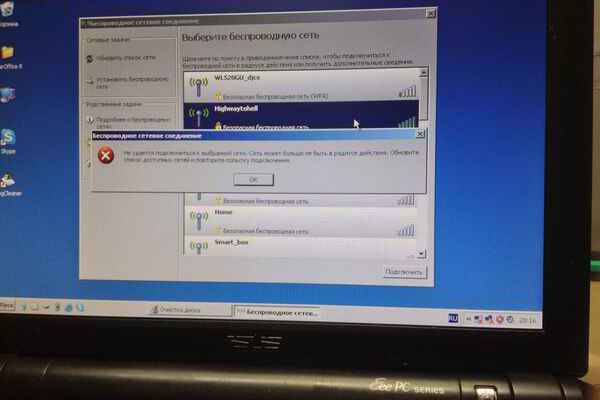





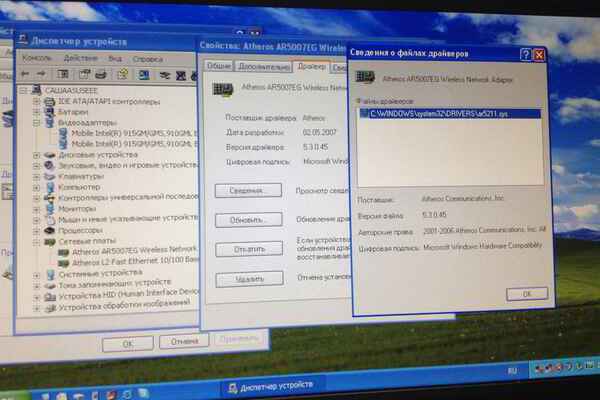


 Сообщение было отмечено Maks как решение
Сообщение было отмечено Maks как решение





















































