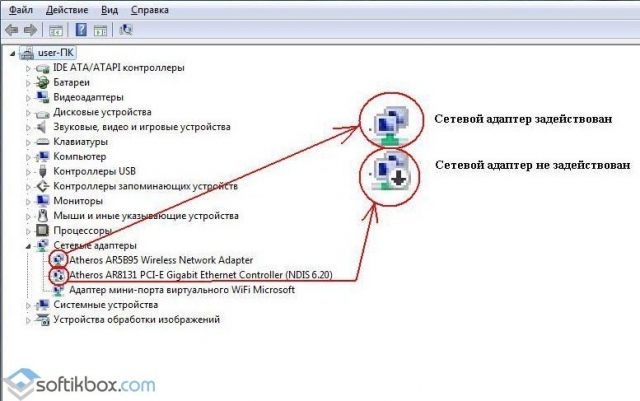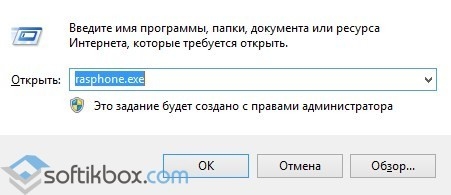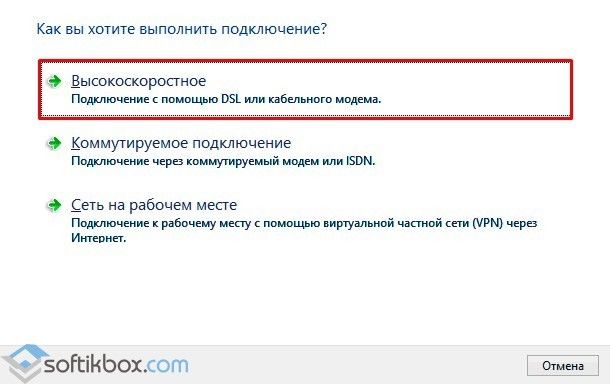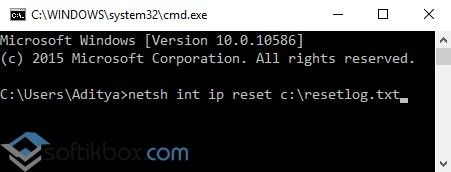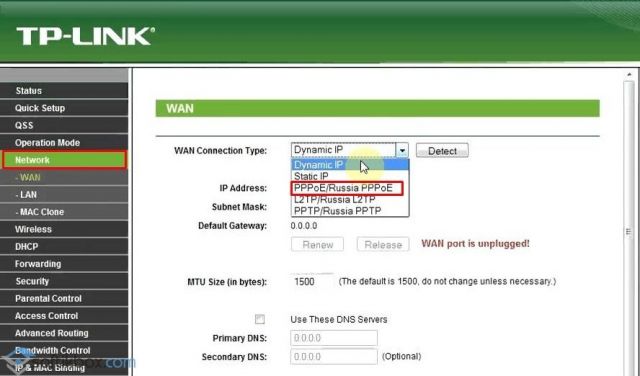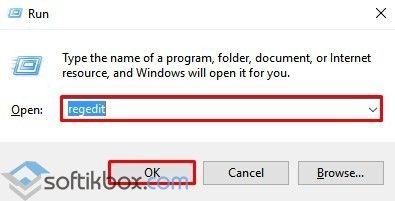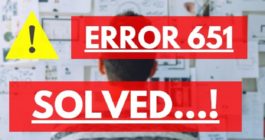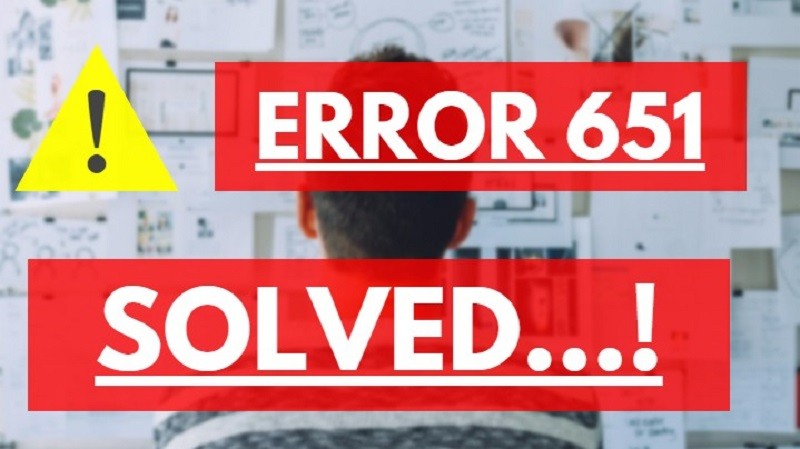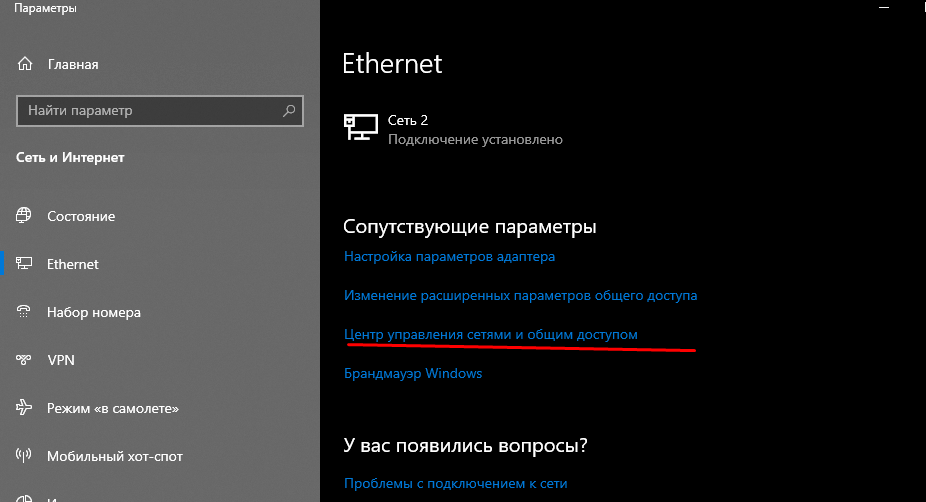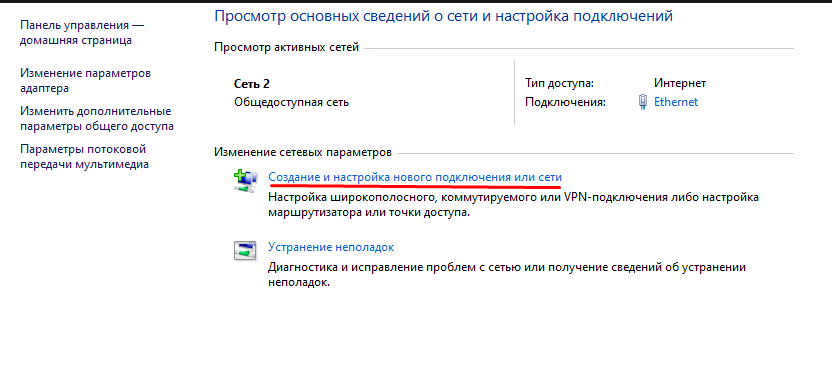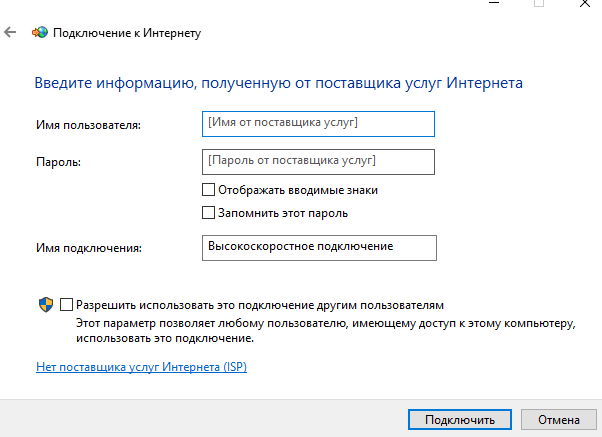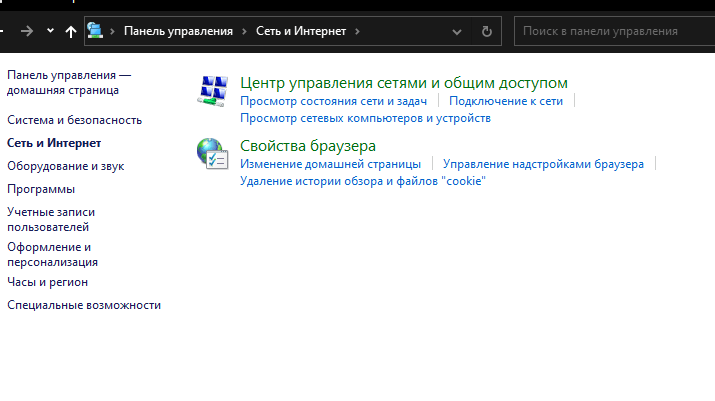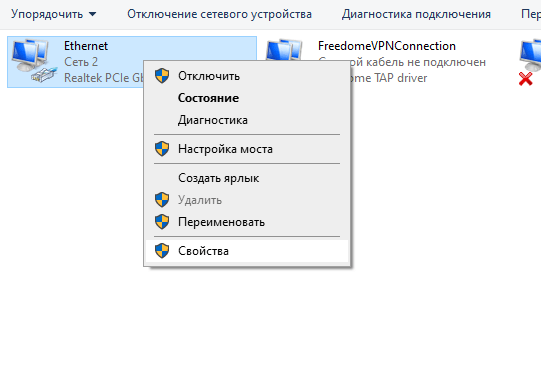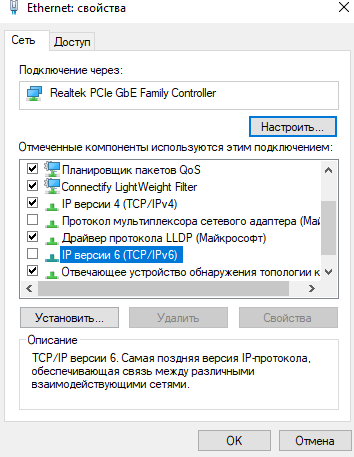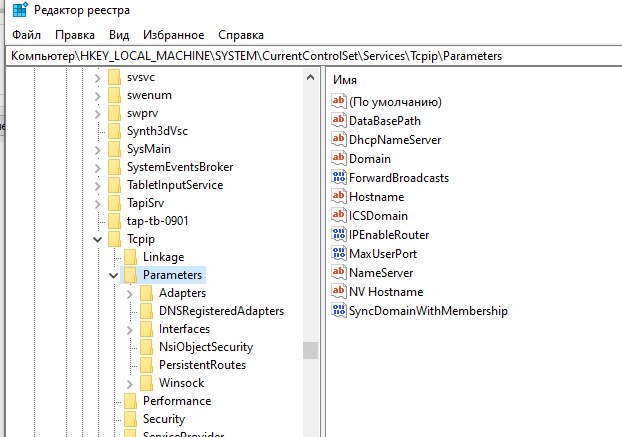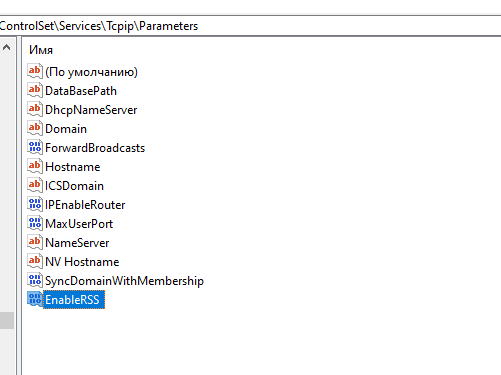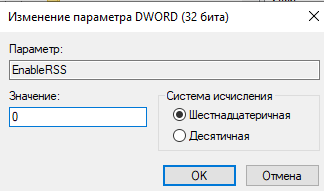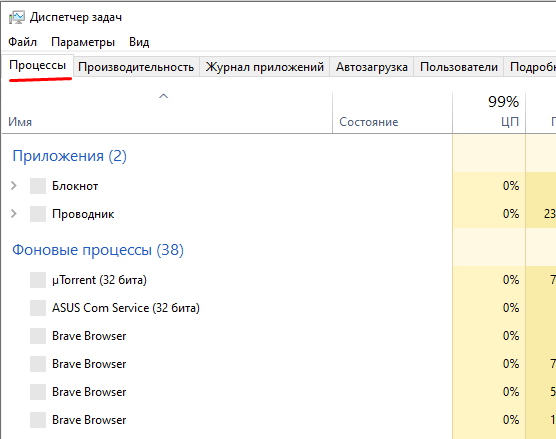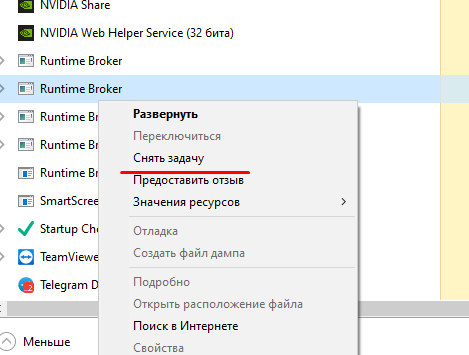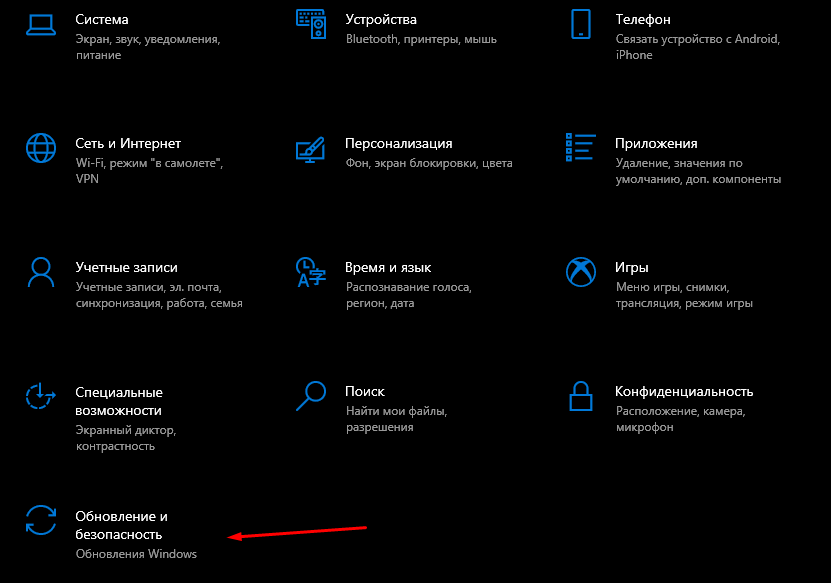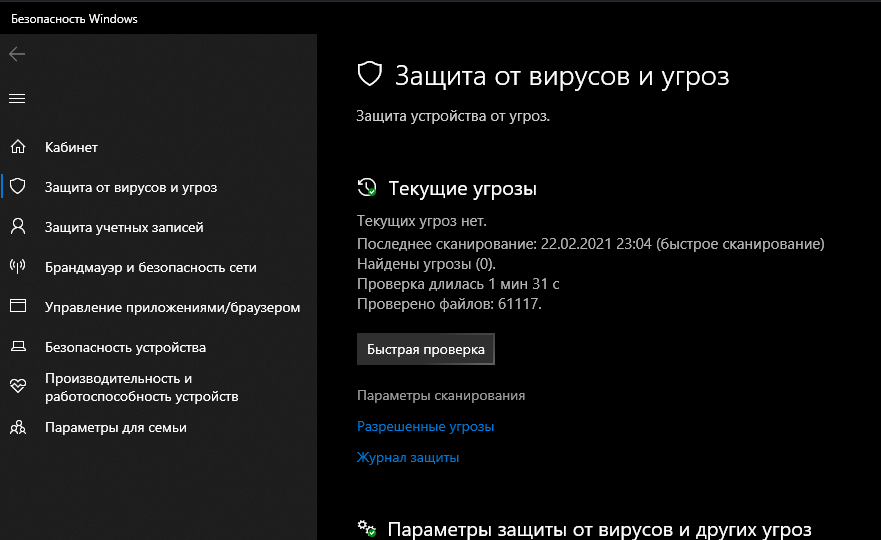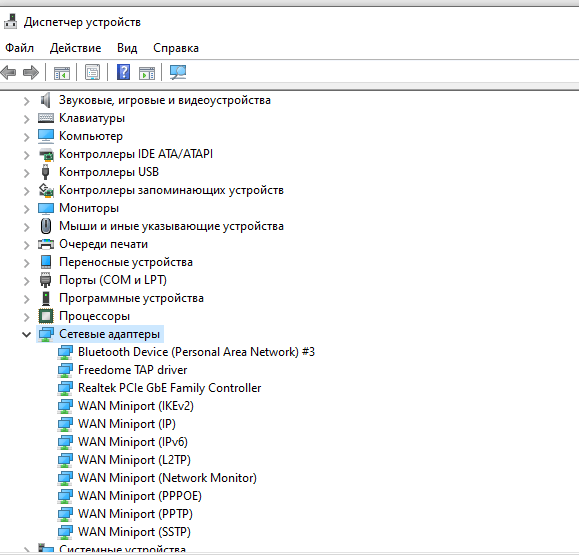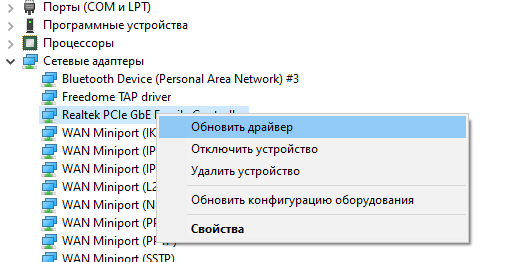Проводное подключение Ethernet позволяет быстро получить доступ к Интернету: подключите один конец кабеля Ethernet к домашнему маршрутизатору, а другой — к порту Ethernet на компьютере с Windows. (Если на вашем компьютере нет порта Ethernet, но вы хотите попробовать этот вариант, вы можете получить адаптер USB-Ethernet.)
Если вы не можете получить доступ к Интернету через подключение Ethernet, попробуйте выполнить следующие инструкции, чтобы устранить проблему.
На домашнем маршрутизаторе
Чтобы решить проблему или сузить область поиска решения, в первую очередь выполните следующие действия:
-
Проверьте кабель Ethernet и подключение. Убедитесь, что кабель Ethernet надежно подключен к порту Ethernet на маршрутизаторе и компьютере с Windows 11. Убедитесь, что кабель Ethernet подключен к правильному порту Ethernet маршрутизатора, а не к порту Интернета, который используется для подключения модема и маршрутизатора.
Если один кабель Ethernet не работает и у вас под рукой есть другой, попробуйте подключить этот другой кабель Ethernet. Если он работает, вероятно, проблема заключается в первом кабеле.
-
Перезагрузите модем и беспроводной маршрутизатор. Это поможет установить новое соединение с поставщиком услуг Интернета. При этом все подключения к вашей сети Wi‑Fi будут временно разорваны. Инструкции по перезагрузке модема и маршрутизатора могут отличаться, но основные действия таковы:
Примечание: Если у вас есть комбинированное устройство с кабельным модемом/маршрутизатором Wi-Fi, вам просто нужно выполнить предлагаемые действия на одном устройстве.
-
Отсоедините кабель питания маршрутизатора от источника питания.
-
Отсоедините кабель питания модема от источника питания.
В некоторых модемах есть резервный аккумулятор. Если после отключения модема его индикаторы не гаснут, извлеките аккумулятор.
-
Подождите не менее 30 секунд.
Если вы вынимали из модема аккумулятор, верните его на место.
-
Подключите модем к источнику питания. Индикаторы модема замигают. Подождите, пока они перестанут мигать.
-
Подключите маршрутизатор к источнику питания.
Подождите несколько минут, пока модем и маршрутизатор полностью включатся. Как правило, готовность этих устройств можно проверить по индикаторам состояния.
-
На компьютере попробуйте снова зайти в Интернет с помощью Ethernet-подключения.
На компьютере
-
Проверьте состояние сети в разделе “Параметры”. Откройте Параметры > Сеть и Интернет. Проверьте состояние подключения Ethernet в верхней части экрана. Убедитесь, что под именем сетевого подключения указано Подключено. Если возникает ошибка, например выдается сообщение Требуется действие, выберите Ethernet, чтобы просмотреть параметры подключения Ethernet.
Если один кабель Ethernet не работает и у вас под рукой есть другой, попробуйте подключить этот другой кабель Ethernet. Если он работает, вероятно, проблема заключается в первом кабеле.
-
Подключение к сети Wi-Fi. Если ваш маршрутизатор поддерживает сеть Wi-Fi, попробуйте подключиться к Wi-Fi и посмотрите, удастся ли вам это. Эта рекомендация преследует две цели: помочь вам подключиться к Интернету и ограничить число возможных причин проблемы. Подробнее см. в разделе Подключение к сети Wi-Fi в Windows.
-
Запуск сетевых команд. Попробуйте запустить эти сетевые команды, чтобы вручную сбросить стек TCP/IP, освободить и обновить IP-адрес, а также очистить и сбросить кэш сопоставителя DNS-клиента.
-
Выберите Поиск на панели задач и введите Командная строка. Появится кнопка Командная строка. Справа от нее выберите Запуск от имени администратора > Да.
-
В командной строке выполните в указанном порядке следующие команды, а затем проверьте, помогло ли это решить проблему с подключением:
-
Введите netsh winsock reset и нажмите клавишу ВВОД.
-
Введите netsh int ip reset и нажмите клавишу ВВОД.
-
Введите ipconfig /release и нажмите клавишу ВВОД.
-
Введите ipconfig /renew и нажмите клавишу ВВОД.
-
Введите ipconfig /flushdns и нажмите клавишу ВВОД.
-
-
Удалите драйвер сетевого адаптера Ethernet и выполните перезапуск Если предыдущие шаги не помогли устранить проблему, попробуйте удалить драйвер сетевого адаптера и перезагрузить компьютер. Windows установит последнюю версию драйвера автоматически. Воспользуйтесь этим способом, если сетевое подключение стало работать неправильно после недавнего обновления.
Сначала убедитесь, что у вас есть резервные копии драйверов. Перейдите на веб-сайт изготовителя компьютера и скачайте последнюю версию драйвера для сетевого адаптера. Если компьютер не подключается к Интернету, скачайте драйвер на другом компьютере, сохраните его на USB-устройстве флэш-памяти, а затем установите на своем компьютере. Вам нужно знать изготовителя компьютера и название или номер модели.
-
Выберите поиск на панели задач, введите диспетчер устройств, а затем выберите Диспетчер устройств в списке результатов.
-
Разверните раздел Сетевые адаптеры и найдите сетевой адаптер Ethernet для своего устройства.
-
Выберите сетевой адаптер, нажмите и удерживайте его (или щелкните правой кнопкой мыши), затем выберите Удалить устройство > Попытка удалить драйвер для этого устройства > Удалить.
-
После удаления драйвера нажмите кнопку Пуск > Выключение > Перезагрузка.
После перезапуска компьютера операционная система Windows автоматически выполнит поиск драйверов и установит драйвер сетевого адаптера. Проверьте, помогло ли это решить проблему с подключением. Если Windows не устанавливает драйвер автоматически, попробуйте установить резервную копию драйвера, сохраненную перед удалением.
-
Выполните сброс сети. Сброс сетевых параметров является крайним шагом. Используйте его, только если вышеперечисленные действия не помогли установить подключение.
Возможно, это поможет устранить проблемы с подключением после перехода с Windows 10 на Windows 11, а также проблему, из-за которой вы можете подключиться к Интернету, но не к общим сетевым дискам. Сброс сети позволяет удалить все установленные сетевые адаптеры и их параметры. После перезапуска компьютера все сетевые адаптеры будут переустановлены, а параметрам будут заданы значения по умолчанию.
-
Нажмите кнопку Пуск и введите слово параметры. Выберите Параметры > Сеть и Интернет > Дополнительные параметры сети > Сброс сети.
Открытие параметров состояния сети и Интернета
-
В окне Сброс сетевых параметров выберите пункты Сбросить > Да.
Дождитесь завершения перезагрузки компьютера и проверьте, удалось ли решить проблему.
Примечания:
-
После выполнения сброса сетевых параметров может потребоваться переустановить и настроить другое сетевое программное обеспечение, которое вы можете использовать, например клиент VPN или виртуальные коммутаторы от Hyper‑V (если вы используете то или иное программное обеспечение для виртуализации сети).
-
При выполнении сброса сетевых параметров все ваши известные сетевые подключения могут быть переведены на профиль общедоступной сети. При использовании профиля общедоступной сети обнаружение вашего компьютера другими компьютерами и устройствами, находящимися в сети, будет недоступно, за счет чего повышается степень безопасности вашего компьютера. Тем не менее, если ваш компьютер используется для общего доступа к файлам или принтеру, вам придется заново включить возможность сетевого обнаружения вашего компьютера, выбрав профиль частной сети. Для этого нажмите кнопку Пуск и введите слово параметры. Выберите Параметры > Сеть и Интернет > Ethernet. На экране Ethernet в разделе Тип сетевого профиля выберите Частная.
-
На другом компьютере
-
Попробуйте подключиться к той же сети с другого устройства. Если у вас дома есть другой компьютер с Windows и адаптер USB-Ethernet, попробуйте подключиться с помощью этого компьютера. Если вам это удастся, проблема, скорее всего, возникла из-за вашего первого компьютера. Если вы не можете подключиться к сети Ethernet с любого компьютера, причиной проблемы может быть маршрутизатор, поставщик услуг Интернета или адаптер USB-Ethernet.
На домашнем маршрутизаторе
Чтобы решить проблему или сузить область поиска решения, в первую очередь выполните следующие действия:
-
Проверьте кабель Ethernet и подключение. Убедитесь, что кабель Ethernet надежно подключен к порту Ethernet на маршрутизаторе и компьютере с Windows 10. Убедитесь, что кабель Ethernet подключен к правильному порту Ethernet маршрутизатора, а не к порту Интернета, который используется для подключения модема и маршрутизатора.
Если один кабель Ethernet не работает и у вас под рукой есть другой, попробуйте подключить этот другой кабель Ethernet. Если он работает, вероятно, проблема заключается в первом кабеле.
-
Перезагрузите модем и беспроводной маршрутизатор. Это поможет установить новое соединение с поставщиком услуг Интернета. При этом все подключения к вашей сети Wi‑Fi будут временно разорваны. Инструкции по перезагрузке модема и маршрутизатора могут отличаться, но основные действия таковы:
Примечание: Если у вас есть комбинированное устройство с кабельным модемом/маршрутизатором Wi-Fi, вам просто нужно выполнить предлагаемые действия на одном устройстве.
-
Отсоедините кабель питания маршрутизатора от источника питания.
-
Отсоедините кабель питания модема от источника питания.
В некоторых модемах есть резервный аккумулятор. Если после отключения модема его индикаторы не гаснут, извлеките аккумулятор.
-
Подождите не менее 30 секунд.
Если вы вынимали из модема аккумулятор, верните его на место.
-
Подключите модем к источнику питания. Индикаторы модема замигают. Подождите, пока они перестанут мигать.
-
Подключите маршрутизатор к источнику питания.
Подождите несколько минут, пока модем и маршрутизатор полностью включатся. Как правило, готовность этих устройств можно проверить по индикаторам состояния.
-
На компьютере попробуйте снова зайти в Интернет с помощью Ethernet-подключения.
На компьютере
-
Проверьте состояние сети в разделе “Параметры”. Откройте Параметры > Сеть и Интернет> Состояние. Проверьте состояние подключения Ethernet. Под сетевым подключением Ethernet должно быть указано Вы подключены к Интернету.
Если один кабель Ethernet не работает и у вас под рукой есть другой, попробуйте подключить этот другой кабель Ethernet. Если он работает, вероятно, проблема заключается в первом кабеле.
-
Подключение к сети Wi-Fi. Если ваш маршрутизатор поддерживает сеть Wi-Fi, попробуйте подключиться к Wi-Fi и посмотрите, удастся ли вам это. Эта рекомендация преследует две цели: помочь вам подключиться к Интернету и ограничить число возможных причин проблемы. Подробнее см. в разделе Подключение к сети Wi-Fi в Windows.
-
Запуск сетевых команд. Попробуйте запустить эти сетевые команды, чтобы вручную сбросить стек TCP/IP, освободить и обновить IP-адрес, а также очистить и сбросить кэш сопоставителя DNS-клиента.
-
В поле поиска на панели задач введите Командная строка. Появится кнопка Командная строка. Справа от нее выберите Запуск от имени администратора > Да.
-
В командной строке выполните в указанном порядке следующие команды, а затем проверьте, помогло ли это решить проблему с подключением:
-
Введите netsh winsock reset и нажмите клавишу ВВОД.
-
Введите netsh int ip reset и нажмите клавишу ВВОД.
-
Введите ipconfig /release и нажмите клавишу ВВОД.
-
Введите ipconfig /renew и нажмите клавишу ВВОД.
-
Введите ipconfig /flushdns и нажмите клавишу ВВОД.
-
-
Удалите драйвер сетевого адаптера Ethernet и выполните перезапуск Если предыдущие шаги не помогли устранить проблему, попробуйте удалить драйвер сетевого адаптера и перезагрузить компьютер. Windows установит последнюю версию драйвера автоматически. Воспользуйтесь этим способом, если сетевое подключение стало работать неправильно после недавнего обновления.
Сначала убедитесь, что у вас есть резервные копии драйверов. Перейдите на веб-сайт изготовителя компьютера и скачайте последнюю версию драйвера для сетевого адаптера. Если компьютер не подключается к Интернету, скачайте драйвер на другом компьютере, сохраните его на USB-устройстве флэш-памяти, а затем установите на своем компьютере. Вам нужно знать изготовителя компьютера и название или номер модели.
-
В поле поиска на панели задач введите диспетчер устройств, а затем выберите пункт Диспетчер устройств в списке результатов.
-
Разверните раздел Сетевые адаптеры и найдите сетевой адаптер Ethernet для своего устройства.
-
Выберите сетевой адаптер, нажмите и удерживайте его (или щелкните правой кнопкой мыши), затем выберите Удалить устройство > Попытка удалить драйвер для этого устройства > Удалить.
-
После удаления драйвера нажмите кнопку Пуск > Выключение > Перезагрузка.
После перезапуска компьютера операционная система Windows автоматически выполнит поиск драйверов и установит драйвер сетевого адаптера. Проверьте, помогло ли это решить проблему с подключением. Если Windows не устанавливает драйвер автоматически, попробуйте установить резервную копию драйвера, сохраненную перед удалением.
-
Выполните сброс сети. Сброс сетевых параметров является крайним шагом. Используйте его, только если вышеперечисленные действия не помогли установить подключение.
Возможно, это поможет устранить проблему, из-за которой вы можете подключиться к Интернету, но не к общим сетевым дискам. Сброс сети позволяет удалить все установленные сетевые адаптеры и их параметры. После перезапуска компьютера все сетевые адаптеры будут переустановлены, а параметрам будут заданы значения по умолчанию.
-
Нажмите кнопку Пуск и выберите Параметры > Сеть и Интернет > Состояние > Сброс сети.
Открытие параметров состояния сети и Интернета
-
В окне Сброс сетевых параметров выберите пункты Сбросить > Да.
Дождитесь завершения перезагрузки компьютера и проверьте, удалось ли решить проблему.
Примечания:
-
После выполнения сброса сетевых параметров может потребоваться переустановить и настроить другое сетевое программное обеспечение, которое вы можете использовать, например клиент VPN или виртуальные коммутаторы от Hyper‑V (если вы используете то или иное программное обеспечение для виртуализации сети).
-
При выполнении сброса сетевых параметров все ваши известные сетевые подключения могут быть переведены на профиль общедоступной сети. При использовании профиля общедоступной сети обнаружение вашего компьютера другими компьютерами и устройствами, находящимися в сети, будет недоступно, за счет чего повышается степень безопасности вашего компьютера. Тем не менее, если ваш компьютер используется для общего доступа к файлам или принтеру, вам придется заново включить возможность сетевого обнаружения вашего компьютера, выбрав профиль частной сети. Для этого нажмите кнопку Пуск и выберите Параметры > Сеть и Интернет > Ethernet. На экране Ethernet выберите сетевое подключение Ethernet, которое нужно изменить, и нажмите Частная в области Профиль сети.
-
На другом компьютере
-
Попробуйте подключиться к той же сети с другого устройства. Если у вас дома есть другой компьютер с Windows и адаптер USB-Ethernet, попробуйте подключиться с помощью этого компьютера. Если вам это удастся, проблема, скорее всего, возникла из-за вашего первого компьютера. Если вы не можете подключиться к сети Ethernet с любого компьютера, причиной проблемы может быть маршрутизатор, поставщик услуг Интернета или адаптер USB-Ethernet.
Одна из самых популярных ошибок при подключении к интернету, это ошибка 651. Появляется она в Windows 10, Windows 8, и Windows 7. Увидеть эту ошибку можно в процессе подключение через высокоскоростное подключение (WAN Miniport PPPoE). При этом интернет к компьютеру может быть подключен как напрямую, так и через роутер, или модем. Сама ошибка появляется с текстом «Модем или другое устройство связи сообщило об ошибке». Выглядит вот так:
В Windows 10 ошибка 651 будет выглядеть примерно вот так:
Если рассматривать Windows 8, то сама шибка там будет немного отличатся. Это все из-за особенностей интерфейса. В любом случае, решения будут одинаковыми.
Ниже мы рассмотрим самые популярные и эффективные решения, которыми можно исправить ошибку 651. Столкнутся с этой проблемой могут клиенты только тех провайдеров, которые используют соединение по протоколу PPPoE. Среди популярных: Дом.ру, ТТК, Ростелеком, МТС.
Простые решения ошибки 651 в Windows
Чтобы сделать простую и понятную инструкцию, я эту статью разделю на два раздела: решение данной ошибки при подключении к интернету через роутер (модем), и при прямом подключении кабеля от провайдера к компьютеру. Но сначала я хочу дать несколько простых, общих советов, которые возможно помогут избавится от ошибки с запуском высокоскоростного подключения.
- Позвоните в поддержку своего интернет-провайдера, сообщите им об ошибке 651. Спросите, нет ли проблем на их стороне. Просто данная ошибка очень часто возникает из-за проблем в оборудовании провайдера. И прежде чем менять какие-то настройки у себя, хорошо бы убедится, что нет проблем на другом конце кабеля.
- Отключите сетевой кабель от компьютера, роутера, модема и подключите обратно. Попробуйте заново запустить высокоскоростное подключение.
- Перезагрузите свой компьютер. Так же, перезагрузите роутер, или модем (если он есть). Просто отключите питание на минуту, и включите обратно.
- Если данная ошибка появляется в процессе настройки подключения к провайдеру, при первом запуске, то скорее всего вы просто неправильно указали какие-то настройки при создании высокоскоростного подключения. Проверьте все параметры, которые вы ввели. Если что-то не знаете, можете позвонить в поддержку провайдера.
- Вспомните, что вы меняли, устанавливали, или настраивали перед появлением ошибки 651. Может устанавливали антивирус, который может блокировать подключение. Попробуйте его временно отключить.
- Если у вас в компьютере установлено две сетевые карты, то отключите одну. Оставьте только ту, через которую вы пытаетесь подключится к интернету. Можно просто отключить адаптер в сетевых подключениях.
Если эти рекомендации не помогли, и вы по прежнему не можете подключится к интернету через высокоскоростное подключение, то нужно проверить другие решения, более сложные. Ниже я постараюсь прояснить ситуацию с ошибкой «Модем или другое устройство связи сообщило об ошибке», когда у вас интернет подключен через роутер, или модем, и при прямом подключении кабеля к сетевой карте компьютера, или ноутбука.
Если ошибка 651 появляется при подключении через роутер (модем)
Это вообще отдельная история. Здесь важно понять один момент: если у вас кабель от интернет-провайдера подключен к роутеру, а роутер с компьютером соединены сетевым кабелем, или по Wi-Fi, то на компьютере вообще не нужно запускать высокоскоростное подключение. В этом просто нет смысла. Разве что роутер у вас настроек в режиме моста (Bridge). Сейчас объясню.
Практически все роутеры по умолчанию работают в режиме Router. И когда интернет подключен к роутеру, а вы на компьютере запускаете высокоскоростное подключение, то оно не пройдет через роутер. И вы увидите ошибку 651. Это нормально. Зачем вообще запускать подключение на компьютере, если вы установили роутер. Роутер сам будет устанавливать соединение с провайдером по протоколу PPPoE. Нужно только в настройках роутера настроить это соединения. Выбрать тип подключения, задать имя пользователя, пароль и т. д.
Роутер дозвонится к провайдеру, подключится к интернету, и будет просто раздавать его на все устройства по кабелю и по Wi-Fi. А высокоскоростное подключение на компьютере просто не нужно. Его можно удалить.
Все что необходимо, это правильно настроить свой роутер, или модем на подключение к интернет-провайдеру. Для этого смотрите инструкцию по настройке своего роутера. Инструкции по настройке некоторых моделей вы найдете здесь: https://help-wifi.com/instrukcii-po-nastrojke-routerov/. Все сводится к выбору типа подключения (которое использует ваш провайдер), и указанию параметров для подключения (имя пользователя, пароль).
Если вы по прежнему хотите запускать подключение к интернету на компьютере, через роутер, то вам нужно роутер перевести в режим моста (Bridge). Правда, я не понимаю зачем это делать.
Думаю, с ошибкой 651, точнее с ее появлением при подключении через маршрутизатор мы разобрались.
Ошибка «Модем или другое устройство связи сообщило об ошибке» при подключении кабеля напрямую к ПК, или ноутбуку
Данные решения пригодятся в том случае, когда интернет подключен без дополнительного оборудования (за исключением роутера в режиме Bridge). Напрямую к компьютеру.
Прежде чем менять какие-то настройки, я все же советую вам выяснить, нет ли проблем на стороне интернет-провайдера.
Сброс настроек сети, удаление высокоскоростного подключения и повторная настройка
Можно просто удалить ваше высокосортное подключение к провайдеру, и создать его заново. Но лучше сделать сброс настроек сети (TCP/IP), и после этого создать новое подключение.
Если у вас Windows 10, то сброс сети можно сделать по этой инструкции. Если Windows 7, или Windows 8, то запустите командную строку от имени администратора, и выполните по очереди такие команды:
netsh winsock reset
netsh int ip reset c:resetlog.txt
Перезагружаем компьютер, и заново создаем высокоскоростное подключение. Как это сделать, я писал в статье как настроить интернет в Windows 10. Все очень просто.
Нужно открыть «Центр управления сетями и общим доступом». Для этого нажмите правой кнопкой мыши на иконку подключения к интернету (на панели уведомлений), и выберите соответствующий пункт. В новом окне нажмите на «Создание и настройка нового подключения или сети».
Ну а дальше все стандартно (нажмите, чтобы увеличить картинку):
Возможно, ошибка 651 не появится, и вы сможете подключится к интернету.
Отключаем протокол TCP/IPv6 в свойствах PPPoE подключения
Есть информация, что этот способ работает. Перейдите в «Панель управленияСеть и ИнтернетСетевые подключения». Или «Центр управления сетями и общим доступом», и слева «Изменение параметров адаптера». Дальше нажмите правой кнопкой мыши на PPPoE подключение, и выберите «Свойства».
Перейдите на вкладку «Сеть», снимите галочку с компонента «IP версии 6 (TCP/IPv6)», и нажмите «Ok».
После этого пробуем запустить подключение к интернету.
Изменение параметров в реестре
Не уверен, что данный способ сработает в обычной версии Windows (так как он подходит для серверных версий Windows), но попробовать можно.
Сначала нужно зайти в редактор реестра. Для этого нажмите сочетание клавиш Win + R, введите команду regedit, и нажимаем «Ok».
Переходим в раздел:
HKEY_LOCAL_MACHINESYSTEMCurrentControlSetServicesTcpipParameters
Нажмите правой кнопкой мыши на пустую область, и выберите пункт «Создать параметр DWORD (32 бита)». Название параметра задаем EnableRSS, а значение 0 (ноль).
Создаем еще один параметр с названием DisableTaskOffload, но уже со значением 1.
После этого нужно перезагрузить компьютер. Запустите высокоскоростное подключение. Возможно, ошибку 651 вы уже не увидите.
Еще несколько решений ошибки 651
- Отключите на время сторонний антивирус (если он установлен). Так же, отключите встроенный в Windows брандмауэр. Не редко они блокируют подключение к интернету через высокоскоростное подключение.
- Зайдите в диспетчер устройств, и на вкладке «Сетевые адаптеры» проверьте адаптер сетевой карты. Можно попробовать обновить драйвера сетевой карты. Лучше всего скачать драйвер с официального сайта, и просто запустить установку.
- Не забывайте о провайдере. Точнее о том, что проблема может быть на его стороне.
Если у вас есть еще какая-то информация по решению ошибки 651, то обязательно поделитесь ею в комментариях ниже. Так же вы можете оставлять там свои вопросы по теме статьи, я обязательно отвечу и постараюсь помочь.
31.03.2017
Просмотров: 30643
Подключение ПК к сети Интернет осуществляется с помощью протокола PPPoE. Этот протокол как основной использует практически каждый провайдер. Именно поэтому ошибка 651 при подключении к интернету на Windows 10 возникает достаточно часто. Чтобы исправить данную неполадку можно обратиться в службу поддержки своего оператора или воспользоваться некоторыми способами.
Содержание:
- Причины ошибки 651 на ПК с Windows 10
- Способы решения ошибки 651 на компьютере с Windows 10
Читайте также: Ошибка 678 при подключении к интернету и методы её устранения
Причины ошибки 651 на ПК с Windows 10
Сбой подключения Windows 10 к сети с ошибкой 651 может возникать по причине:
- Подключения к другой сети (если выполняется через Wi-Fi);
- Сбоя в работе PPPoE-клиента RASPPPOE;
- Блокировки соединения файервола или антивируса;
- Наличия второй сетевой карты;
- Повреждения, отсутствия и некорректной работы драйверов сетевой карты;
- Повреждения сетевого кабеля (не подключён);
- Технической неполадки со стороны провайдера.
Также ошибка подключения 651 может возникать по причине неполадки самого роутера. Поэтому необходимо проверить его настройки.
Способы решения ошибки 651 на компьютере с Windows 10
Способов, как исправить ошибку 651, несколько. Однако перед тем, как использовать их на практике стоит перезагрузить ПК и роутер, проверить, подключен ли кабель, переустановить драйвера сетевой карты. Если эти стандартные манипуляции не помогут вернуть связь, приступаем к выполнению следующих действий.
Способ №1. Отключение защиты системы
Если на вашем ПК возникла ошибка 651, стоит отключить брандмауэр и антивирус. После отключения защитников стоит перезагрузить систему и проверить подключение к сети. Иногда антивирус или файервол блокируют доступ ПК к сети, вызывая ошибку 651.
Читайте также: Отключаем фаервол в Windows 10 различными способами
Способ №2. Отключение второй сетевой карты
Некоторые пользователи одновременно используют две сетевые карты. Если у вас такая же ситуация, рекомендуем отключить одну из них. Для этого достаточно перейти в «Диспетчер устройств», выбрать вторую сетевую карту и нажать на ней правой кнопкой мыши. Далее выбираем «Отключить». Или же просто отключаем её физически.
После перезагружаем систему. Если проблема не исчезла, вторую сетевую карту можно включить обратно.
Способ №3. Создаем высокоскоростное соединение PPPoE
Чтобы создать новое высокоскоростное подключение PPPoE на компьютере с Windows 10 стоит выполнить следующее:
- Жмём «Win+R» и вводим «rasphone.exe».
- Откроется новое окно. Выбираем «Высокоскоростное» подключение.
- Далее запустится мастер создания нового подключения. Следуем инструкции. По завершении операции перезагружаем компьютер.
Способ №4. Сбрасываем настройки TCP/IP
Можно удалить и создать высокоскоростное подключение, однако как альтернатива, можно выполнить сброс настроек TCP/IP. Эта операция выполняется гораздо быстрее, нежели создание PPPoE. Для этого стоит выполнить следующее:
- Запускаем командную строку с правами Администратора. Вводим «netsh winsock reset».
- Далее вводим следующую команду «netsh int ip reset c:resetlog.txt».
- Перезагружаем компьютер. Параметр будет исправленный, так как настройки обнулены.
Способ №5. Меняем параметры в настройках роутера
Большинство маршрутизаторов устанавливают соединение с провайдером по протоколу PPPoE. Задается он автоматически. Однако, если вы столкнулись с данной ошибкой на ПК с Windows 10, стоит проверить настройки роутера. Для этого выполняем следующее:
- Открываем браузер и вводим 192.168.1.1 или 192.168.0.1.
- Вводим логин и пароль. Зачастую это «admin».
- В меню слева выбираем «Сеть», далее «WAN» и указываем тип подключения PPPoE.
- Сохраняем настройки и перезагружаем ПК.
Способ №6. Редактирование реестра
Данный способ работает не на всех сборках Windows 10, однако он заслуживает на внимание.
- Жмём «Win+R» и вводим «regedit».
- Находим раздел HKEY_LOCAL_MACHINESYSTEMCurrentControlSetServicesTcpipParameters. Жмём правой кнопкой мыши на пустом месте и выбираем «Создать параметр DWORD (32 бита)». Задаем параметру название «EnableRSS» и значение «0».
- Создаем еще один параметр с названием «DisableTaskOffload», но уже со значением «1».
После этого нужно перезагрузить компьютер и проверить соединение с сетью.
О том, как её решить данную проблему смотрите в видео:
Подключение интернета к компьютеру – простое дело, которое в Windows 10 чаще всего автоматизировано. В ранних версиях операционной системы нам приходилось искать драйверы, выставлять многочисленные настройки, вызывать мастера и только потом получать долгожданный выход в сеть. Сейчас мы смотрим на это, как на страшный сон, но для некоторых он так и не закончился. Нередко бывает, что Windows 10 начинает подводить, и приходится самостоятельно настраивать интернет. Чаще всего это возникает при подключении через PPPoE.
Как все настроить и получить связь со всемирной паутиной – об этом и многом другом поговорим в сегодняшней статье.
Ethernet: подключение к интернету через LAN-кабель
Ethernet – это одна из самых распространенных технологий передачи данных, которая используется многими интернет-провайдерами. Суть заключается в прокладывании обычных сетевых кабелей в квартиры пользователей. Подключение может осуществляться как напрямую, так и через Wi-Fi роутер. Чаще всего достаточно просто вставить кабель в ноутбук или компьютер, и соединение будет установлено.
Но так бывает не всегда: многие пользователи сталкиваются со статусами подключения «Ограничено» или «Неопознанная сеть». Подобные проблемы обозначаются восклицательным знаком в иконке интернета, которая расположена в панели задач.
Решить подобную неполадку можно с помощью следующих манипуляций:
- Открываем окно «Выполнить» с помощью комбинации клавиш «WIN+R», где Win – клавиша с логотипом Windows. В отобразившееся окно вводим запрос ncpa.cpl.
- Таким образом мы попадаем в «Сетевые подключения» – здесь находится вся информация о текущих подключениях. Выбираем иконку с желтым восклицательным знаком и кликаем по ней правой кнопкой мыши, затем переходим в «Свойства».
- Во вкладке «Сеть» открываем дополнительное окно «IP версия 4 (TCP/IPv4)». В нем должны быть установлены автоматические режимы – если это не так, то выставите их и не забудьте сохраниться кнопкой «ОК».
Проверьте, изменился ли статус подключения – интернет должен заработать. Если никаких результатов нет, то попробуйте перезагрузить компьютер. Если и это не помогло, то можно пойти еще одним путем – узнать у провайдера, есть ли привязка по MAC-адресу. Если есть, то он попросит вас сообщить MAC-адрес компьютера, чтобы вбить его в свои настройки.
Что такое MAC-адрес и как его узнать? Можете не беспокоиться, провайдер поможет разобраться в этом и все настроить.
Комьюнити теперь в Телеграм
Подпишитесь и будьте в курсе последних IT-новостей
Подписаться
Подключение через PPPoE в Windows 10
PPPoE характеризуется высокоскоростным интернет-соединением, которое также часто используется провайдерами. Подключение осуществляется с помощью логина и пароля, которые выдаются индивидуально каждому клиенту. Отличие этого соединения от Ethernet, по сути, только в более расширенной настройке: если просто вставить провод в компьютер, то никакого соединения не произойдет. Однако если вы пытаетесь подключиться через роутер, все настройки уже будут внесены.
Если же кабель идет напрямую, то необходимо добавить высокоскоростное подключение в Windows 10. Сделать это можно следующим образом:
- Кликаем правой кнопкой мыши по иконке интернета и выбираем «Открыть “Параметры сети и Интернет”».
- Переходим во вкладку «Ethernet» и в правой части открываем окно «Центр управления сетями и общим доступом».
- В отобразившемся окне выбираем «Создание и настройка нового подключения или сети».
- Выделяем пункт «Подключение к Интернету» и жмем «Далее».
- Выбираем «Высокоскоростное (с PPPoE).
- Осталось ввести данные, которые были предоставлены интернет-провайдером – это имя пользователя и пароль. По желанию вы также можете изменить имя подключения. В завершение жмем «Подключить».
Если все данные были введены правильно, то проблем возникнуть не должно. Управлять соединением вы также можете через значок интернета в панели задач.
Как подключиться к Wi—Fi роутеру
Самый простой способ, который требует минимум усилий – достаточно открыть нужное меню, выбрать роутер и ввести необходимые данные. Рассмотрим на примере:
- Обращаем внимание на нижний правый угол рабочего стола – там должна отображаться иконка интернета со знаком блока. Кликаем по ней левой кнопкой мыши и в отобразившемся окне выбираем «Wi-Fi».
- В списке будут показаны все ближайшие Wi-Fi роутеры – находим свой и кликаем по нему левой кнопкой мыши. Затем жмем «Подключиться». Если вы хотите, чтобы данная процедура всегда выполнялась автоматически, то отметьте галочкой соответствующий пункт.
- Вводим пароль от роутера и наслаждаемся успешным подключением.
Вот так все просто – теперь вы знаете, как подключиться к Wi-Fi роутеру на ноутбуке с Windows 10.
Как подключиться к беспроводному модему
Сегодня модем – это высокоскоростной 4G-интернет, который может пригодиться в поездах или для жизни в отдаленных районах, где нет проводного интернета. Да, конечно, сейчас есть мобильный интернет с раздачей, но если нужно выжать максимум скорости, то это, безусловно, модем. Подключить его можно практически так же, как и высокоскоростной интернет.
- Переходим в окно подключения к интернету, которое мы успешно открыли в разделе с PPPoE, отмечаем пункт «Показать варианты подключения, которые не настроены для использования» и кликаем по «Коммутируемое».
- Вводим все данные, необходимые для подключения модема и жмем «Создать».
- После этого соединение должно быть установлено. Подключить или отключить интернет можно в разделе «Набор номера» параметров сети.
Как видите, подключение к интернету – несложная процедура, которая посильна даже неопытным пользователям.
Что делать, если на Windows 10 не работает интернет
В некоторых случаях компьютер никак не реагирует на подключение LAN-кабеля и показывает красный крест и надпись «Сетевой кабель не подключен».
Первым делом рекомендуется проверить, корректно ли установлены драйверы:
- Кликаем правой кнопкой мыши по иконке «Этот компьютер» и выбираем «Свойства».
- Раскрываем окно на весь экран и в правой части кликаем по кнопке «Диспетчер устройств».
- В отобразившемся окне раскрываем пункт «Сетевые адаптеры» и смотрим, все ли корректно. Если все нормально, то ни один из элементов не будет отображаться с желтым восклицательным знаком.
- Если же проблемы есть, то можно попробовать переустановить драйвер, предварительно удалив старый. Для этого выбираем конфликтный драйвер и кликаем по нему правой кнопочкой мыши, в отобразившемся меню жмем «Удалить устройство».
Перезагружаем компьютер и смотрим на устранение проблемы: Windows 10 способен автоматически устанавливать новые драйверы. Если же драйвер не установился (проверить это можно в «Диспетчере устройств», что мы открыли выше), то придется позаботиться об этом самостоятельно. Загружать драйвер нужно для сетевой карты, которая установлена в вашем компьютере или ноутбуке.
Проблема может быть не в драйвере, а в самой сетевой карте – в таком случае рекомендуем обратиться к специалисту, если своими руками не получается ничего решить. Возможны и проблемы со стороны провайдера – свяжитесь со службой поддержки, чтобы это уточнить.
На что еще можно обратить внимание, так это на сам LAN-провод. Проверьте, плотно ли он подсоединен к роутеру или компьютеру, нет ли никаких дефектов и прочих оплошностей.
Сценариев предостаточно, но стоит сказать, что их часто решает сам провайдер. Обычно за это берут дополнительную плату, но иногда бывает, что все это входит в ежемесячный тариф. Если инструкция не помогла, то уточните все детали у службы поддержки – с проблемой вы точно не останетесь.
Высокоскоростное подключение PPPoE используется в качестве протокола для защищенного соединения с сервером. Но из-за нестабильного соединения и частых разрывов, данный протокол заменили IPoE – с более простым способом подключения, без дополнительных проверок и аутентификаций, которые необходимы для PPPoE. Многие провайдеры используют соединение по протоколу PPPoE, и, если у вас такой, ознакомьтесь с инструкцией соединения.
Содержание
- Настройки роутера
- Настройки Windows
- Ошибки соединения
- Код 651
- Код 691
- Код 1062
- Восстановление Windows
- Заключение
- Задать вопрос автору статьи
Настройки роутера
В настройках маршрутизатора тип WAN соединения должен указываться как PPPoE. Для этого:
- В адресной строке браузера введите адрес для входа в панель настроек маршрутизатора. По умолчанию адрес 192.168.1.1 или 0.1 в конце, а данные входа: логин – admin, пароль – admin.
- Перейдите в раздел Сеть – WAN.
- Выберите тип соединения
- Введите свой логин, пароль и повторите пароль (эти данные выдает вам провайдер). Затем жмите «Сохранить».
- Готово.
С помощью ваших данных проходит аутентификация вашего компьютера, и если все правильно, то компьютер получает IP-адрес и через роутер может выходить в интернет. Далее следует создать соединение на самом компьютере.
Настройки Windows
Инструкции для Windows 10 доступны в следующем видео:
Процедура настройки высокоскоростного подключения по протоколу PPPoE к интернету идентична во всех версиях ОС Windows (от 7 до 10). Для соединения:
- С помощью комбинации клавиш + R и команды exe /name Microsoft.NetworkandSharingCenter вызовите центр управления сетями.
- Жмите «Создание и настройка нового подключения…».
- Выберите «Подключение к Интернету».
- «Все равно создать новое подключение».
- «Высокоскоростное с PPPoE».
- Вводите данные, предоставленные провайдером. Имя можно изменить или оставить.
- Далее ожидайте подключение к интернету.
- Если подключилось, отлично. А если произошла ошибка, все равно создайте подключение.
Ошибки соединения
Часто при создании подключения или во время авторизации происходят ошибки. Решить их можно как на программном уровне, так и на физическом. Самыми частыми ошибками бывают:
- код 651.
- 691 ошибка.
- код 1062.
В первом случае 651 код отображает неисправность, которая может крыться в широком диапазоне неисправностей.
Код 691 говорит о проблеме авторизации, что означает только два варианта:
- Сбой в сети провайдера.
- На вашем балансном счете недостаточно денег для выхода в интернет.
Ошибка 1062 оповещает о некоторых отключенных службах Windows.
Код 651
Для устранения ошибки можно выполнять такие шаги:
- Проверить, включен ли роутер и раздает ли интернет.
- Убедиться в хорошем контакте коннектора соединительного кабеля как между компьютером и роутером, так и патч-кордом в WAN разъеме.
- Перепроверить настройки созданного в Windows соединения – правильно ли введены логин, пароль, особенно, если это первое подключение.
- Проверить настройки роутера. Убедиться, что он настроен в режиме DHCP-моста, в нем включен режим PPPoE и введены логин и пароль, предоставленные провайдером сети.
- Настроить высокоскоростное подключение заново.
- В настройках сетевого адаптера, в свойствах сети созданного подключения, отключить протокол IPv6 и переподключиться заново.
- Если используется несколько сетевых плат (например, интегрированная в материнку, а внешняя установлена платой и не задействована в сети), отключите не используемую через диспетчер устройств.
- Проверьте кабель на предмет повреждений.
- Обратитесь к провайдеру, если ошибка не будет выявлена.
Код 691
Свидетельствует о том, что за интернет забыли заплатить. Редко, но не исключается вина за эту ошибку из-за неисправностей на стороне провайдера. Свяжитесь с ним и разберитесь в причинах.
Код 1062
Проявляется во время настройки первого соединения. Чаще всего из-за неправильно введенных данных или неправильной настройки модема. Реже – из-за служб Windows, которые отключены в системе. Как создать безошибочное высокоскоростное подключение и какие службы для этого нужны:
- DHCP-клиент.
- Диспетчер подключений удаленного доступа.
- Изоляция ключей CNG.
- Служба SSTP.
- Служба интерфейса сохранения сети.
- Сетевые подключения.
- Служба сведений о подключенных сетях.
- Служба списка сетей.
Включение служб проводится так:
- В строке «Выполнить» ( + R) введите команду control admintools.
- Откройте «Службы».
- Выберите DHCP-клиент.
- Должен быть тип запуска – Автоматически, состояние – Выполняется.
- Аналогичные состояния и запуски проставьте для всех служб.
- Перезагрузите компьютер и попробуйте подключиться вновь.
Если все службы работают и после перезагрузки ПК включаются автоматически, настройки роутера и подключения правильные, а провайдер говорит, что проблема не на линии, возможно файловая система Windows повреждена и ее нужно восстановить.
Восстановление Windows
Восстановить систему можно несколькими способами:
- Использовать мастера устранения неполадок.
- Подключить флэшку или диск с установочной Windows и использовать в командной строке команду SFC /SCANNOW. Желательно это сделать в безопасном режиме.
- Использовать средства восстановления Windows, сделав выход из системы и загрузившись с флешки.
Восстановленная Windows будет иметь все настройки для беспрепятственного создания высокоскоростного подключения. Останется только вновь пройти процедуру соединения.
Заключение
Высокоскоростное подключение еще используется провайдерами, но изживает свое время по нескольким причинам: используется протокол, славящийся нестабильным соединением и частыми вылетами, аутентификация устройства происходит через логин и пароль, а не по MAC адресу, частые ошибки как при подключении, так и в работе.

Наконец-то провёл себе оптику и сразу же встретился с определёнными нюансами. В теории можно с лёгкостью напрямую создать высокоскоростное подключение. С пробным роутером всё со старта работало в автоматическом режиме. Потратил четыре часа, чтобы подключиться.
Эта статья расскажет, как настроить высокоскоростное подключение на Windows 10. Мой новый провайдер предоставляет тип подключения: PPPoE (Point-to-Point Protocol over Ethernet). Одна из точек — это сервер доступа, что принадлежит провайдеру, а другая — клиент, собственно, Вы.
Настройка PPPoE подключения Windows 10
Создать высокоскоростное подключение
Откройте раздел Параметры > Сеть и Интернет > Набор номера. Нажмите Настройка нового подключения и в мастере выберите Подключение к Интернету > Высокоскоростное (с PPPoE).
Далее введите данные авторизации, полученные от Вашего провайдера (логин и пароль). Нажмите Подключить и дождитесь, пока пройдёт проверка и собственно подключение.
После перезагрузки нужно будет вручную подключаться. В разделе Набор номера выделите его и нажмите Подключить. Или же в окошке Win+R выполните rasphone.exe и опять Подключить.
Сделать подключение PPPoE автоматическим
В реестре выберите раздел HKEY_CURRENT_USER Software Microsoft Windows CurrentVersion Run. И создайте Строковый параметр со значением rasdial «Имя_подключения» Логин Пароль. По умолчанию название подключения с пробелом, значит, нужно его взять в кавычки.
Или выберите Создать простую задачу… в планировщике заданий. Название — Любое (укажите, чтобы знать, что это). Триггер — При входе в Windows. Действие — Запустить программу.
| Название | Интернет PPPoE |
| Триггер | При входе в Windows |
| Действие | Запустить программу |
| Программа или сценарий | C:WindowsSystem32rasdial.exe или C:WindowsSysWOW64rasdial.exe |
| Добавить аргументы (необязательно) | Имя_подключения Логин Пароль |
Возможно, Вам придётся переименовать подключение. Поскольку его имя должно быть на латинице… Или можете попробовать взять его в кавычки. Я же сразу в окне Настройка параметров адаптеров изменил название Высокоскоростное подключение на VinAsterisk…
Сбой PPPoE подключения с ошибкой
Всё должно подключиться с первой попытки (в теории). С моим счастьем без сбоёв подключения необойтись. Мне ещё сказочно повезло, можно встретить и другие ошибки. Откуда, как и почему не понятно, учитывая то, что ещё проверял на ноутбуке с чистой системой.
| Сбой подключения с ошибкой 1062 | Служба не запущена. |
| Сбой подключения с ошибкой 813 | Предпринята попытка установить второе высокоскоростное подключение, когда устройство или порт уже используется. |
| Сбой подключения с ошибкой 651 | Модем или другое устройство связи сообщило об ошибке. |
Сброс сетевых настроек
Это действие удалит, а затем переустановит все сетевые адаптеры и вернёт для других сетевых компонентов их исходные параметры. Возможно, после этого потребуется переустановить другое сетевое программное обеспечение (клиенты VPN или виртуальные коммутаторы).
В разделе Параметры > Сеть и Интернет выберите Сброс сети. Нажмите Сбросить сейчас и только после подтверждения Ваш ПК будет перезагружен. Все параметры восстановят значения.
Быстрый запуск Windows
В теории он помогает ускорить запуск после завершения работы. Не влияет на режим перезагрузки компьютера. Только после его отключения удалось подключиться к Интернету.
Выполните powercfg.cpl в окне Win+R. Выберите Действия кнопок питания > Изменение параметров, которые сейчас недоступны. Далее снимите отметку Включить быстрый запуск (рекомендуется) > Сохранить изменения. Проверяйте подключение после перезагрузки ПК.
Заключение
Мастер самостоятельно создал высокоскоростное подключение, но подключиться не удалось. Пробовал на ноутбуке его создать, всё то же самое. Какие ошибки только не встречались, и после выключения быстрого запуска всё завелось. Дополнительно сбрасывал параметры сети.
Поделитесь своим опытом создания высокоскоростного подключения. В принципе мастер создания нового подключения перекочевал с предыдущих версий операционной системы. Настройка PPPoE подключения требует повторного подключения и ввода своих данных.

Администратор и основатель проекта Windd.ru. Интересуюсь всеми новыми технологиями. Знаю толк в правильной сборке ПК. Участник программы предварительной оценки Windows Insider Preview. Могу с лёгкостью подобрать комплектующие с учётом соотношения цены — качества. Мой Компьютер: AMD Ryzen 5 3600 | MSI B450 Gaming Plus MAX | ASUS STRIX RX580 8GB GAMING | V-COLOR 16GB Skywalker PRISM RGB (2х8GB).
Нет ничего хуже, чем в нужный момент потерять соединение с Интернетом. Вроде ещё вчера всё было в порядке, а сегодня, как назло, неприятное сообщение об ошибке браузера. Вы начинаете мысленно проклинать своего провайдера и постоянно обновляете роутер. Но Интернет как не работал, так и не работает. Не спешите судорожно рвать волосы на голове. В нашей статье мы попробуем решить эту неполадку на компьютере под управлением операционной системы Windows 10 .
Содержание
- Встроенное средство устранения неполадок Windows 10
- Выключите брандмауэр
- Перезагрузите сетевой адаптер компьютера
- Прокси-сервер
- Отключите расширенный режим защиты
- Настройки TCP/IP
- Сетевая карта
- Обновление сетевого адаптера
- Изменение свойств управления питанием
- Долг перед провайдером или авария на линии
Начнём с того, что «Десятка» оснащена очень полезным помощником для устранения неполадок. Но он спрятан так, что многие люди даже не догадываются о его существовании. Чтобы найти его, нажмите кнопку Пуск и откройте сначала вкладку «Параметры Windows», затем «Обновление и безопасность», и выберите подпункт «Устранение неполадок». Там есть несколько пунктов, способных помочь с диагностикой в зависимости от вашей неисправности. Но нас, конечно же, интересует только вкладка «Подключения к Интернету». Выберем её и нажмём «Запустить средство устранения неполадок».
С помощью опции «Устранение неполадок подключения к Интернету» система попытается подключиться к microsoft.com, но можно выбрать пункт с возможностью указать конкретный веб-сайт. Так мы убедимся, что Интернет действительно не работает.
Выключите брандмауэр
Некоторые пользователи не очень любят брандмауэры. И в первую очередь потому, что их сложно настроить на правильную работу. Вот вроде бы Интернет работает, а через некоторое время брандмауэр блокирует весь трафик.
Поэтому если используете какой-либо брандмауэр, отключите его. Во многих случаях работа Сети восстановится. Дабы отрубить эту функцию, войдите в «Панель управления». Для этого нажмите комбинацию клавиш Win + R, после чего введите control.
Щёлкните на вкладку «Система и безопасность» -> «Брандмауэр Windows» и зайдите во «Включение и отключение брандмауэра Windows».
На появившемся экране можно полностью отключить брандмауэр.
Система, естественно, «скажет», что это «не рекомендуется», и периодически будет присылать сообщение об ошибке, появляющееся на рабочем столе. Но это стоит сделать, чтоб убедиться, что Интернет не работает именно из-за него.
Когда все станет в порядке, рекомендуется включить брандмауэр заново. С отключенным брандмауэром Windows больше подвержена угрозам!
Перезагрузите сетевой адаптер компьютера
Бывает, чтобы Интернет заработал, нужно перезагрузить сетевой интерфейс и получить новый IP-адрес. Для этого понадобится обратиться к «Командной строке» Windows. А точнее, нажать Win + R и в возникшем окне выбрать «Выполнить», набрать cmd, после чего Enter.
Далее введите команду:
ipconfig /release
Далее нажмите клавишу Enter.
Это превратит ваш IP в четыре нуля. Но не спешите волноваться, это совершенно нормально. Вы просто стёрли свой IP, потому что приказали Командной строке его удалить. Для получения нового адреса введите в командной строке:
ipconfig / renew
После этого нажмите Enter. Вам будет присвоен новый IP и Интернет, вероятно, вернется. Когда на экране снова появится сообщение об ошибке, совершите перезагрузку ПК и повторите попытку.
Прокси-сервер
Ежели вы относитесь к тем, кто всё еще использует Internet Explorer, то вот хороший вариант. Если не знаете, как запустить Internet Explorer, то браузер находится в папке:
C:Program Filesinternet explorer
Находясь прямо в браузере, посмотрите, не включён ли случайно прокси-сервер. Возможно, именно он виновник неприятностей с Интернетом. Чтобы узнать это наверняка, кликните на значок «шестерёнки» вверху, а потом «Свойства обозревателя» — «Подключения» — «Настройка сети».
Теперь убирайте птичку напротив «Использовать прокси-сервер» и ставьте рядом с «Автоматическим определением параметров».
Отключите расширенный режим защиты
Это одна из функций Internet Explorer, которая, как предполагается, повышает уровень безопасности при нахождении в сети. Однако дополнительно она может мешать соединению с Интернетом. Поэтому мы предлагаем выключить её и посмотреть на результат. По умолчанию она обычно отключена, но вдруг вы случайно включили её и позабыли об этом?
Проверить это можно, перейдя в раздел «Свойства браузера» Internet Explorer. Там найдите вкладку «Дополнительно» и прокрутите список вниз, пока не найдете опцию «Включить расширенный защищённый режим». Потом уберите птичку напротив неё, если она там присутствует и проверьте работу сети.
Настройки TCP/IP
Ваш Интернет по-прежнему не работает? Тогда вот вам дополнительно несколько хороших идей. Предлагаю посмотреть, получает ли сеть IP с сервера DHCP (Dynamic Host Configuration Protocol).
- Нажмите Win+R и в графе «Выполнить» наберите ncpa.cpl. Перед вами предстанут все доступные Интернет-соединения.
- Кликните правой клавишей мыши по своей сети и отправьтесь в подпункт «Свойства».
- Там поставьте птичку рядом с «Протокол Интернета 4 (TCP/IPv4)» и загляните внизу в еще один раздел «Свойства».
- Обязательно выделите разделы «Получить IP-адрес автоматически» и «Получить адрес DNS-сервера автоматически».
Сетевая карта
Следующий шаг — перезапустите свою сетевую карту. За этим отправьтесь в «Сетевые подключения» путем описанным выше. Там снова кликайте по используемому Интернет-соединению правой кнопкой мыши, только вместо «Свойств» щелкните на «Отключить».
Потом жмите на Интернет-соединение правой кнопкой мыши ещё раз и далее «Включить».
Обновление сетевого адаптера
Одной из основных причин отсутствия Интернета в Windows 10 являются устаревшие драйвера. Поэтому для исправления этой ситуации нам понадобится выполнить их обновление. Вот как это сделать:
- Нажмите комбинацию клавиш Win+R, наберите devmgmt.msc в диалоговом окне «Выполнить» и далее Enter.
- Перейдите в раздел «Сетевые адаптеры».
- Вашему взору предстанет перечень сетевых адаптеров, где нам необходимо выбрать тот, который используется ПК в данный момент. Нажмите по найденному адаптеру правой кнопкой мыши и затем «Обновить драйвер».
- Перейдите в «Автоматический поиск обновленных драйверов», и Windows 10 приступит к поиску актуальных вариантов.
- Теперь необходимо нажать на символ Интернета внизу экрана и отправится в «Центр управления сетями и общим доступом». Там поищите «Изменение параметров адаптера» и отправляйтесь туда.
- Щелкните правой кнопкой мыши по своей сети и загляните в «Свойства».
- Убирайте птичку рядом с «Протокол Интернета версии 6 (TCP/IPv6)».
- Закройте окно, совершите перезагрузку ПК и посмотрите появился ли Интернет.
Но ежели Wi-Fi так и не заработал, попробуйте удалить сетевой адаптер и переустановить его заново. Для этого:
- Отыщите адаптер так, как это расписано выше в подпунктах 1-3. Шелкните по нему правой кнопкой мыши и выбирайте «Удалить».
- Теперь найдите в верхней части экрана «Диспетчера устройств» раздел «Действие», а в нем «Обновить конфигурацию оборудования». После этого Windows просканирует систему, разыщет сетевой адаптер и переустановит его.
- Когда установка завершится, перезагрузите ПК и проверьте работу Интернета.
Изменение свойств управления питанием
Еще одна возможная причина неполадок с Интернетом — настройки управления питания. Для разрешения этой проблемы, сделайте следующее:
- Нажмите Windows + X, далее «Диспетчер устройств» «Сетевые адаптеры».
- Кликните два раза ПКМ по своему адаптеру и загляните в «Свойства».
- Там отыщите «Управление электропитанием», убирайте птичку возле «Разрешить отключение этого устройства для экономии энергии» и щелкните «OK».
Долг перед провайдером или авария на линии
Если у вас по-прежнему отсутствует Интернет, вероятно, решение задачи до банального просто. Посмотрите наличие денег на лицевом счету и при необходимости пополните его. Вполне возможно, что провайдер просто отключил вас за неуплату.
А лучше позвоните в техподдержку своего провайдера и выясните, не проводятся ли в вашем районе какие-нибудь плановые ремонтные работы.
При появлении ошибки 651 при первичном или вторичном подключении к интернету на ПК, работающем на Windows 10, рекомендуется проверить интернет-кабель, проходимость сигнала и позвонить своему поставщику услуг. Ведь проблемы со связью нередко происходят из-за поломки оборудования. Иногда причиной неисправности является обычный компьютерный сбой, а устранить такую неполадку удается с помощью простой перезагрузки ПК.
Причины проблемы
При попытке установить интернет-связь на мониторе ПК может появиться уведомление об ошибке 651. Подобная неисправность характерна для ОС, работающих в Win 7,8,10. Возникает в момент активации «Высокоскоростного подключения», то есть «WAN Miniport PPPoE». Уведомление об ошибке, как правило, появляется при попытке установить связь с интернетом через обычный кабель, домашний роутер или модем.
Список провайдеров (использующих протокол РРРоЕ), для которых характерна ошибка:
- «Ростелеком»;
- «МТС»;
- «Дом.ру»;
- «ТТК»;
- другие.
Причины появления уведомления об ошибке:
- компьютерный сбой;
- неисправность оборудования у поставщика услуг;
- поврежденный кабель (отсутствие сигнала);
- неправильно указаны параметры при создании «Высокоскоростного…»;
- глюки в момент подключения;
- блокировка сторонним антивирусным приложением;
- при установке «Высокоскоростного…» на ПК, получающем интернет с помощью отдельного роутера;
- проблема с драйверами.
Важно! Если для установки домашнего интернета применяется роутер (модем) или другое специальное устройство связи, то при активации «Высокоскоростного…» на ПК сообщается об ошибке 651. Желательно учесть один нюанс. При установке связи через любой роутер на ноутбуке запрещается дополнительно активировать «Высокоскоростное…». Ведь модем самостоятельно соединяется с провайдером через протокол РРРоЕ. Настройки «Высокоскоростного…» выполняются в программе роутера, а не на домашнем ПК.
Решение ошибки 651 в Windows 10
Когда невозможно подсоединиться к интернету, рекомендуется выполнить проверку кабеля и связаться со своим поставщиком услуг. Если пользователь только создал подключение, а оно оказалось неактивным, нужно сбросить настройки или удалить созданный элемент, а потом еще раз создать «Высокоскоростное…».
Проверка оборудования
Простой способ исправления ошибки (интернет подключается через кабель):
- связаться со своим поставщиком услуг;
- отключить кабель и через минуту подключить его снова;
- выполнить перезагрузку ПК;
- отключить устройство от электросети и включить его снова.
Важно! Для проверки сигнала от интернет-кабеля используют специальный тестер под названием Lan-Tester. Проверить оборудование можно с помощью роутера или компьютера. Необходимо подсоединить кабель к устройству и посмотреть на активность индикатора. Если сигнал нормально проходит, то засветится или замигает зеленый (желтый) свет.
Сброс настроек сети, удаление высокоскоростного подключения и повторная настройка
Простой метод исправления ошибки (кабель идет на ПК):
- удалить ранее созданное подключение;
- выполнить перезагрузку ПК;
- активировать новое «Высокоскоростное…».
Как самому настроить «Высокоскоростное… (с РРРоЕ)» в Win 10:
- активировать «Центр управления сетями и общим доступом»;
- нажать: «Создание и настройка нового подключения или сети»;
- активировать: «Подключение к интернету»;
- активировать: «Высокоскоростное… (с РРРоЕ)»;
- ввести свой логин или пароль (эти данные получить у своего провайдера);
- нажать на: «Подключить».
Как быстро сбросить активные настройки (вернуть ПК к заводскому состоянию):
- активировать «Параметры»;
- отыскать подраздел «Сеть и интернет»;
- отправиться в подпункт «Состояние»;
- выбрать «Сброс сети»;
- нажать на «Сбросить сейчас»;
- перезапустить ПК.
Отключаем протокол TCP/IPv6 в свойствах PPPoE подключения
Как самостоятельно исправить ошибку со связью (отключив активный TCP/IPv6):
- активировать «Сетевые подключения»;
- отыскать компонент: «Высокоскоростное подключение»;
- вызвать для него «Свойства»;
- в окошке «Свойств» активировать вкладку под названием «Сеть»;
- отыскать: IP версии 6 (TCP / IPv6);
- деактивировать: TCP / IP v 6 (убрать «птичку»);
- «ОК».
Изменение параметров в реестре
Как быстро устранить ошибку (используя «Редактор…»):
- вызвать инструмент «Выполнить»;
- написать слово: «regedit»;
- появится консоль под названием «Редактора реестра»;
- пройтись по маршруту: HKEY_LOCAL_MACHINE SYSTEM Current Control Set Services Tcpip Parameters;
- в самой последней папке (в правой колонке) создать параметр DWORD (на 32 бита);
- дать наименование: «EnableRSS»;
- в строчке «Значение» написать: «0»;
- создать второй параметр: «DisableTaskOffload» («Значение» – «1»);
- выполнить перезагрузку ноутбука.
Отключение антивируса и брандмауэра
Что предпринять, если стороннее антивирусное приложение блокирует интернет-связь:
- активировать «Диспетчер задач»;
- открыть «Процессы»;
- остановить активность стороннего антивируса;
- повторно установить интернет-связь.
Как на время (до перезагрузки ПК) отключить родной Защитник Виндовс, блокирующий интернет:
- вызвать «Параметры»;
- выбрать: «Обновление и безопасность»;
- перейти в «Безопасность Виндовс»;
- отыскать: «Защита от вирусов и угроз»;
- выключить «Защиту в режиме реального времени».
Как деактивировать брандмауэр, блокирующий интернет-связь:
- ввести в поисковик: «брандмауэр защитника Windows»;
- откроется одноименный подраздел «Панели управления»;
- найти: «Включение и отключение брандмауэра защитника Win»;
- отметить точкой: «Отключить брандмауэр защитника Win» (для частной и общественной сети);
- «ОК».
Драйвер сетевой карты
Простой метод исправления ошибки через обновление (переустановку) драйвера:
- активировать «Диспетчер устройств;
- появится список устройств;
- найти: «Сетевые адаптеры»;
- раскрыть ветку;
- обновить (переустановить) конкретный драйвер сетевой карты;
- перезапустить ПК;
- проверить связь.
Важно! Для переустановки драйвера сетевой карты нужно вначале найти этот драйвер (на сайте производителя своей модели ПК) и загрузить его на свой ноутбук. Искать ПО для неактивного интернета придется с другого компьютера.
Для нормальной работы ПК рекомендуется активировать автоматическую установку обновлений. Эти новинки от Microsoft поддерживают компьютер в работоспособном состоянии и защищают его от вирусов и компьютерных сбоев, в том числе от выхода из строя «Высокоскоростного подключения». Можно установить ручной режим и время от времени проверять наличие обновлений в «Центре».
Как выполнить проверку обновлений Win 10:
- активировать «Параметры»;
- выбрать: «Обновление и безопасность»;
- перейти: «Центр обновления Виндовс»;
- нажать на: «Проверка наличия обновлений».
Важно! Если ранее рабочая интернет-связь вдруг стала неактивной, и переустановка драйвера сетевой карты не помогла, можно вернуть ПК к заводским настройкам или восстановить работоспособность ОС через точку восстановления. Все эти действия удастся выполнить из консоли «Параметры» через подраздел «Обновление и безопасность».
by Ivan Jenic
Passionate about all elements related to Windows and combined with his innate curiosity, Ivan has delved deep into understanding this operating system, with a specialization in drivers and… read more
Updated on January 18, 2022
- When getting Connection Failed error 651, you can suspect a Registry issue preventing the tool from recognizing your router or hub device.
- Rather than imagining the worst scenario, take immediate action. Disabling all startup services and running the Network Troubleshooter are some of the most common ways to fix the issue.
- There are several ways to fix this, see how to disable all startup services, enter safe boot, and more.
- It is also a good idea to run the network troubleshooter and make sure that your drivers are up-to-date.
If you are using a wireless connection or a cable Internet connection and you upgraded to Windows 10, you might experience some issues regarding the Connection Failed error 651 that prevents you from using your Internet connection as you should.
What is error 651 in Windows 10? This is an error usually caused by a Registry issue and will prevent the tool from recognizing your router or hub device.
If you are using other devices to connect to your wireless Internet connection, they will work. This is mainly an issue affecting your Windows 10 system.
You don’t have to worry anymore – in this guide, we will list the steps to follow in order to fix error code 651. This will only take you a couple of minutes of your time, so don’t hesitate to follow the instructions listed below.
How do I fix Connection Failed error 651?
1. Enter Safe Boot
- You will need to restart your Windows 10 and log in to your Safe Mode with the networking features in order to apply the following changes.
- While in Safe mode you need press and hold the Windows key + R keyboard shortcut.
- A Run window will appear.
- Write in the Run window the following command MSCONFIG.
- Press the Enter button on the keyboard.
- Now another window will show and you will need to left-click on the Boot tab situated in the upper side of that window.
- In the topic Boot options, you need to left-click on Safe boot.
- Check the box next to Network under the Options section of the page.
- Reboot your Windows 10 device and check if you still have the Connection Failed error 651 appearing in your system.
2. Disable all startup services
- Press and hold the Windows button and the R button.
- In the Run window that appeared write MSCONFIG.
- Press the Enter button on the keyboard.
- Left-click on the Boot tab.
- Uncheck the box next to Safe mode.
- Left-click on the General tab.
- From the features, you have there you need to go to Selective Startup.
- Uncheck the features to clear the selections.
- Left-click on the Services feature and left-click again on the Disable all button.
- Left-click on the Startup tab and disable each item you have on that list.
- Reboot your Windows 10 device.
- After the device reboots go again to the MSCONFIG window as you did above.
- Left-click on the Services tab.
- Left-click on the Hide all Microsoft services feature.
- Left-click on the OK button you have on that window.
- Reboot your PC again.
- Check to see if you still have this issue.
- If you don’t have this error anymore it means that one of your startup apps is causing the issue.
- If you still have these issues go back to the MSCONFIG window.
- Left-click on the General tab.
- Left-click on the Normal Startup feature.
- Choose to Reboot the Windows 10 device.
3. Rename the rasppoe.sys file
- When your Windows 10 powers up on the start screen, you need to left-click on the Desktop icon.
- While in your desktop you need to double click on the My Computer icon to open it.
- Double click on the C:/ drive to open it.
- In the C:/ drive double click on the Windows folder to open it.
- In the Windows folder find the System 32 folder and double click on it to open.
- In the System 32 folder double click on the Drivers folder to open it.
- In the Drivers folder, you will need to search for the rasppoe.sys file.
- Rename that file rasppoe.sys.
Note: You can rename the file rasppoe.sys_backup so that you will still have it when you are done. - Download a new rasppoe.sys file from the Internet and copy it in that specific folder where you had the old one.
- After you download this file you should unzip the contents and then copy it to your Drivers folder.
- Reboot the Windows 10 device and see if you still have this issue.
Note: If you want to put the old rasppoe.sys file in the Drivers folder you can delete the one you downloaded and rename the old one you saved above. Rename the rasppoe.sys_backup file to rasppoe.sys and reboot the device.
4. Run the Network Troubleshooter
- Go to Start > type control panel > open Control Panel.
- In the search box, type troubleshoot > select Troubleshooting > click on View All to list all the troubleshooting tools.
- Select and run the following troubleshooters: Incoming connections, Internet Connections, and Network Adapter.
- Restart your computer and check your Internet connection.
If your Internet connection remains unavailable, try running the built-in Network troubleshooter. You can launch it from the Control Panel or the Settings page.
To run the Internet Troubleshooter, you may also go to Settings > Update & Security > Troubleshooter and select Internet Connections.
5. Reset TCP/IP
- Type cmd in the search box > right-click on Command Prompt > select Run as administrator.
- Enter the netsh int ip reset reset.log command > wait for the scanning process to complete.
- Restart your computer and check your Internet connection.
Some PC issues are hard to tackle, especially when it comes to corrupted repositories or missing Windows files. If you are having troubles fixing an error, your system may be partially broken.
We recommend installing Restoro, a tool that will scan your machine and identify what the fault is.
Click here to download and start repairing.
If the problem persists, try resetting your TCP/IP. Here are the steps to follow.
If you’re having trouble accessing Command Prompt as an admin, then you better take a closer look at this detailed guide.
6. Update your network drivers
- Launch Device Manager > locate your network adapter driver > right-click on it.
- Select the option Update driver.
- Restart your computer and check your Internet connection.
Outdated network drivers may also trigger error 651. To fix the problem, make sure that you’ve installed the latest network drivers on your machine.
⇒ Get DriverFix
7. Disable autotuning
- Launch Command Prompt as Administrator.
- Enter the Netsh interface tcp set global autotuning=disabled command > hit Enter > test your connection.
AutoTuning is a feature that’s meant to improve the performance of apps and programs relying on TCP. However, in some cases, this tool may do more harm than good, and disabling it may help you fix error code 651.
So you now know how to fix your Windows 10 error 651. Please write us below if this article was helpful and if it fixed the Connection Failed error in Windows 10.
Be sure that there are several procedures that can help you solve the Internet connection errors you might be facing these days.
Take a closer look at our Windows 10 errors hub as well as it is filled with more useful guides.
Newsletter
by Ivan Jenic
Passionate about all elements related to Windows and combined with his innate curiosity, Ivan has delved deep into understanding this operating system, with a specialization in drivers and… read more
Updated on January 18, 2022
- When getting Connection Failed error 651, you can suspect a Registry issue preventing the tool from recognizing your router or hub device.
- Rather than imagining the worst scenario, take immediate action. Disabling all startup services and running the Network Troubleshooter are some of the most common ways to fix the issue.
- There are several ways to fix this, see how to disable all startup services, enter safe boot, and more.
- It is also a good idea to run the network troubleshooter and make sure that your drivers are up-to-date.
If you are using a wireless connection or a cable Internet connection and you upgraded to Windows 10, you might experience some issues regarding the Connection Failed error 651 that prevents you from using your Internet connection as you should.
What is error 651 in Windows 10? This is an error usually caused by a Registry issue and will prevent the tool from recognizing your router or hub device.
If you are using other devices to connect to your wireless Internet connection, they will work. This is mainly an issue affecting your Windows 10 system.
You don’t have to worry anymore – in this guide, we will list the steps to follow in order to fix error code 651. This will only take you a couple of minutes of your time, so don’t hesitate to follow the instructions listed below.
How do I fix Connection Failed error 651?
1. Enter Safe Boot
- You will need to restart your Windows 10 and log in to your Safe Mode with the networking features in order to apply the following changes.
- While in Safe mode you need press and hold the Windows key + R keyboard shortcut.
- A Run window will appear.
- Write in the Run window the following command MSCONFIG.
- Press the Enter button on the keyboard.
- Now another window will show and you will need to left-click on the Boot tab situated in the upper side of that window.
- In the topic Boot options, you need to left-click on Safe boot.
- Check the box next to Network under the Options section of the page.
- Reboot your Windows 10 device and check if you still have the Connection Failed error 651 appearing in your system.
2. Disable all startup services
- Press and hold the Windows button and the R button.
- In the Run window that appeared write MSCONFIG.
- Press the Enter button on the keyboard.
- Left-click on the Boot tab.
- Uncheck the box next to Safe mode.
- Left-click on the General tab.
- From the features, you have there you need to go to Selective Startup.
- Uncheck the features to clear the selections.
- Left-click on the Services feature and left-click again on the Disable all button.
- Left-click on the Startup tab and disable each item you have on that list.
- Reboot your Windows 10 device.
- After the device reboots go again to the MSCONFIG window as you did above.
- Left-click on the Services tab.
- Left-click on the Hide all Microsoft services feature.
- Left-click on the OK button you have on that window.
- Reboot your PC again.
- Check to see if you still have this issue.
- If you don’t have this error anymore it means that one of your startup apps is causing the issue.
- If you still have these issues go back to the MSCONFIG window.
- Left-click on the General tab.
- Left-click on the Normal Startup feature.
- Choose to Reboot the Windows 10 device.
3. Rename the rasppoe.sys file
- When your Windows 10 powers up on the start screen, you need to left-click on the Desktop icon.
- While in your desktop you need to double click on the My Computer icon to open it.
- Double click on the C:/ drive to open it.
- In the C:/ drive double click on the Windows folder to open it.
- In the Windows folder find the System 32 folder and double click on it to open.
- In the System 32 folder double click on the Drivers folder to open it.
- In the Drivers folder, you will need to search for the rasppoe.sys file.
- Rename that file rasppoe.sys.
Note: You can rename the file rasppoe.sys_backup so that you will still have it when you are done. - Download a new rasppoe.sys file from the Internet and copy it in that specific folder where you had the old one.
- After you download this file you should unzip the contents and then copy it to your Drivers folder.
- Reboot the Windows 10 device and see if you still have this issue.
Note: If you want to put the old rasppoe.sys file in the Drivers folder you can delete the one you downloaded and rename the old one you saved above. Rename the rasppoe.sys_backup file to rasppoe.sys and reboot the device.
4. Run the Network Troubleshooter
- Go to Start > type control panel > open Control Panel.
- In the search box, type troubleshoot > select Troubleshooting > click on View All to list all the troubleshooting tools.
- Select and run the following troubleshooters: Incoming connections, Internet Connections, and Network Adapter.
- Restart your computer and check your Internet connection.
If your Internet connection remains unavailable, try running the built-in Network troubleshooter. You can launch it from the Control Panel or the Settings page.
To run the Internet Troubleshooter, you may also go to Settings > Update & Security > Troubleshooter and select Internet Connections.
5. Reset TCP/IP
- Type cmd in the search box > right-click on Command Prompt > select Run as administrator.
- Enter the netsh int ip reset reset.log command > wait for the scanning process to complete.
- Restart your computer and check your Internet connection.
Some PC issues are hard to tackle, especially when it comes to corrupted repositories or missing Windows files. If you are having troubles fixing an error, your system may be partially broken.
We recommend installing Restoro, a tool that will scan your machine and identify what the fault is.
Click here to download and start repairing.
If the problem persists, try resetting your TCP/IP. Here are the steps to follow.
If you’re having trouble accessing Command Prompt as an admin, then you better take a closer look at this detailed guide.
6. Update your network drivers
- Launch Device Manager > locate your network adapter driver > right-click on it.
- Select the option Update driver.
- Restart your computer and check your Internet connection.
Outdated network drivers may also trigger error 651. To fix the problem, make sure that you’ve installed the latest network drivers on your machine.
⇒ Get DriverFix
7. Disable autotuning
- Launch Command Prompt as Administrator.
- Enter the Netsh interface tcp set global autotuning=disabled command > hit Enter > test your connection.
AutoTuning is a feature that’s meant to improve the performance of apps and programs relying on TCP. However, in some cases, this tool may do more harm than good, and disabling it may help you fix error code 651.
So you now know how to fix your Windows 10 error 651. Please write us below if this article was helpful and if it fixed the Connection Failed error in Windows 10.
Be sure that there are several procedures that can help you solve the Internet connection errors you might be facing these days.
Take a closer look at our Windows 10 errors hub as well as it is filled with more useful guides.