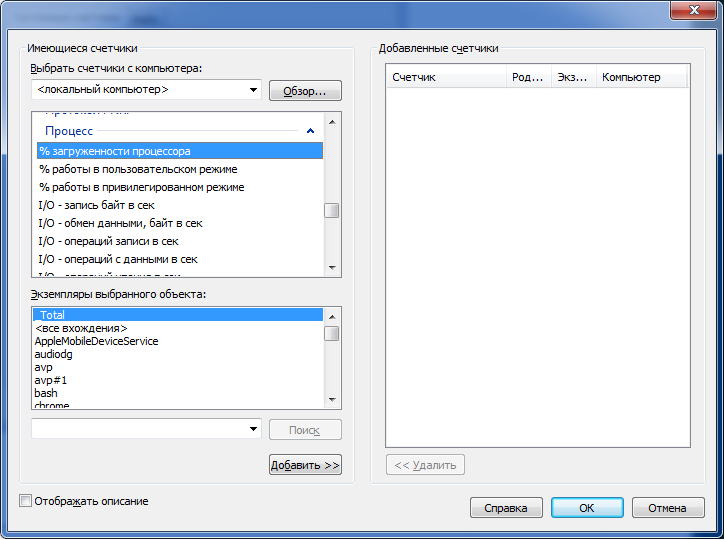Содержание
- среда, 3 декабря 2014 г.
- Ошибка «Не удается получить данные счетчиков производительности» в диспетчере серверов
- Просмотр созданных и запущенных счетчиков
- Создание счетчика производительности
- Запуск и остановка счетчика
- Удаление счетчика
Если сравнить между собой внешний вид диспетчера задач в Windows 8 (8.1) и в Windows Server 2012 (R2) можно заметить одну интересную особенность — в серверной версии Task Manager-а не отображается информация о производительности/загрузке дисковой подсистемы. В то же время в десктопной редакции Windows 8 эта информация есть:

Внешний вид вкладки Perfomance в Task Managere Windows 8
Дело в том, что разработчики Windows решили убрать информацию cо счетчиков производительности дисковой подсистему из Task Manager, объясняя это высокой нагрузкой на дисковую подсистему, вызываемую эти счетчиком, а для мониторинга дисковой подсистемы рекомендуют использовать Resource Monitor.
Однако в Windows Server 2012 существует возможность включить отображение счетчиков производительности дисков в диспетчере задач. Сделать это можно командой:
Перезапустите Task Manager и убедитесь, что на вкладке Perfomance появилась информация о скорости чтения/записи на диск (и).
Блог о компьютерах, операционных системах и программном обеспечении
среда, 3 декабря 2014 г.
Ошибка «Не удается получить данные счетчиков производительности» в диспетчере серверов
- Запустить Системный монитор (perfmon.exe), затем развернуть меню Группы сборщиков данных, а после этого Особый и найти группу Server Manager Performance Monitor. Так как, скорей всего, она будет отсутствовать, переходим к следующему шагу.
- Переходим на сервер в котором счетчики производительности работают без проблем.
- Открываем Командную строку (cmd.exe) с правами администратора и экспортируем группу сборщиков данных «Server Manager Performance Monitor» используя команду:
logman export -n «Server Manager Performance Monitor» -xml SMPM.xml - Открываем полученный файл SMPM.xml в Wordpad и полностью удаляем секцию Список различных ID , а затем сохраняем файл.
- Переносим файл SMPM.xml на неработающий сервер. Там же открываем Командную строку (cmd.exe) с правами администратора и импортируем вышеуказанный XML файл:
logman import -n «Server Manager Performance Monitor» -xml SMPM.xml
Запускаем счетчики производительности:
logman start «Server Manager Performance Monitor»
В своем первом посте я хотел бы поделитьcя опытом использования такой утилиты как logman, с помощью которой можно собирать информацию о потреблении ресурсов (и не только) приложением под Windows.
В один из дней на работе была поставлена задача снятия метрик производительности для одного приложения под Windows. Главным условием было использовать по минимуму какие-либо сторонние утилиты, и так как опыта в подобных вещах у меня к тому времени не было, немного покопавшись, выбор пал на logman. Особой точности не требовалось и надо было лишь понять характер потребления ресурсов приложением, для чего logman с первого взгляда вполне подходил.
Итак, перейдем непосредственно к сути поста.
Многие из вас скорее всего в работе или для домашних нужд использовали нативную Windows утилиту Performance monitor (perfmon). Так вот logman — это грубо говоря command line представление perfmon’а. Он позволяет создавать, запускать, останавливать счетчики производителности, писать результат во внешние файлы и много чего еще. Мне был необходим только базовый функционал, который я и опишу ниже.
Небольшое замечание: для выполнения нижеследующих операций необходимо обладать правами администратора, иначе может вылететь такая ошибка.
Просмотр созданных и запущенных счетчиков
Посмотреть список сборщиков данных можно командой logman
В результате чего будет получен примерно такой вывод:
Создание счетчика производительности
Для создания счетчика я использовал следующую команду (с полным списком опций можно ознакомиться в официальной документации.):
- counter_name — имя счетчика. Может быть любым, например «explorer_cpu»
- -f — формат файла с результатами измерений
- —v — эта опция подавляет вывод версии в выходном файле
- -si — интервал. с которым будут записываться измерения
- -o — файл с результатами измерений
- -c — идентификатор счетчика производительности
Остановимся подробнее на последней опции. Чтобы понять, что вписывать в поле «counter», можно проследовать в perfmon, создать группу сборщиков данных и выбрать «Создать -> Сборщик данных». Далее выбрать «Добавить счетчик» и в появившемся окне найти интересующий нас тип счетчика.
Меня интересовало потребление cpu и памяти конкретным процессом, поэтому я использовал для измерений следующие счетчики (в расчете CPU мне помог следующий пост):
- «Processor(_Total)% User time» — процент CPU в пользовательском режиме
- «Process(application_name)% Processor time» — доля CPU приложения от пользовательского режима
- «Process(application_name)Working Set» — использование оперативной памяти процессом
Процент потребления CPU процессом можно расчитать как («Processor(_Total)% User time» * «Process(application_name)% Processor time») / (количество_процессоров * 100)
Счетчики можно записывать через пробел, тогда в выходном файле значения будут каждый в своем столбце.
В итоге приведу пример готовой команды для создания счетчика:
Запуск и остановка счетчика
Выполняются соответствующими командами:
Удаление счетчика
Удалить счетчик можно следующей командой (он обязательно должен быть перед этим остановлен):
Прежде чем перейти к коду, хотелось бы рассказать о небольшой (хотя для меня она стала довольно существенной) проблеме, которая возникла в ходе сбора метрик.
Так как собирать данные предполагалось за довольно небольшой промежуток времени (5-15 секунд), то стало понятно, что интервал сбора в 1 с (задаваемый через опцию «-si») слишком большой. Поискав на просторах интернета и в оф. документации, мне не удалось найти способ, которым этот интервал можно было уменьшить, а количество получаемых точек на графике очень хотелось увеличить. Немного поразмыслив, я решил пойти от противного — если нельзя уменьшить интервал, то можно увеличить количетство счетчиков. Таким образом, запуская подряд несколько сборщиков с интервалом в 100-500 миллисекунд, можно получить за одну секунду сколько нужно данных.
Процесс сбора данных должен был быть интегрирован в существующий автоматический тест и в конечном была написана небольшая вспомогательная обертка для выполения всех вышеуказанных действий.
Ниже представлен исходный код модуля, собирающий данные по CPU и оперативной памяти для указанного приложения с требуемой точностью.
- Распечатать
Оцените статью:
- 5
- 4
- 3
- 2
- 1
(0 голосов, среднее: 0 из 5)
Поделитесь с друзьями!
- Remove From My Forums

В сети: не удается получить данные счетчиков производительности
-
Вопрос
-
Как вообще выключить эти счетчики или как от ошибки избавиться?!
Ответы
-
Вы можете настроить строку Производительность так, чтобы для роли или группы серверов оповещения отображались при появлении оповещений о производительности, соответствующих типам ресурсов, серверам или периодам времени, указанным вами в
диалоговом окне Подробное представление производительности.По умолчанию счетчики производительности отключены. Управляемые серверы с операционными системами, выпущенными вслед за Windows Server 2003, для которых не были запущены счетчики производительности, обычно показывают сообщения об ошибках состояния управления
Сетевой режим – счетчики производительности не запущены на плитке
Серверы страниц роли или группы. Чтобы включить счетчики производительности для управляемых серверов, на странице
Все серверы щелкните правой кнопкой мыши записи на плитке
Производительность, где показано значение Состояние счетчика (Выключен), а затем выберите
Запустить счетчики производительности. Счетчики производительности можно также запустить, щелкнув правой кнопкой мыши записи для серверов на плитке
Серверы, находящейся на страницах роли или группы, а затем щелкнув
Запустить счетчики производительности.http://technet.microsoft.com/ru-ru/library/hh831394.aspx
Почитайте раздел управления, там много полезного написано.
-
Помечено в качестве ответа
20 марта 2013 г. 8:22
-
Помечено в качестве ответа
- Remove From My Forums
-
Question
-
Hello,
Unfortunately Google was not a good help for this problem.
My Windows Server 2012 Std dashboard turned into a beautiful red.the only error message i can read in [All server] : «cannot get performance counter data»
It’s a manageability related error but no event ID
i did the following:
In [Performance Monitor]
— [user Defined]
I deleted the «Data collector set»
I created a new one «basic» and started it
For an unknown reason it will stop a minute after
the notification flag says :refresh failed / «data collector set was not found»
How can i my sever back to the normal state and display the Dashboard in green.
Any help or clue is greatly appreciated.
Kind regards
Aibo
Answers
-
Yes i solved my issue,
I’ve created the Data Collector Set from a template. «basic»
But you can chose any other templates that fit your need.I have not tried to manually create one.
Data collector set must be named «Server Manager Performance Monitor» otherwise you’ll have an warning message stating «Data Collector Set was not found»
It’s a system default Data collector set and it shouldn’t not be deleted especially if you want to keep your Dashboard green !
actually, you can create additional Data Collector Set and call it by any name.
By default the timer is set to 1 minute and will stop after.
Keep in mind, there is a risk your log file gets bigger and bigger until your HD is full.
I also read somewhere you can export template in .XML and delete security IDs and import it to a new Data Collector Set …
I see no use of it unless you have an heavily customized template that you really need.
-
Marked as answer by
Thursday, April 2, 2015 4:32 PM
-
Edited by
MethodeDEV
Thursday, April 2, 2015 4:40 PM
-
Marked as answer by
-
I had to recreate the «Data collector set» with this specific EXACT name «Server Manager Performance Monitor»
The Dashboard is now green but the recording stops after a minute !
«Performance counters not started» and had to change the duration set to more than a minute !
-
Edited by
MethodeDEV
Tuesday, March 31, 2015 7:17 AM -
Marked as answer by
MethodeDEV
Thursday, April 2, 2015 4:32 PM
-
Edited by
- Remove From My Forums
-
Question
-
Hello,
Unfortunately Google was not a good help for this problem.
My Windows Server 2012 Std dashboard turned into a beautiful red.the only error message i can read in [All server] : «cannot get performance counter data»
It’s a manageability related error but no event ID
i did the following:
In [Performance Monitor]
— [user Defined]
I deleted the «Data collector set»
I created a new one «basic» and started it
For an unknown reason it will stop a minute after
the notification flag says :refresh failed / «data collector set was not found»
How can i my sever back to the normal state and display the Dashboard in green.
Any help or clue is greatly appreciated.
Kind regards
Aibo
Answers
-
Yes i solved my issue,
I’ve created the Data Collector Set from a template. «basic»
But you can chose any other templates that fit your need.I have not tried to manually create one.
Data collector set must be named «Server Manager Performance Monitor» otherwise you’ll have an warning message stating «Data Collector Set was not found»
It’s a system default Data collector set and it shouldn’t not be deleted especially if you want to keep your Dashboard green !
actually, you can create additional Data Collector Set and call it by any name.
By default the timer is set to 1 minute and will stop after.
Keep in mind, there is a risk your log file gets bigger and bigger until your HD is full.
I also read somewhere you can export template in .XML and delete security IDs and import it to a new Data Collector Set …
I see no use of it unless you have an heavily customized template that you really need.
-
Marked as answer by
Thursday, April 2, 2015 4:32 PM
-
Edited by
MethodeDEV
Thursday, April 2, 2015 4:40 PM
-
Marked as answer by
-
I had to recreate the «Data collector set» with this specific EXACT name «Server Manager Performance Monitor»
The Dashboard is now green but the recording stops after a minute !
«Performance counters not started» and had to change the duration set to more than a minute !
-
Edited by
MethodeDEV
Tuesday, March 31, 2015 7:17 AM -
Marked as answer by
MethodeDEV
Thursday, April 2, 2015 4:32 PM
-
Edited by
- Remove From My Forums

«Cannot get performance counter data» — Windows 2012 R2 virtual machine
-
Question
-
I have setup some virtual machines under Hyper-V 2012 R2
On a few virtual machines running Windows 2012 R2, I see the message «»Cannot get performance counter data» in the Server Manager.
I am not able to figure this out and I do not find any event log that could relate to this.
I would appreciate your help on this.
Thanks.
Answers
-
On one of the servers, doing
— lodctr /R
— winmgmt /resyncperf
— restart
appears to have fixed the problem. that did it on one server.
I tried the same on the other two servers, the same steps did not work.
If anyone has any other advise, please let me know.
-
Proposed as answer by
Wednesday, August 10, 2016 4:26 PM
-
Marked as answer by
Leo Han
Monday, August 22, 2016 4:38 AM
-
Proposed as answer by
-
On the other two servers I remember I had changed the Ethernet adaptor name.
— I changed the Ethernet name back to what it was. It was ‘Ethernet 5’Following that I did:
— Lodctr /R
— winmgmt /resyncperf
— deleted and recreated the «Server Manager Performance Monitor» performance monitor
— restarted the serverI am not sure what exactly fixed it and which sequence as I found this solution with randrom tries at different steps
Anyways, I don’t see that red error in Server Manager now.-
Proposed as answer by
Dave PatrickMVP
Wednesday, August 10, 2016 4:26 PM -
Marked as answer by
Leo Han
Monday, August 22, 2016 4:38 AM
-
Proposed as answer by
- Remove From My Forums

«Cannot get performance counter data» — Windows 2012 R2 virtual machine
-
Question
-
I have setup some virtual machines under Hyper-V 2012 R2
On a few virtual machines running Windows 2012 R2, I see the message «»Cannot get performance counter data» in the Server Manager.
I am not able to figure this out and I do not find any event log that could relate to this.
I would appreciate your help on this.
Thanks.
Answers
-
On one of the servers, doing
— lodctr /R
— winmgmt /resyncperf
— restart
appears to have fixed the problem. that did it on one server.
I tried the same on the other two servers, the same steps did not work.
If anyone has any other advise, please let me know.
-
Proposed as answer by
Wednesday, August 10, 2016 4:26 PM
-
Marked as answer by
Leo Han
Monday, August 22, 2016 4:38 AM
-
Proposed as answer by
-
On the other two servers I remember I had changed the Ethernet adaptor name.
— I changed the Ethernet name back to what it was. It was ‘Ethernet 5’Following that I did:
— Lodctr /R
— winmgmt /resyncperf
— deleted and recreated the «Server Manager Performance Monitor» performance monitor
— restarted the serverI am not sure what exactly fixed it and which sequence as I found this solution with randrom tries at different steps
Anyways, I don’t see that red error in Server Manager now.-
Proposed as answer by
Dave PatrickMVP
Wednesday, August 10, 2016 4:26 PM -
Marked as answer by
Leo Han
Monday, August 22, 2016 4:38 AM
-
Proposed as answer by
Если сравнить между собой внешний вид диспетчера задач в Windows 8 (8.1) и в Windows Server 2012 (R2) можно заметить одну интересную особенность — в серверной версии Task Manager-а не отображается информация о производительности/загрузке дисковой подсистемы. В то же время в десктопной редакции Windows 8 эта информация есть:

Внешний вид вкладки Perfomance в Task Managere Windows 8
Дело в том, что разработчики Windows решили убрать информацию cо счетчиков производительности дисковой подсистему из Task Manager, объясняя это высокой нагрузкой на дисковую подсистему, вызываемую эти счетчиком, а для мониторинга дисковой подсистемы рекомендуют использовать Resource Monitor.
Однако в Windows Server 2012 существует возможность включить отображение счетчиков производительности дисков в диспетчере задач. Сделать это можно командой:
diskperf -y
Перезапустите Task Manager и убедитесь, что на вкладке Perfomance появилась информация о скорости чтения/записи на диск (и).
diskperf –n
При запуске Диспетчера серверов на одном из серверов Windows Server 2008 R2 начала появляться ошибка «Не удается получить данные счетчиков производительности«. Если на самом сервере в меню выбрать пункт Обновить — появлялась ошибка «Набор программ сбора данных не найден«.
Ошибка была связана с отсутствием группы сборщиков данных «Server Manager Performance Monitor» в Системном мониторе на сервере выдающем ошибку получения счетчиков.
Для устранения проблемы необходимо выполнить следующие действия:
- Запустить Системный монитор (perfmon.exe), затем развернуть меню Группы сборщиков данных, а после этого Особый и найти группу Server Manager Performance Monitor. Так как, скорей всего, она будет отсутствовать, переходим к следующему шагу.
- Переходим на сервер в котором счетчики производительности работают без проблем.
- Открываем Командную строку (cmd.exe) с правами администратора и экспортируем группу сборщиков данных «Server Manager Performance Monitor» используя команду:
logman export -n «Server Manager Performance Monitor» -xml SMPM.xml - Открываем полученный файл SMPM.xml в Wordpad и полностью удаляем секцию <Security>Список различных ID</Security>, а затем сохраняем файл.
- Переносим файл SMPM.xml на неработающий сервер. Там же открываем Командную строку (cmd.exe) с правами администратора и импортируем вышеуказанный XML файл:
logman import -n «Server Manager Performance Monitor» -xml SMPM.xml
- Запускаем счетчики производительности:
logman start «Server Manager Performance Monitor»
- После обновления Диспетчера серверов данные производительности станут доступны.